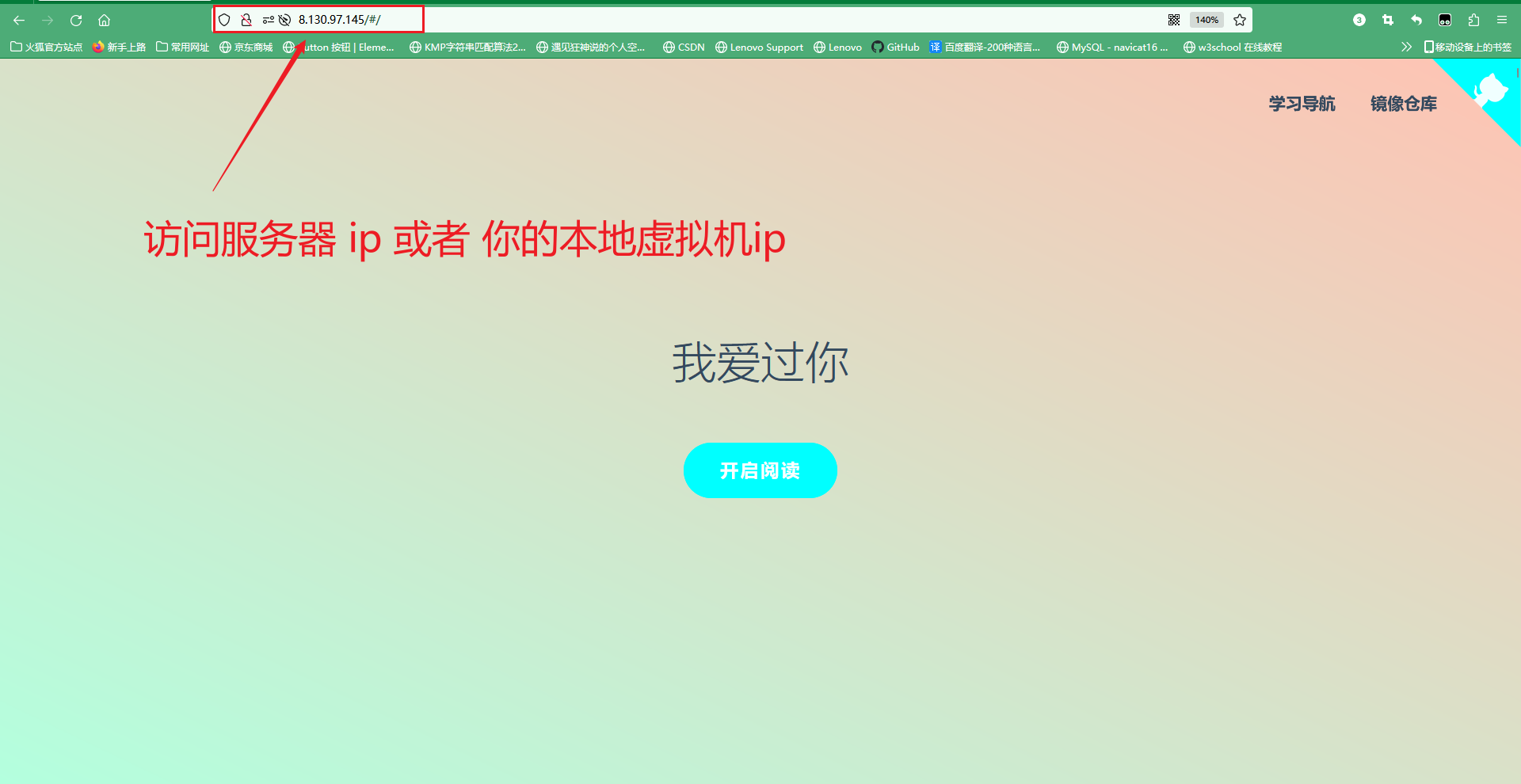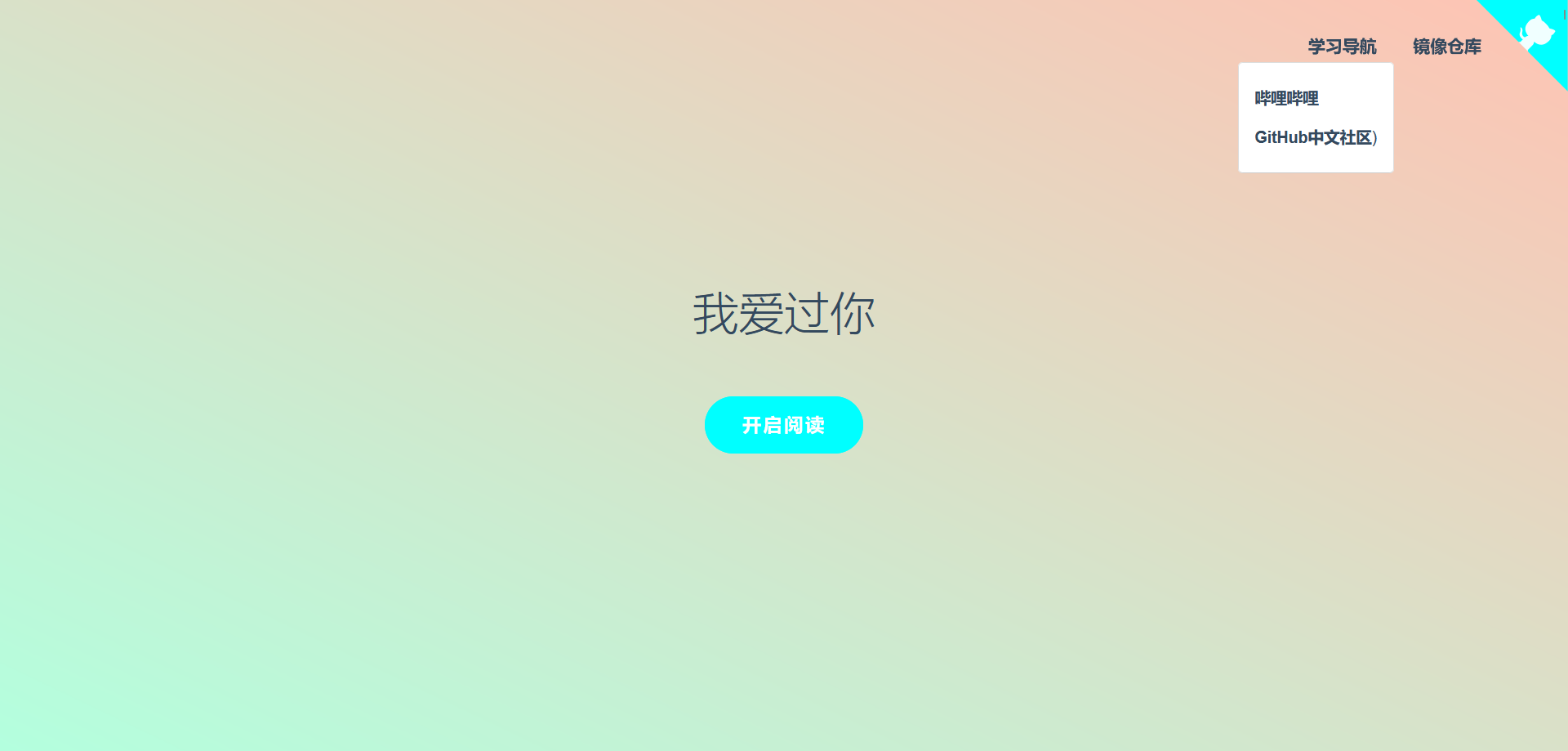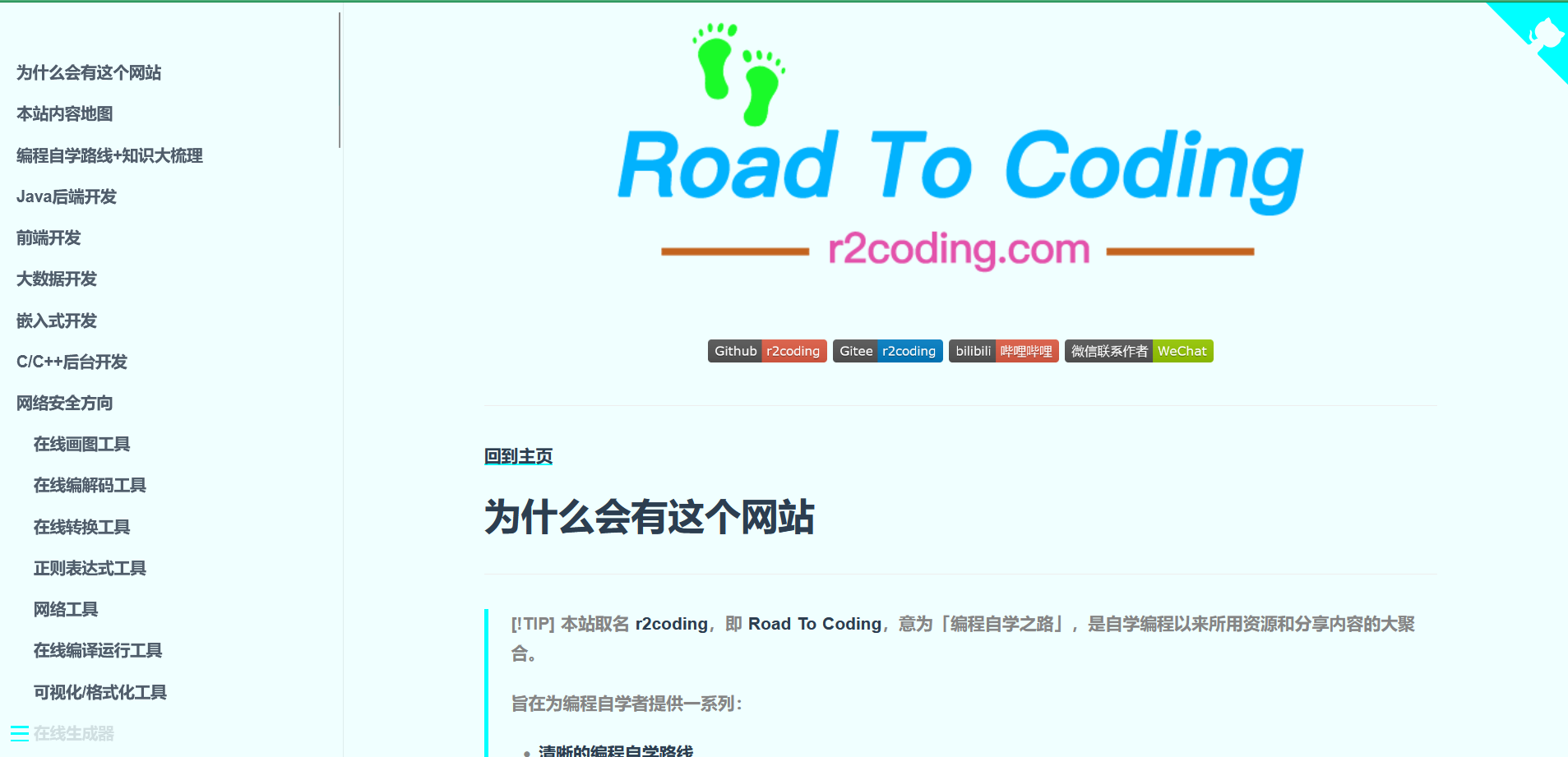文章目录
我们先在本地运行体会与获取 docsify 结构,后面再部署到服务器上运行。部署一个个人知识库只需要按照本文的指令直接
cv即可。但请注意打开服务器防火墙的 80 端口。
1.docsify介绍与文档
1.1 基本介绍
Docsify即时生成您的文档网站。与 GitBook 不同,它不会生成静态 html 文件。相反,它会智能地加载和解析您的 Markdown 文件,并将它们显示为网站。
- 没有静态构建的 html 文件
- 简单轻便
- 智能全文搜索插件
- 多个主题
- 有用的插件接口
- 表情符号支持
- 与 IE11 兼容
- 支持服务器端渲染
1.2 官网
1.3 github开源社区
🏠 docsifyjs/docsify: 🃏 A magical documentation site generator. (github.com)
1.4 官方中文文档
2.windows本地运行
2.1安装nodejs
🏠 下载地址:Node.js (nodejs.org)
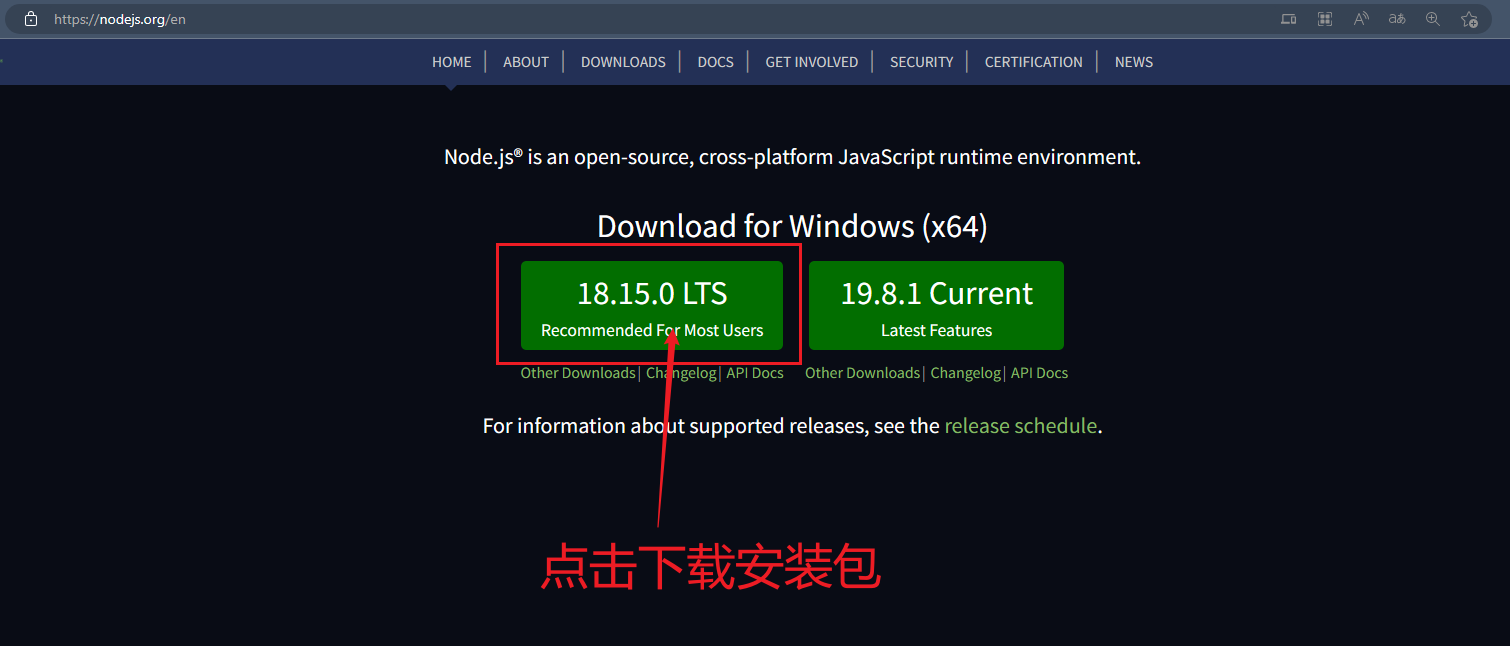
下载完成之后双击安装包,即可进行安装。安装完成之后,我们打开 cmd 验证一下安装状态。
node -v 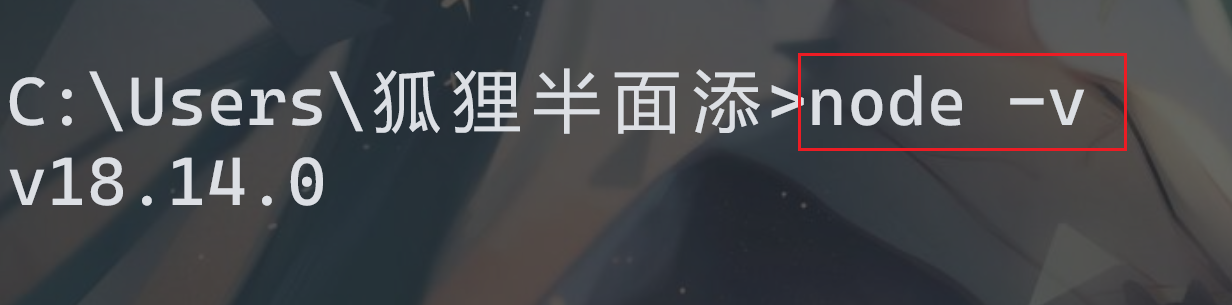
2.2 npm安装 docsify
# 1.安装 npm install -g docsify-cli # 2.校验成功,查看版本 docsify -v 2.3 初始化知识库
🍀 新建文件夹
在这里我新建了一个名为 knowledgeBase 的文件夹。
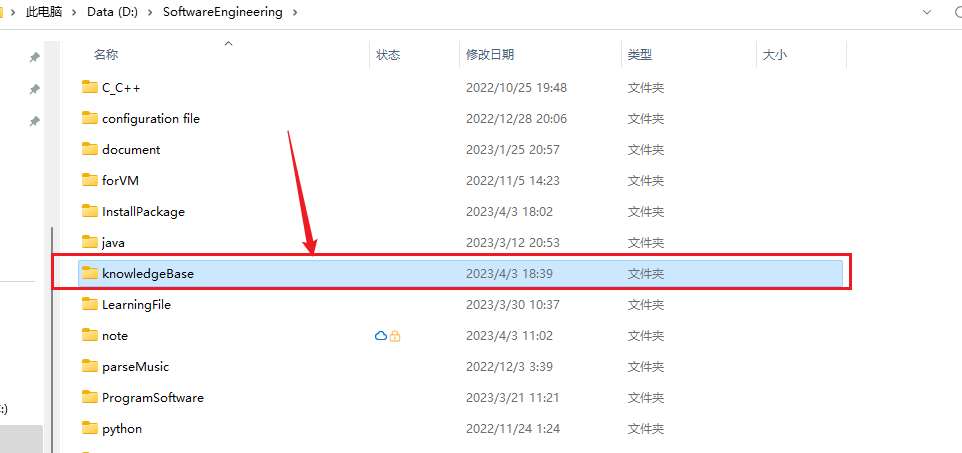
🍀 初始化
在 knowledgeBase 文件夹下 cmd 进行初始化:
docsify init 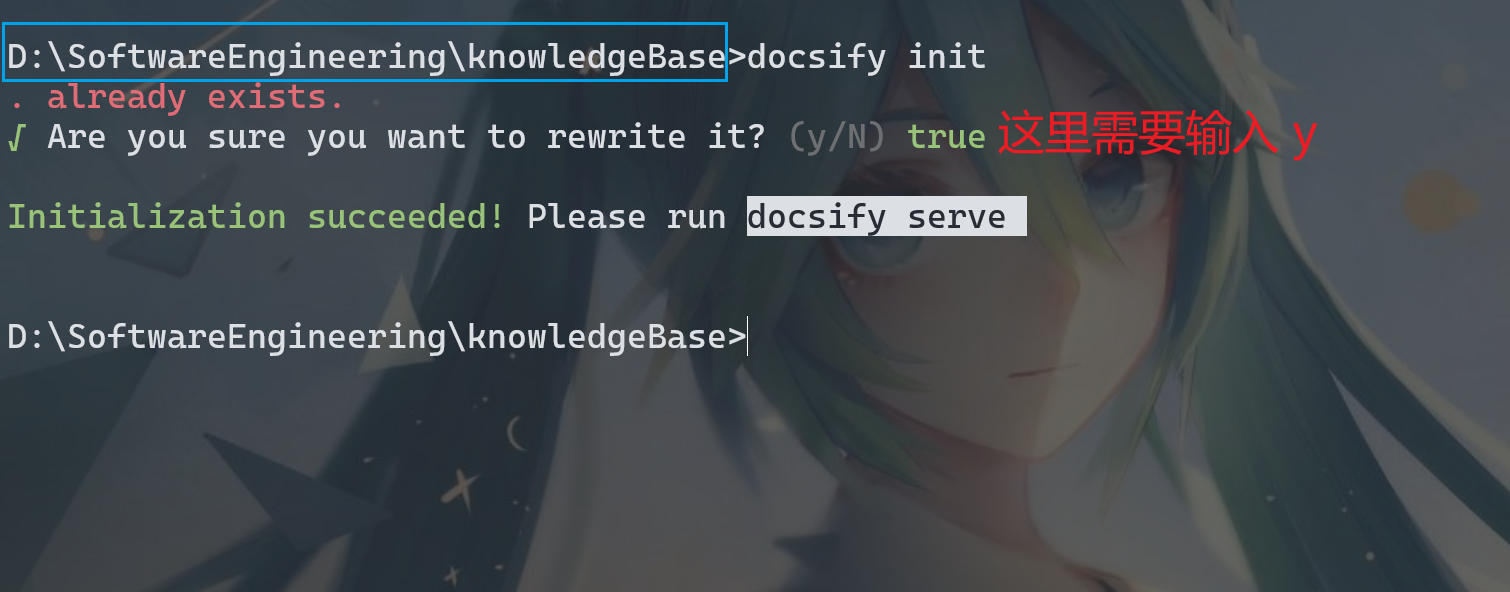
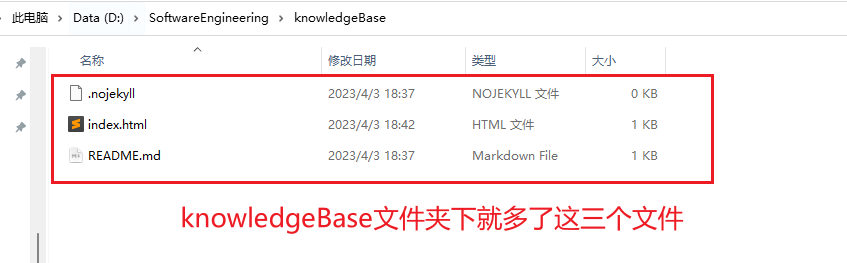
2.4 本地运行与访问
在 knowledgeBase 文件下执行:
docsify serve 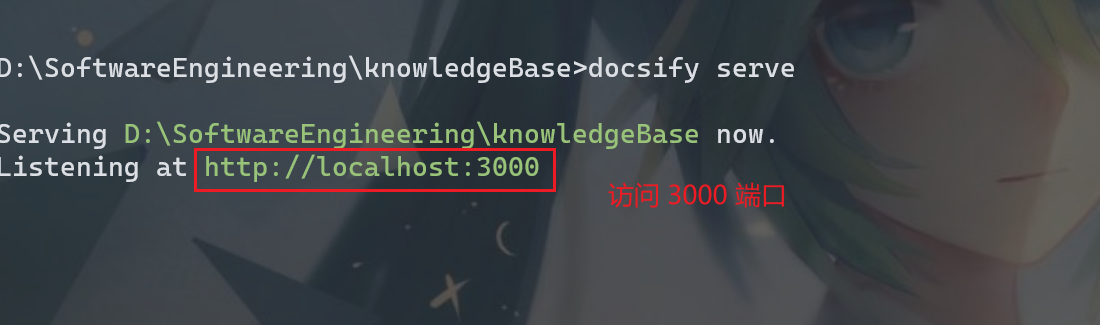
🏠 访问:http://localhost:3000
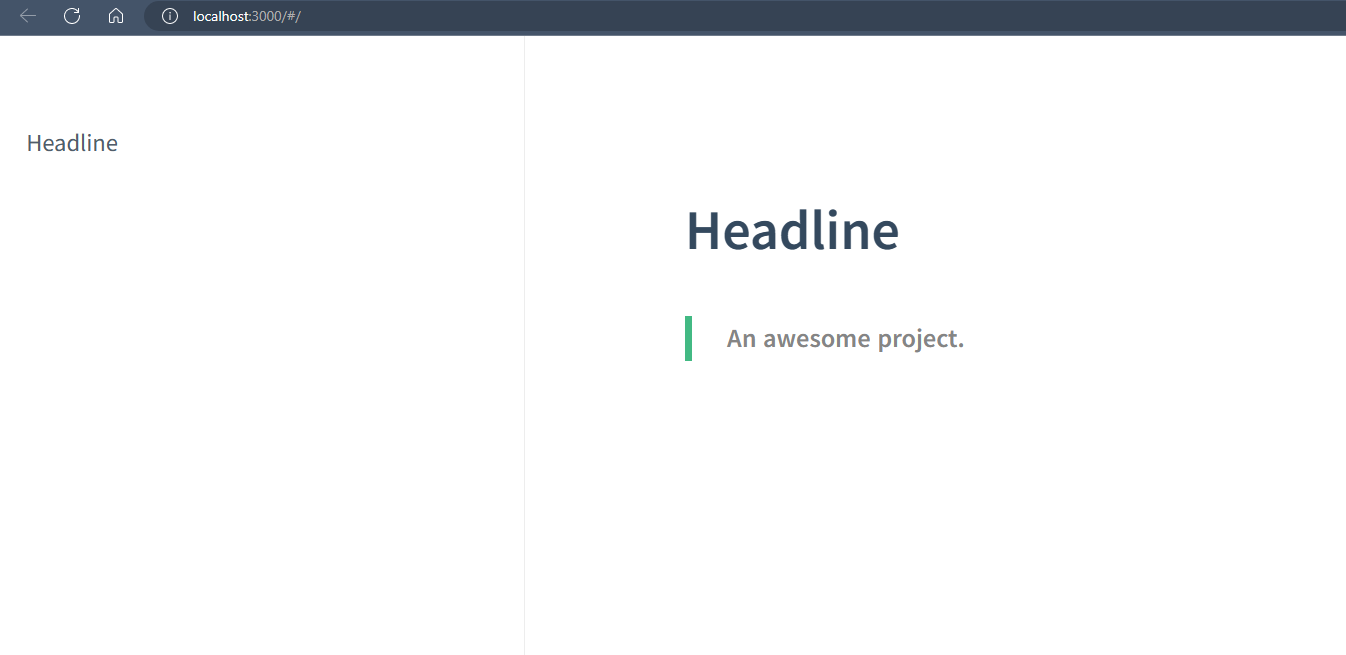
3.docsify基础操作
这里只列举部分,更多操作前往官方文档:docsify文档
3.1 内容修改
实际上,你只需要修改 knowledgeBase 文件夹下的 README.md 文件即可。因为实际上,README.md 就是展示的内容。例如将该文件修改为如下内容,修改完成后记得先保存再访问::
# 1.我卑微的喜欢过你 从前我觉得,爱一个人就是要在一起,所以百分百的付出,不遗余力地挽回,最后彻彻底底的受伤。知道后来我才明白,<font color='red'>爱不是一个人的死撑到底,而是两个人的一起努力</font>,我可以很爱你,也可以没有你。 # 2.我还记得你 我在想,一年后,两年后,五年后,十年后,三四十年后我们会是什么样子呢? 我希望好多好多年后,我还能再遇见你。你白发苍苍,我还是会走向你。我会告诉你,**我还记得你**。 再次查看界面:
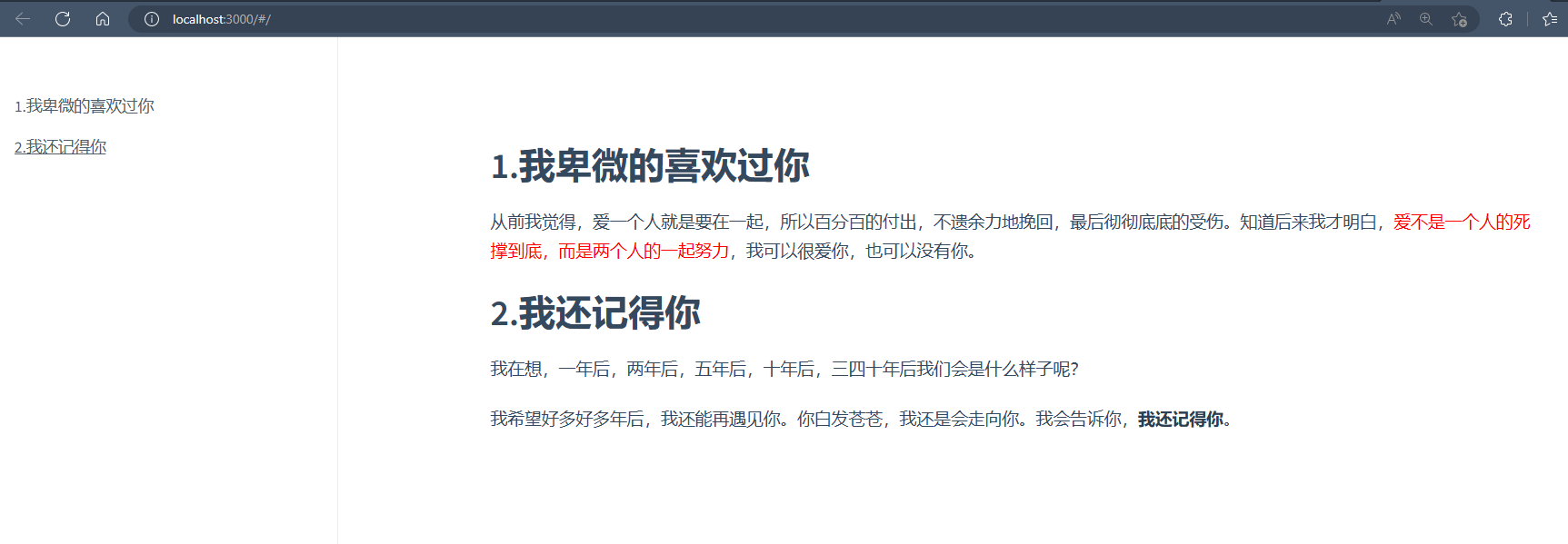
3.2 网站主题修改
在 knowledgeBase 文件夹下的 index.html 文件中进行修改:
<!--这个链接就是主题的选择--> <link rel="stylesheet" href="//cdn.jsdelivr.net/npm/docsify@4/lib/themes/vue.css"> 🏠 官方主题地址:docsify CDN by jsDelivr - A free, fast, and reliable Open Source CDN
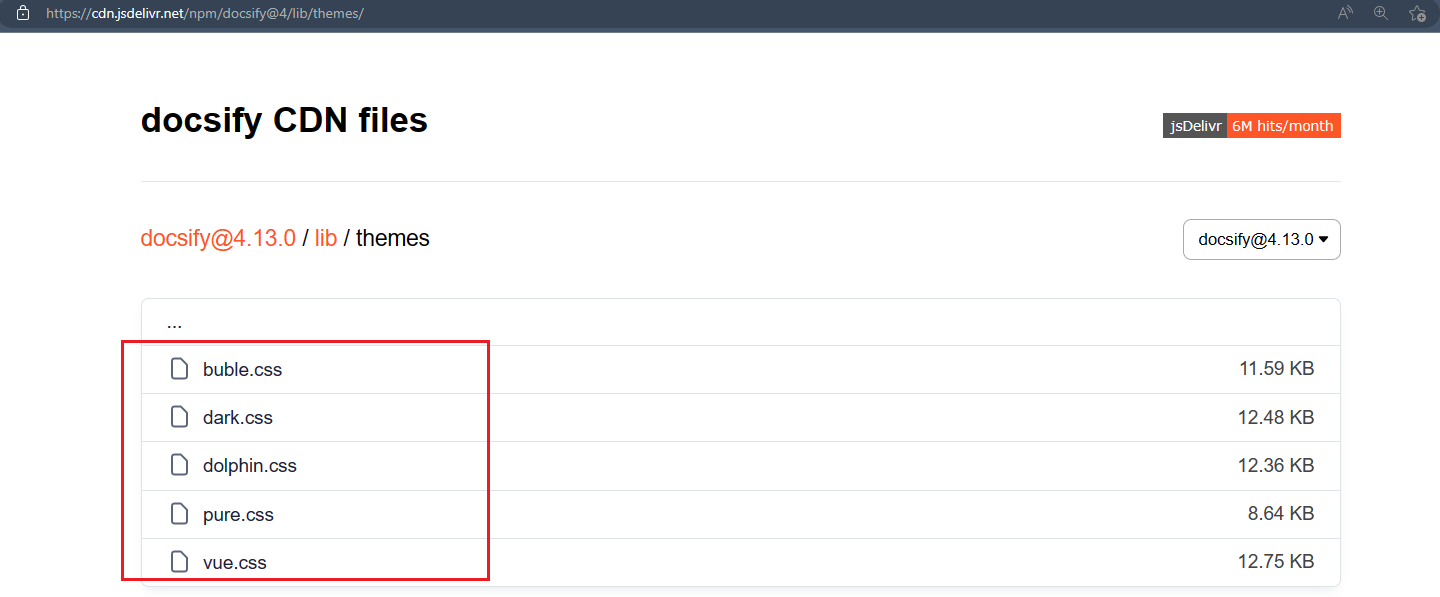
我们可以测试修改为 dark.css 样式,修改完成后记得先保存再访问:
<link rel="stylesheet" href="//cdn.jsdelivr.net/npm/docsify@4/lib/themes/dark.css"> 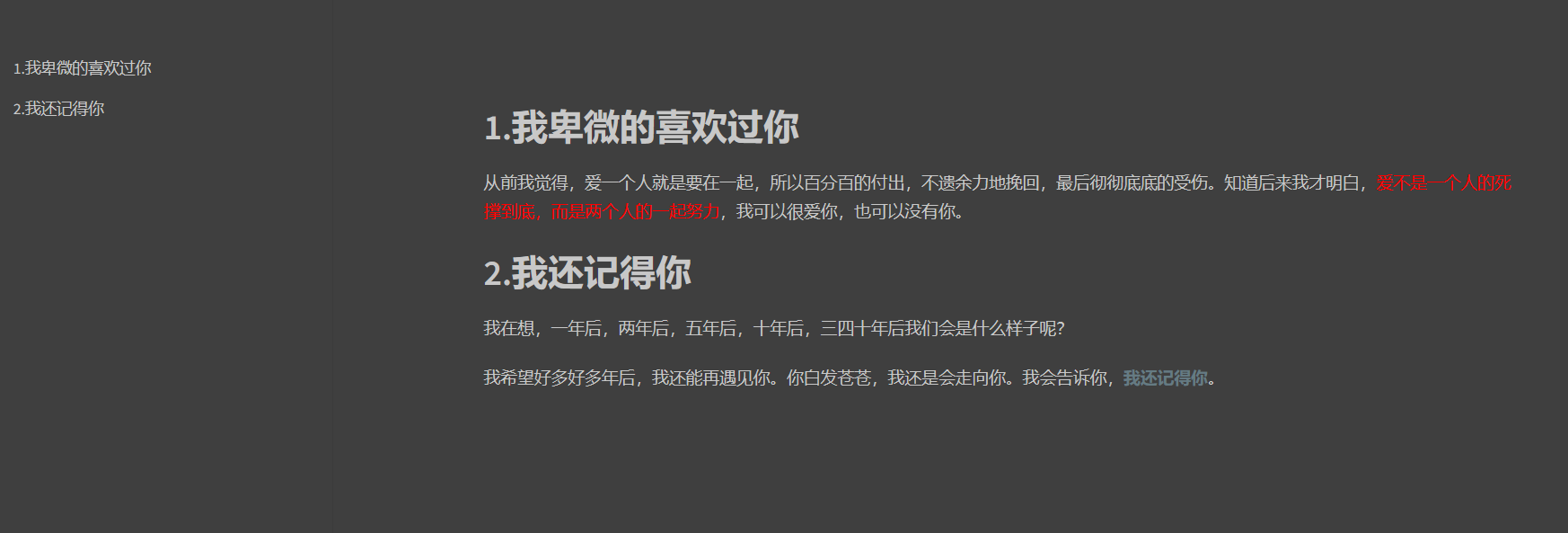
3.3 开启封面与内容设置
在 knowledgeBase 文件夹下的 index.html 文件中进行修改:
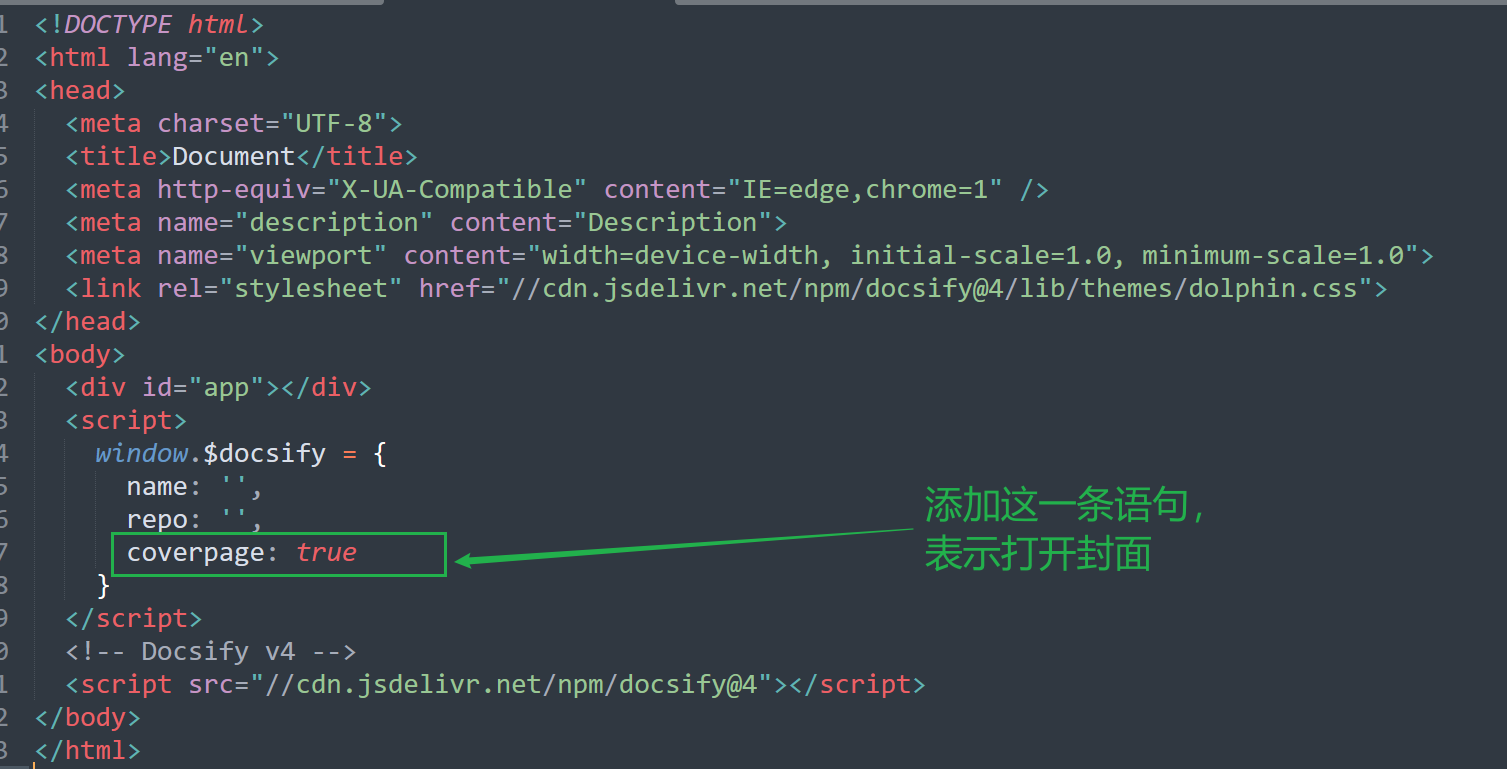
保存修改后再次访问:
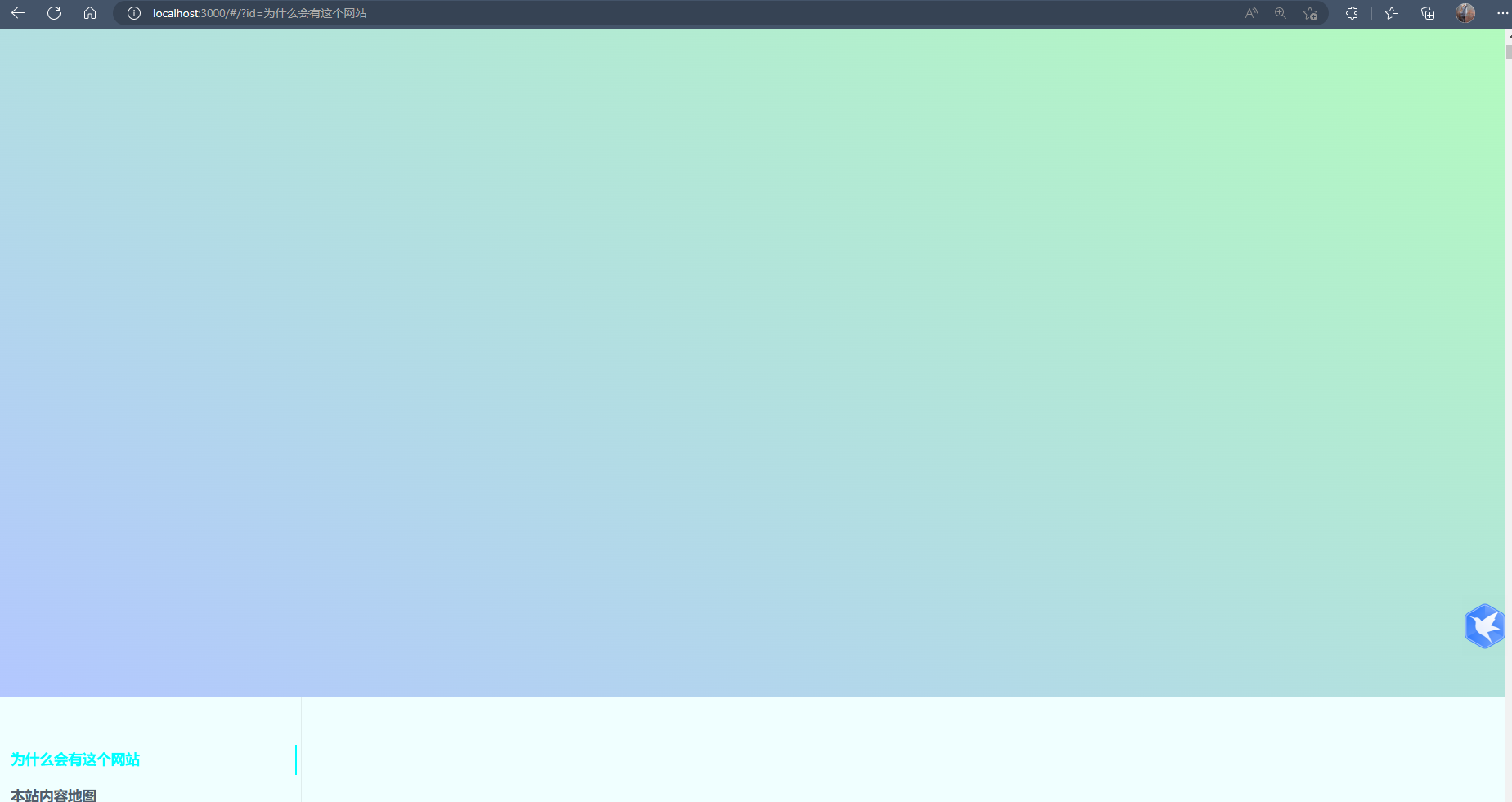
这是一个空白的封面,我们需要设置封面内容。
在 knowledgeBase 文件夹下新建一个 _coverpage.md 文件,编写markdown内容并保存:
# 我爱过你 [**开启阅读**](README.md) 注意这个 [**开启阅读**](README.md) 是一个相对路径的链接,会直接帮我们跳转到 README.md 的内容显示路径。
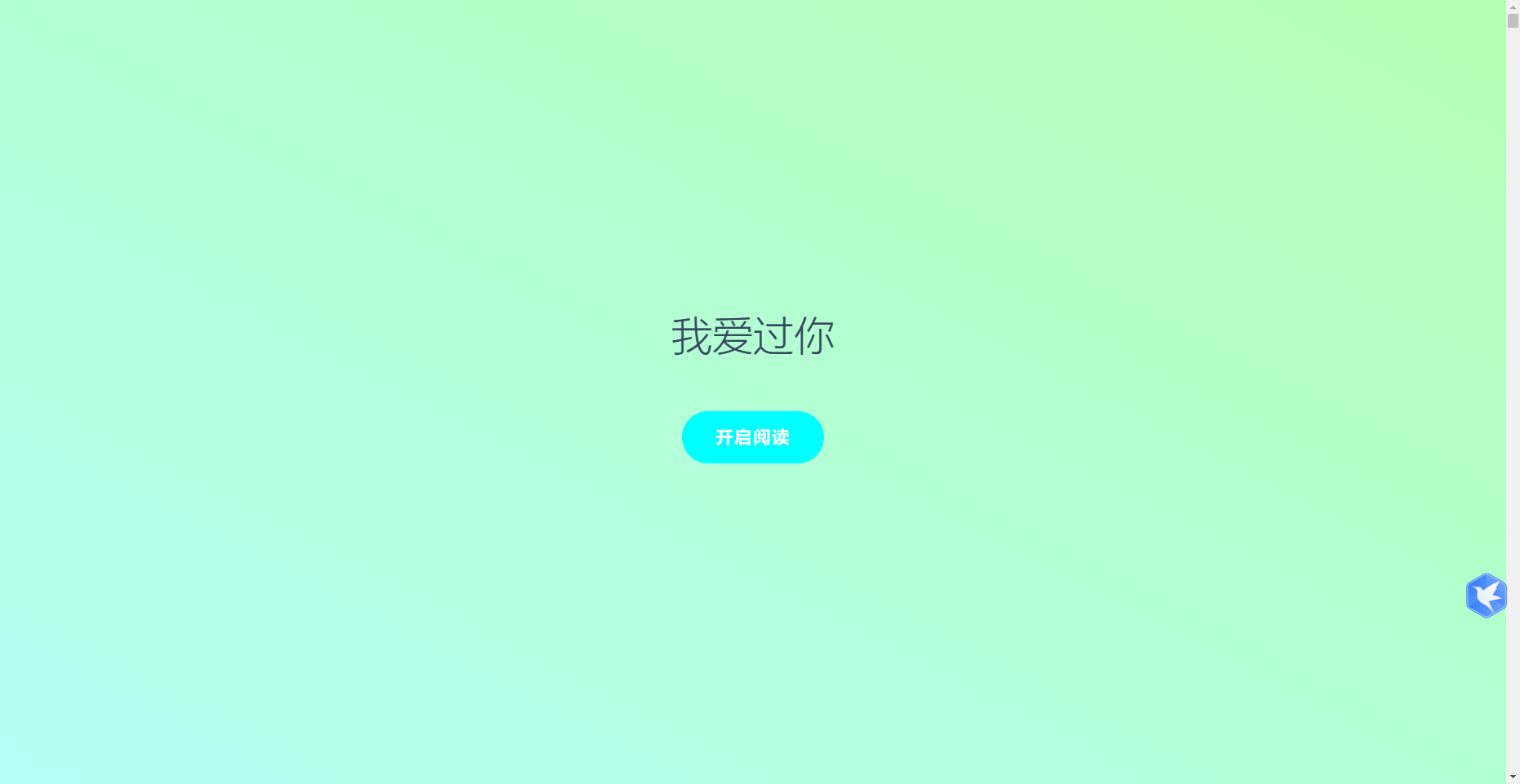
点击这个 开启阅读 链接后,会跳转到 README.md 内容路径,想要再次回到上图的主意,在 README.md 文件中加上这样一句:
[**回到主页**](http://localhost:3000) 3.4 开启导航栏
在 knowledgeBase 文件夹下的 index.html 文件中进行修改:
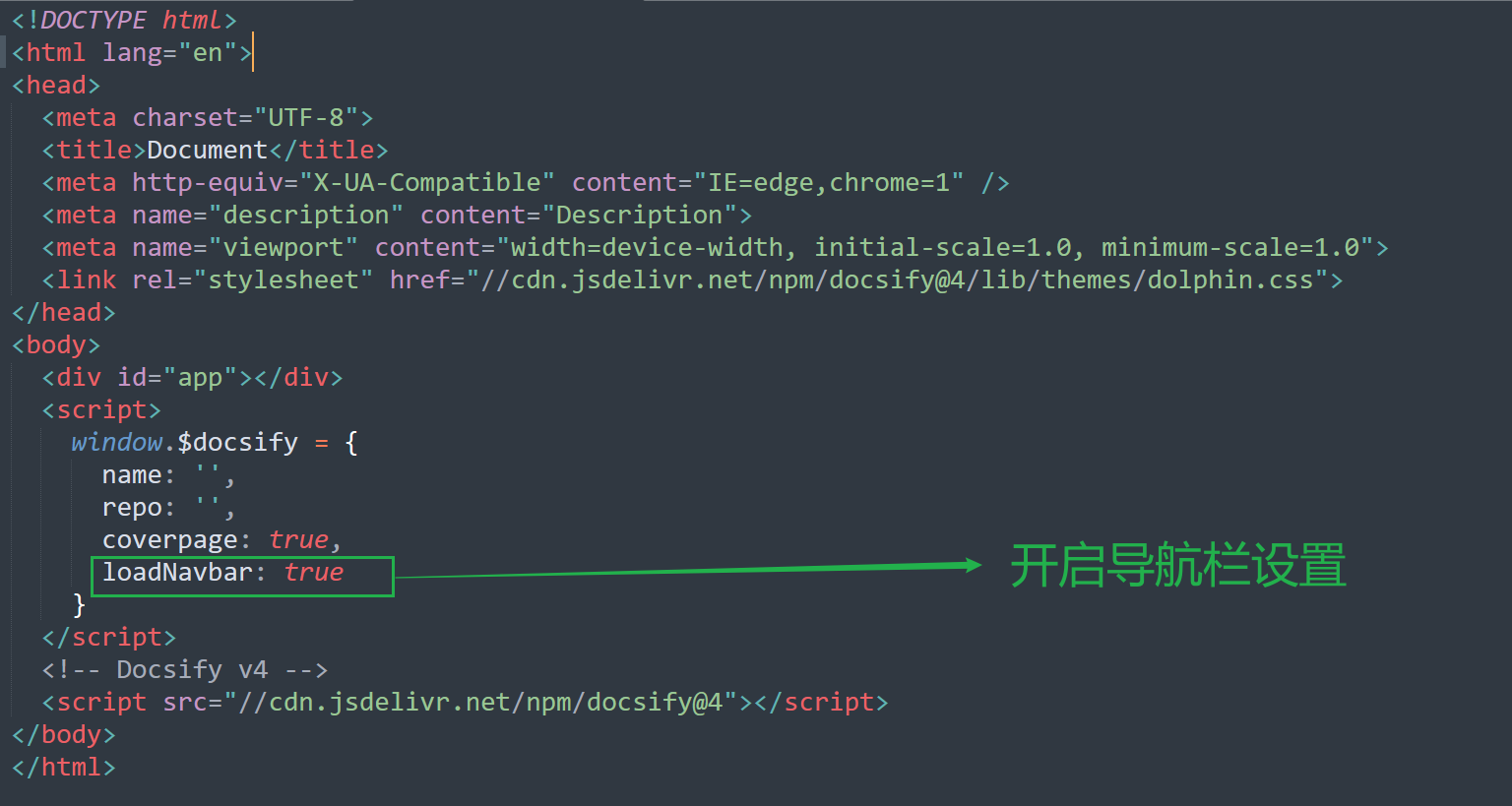
此时在主页上依旧没有导航栏,我们需要在 knowledgeBase 文件夹下新建一个 _navbar.md 文件,可以编写如下内容并保存:
- **学习导航** - [**哔哩哔哩**](https://www.bilibili.com/) - [**GitHub中文社区**)](https://www.githubs.cn/post/what-is-github) - **镜像仓库** - [**Docker官方镜像中心**](https://hub.docker.com/) - [**Maven官方镜像仓库**](https://mvnrepository.com/) 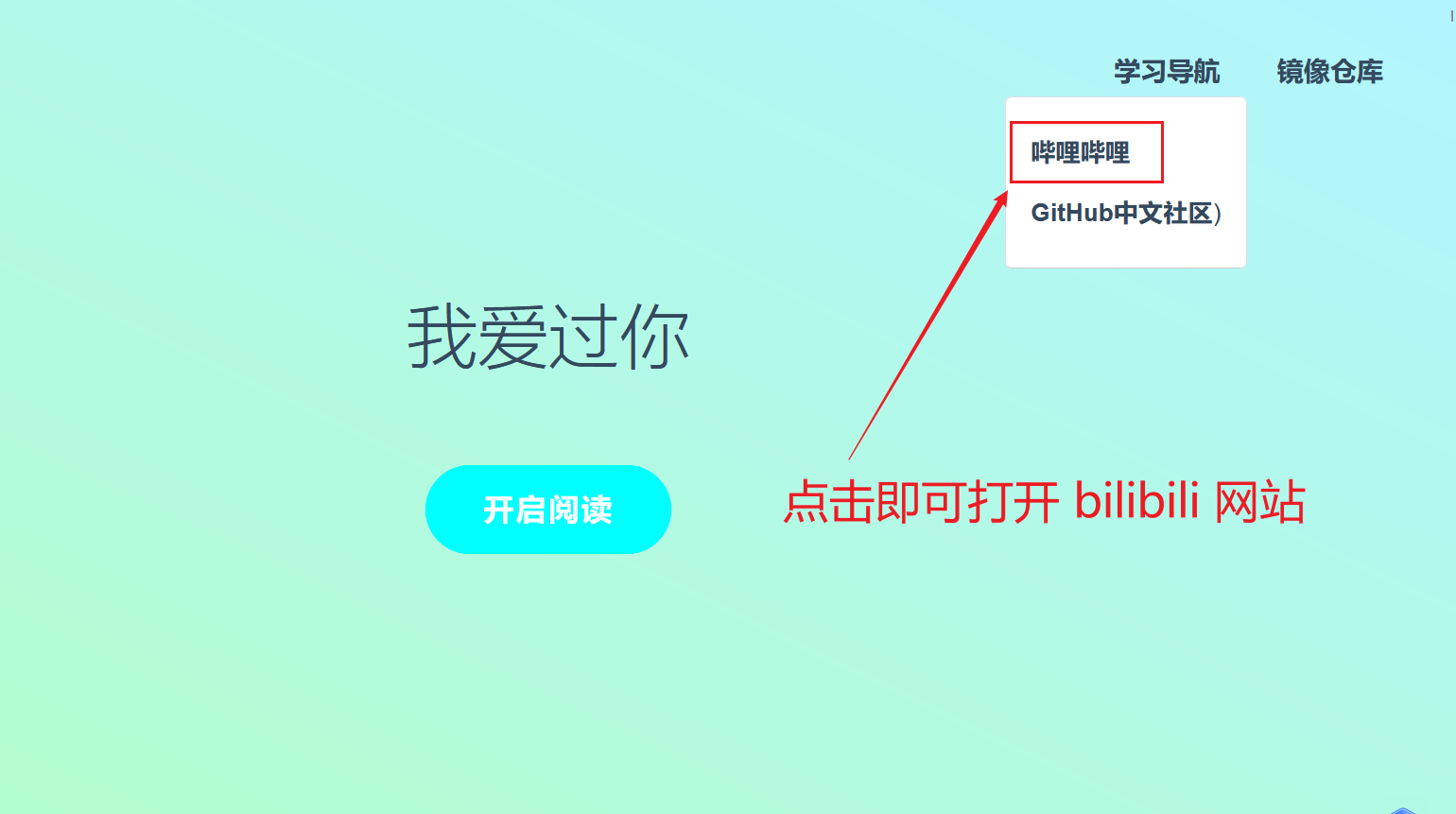
4.部署至服务器
4.1 安装 docker
🍀 基于centos的安装
安装yum-utils
sudo yum install -y yum-utils从国内服务器上下载docker
sudo yum-config-manager \ --add-repo \ http://mirrors.aliyun.com/docker-ce/linux/centos/docker-ce.repo安装docker
sudo yum install -y docker-ce docker-ce-cli containerd.io docker-buildx-plugin docker-compose-plugin验证是否成功
sudo docker --version
🍀 基于ubuntu
安装需要的包
sudo apt-get update安装依赖包
sudo apt-get install \ apt-transport-https \ ca-certificates \ curl \ gnupg-agent \ software-properties-common添加 Docker 的官方 GPG 密钥
curl -fsSL https://download.docker.com/linux/ubuntu/gpg | sudo apt-key add -设置远程仓库
sudo add-apt-repository \ "deb [arch=amd64] https://download.docker.com/linux/ubuntu \ $(lsb_release -cs) \ stable"安装 Docker-CE
sudo apt-get update sudo apt-get install docker-ce docker-ce-cli containerd.io验证是否成功
sudo docker --version
4.2 配置国内加速器
国内镜像中心常用的为阿里云与网易云,选择其中一个加速器进行配置即可。在本地 Docker 中指定要使用的国内加速器地址后,就可以直接从国内镜像中心下载镜像了。
4.2.1 配置阿里云加速器
🍀 找到相应页面
若要配置阿里云加速器,必须首先要有阿里云的账号。登录阿里云后,打开阿里云的容器镜像服务页面 https://cr.console.aliyun.com ,然后找到如下页面,可以查看到你的 registry-mirrors
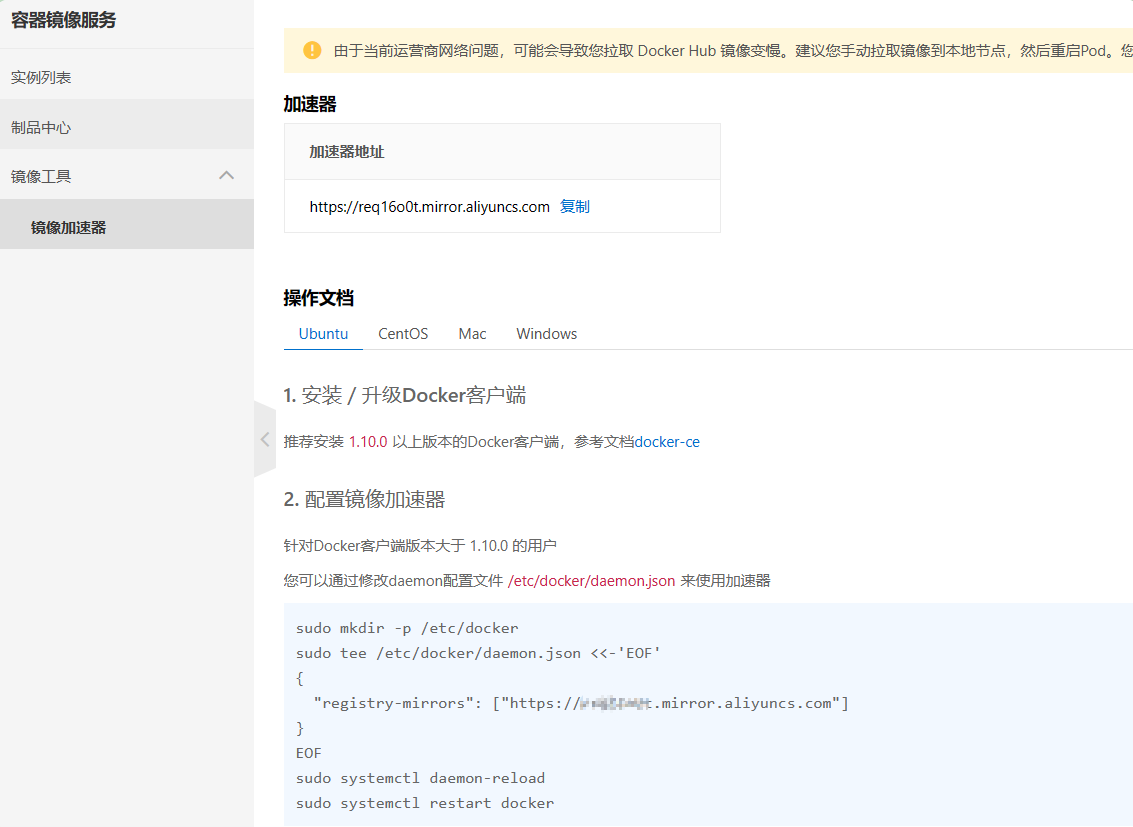
🍀 创建 docker 目录
sudo mkdir -p /etc/docker 🍀 创建 daemon.json 文件
注意,该 json 数据中的 URL 地址是与用户登录账号绑定的,不同的用户所生成的地址是不同的。
sudo vim /etc/docker/daemon.json { "registry-mirrors": ["https://******.mirror.aliyuncs.com"] } 🍀 重新加载服务配置文件
sudo systemctl daemon-reload 🍀 重启 docker 引擎
sudo systemctl restart docker 4.2.2 配置网易云加速器
配置网易云加速器,无需注册网易云用户。只需将前面的 daemon.json 文件中的那个URL 替换为如下 URL 即可。
{ "registry-mirrors": ["http://hub-mirror.c.163.com"] } 当然,替换过后,仍需重新加载服务配置文件,重启 docker 引擎。
4.3 创建nginx配置文件
# 1.创建多级目录 sudo mkdir -p /knowledgebase/nginx/conf/ /knowledgebase/nginx/html/service/ # 2.创建 nginx.conf 文件 sudo vim /knowledgebase/nginx/conf/nginx.conf #user root; error_log /var/log/nginx/error.log notice; worker_processes 1; pid /var/run/nginx.pid; events { worker_connections 1024; } http { include mime.types; default_type application/octet-stream; sendfile on; keepalive_timeout 65; server { listen 80; # 可进行域名绑定 server_name localhost; location / { root html/service; index index.html index.htm; } error_page 500 502 503 504 /50x.html; location = /50x.html { root html; } } } 4.4 上传 docsify 文件
我们在windows本地运行时,在 knowledgebase 目录下的文件:
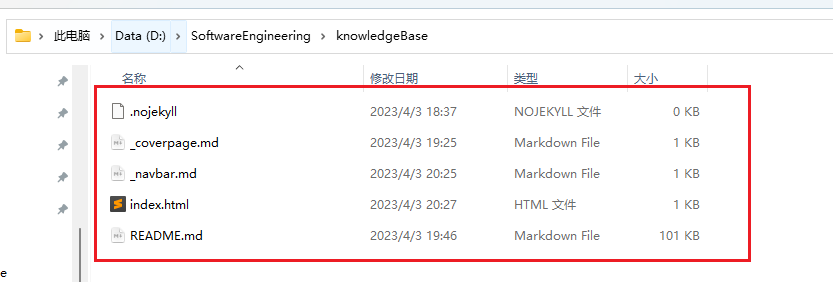
我们将这五个文件全部上传到 /knowledgebase/nginx/html/service/ 目录下:

4.5 运行nginx容器
sudo docker run --name knowledgenginx \ -v /knowledgebase/nginx/conf/nginx.conf:/etc/nginx/nginx.conf \ -v /knowledgebase/nginx/html/service:/etc/nginx/html/service \ -p 80:80 \ -d nginx:1.23.4 4.6 访问测试
注意需要打开服务器防火墙 80 端口。
🏠 访问:http://【服务器ip】