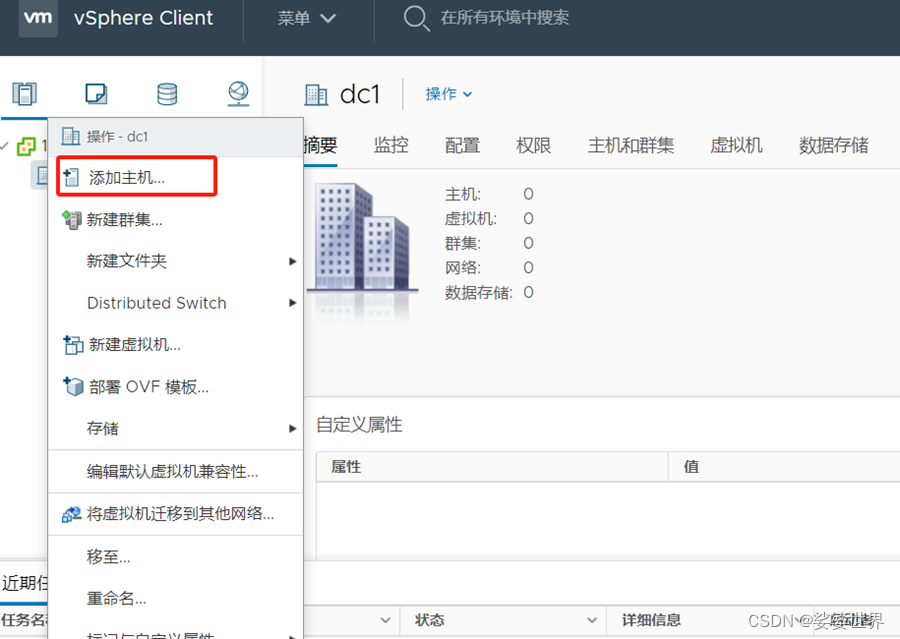v c e n t e r 6.7 搭建说明 vcenter6.7搭建说明 vcenter6.7搭建说明
1. 环境说明
10.182.17.233是一台exsi服务器,我们的需求是要在该服务器上创建一个vcenter主机,用于管理其它的exsi服务器。Vcenter主机的ip地址为10.182.17.33/24
2. 获取安装文件
安装文件下载地址为https://down2.130.cloud/vmware/vcsa6.7/VMware-VCSA-all-6.7.0-19300125.iso
笔者安装时使用的是这个版本:https://down2.130.cloud/vmware/vcsa6.7/VMware-VCSA-all-6.7.0-22509723.iso
将下载好的镜像文件拷贝到一台Windows机器上,本机windows主机要能访问到10.182.17.233服务器,双击以后会自动挂载到光驱。
3.安装vcenter
双击iso,进行自动挂载。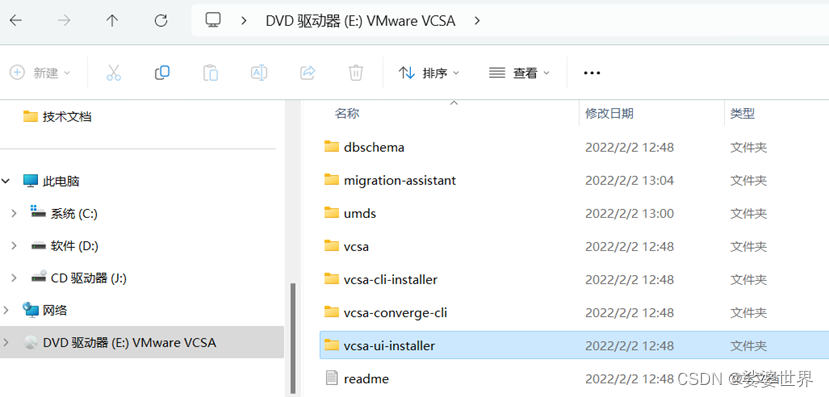
进入目录E:\vcsa-ui-installer\win32下,执行installer目录开始安装。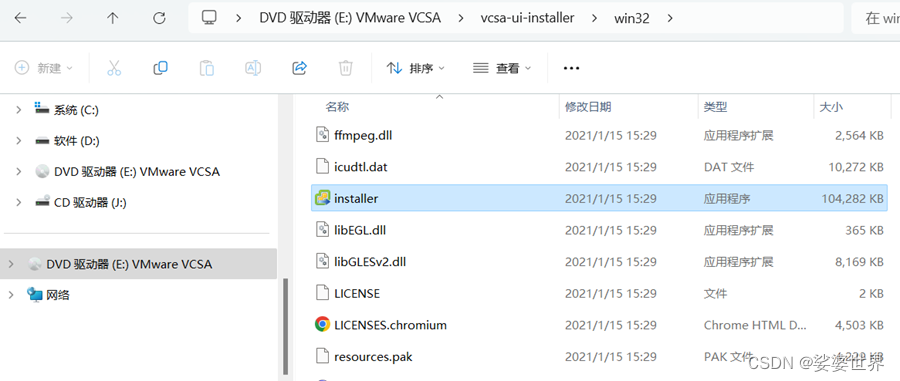
弹出安装界面,选择母语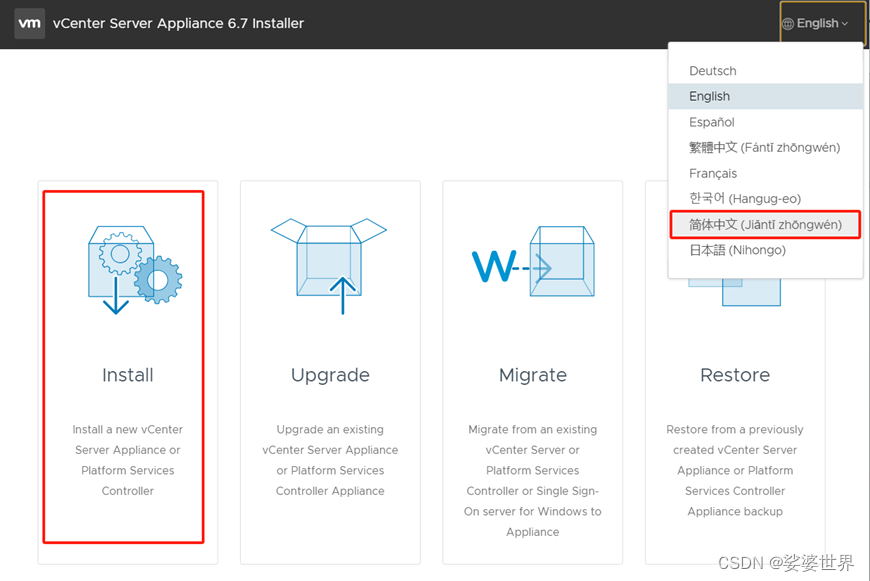
直接点击下一步
3.1第一阶段
3.1.1 简介
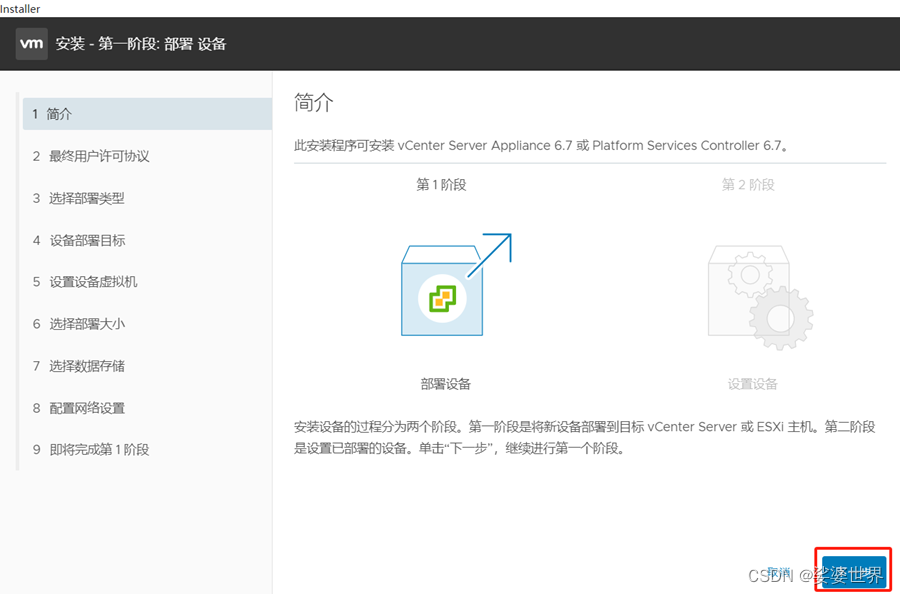
接受条款,选择下一步
3.1.2 部署设备
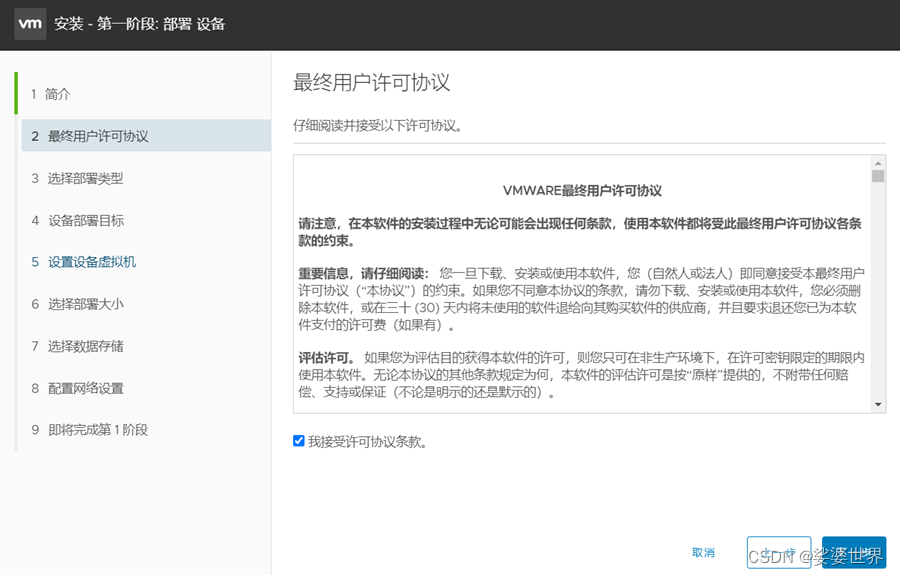
3.1.3 选择部署类型
选择嵌入式Platform Services Controller,选择下一步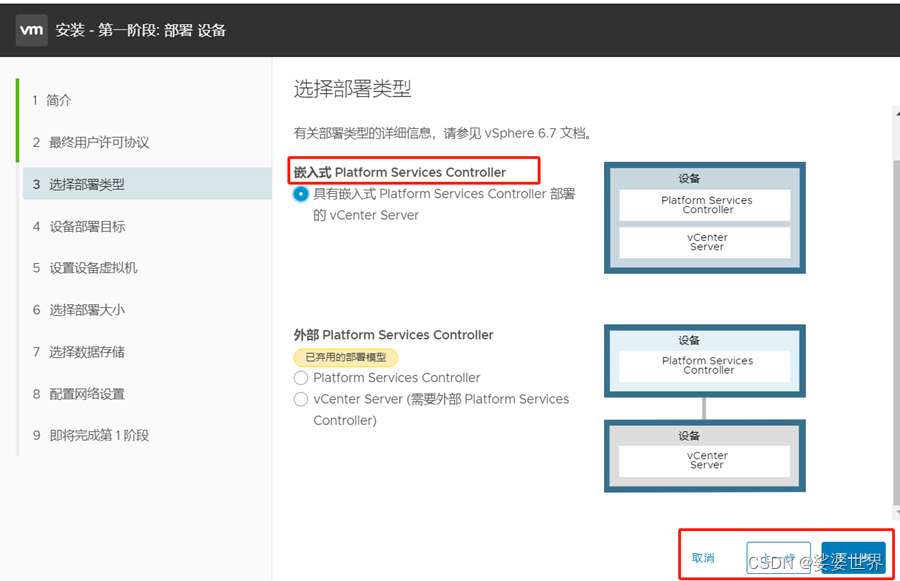
3.1.4 设备部署目标
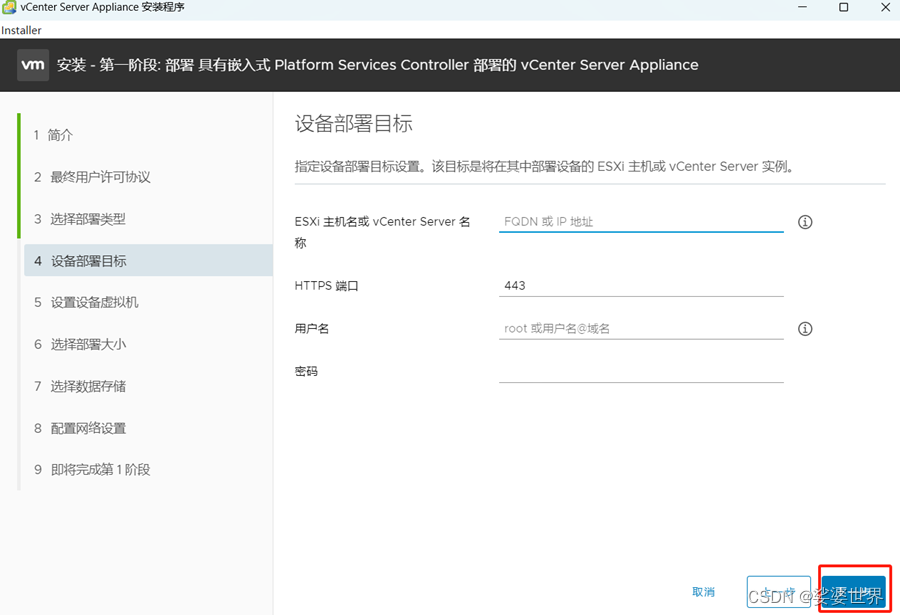
这一步要填的exsi主机就是我们的目标服务器10.182.17.233
填上用户名密码,点击下一步
3.1.5 设置设备虚拟机
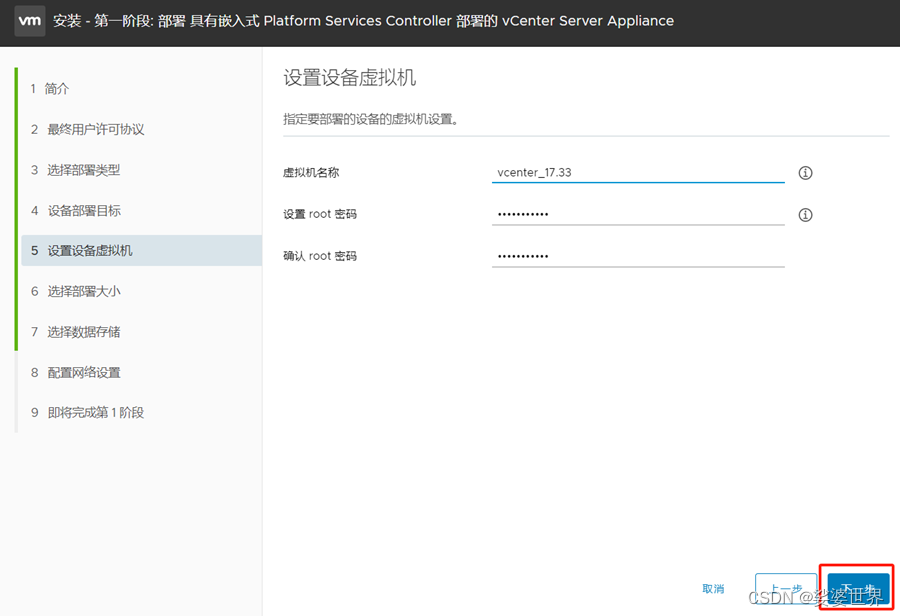 虚拟机名称我们设为”vcenter_17.3”,并设置root密码***,下一步。
虚拟机名称我们设为”vcenter_17.3”,并设置root密码***,下一步。
3.1.6 选择部署大小
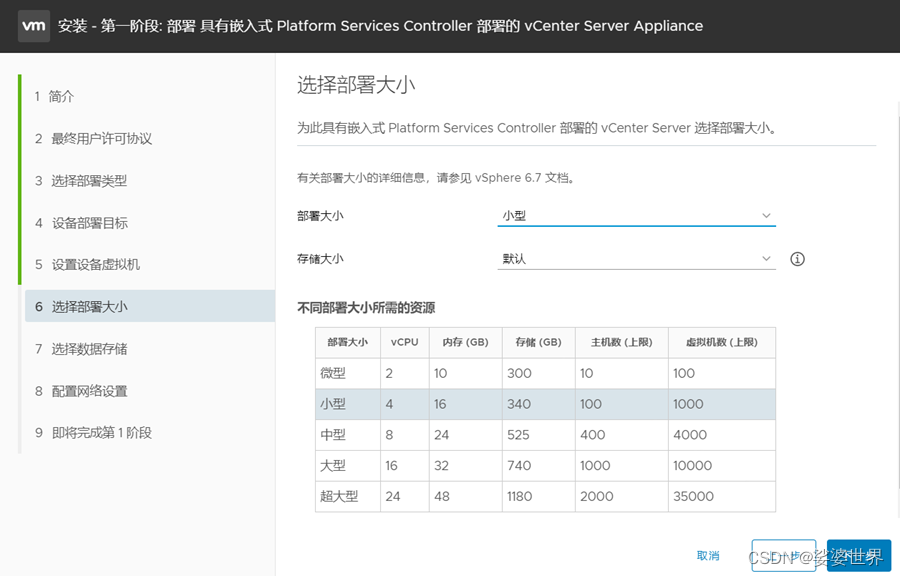
我选择了小型,下一步。
3.1.7 选择数据存储
选择一个存储磁盘,并启用精简磁盘模式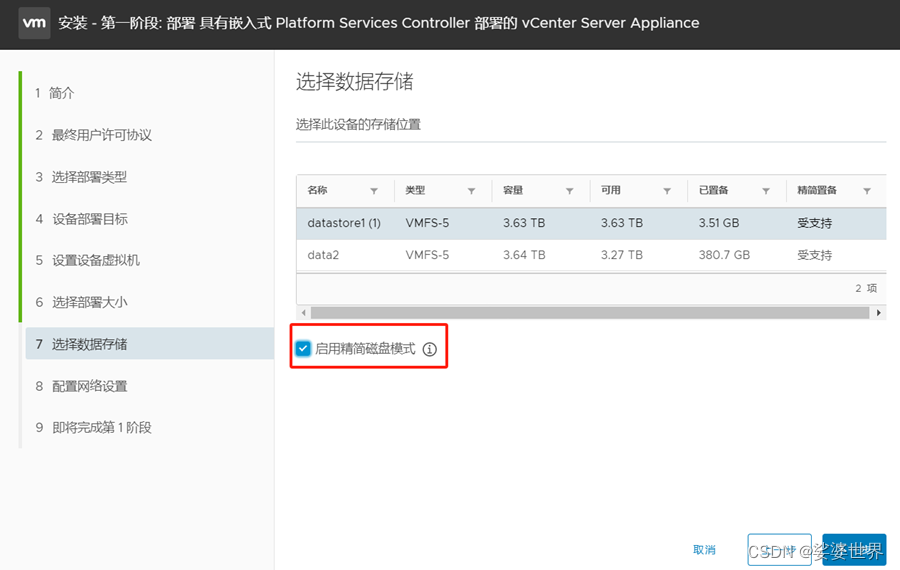
3.1.8 配置网络设置
使用静态Ip的方式,FQDN要填venter主机的ip地址10.182.17.33。
Ip地址为最终vcenter主机的ip10.182.17.33,dns服务器也要填10.182.17.33。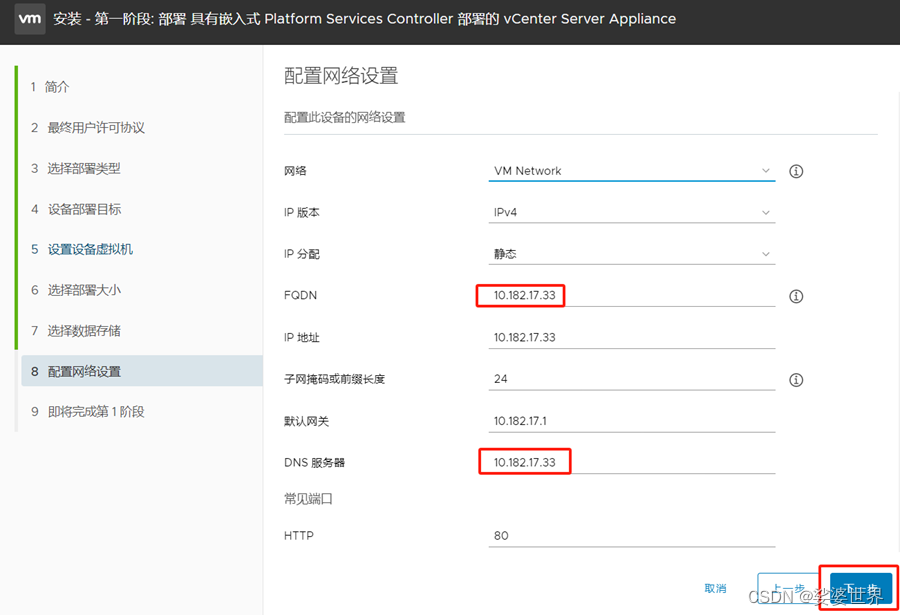
3.1.9 完成
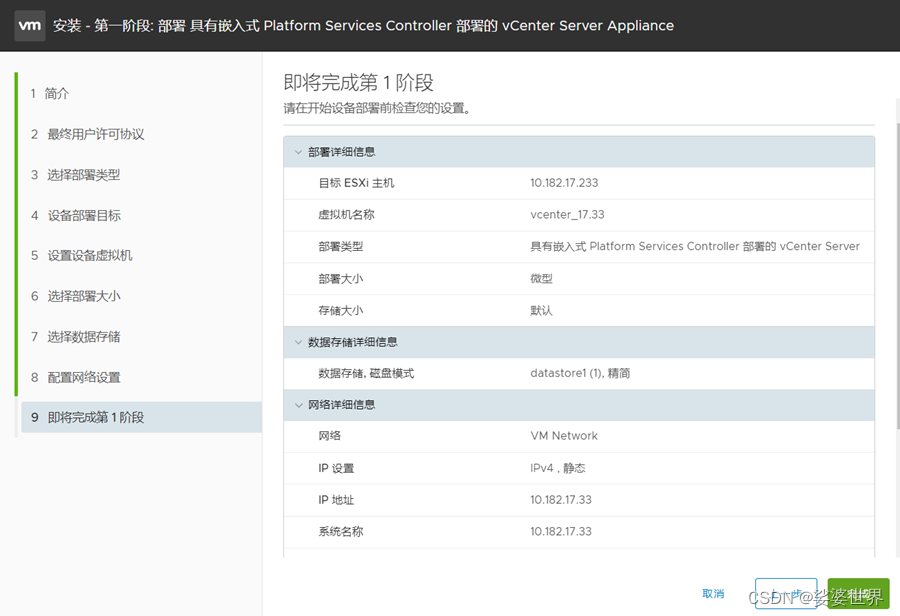
3.1.10 开始部署
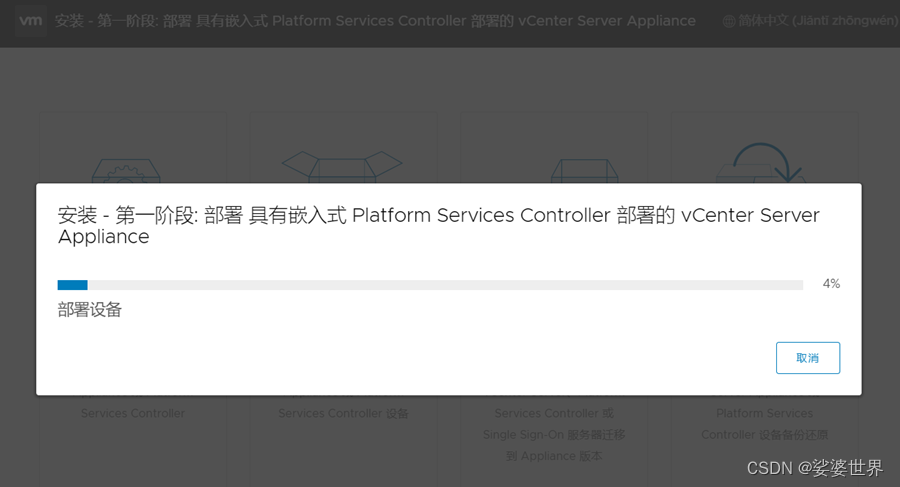
程序会自动部署主机vcenter_17.33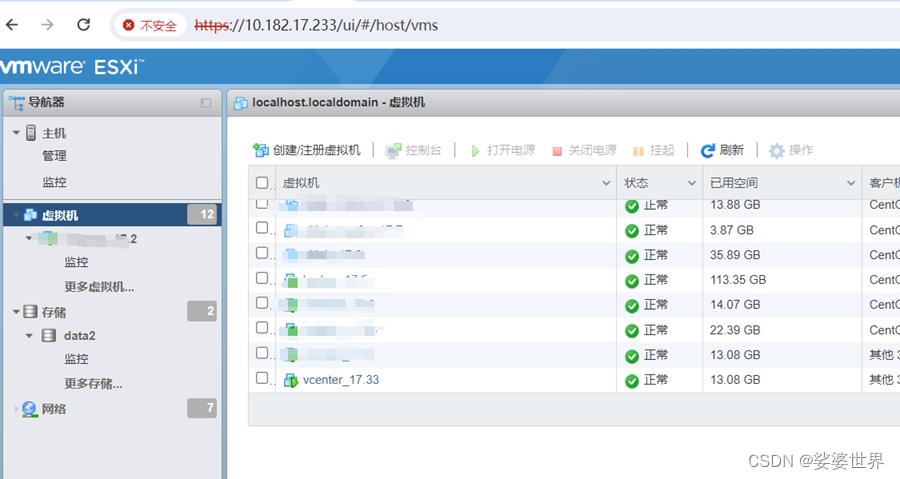
3.1.11 第二阶段开始前的处理
因为笔者搭建的环境没用使用dns域名服务,需要做特殊处理。
至这一步,不要做任何动作,保持这个页面,不要点击”下一步”
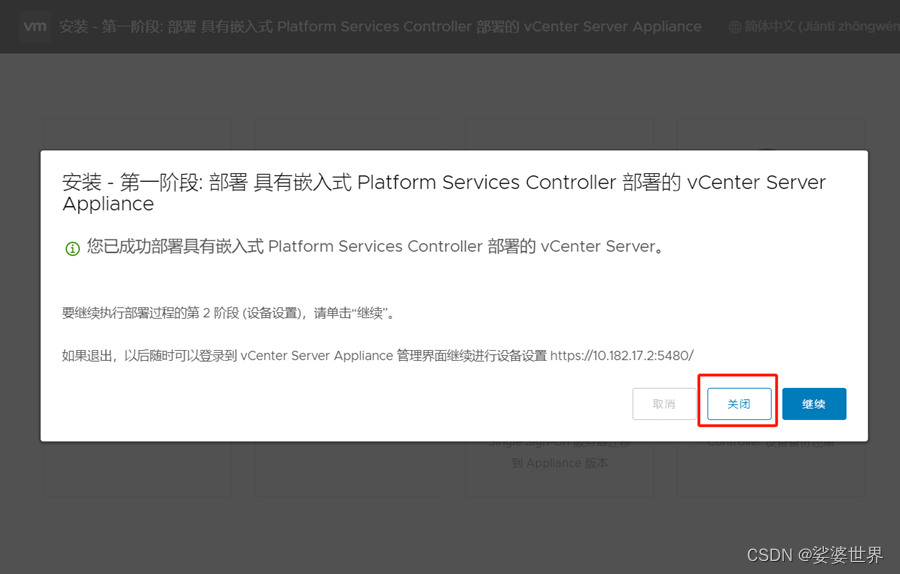
3.2 DNS处理
通过exsi控制台管理vcenter_17.33这台主机。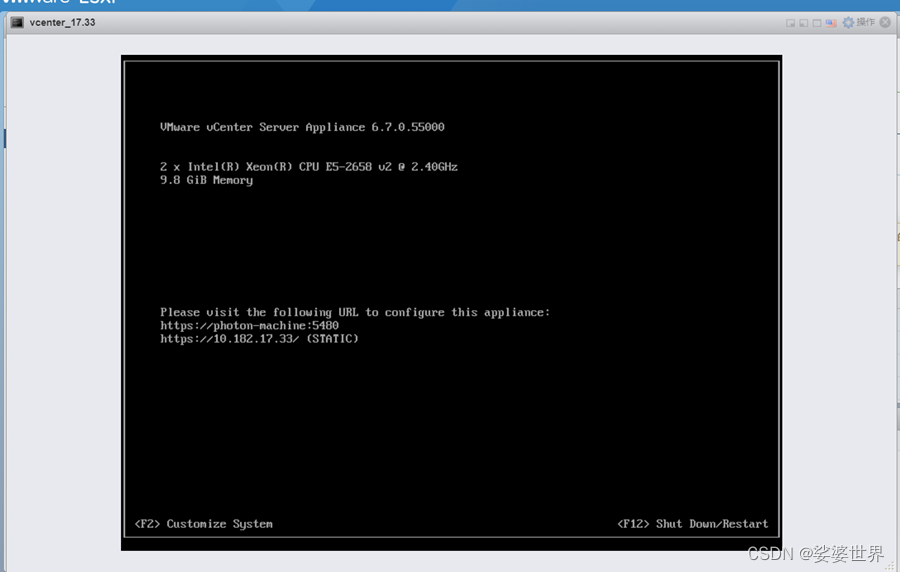
按F2键去修改网络配置,设置dns为10.182.17.33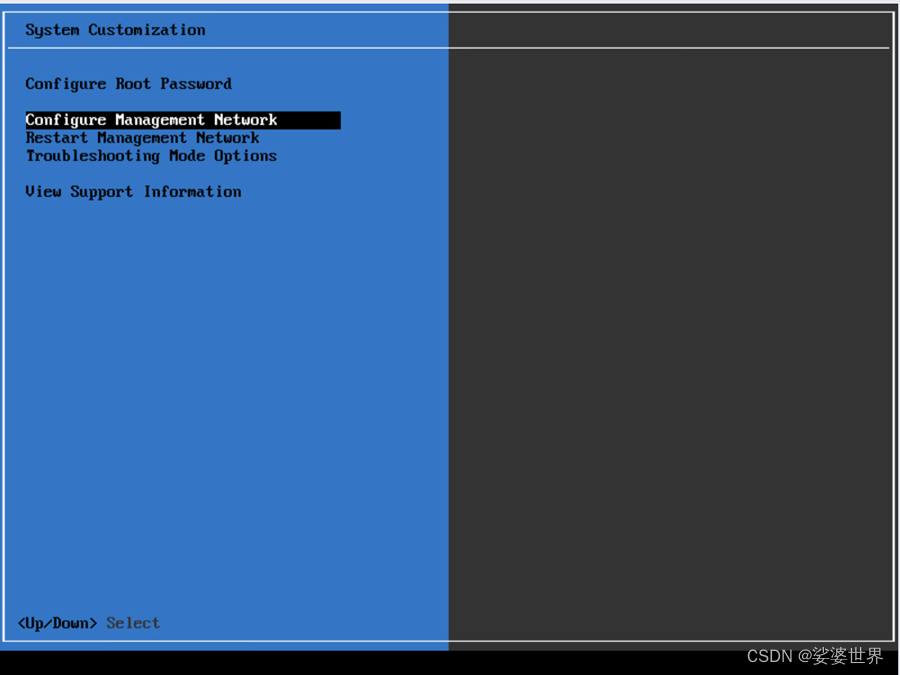
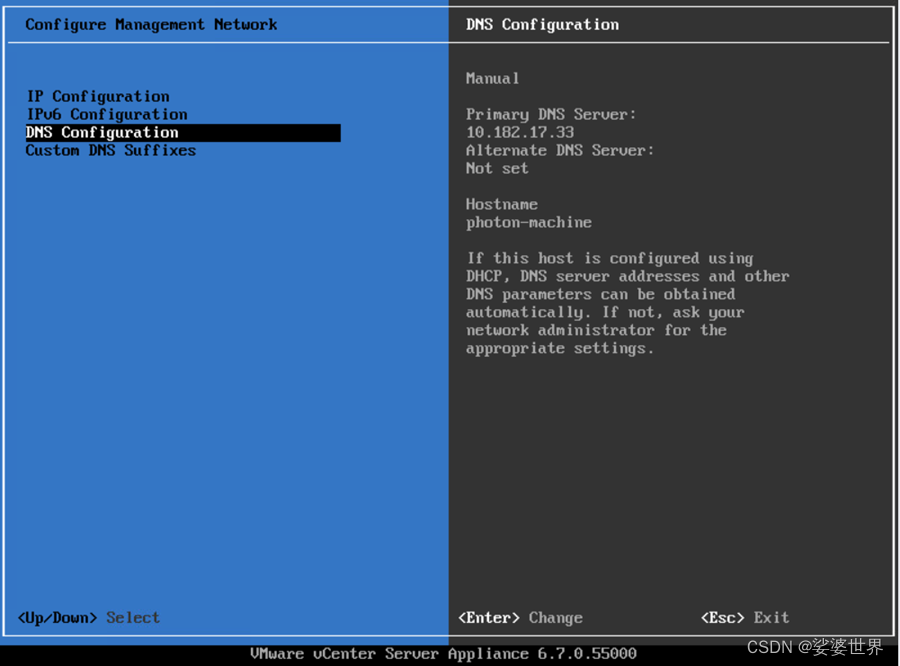
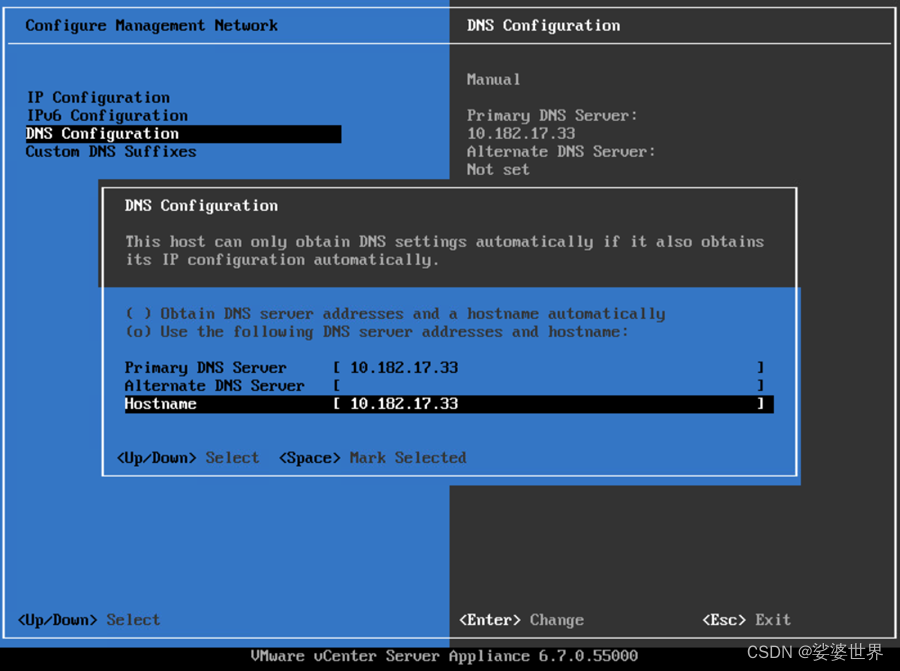
按esc键退出并保存。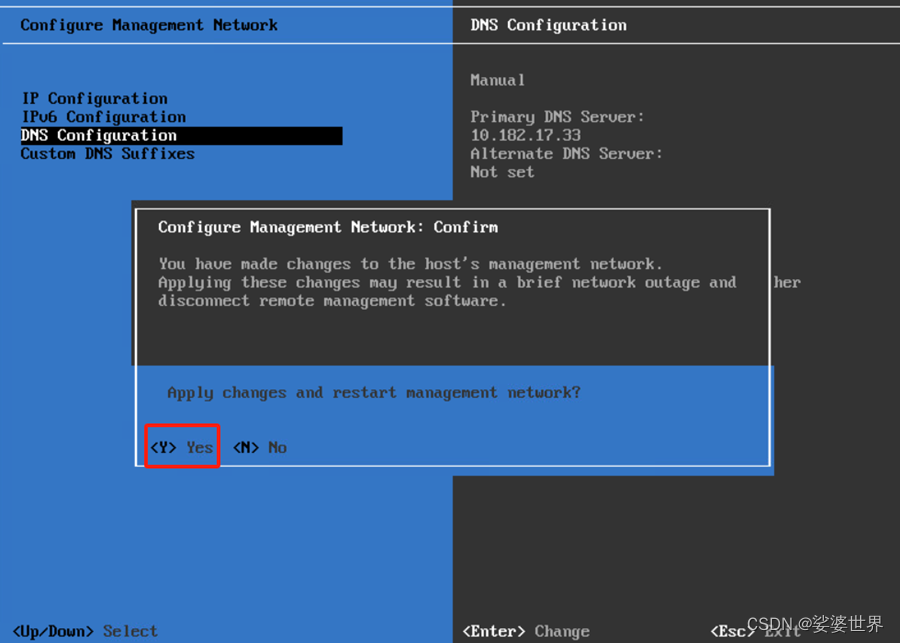
转到vcenter安装界面继续第二阶段的配置。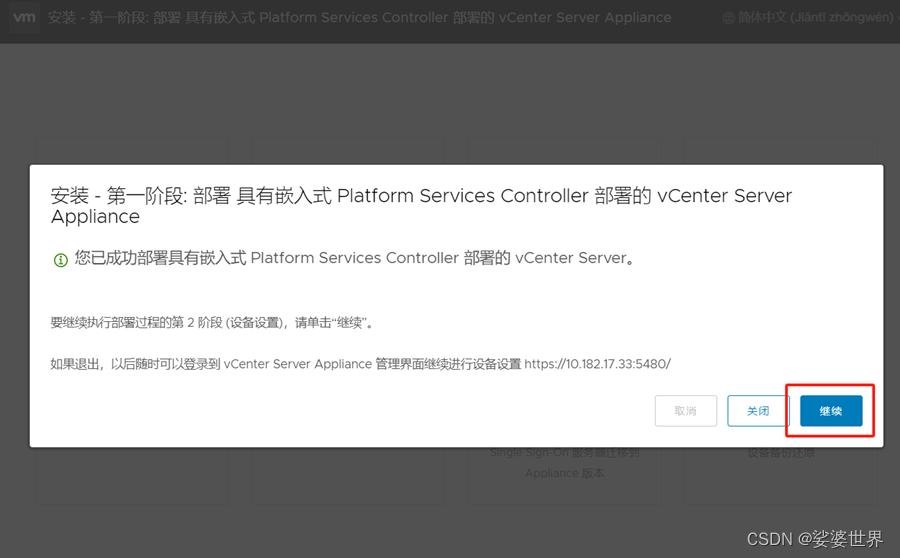
3.3 第二阶段
3.3.1 简介
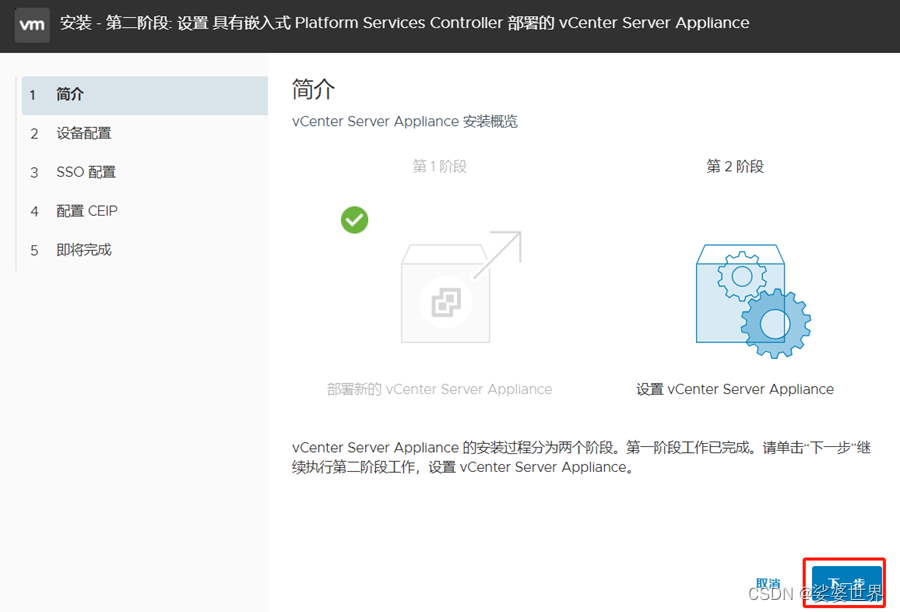
3.3.2 设备配置
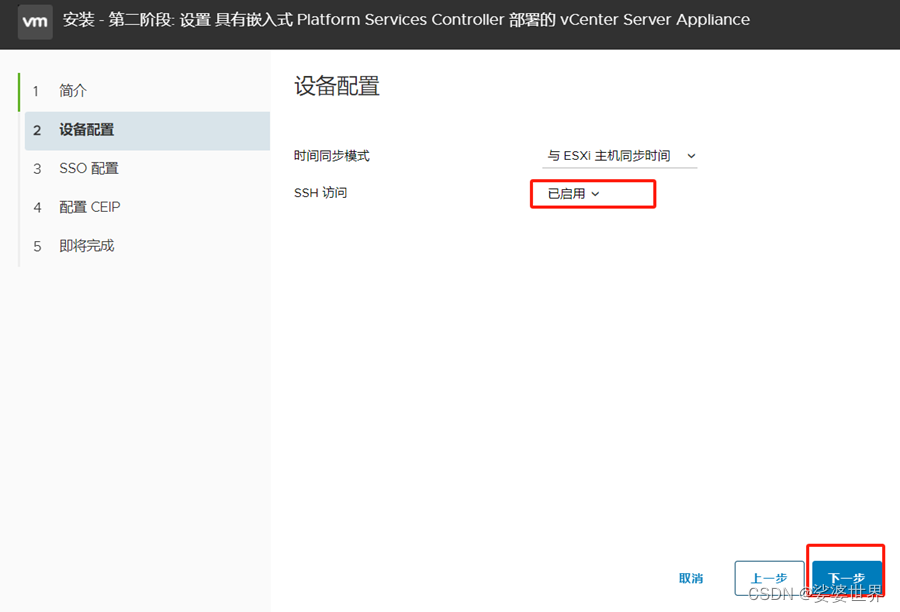
3.3.3 SSO配置
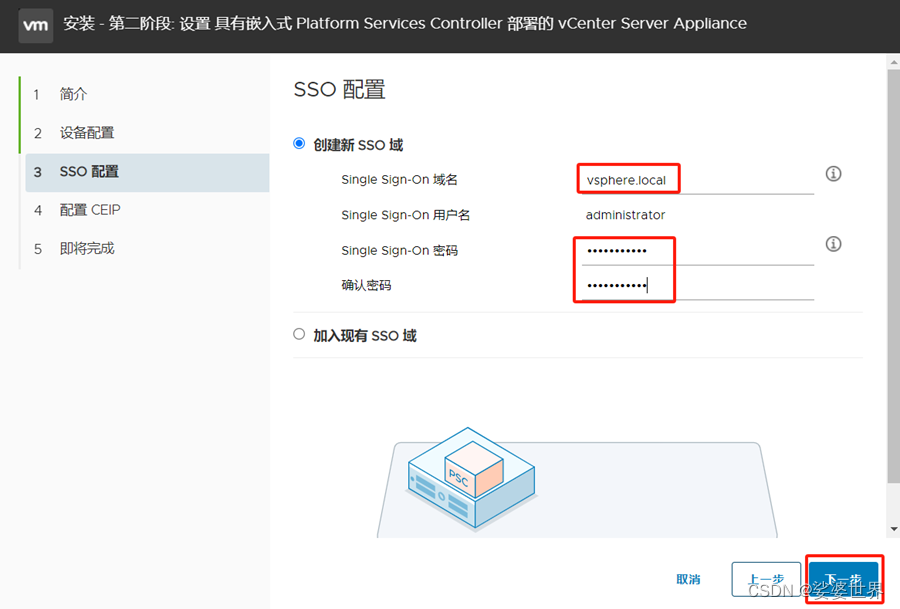
3.3.4 完成并开始配置
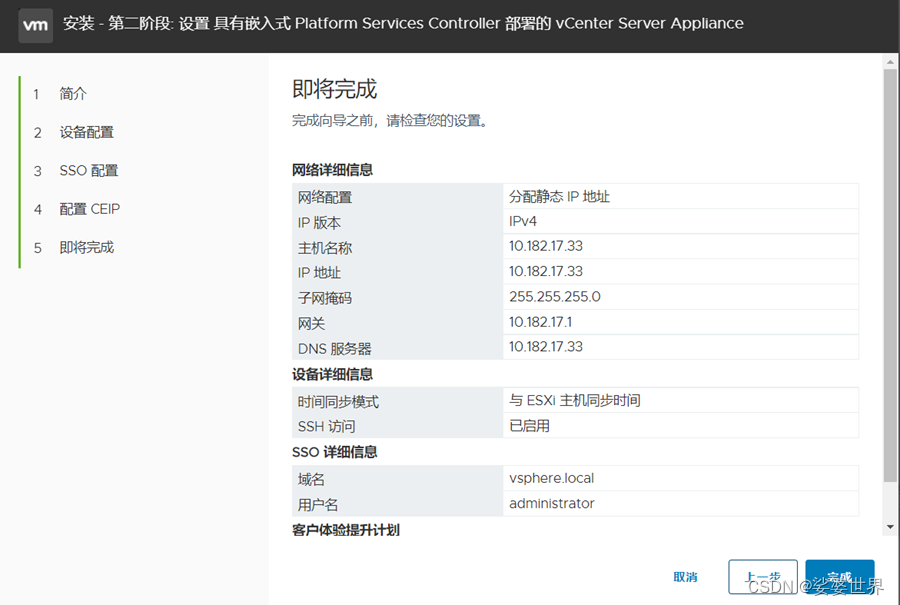
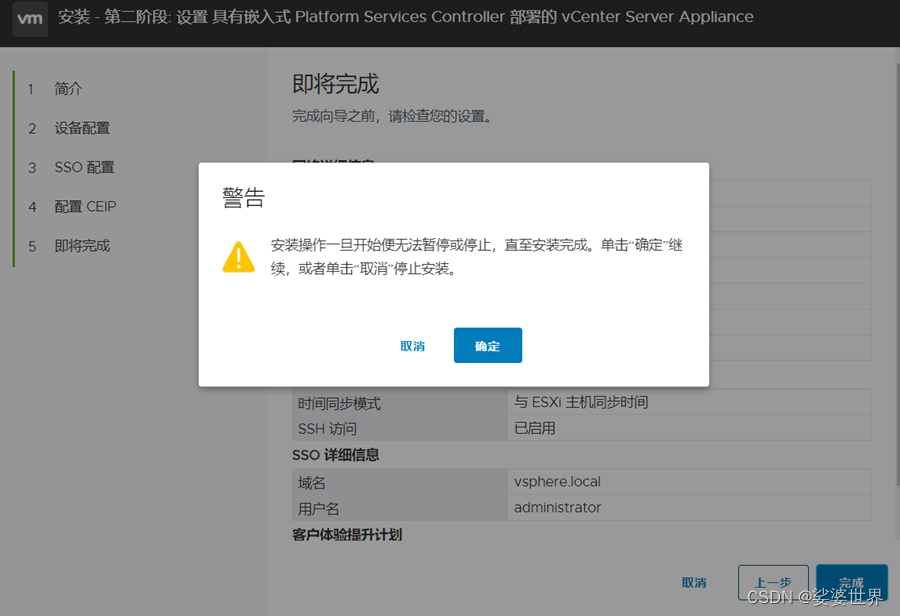
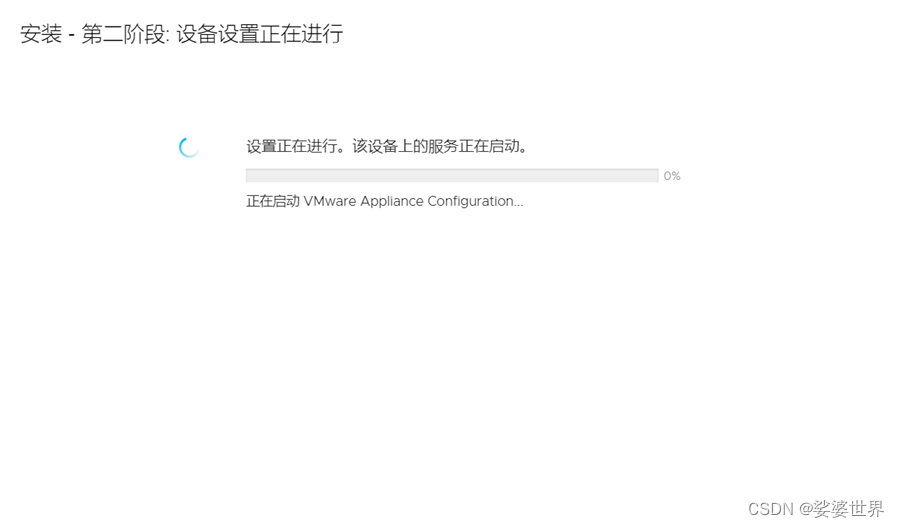
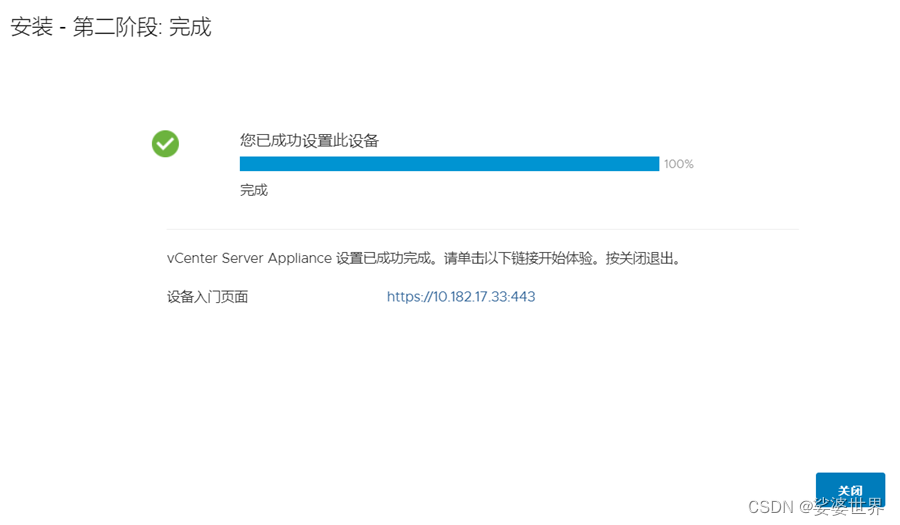
4 简单使用
浏览器登录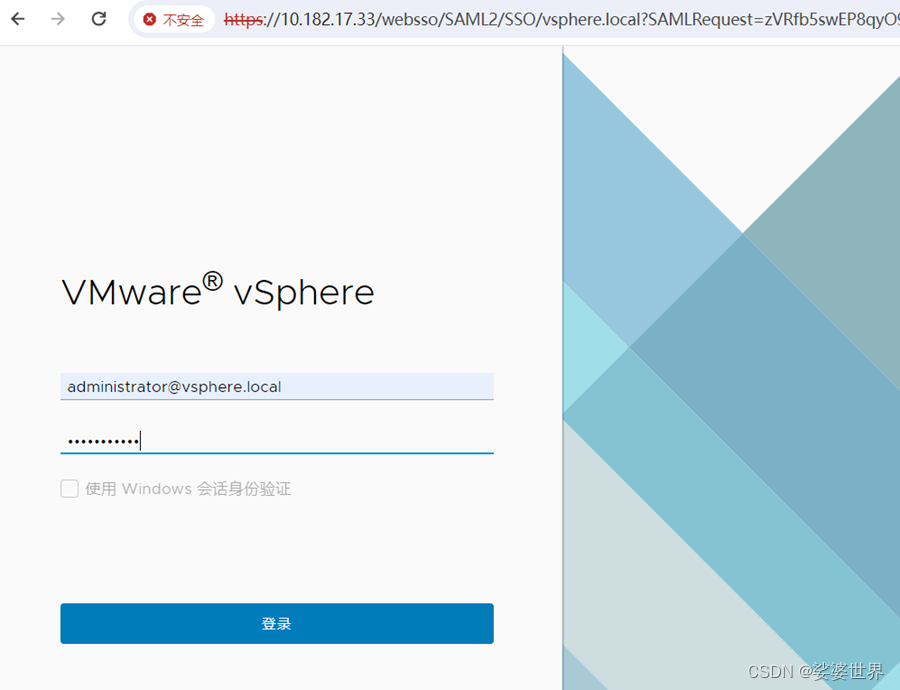
新建数据中心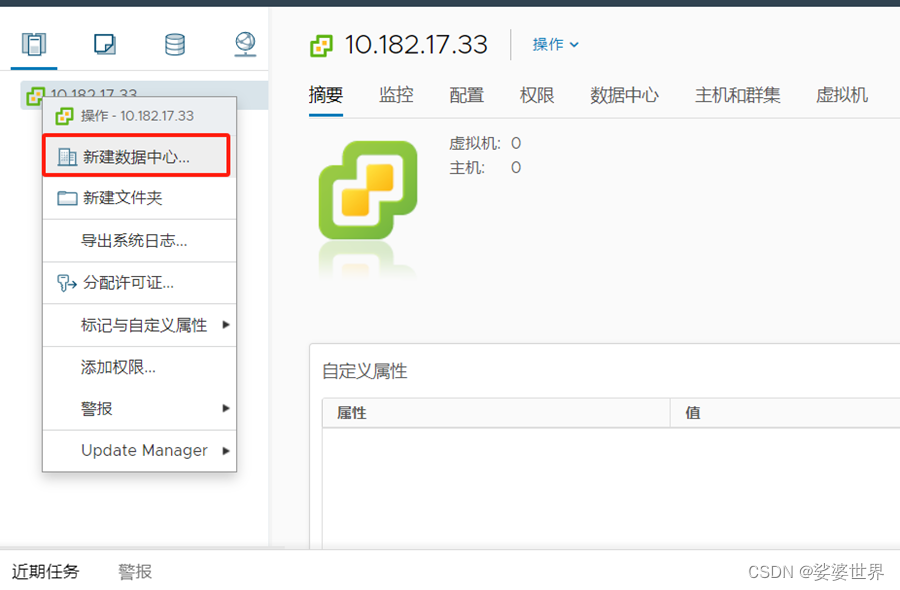
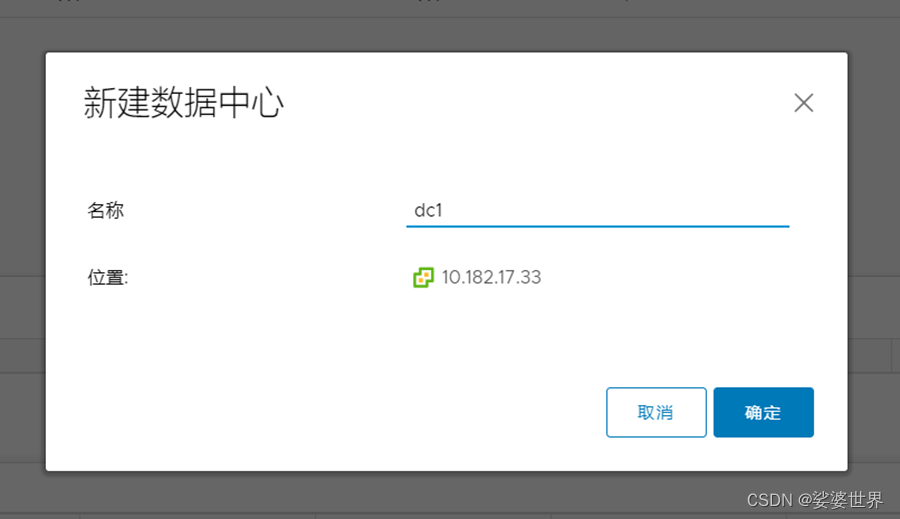
添加exsi主机