文章目录
1.下载镜像
docker hub链接:https://hub.docker.com/r/jammsen/palworld-dedicated-server
github链接:https://github.com/jammsen/docker-palworld-dedicated-server

首先下载上面的这个镜像,下载好后进行容器的资源分配。官方推荐的是4核16G可以供8人在线,
由于我自己的机器上有其他服务在跑,因此这个容器只能最多分配4核8G,精打细算下最终还是设置了8.5G。按照官方说法,4核8G是足够容纳2-4人在线玩耍的。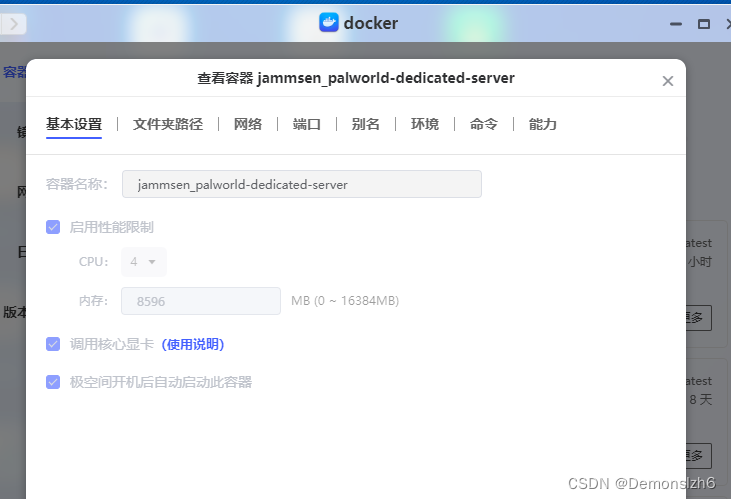
2.设置映射端口
这里需要注意将25575和8211端口映射出来。后续加入房间使用的就是8211的端口,注意这里8211使用的是UDP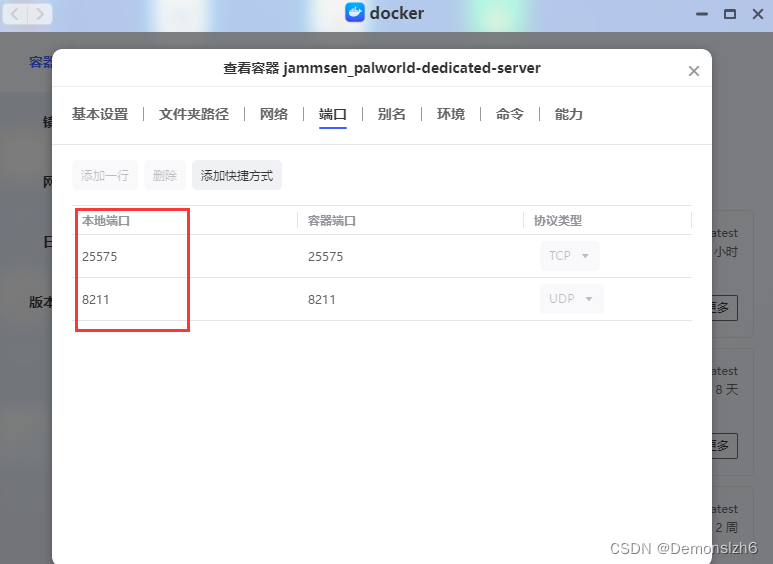
3.文件挂载
这里主要是把配置文件挂载出来,挂载的路径是/palworld
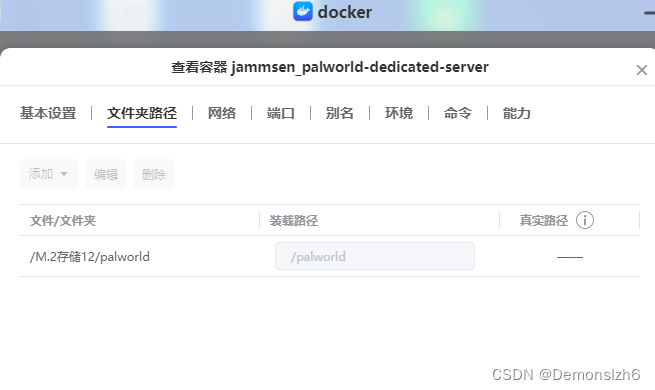
以下就是我安装完成后,palworld目录下的文件内容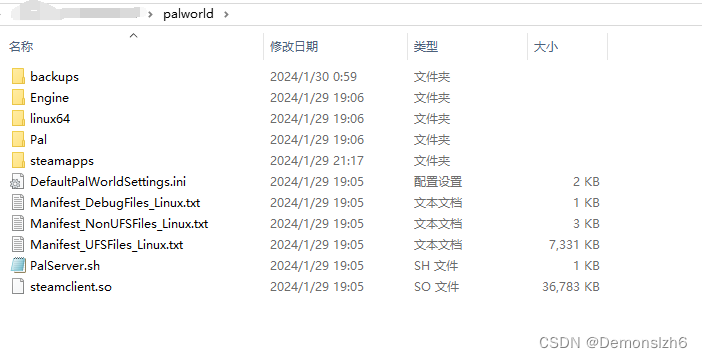
当然,我们只需要记住最重要的一条配置文件就够了/palworld/Pal/Saved/Config/LinuxServer/PalWorldSettings.ini
这里其实就是我们容器启动的时候配置的各种环境变量存放的配置文件路径了,后续有需求都可以在这里修改游戏内部的各种属性。修改完成后重启即可。
4.环境变量设置
- 环境变量主要配置下
ADMIN_PASSWORD和SERVER_PASSWORD即可。
SERVER_PASSWORD是用于其他用户连接我们服务器的访问密码,也就是连接我们8211端口的口令。 - 由于我这台机器的资源有限,因此在这里需要限制下房间的最大人数,修改环境变量
MAX_PLAYERS我这里设置的是6人,建议如果只有4核8G还是设置4人会好点。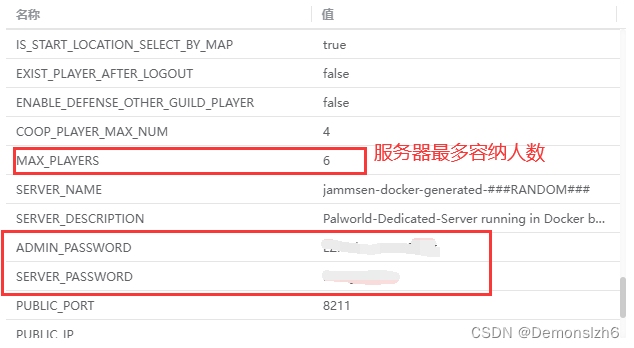
剩下的配置默认即可,有需要的可以后面自己捣鼓,都能通过挂载出来的配置路径(上一步提到的路径)进行修改。
5.公网访问
5.1 NAS/本地主机
使用NAS或者自己的本地主机,注意将docker所在宿主机的内网ip记录下来,然后通过内网穿透把8211端口映射出来,通过映射的公网域名:8211进行访问即可。
5.2 云服务器
我们的端口已经映射到了宿主机的8211端口,因此如果是云服务器的话可以直接通过云主机ip:8211的形式访问,记得开放8211端口就可以了。
6.启动游戏
选择加入多人游戏
更多
需要代部署的可以关注公众号"一颗程序树",点击菜单栏的联系我们
