debian11、debian12 安装详细图解(实体机)
debian是linux几大分支之一,ubuntu也是debian的分支
debian不分服务器、个人桌面版本。
debian12和11的安装方法完全一致,截至到更新,12.6版本已经发布。(2024.7.2更新)
一、下载烧录
官网:debian官网
现在从官网下载,默认就是12.6的网络安装版本,我也用这个做演示
可以使用rufus烧录镜像
官方: rufus
选择下载的.ios镜像,选择烧录到的U盘,开始,中间如果杀毒软件报警,请放行。
所有都选默认即可,如果烧录的时候提示下载额外组件,请务必确定。
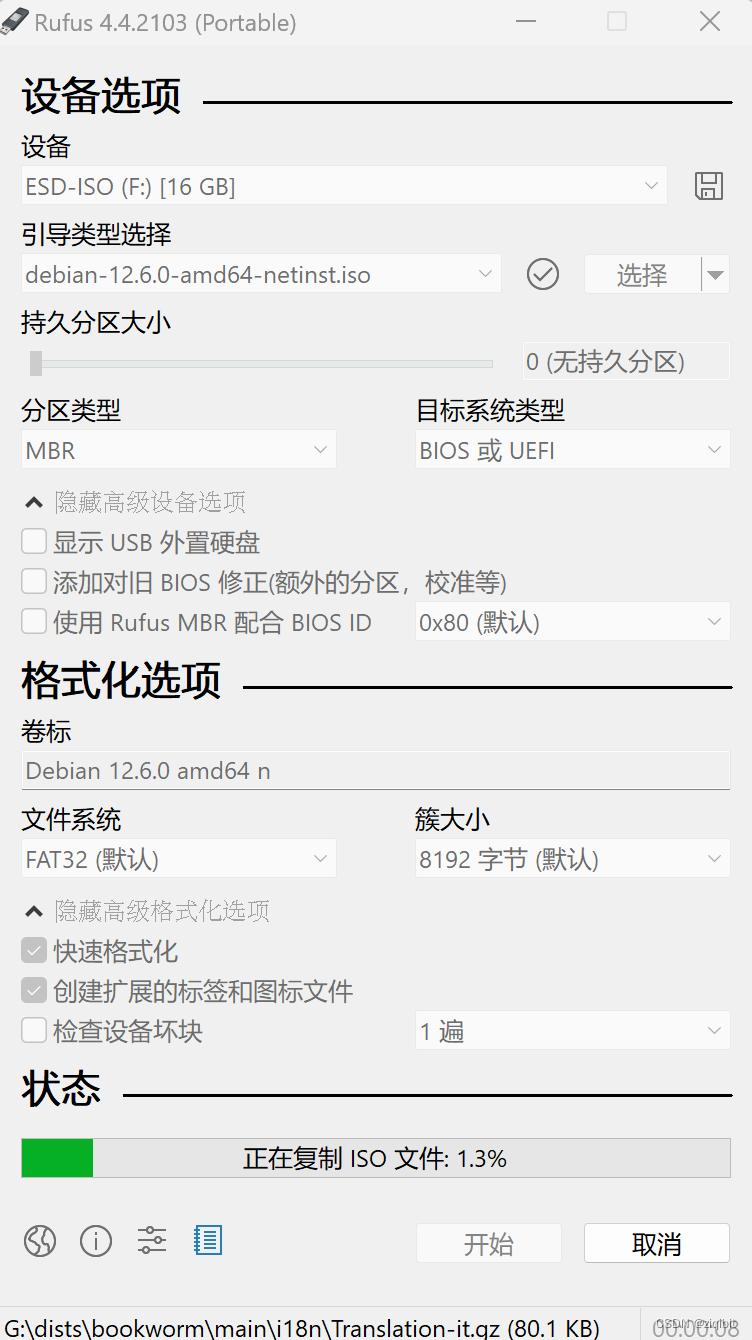
二、开机启动和其它准备
1.插入U盘
将U盘在开机前插入usb接口。
不同主板引导选择界面不同,通常是detele、f10、f11、f2
这几个,在开机的时候会提示。我演示的这个是超微的,f11进入选择
2.使用U盘进行引导
通常名称为0000,也可以用0000的uefi引导,这个只是安装程序的,不是安装的系统的引导方式
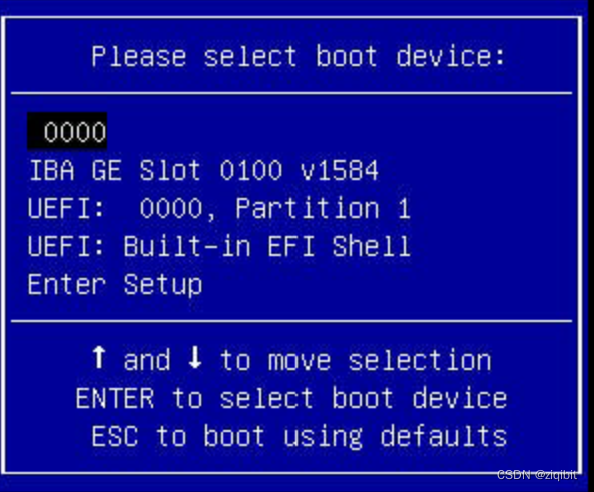
3.连接网线
由于选用的是网络安装版本,安装系统的时候需要全程联网。如果是12之前的版本,用有线的连接,12版本默认加了很多非开源的驱动(再也不用拉网线了!之前装11的时候无线网卡驱动很麻烦)
三、安装
1.默认图形化安装即可
下面的非图形化安装也是一样的,只是图形化安装可以用鼠标,直接默认Graphical install(图形化安装)
12的版本和这个是安装方法基本一致的(除了版本号)
注意:如果图形化安装有问题,可以试试第二个install,不能用鼠标,只能用键盘,也有简单的图形化界面
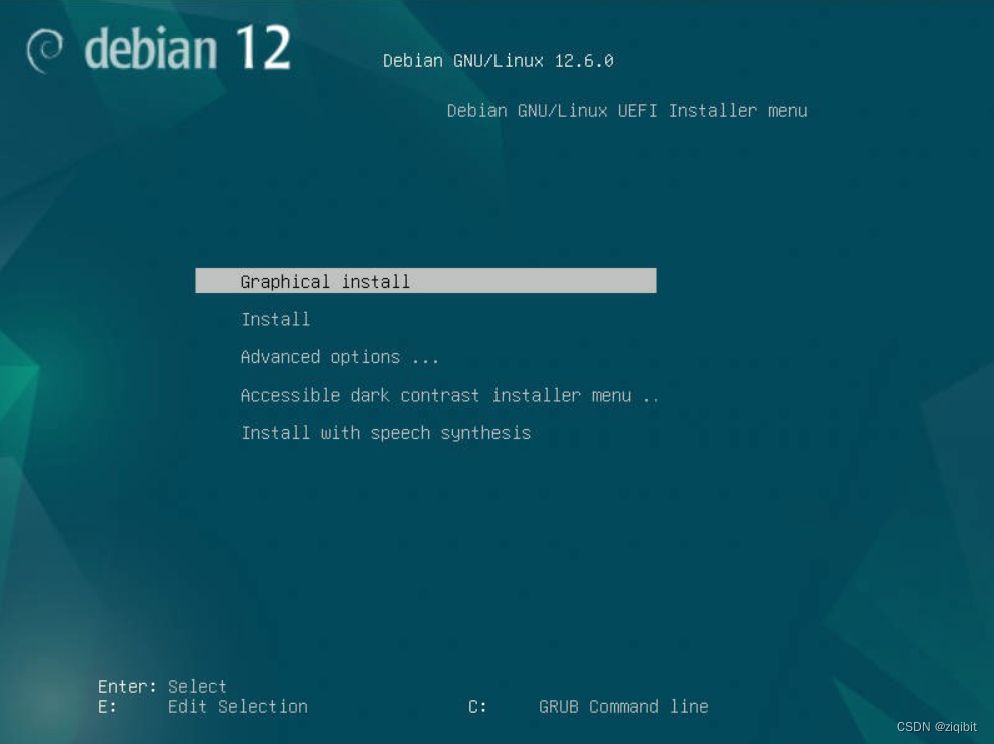
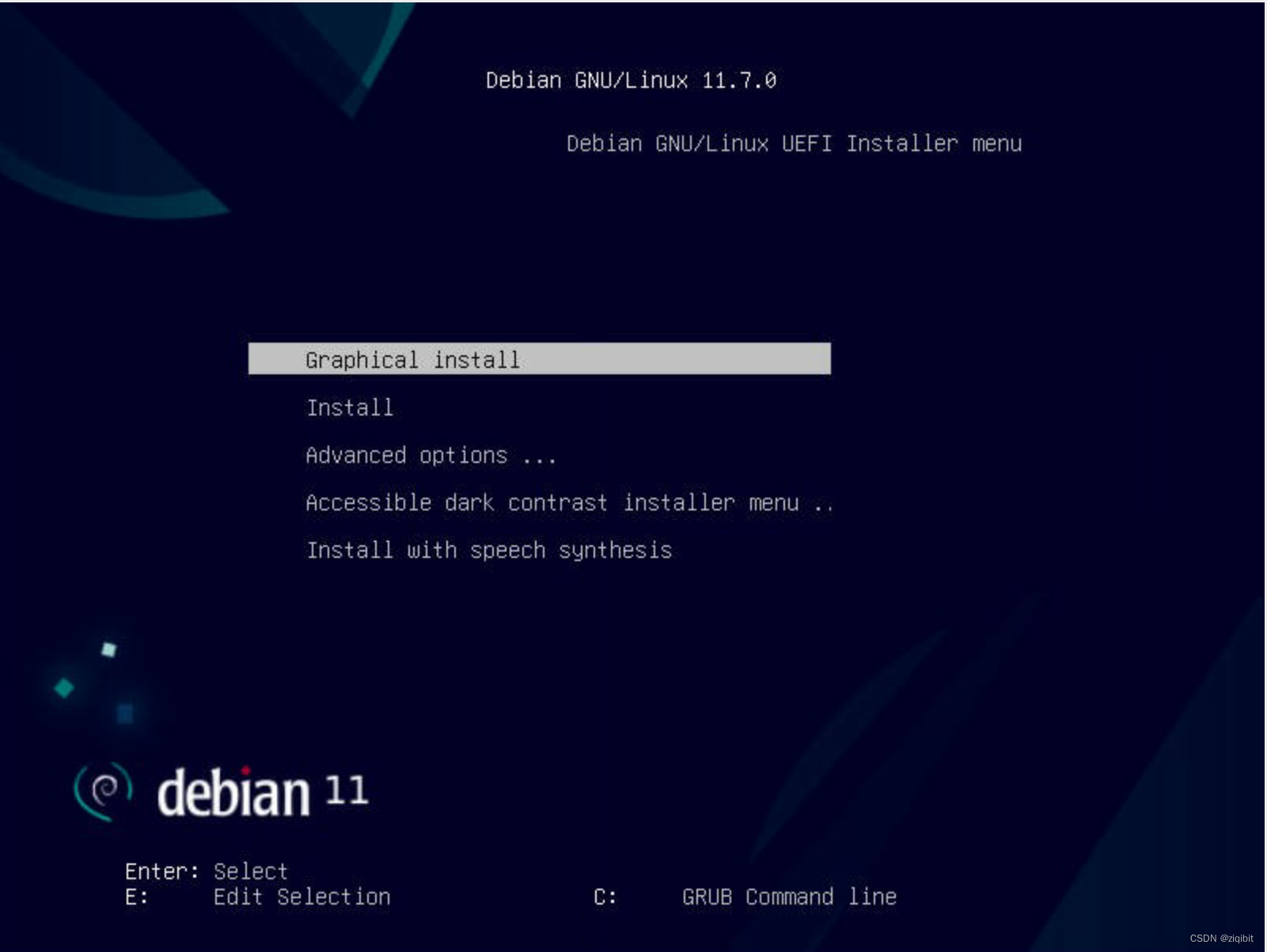
可以看到,debian12 和debian11安装截面除了背景图,没有区别,安装方法也一模一样
2.语言选择
选默认的english,避免出现乱码等问题
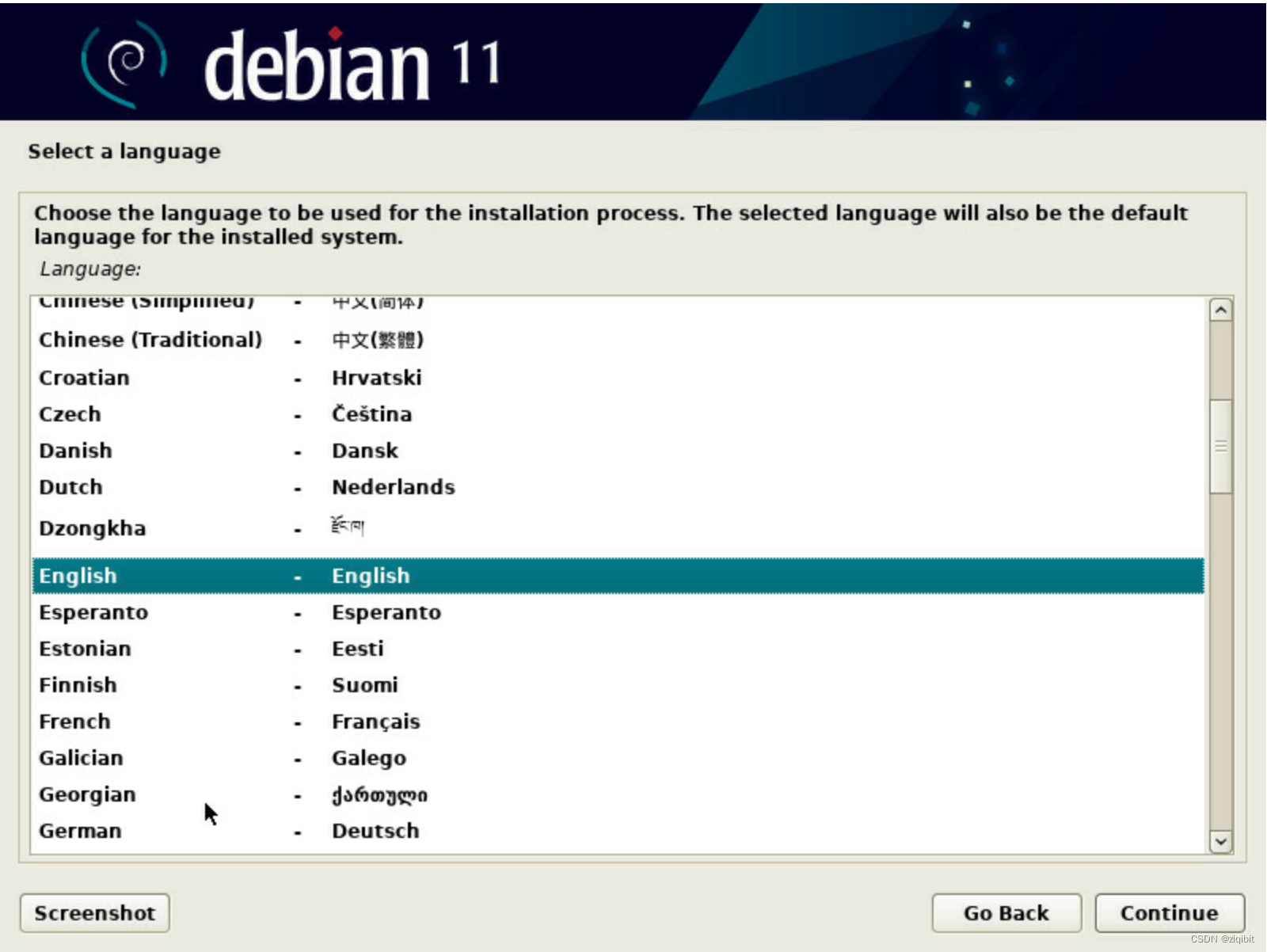
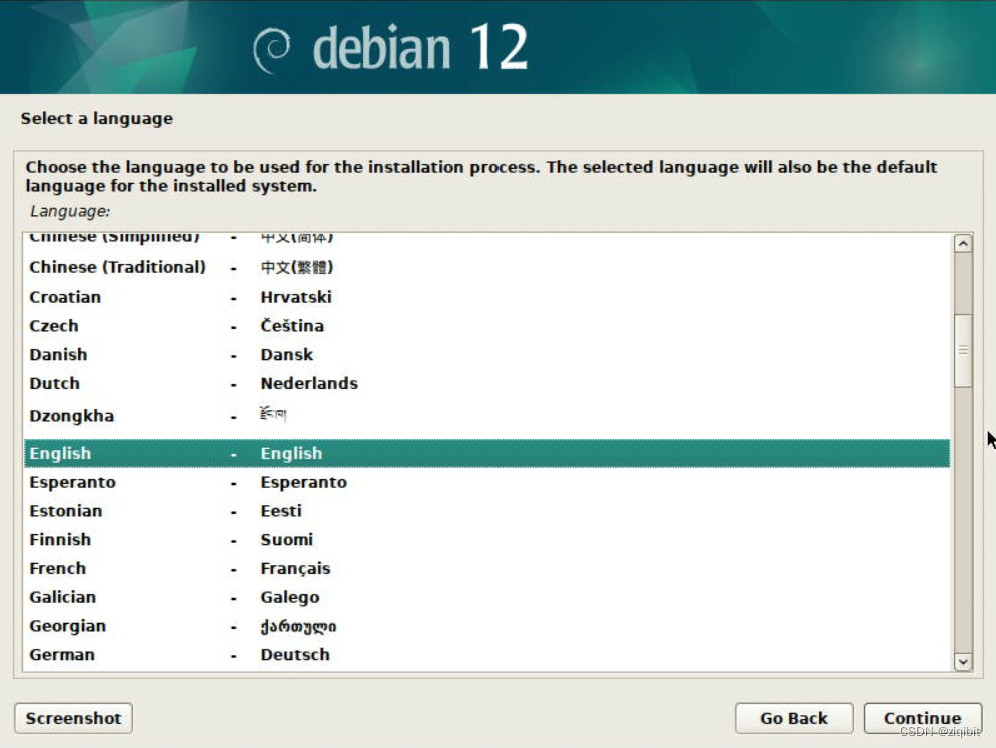
3.选择时区
选个Hongkong就行,也是utc+8
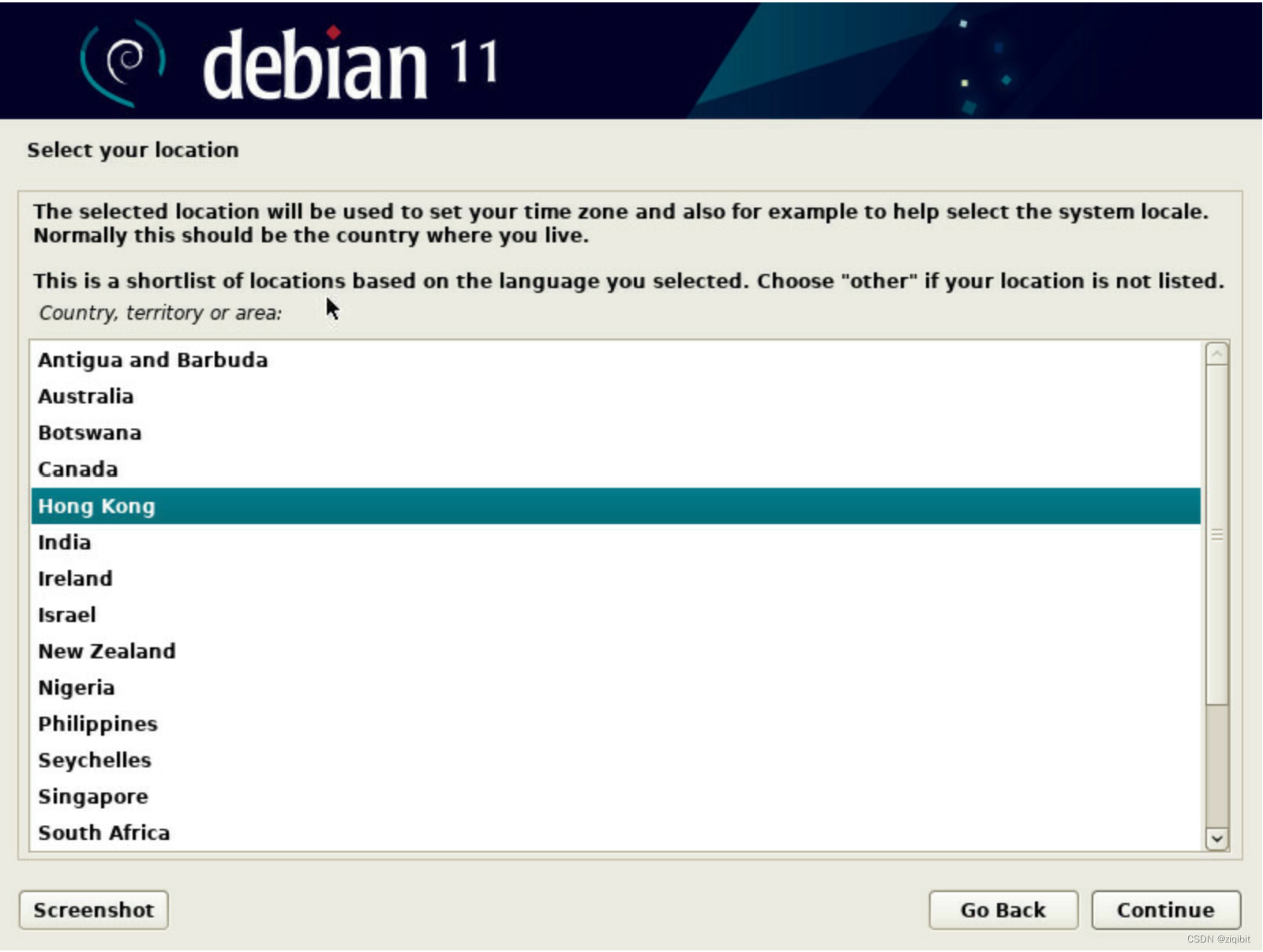
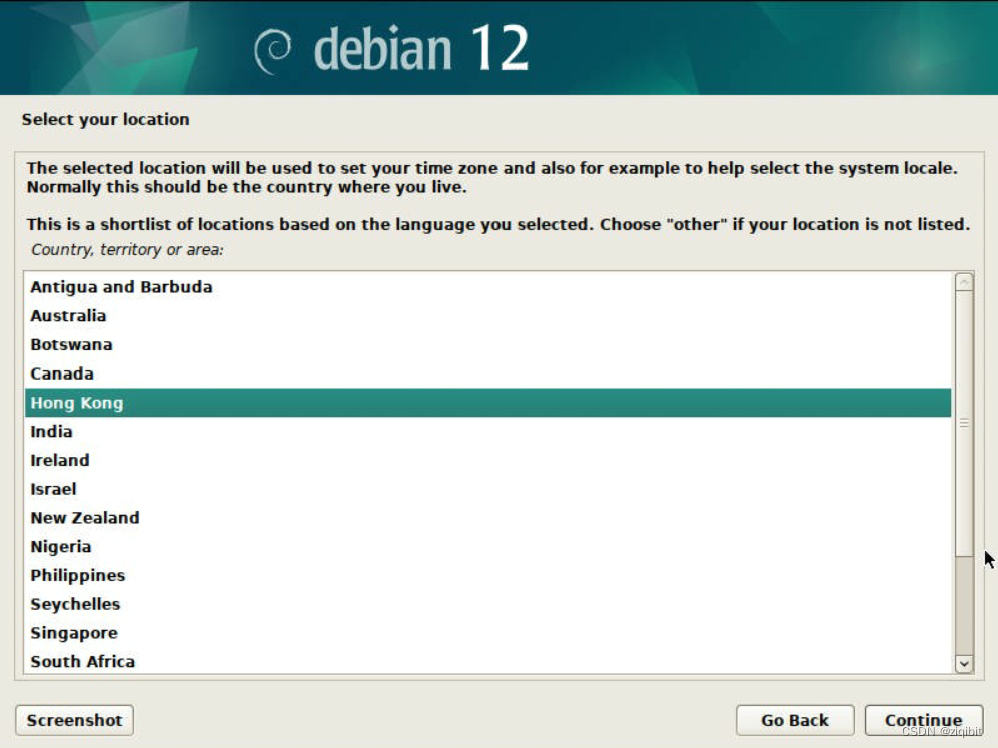
因为基本完全一样,后面我就不放两套图了
3.键盘类型
国内的都是美式键盘,默认即可
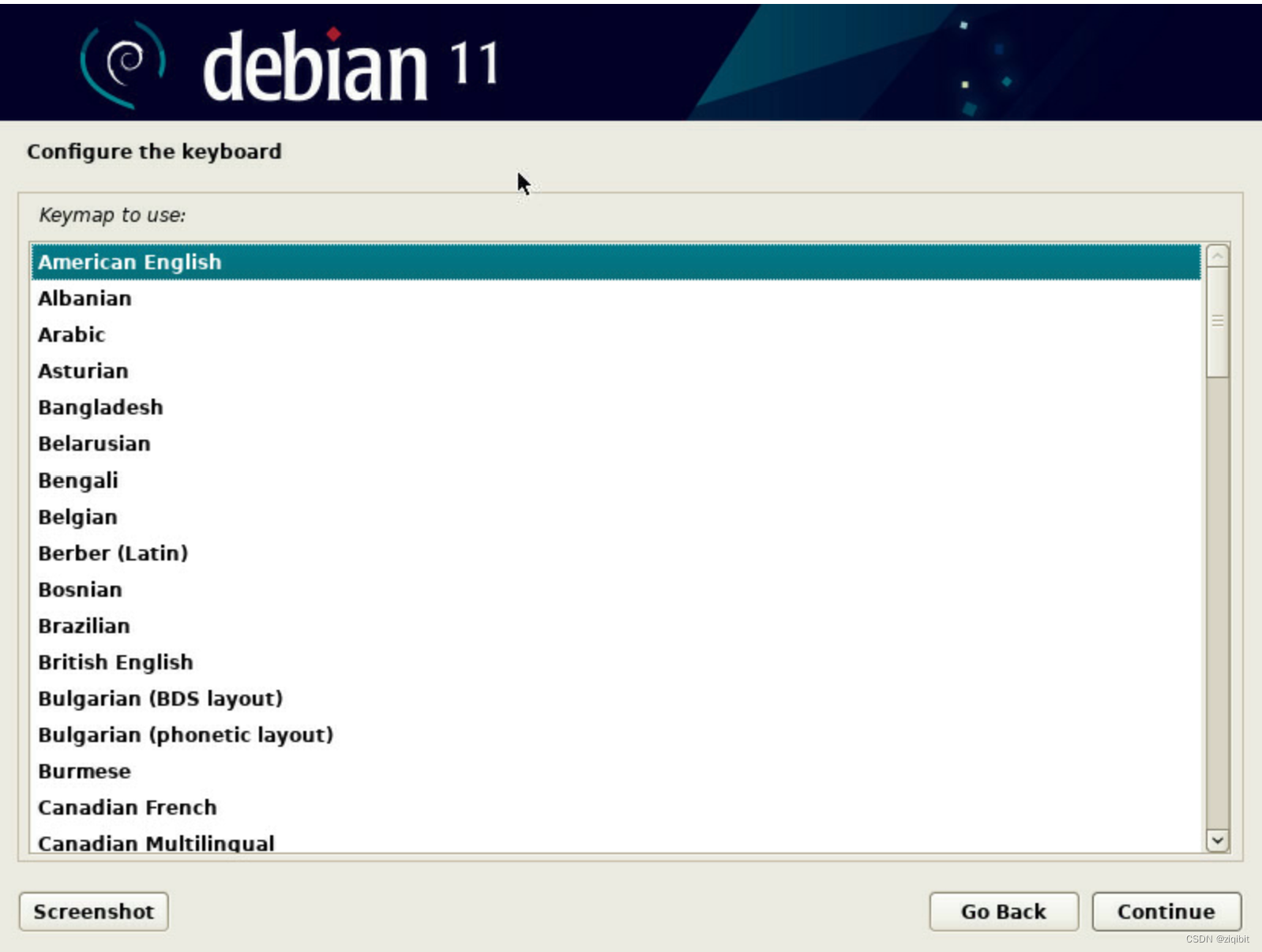
4.配置网卡
根据自己实际情况,我这个有三个网卡,所以显示3个,选择插网线的那根。
选取后会自动设置,如果无法设置成功,要么选取错误再选,要么网络有问题。
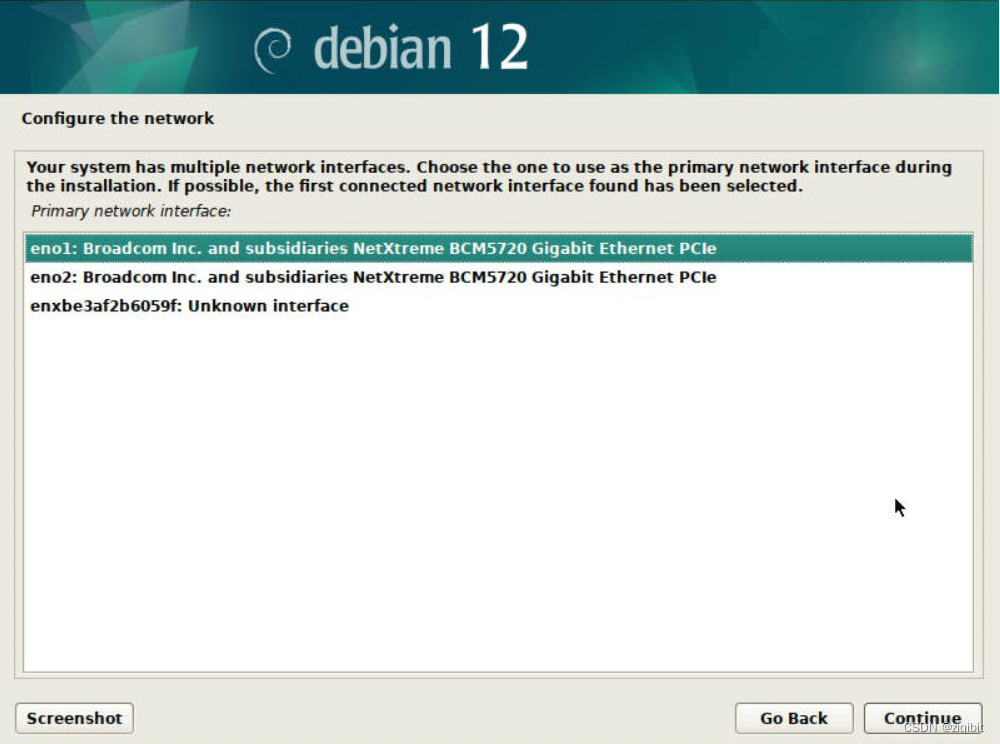
5.主机名称
默认即可,不用动
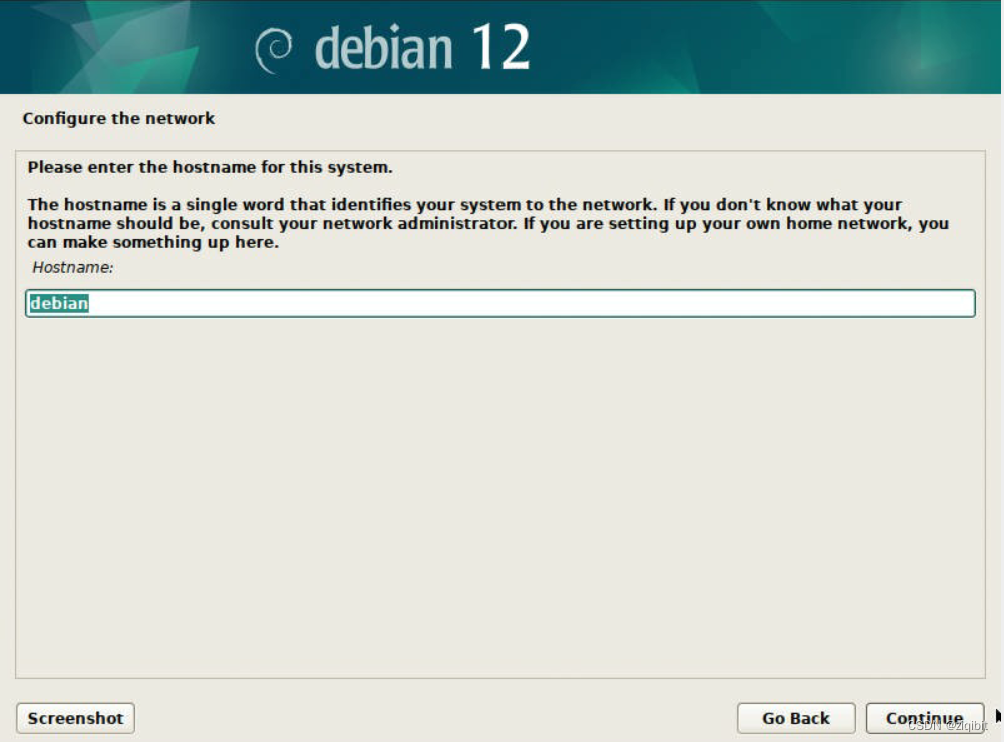
6.设置本机域名
这个是给服务器设置的,非服务器直接空白,continue即可
服务器留空也行,这个设置不会影响什么。写不写都行。
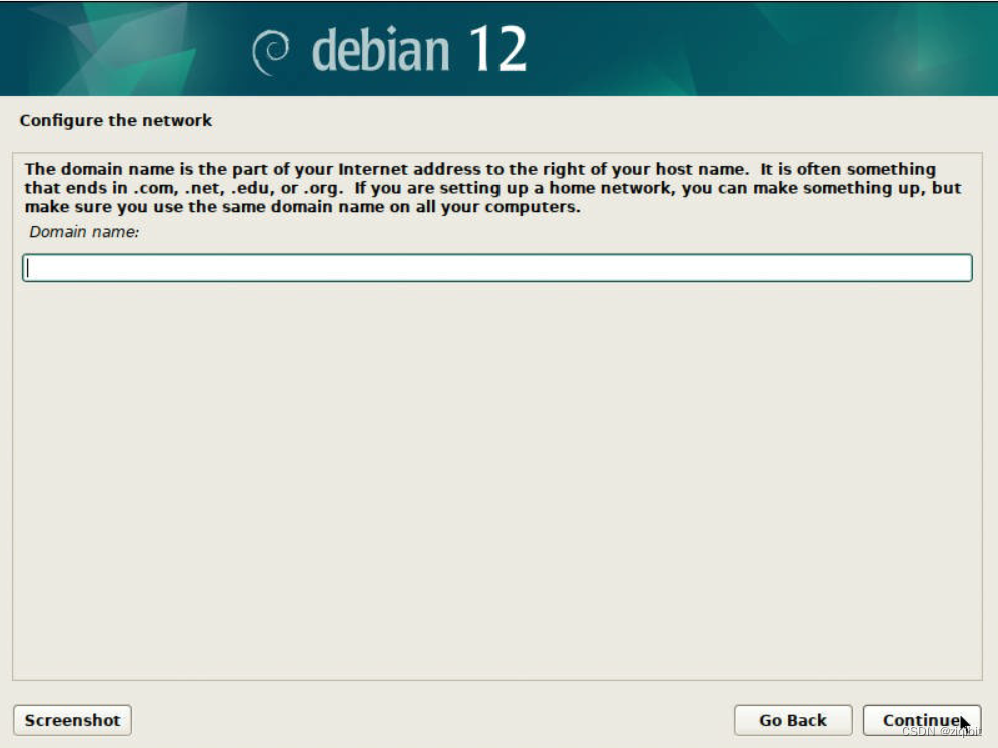
7.设置root密码
自己设置,这个是root的
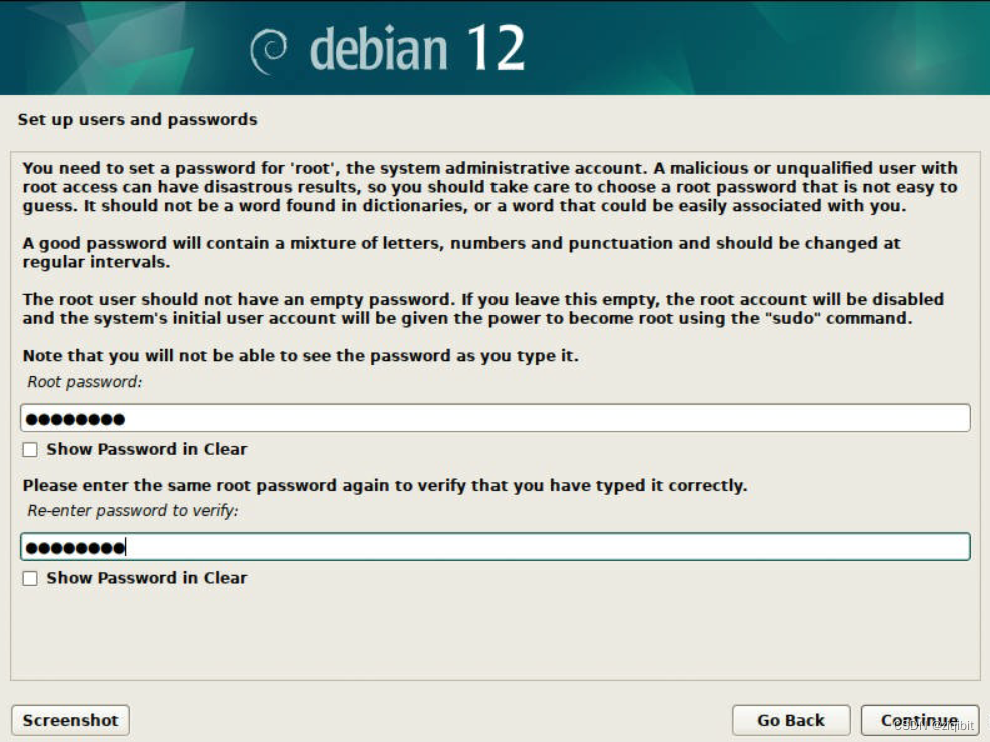
8.设置新用户
自己写名称密码,算是一般用户
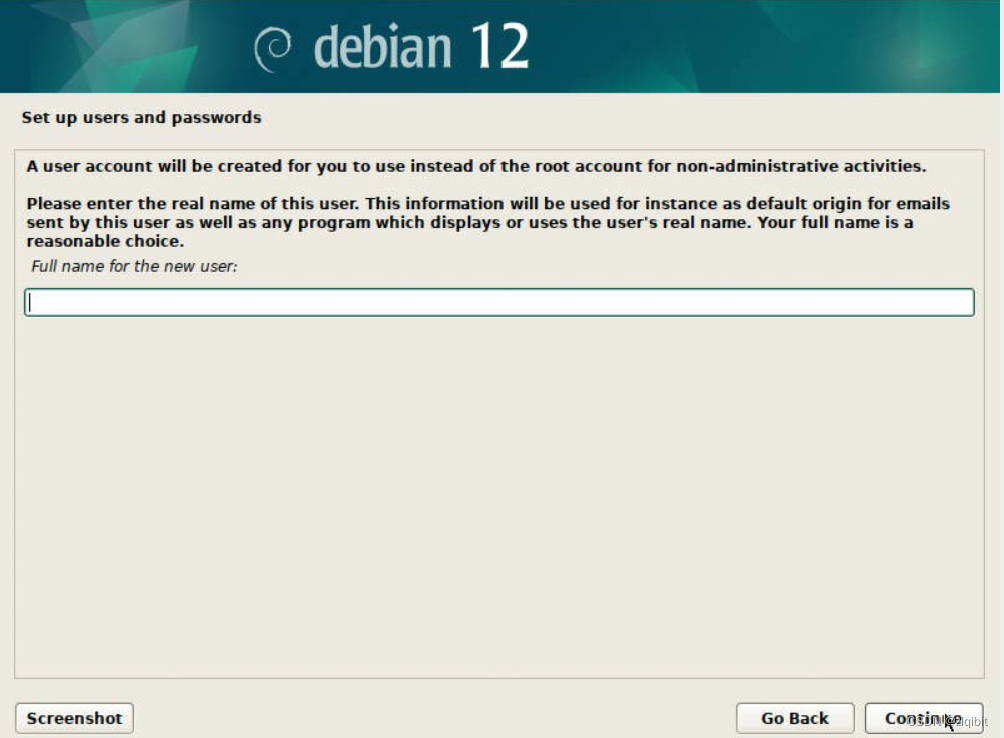
用户显示的称呼(昵称),可以和用户名一样。
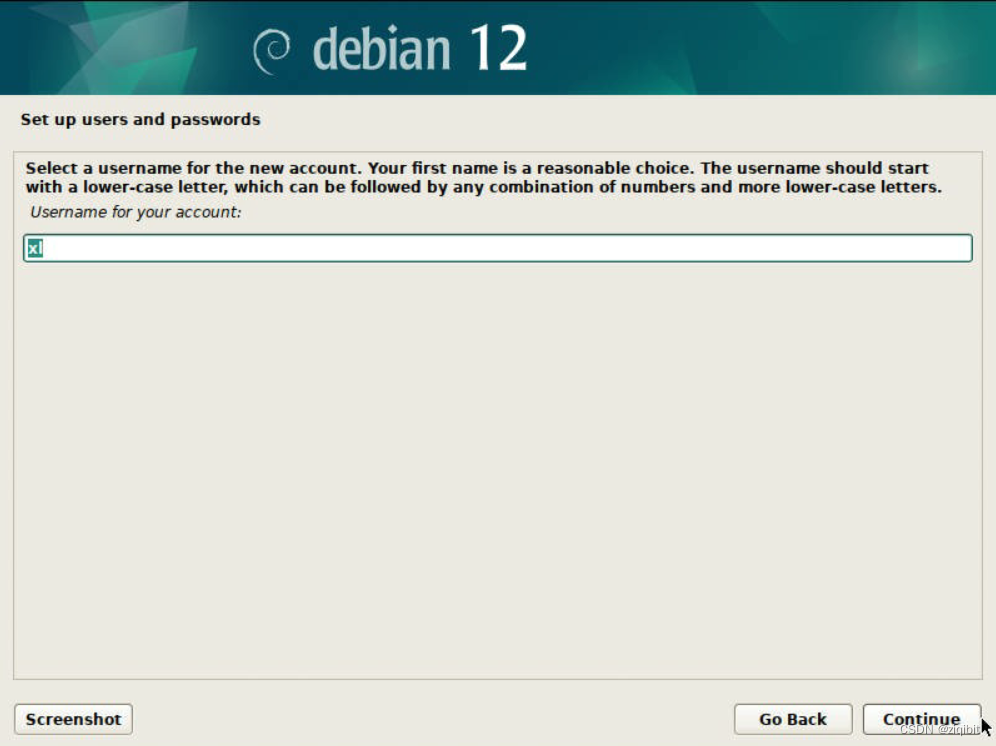
设置用户密码
自己设定,可以和root密码一致
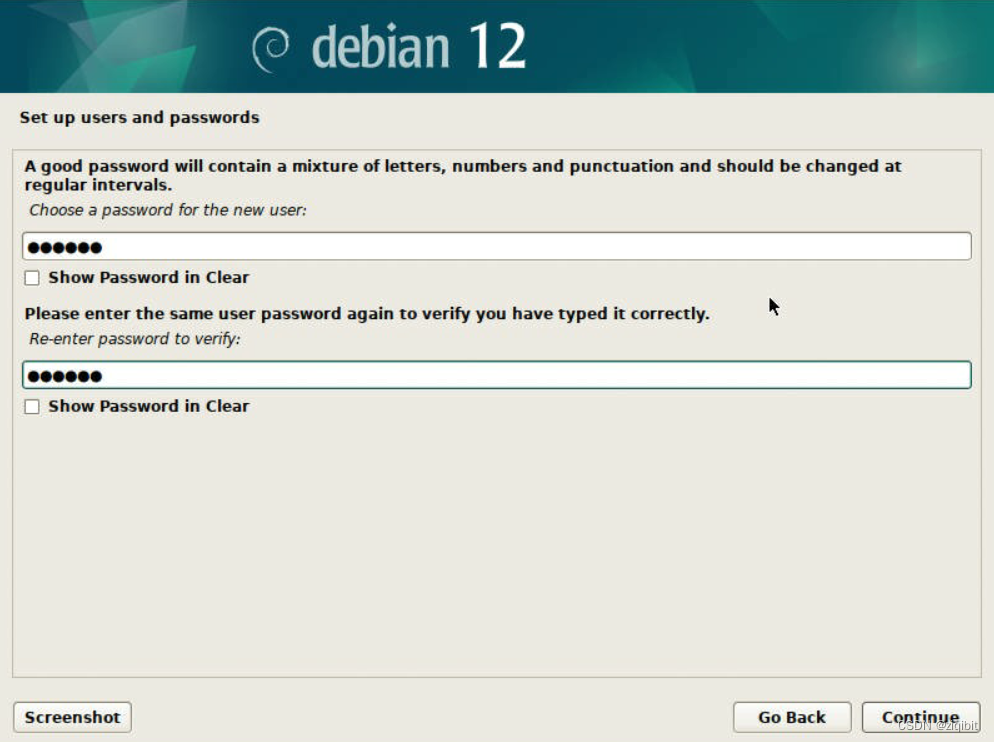
9.分区
选择分区方式
最后一个是手动分区,LVM是用逻辑分区技术,新手可以选第二个,用一整块盘默认分区。
我这里演示的就是第二个,use entrie disk,用一整块自动分就行
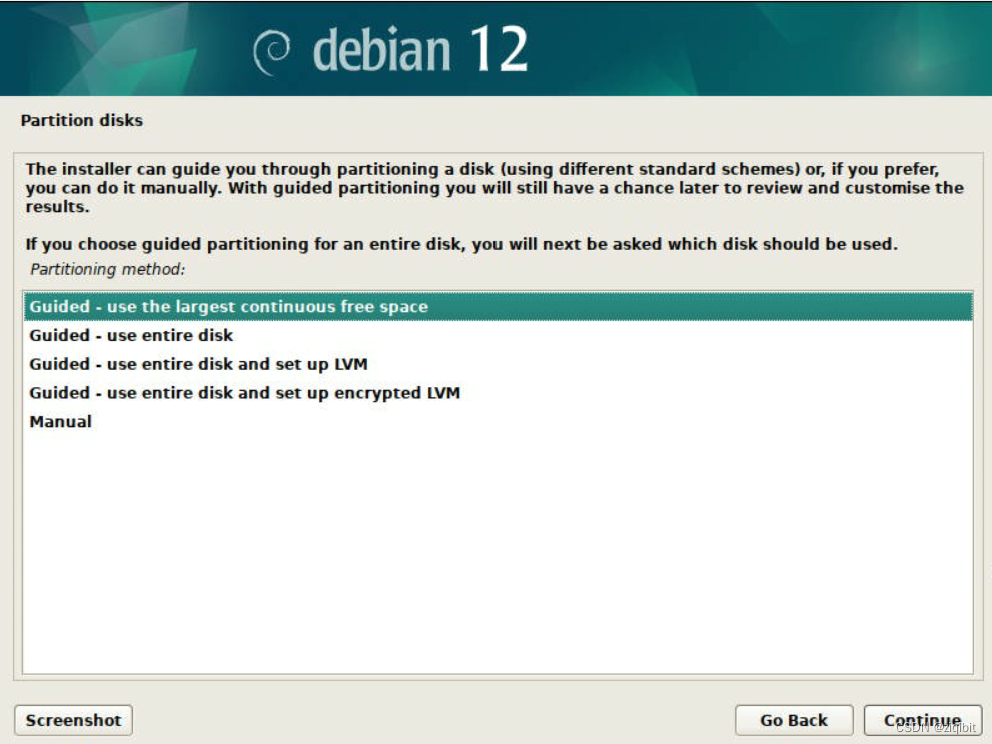
选择硬盘,如果这里没出现,要么没装好,要么该硬盘位无法引导
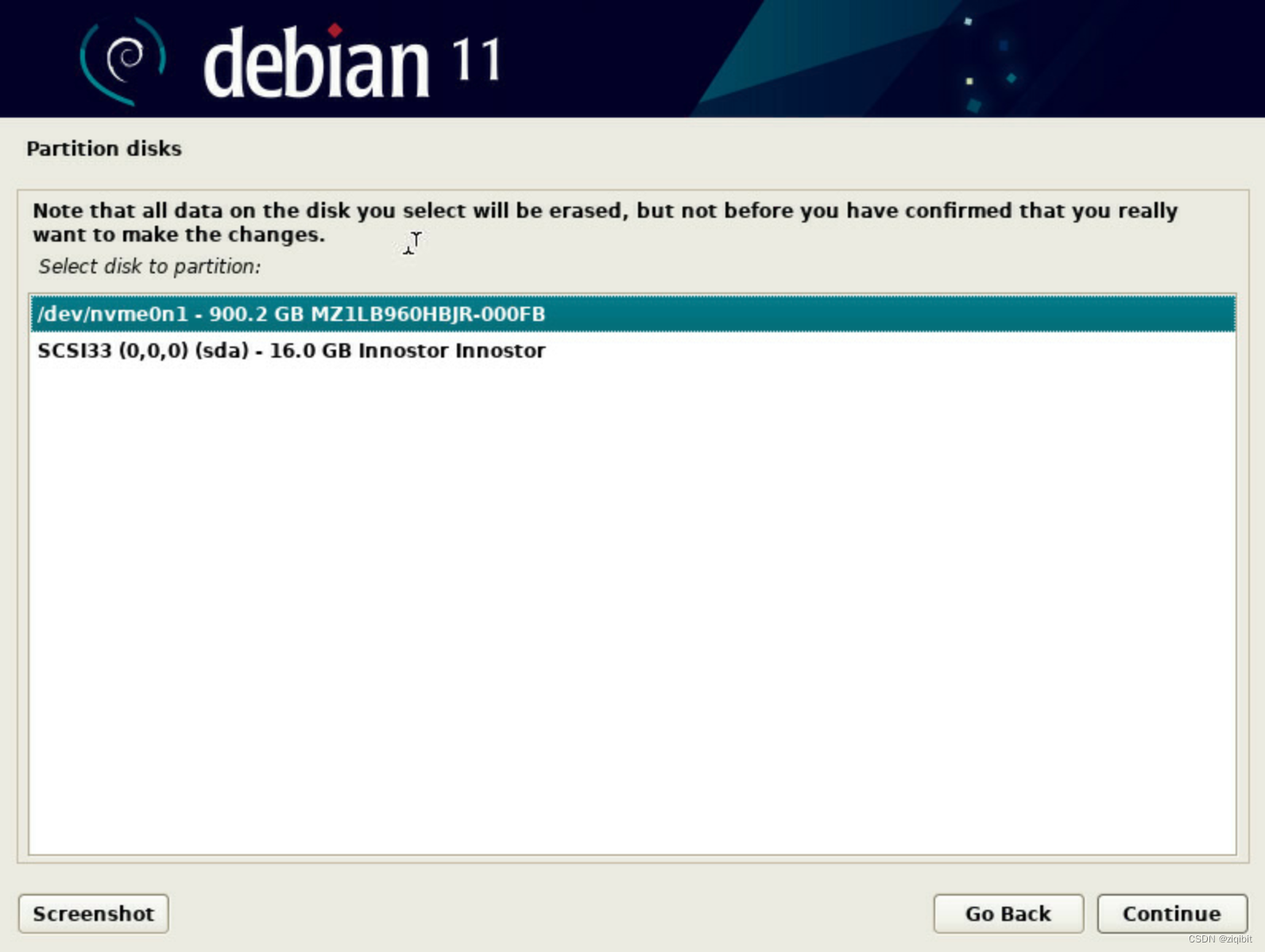
选择第一个,所有的在一个盘。linux可以只分一个/分区(root根分区)和1个引导分区(根据引导类型)
如果使用uefi启动,需要在bios里面设置uefi启动,只有引导分区不同。如果多系统并存,而有的系统不是uefi方式启动,则会提示是否强制uefi。
传统引导方式
linux至少需要一个/boot作为引导区(512M即可),一个/根目录
uefi引导方式
至少需要一个esp格式的引导分区(512M即可),一个/根目录
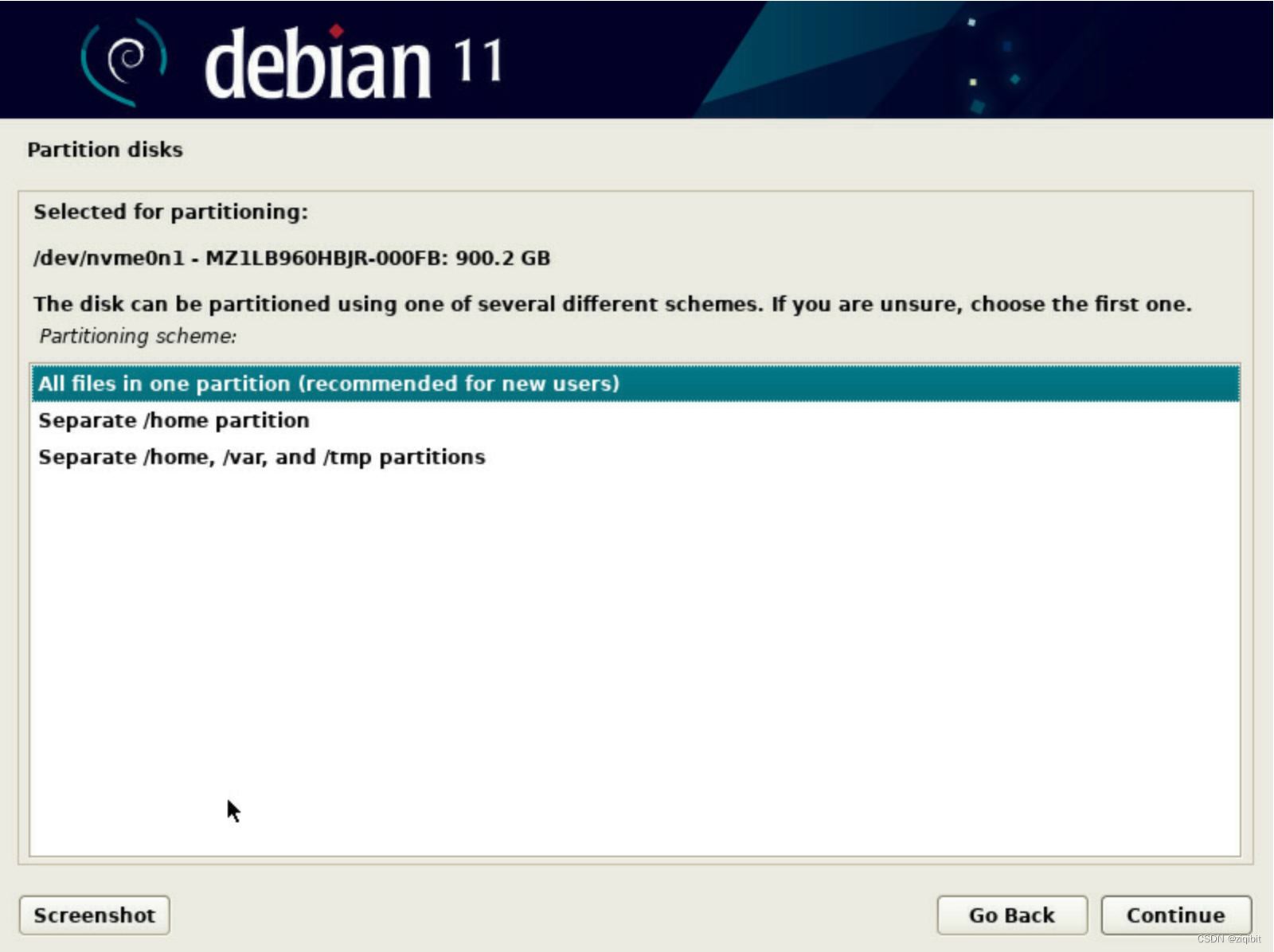
uefi启动方式的分区如下,和上面的方法选取一种即可,uefi需要在bios中设置(win10、win11默认就是uefi启动)
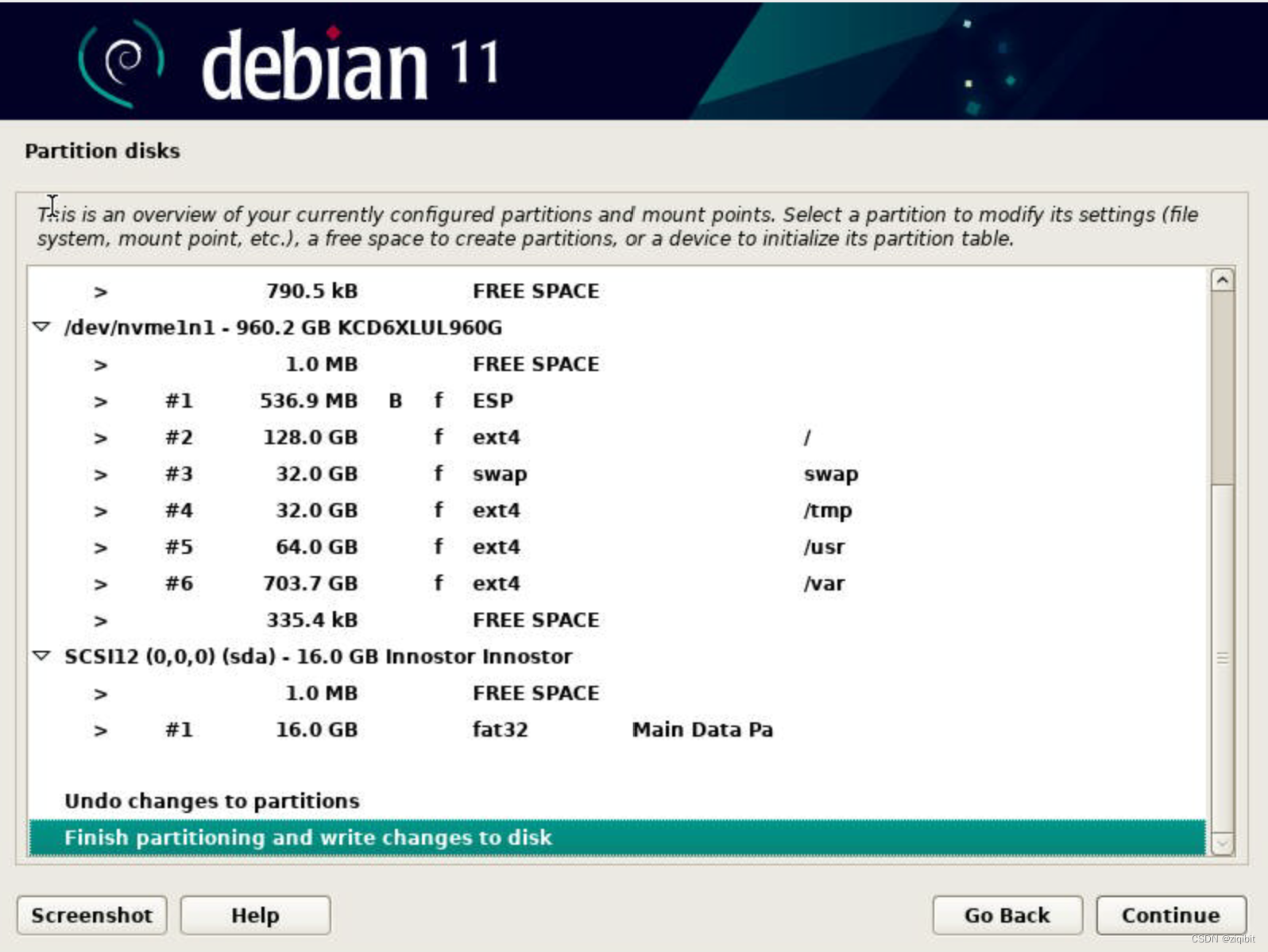
如果手动分区,可以参考分这几个区:
可以分以下的分区,不熟悉的下面不需要分
swap 交换分区:
内存用完之后用硬盘,和windows下的虚拟内存作用类似,普通情况下,分个8G就行了。如果你的内存较小,而需求较大,可以分大些,比如32G甚至更大
/var 分区(ext4):
常用为数据保存区域,如果是服务器,把所有的剩余空间都给这个分区。
/usr 分区(ext4):
通常用作软件安装默认分区,根据你要装多少软件决定,20G以上。
/home 分区(ext4):
桌面linux这个区通常最大,是个人的用户文件,如果作为服务器,这个分区不用太大,甚至可以不专门分这个区。
除此之外,可以自定义分区的名称,比如/abc之类的都可以。
如果系统必要的分区没有,进入系统后也会发现存在,不过是挂载到根分区下
10.确认分区变动
在此之前对硬盘的操作都是没有生效的,这一步确认后就会生效
最后确认分区,选择yes,然后continue
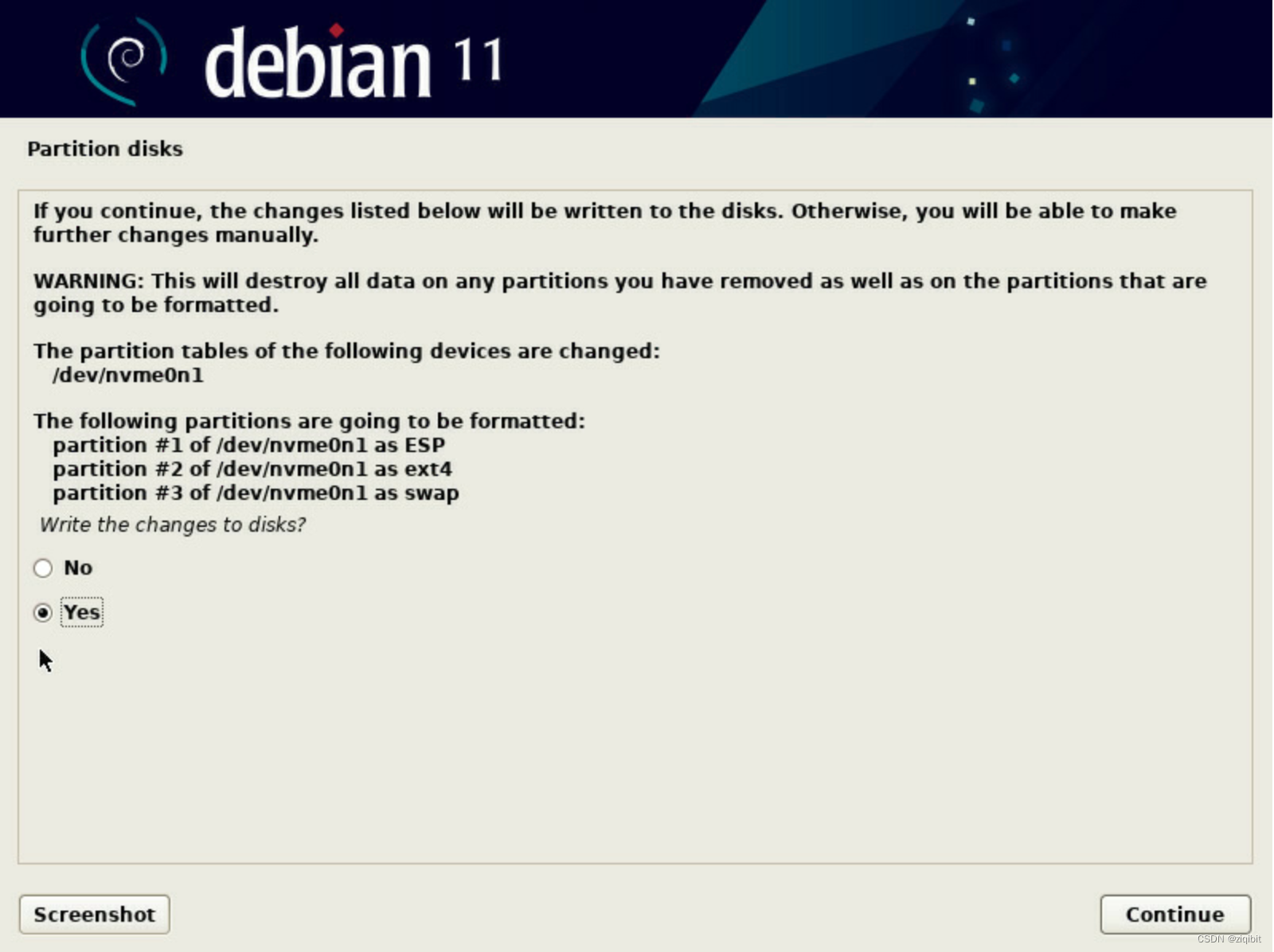
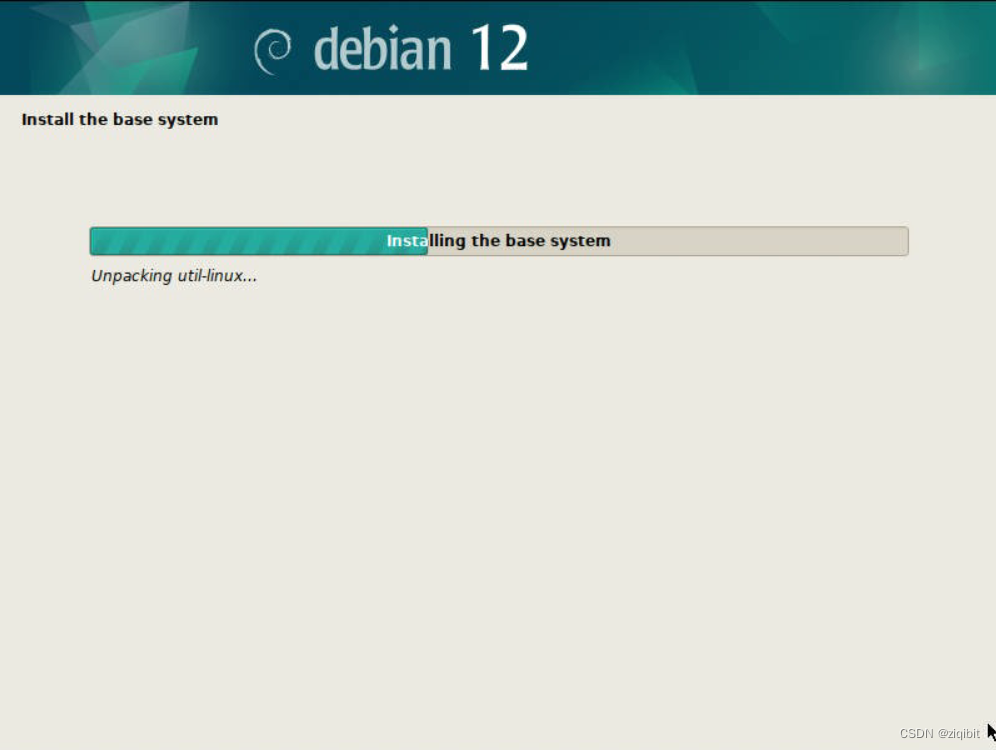
11.安装基础系统
上面一步确定后会安装基础系统,不要走开,这一步很快。
12.选择镜像地址
选择china
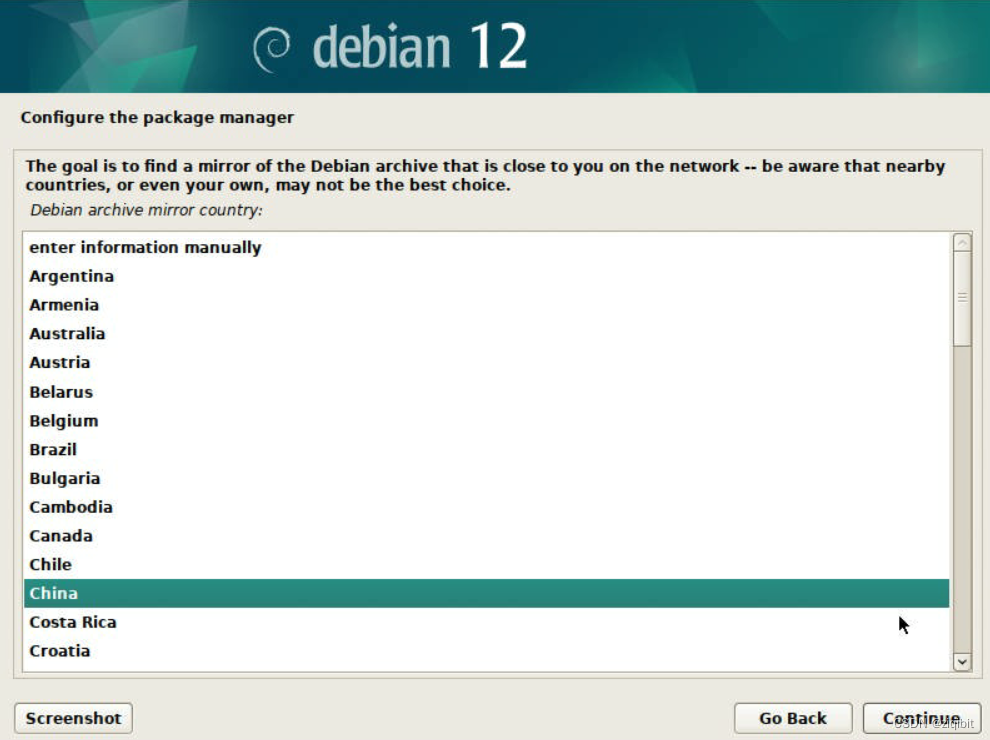
任意选一个,
默认的deb.debian.org可能比较慢,可以选用清华中科大这些源
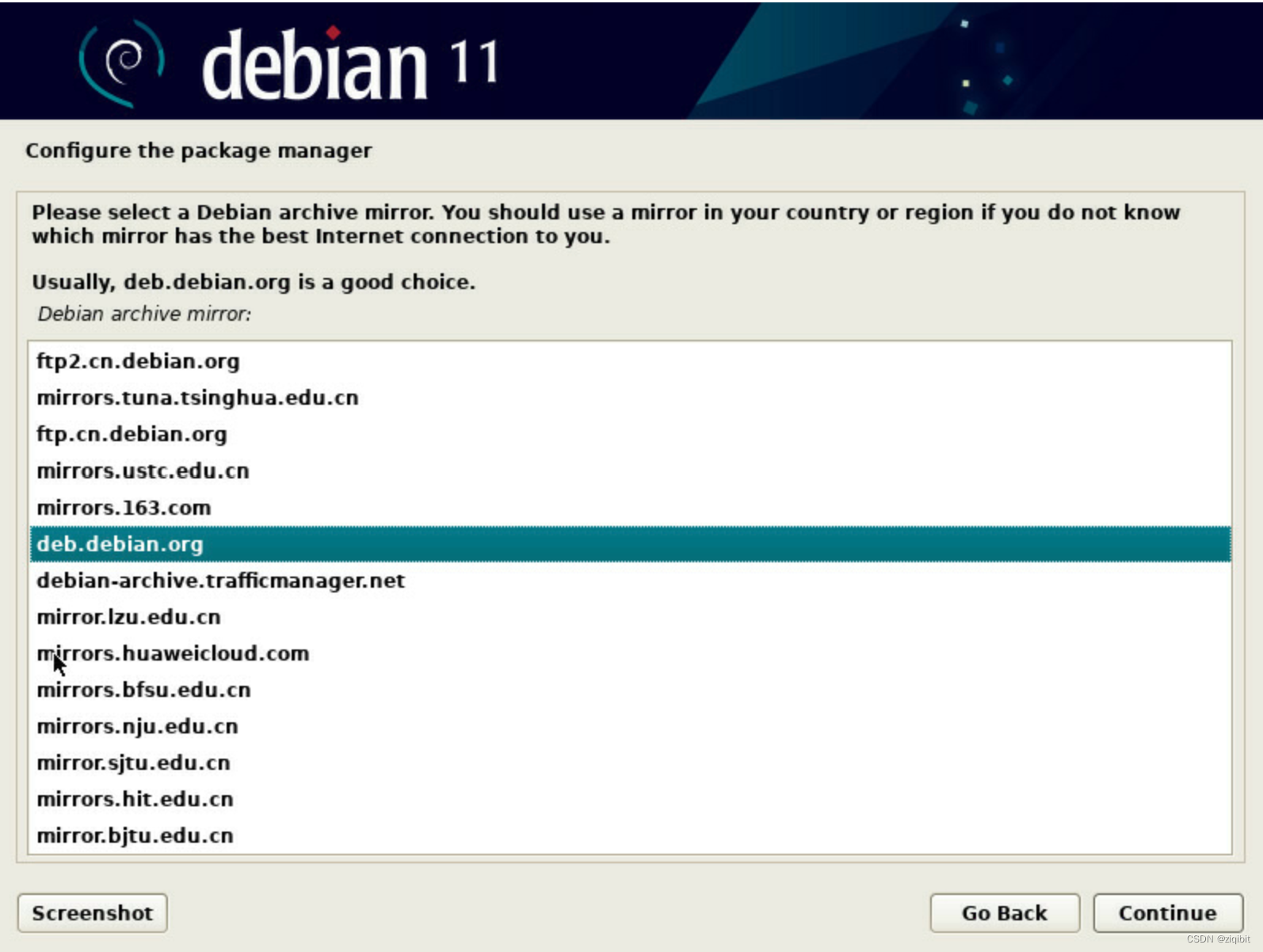
无需代理
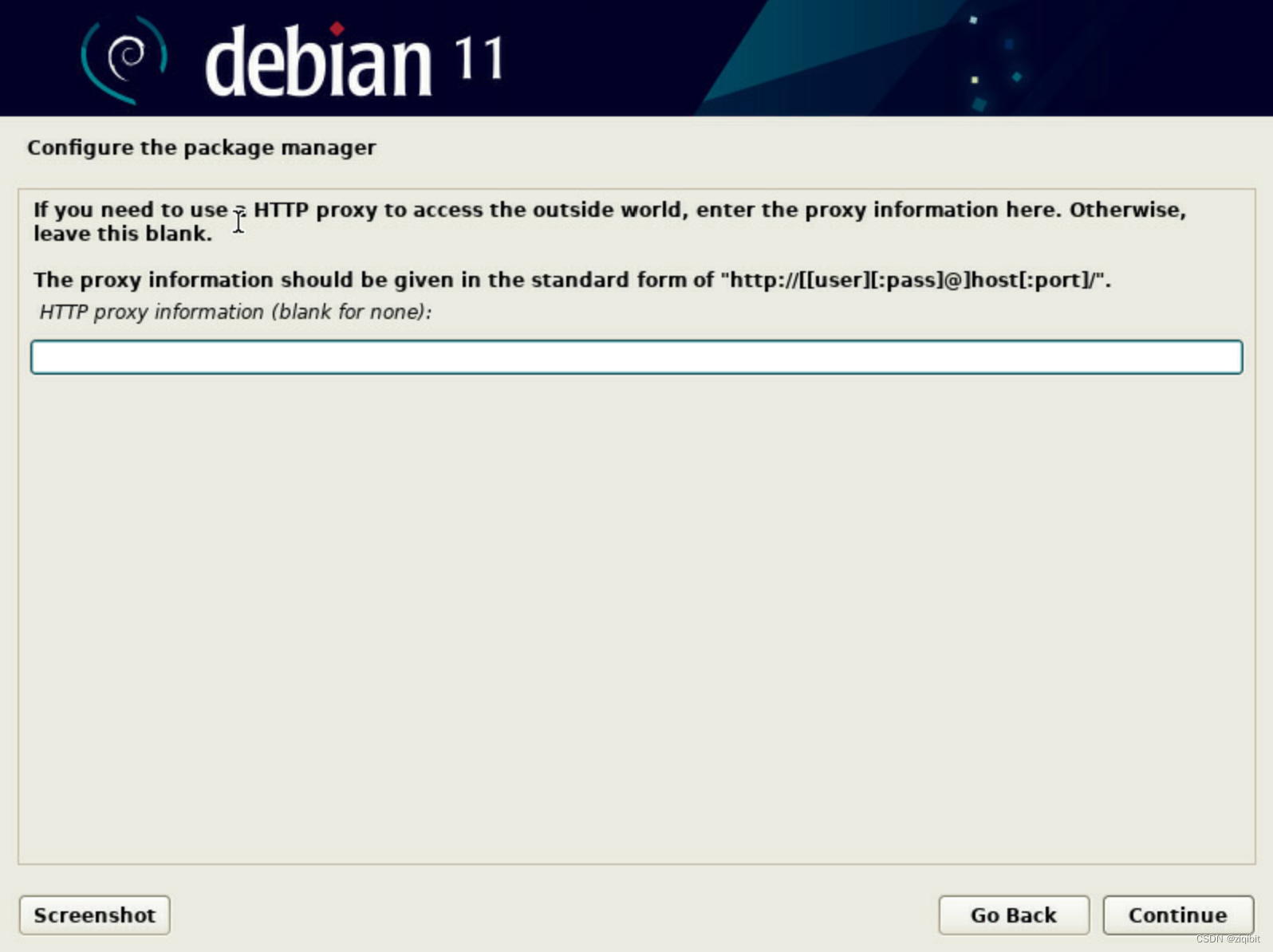
13.安装软件包
上一步完成后会安装包,过程也很快。
这里选择no
注意:有时候会抽风,这里显示要加载几个小时,主要是debian的安全源服务器有时候连接慢,一个简单的方法就是拔掉网线,然后再插上去,或者换个时间再来,晚上通常比较快。还有一种方式是调出命令行,修改安全源,当然操作比较复杂我这就不细说了
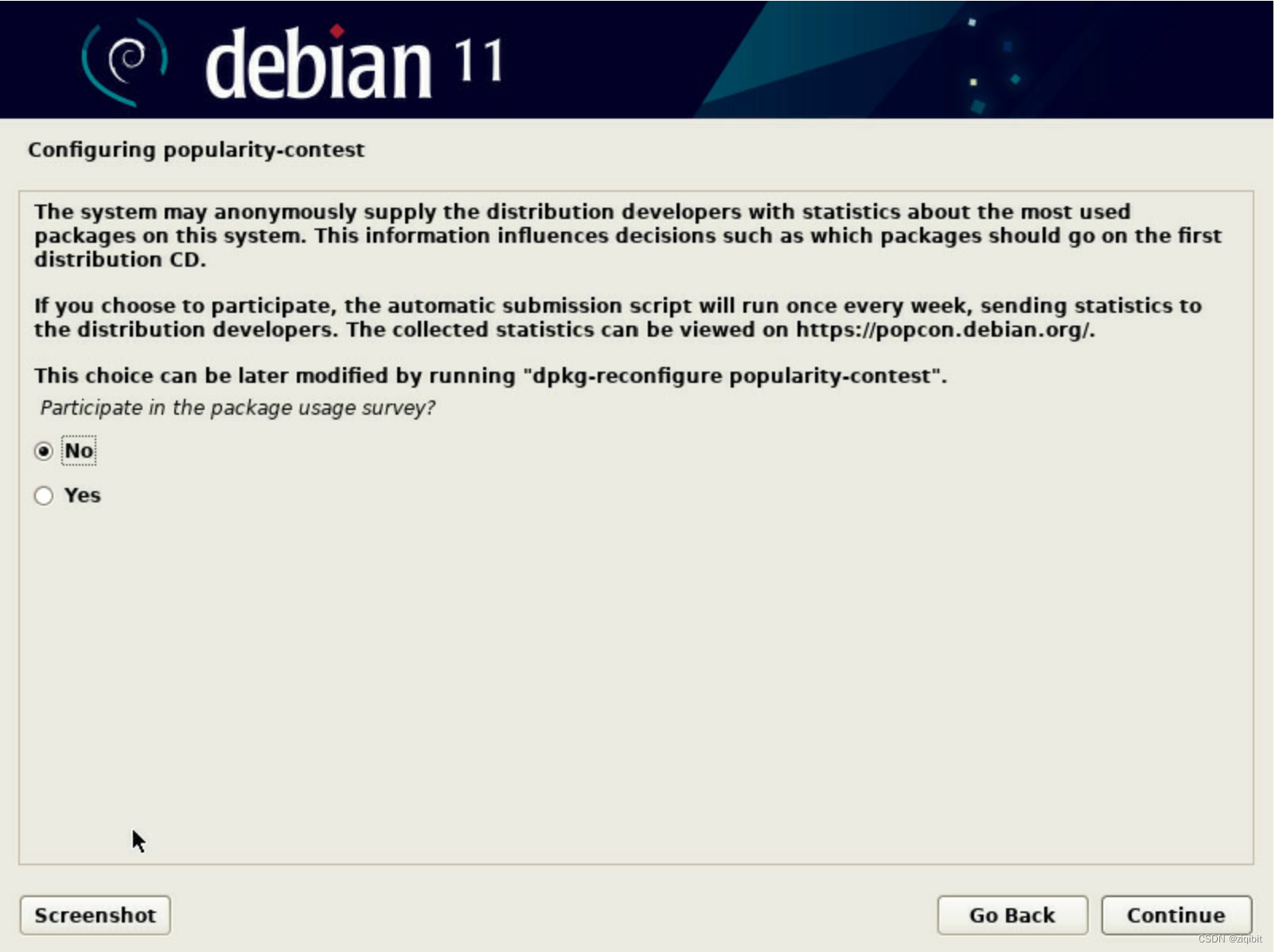
这里注意了,如果是做桌面,默认的选项即可。
如果做服务器,取消桌面环境和gnome主题(第一个和第二个),然后勾选ssh server
如果做桌面,保持默认即可
还有一种方法,就是服务器也保留桌面环境,这样方便不熟悉linux的进行管理,这种情况注意取消休眠,而且桌面环境会消耗内存的,大概1G
linux可以挑选你喜欢的桌面环境,而不是windows没法选!xface,gnome,kde,mate,lxqt这些都是桌面环境,有兴趣的可以试一试
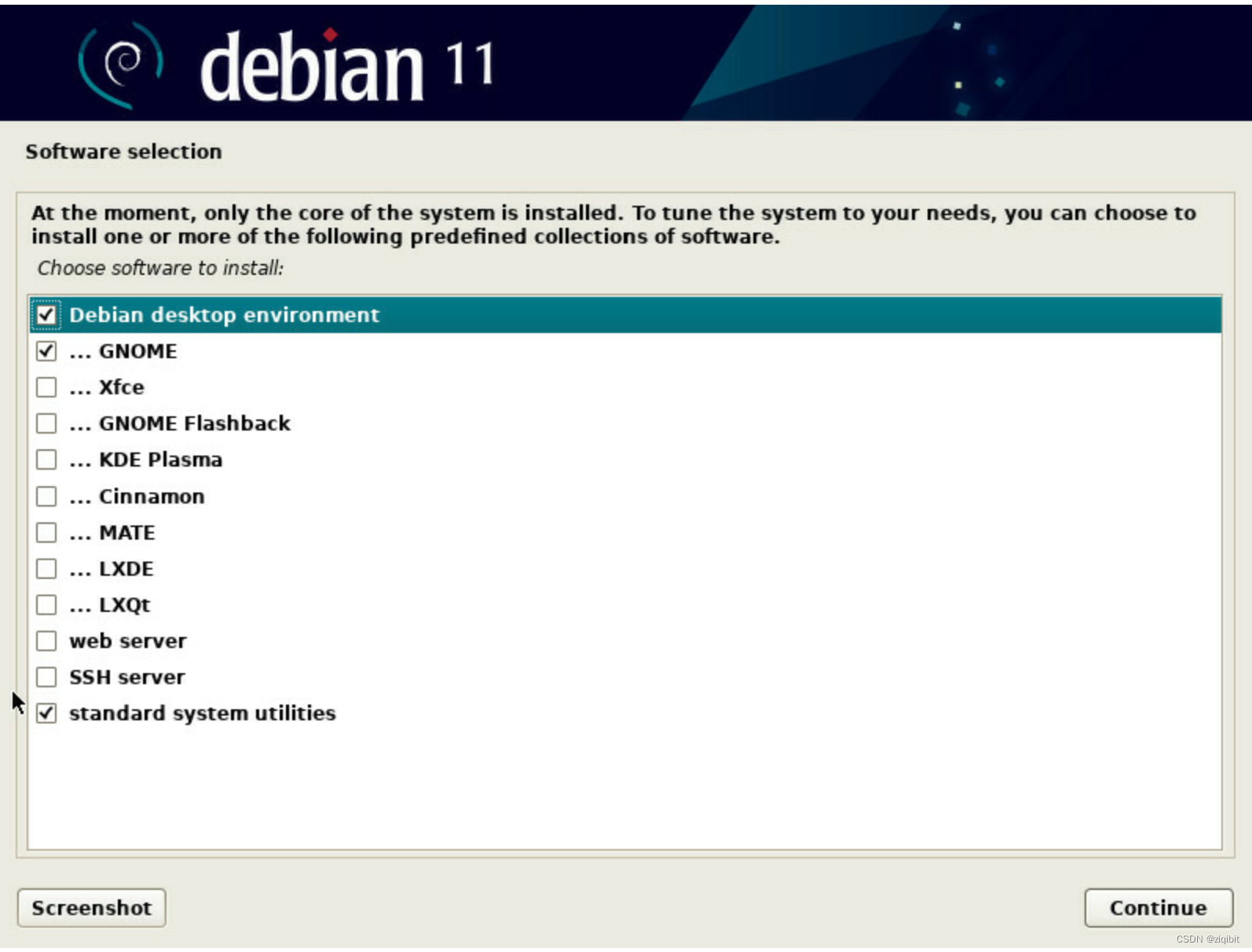
14.安装完成
提示拔掉U盘再确认重启
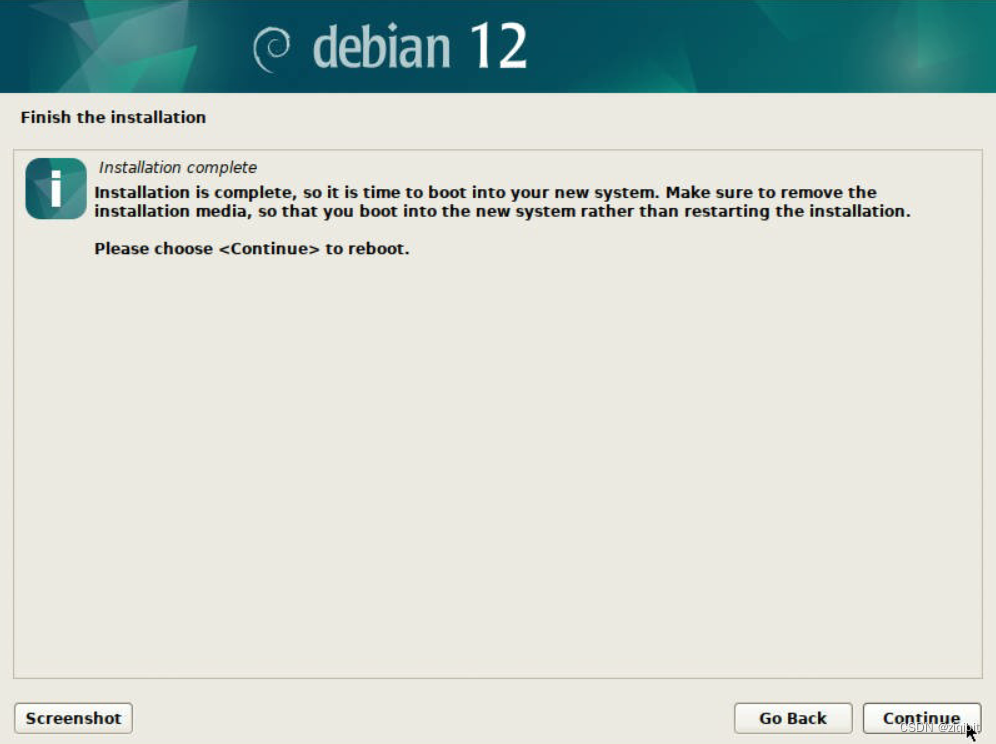
四、安装后的配置(安装服务器配置)
安装完成后,重启进入系统,先登录
1.登录root
root 回车
输入root密码,回车
2.安装vim
安装完成vim后,vi命令也会指向vim
debian默认自带vi,不过好几个版本都是有bug的vi,还是先装一下vim吧。
当然也可以用nano编辑器,也是自带的。(由于查到的资料用nano的少,所以还是装一个吧)
apt-get install vim 回车确认,大概36M,也可以不弹出提示
apt-get -y install vim 3.开启root登录ssh(服务器必备)
如果是用桌面的,这个一般就不需要了,当然也可以用。
这里是密码登录,如果需要证书登录,参考这篇:linux ssl登录,初学者建议用密码登录,等熟练了一定要上证书!
vi /etc/ssh/sshd_config 取消注释PermitRootLogin前面的#号 ,后半截改为yes

:wq保存后
systemctl restart ssh 4.驱动安装
apu和网卡驱动的安装参考:debian apu和网卡驱动安装
五、安装后的配置(桌面)
1.驱动安装
多数linux发行版默认是装开源驱动,有的需要闭源驱动,比如说N卡和apu的驱动。
apu和网卡驱动的安装参考:debian apu和网卡驱动安装
2.核显独显一块用
linux的跨显卡多屏显示非常不好用,如果需要多屏,尽量一块显卡显示。
3.需要软件的安装
后面我会更新软件选用
做桌面系统主要是需要安装软件,好在现在不少程序都有linux版或者用浏览器版。
4.桌面环境
桌面环境存在的时候也可以当作服务器来用,也可以ssh,参考上一节的ssh配置。
linux做桌面系统,好处是可以随时换桌面风格,默认的gnome兼容性最好。
六、其它
(一)更新
1.软件更新
apt-get update 2.系统更新
非必须最好不要更新系统,因为可能会因为内核变化,但是你又不会修,只能重装,不是重要的设备,能用就行啦。
apt-get upgrade (二)取消休眠
有桌面环境的会自动休眠
systemctl mask sleep.target suspend.target hibernate.target hybrid-sleep.target 查看状态
systemctl status sleep.target