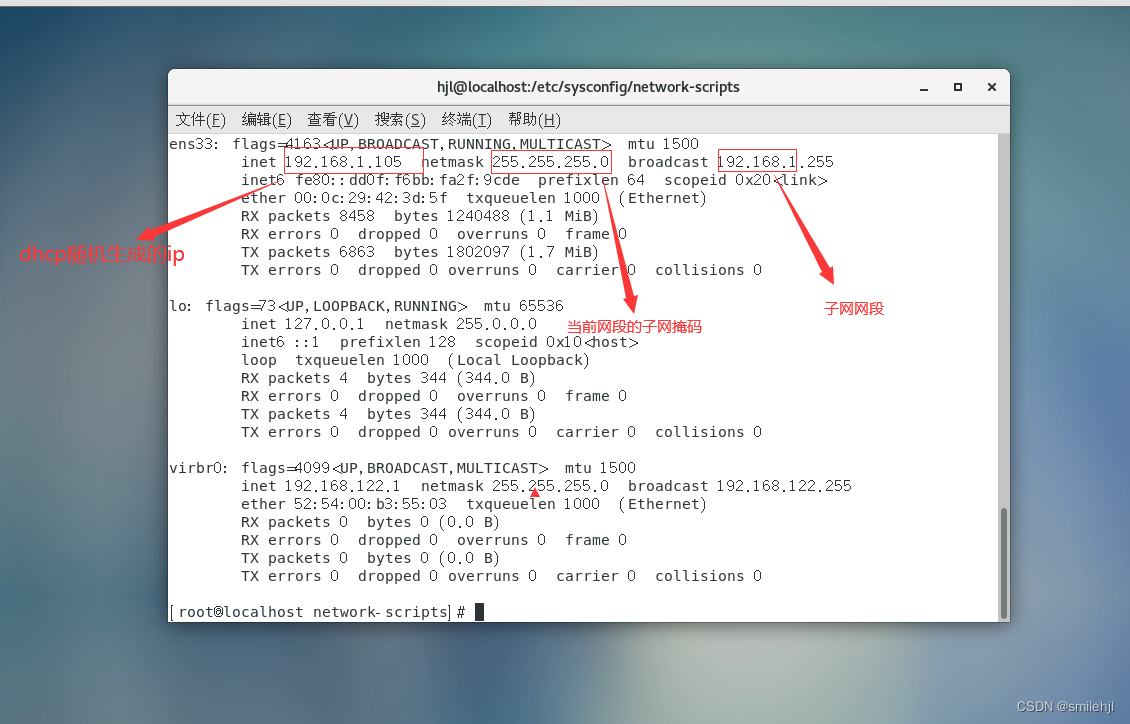目录
为什么要设置静态ip:
设置静态ip的必要性:一般我们的虚拟机默认使用的是dhcp协议(根据网段自动分配ip),所以如果我们不设置静态ip的话,虚拟机会自动分配一个IP,虽然可以联网,但当网络断开或者电脑关机后ip地址就会随机改变,这显然不是我们想要的。而设置静态ip,ip会一直不变,方便我们连接虚拟机。
设置静态ip的步骤:
- 获取设置静态ip需要知道的信息
- 修改配置文件
- 重启网络
第一步:获取配置静态ip需要知道的信息
设置静态ip我们需要知道的信息
- 子网的网段
- 子网掩码
- 子网网关
- DNS
具体步骤如下:
首先使用命令:ifconfig
第1步:查看当前网段的信息
通过这个命令可以大概确定子网网段等信息,但网关等其他信息没有。
第2步:编辑网络编辑器查看具体信息
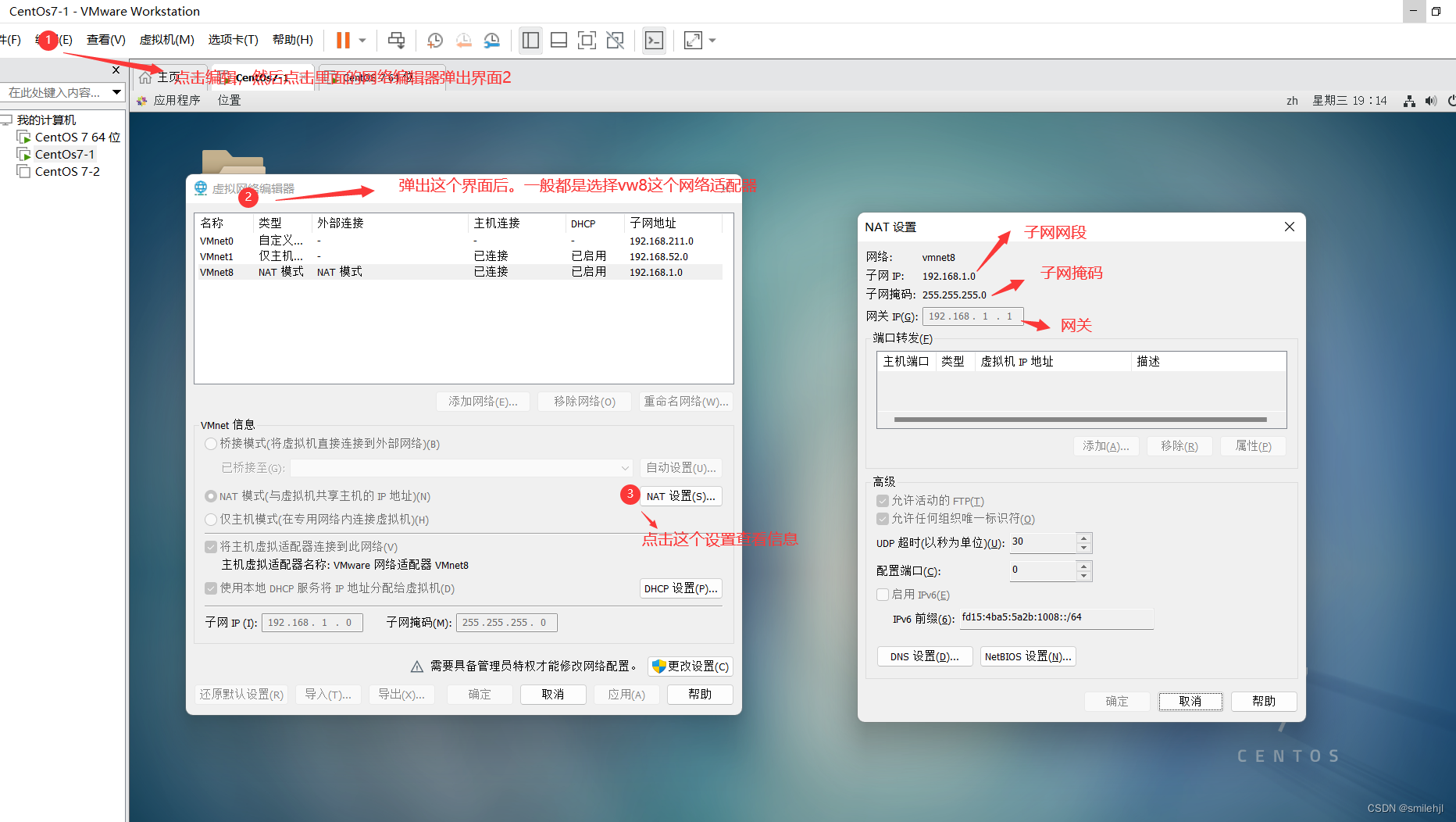
在图中三个网络适配器中,很明显第三个vwnet8这个网段和随机ip的网段时一样的,所以选择这个网络适配器,然后点开里面的NAT配置,就可以看到我们需要的网段信息和网关信息了
注意(重点):一般默认的网络适配器只有vwnet8和vwnet1这二个,如果这二个原本对应的网段没有和随机ip的网段一样的话,就修改vwnet8这个网段的信息,配置成和随机ip的一样的网段
这里因为我以前配置过,当前适配器网段和随机ip网段一样,就可以用了
这里得到的信息如下:
子网网段:192.168.1. 0(最后一位0-255的数都可以)
子网掩码:255.255.255.0
子网网关:192.168.1.1 #这个你可以自己自定义(只能改最后的那个数)
DNS:域名解析协议(一般使用8.8.8.8 和当前wifi的DNS就可以了)
第二步:修改配置文件
- 打开命令行,执行:vim /etc/sysconfig/network-scripts/ifcfg-ens33
注意:需要用root用户执行这个编辑命令,不然没有写权限
打开文件后如下图:
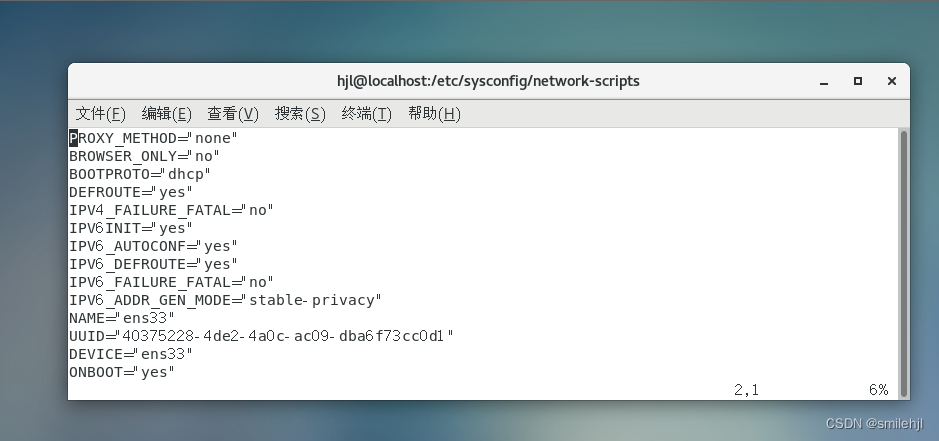
vim 有三种模式:
- 命令模式(默认的模式)
可以查看文件内容,移动光标
通过vim进入的默认就是这种模式
另外二种模式都需要进入命令模式后,才能进去彼此
- 插入模式:
在插入模式下可以对文本进行编辑
在命令模式下按a,i,o任意的键,可以进入插入模式
在插入模式在按Esc回到命令模式
- 底行模式
底行模式可以对文本进行查找,显示行号,退出等操作
按:或 /任意一个可以进入底行模式
通过/方式进入的底行模式后,可以对文件内容进行修改
通过:方式进入底行模式后,可以输入wq保存退出,输入q!不保存退出
使用vim对文件进行修改:
TYPE="Ethernet"
PROXY_METHOD="none"
BROWSER_ONLY="no"
BOOTPROTO="static"
DEFROUTE="yes"
IPV4_FAILURE_FATAL="no"
IPV6INIT="yes"
IPV6_AUTOCONF="yes"
IPV6_DEFROUTE="yes"
IPV6_FAILURE_FATAL="no"
IPV6_ADDR_GEN_MODE="stable-privacy"
NAME="ens33"
UUID="40375228-4de2-4a0c-ac09-dba6f73cc0d1"
DEVICE="ens33"
ONBOOT="yes"
IPADDR=192.168.1.198
NETMASK=255.255.255.0
GATEWAY=192.168.1.1
DNS1=8.8.8.8
DNS2=221.7.128.68
DNS3=221.7.136.68PREFIX=24
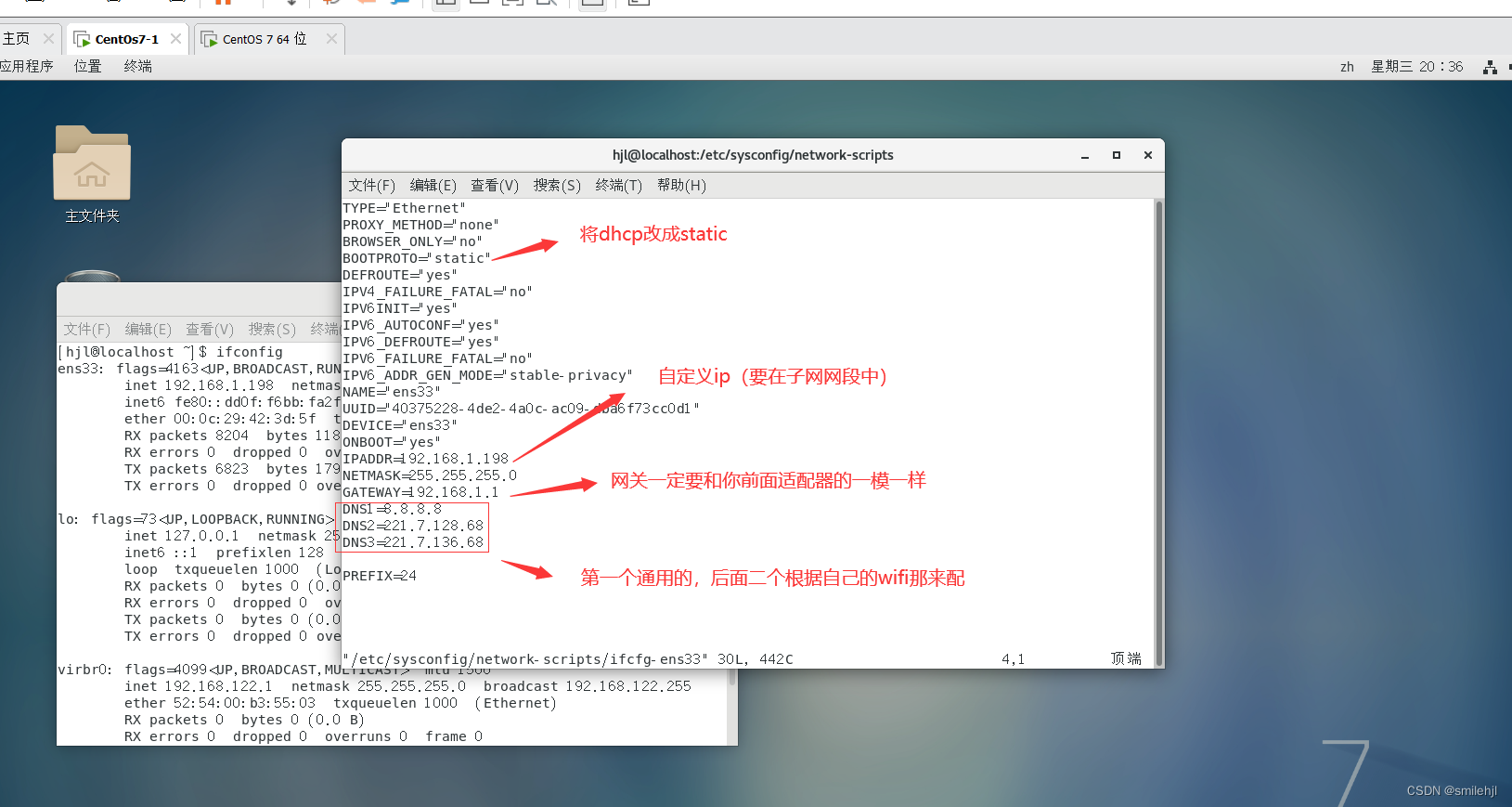
注意:修改的配置文件里面的内容一定一定要小心,不能写错单词,如果写错了,那么就无法来连接到网络。
修改完成后保存退出,这样文件修改的步骤就完成了。
第三步:重启网络
命令:systemctl restart network
重启后可以看到ip变成我们自己设置的,还有可以ping 通百度,就代表完成了
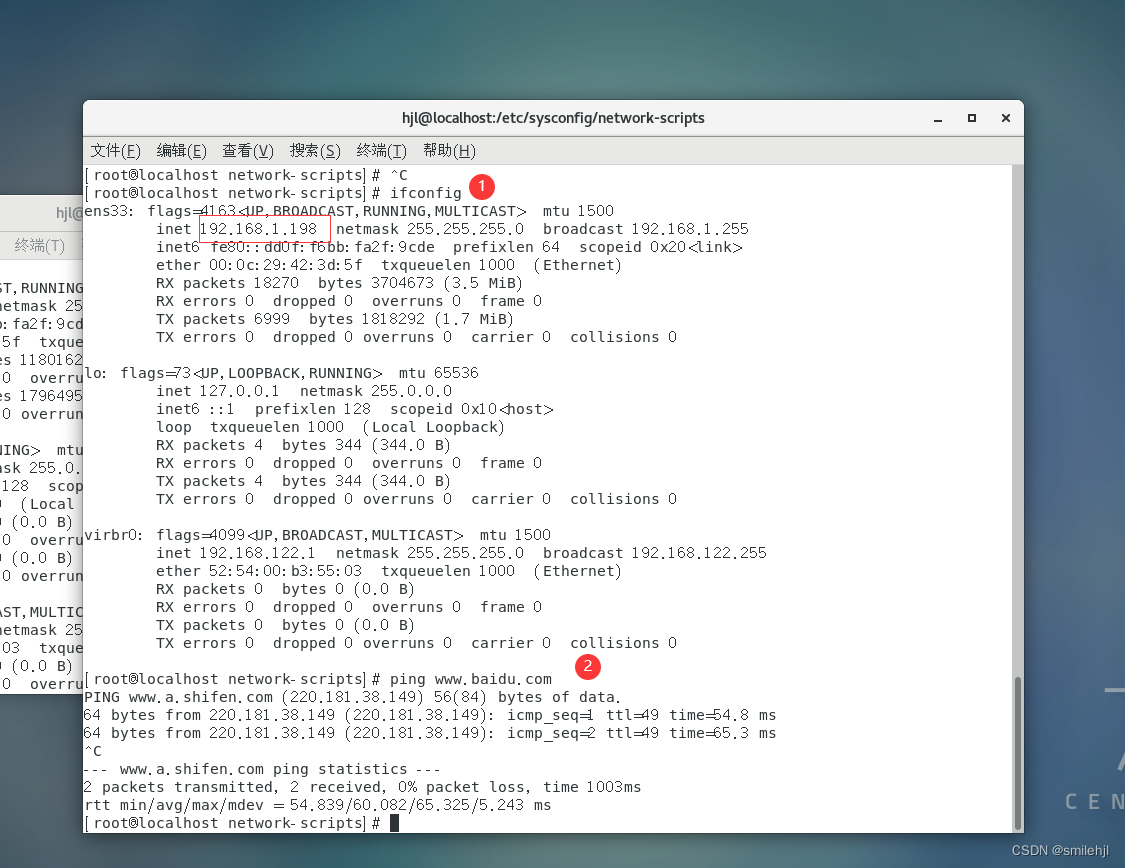
最后,如果有哪里不对的望指正,如果在配置过程中什么问题也欢迎留言,我看到就会回复的。希望这篇文章可以帮助到大家。
如果修改成静态ip无法ping通百度可以看我这篇文章