OpenVPN是一款优秀用于创建虚拟私人网络的软件,但是由于其涉及了服务器证书、TLS密钥、防火墙等一堆衍生概念,因此设置显得比较复杂。本文化繁为简,仅以 “能连通” 这个最低要求,完整地展示了一遍OpenVPN的安装调试过程。万事开头难,在实现了连通的基础上再来探索更多的功能是一种比较好的学习路径。
一、概述
在安装openvpn的时候之前,大概说下它的结构,整个安装流程涉及以下4个部分:
Server / Client 服务器端程序
Easyrsa 证书生成程序
Server端配置文件
Client 端配置文件
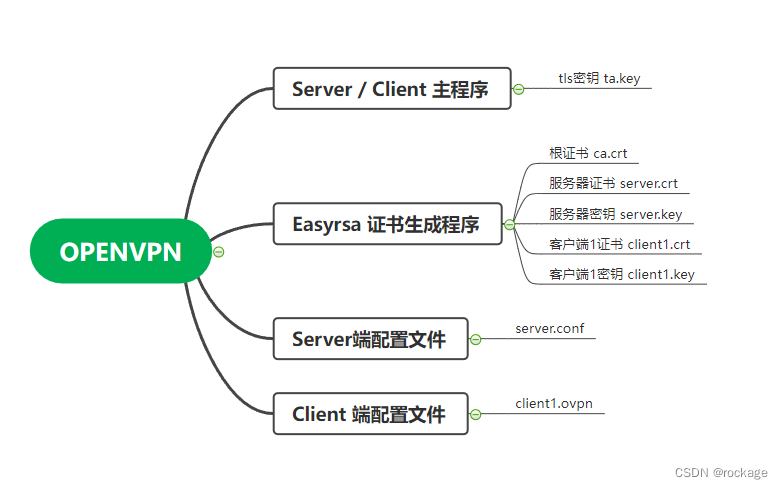
观察上图,其实OpenVPN的服务器端和客户端是合二为一的,并没有采用独立的服务器端程序或者客户端程序来区分其角色,它是通过配置文件来实现功能差异的。因此无论服务器端还是客户端,启动程序都相同,Linux下为openvpn,在windows下则为openvpn.exe。
Easyrsa是一个证书生成器,它是一个独立程序,它可以为OpenVPN生成各种所需要的证书和密钥,所谓的证书就是一种绑定了额外信息的公钥,密钥则可以理解为私钥。这里不做深入解释,有兴趣的同学可以搜索一下非对称加密的相关知识。注意:其中一个tls密钥 ta.key 并非由Easyrsa 而是由OpenVPN主程序生成的。
至于Server 服务器端配置文件以及 Client 客户端配置文件,则由我们手动用记事本输入生成。
二、 前置操作及程序安装
目录创建
与其他软件安装不同,OpenVPN的安装过程中将要产生许多临时文件,因此我们最好专门创建一个目录来存放他们:
mkdir -p ~/ovpn mkdir -p ~/ovpn/keys
软件安装
一般来说,我们的OpenVPN服务器安装在Linux上,而客户端则五花八门,可能是Windows PC或者iOS、安卓等系统。现在先说服务器端安装,以Centos为例:
安装OpenVPN:
dnf -y install openvpn安装Easyrsa:
cd ~/ovpn wget https://github.com/OpenVPN/easy-rsa/releases/download/v3.1.7/EasyRSA-3.1.7.tgz tar xvf EasyRSA-3.1.7.tgz mv EasyRSA-3.1.7 easyrsa cd easyrsa客户端方面,OpenVPN官网有两个版本,可以理解为完整版和精简版,完整版下载地址:
https://openvpn.net/community-downloads/
以上链接包含了所有OpenVPN功能,其中包含了Server和Client。此外,官网还有一个称为 OpenVPN Connect 的软件,它是一个精简版本,只能实现Client (客户端)功能,下载地址是:
https://openvpn.net/vpn-client/最后,还有一个类似精简版的第三方程序叫做Pritunl,下载地址是:
https://github.com/pritunl/pritunl-client-electron/releases
PS: 本文以官网完整版for windows 64bit为例。
三、证书生成
根证书生成:
cd ~/ovpn/easyrsa ./easyrsa init-pki [初始化,程序将自动创建pki目录]现在,编辑easyrsa的配置文件 vars:
nano pki/vars将整个文件清空,只留下两行,并存盘退出:
set_var EASYRSA_ALGO "ec" set_var EASYRSA_DIGEST "sha512"输入以下命令,生成根证书:
./easyrsa build-ca牢记PEM pass phrase,这个就是根证书密码,后面好几个步骤需要用到它
出现 “Common Name” 的时候直接敲回车默认即可。服务器证书生成:
./easyrsa gen-req server nopassCommon Name直接回车使用默认名称:server
签署服务器证书:
./easyrsa sign-req server server出现 “Type the word ‘yes’ to continue” 的时候输入: yes
然后输入刚才在上一步设置的根证书密码。客户端证书生成:
./easyrsa gen-req client1 nopassCommon Name直接回车使用默认名称:client1
./easyrsa sign-req client client1类似的,先输入 yes,然后输入根证书密码
tls密钥生成:
openvpn --genkey secret ta.key这个密钥由openvpn主程序生成,起作用是用密钥取代密码输入
至此,我们就完成了全部所需证书文件的生成,下面将这些零散的文件集中聚合到 keys 目录中去:
cp ~/ovpn/easyrsa/pki/ca.crt ~/ovpn/keys cp ~/ovpn/easyrsa/ta.key ~/ovpn/keys cp ~/ovpn/easyrsa/pki/private/server.key ~/ovpn/keys cp ~/ovpn/easyrsa/pki/issued/server.crt ~/ovpn/keys cp ~/ovpn/easyrsa/pki/private/client1.key ~/ovpn/keys cp ~/ovpn/easyrsa/pki/issued/client1.crt ~/ovpn/keys 四、编辑Server和Client端配置文件
编辑Server端配置文件:
nano ~/ovpn/keys/server.conf
port 8080 proto udp dev tun ca ca.crt cert server.crt key server.key dh none tls-crypt ta.key server 10.8.0.0 255.255.255.0 ifconfig-pool-persist ipp.txt push "redirect-gateway def1 bypass-dhcp" push "dhcp-option DNS 1.1.1.1" push "dhcp-option DNS 1.0.0.1" cipher AES-256-GCM auth SHA256 keepalive 10 120 verb 3 explicit-exit-notify 0 这个文件的原始版本内容很多,不过里面注释部分占了90%,有兴趣的同学可以通过这个路径找到默认的源文件:
/usr/share/doc/openvpn/sample/sample-config-files/server.conf
server 10.8.0.0 255.255.255.0 表示将虚拟网段设定在10.8.0.1 ~ 10.8.0.X之间(服务器网关占用1号主机)
可能让人费解的是这两行:
push “dhcp-option DNS 1.1.1.1”
push “dhcp-option DNS 1.0.0.1”
意思是说让客户端使用这两个由 Cloudflare 提供的DNS服务器。
编辑Client端配置文件:
nano ~/ovpn/keys/client1.ovpnclient dev tun proto tcp remote 123.123.123.123 8080 resolv-retry infinite nobind persist-key persist-tun ca ca.crt cert client1.crt key client1.key remote-cert-tls server tls-crypt ta.key 1 cipher AES-256-GCM auth SHA256 key-direction 1 verb 3同样的,以上也是精简版本,源文件在这里:
/usr/share/doc/openvpn/sample/sample-config-files/client.conf
其中唯一需要改动的地方是将 123.123.123.123 改为你自己的OpenVPN服务器地址即可。
注意,服务器端与客户端配置文件需要保持一致,例如:
dev tun (如果服务器端是dev tun 而 客户端为dev tap则会报错)
proto tcp (本文以udp为例,如果此处改为tcp,则两边都必须为tcp)
tls-crypt (有些教程此处为tls-auth也是可以的,但两边注意同步)
五、连通性测试
在服务器上输入这条命令开启OpenVPN Server:
cd ~/ovpn/keys openvpn --config ~/ovpn/keys/server.conf 如果没有问题的话,最后一行将会显示:
Initialization Sequence Completed
如果配置有误,则需要仔细排查看看到底问题出在哪。
回到客户端这边,首先将 ~/ovpn/keys 中的这5个文件通过ftp或者别的什么方式拷贝到客户端PC:
ca.crt
ta.key
client1.crt
client1.key
client1.ovpn
然后将这5个文件拷贝到OpenVPN for Windows的安装文件夹:
C:\Program Files\OpenVPN\config
打开OpenVPN GUI ,鼠标右键单击右下角OpenVPN图标,然后选 ”连接“,则会弹出一个Log窗口,如果最后也是显示 Initialization Sequence Completed 的话,则说明基本问题不大了。
<题外话1>
C:\Program Files\OpenVPN\bin 这个文件夹里有一个名为openvpn.exe 的文件,其作用与Linux下的 openvpn命令 一样。因此我们可以绕开图形化界面,直接在cmd终端下使用:
openvpn.exe --config client1.ovpn命令进行连接。
<题外话2>
即使我们在服务器设置了子网掩码是 /24 即 255.255.255.0,实际上客户端会收到一个 /30 的子网掩码:255.255.255.252,这是正常现象。OpenVpn这样做的目的,首先可以简化服务器的路由表,因为服务器只需要为每个客户端维护一个小型子网。同时可以隔离客户端,有助于隔离每个客户端的流量,使其更加安全。
现在打开Windows 的cmd,输入 ping 10.8.0.1 看看能否ping通服务器网关,如果能连通则说明客户端到服务器之间已经可以正常通讯了,但是此时客户端还不能正常上网,因为服务器还没有进行NAT设置。
六、路由及NAT设置
这项工作是在服务器上进行的,一般来说与客户端无关。
首先关闭系统自带防火墙:
systemctl stop firewalld systemctl disable firewalld systemctl mask firewalld 通常别的教程都是以 iptable 为例,笔者对这个老工具不甚了解,因此无法提供相应的命令组合或者脚本,下面提供一个 nftables 脚本,其作用与 iptable 一样:
题外话:nftables的默认脚本有多个,位置在: /etc/nftables 里
实际启动脚本在是 /etc/sysconfig/nftables.conf,在这个脚本里通过 include “/etc/nftables/main.nft” 类似的命令进行脚本聚合。 此处我们不对 nftables 进行深究,只需要将默认脚本修改为我们的即可。
nano /etc/sysconfig/nftables.conf
输入以下内容:
flush ruleset table inet filter{ chain input { # 允许udp 8080通过 udp dport 8080 accept } chain forward { type filter hook forward priority 0; policy drop; ct state related,established accept iifname tun0 oifname ens3 accept } } table ip nat { chain postrouting { type nat hook postrouting priority 100; # 对10.8.0.0网段的地址进行NAT iifname tun0 oifname ens3 ip saddr 10.8.0.0/24 masquerade } chain prerouting { type nat hook prerouting priority 0; } } 这个脚本需要修改两个地方都很简单:
tun0 为OpenVPN创建的虚拟网卡名称,将它改成你自己的即可。
ens3 为本机的真实网卡名称,改为你自己的即可。
这两个名称可以通过:ip addr 命令获知。
接着让脚本生效:nft -f /etc/sysconfig/nftables.conf
查看是否生效:nft list ruleset (如果显示的内容和上面的脚本一致,说明OK)
然后输入:systemctl enable nftables (确保 nftables 是自启动的)
- PS:如果不打算修改系统自带的防火墙规则,也然后用这条临时方法加载:
先将以上脚本存为一个文件,例如:openvpn.nft
然后输入指令:nft -f openvpn.nft
接下来,别忘了允许服务器转发:
nano /etc/sysctl.conf
新增或者修改一行: net.ipv4.ip_forward=1 ,存盘退出。
PS: 建议最好reboot一次。
现在在服务器启动openvpn:
cd ~/ovpn/keys openvpn --config ~/ovpn/keys/server.conf 回到Windows,重启客户端软件。
如果一切顺利,客户端就可以正常上网了。至此OpenVPN的基础设置就完成了,接下来再来完善一些细节。
七、服务器自启动设置
将服务器所需的所有文件拷贝到OpenVPN默认目录:
cp ~/ovpn/keys/ca.crt /etc/openvpn/server cp ~/ovpn/keys/ta.key /etc/openvpn/server cp ~/ovpn/keys/server.crt /etc/openvpn/server cp ~/ovpn/keys/server.key /etc/openvpn/server cp ~/ovpn/keys/server.conf /etc/openvpn/server
如果决定将来以服务形式启动openvpn,记得修改server端配置文件的时候使用这个路径:
nano /etc/openvpn/server/server.conf
- 修改openvpn-server服务文件:
nano /usr/lib/systemd/system/openvpn-server@.service
[Unit] Description=OpenVPN service for %I After=syslog.target network-online.target Wants=network-online.target Documentation=man:openvpn(8) Documentation=https://community.openvpn.net/openvpn/wiki/Openvpn24ManPage Documentation=https://community.openvpn.net/openvpn/wiki/HOWTO [Service] Type=notify PrivateTmp=true WorkingDirectory=/etc/openvpn/server ExecStart=/usr/sbin/openvpn --config server.conf ExecStop=killall openvpn CapabilityBoundingSet=CAP_IPC_LOCK CAP_NET_ADMIN CAP_NET_BIND_SERVICE CAP_NET_RAW CAP_SETGID CAP_SETUID CAP_SYS_CHROOT CAP_DAC_OVERRIDE CAP_AUDIT_WRITE LimitNPROC=10 DeviceAllow=/dev/null rw DeviceAllow=/dev/net/tun rw ProtectSystem=true ProtectHome=true KillMode=process RestartSec=5s Restart=on-failure [Install] WantedBy=multi-user.target 大部分内容保持默认不要动,只修改这两个地方:
ExecStart=/usr/sbin/openvpn --config server.conf
ExecStop=killall openvpn
修改完毕后,存盘退出,再执行:
rm -rf /etc/systemd/system/openvpn-server@server.service.d
因为这个地方会 Override 加载一些没有用的内容而导致加载失败,而这些功能(add-bridge等)都不是我们这个极简教程所需要的,因此将之删除,有兴趣的同学可以在备份好源文件的前提下继续深入研究。现在,重新加载OpenVPN服务:
systemctl daemon-reload systemctl start openvpn-server@server.service 然后查看一下是否工作正常:
systemctl status openvpn-server@server.service 如果出现绿色的:Active: active (running),说明正常,如果是红色的则表示运行有误,需要排查,另外还可以通过:journalctl -fu openvpn-server@server.service 命令查看完整 log 以定位故障点。
一切无误后,输入:
systemctl enable openvpn-server@server.service 将openvpn启动脚本写入系统服务,这样就不需要每次重启都需要输入openvpn启动指令,系统将自动运行它。
八、客户端配置文件优化
尽管现在我们其实已经可以正常使用OpenVPN了,但客户端需要以下5个文件来支持:
- ca.crt
- ta.key
- client1.crt
- client1.key
- client1.ovpn
这对单个客户端而言还不算麻烦,但是客户端一多,分发和管理的时候就很费事了,下面我们将这5个文件整合为1个以方便分发(PS: 此步骤并非必须,仅供参考)
切换到Windows 的
C:\Program Files\OpenVPN\config文件夹用记事本打开
client1.ovpn用记事本打开
ca.crt全选
ca.crt文件内容,选 ”复制“切换到
client1.ovpn在文件末尾添加:<ca> 在此处粘贴ca.crt的内容 </ca>依葫芦画瓢,依次打开剩下的4个文件,然后将其粘贴到
client1.ovpn里即可,对应的标签分别是:<cert> client1.crt的内容 </cert>
<key> client1.key的内容 </key>
<tls-crypt> ta.key的内容 </tls-crypt>
至此client1.ovpn 里相当于加塞了4个文件的内容,现在将这4个文件删除(先备份好的前提下),只留下client1.ovpn ,重新打开 OpenVPN GUI 一样可以正常连接,功能不受影响。显然,这在分发的时候就简单清爽多了。
2023-12-22 填坑:
有些Win10客户端能用,有的又不能用,有的时好时坏,主要表现在:
- 无法自动获取网关,但 ping 网关 (10.8.0.1)又可以ping通
- 无法 ping 通 google
- 还非得给本地真实网卡强行绑定 1.1.1.1 或 8.8.8.8 DNS服务器后,故障才能排除
初步判定为网卡的优先级问题,解决方法: - 管理员运行PowerShell
输入以下指令:Get-NetIPInterface
显示如下: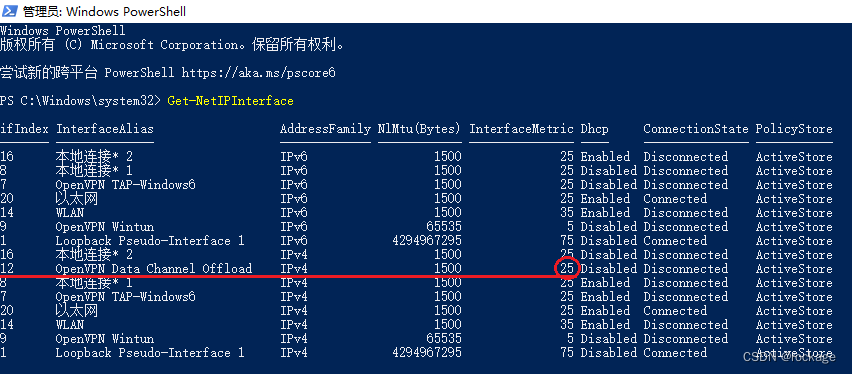
注意看,ifIndex 编号为12的 OpenVPN Data Channel Offload 它的优先级是25.
现在输入:Set-NetIPInterface -InterfaceIndex 12 -InterfaceMetric 1
意思就是说将编号12的网络适配器的优先级调整到最高,也就是1
再次输入Get-NetIPInterface,发现优先级已经上去了: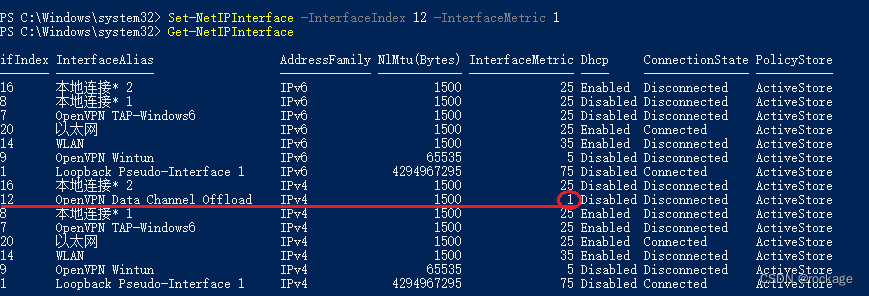
至此故障排除。
