pycharm远程连接,远程环境配置,虚拟环境配置
写这篇文章的目的
我发现很多教程其实都比较偏向于有基础的人,对于完全没有基础的人来说,一些微小步骤的省略都是难以跨域的鸿沟。因此,想写一篇适合小白的配置过程。
虚拟环境的创建
想要在pycharm上远程连接服务器,那我们得先创建一个虚拟环境,我们可以用xshell来操作。(可以自己去下载,这里不提供资源噢)
打开xshell连接服务器,点击左上角文件,新建
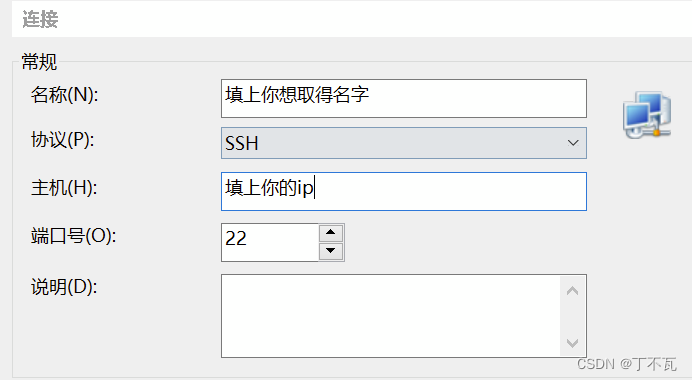 然后再next填密码啥的你就连上了。
然后再next填密码啥的你就连上了。连上了之后,开始下载anaconda,输入
wget https://repo.continuum.io/archive/Anaconda3-2021.05-Linux-x86_64.sh这句话就好输入完了之后,输入bash Anaconda3-2021.05-Linux-x86_64.sh一直回车,需要输入yes或no的地方输入yes就好了
安装完成之后输入conda info看看有没有显示信息,有的话恭喜你成功安装
没有的话(注意这是说没有的话,有的不要进行这一步!!!),输入vim ~/.bashrc 然后按I键(没错就是键盘上的那个英文字母I)进入编辑模式,再最后一行加入export PATH=/home/XXX/anaconda3/bin:$PATH(这个XXX就是你登录的那个名字,不知道的话你也可以输入pwd看看你现在的地址),修改完之后按esc退出修改模式,再输入:w保存,输入:q退出 (冒号不要漏掉啊),再输入source ~/.bashrc更新文件,最后再输入conda info就可以看到信息了
恭喜你装完了anaconda,接下来我们需要看看虚拟环境的默认地址。一般来说是要在anaconda/envs下面的,但是有一些的默认地址在.conda/envs下面,同样输入conda info看看envs_dirs虚拟环境地址是在哪,如果在anaconda下就不要管,在.conda下的话,我们得继续长征。
我们可以输入conda config --add envs_dirs /home/xxx/anaconda3/envs来指定虚拟环境位置(我这是anaconda3啊,你那里是啥你自己瞅瞅,可以输入ls看看有哪些文件夹)
okk更改成功之后,开始创建我们的虚拟环境,输入conda create -n xxx python=3.8(xxx是你的虚拟环境想要叫什么,3.8是我想要3.8,你想要多少随便你自己)
该你输入yes你就输入yes,如果创建过程很缓慢的话,你就试着换源,至于怎么换源你看这个地址https://cloud.tencent.com/developer/article/1572996(别急着看,这里有一步是找到.condarc文件,方法是输入 vim .condarc之后就是上面提到的步骤按I进入编辑模式,编辑后ESC 退出编辑模式,输入:w保存,输入;q退出 冒号不能丢)一切完成之后你再create一遍就好了
然后你的环境就创建成功了,接着你就进入你的环境,输入conda activate xxx(xxx是你自己取的名字,不要忘记了)
进入了之后你就可以下载pytorch了(至于下载哪个版本的pytorch这就不是我这个教程要教的了,你自己去查hhh,好吧你也可以输入nvidia-smi看看你的cuda版本,再去查查对对应的pytorch),反正我是输入conda install pytorch== 1.11.0 torchvision== 0.12.0 torchaudio==0.11.0 cudatoolkit=10.2 -c pytorch(注意去掉==后面的空格,我这里为了格式隔开来了)
如果很慢失败,老规矩继续换源https://blog.csdn.net/weixin_44413191/article/details/107849696看这个教程,这个不用细讲了哈
基础的咱已经搞好了,开始打开你亲爱的pycharm
pycharm远程连接服务器
- 选择file然后点击settings
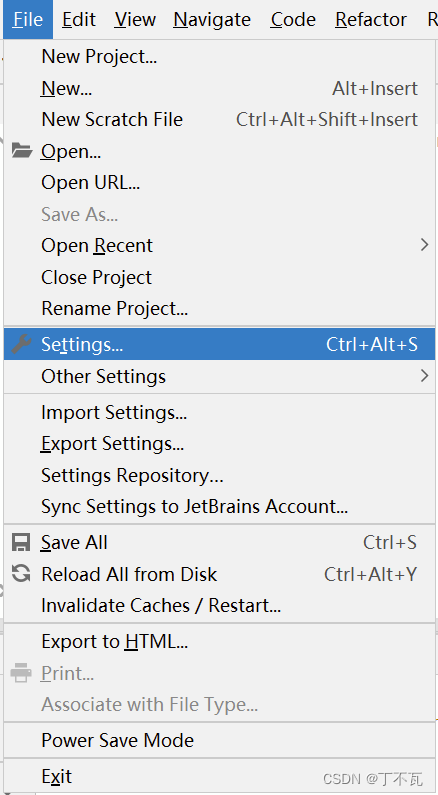
- 话不多说,如图所示
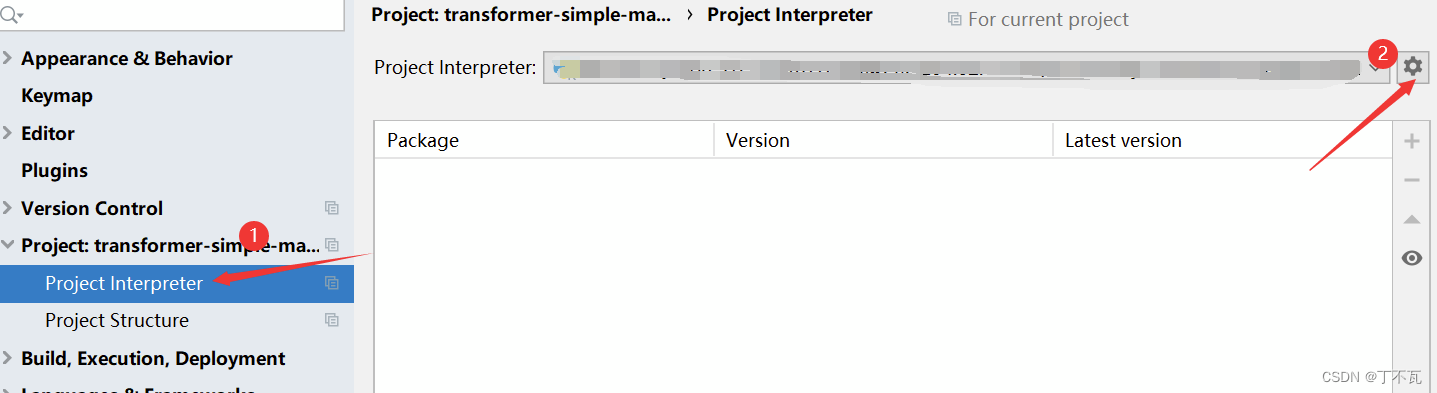
- 选择add
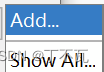
- 填IP,填名字
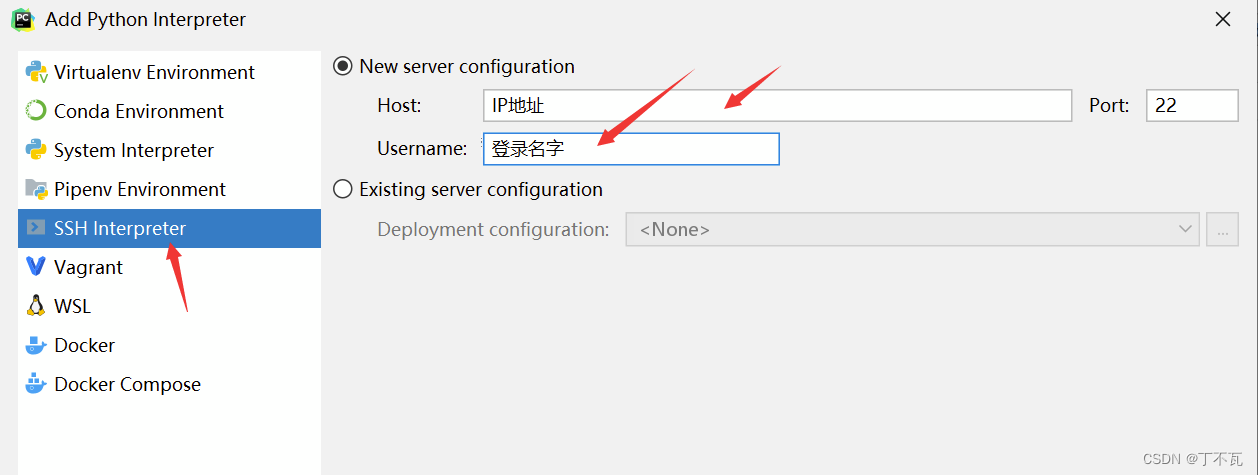
- 输入密码,再下一步
6.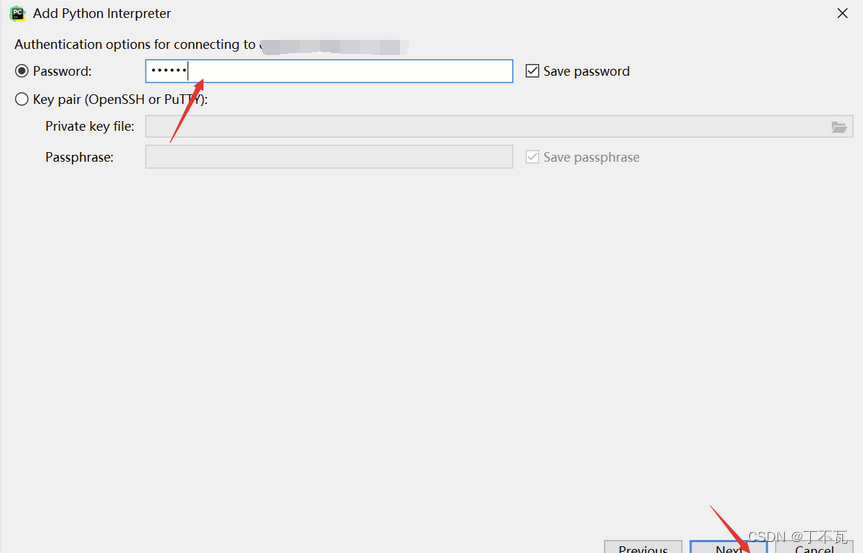
6、选择虚拟环境,第一个糊掉的地方是你登录的名字,第二个是你虚拟环境的名称
7、选择映射地址,最好自己创建一个文件夹放啊,比如我又一个项目叫test,那我可以创建一个文件夹叫demo,demo里面再创建一个文件夹叫test。如图所示糊掉的是登录名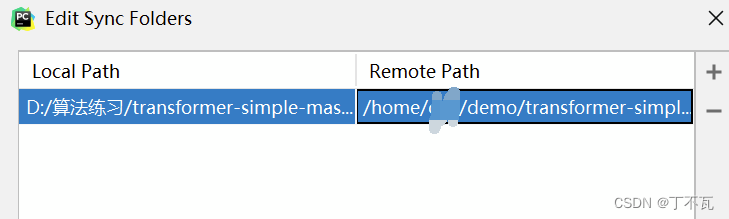 8、finish 然后该点啥点啥
8、finish 然后该点啥点啥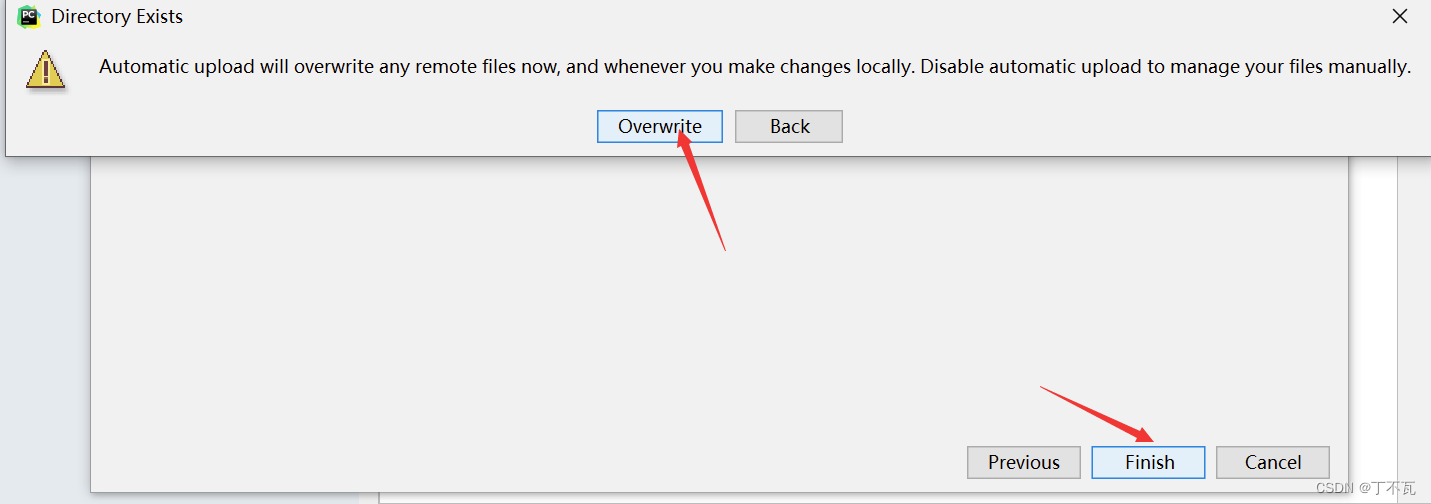 9、完美
9、完美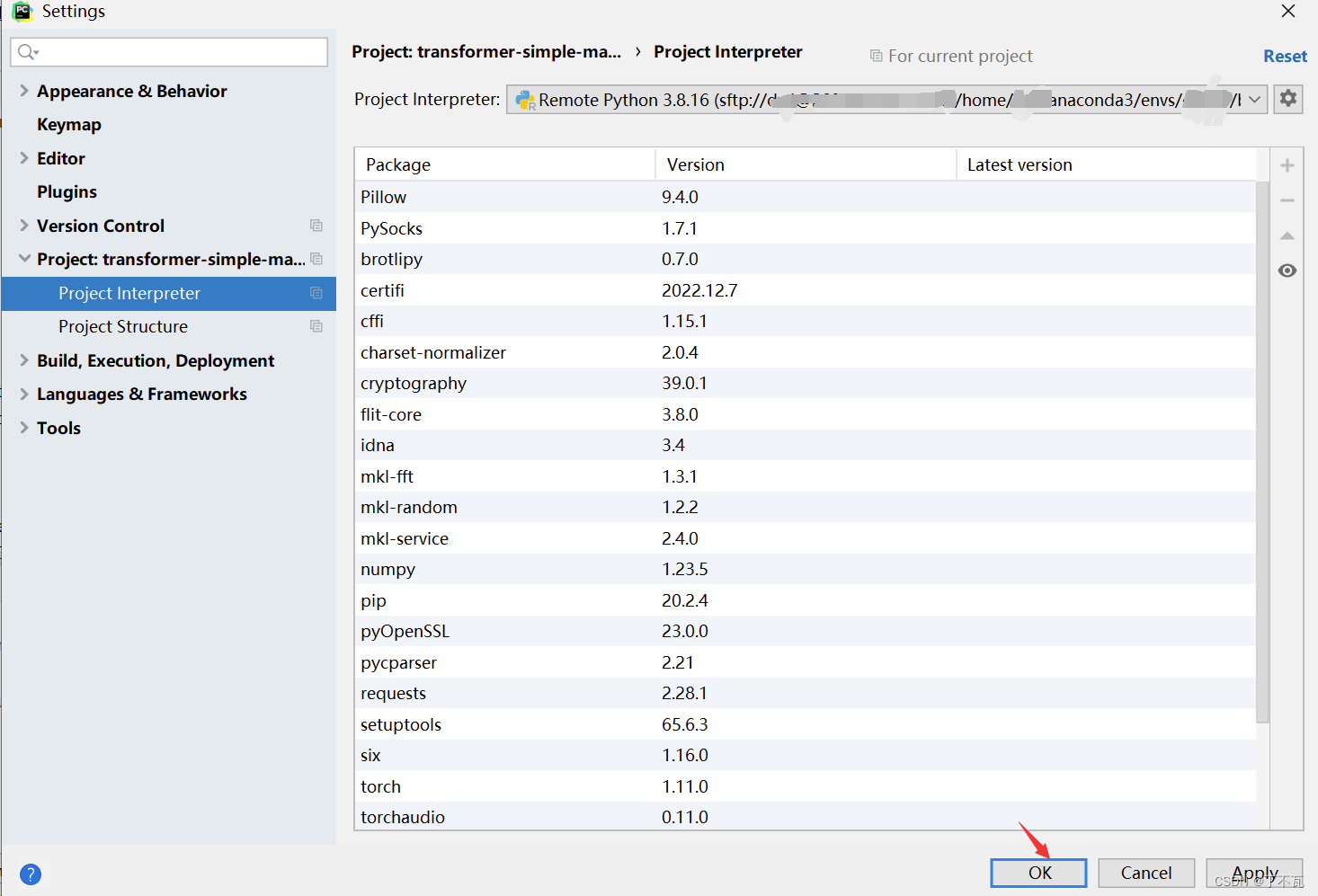 10.开启一下自动更新,也可以开启一下SSH连接,这样子你就可以在terminal里对服务器进行操作了
10.开启一下自动更新,也可以开启一下SSH连接,这样子你就可以在terminal里对服务器进行操作了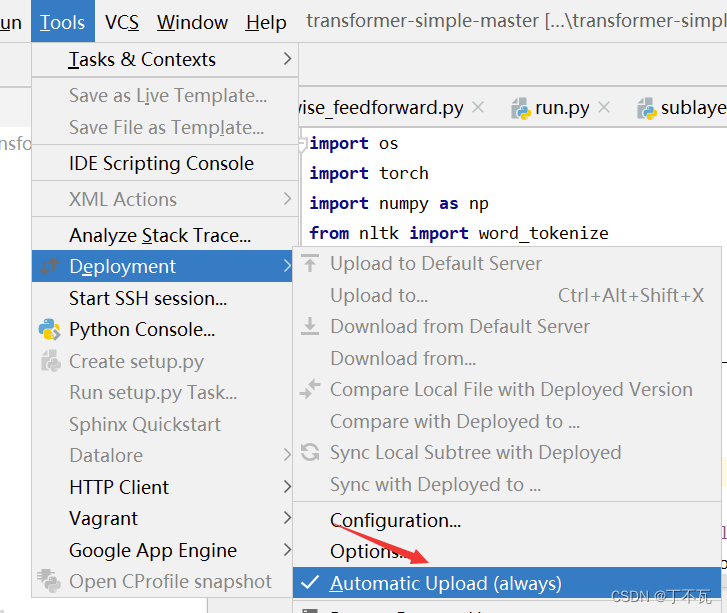
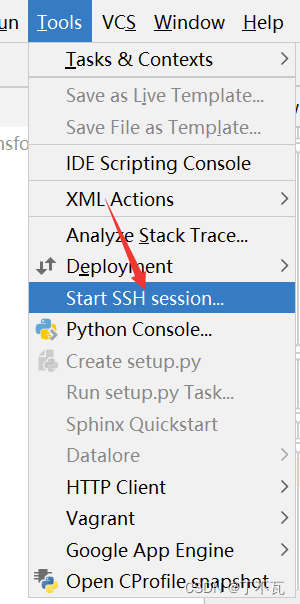
OKK 完结撒花,没补的图看心情以后补补。
感谢我的室友教了完全小白的我,我看了所有的教程但是迟迟不能动手,甚至连问题出在哪都问不出。希望大家能够成功配完自己的环境!
