家用笔记本换装centos当服务器全流程
本文将详细介绍如何将家用笔记本改装为运行CentOS 系统的服务器。通过亲身实践,我克服了重重困难,整理出了一套完整的操作流程,旨在帮助其他有类似需求的朋友。本指南涵盖了从准备软件和系统镜像,到使用UltraISO制作启动盘,再到安装CentOS 系统的每一步操作,力求通俗易懂,让即使没有相关经验的读者也能顺利完成。希望通过我的努力,能够为大家提供实用的参考和帮助。
1、安装centos系统
软件和镜像准备
软件UltraISO:
官网:https://cn.ultraiso.net/xiazai.html(有条件的建议支持官方,完整版30元)
链接: https://pan.baidu.com/s/1WbNHb062Qf5lIQMAWHXMIQ?pwd=bi5y 提取码: bi5y
centos7镜像:
从阿里云下载,建议不懂版本区别的直接下载DVD版,连接如下
https://mirrors.aliyun.com/centos/7/isos/x86_64/CentOS-7-x86_64-DVD-2009.iso
制作启动盘
step1: 安装及打开UltraISO,菜单栏–>文件–>选择下载好的centos镜像文件
制作启动盘
step1: 安装及打开UltraISO
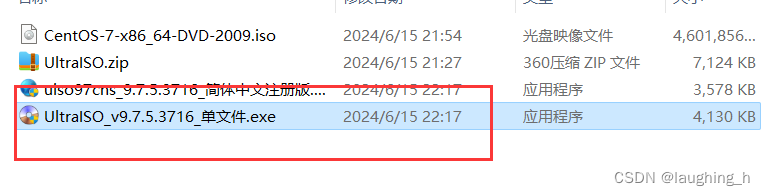
Step2:依次打开 菜单栏–>文件–>选择下载好的centos镜像文件
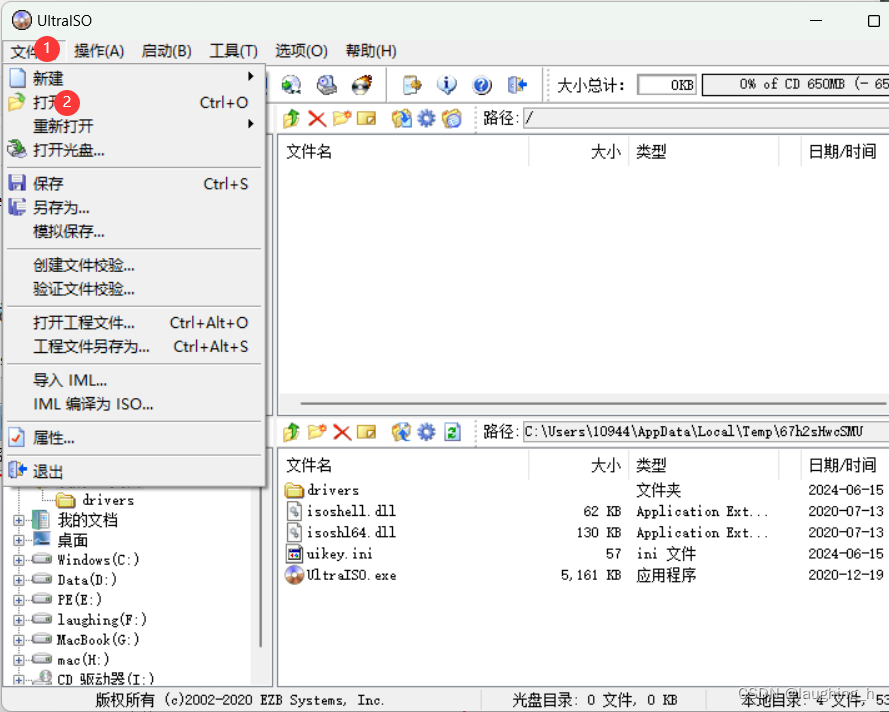
step3:制作系统启动盘(空U盘提前插入笔记本)
提示:依次点击启动–>写入硬盘映像–>配置如图选项–>开始写入,进度条达到100%后会提示写入成功,至此启动盘就制作好了
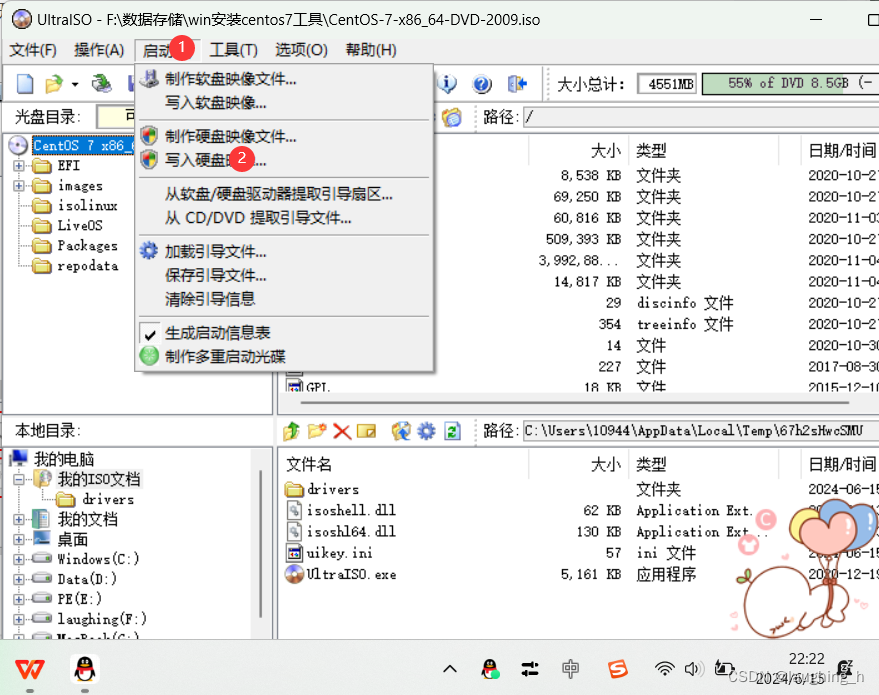
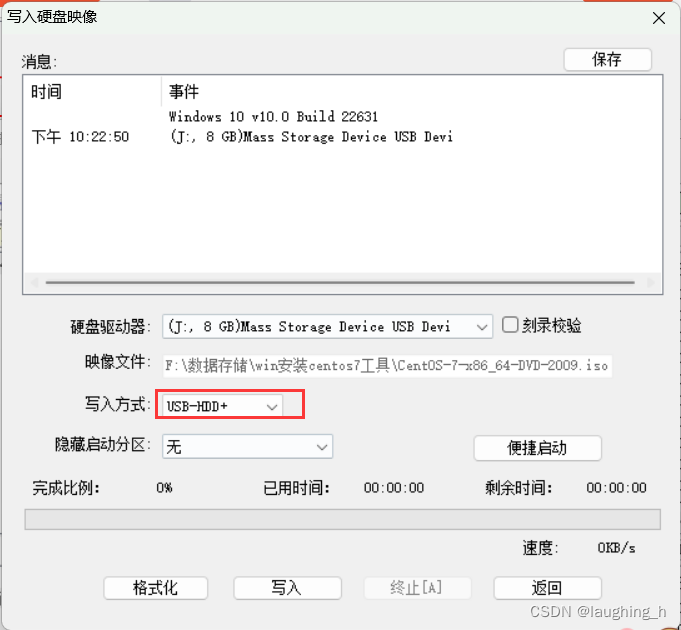
Step4:在bios中设置启动顺序(usb优先)
进入bios的方式每个电脑厂商不一致(我的hp笔记本是开机后不停按F10),这块可以根据自己的笔记本型号搜索;
注意点:有的电脑同时有usb2.0和usb3.0接口,建议将U盘插入usb2.0接口(我的3.0启动时识别不到)
step5:安装centos7
设置好bios优先从USB启动后会进入下图安装界面,选择Install Centos7;
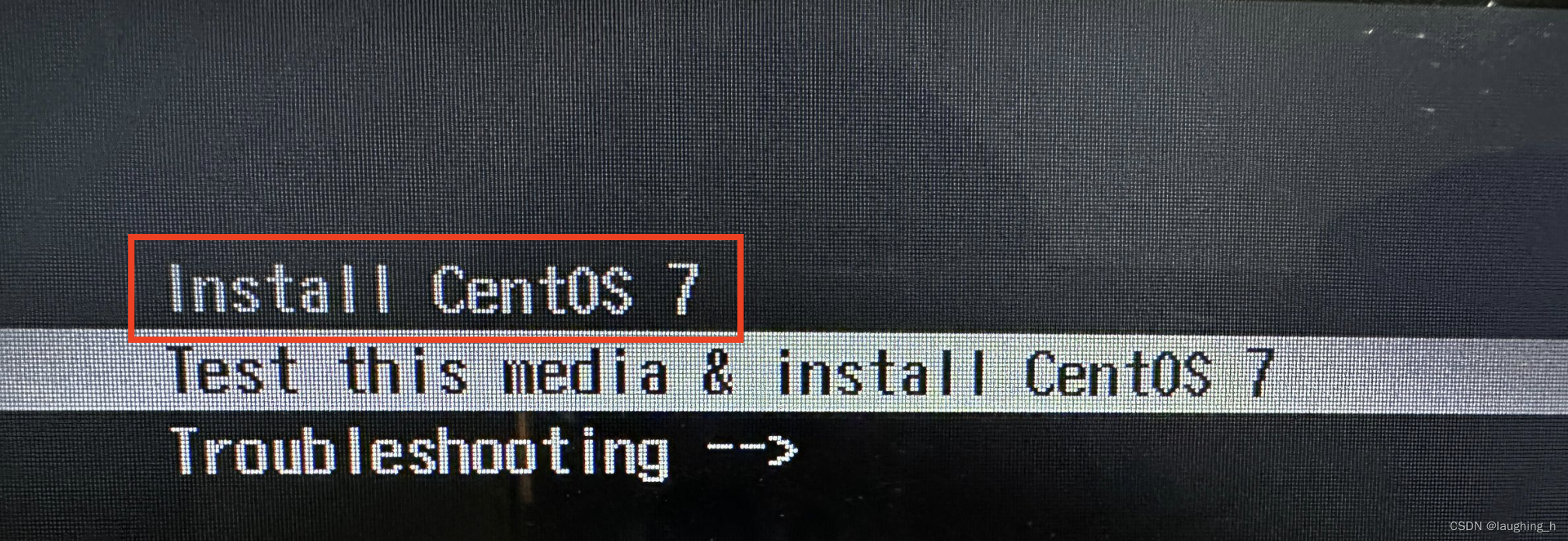
安装过程中会报“Warning: /dev/root does not exist",解决办法是先临时配置成U盘路径,在自动配置的过程中选择重新分区即可;

处理方法
1.查看U盘的系统路径:
#ls /dev/sd* 通过插拔U盘查找U盘的具体路径,此为/dev/sdb4
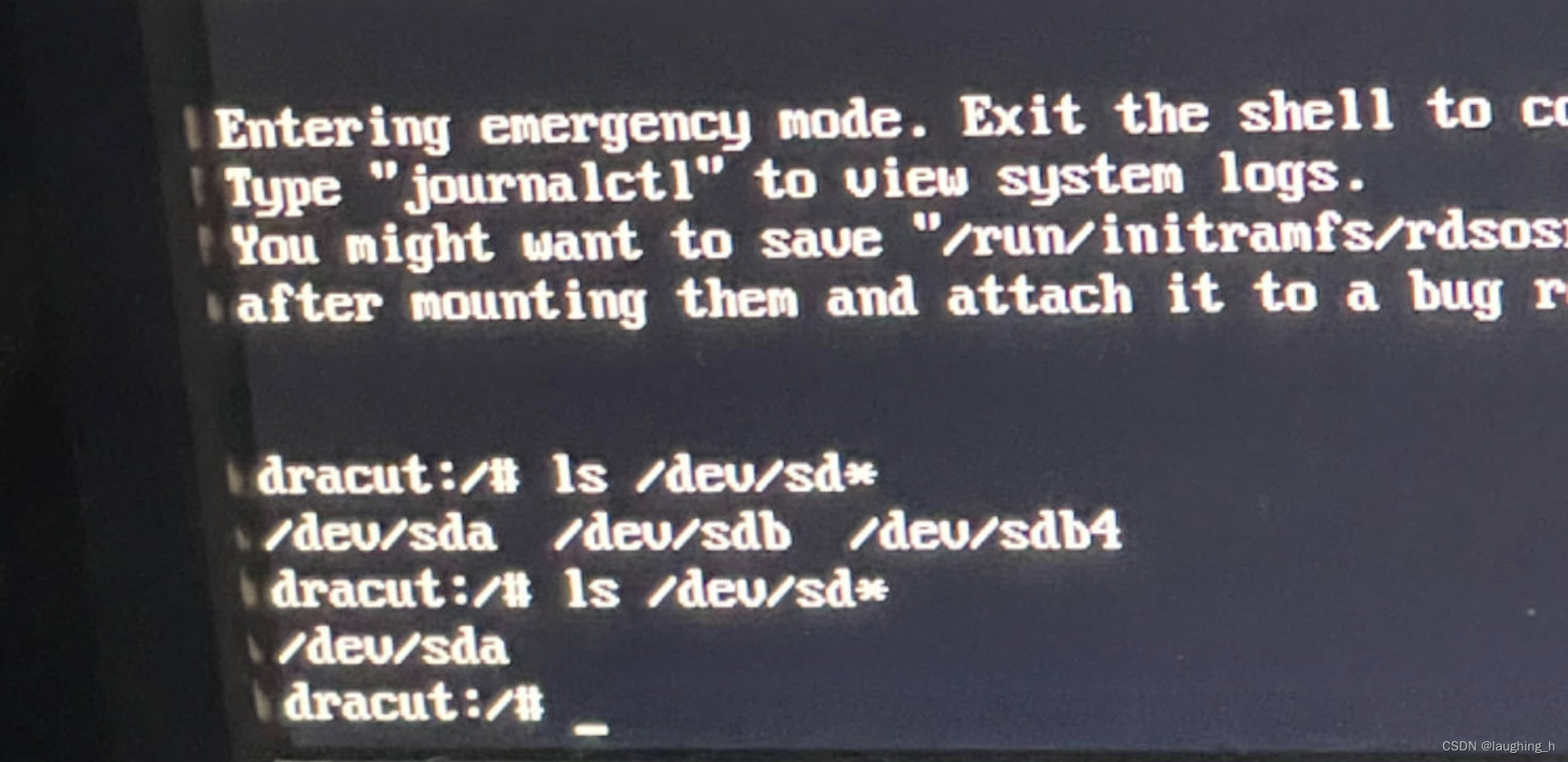
2.重启进入U盘:
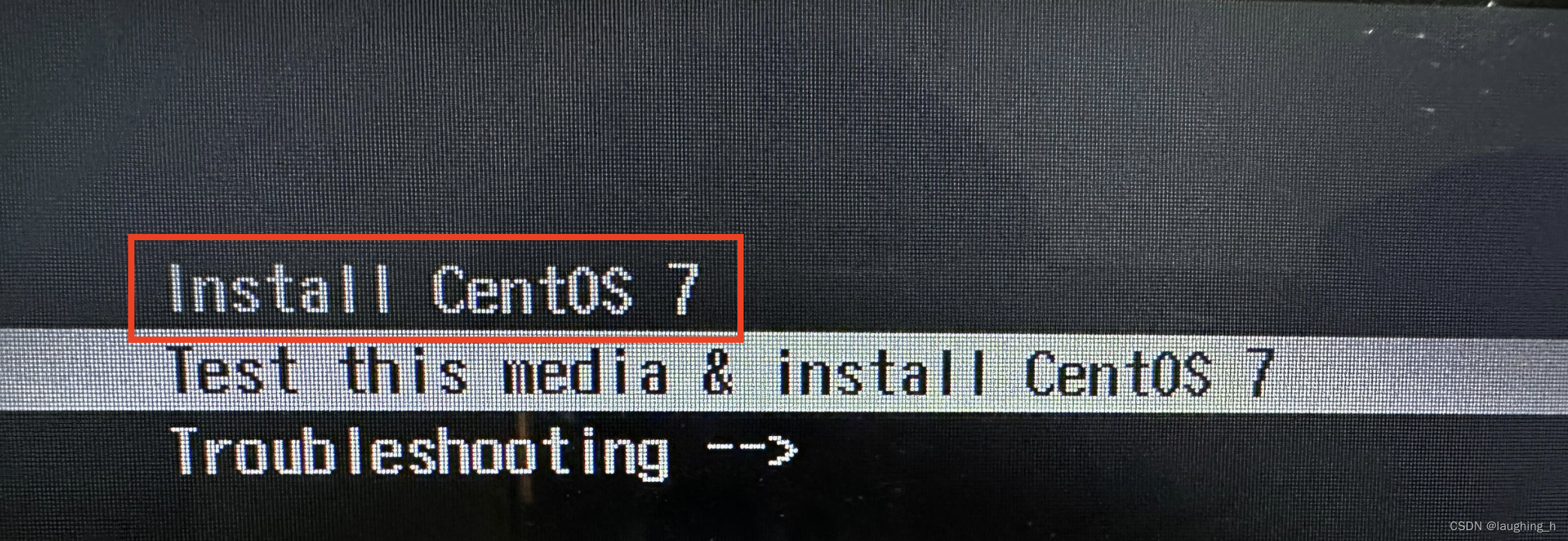
3.根据该界面下方的提示按 e 进入将以下内容修改:
vmlinuz initrd=initrd.img inst.stage2=hd:**LABEL=CentOS\x207\x20x86_64 rd.live.check** quiet 修改为:
vmlinuz initrd=initrd.img inst.stage2=hd:**/dev/sdb4** quiet 

具体字符可能不同,主要修改镜像文件加载路径,此为U盘路径(/dev/sdb4)
4.Ctrl+X 保存启动,就可以正常进入安装界面

2、配置磁盘
进入磁盘配置界面
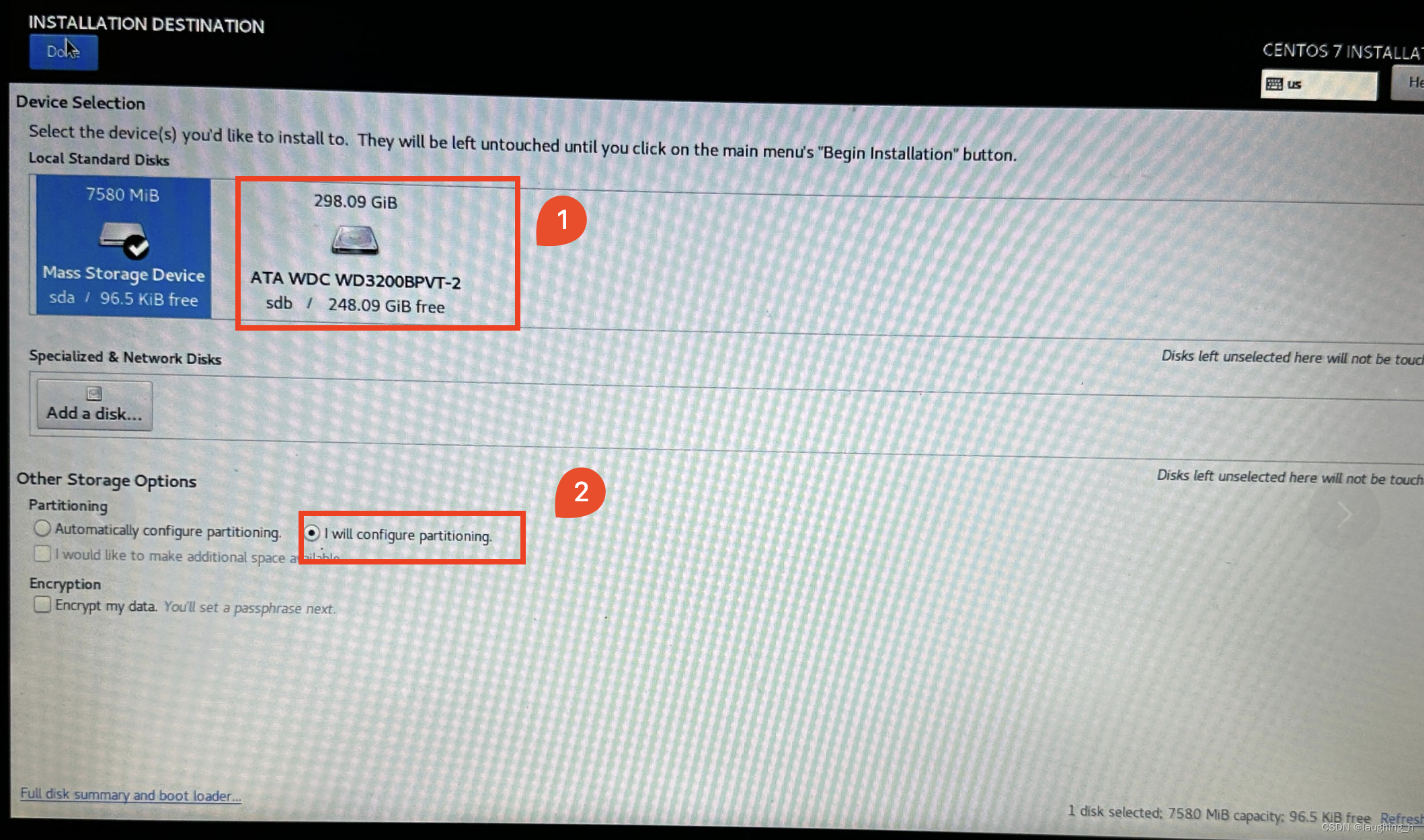
配置好后的样子
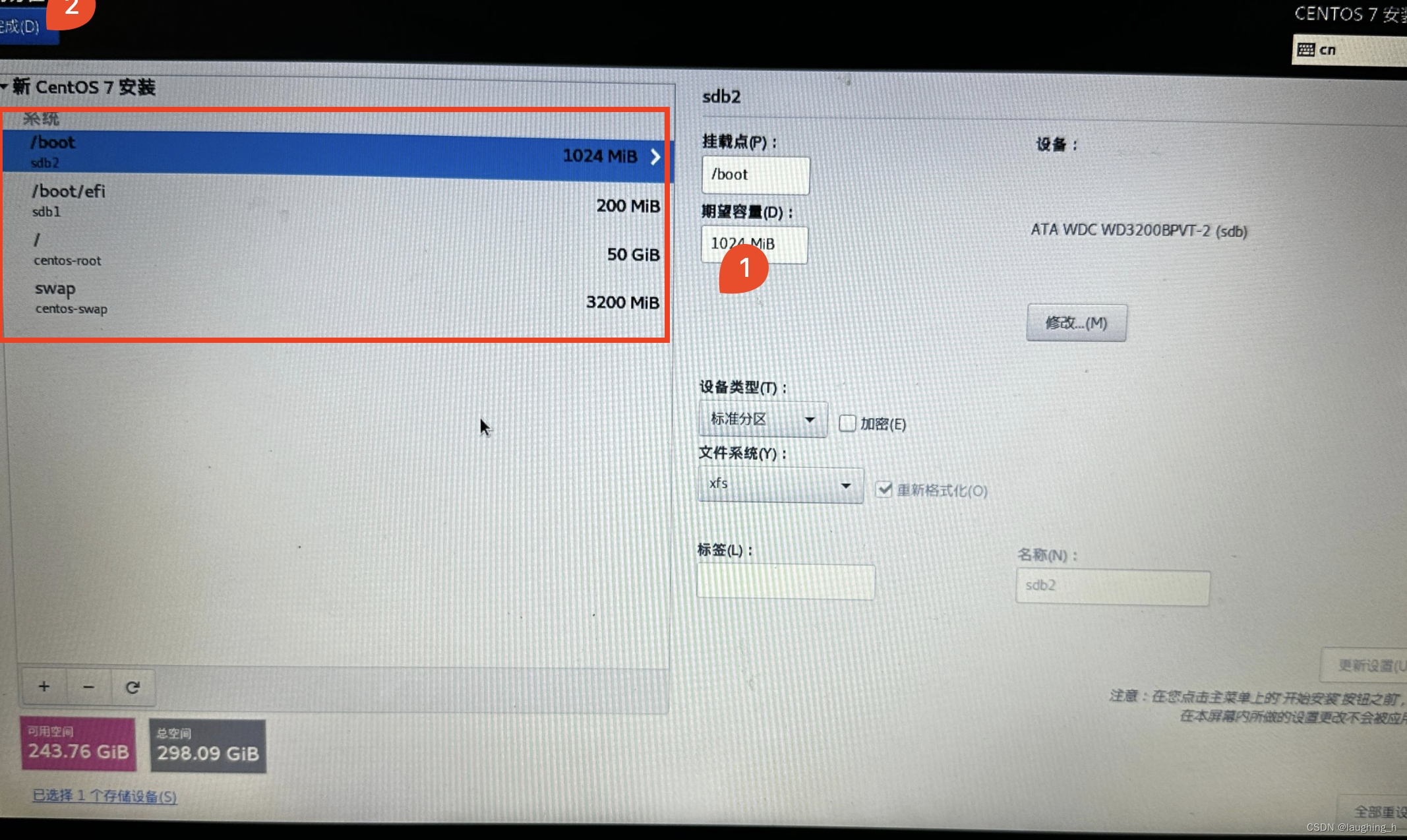
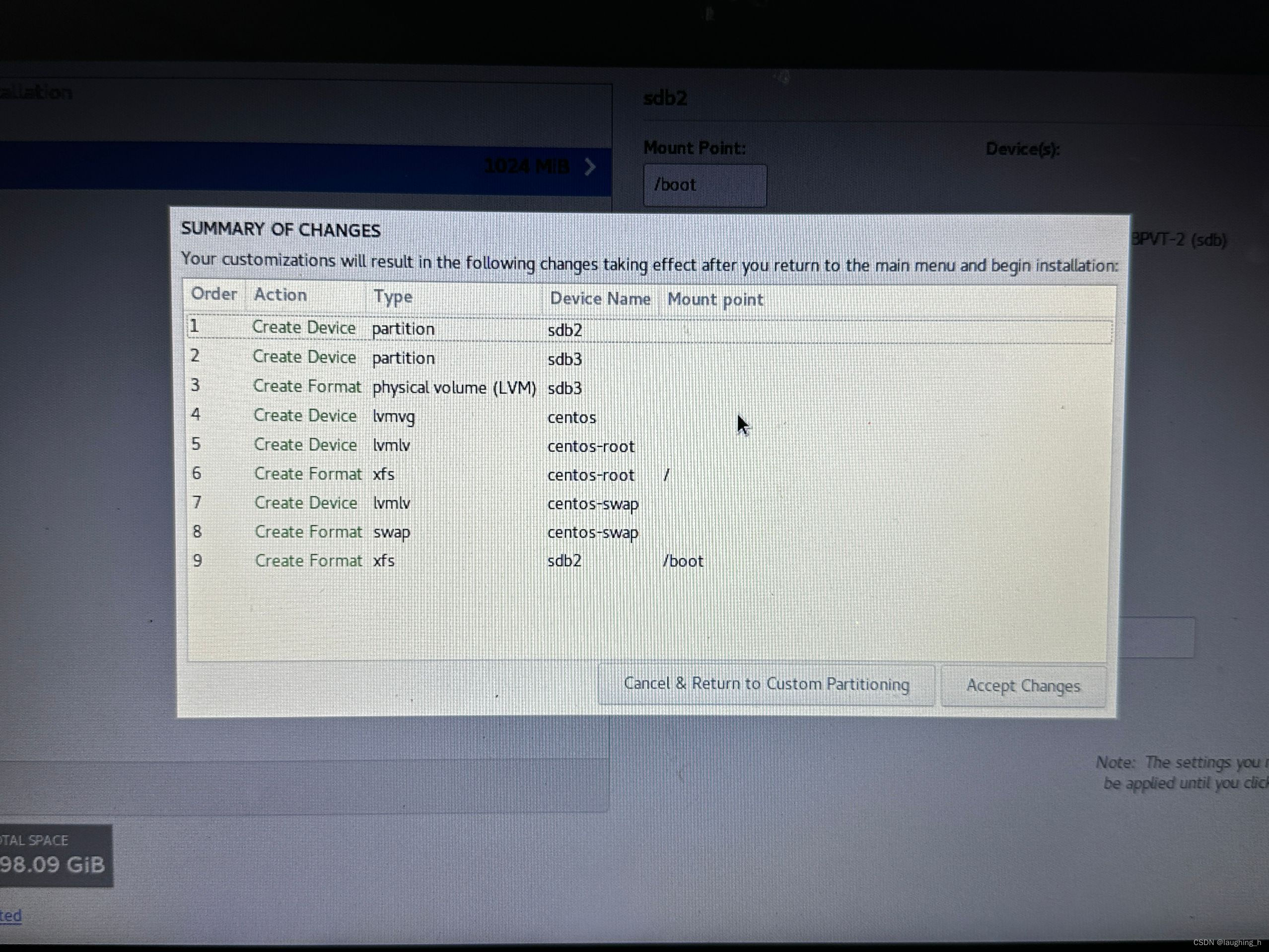
配置完成,安装系统

安装完成
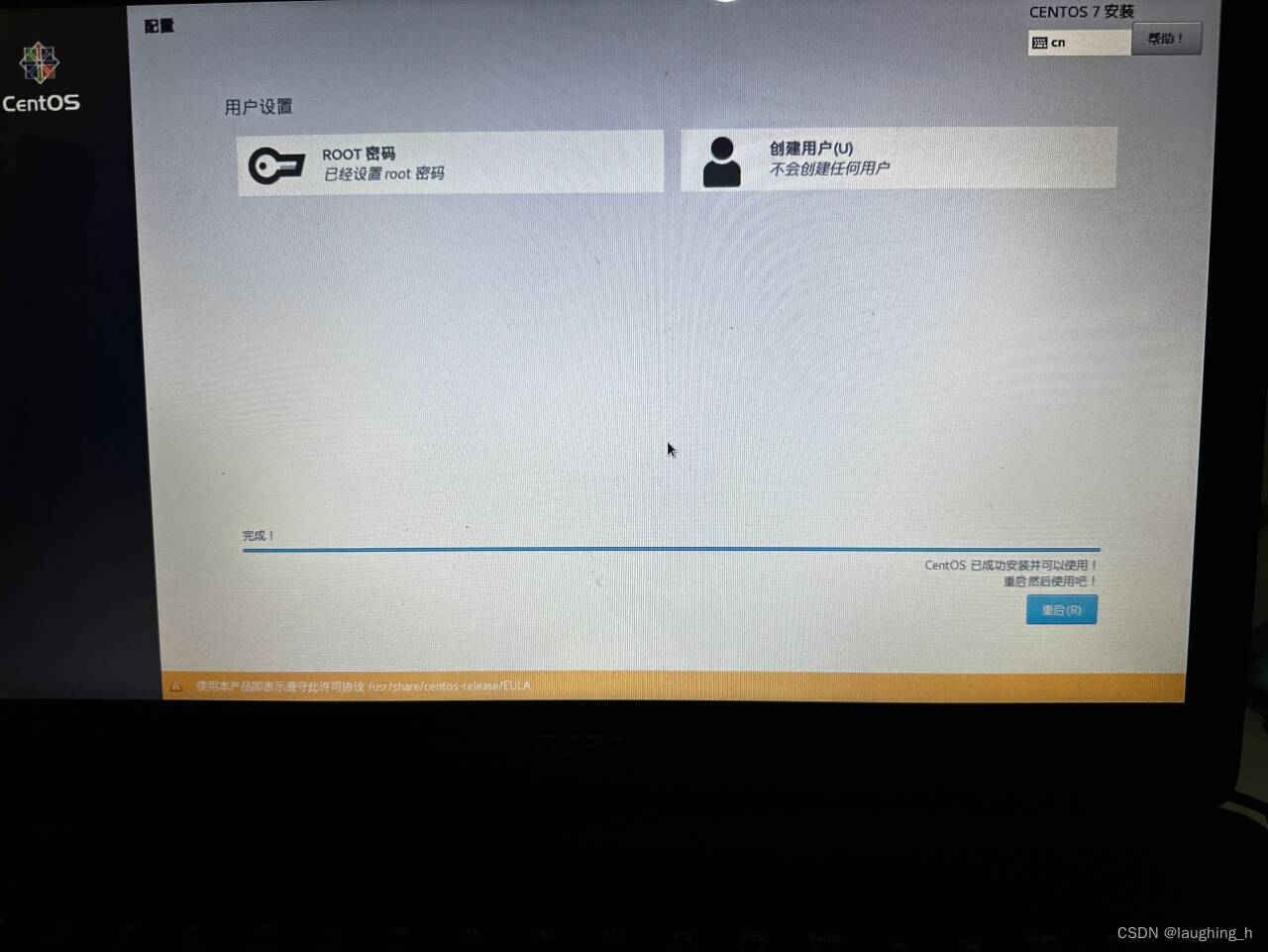
3、网络连接和ssh远程登陆
centos7连接网络
centos7安装好后可能上不了网,这时候需要进行如下操作:
step1:将笔记本电脑用网线连接到家用路由器;
step2:进行ip配置;
vim /etc/sysconfig/network-scripts/ifcfg-eno1 # eno1为网卡名,每台电脑不一样,通过ifconfig查看 写入如下内容,需要注意ONBOOT设置为yes: TYPE=Ethernet PROXY_METHOD=none BROWSER_ONLY=no BOOTPROTO=static DEFROUTE=yes IPV4_FAILURE_FATAL=no IPV6INIT=yes IPV6_AUTOCONF=yes IPV6_DEFROUTE=yes IPV6_FAILURE_FATAL=no IPV6_ADDR_GEN_MODE=stable-privacy NAME=eno1 UUID=e71e9ae6-b4bd-45eb-a103-b57ddb1434db DEVICE=eno1 ONBOOT=yes NETSTAT=255.255.255.0 #NETWORK=192.168.10.1 GATEWAY=192.168.0.1 DNS1=8.8.8.8 DNS2=114.114.114.114 IPADDR=192.168.0.127 执行:reboot重启电脑即可 如重启后还不能联网,请从核对配置、网络重启、dns配置等方面尝试解决;
ssh远程登陆
#step1 确认是否安装了openssh-server rpm -qa|grep -E "openssh" # 如有openssh-7.4p1-11.el7.x86_64、openssh-server-7.4p1-11.el7.x86_64、openssh-clients-7.4p1-11.el7.x86_64三个文件则为安装了,跳过2~3步; # step2 安装openssh-server yum install openssh-server -y #step3 配置ssh vim /etc/ssh/sshd_config #修改以下4项: # Port=22 #设置SSH的端口号 # ListenAddress 192.168.0.127 #上步配置的IPADDR # PermitRootLogin yes #是否允许root用户登陆 # PasswordAuthentication yes #用户登陆需要密码认证 # step4 重启sshd service sshd restart 至此,就可在同一局域网内的其它电脑通过ssh root@192.168.0.127,连接服务机了
3、笔记本闭盖不休眠(7*24小时可用)
家用笔记本一般关闭盖子会休眠,而服务器是要保证长时间运行的,所以需要更改闭盖休眠计划
vim /etc/systemd/logind.conf # HandleLidSwitch=lock 将关闭盖子设置为锁屏 systemctl restart systemd-logind 验证:关闭盖子,在其它电脑上看是否还能通过ssh登录
4、定时开关机(省电、保护电脑)
如果不需要运行24小时不间断的服务,则设置服务器自动开关机,比较省电,也能保护电脑。(web服务需要致电电信运行商买公网ip,不建议做内网穿透,不安全)
定时关机,crontab定时任务实现,示例如下:
crontab -e 30 23 * * 1-5 /sbin/shutdown -h now bios设置自动开机,不同电脑不一样,略;
5、配置开发环境(此处以python为例,非必要项,示需求安装)
每个人的业务不尽相同,本人是需要python环境跑定时任务,以下为python环境安装命令
yum install -y zlib-devel bzip2-devel openssl-devel ncurses-devel sqlite-devel readline-devel tk-devel gcc make #下载Python-3.6.2.tar.xz ,https://mirrors.huaweicloud.com/python/3.6.2/ yum -y install lrzsz rz -be tar -xvf Python-3.6.2.tar.xz ls cd Python-3.6.2/ ls ./configure --prefix=/usr/local/python3 make && make install python3 --version ln -s /usr/local/python3/bin/python3 /usr/bin/python3 ln -s /usr/local/python3/bin/pip3 /usr/bin/pip3 python3 pip3 install --upgrade pip ll -th # 上传项目代码 pip3 install -r requirements.txt -i https://pypi.tuna.tsinghua.edu.cn/simple/ --trusted-host pypi.tuna.tsinghua.edu.cn # 测试发邮件、发消息等功能 