深知大多数程序员,想要提升技能,往往是自己摸索成长,但自己不成体系的自学效果低效又漫长,而且极易碰到天花板技术停滞不前!

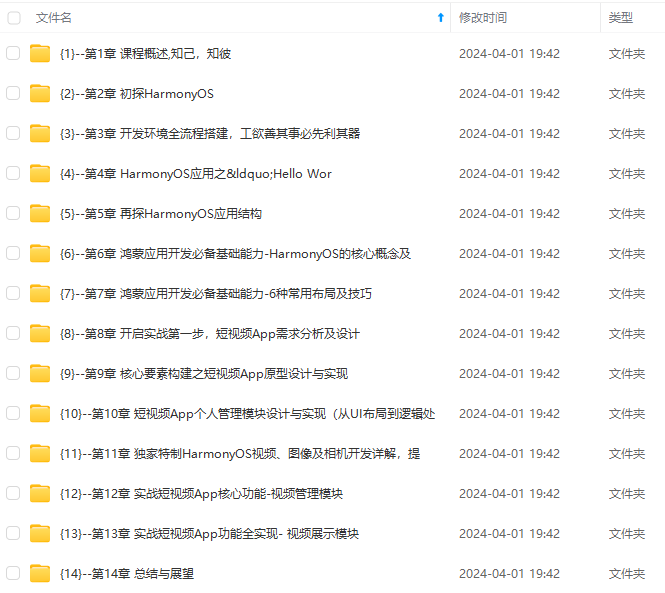
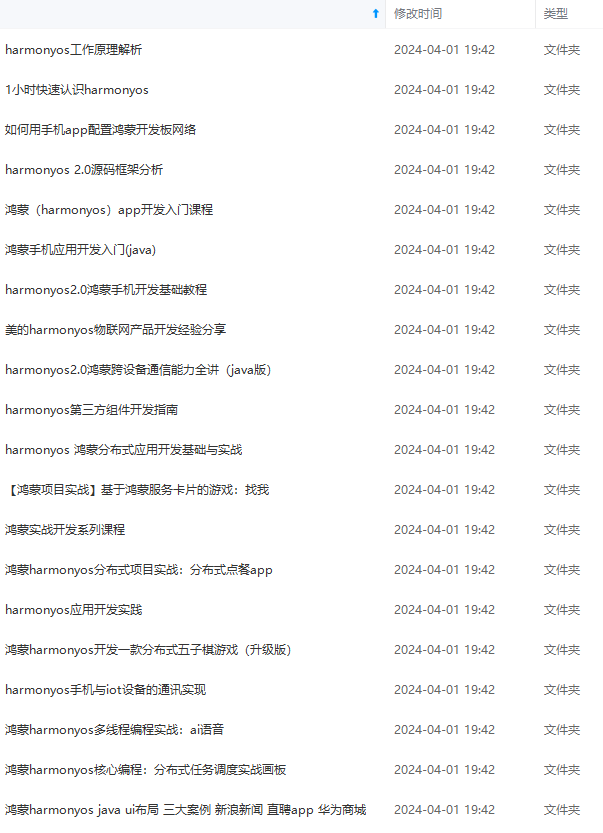
既有适合小白学习的零基础资料,也有适合3年以上经验的小伙伴深入学习提升的进阶课程,涵盖了95%以上鸿蒙开发知识点,真正体系化!
由于文件比较多,这里只是将部分目录截图出来,全套包含大厂面经、学习笔记、源码讲义、实战项目、大纲路线、讲解视频,并且后续会持续更新
一、服务器上安装JDK
首先,在服务器上安装 Java Development Kit(JDK)。
可以参考我之前写的文章:怎样在Windows系统下载安装JDK
二、服务器上安装GitBlit
1、下载解压GitBlit
浏览器访问下载地址:Gitblit,选择 Windows 版本下载。
下载完成后解压压缩包,存储在C盘,我这边的存储路径是 C://Git1.9.3。
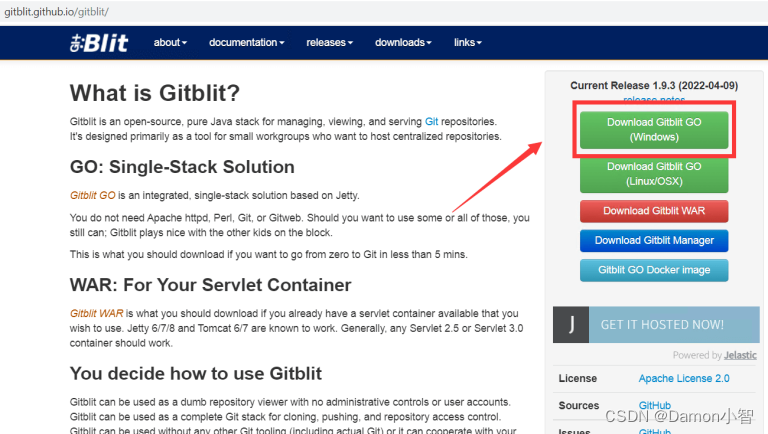
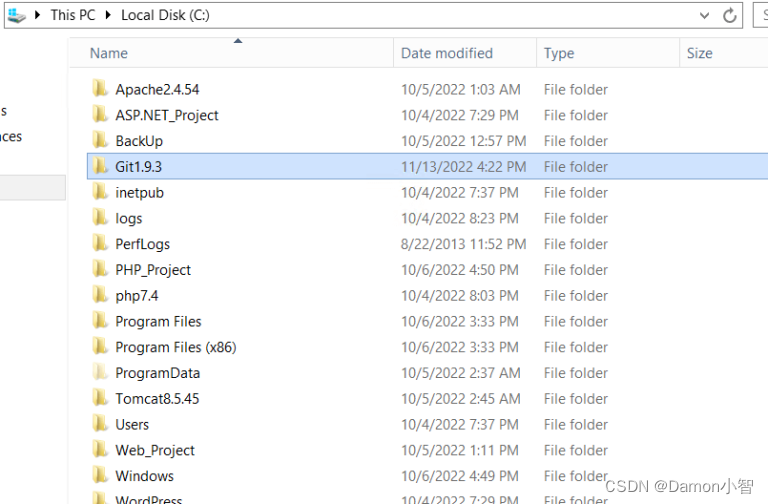
2、创建仓库文件夹
创建一个文件夹用于存储仓库,例如:C://Git_Repository。为这个文件夹赋予读写全权限。
3、编辑配置文件
编辑解压后文件夹内的 data 文件夹下的 defaults.properties 文件,修改以下四个地方:
Ⅰ. 设置Git仓库文件夹的存储路径。
git.repositoriesFolder = C:\Git_Repertory
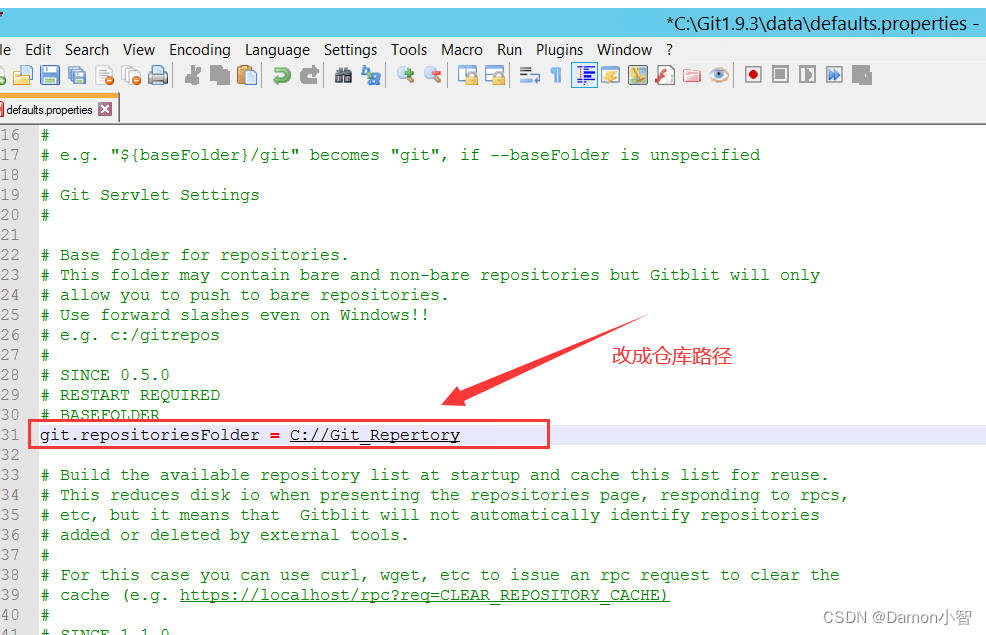
Ⅱ. 设置服务端口(Port),后面便我们通过 IP:Port 的形式可以去访问。
server.httpPort = 50
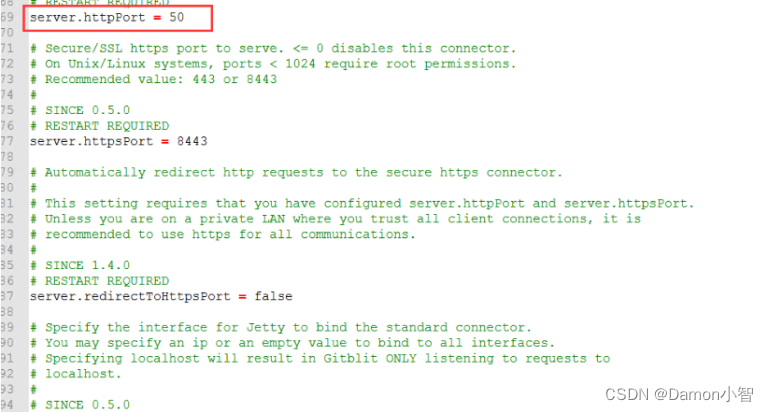
Ⅲ. 设置内网IP
注意是内网IP,不是公网IP!!!
不知道内网 IP 的可以到 cmd 命令窗口里输入查看 IPv4 Address。
在 cmd 命令窗口输入 ipconfig /all 查看 IPv4 Address,将内网IP填入以下位置。
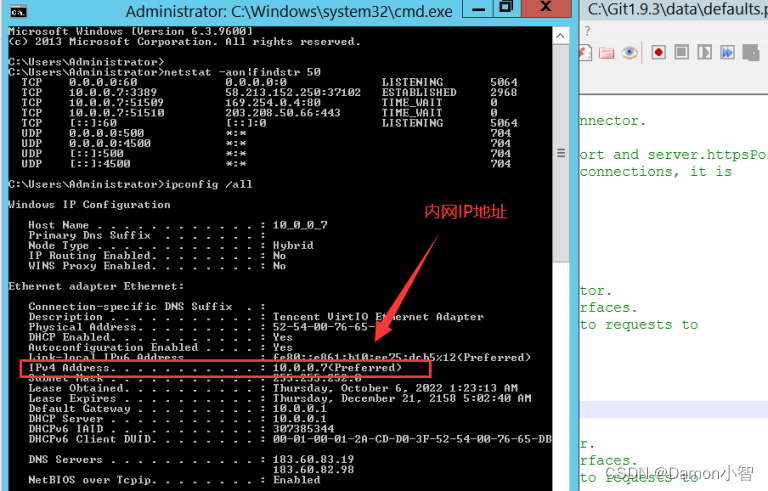
这里内网 IP 是 10.0.07。
server.httpBindInterface = 10.0.0.7
Ⅳ. 设置https的绑定接口,填写localhost(或127.0.0.1)默认本地即可。
server.httpsBindInterface = localhost
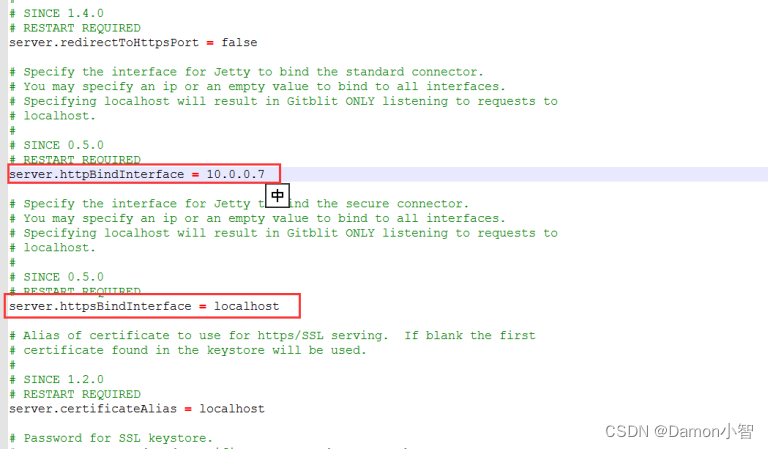
4、编辑批处理文件
编辑 installService.cmd 批处理文件
Ⅰ. 修改 ARCH
SET ARCH=amd64 //64位系统
/SET ARCH=X86 //若为32位系统/
Ⅱ. 添加 CD
SET CD=C:\Git1.9.3 //这里CD的值是我们GitBlit的文件夹路径
Ⅲ. 修改 StartParams 启动参数
–StartParams=“” ^ //参数设置为空
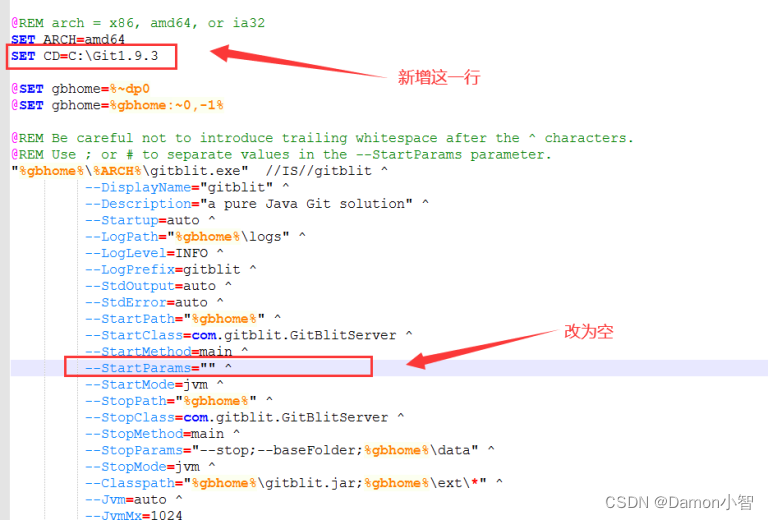
5、测试是否安装成功
运行 gitblit.cmd 批处理文件,测试是否可以正常启动。
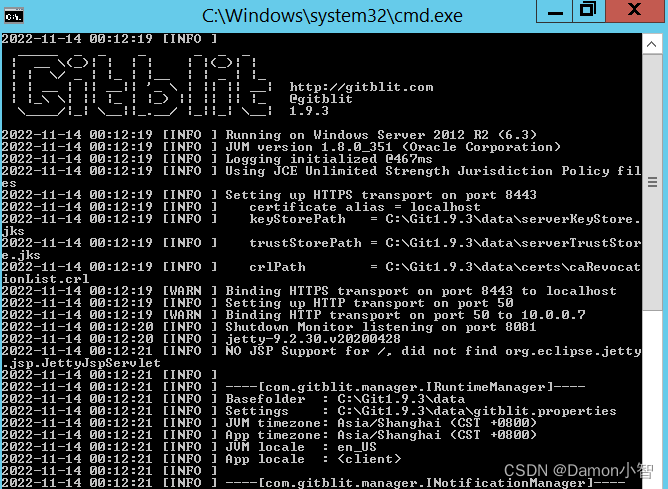
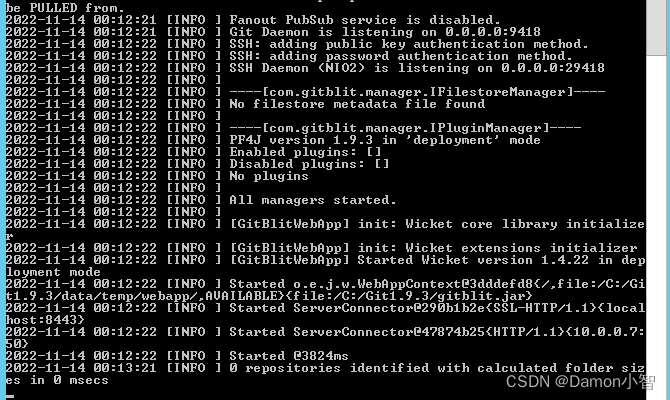
如果闪退就是报错了,异常信息可以在 logs 文件夹里看到。
6、启动GitBlit服务
运行 GitBlit 服务。
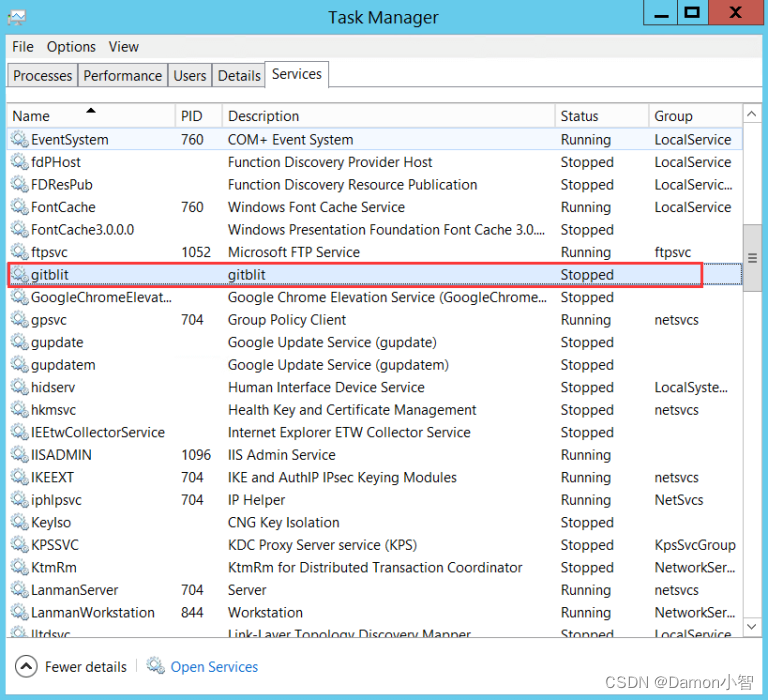
7、访问网站
访问我们的 GitBlit 的端口可以看到可视化界面。验证 GitBlit 服务是否正常运行。
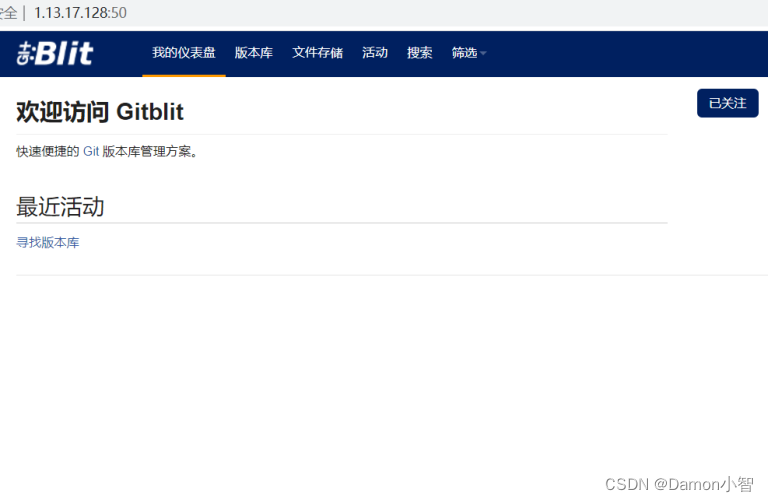
三**、服务器上创建GitBlit仓库**
点击新建仓库,选择仓库所属用户,输入仓库名称、描述,选择仓库权限和是否允许 forks。
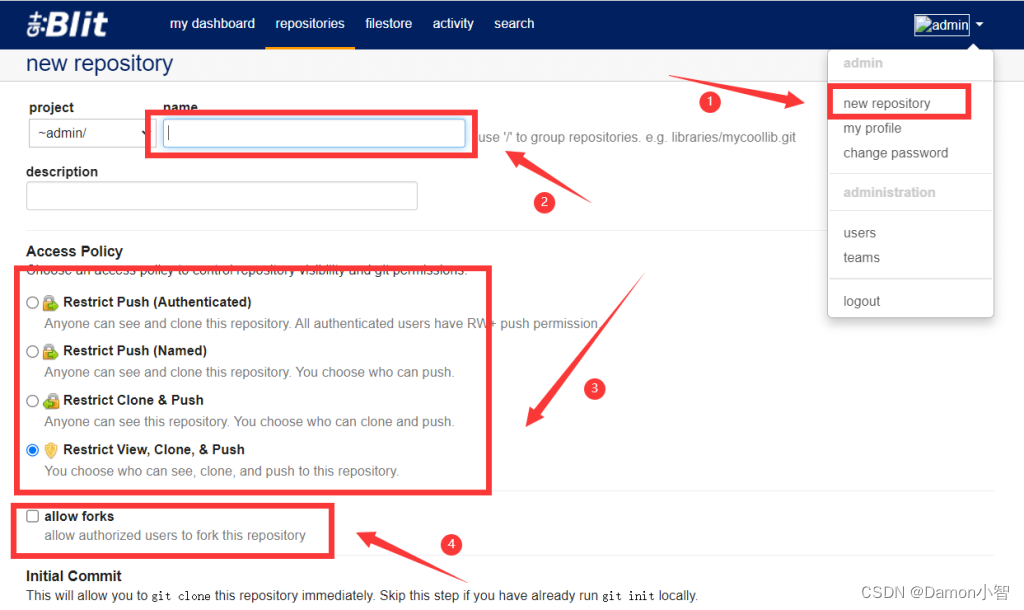
后面我们提交的代码就会上传到这里来。
四、本地TortoiseGit提交代码
1、下载安装TortoiseGit
下载地址:https://github.com/TortoiseGit/TortoiseGit
深知大多数程序员,想要提升技能,往往是自己摸索成长,但自己不成体系的自学效果低效又漫长,而且极易碰到天花板技术停滞不前!

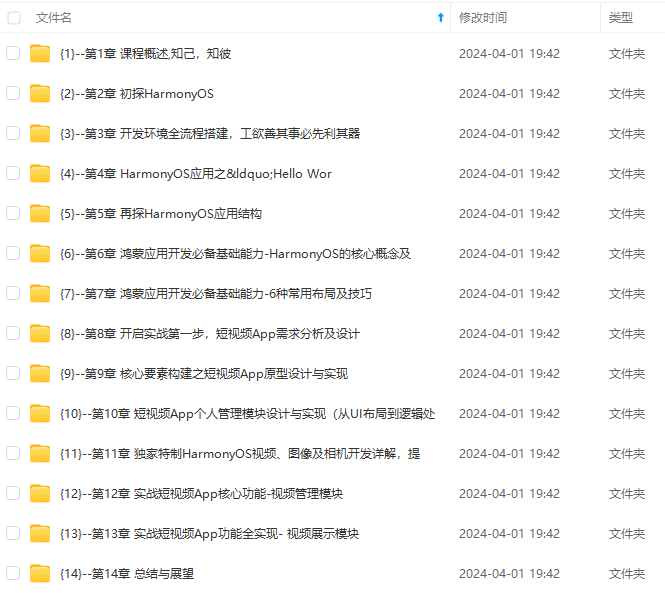
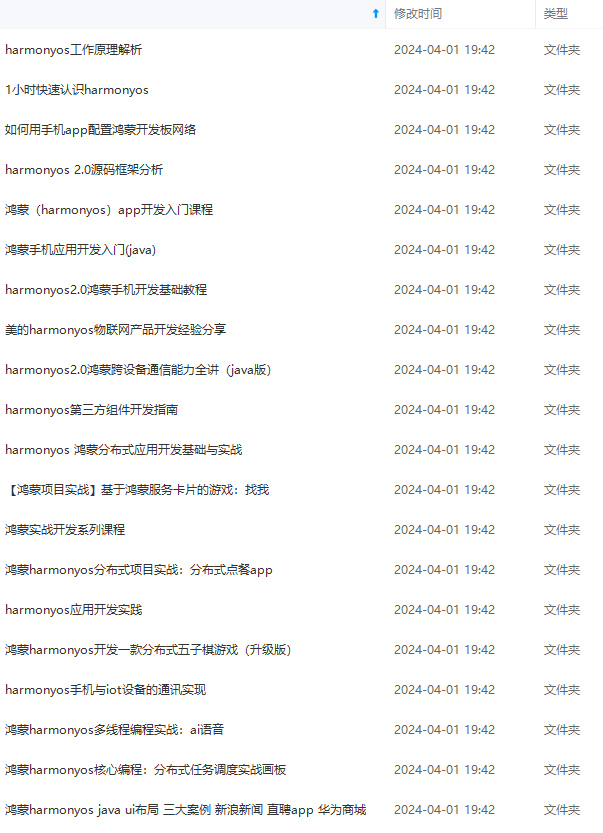
既有适合小白学习的零基础资料,也有适合3年以上经验的小伙伴深入学习提升的进阶课程,涵盖了95%以上鸿蒙开发知识点,真正体系化!
由于文件比较多,这里只是将部分目录截图出来,全套包含大厂面经、学习笔记、源码讲义、实战项目、大纲路线、讲解视频,并且后续会持续更新
05)]
[外链图片转存中…(img-2tvf82DS-1715290874106)]
既有适合小白学习的零基础资料,也有适合3年以上经验的小伙伴深入学习提升的进阶课程,涵盖了95%以上鸿蒙开发知识点,真正体系化!
由于文件比较多,这里只是将部分目录截图出来,全套包含大厂面经、学习笔记、源码讲义、实战项目、大纲路线、讲解视频,并且后续会持续更新
