目录
一、虚拟机(比如VMware ESXi上的虚拟机)及其优势
(一)虚拟机
虚拟机(Virtual Machine)是一种计算机软件,它模拟了计算机系统的行为,允许一台物理计算机同时运行多个操作系统或多个隔离的环境。虚拟机是通过虚拟化技术实现的,这种技术允许软件模拟硬件功能,从而在不改变硬件配置的情况下,提供多个独立的计算环境。
(二)虚拟机应用和优势
现在政府和企业都在使用虚拟机,特别是vmware的虚拟机,为何虚拟机这么普及呢?主要原因是虚拟机能够大大提高硬件资源利用率、灵活性和可扩展性、高可用性,也能够简化管理、绿色节能、快速响应业务需求以及降低总拥有成本等等,具体包括如下方面:
1、硬件资源利用率提升
虚拟机技术允许在一台物理服务器上运行多个虚拟机,每个虚拟机都可以使用不同的操作系统和应用程序。这种技术显著提高了硬件资源的利用率,减少了物理服务器的数量,从而降低了硬件购置和维护的成本。
2、灵活性和可扩展性
虚拟机能够快速创建、配置和部署,提供了极高的灵活性。当业务需求增加时,可以轻松地添加更多虚拟机来满足需求。此外,虚拟机还能够轻松地迁移到其他物理服务器或数据中心,以实现负载均衡、容灾备份等目的。
3、高可用性
通过虚拟机技术,可以实现高可用性(HA)解决方案,确保在物理服务器出现故障时,虚拟机能够自动迁移到其他正常运行的服务器上,从而保证了业务的连续性。此外,虚拟机快照和备份功能可以确保数据的完整性和可恢复性。
4、简化管理
虚拟机技术提供了一个集中管理平台,使得管理员可以统一管理多个虚拟机,简化了IT管理流程。通过自动化工具和脚本,可以实现虚拟机的快速部署、配置和管理,降低了人工操作的复杂性和错误率。
5、绿色节能
由于虚拟机技术提高了硬件资源的利用率,减少了物理服务器的数量,因此也降低了能源消耗和碳排放,有助于实现绿色节能的目标。
6、快速响应业务需求
虚拟机技术可以快速响应业务变化。例如,当需要添加新功能或测试新应用程序时,可以快速地创建新的虚拟机来满足需求。这种快速响应能力有助于企业保持竞争优势。
7、降低总拥有成本(TCO)
虚拟机技术通过提高硬件资源利用率、降低能耗、简化管理等手段,降低了企业的总拥有成本。此外,虚拟机还可以优化软件许可和采购策略,进一步降低软件成本。
二、VMware ESXi介绍
(一)VMware ESXi概述
VMware ESXi是VMware公司推出的一款虚拟化软件,它可直接安装在物理服务器上,作为一个强大的裸机管理系统,专为运行虚拟机、最大限度降低配置要求和简化部署而设计。以下是对VMware ESXi的详细介绍。
(二)基本特性
1、裸金属安装:ESXi采用裸金属方式安装,即直接安装在物理服务器上,无需先安装其他操作系统。
2、Linux内核:ESXi基于Linux内核,是一个可以独立运行的操作系统。
3、硬件分区与整合:通过直接访问并控制底层资源,ESXi能有效地对硬件进行分区,以便整合应用和降低成本。
(三)优势
1、提高硬件资源利用率:ESXi可以有效地整合硬件资源,减少资源浪费,实现更高的容量利用率。
2、提升服务器性能:通过虚拟化技术,ESXi可以帮助企业提升服务器的整体性能。
3、精简IT管理:ESXi具有集中管理功能,可以精简IT管理流程,提高管理效率。
4、节约成本:使用ESXi可以降低企业的资本支出(CAPEX)和运营成本(OPEX)。
(四)安装与配置
ESXi的安装相对简便,提供了交互式、脚本化、Auto Deploy以及基于命令行界面(CLI)的多种安装方法。安装完成后,用户可以通过vSphere Client进行虚拟机的创建、管理和监控。
(五)系统需求
1、至少两个CPU内核
2、支持2006年9月以后发布的64位x86处理器
3、需要在BIOS中启用NX/XD位(针对CPU的安全功能)
4、至少4GB的物理RAM,建议至少8GB以便在生产环境下运行虚拟机
5、CPU必须支持硬件虚拟化技术(如Intel VT-x或AMD-V)
(六)兼容性与安全性
ESXi与各种硬件设备和网络设备具有良好的兼容性,并支持多种操作系统和应用程序。同时,它也具有较高的安全性,可以通过加密、访问控制等方式保护虚拟服务器的安全。
三、VMware ESXi的安装
(一)准备工作
1、将VMware ESXi 6.5.0的安装镜像要提前准备好,通过光碟或U盘;
2、服务器上电,能够正常启动;
(二)安装步骤
1、加载ISO文件
加载VMware ESXi6.5.0版的ISO文件,ESXi引导装入程序,并且开始安装。按enter键,进入安装界面。如图所示:
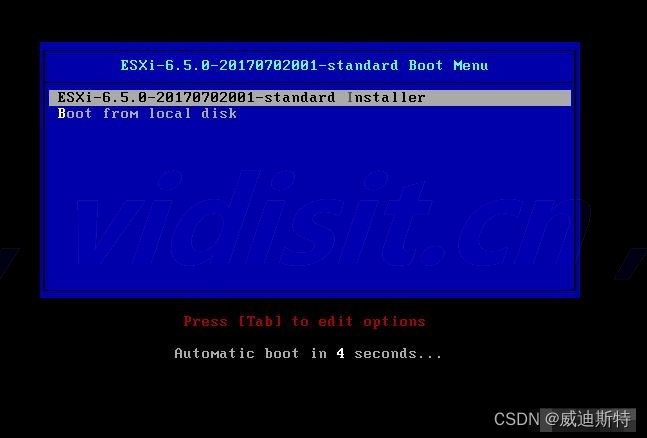
2、加载过程-硬件配置
在安装ESXi引导加载地过程,这个要等一下,在窗口上可以清楚地看到各种信息,包括主机配置(CPU、内存)、版本号、内核、硬件平台等等,如图所示:
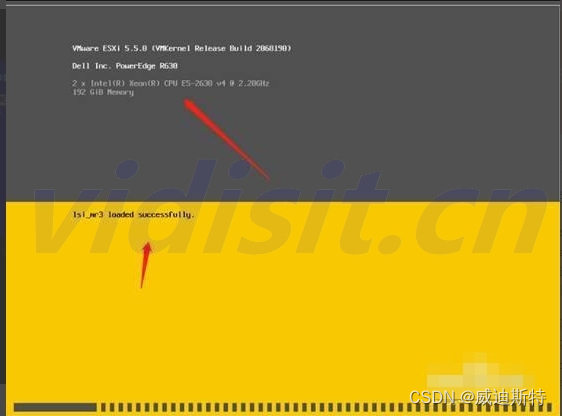
3、出现安装界面
进入VMware ESXi安装界面,看到“Welcome to the VMware ESXi 6.5.0 Installation”的界面,按‘回车键’即可开始安装,进入下一步。如图所示:
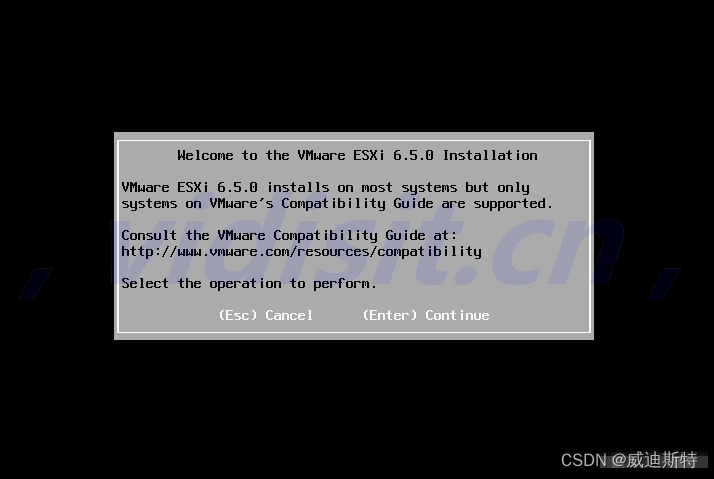
4、接受许可协议
在“End User License Agreement”界面,按‘F11’键,表示接受许可协议。如图所示:

5、选择安装磁盘的位置
在“Select a Disk to Install or Upgrade”界面,我们可以选择安装磁盘的位置,现在只有一个盘,按‘回车键’即可,如图所示:
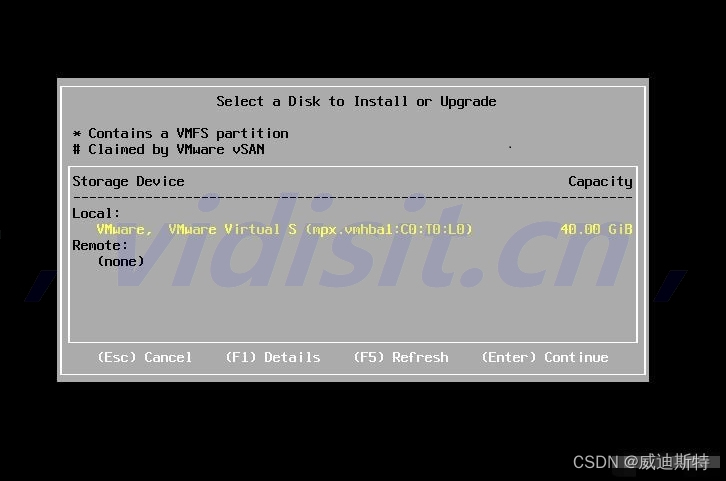
6、ESXi and VMFS Found
如果没有出现这个界面,请忽略此步骤。
如果有这个界面出现,就是本机以前安装过ESXi并且存在使用中,就会弹出“ESXi and VMFS Found”的界面,它是提示你可以找到一个ESXi与VMFS数据存储,选择如下:
( )Upgrade ESXi,preserve VMFS datastore 更新这个ESXi、保留ESXi数据存储。
( )Install ESXi,preserve VMFS datastore 安装新的ESXi、保留数据存储。
( X )Install ESXi,overwrite VMFS datastore 安装新的ESXi、覆盖VMFS数据存储。建议:以前版本是ESXi 5.X,可选第1项;安装全新的ESXi,但须保留数据库,可选第2项;如是重装并且数据不要,可选第3项。如图所示:
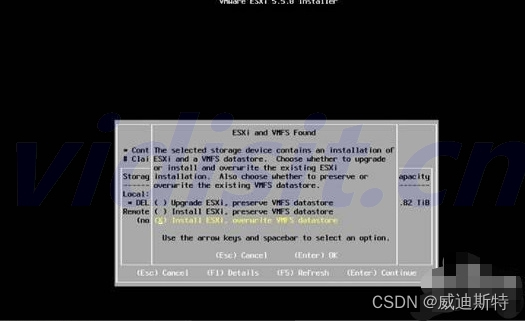
7、键盘布局
在“Please a keyboard layout”界面,选择“US Default”,按‘回车键’即可,如图所示:
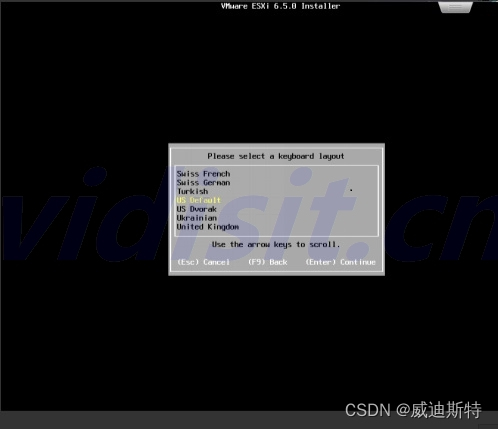
8、设置管理员密码
在“Enter a root password”界面,这里可以设置管理员密码(默认是用户为root),建议设置一个复杂的密码(8位)。如图所示:
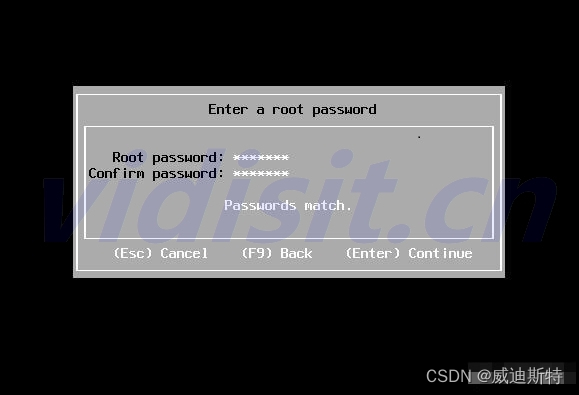
9、确认安装
选择F11安装,如图所示:
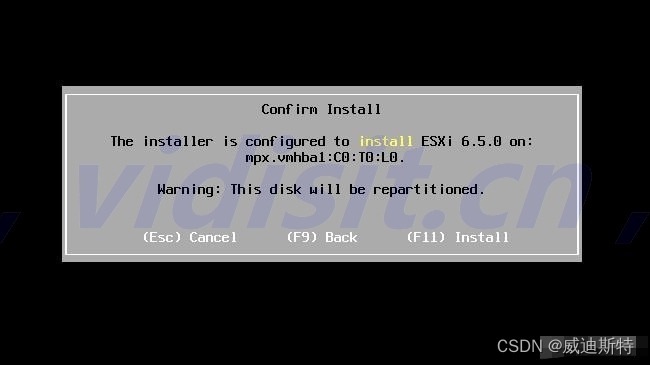
10、开始安装
如果是新的服务器上进行安装(包括初始化过的硬盘上安装),这时候会弹出“Confirm Install”界面,并提示磁盘会重新分区,并且磁盘的数据将会被删除。然后VMware ESXi开始安装,并且可以看到安装进度百分比,如图所示:
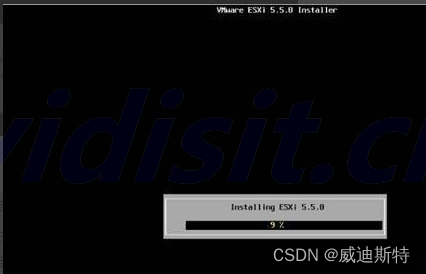
11、安装完成
VMware ESXi 5.5.0安装完成后(安装一般较快),这时候会弹出“Installation Complete”界面,‘按回车键’会重启系统。并且提示提示重新启动之前需取出安装光盘。如图所示:
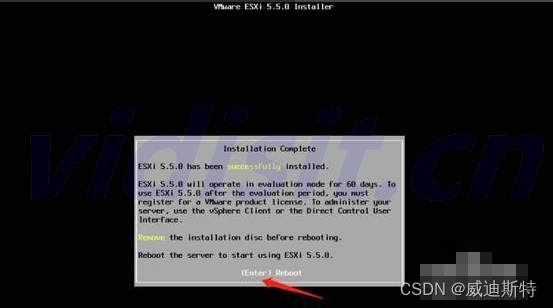
(三)安装完成后的配置
1、服务器信息
如VMware ESXi启动成功,在安装完成系统界面,可以清楚看到服务器各种信息,信息显示了VMware ESXi 6.5.0运行服务器的CPU型号、主机内存大小和管理地址。
注:在VMware ESXi 5或6中,默认的控制台管理地址是通过DHCP分配,如网络中没有DHCP或者DHCP没有可用的地址,这时候管理控制台的地址可能为0.0.0.0或 169.254.x.x。这种情况需要对可控制台中管理地址进行设置和修改,这样才可使用vSphere Client管理。
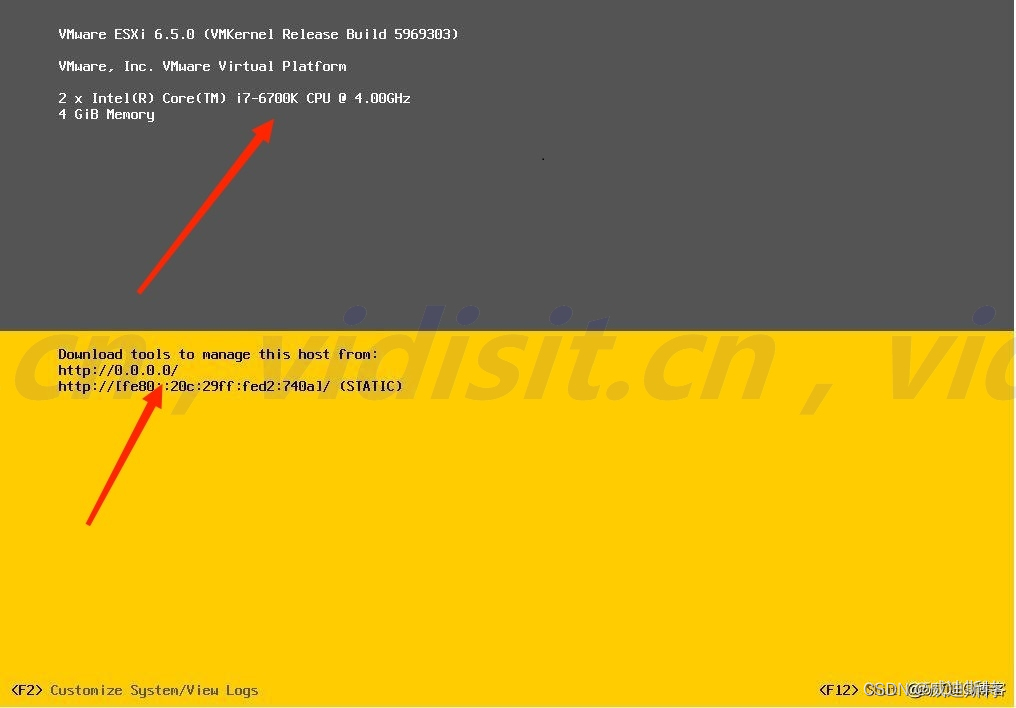
2、修改网络参数
按F2键,输入密码,进入配置IP地址、DNS、修改密码、VLAN等等信息。
(1)账号验证
如下图示,输入账户密码。
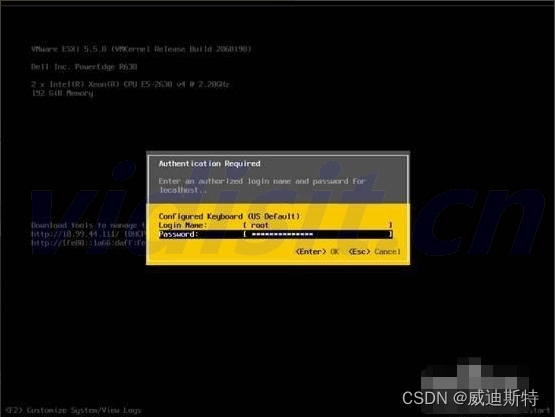
(2)配置密码
在“Configure Password”中是修改密码,需要输入新旧密码;
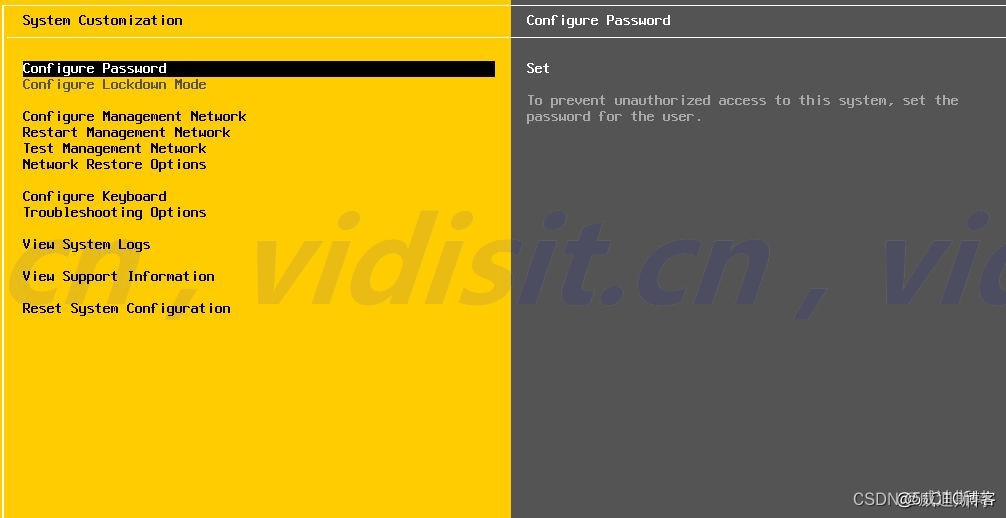
(3)配置IP
在“Configure Managenent Network”配置网络IP地址、DNS、VLAN。
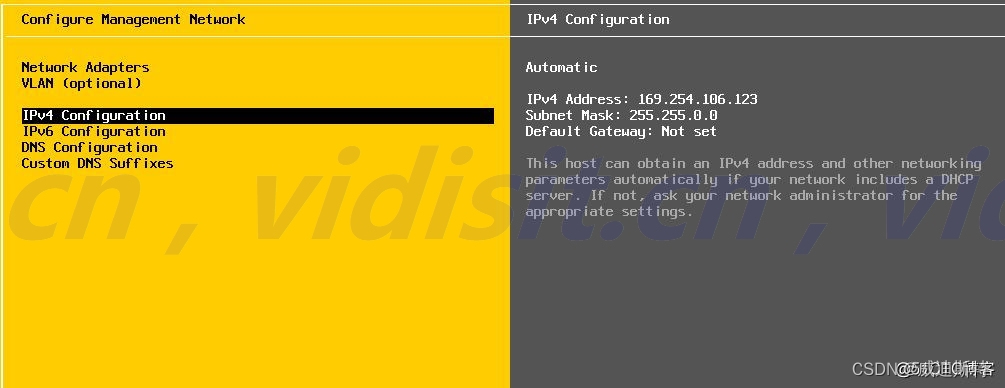
配置ip:
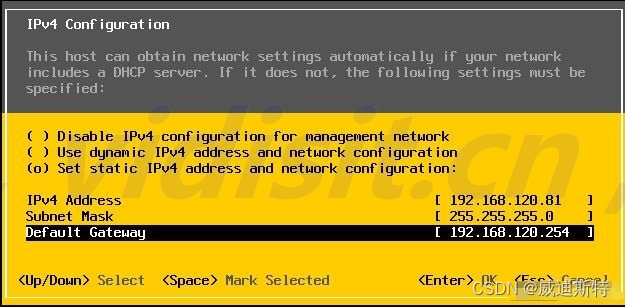
按ESC选择Y保存,如下:
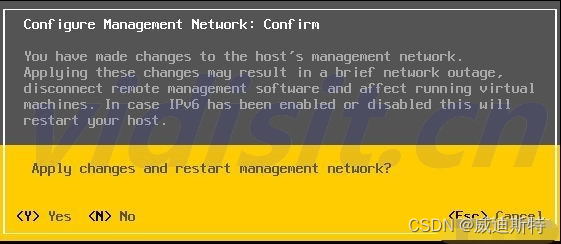
3、配置完成
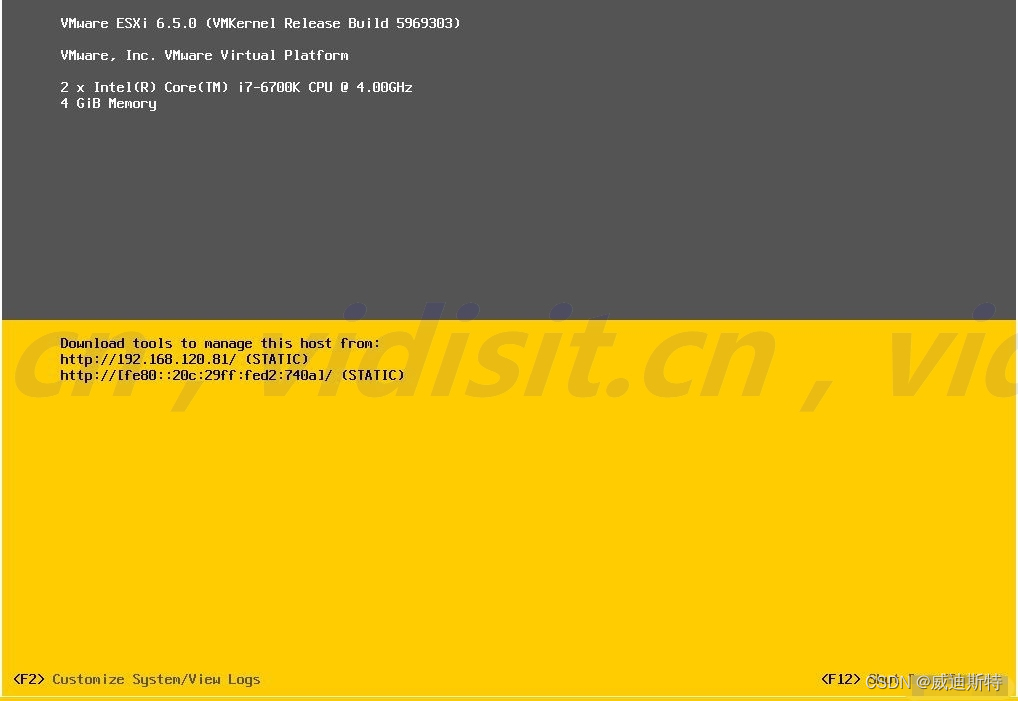
(四)安装完成后的验证-成功标志
打开浏览器输入ip地址即可访问。
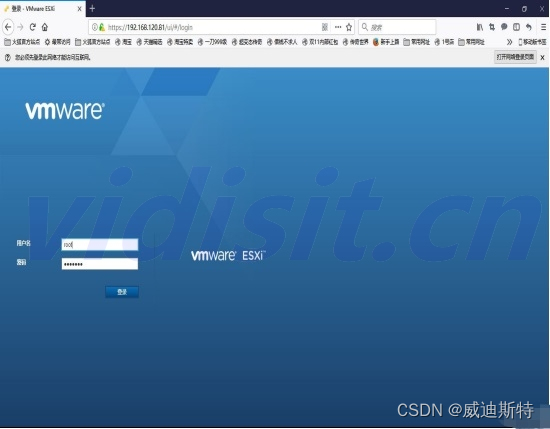
看到这个界面,说明将VMware ESXi安装成功。
文章正下方可以看到我的联系方式:鼠标“点击” 下面的 “威迪斯特-就是video system 微信名片”字样,就会出现我的二维码,欢迎沟通探讨。
