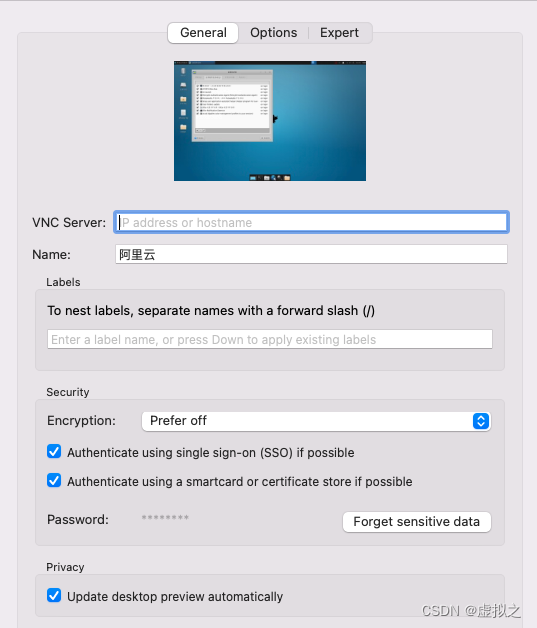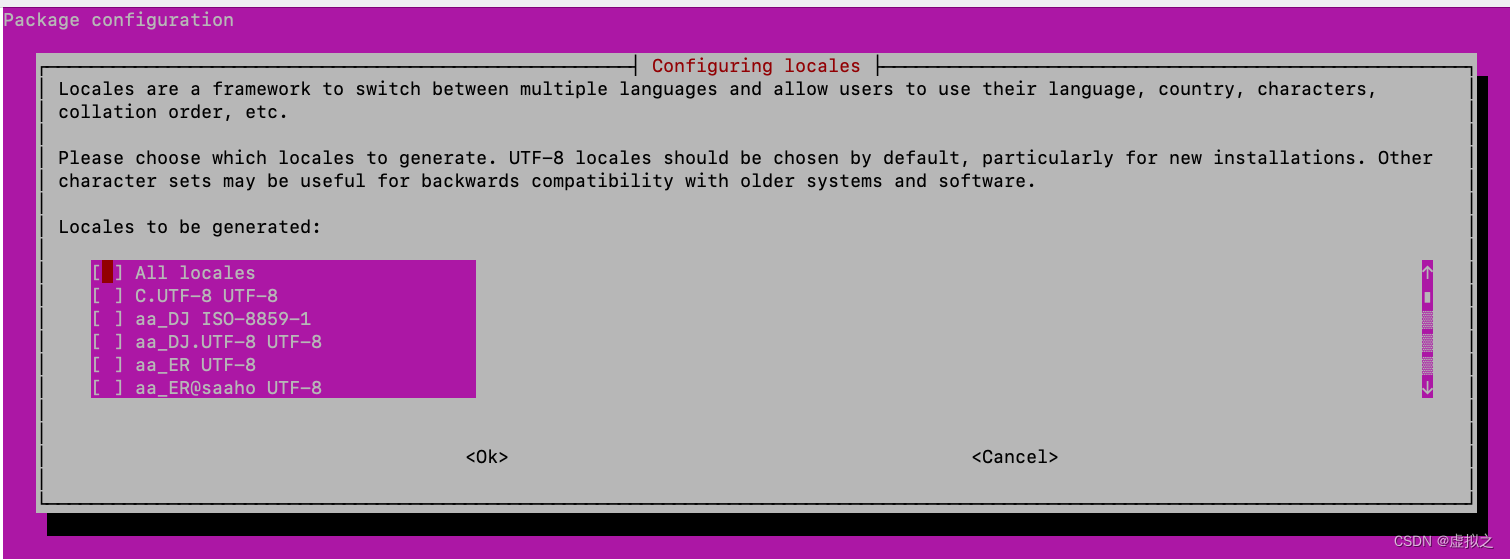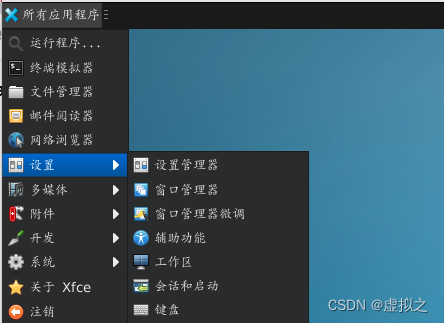0、开篇说明(可跳过)
0.1、备注
以下方式适用于云服务器和WSL2(适用于Linux的windows子系统)Ubuntu22.02
0.2、说明
在 Ubuntu 服务器上安装图形界面可以让你通过图形化的方式管理和操作系统。
Ubuntu 提供了多种图形界面选择,以下是一些常见的图形界面:
GNOME:GNOME 是 Ubuntu 默认的图形界面环境,它提供了现代化、功能丰富的用户界面。
KDE Plasma:KDE Plasma 是另一个流行的图形界面,它强调可定制性和丰富的特性。
Xfce:Xfce 是一个轻量级的图形界面环境,它注重系统资源的节省,适合在较老或较低配置的硬件上使用。
LXDE:LXDE 是另一个轻量级的图形界面环境,类似于 Xfce,也适合在资源有限的环境中使用。
MATE:MATE 是 GNOME 2 的一个分支,提供了经典的桌面体验,适合那些喜欢传统桌面的用户。
这些图形界面都有各自的特点和优势,可以根据自己的偏好和需求选择其中之一进行安装。
0.3、最终资源消耗
我完成此文章以下全部配置之后:
所用的CPU资源:140MHZ(1GHZ = 1000 MHZ)
物理内存消耗:456MB
1、服务器的版本信息
1.1、Ubuntu22.04
1.2、内核版本:5.15.0-86-generic
1.3、服务器商:阿里云
1.4、登录用户:root
2、软件包源
sudo cp /etc/apt/sources.list /etc/apt/sources.list.bak sudo vim /etc/apt/sources.listdeb http://mirrors.cloud.aliyuncs.com/ubuntu/ jammy main restricted deb-src http://mirrors.cloud.aliyuncs.com/ubuntu/ jammy main restricted deb http://mirrors.cloud.aliyuncs.com/ubuntu/ jammy-updates main restricted deb-src http://mirrors.cloud.aliyuncs.com/ubuntu/ jammy-updates main restricted deb http://mirrors.cloud.aliyuncs.com/ubuntu/ jammy universe deb-src http://mirrors.cloud.aliyuncs.com/ubuntu/ jammy universe deb http://mirrors.cloud.aliyuncs.com/ubuntu/ jammy-updates universe deb-src http://mirrors.cloud.aliyuncs.com/ubuntu/ jammy-updates universe deb http://mirrors.cloud.aliyuncs.com/ubuntu/ jammy multiverse deb-src http://mirrors.cloud.aliyuncs.com/ubuntu/ jammy multiverse deb http://mirrors.cloud.aliyuncs.com/ubuntu/ jammy-updates multiverse deb-src http://mirrors.cloud.aliyuncs.com/ubuntu/ jammy-updates multiverse deb http://mirrors.cloud.aliyuncs.com/ubuntu/ jammy-backports main restricted universe multiverse deb-src http://mirrors.cloud.aliyuncs.com/ubuntu/ jammy-backports main restricted universe multiverse deb http://mirrors.cloud.aliyuncs.com/ubuntu jammy-security main restricted deb-src http://mirrors.cloud.aliyuncs.com/ubuntu jammy-security main restricted deb http://mirrors.cloud.aliyuncs.com/ubuntu jammy-security universe deb-src http://mirrors.cloud.aliyuncs.com/ubuntu jammy-security universe deb http://mirrors.cloud.aliyuncs.com/ubuntu jammy-security multiverse deb-src http://mirrors.cloud.aliyuncs.com/ubuntu jammy-security multiversesudo apt-get update sudo apt-get upgrade3、安装图形界面xfce4
sudo apt install xfce4 # root@iZ2vc0zo1j504sduj6hg73Z:~/Desktop# xfce4-panel -V # xfce4-panel 4.16.3 (Xfce 4.16) # Copyright (c) 2004-2011 # Xfce å¼€åå¢éã€ä¿çæ€ææå©ã€ # 请å <http://bugzilla.xfce.org/> æ¥å缺é·ã€ # root@iZ2vc0zo1j504sduj6hg73Z:~/Desktop# 4、安装VNC(用于客户端连接服务器桌面)
4.1、安装 tightvncserver
sudo apt install tightvncserver4.2、启动 VNC 服务器
在第一次运行时,它会要求你设置 VNC 密码。设置一个安全的密码。
密码长度只能是:8位 大小;
tightvncserver4.3、配置 VNC 服务器
mv ~/.vnc/xstartup ~/.vnc/xstartup.bak vim ~/.vnc/xstartup 将 xstartup 文件编辑为以下内容:
#!/bin/bash xrdb $HOME/.Xresources startxfce4 &保存并退出、
4.4、重新启动 VNC 服务器
tightvncserver现在,VNC 服务器应该在端口 5901 上运行。
注意:服务器的安全组或者防火墙,放行 5901 端口;
4.5、配置防火墙规则(如果有必要)
如果使用防火墙,确保允许 VNC 的相关端口,通常是 5901。
使用 ufw 可以方便地配置:
sudo ufw allow 59014.6、解决客户端VNC和远程服务器桌面之间的复制黏贴问题(可选)
服务器终端执行
sudo apt-get install autocutsel修改 ~/.vnc/xstartup
vim ~/.vnc/xstartup在文件最后添加 :autocutsel -fork
重启vnc
tightvncserver -kill :1 tightvncserver5、客户端连接
5.1、下载 RealVNC® Viewer
下载 RealVNC® Viewer
Download VNC Viewer | VNC® Connect
https://www.realvnc.com/en/connect/download/viewer/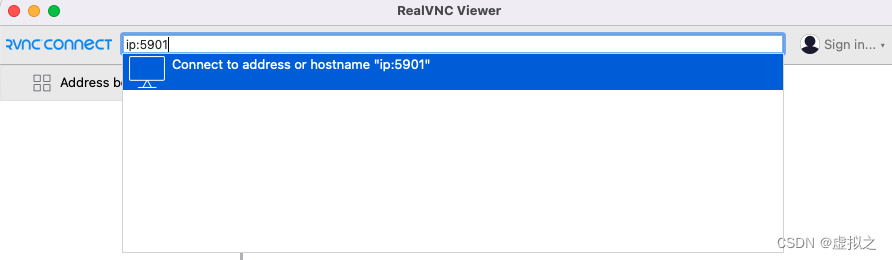
客户端输入如图:ip:5901 进行连接 (ip:端口号,例如:7.234.15.78:5901 )
5.2、客户端的的设置(为解决相互文字黏贴复制问题)(可选)
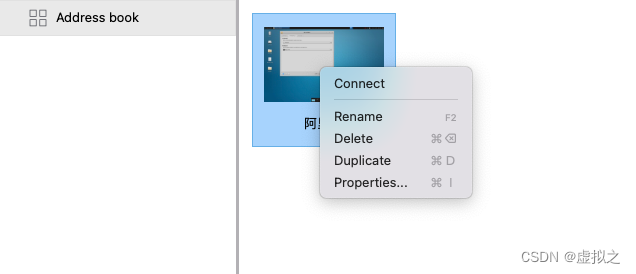
修改:Encryption :Prefer off
5.3、客户端VNC显示的画面质量(可选)
修改:Picture quality选项
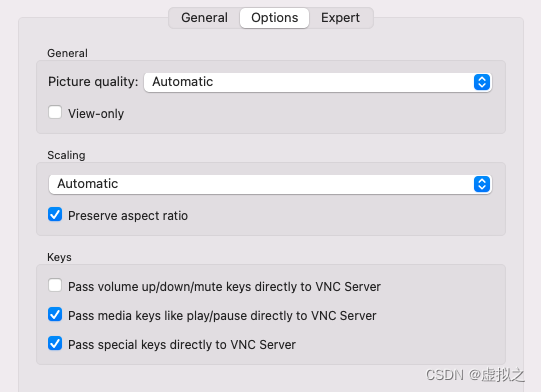
6、重设VNC服务端的密码(仅仅是介绍-可跳过-不用执行)
6.1、关闭全部的VNC会话
tightvncserver -kill :1 #一般只会只启动了一个VNC会话,上面执行命令即可; #多个会话就 #tightvncserver -kill :2 #tightvncserver -kill :3 #tightvncserver -kill :... #直到关闭完 tightvncserver 6.2、输入新的 VNC 密码
请注意,VNC 密码有一个最大长度限制,通常是 8 个字符。
输入密码后,你会被要求确认密码。
vncpasswd7、解决可能的、客户端VNC连接之后、是灰屏的问题
7.1、一般是 “ .vnc/xstartup ”的权限问题
chmod 700 ~/.vnc chmod 600 ~/.vnc/xstartup chmod +x ~/.vnc/xstartup #chmod +x /root/.vnc/xstartup 7.2、重新启动 VNC 服务器
tightvncserver -kill :1 tightvncserver7.3、还是没有解决
如果这样还无法解决问题,请确保 .vnc 文件夹及其内容的所有者是 root(当前用户)
sudo chown -R root:root /root/.vnc7.4、还是没有解决:查看日志文件
检查 VNC 服务器的日志文件,它可能提供有关问题的更多信息,然后根据日志解决问题。
例如:你可以查看日志:
.vnc/iZ2vc0zo1jsadsadasd:1.log 文件,
其中的 iZ2vc0zo1jsadsadasd:1 是你的 VNC 服务器的标识符。
cd cd .vnc ls #cat7.5、备注
有时候,特定版本的 TightVNC 可能存在一些问题。
你可以考虑尝试其他的 VNC 服务器,例如 TigerVNC。
安装 TigerVNC 服务器并使用它来查看是否仍然存在相同的问题。
sudo apt install tigervnc-standalone-server tigervnc-common vncserver 8、设置VNC的分辨率(例如设置为:1440×900)
这里的 ":1" 是 TightVNC Server 的显示号,
你需要用实际运行 VNC 服务器时分配的显示号替换它。
这两个命令的目的是先停止旧的 VNC 会话,然后以新的分辨率重新启动。
vncserver -kill :1 # 用你实际的显示号替换 ":1" tightvncserver -geometry 1440x900 9、xfce4设置中文(桌面汉化)
9.1、执行
dpkg-reconfigure locales 选择这些选项(点击空格键选中,点击回车建退出界面)
en_US ISO-8859-1 zh_CN GB2312 zh_CN.GBK GBK zh_CN.UTF-8 UTF-8 zh_TW BIG5 zh_TW.UTF-8 UTF-8 9.2、安装中文字体(简体和繁体)
sudo apt-get install fonts-arphic-bsmi00lp fonts-arphic-gbsn00lp fonts-arphic-gkai00mp 9.3、修改当前系统默认的字体为中文
vim /etc/default/locale 修改为:
LANG=zh_CN.UTF-8重启
reboot10、安装中文输入法
10.1、安装 fcitx
sudo apt-get install fcitx10.2、设置环境变量(对于对于 Bash Shell)
在你的 shell 配置文件(例如~/.bashrc 或 ~/.zshrc)中添加以下行,
以确保 fcitx 在登录时自动启动;
export GTK_IM_MODULE=fcitx export QT_IM_MODULE=fcitx export XMODIFIERS=@im=fcitx然后,重新加载配置文件或重新启动终端
source ~/.bashrc10.3、设置环境变量(对于对于 Zsh Shell)
修改
vim nano ~/.zshrc备注:上面设置的用户的环境变量,如果需要设置为系统的环境变量需要在以下位置添加
sudo vim /etc/profile10.4、fcitx设置为开机自启动
10.4.1、fcitx设置为开机自启动(方式一)
“在设置” -> "会话和启动" -> "应用程序自启动"->添加一个启动项(左下角的加号+)
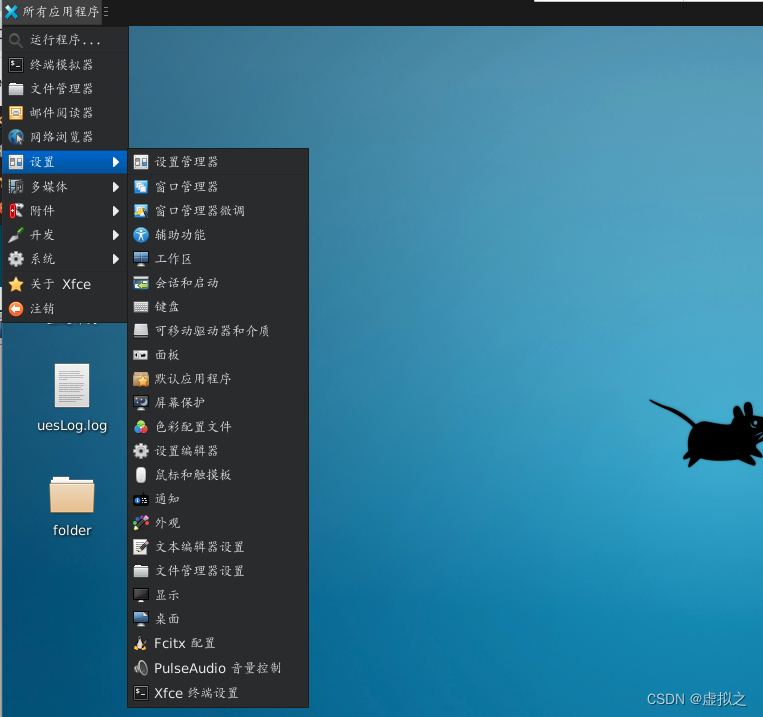
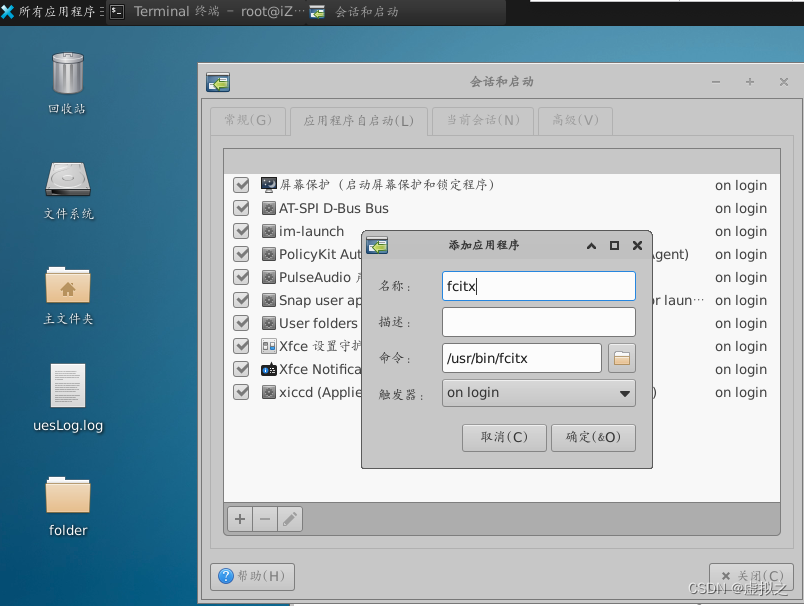
10.4.2、fcitx设置为开机自启动(方式二)
sudo apt-get update sudo apt-get install im-config im-config 选择 "是" 来允许设置输入法
选择 fcitx 作为默认的输入法框架。使用上下箭头键进行选择,然后按下回车键
在配置完成后,按下 "是" 来保存并应用配置
重新启动你的系统
现在,fcitx 应该在系统启动时自动启动。
你可以通过在系统托盘区域找到 fcitx 图标来确认它是否已启动。
在输入法设置中,你也可以配置 fcitx 的详细设置
备注:如果没有设置为开机自启动,那么每次重启系统的时候发现中文输入法不能使用,
需要在终端执行命令,然后使用 crtl键 + 空格键,来切换输入法;
系统启动后执行
fcitx -r # fcitx10.5、安装中文拼音输入法
sudo apt-get install fcitx-pinyin10.6、配置拼音输入法
fcitx-config-gtk3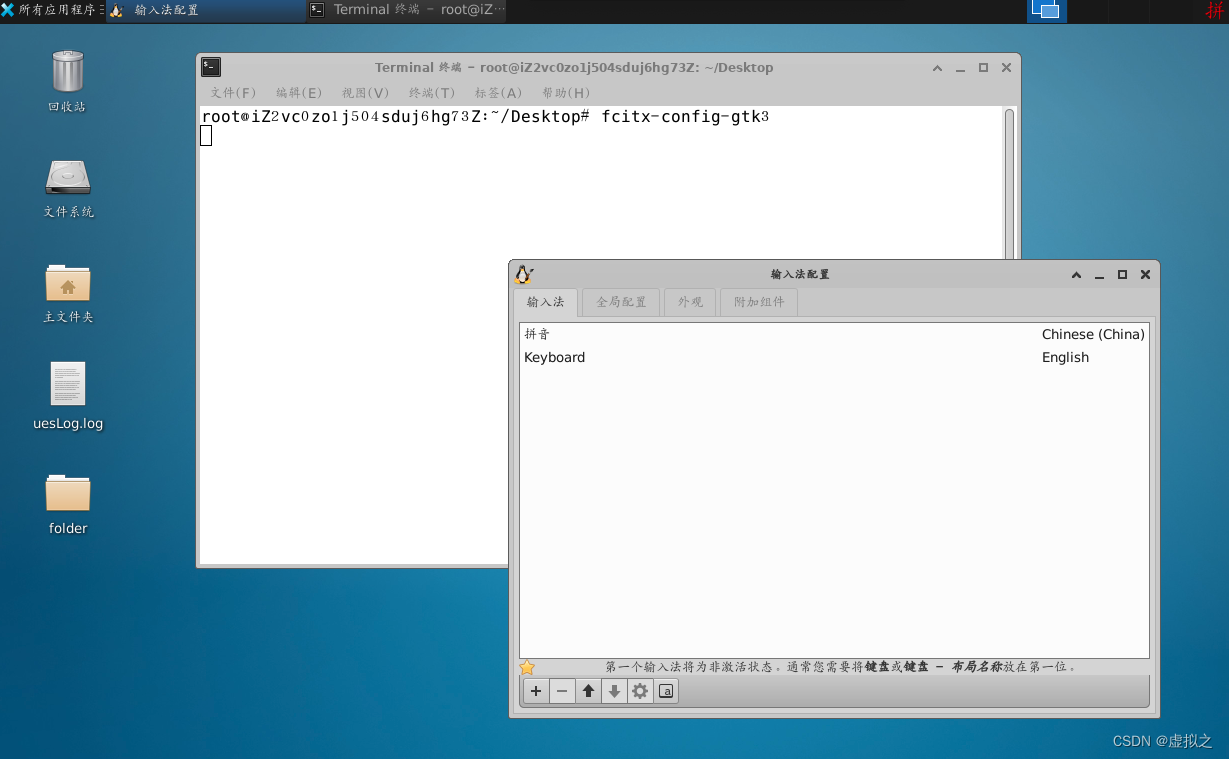
如图所示,点击左下角的+号进行添加;
10.7、重新启动 fcitx
fcitx -r # fcitx10.8、备注:拼音输入使用过程中如果出问题了可以执行
killall fcitx fcitx -r 10.9、如果不小心卸载了英文输入法,重新安装
安装完成后,在 fcitx-config-gtk3 中启用 fcitx-keyboard 插件
sudo apt-get install fcitx-keyboard 11、安装文本编辑器
sudo apt-get update sudo apt-get install mousepad 12、安装终端
sudo apt-get install xfce4-terminal“设置” ->"设备管理器" ->"默认应用程序" -> "实用程序" ->"终端模拟器"

13、安装火狐浏览器
自带的 Web Browser 可能无法使用;
去火狐官网下载
Firefox 火狐浏览器 - 全新、安全、快速 | 官方最新下载
https://www.firefox.com.cn/