服务器的远程桌面无法连接,服务器远程桌面无法连接问题处理教程。

一、问题概述
服务器远程桌面无法连接是日常运维中常见的问题之一。它可能由多种原因造成,如网络问题、服务器配置错误、远程桌面服务未启动等。本教程将指导您逐步排查并解决这些问题。
二、排查步骤
1. 检查网络连接
- 确认您的客户端与服务器之间的网络连接正常。
- 使用ping命令检查服务器IP地址是否可达。
- 检查网络防火墙或路由器设置,确保远程桌面连接端口(默认为3389)未被阻止。
2. 检查服务器状态
- 登录服务器所在机房或使用远程管理工具(如IPMI)检查服务器硬件状态,确保服务器正常运行。
- 检查服务器操作系统是否正常运行,无异常提示。
3. 检查远程桌面服务
- 登录服务器,打开“服务”管理器。
- 检查“Remote Desktop Services”服务是否正在运行。如果未运行,尝试手动启动该服务。
- 检查“Remote Desktop Services UserMode Port Redirector”服务是否正在运行。该服务负责远程桌面端口的重定向。
4. 检查远程桌面配置
- 打开“系统属性”对话框,点击“远程”选项卡。
- 确保“允许远程协助连接到这台计算机”和“允许运行任意版本远程桌面的计算机连接”选项已启用。
5. 检查用户权限
- 确认您使用的账户是否具有远程登录的权限。
- 在“本地用户和组”中,检查该账户是否属于“Remote Desktop Users”组。
6. 检查安全组策略
- 打开“组策略编辑器”(gpedit.msc)。
- 导航至“计算机配置”>“管理模板”>“Windows组件”>“远程桌面服务”>“远程桌面会话主机”>“连接”。
- 检查相关策略设置,确保未限制远程连接。
三、常见问题及解决方案
1. 错误提示:凭据不工作
- 解决方案:确认您使用的用户名和密码是否正确。如果密码近期有更改,请确保在远程桌面连接时使用的是最新密码。
2. 错误提示:无法连接到远程计算机
- 解决方案:尝试重启远程桌面服务或服务器。同时检查网络设置和防火墙规则,确保远程桌面连接端口未被阻止。
3. 错误提示:远程桌面服务当前正忙,请稍后再试
- 解决方案:这可能是由于远程桌面会话数已达到上限。您可以增加允许的远程桌面会话数或结束一些不必要的远程桌面会话。
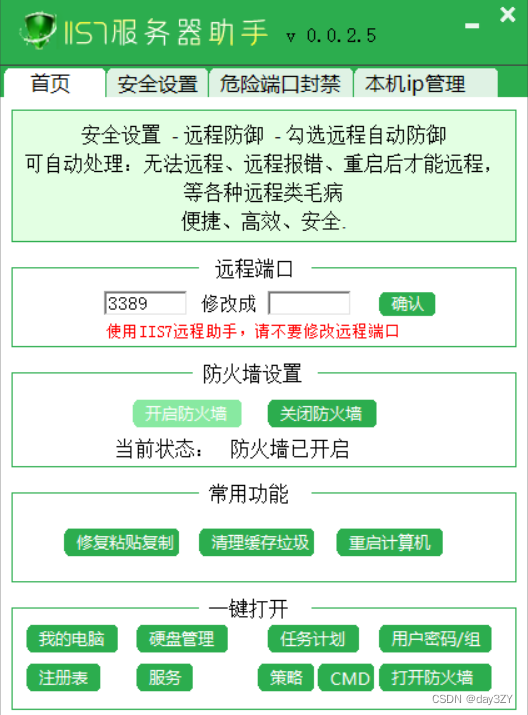
四、总结
通过以上步骤,您应该能够解决大部分服务器远程桌面无法连接的问题。如果问题仍然存在,请检查服务器日志文件以获取更多信息,并考虑联系专业的技术支持团队进行进一步排查。在处理过程中,请确保遵循相关的安全规定和最佳实践,确保数据安全性和系统稳定性。
