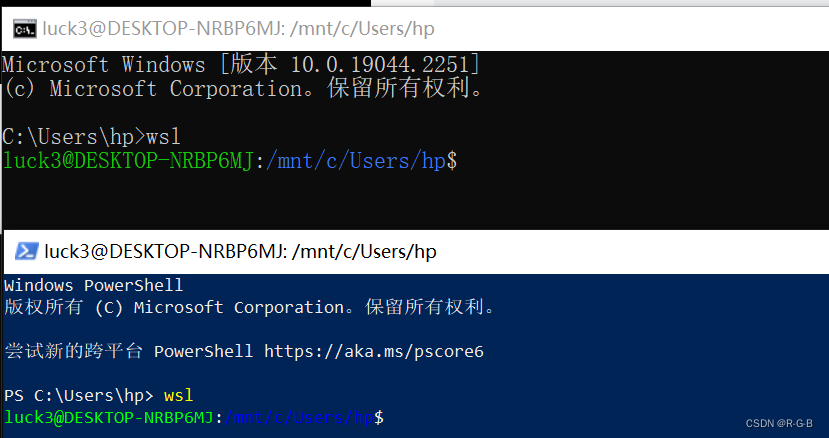超详细windows安装配置WSL2(ubuntu20.04)步骤
Windows上快速安装WSL2教程
windows wsl2安装
关于WLS的介绍
1.什么是WSL?
Windows Subsystem for Linux(简称WSL),Windows下的Linux子系统,是一个在Windows 10上能够运行原生Linux二进制可执行文件(ELF格式)的兼容层。它是由微软与Canonical公司合作开发,其目标是使纯正的Ubuntu、Debian等映像能下载和解压到用户的本地计算机,并且映像内的工具和实用工具能在此子系统上原生运行。
如果使用Windows 10 2004以上,可以通过WSL 2来窗口化运行桌面应用,也不需要另外安装其他的服务器。
微软官方文档:https://docs.microsoft.com/zh-cn/windows/wsl/
2 双系统的方法比较
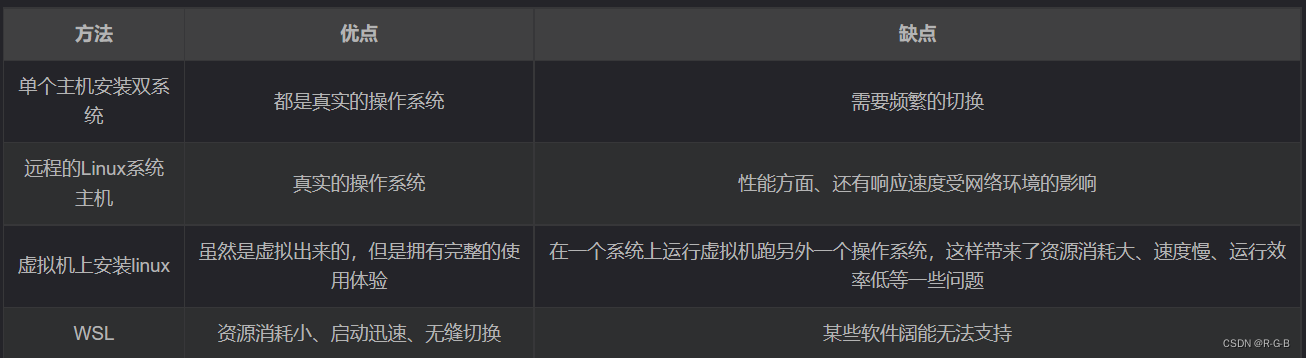
3 WSL1与WSL2比较
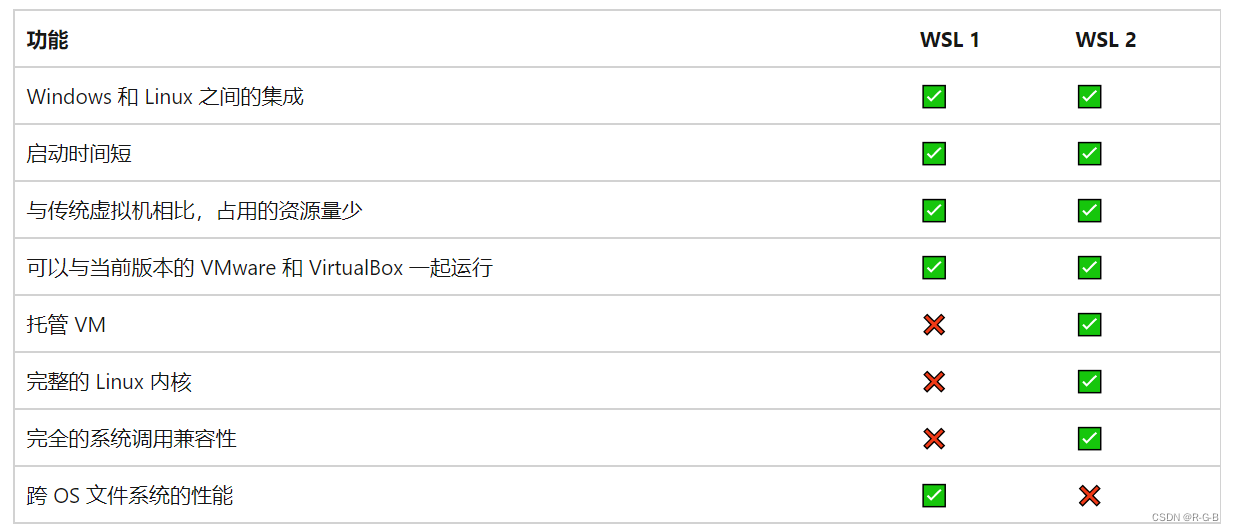
- 传统手动安装:win10新系统版本高于1903,但低于2004(19041);
- 命令符自动安装:对于windows10版本2004(内部版本19041或更高)及更新版本或者windows11,可以直接一行命令符安装;
方法一: 传统手动安装
要求:win10更新系统至1903或更高版本;
如果,windows10版本2004(内部版本19041或更高)可用方法二,但方法一可以了解更多细节;
1.1 windows系统版本查看及更新
要求:win10更新系统至1903或更高版本
如果版本低于1903,可使用 Windows 10 易升工具手动升级。下载 Windows 10 易升工具:
下载 Windows 10 https://www.microsoft.com/zh-cn/software-download/windows10 查看方法:
在键盘上按下win+R调出运行窗口,随后输入“winver”命令并回车。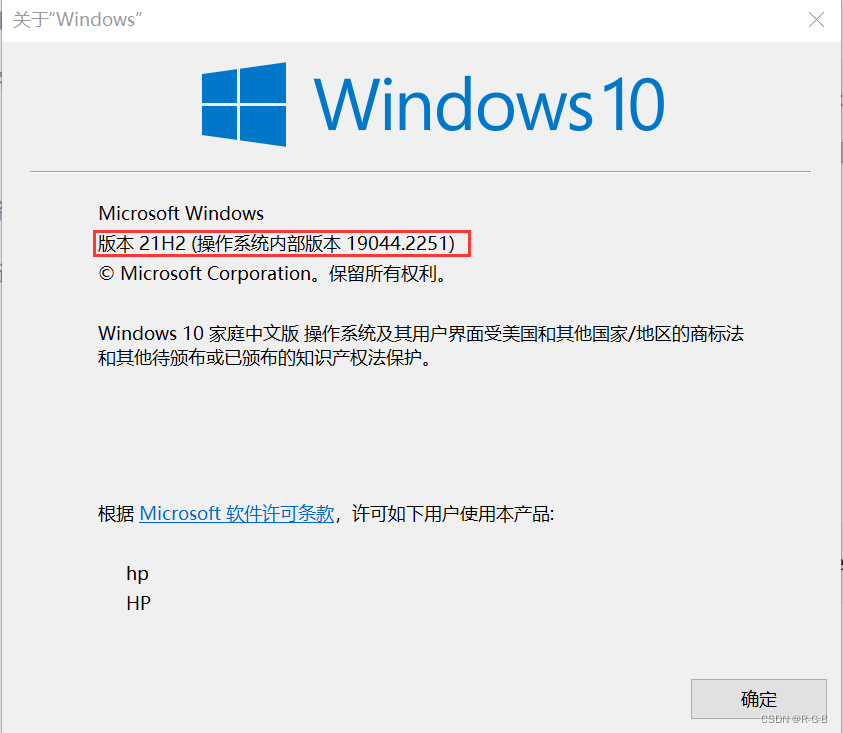
或者在属性也可以查看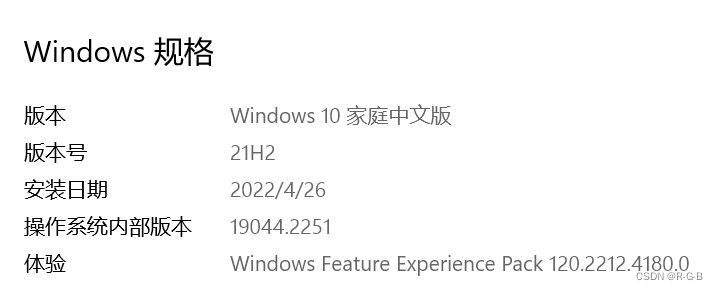
1.2 启用适用于Linux的Windwos子系统
如果之前没有用过 WSL,那么首先需要为Linux启用Windows子系统:
在搜索框输入powershell,以管理员身份打开powershell并运行;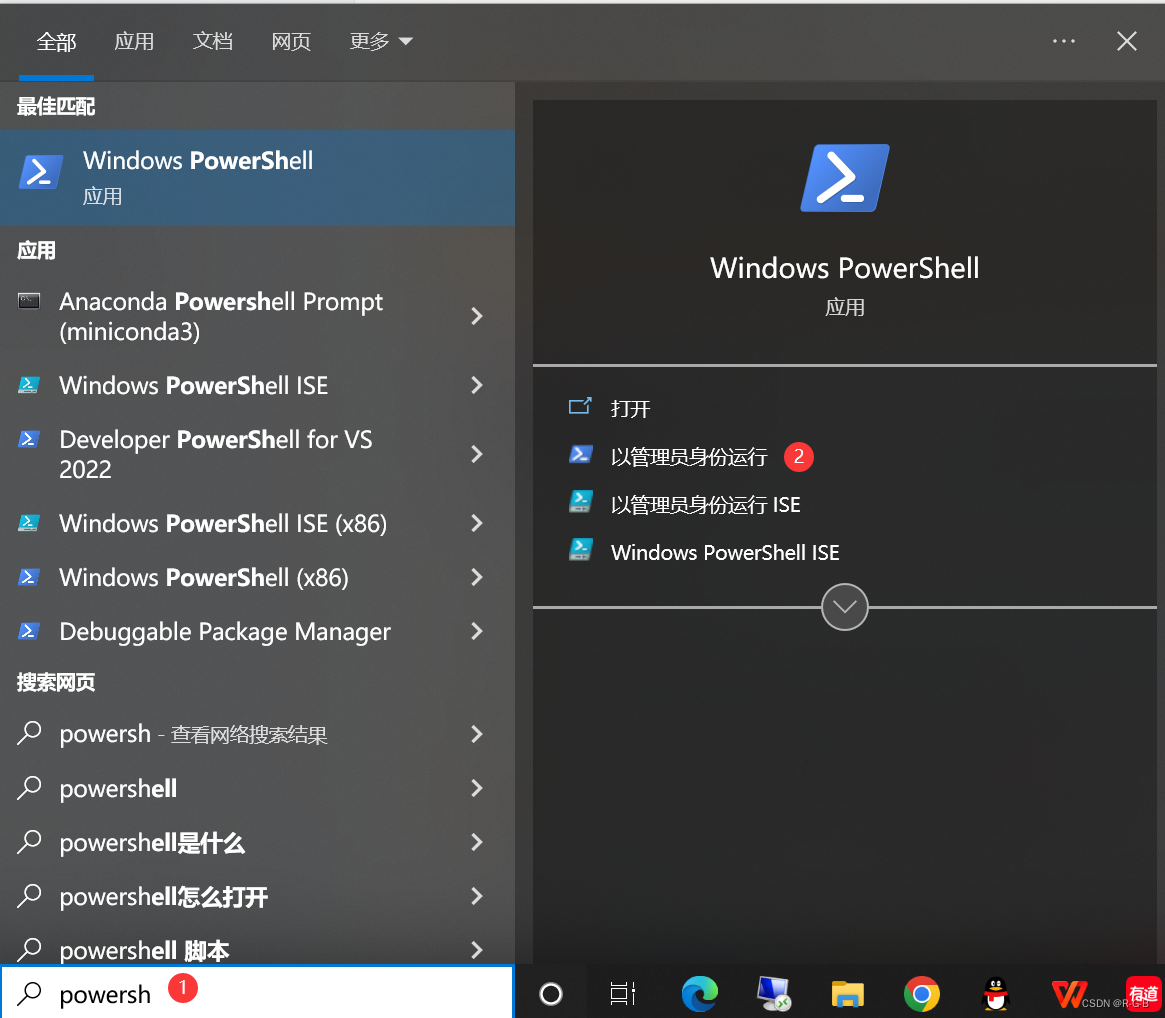
dism.exe /online /enable-feature /featurename:Microsoft-Windows-Subsystem-Linux /all /norestart 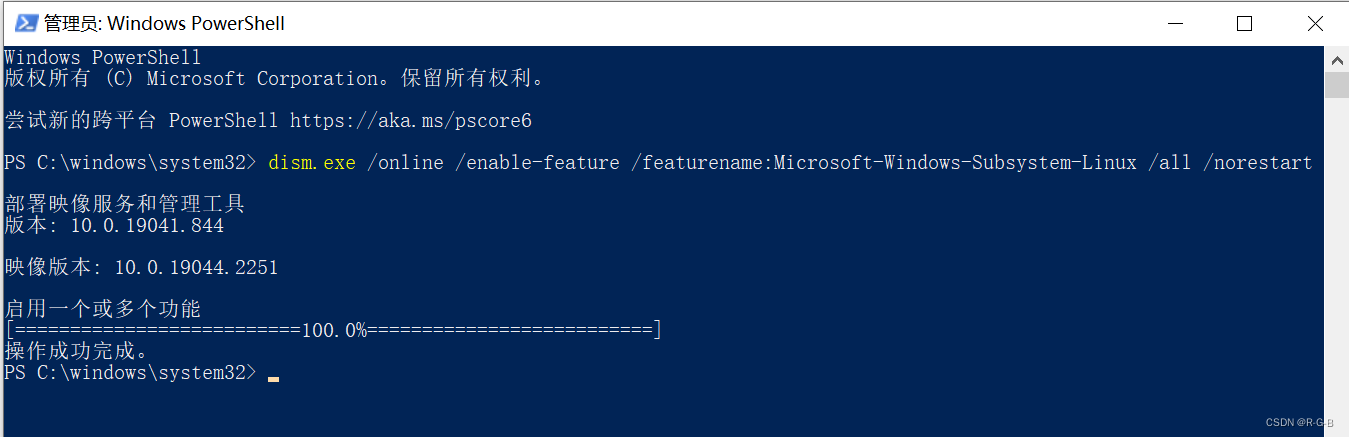
如果直接打开,输入命令,权限报错。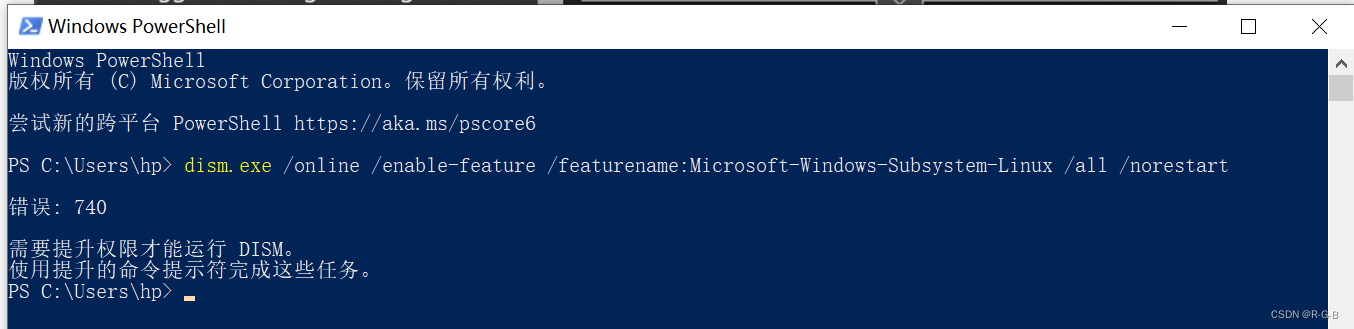
1.3 启用虚拟机功能
安装 WSL 2 之前,必须启用“虚拟机平台”可选功能
dism.exe /online /enable-feature /featurename:VirtualMachinePlatform /all /norestart 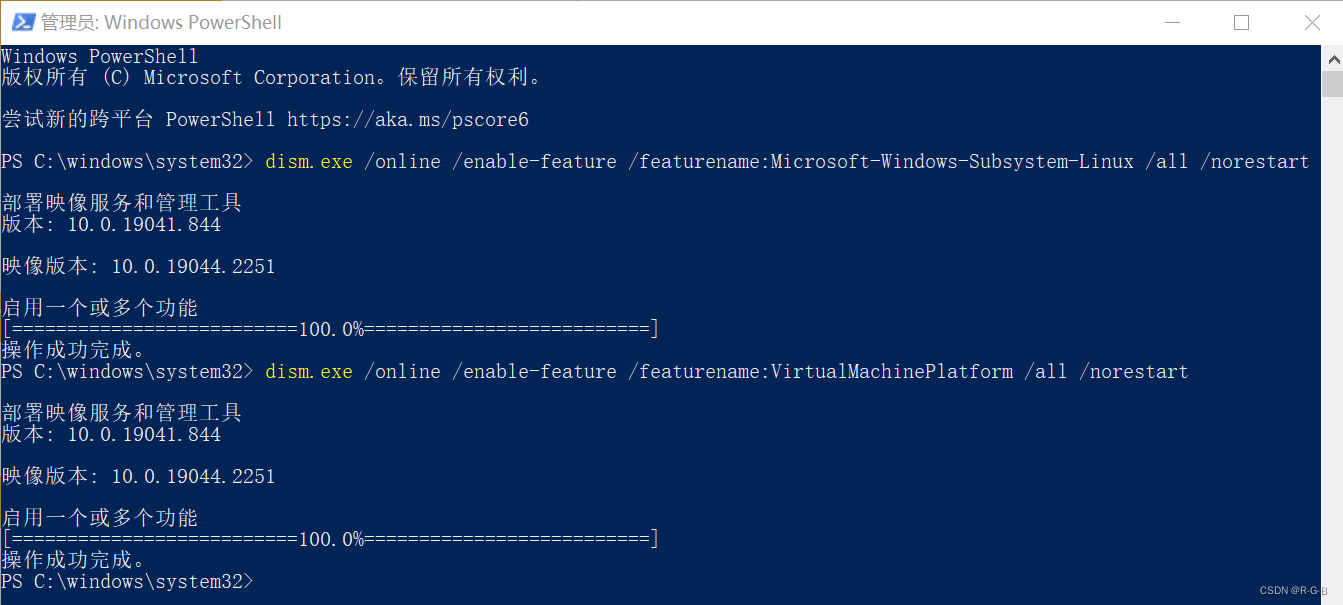
1.4 重启电脑
为了确保所有相关部件都整齐到位,需要重启系统,否则可能会发现事情没按预期进行。
重新启动计算机以完成WSL安装并更新到WSL 2。
1.5 下载Linux内核更新包
下载内核更新包并安装
适用于 x64 计算机的 WSL2 Linux 内核更新包,下载链接:
下载完成双击安装
1.6 安装 Linux 分发版
打开Microsoft Store,选择你喜欢的Linux分发版并下载,
这里选择ubuntu 20.04,点击获取自动安装。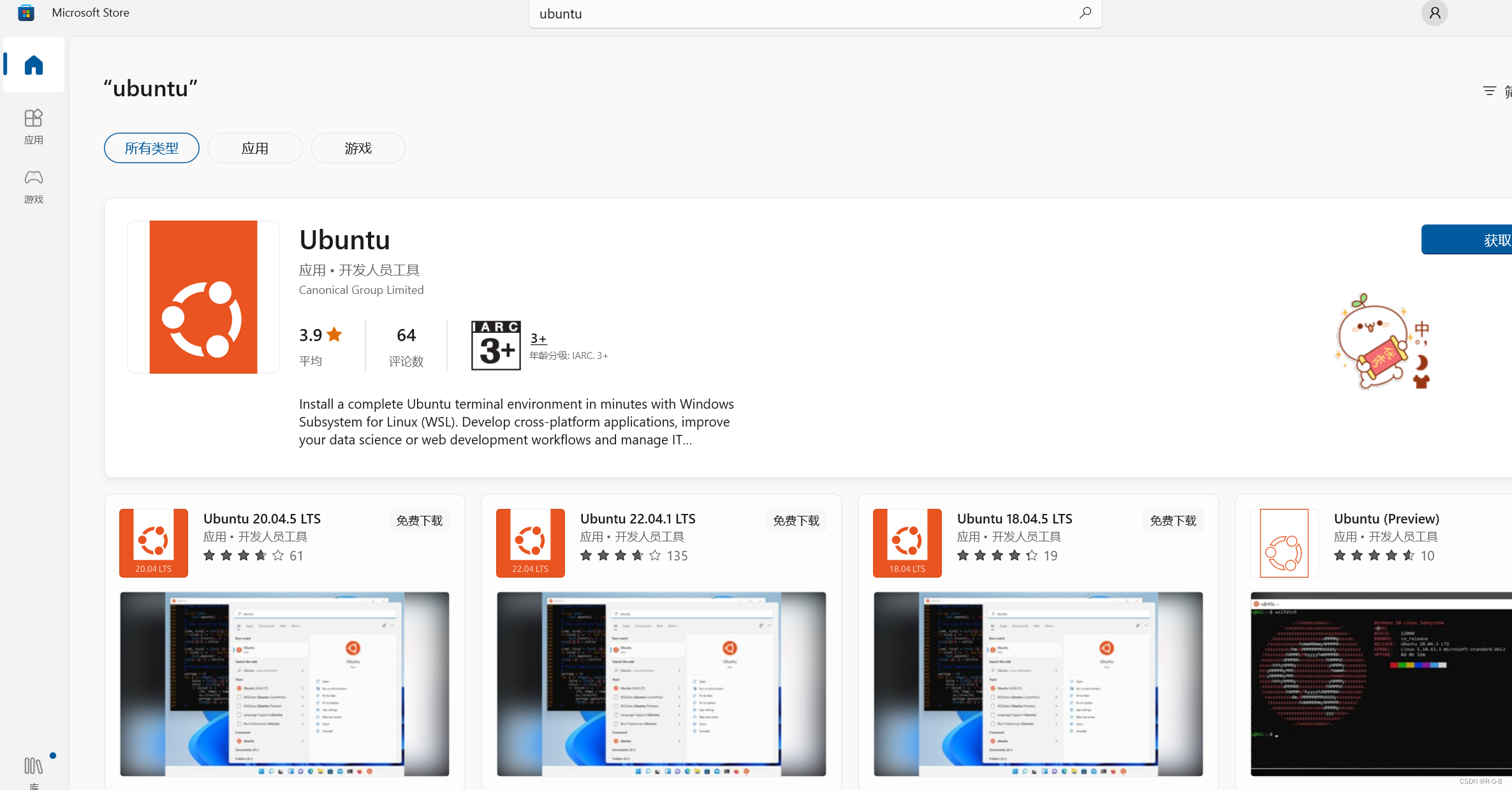
方法二:命令符自动安装 (一行命令搞定,非常方便)
对于windows10版本2004版本及更新版本或者windows11,可以直接一行命令符安装
wsl --install 3 首次运行设置
3.1 用户名及密码
首次启动需要设置用户名,如下: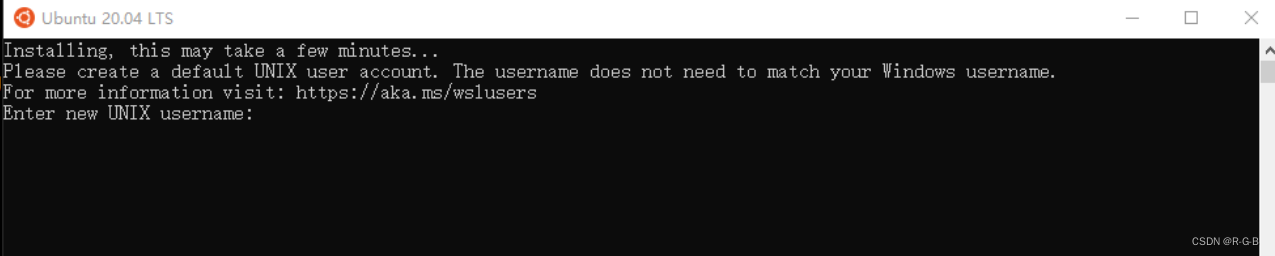
输入用户名后进行密码设置,设置好后可以看到Ubuntu启动成功: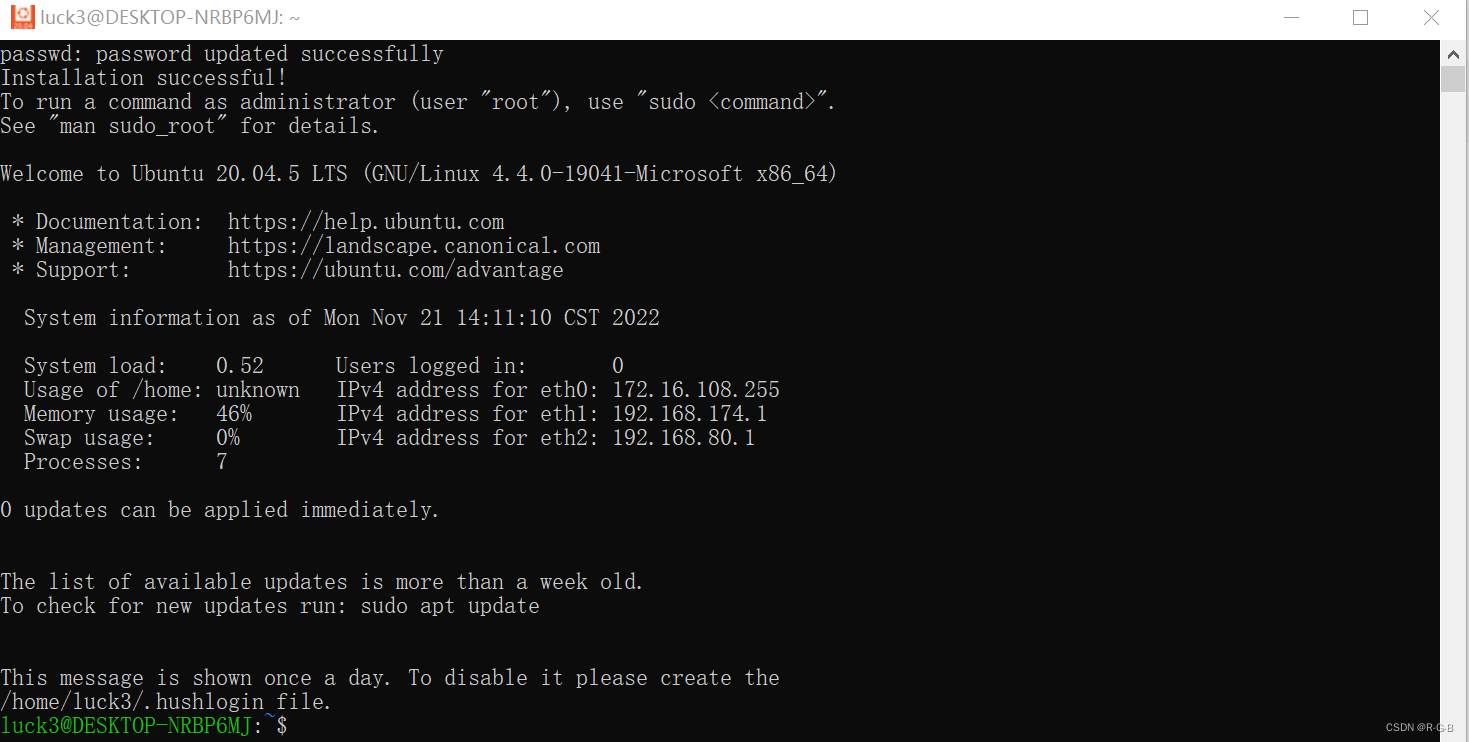
设置root密码:
sudo passwd root 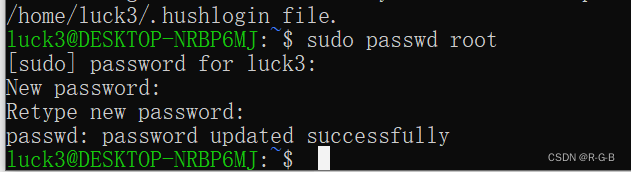
3.2 将分发版本设置为 WSL 1 或 WSL 2
windows下以管理员身份打开PowerShell。
设置Ubuntu-20.04为WSL 2
wsl.exe --set-version Ubuntu-20.04 2 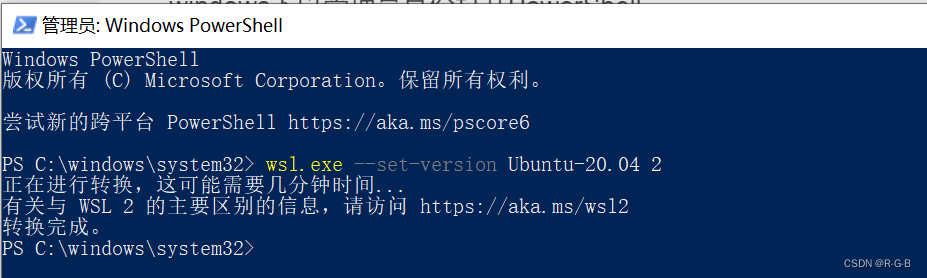
如果要设置为WSL 1,执行如下命令:
wsl.exe --set-version Ubuntu-20.04 1 可以打开 PowerShell 命令行并输入以下命令检查分配给每个已安装的 Linux 分发版的 WSL 版本:
wsl -l -v或者wsl --list --verbose 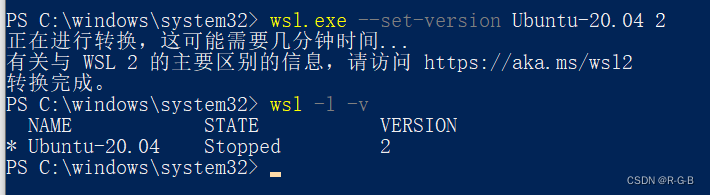
好了,到此安装就已经完成了。
更多详情参考官方文档:适用于 Linux 的 Windows 子系统文档
cmd或者powershell内输入wsl