西门子PLC作为服务器与第三方上位机TCP通信
1.新建项目,设置IP地址
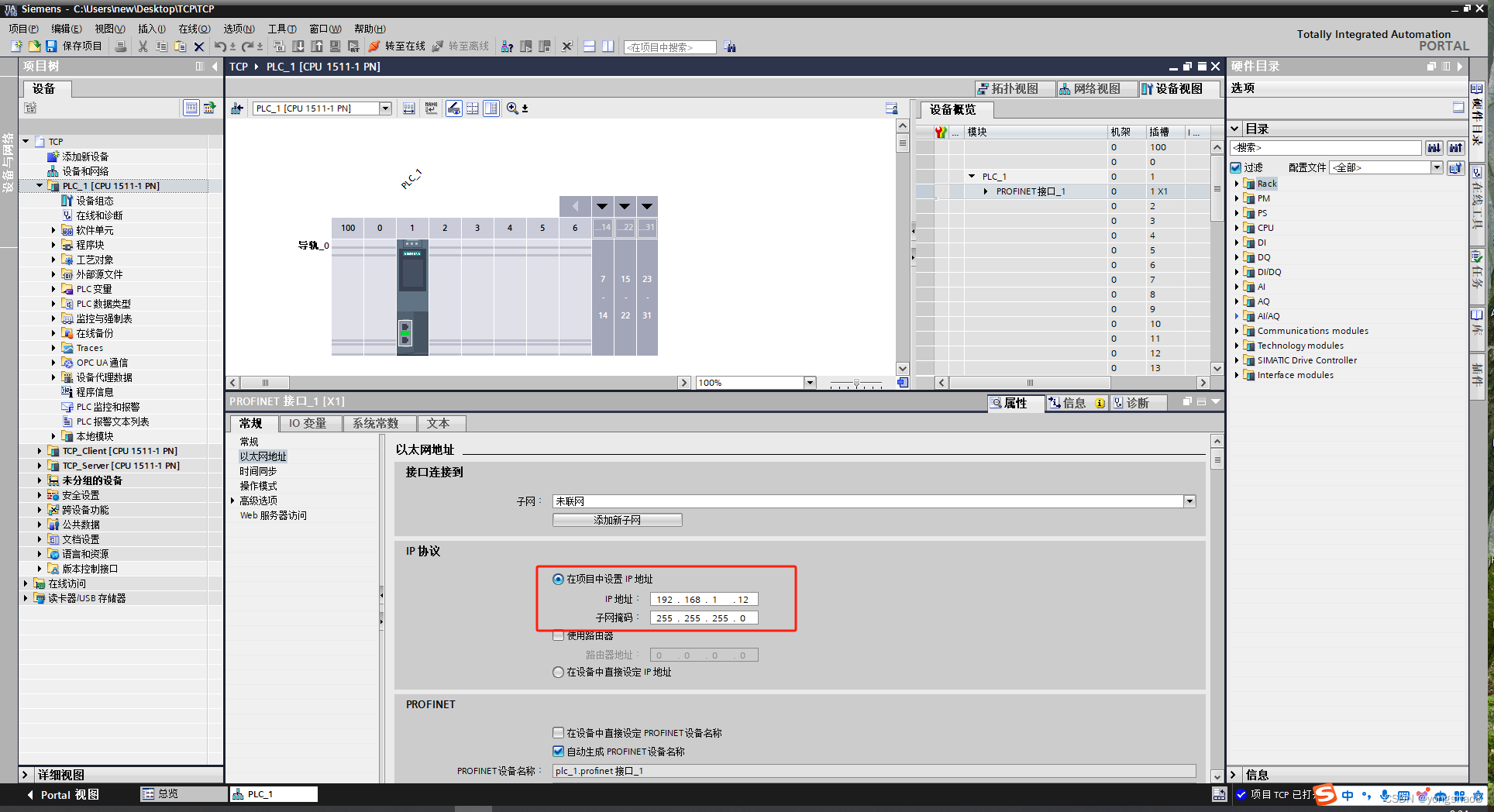
我这里IP设置的192.168.1.12。plc的IP地址需要与上位机的地址处于同一网段。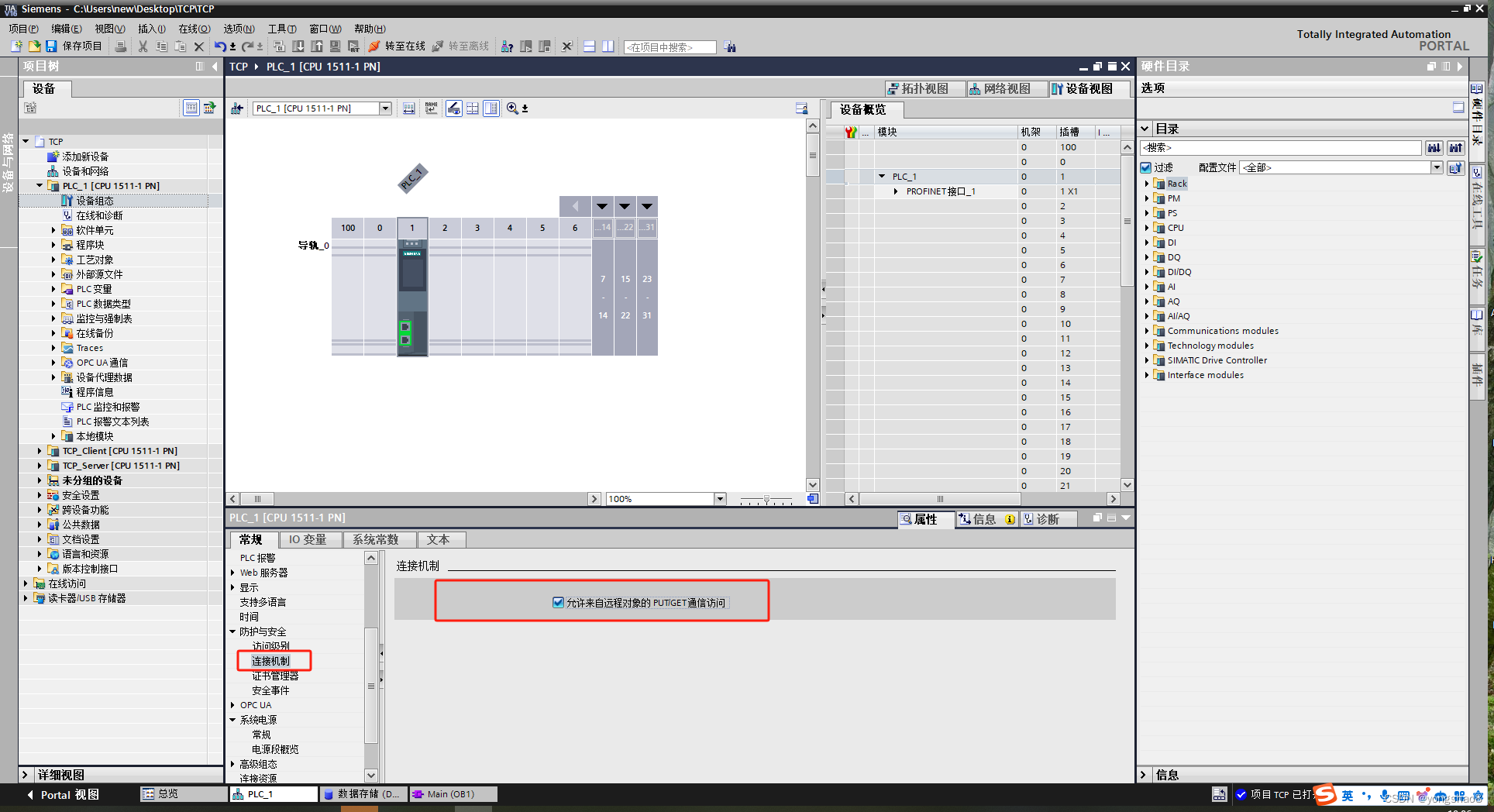
PLC需要勾选【允许来自远程对象的PUT/GET通信访问】。【防护与安全】–【链接机制】-勾选【允许来自远程对象的PUT/GET通信访问】。
2.新建全局数据块,存放待发送和接收的数据
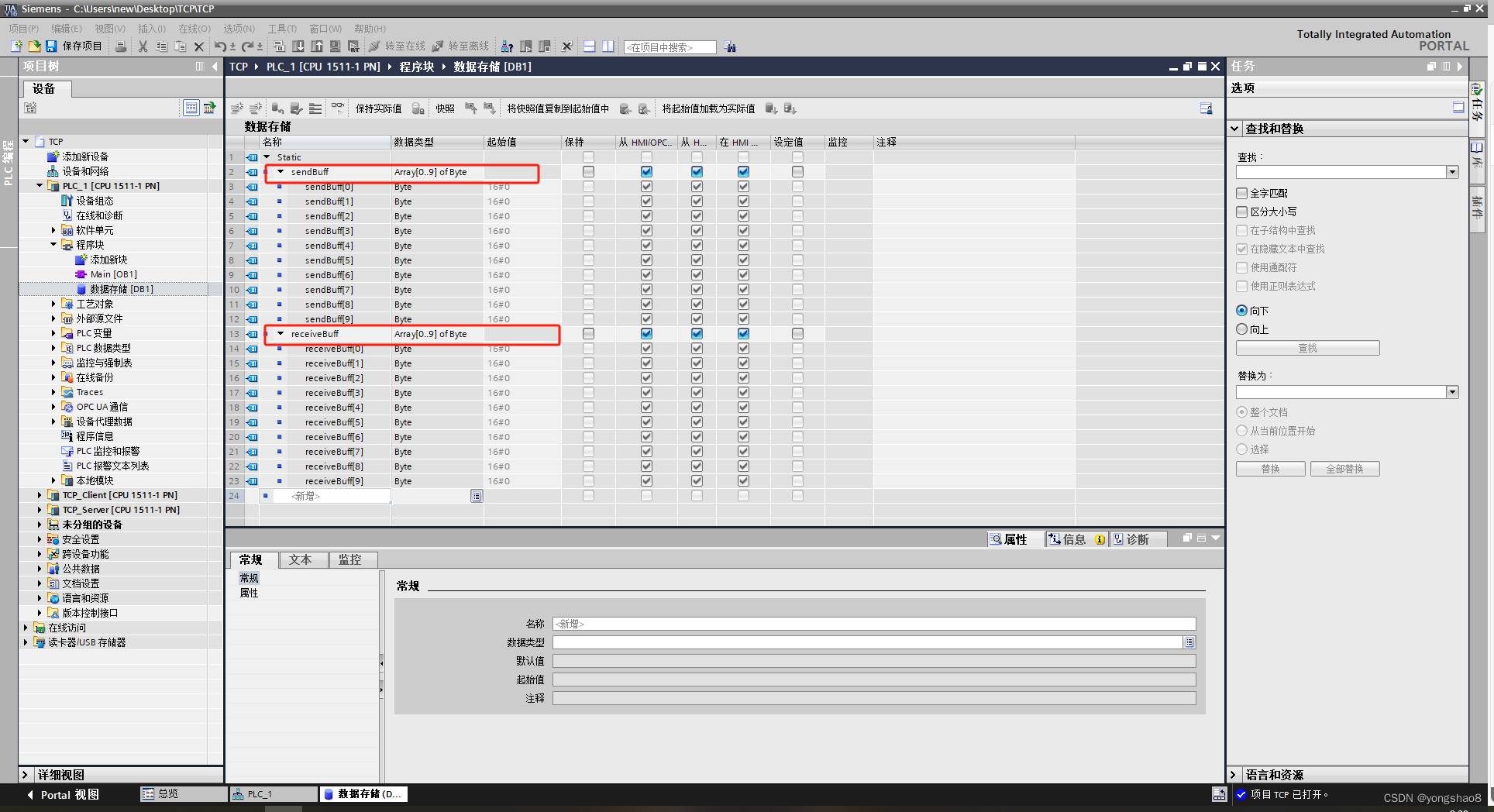
我这里发送数据和接收数据区域都是设定的10个字节长度的数组。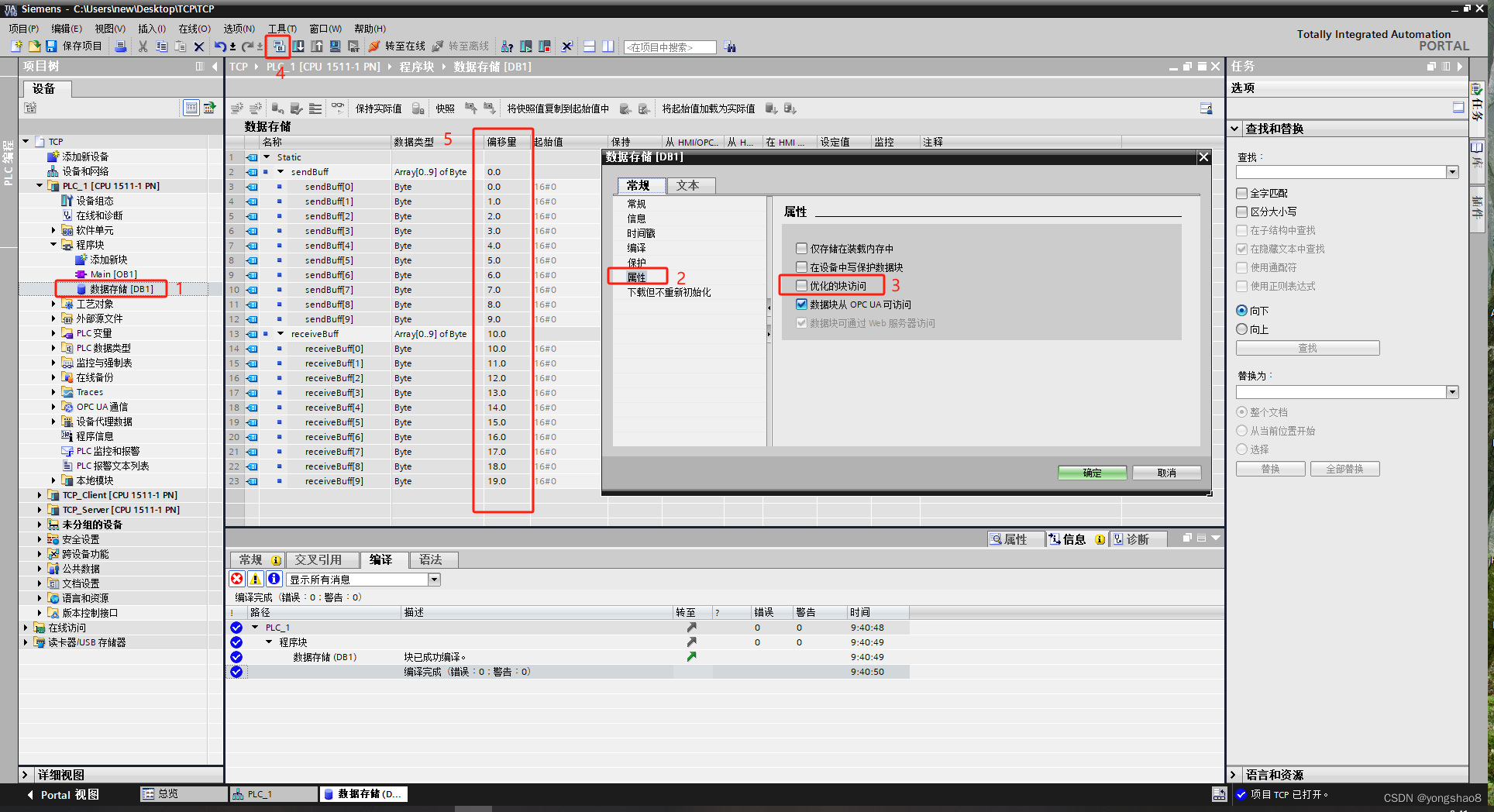
我这里为了触摸屏能直接访问DB块的数据,取消了优化的块访问。操作方法:右键点击数据块,选择【属性】,弹出的对话框中,选择【属性】,取消勾选【优化的块访问】,点击【编译】,数据块中的地址偏移量就出来了。
3.添加TSEND_C和TRCV功能块
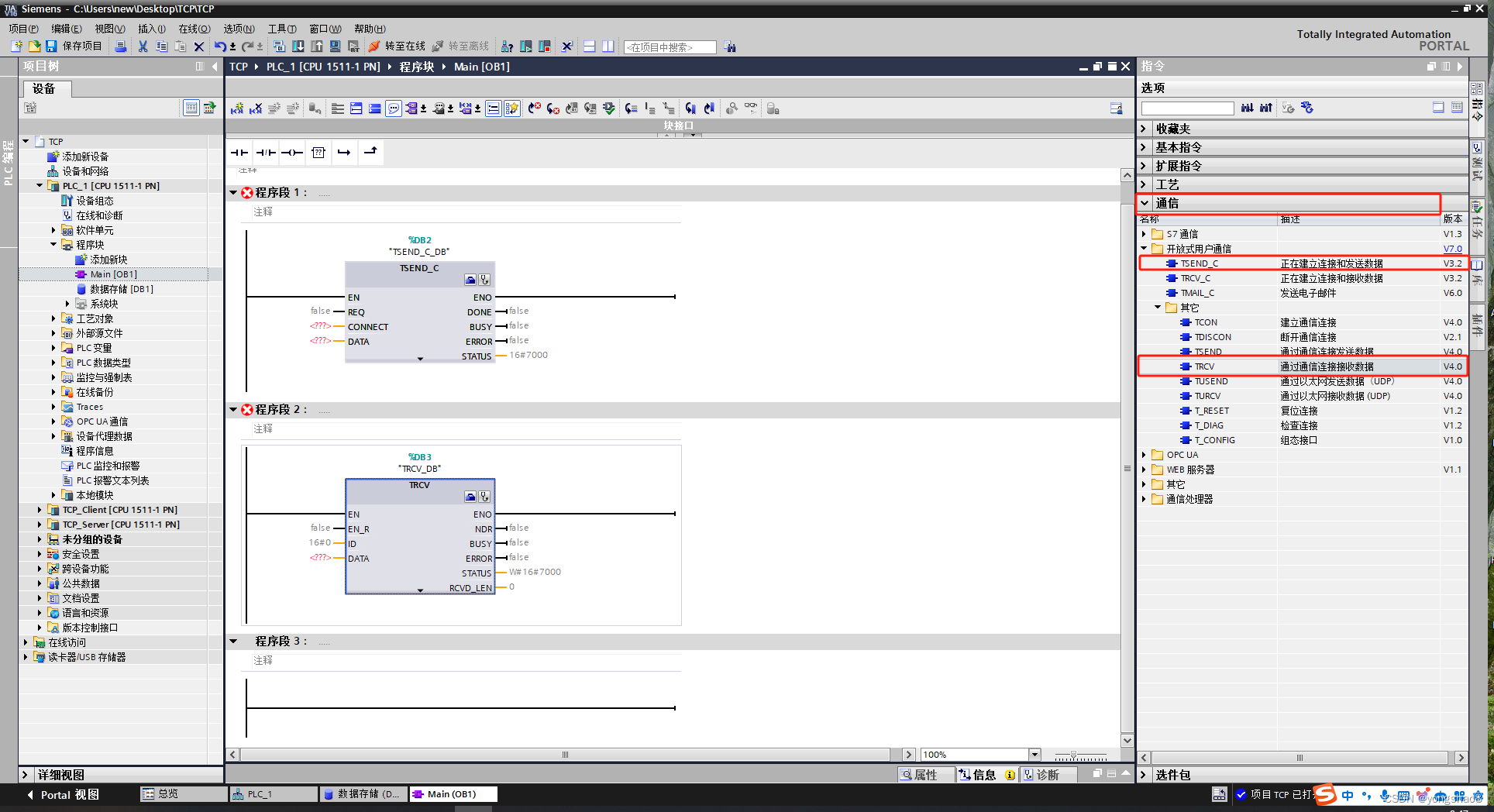
我这里用的是TSEND_C和TRCV这两个功能块组合的完成通信的。从右侧通信里面添加TSEND_C和TRCV功能块,进行TCP通讯的连接与收发数据。指令–通信–TSEND_C(正在建立连接和发送数据)和TRCV(通过通信连接接收数据)。
4.对TSEND_C进行组态
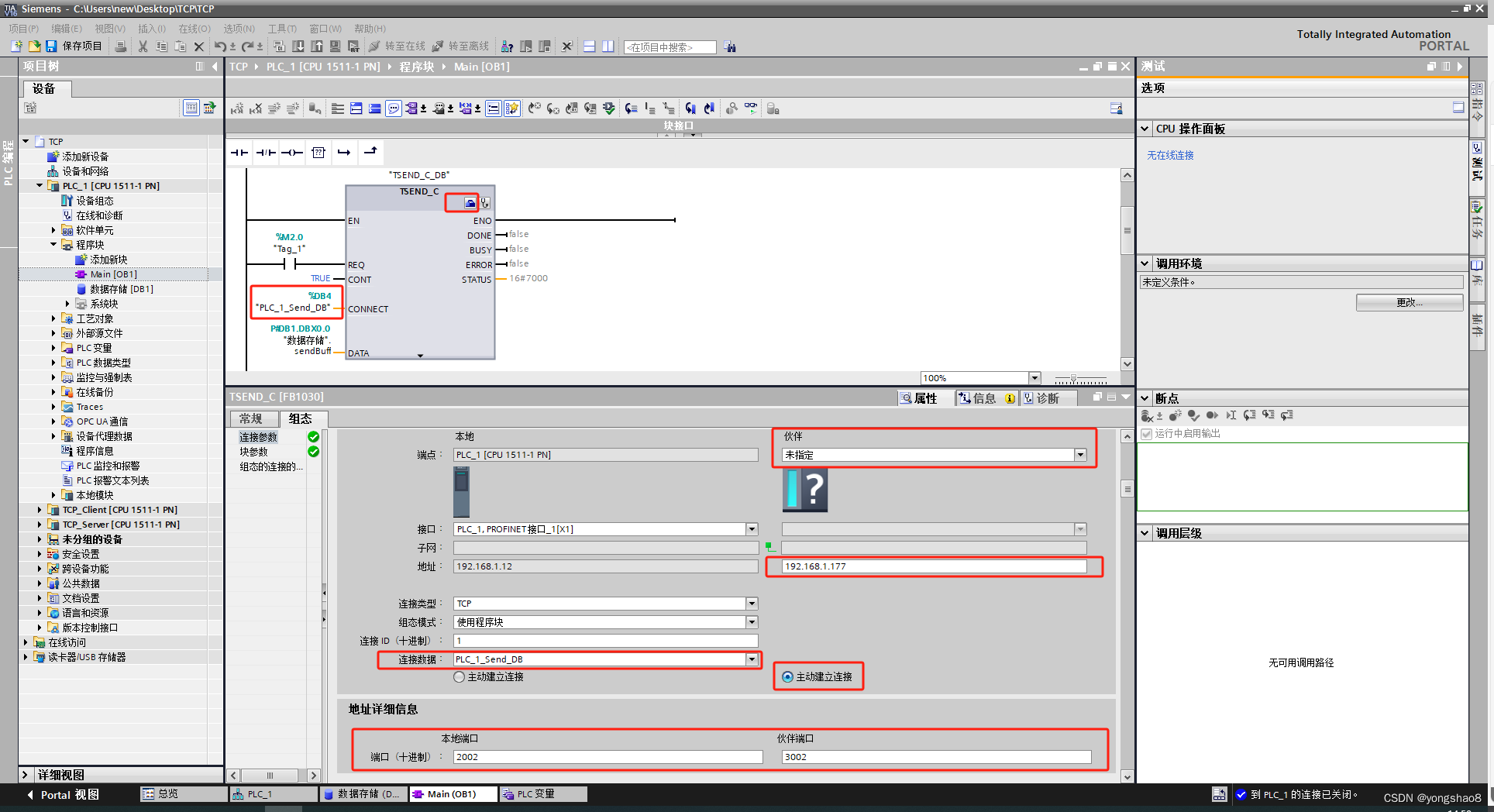
点击TSEND_C功能块右上角【开始组态】按钮,下方就会弹出组态窗口。
伙伴:因为我的是PC端的上位机,所以伙伴选择是【未指定】;IP地址设置与上位机的IP地址一致;伙伴端口我设置的【3002】。
本地:【连接数据】项选择新建,默认就会生成一个系统数据块【PLC_1_Send_DB】,TSEND_C功能块CONNECT引脚会自动填写这个数据块上去。我这边PLC作为服务器,所以伙伴端勾选【主动建立连接】,哪一边作为客户端,就是其主动建立连接。【连接类型】、【组态模式】、【连接ID】这些都可以直接用新建【连接数据】自动填写的默认值。【连接ID】这个数字需要与TRCV功能块ID引脚的保持一致。
5.完善TSEND_C和TRCV引脚内容
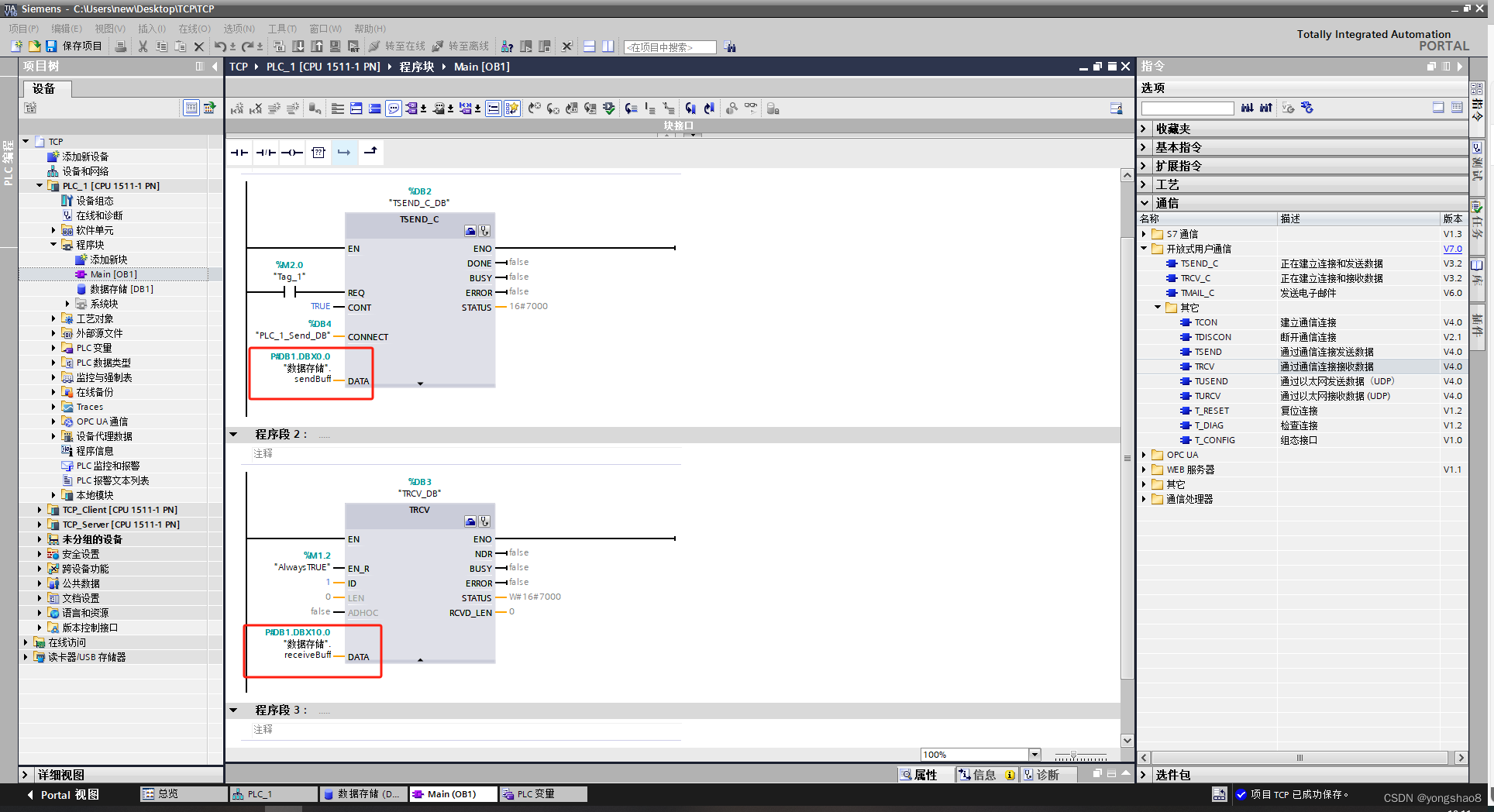
TSEND_C和TRCV各功能块引脚说明直接按F1会有说明文档详细介绍。【DATA】引脚,我填写的是建立的全局数据块的发送数组和接收数组。TRCV功能块【ID】设置需要与上一步组态中的【连接ID】保持一致。默认【LEN】设为0,【ADHOC】设为false。这两个引脚建议看一下详细的说明介绍,避免理解有误导致数据不准确。
6.PC端上位机操作
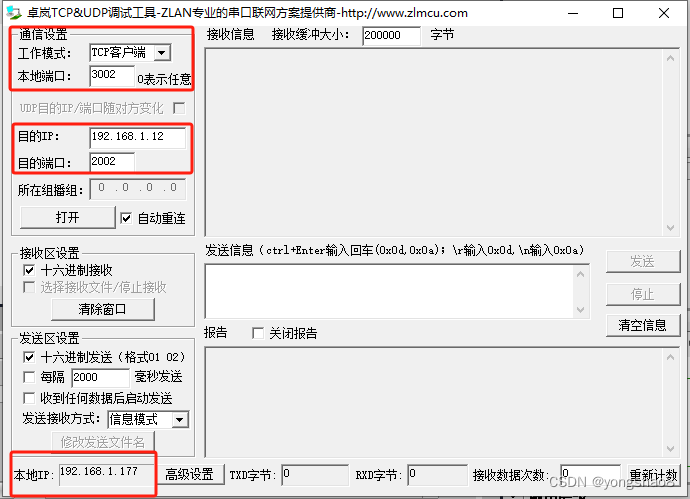
我这里上位机作为客户端,本地端口和本地IP地址保持与TSEND_C功能块组态中伙伴的IP地址与端口一致即可,目的IP和端口与TSEND_C组态中本地一致。
7.通信连接测试
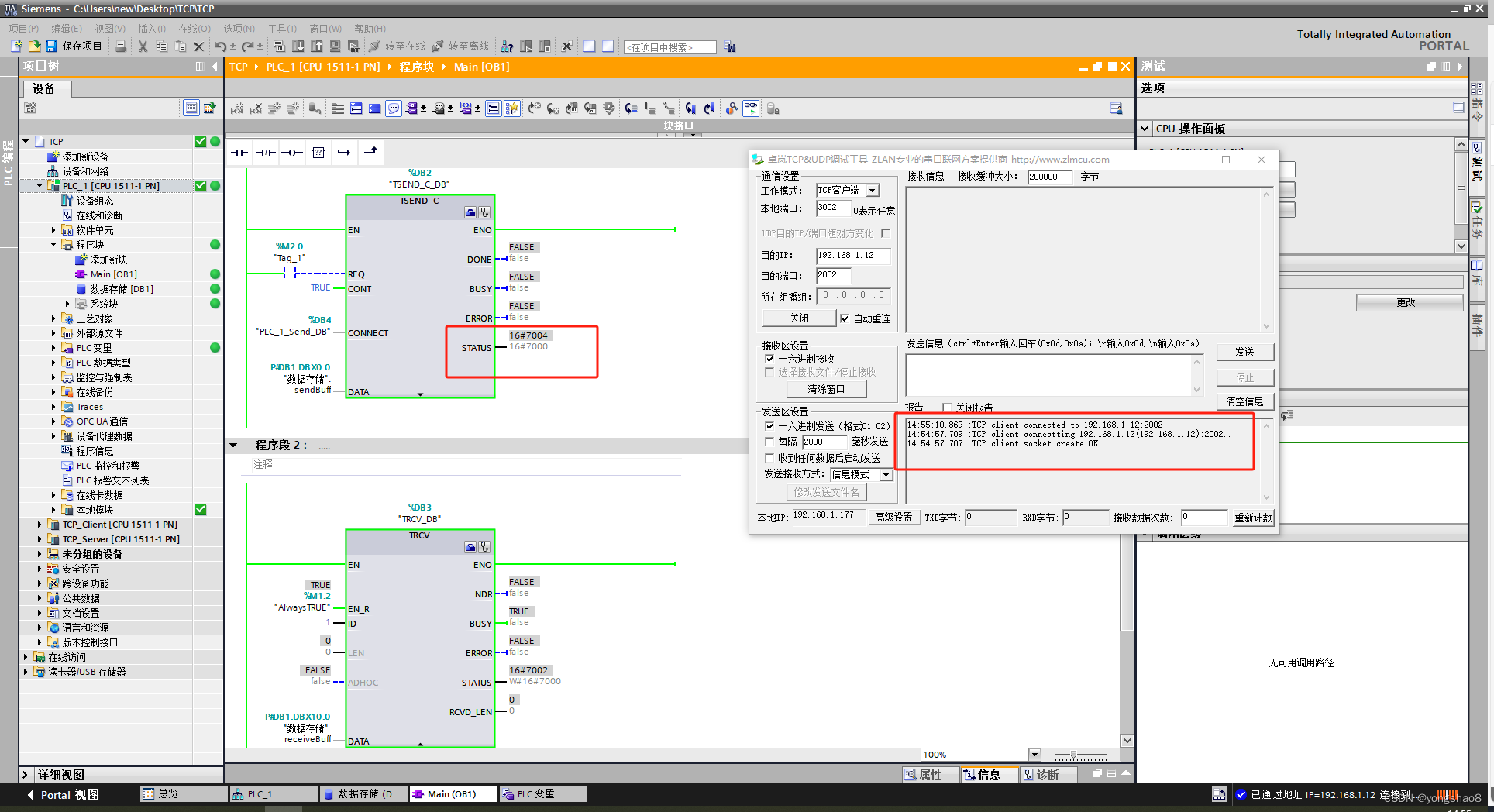
TSEND_C功能块【STATUS】显示16#7004代表通信连接成功,PC上位机客户端也显示连接到192.168.1.12:2002。
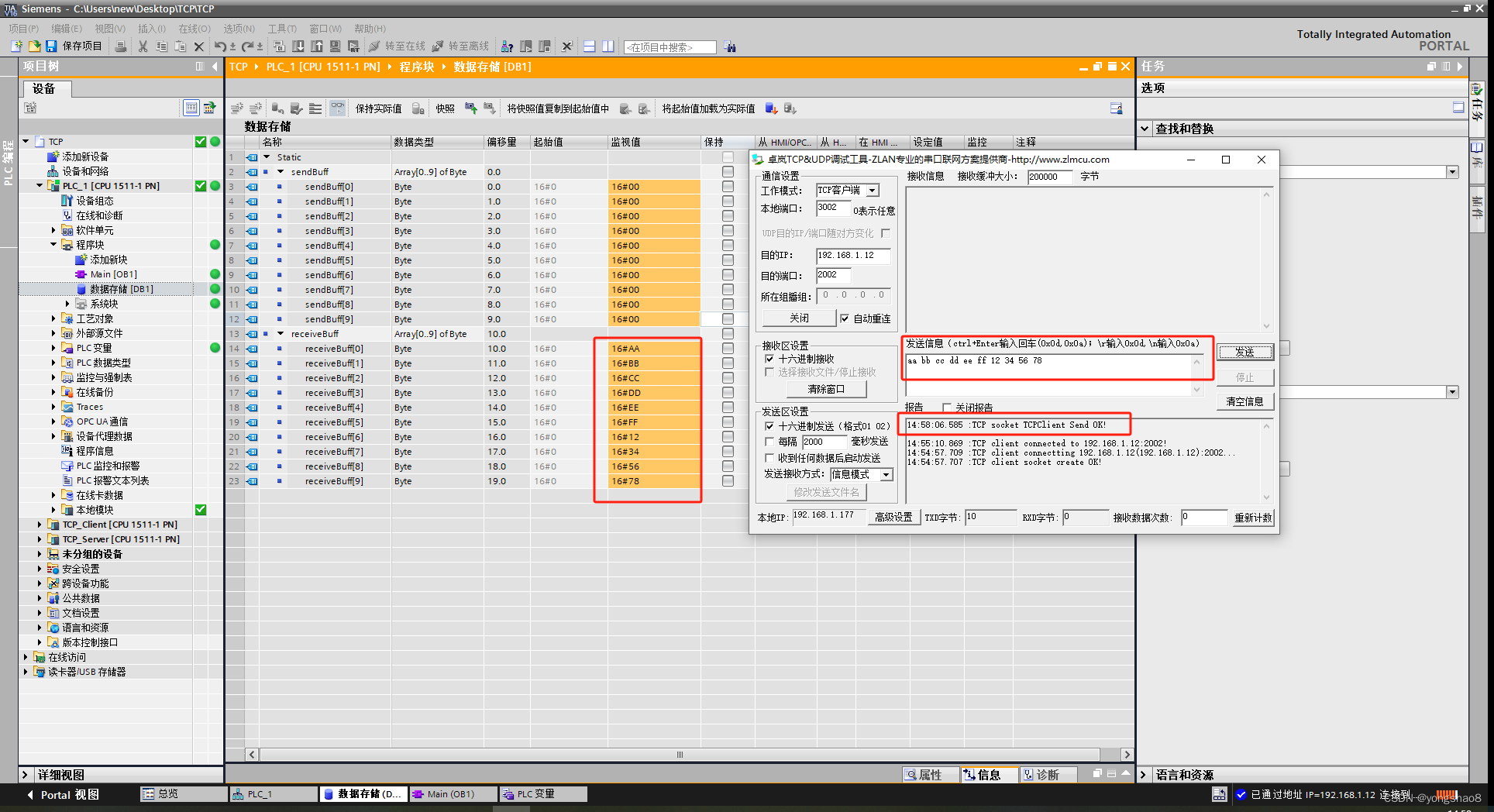
上位机发送10个字节数据给PLC,PLC端接收到数据并存入TRCV功能块【DATA】引脚的接收数组中。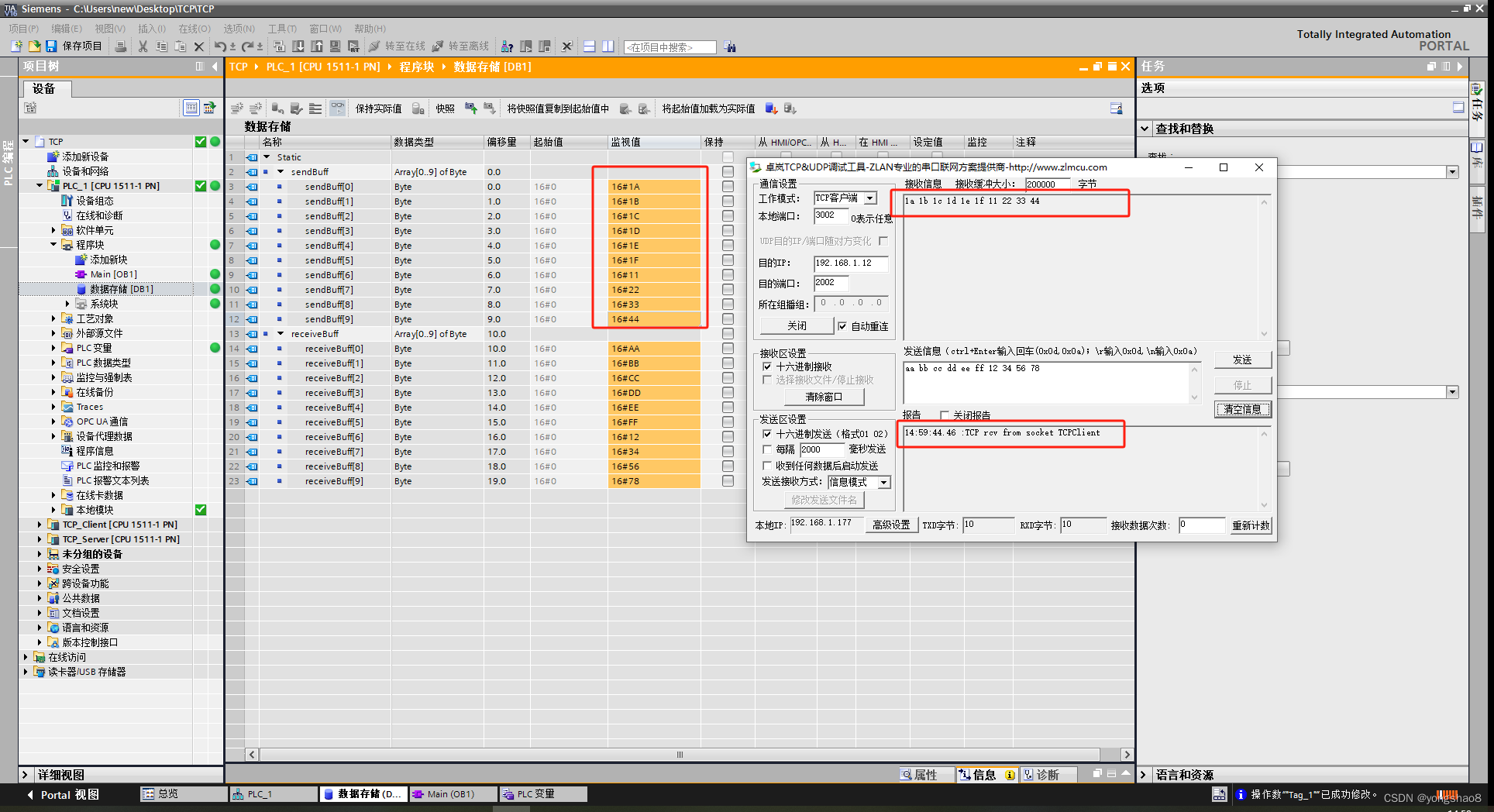
PLC发送10个字节的数据给上位机,PLC端的发送数据存放在TSEND_C功能块【DATA】引脚的发送数组中。
至此PLC作为服务器与第三方上位机TCP通信测试成功。
