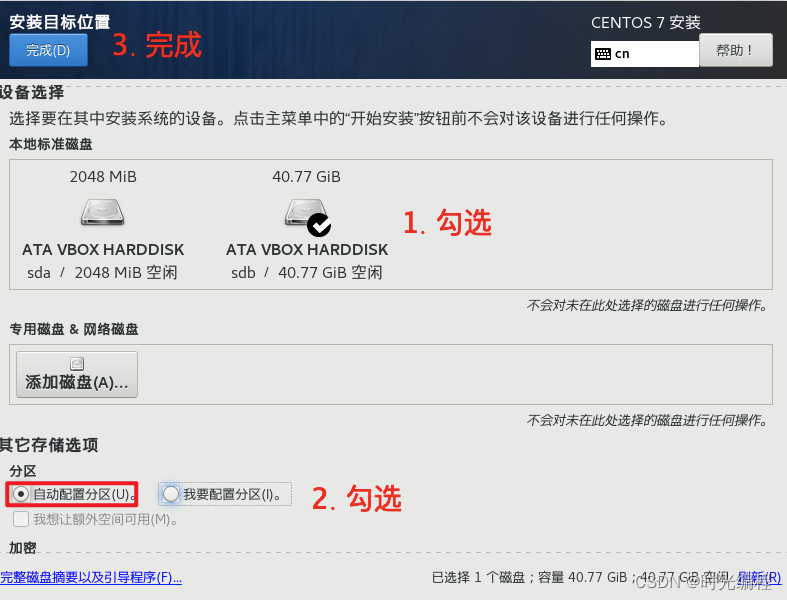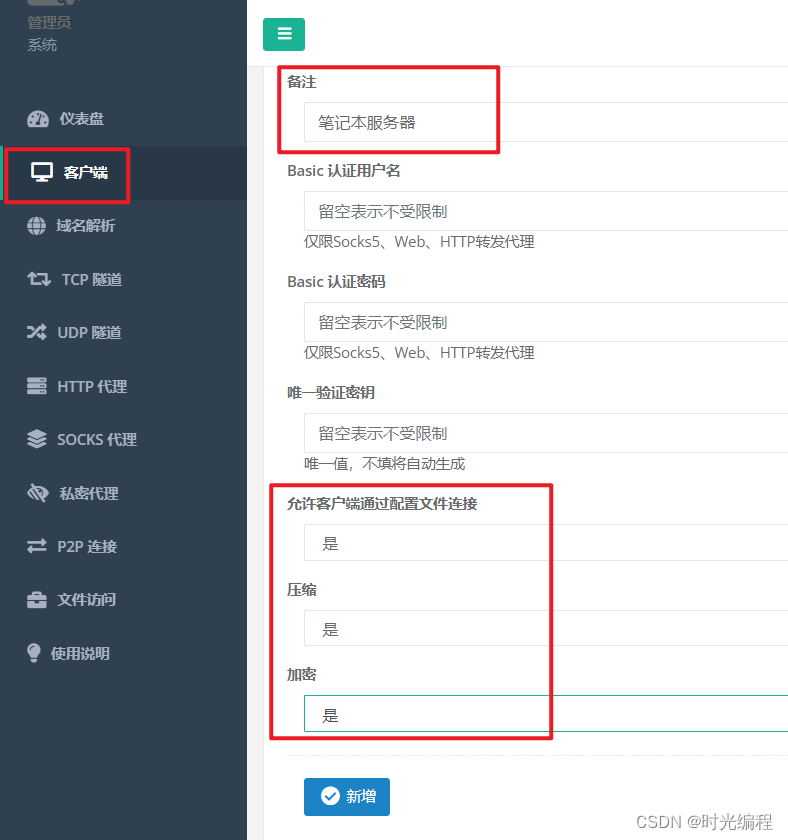Windowns 旧笔记本改造为服务器
这次记录的初始原因是抱着自己部分项目线上测试,但是看了一圈,若是专门买一台云服务器,价格还是比较贵(就是穷!!!)的原因,所以有了将旧笔记本改为服务器的想法,只要给笔记本装上Centos7的系统,然后内网穿透这就妥妥的成了自己的服务器了,不香么?(穷快乐!!)
一、安装Linux系统
由于是一台旧笔记本,所以这里不再搞什么虚拟机之类的了,我就直接上Linux 系统了。
1. 下载Centos7镜像
阿里云地址:7.9版本的,想要其他版本也可以选择别的。
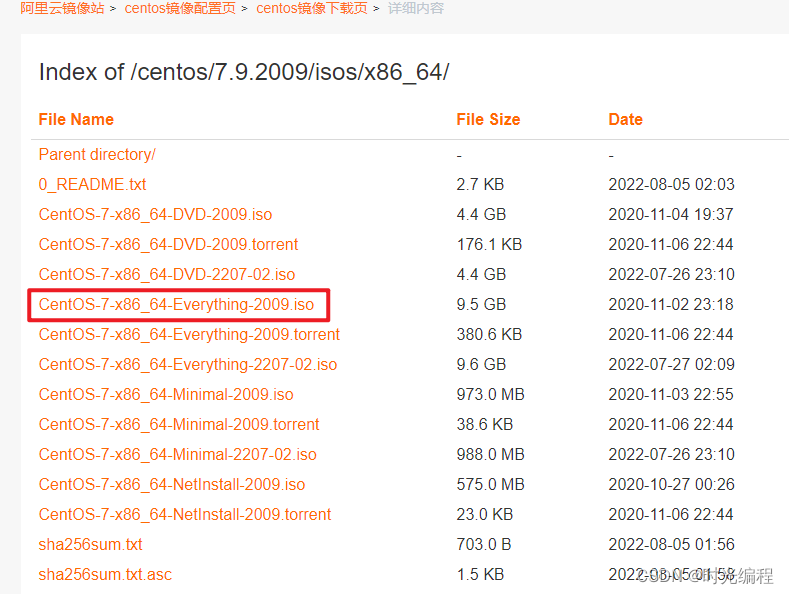
或者
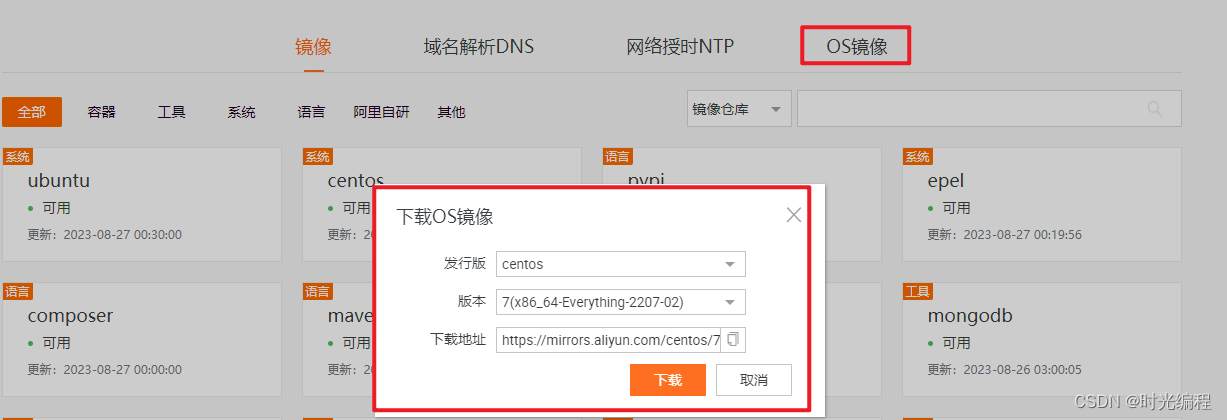
官网地址:CentOS Mirrors List
2. 制作系统盘
熟悉的朋友可以跳过这一步了。
1). 准备一个8G以上的U盘。下载UltraISO启动盘制作工具:
下载直链: 感谢热心网友:COCO56(徐可可)提供的资源
安装没有什么技术问题,一路next就行。(软件虽然收费,但我们试用就可以制作启动盘了)
2). 打开工具,打开我们下载的镜像
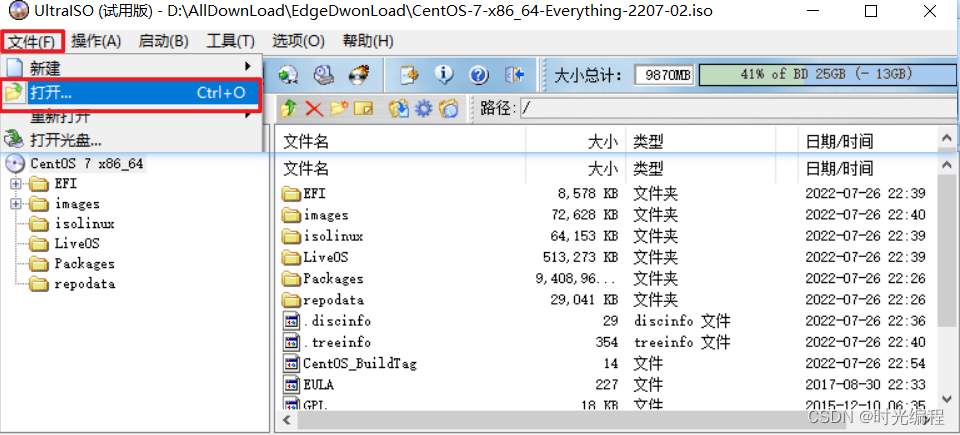
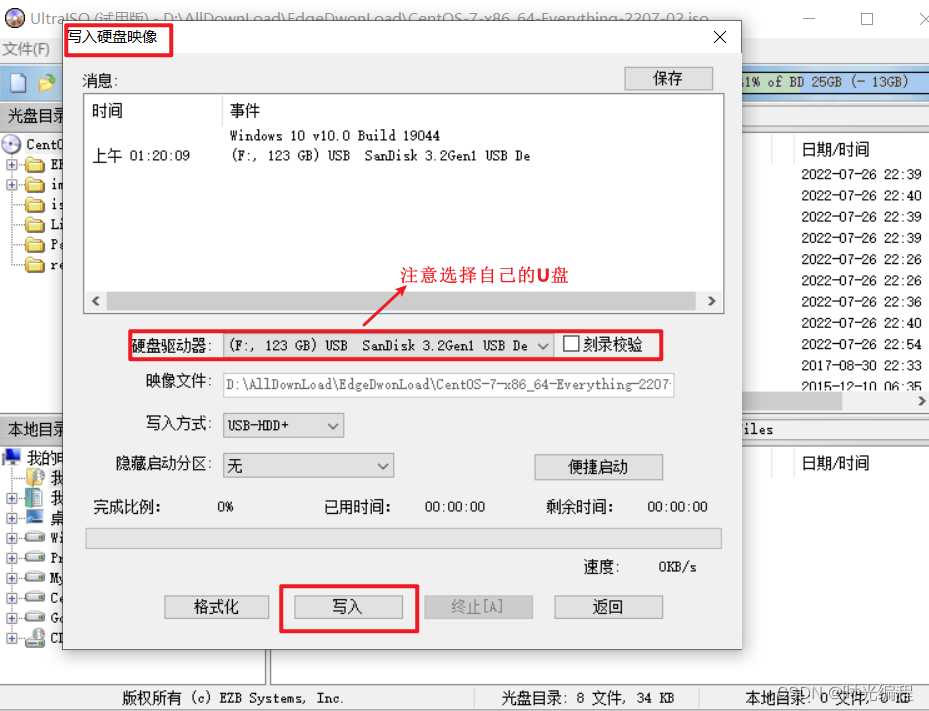
3. 安装系统
启动盘制作好了,就可以安装系统了,这里和windows是有区别的。
设置U盘启动这里不再赘述,根据自己的电脑品牌百度即可。这里华硕
进入启动盘:安装centos系统,中间可能会有停顿,提示点击table键,然后安装完成。
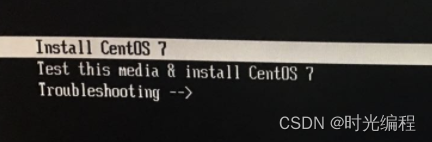
到这里就快安装完成了,接下来就要找到U盘位置,作为临时位置。
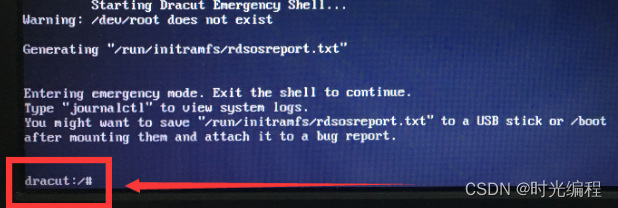
cd dev
ls
或: ls dev
简单粗暴的方法:拔盘对比输出信息变化的 sd*4 就是你的U盘路径
4. 重启-初始配置
然后按Ctrl+Alt+Del重启电脑,进入开机选择页面
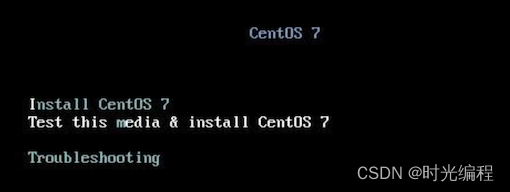
按E键进入编辑,将里面的hd后面的全删了
改成这样,这里的sda4就是上面我的U盘路径对应的 sd*4
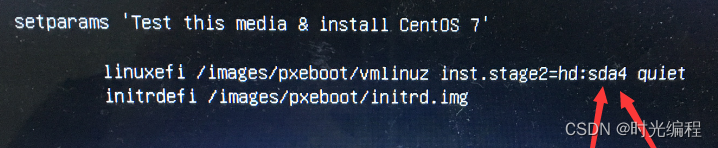
编辑完成后按Ctrl-x进入系统安装.
安装完成后进入正常的Centos7的页面。选择语种、连接网络等。
这是安装语言,没有什么犹豫的。(学渣的快乐!!)
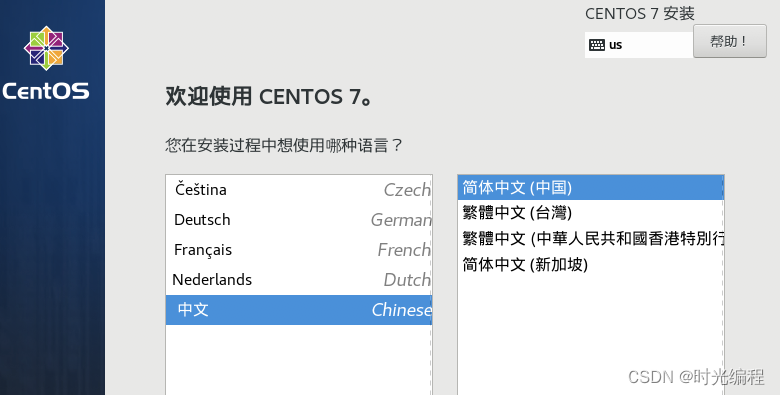
继续,进入初始配置页面。
1) 设定时区:
Asia shanghai , 最好先链接网络,然后配置使用网络时间:ntp.aliyun.com.
2) 键盘布局
系统语言英文,我选了英文模式,输入指令方便。
3) 软件选择:GUI 有个简单的图形界面 ,最小安装则开机终端指令界面,好多初始配置没有安装。需要自行配置,消耗时间。
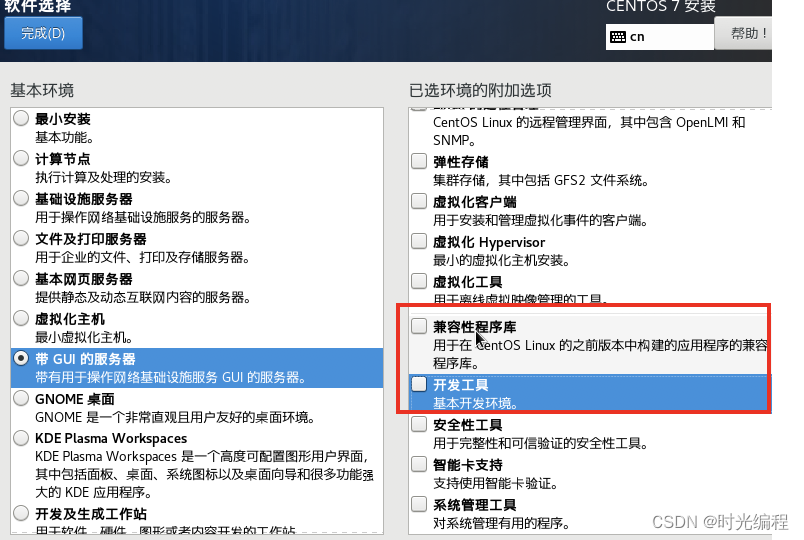 4) 安装位置
4) 安装位置
我这里选择自动分配,做服务器不需要犹豫太多,简单方便。当然,也可以选择手动分配。
5) 网络配置
因为是本机单装Linux 系统,所以直接使用本地网络,然后就是连接网络,wifi,或者网线。

配置完成,点击开始安装。
6) 账户设置
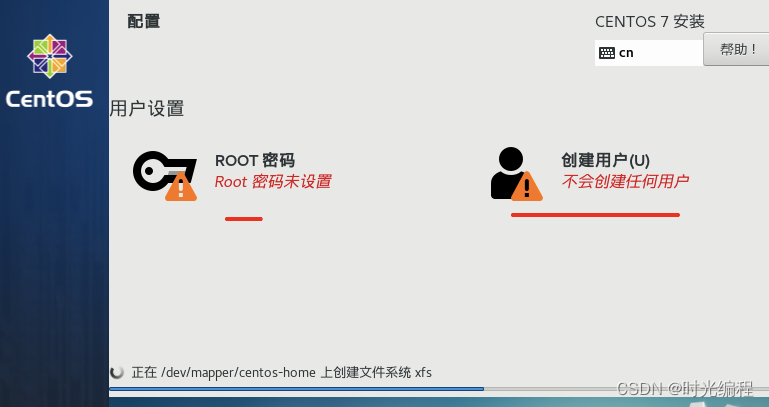
配置 root 用户密码 。
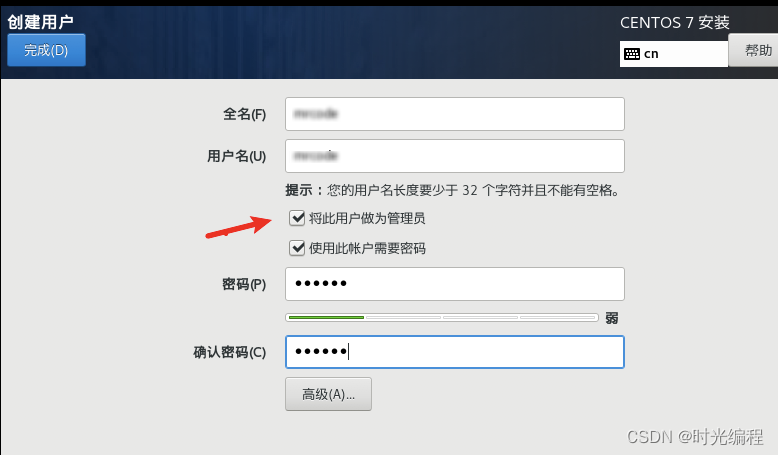
勾选称为管理员,可以使用自己的密码来切换身份成为管理员,而不用知道 root 的密码, 即使 root 的密码忘记了,还可以切换身份变成 root
等待安装完成后,会出现重启按钮,点击重启。
6)许可协议
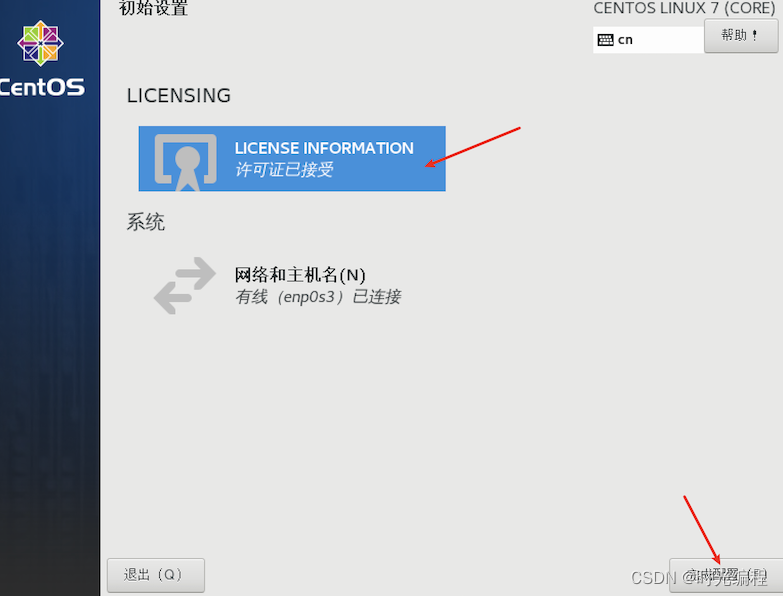
点进去,接受许可,并点击完成配置,就会进入登录界面了。只有第一次登录会有该界面.
登录界面输入刚创建的账户密码即可登录。很简洁的界面。
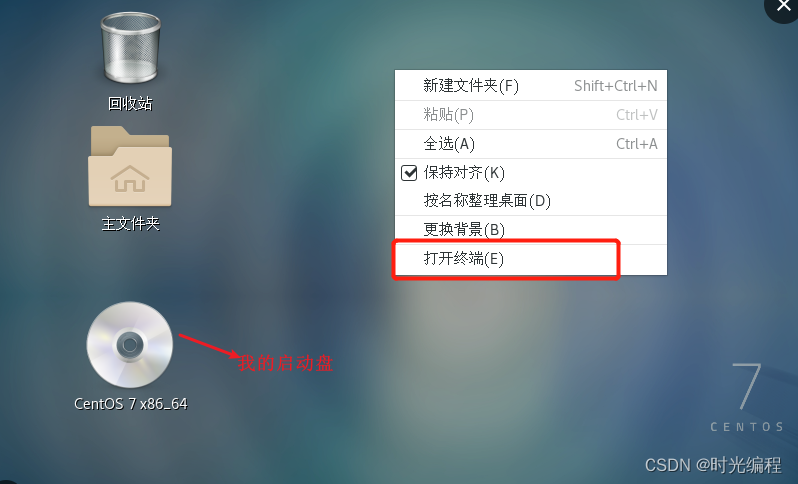
顺便安装配置 yum 源 为阿里云源 :
sudo yum install -y yum-utils
wget -O /etc/yum.repos.d/CentOS-Base.repo https://mirrors.aliyun.com/repo/Centos-7.repo
配置阿里云docker地址:
sudo yum-config-manager --add-repo http://mirrors.aliyun.com/docker-ce/linux/centos/docker-ce.repo
更新依赖: sudo yum update
接下来就是内网穿透了。
二、内网穿透
内网穿透有很多种,不过这里我选择了NPS ,也可以选择其他的。不过带宽和隧道配置可能会受限。
我自己用一个高带宽低配置的VPS,1G带宽,2T流量。1个免费Ipv4. 98/年
1. 下载NPS服务端及对应客户端
2. VPS安装NPS 服务器
1)文件上传服务器,解压:
tar -xzvf linux_amd64_server.tar.gz
2)解压完成后进入解压目录,执行安装命令:
sudo ./nps install
下载完就安装完成了
3)启动NPS服务端
nps start
这时候安装完后在浏览器打开:http:// VPS - IP :8080
使用用户名和密码登陆(默认admin/123,正式使用一定要更改,修改/etc/nps/conf/nps.conf配置文件中的web_password)
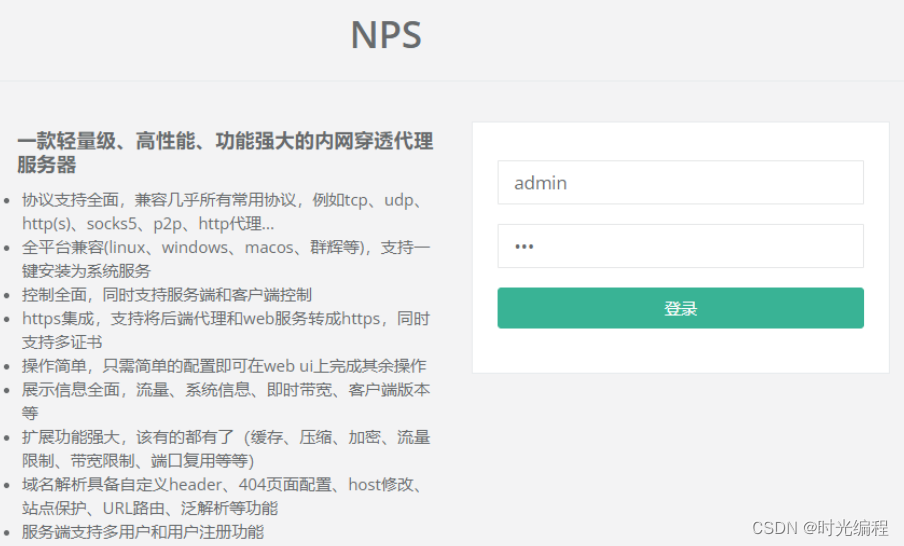
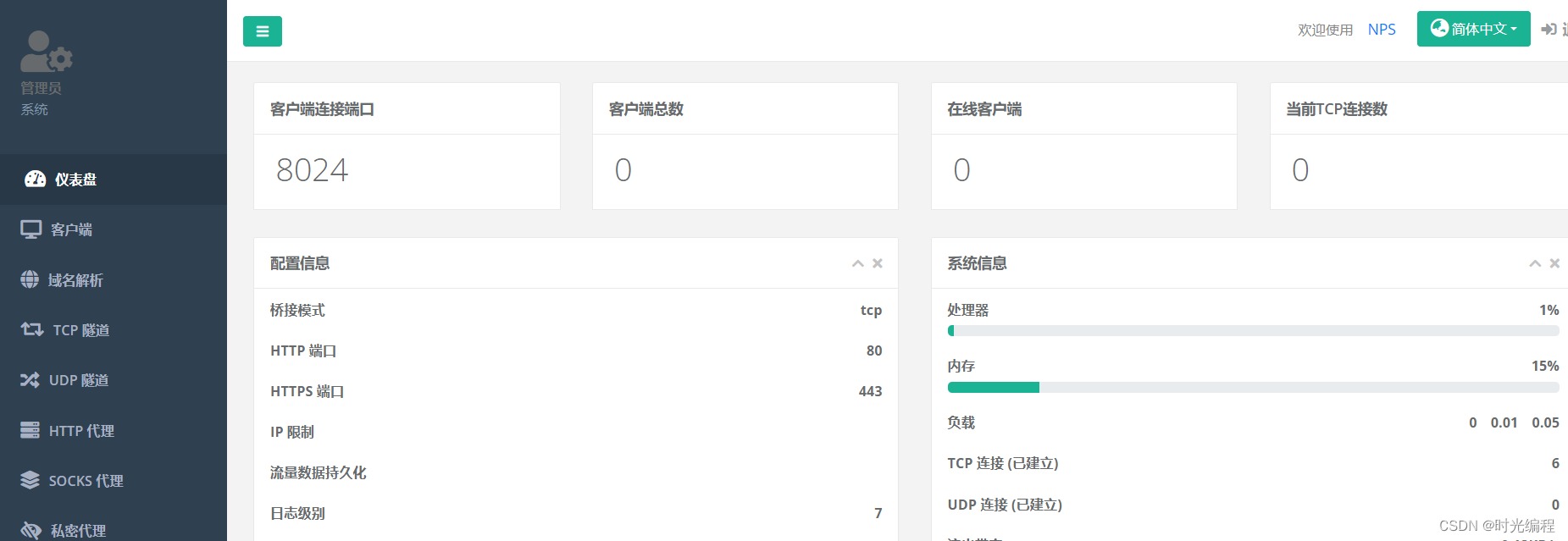
3. NPS添加客户端
然后就能看到我们添加的客户端了,目前是处于离线状态。左边有一个小加号,点击可以展开。下面的客户端命令我们一会要用。下面是各种客户端安装方法,选一种适合的就行。
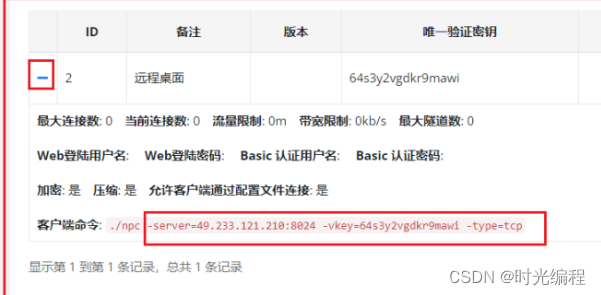
4. 笔记本安装NPS客户端
1)客户端文件解压-NPC:
同上
2)解压后进入解压目录,执行安装命令:
sudo ./nps install
同上这样NPS客户端就算安装完成了
3) 启动
./npc -server=VPS-IP:8024 -vkey=xxxxx -type=tcp
提示 success connect 就表明成功了。
然后我们就会发现之前的 浏览器打开:http:// VPS - IP :8080 的 离线客户端变为了在线.
5.添加隧道
我这里添加一条映射笔记本80端口的隧道,而且笔记本安装了nginx 用作测试。

测试:外网访问笔记本成功,有了一个4核12G 300M带宽的服务器,自己玩美滋滋。
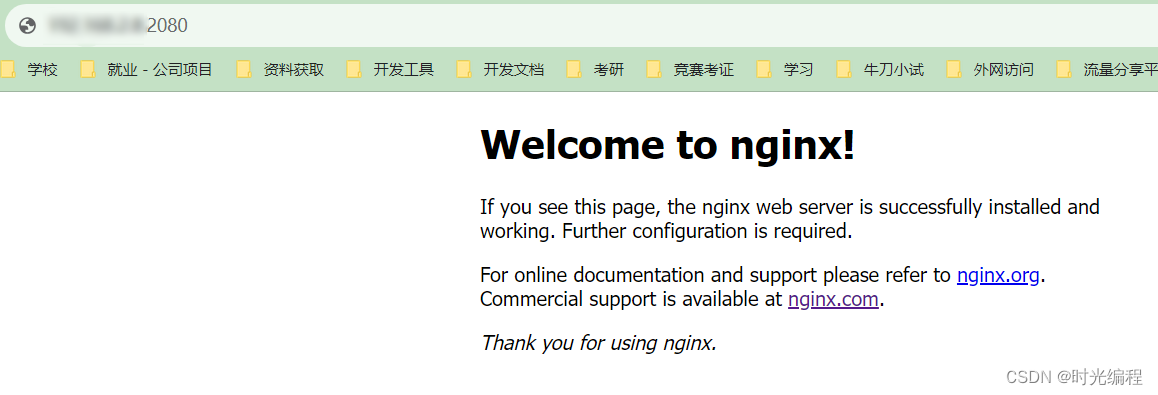
三、安装中的问题
服务器端口:穿透时注意服务器上使用的端口是否放开,否则外网无法访问,导致连接失败。
笔记本端口:笔记本被映射的端口也要放开,否则映射是无法访问的,。
至于其他的服务器应用保持后台开启不多赘述了。
四、笔记本Linux长期开机
1. 简单有效的办法:
直接编辑 Login Manager 的配置文件logind.conf。
- 命令打开 logind.conf 文件
sudo gedit /etc/systemd/logind.conf
- 打开文件后修改下面这行:#HandleLidSwitch=suspend
改成这样:HandleLidSwitch=ignore
- 保存文件,重启 Login Manager 服务:
sudo restart systemd-logind
或者直接重启 : sudo shutdown -r now