1.下载tomcat
- 点击右边的tomcat8
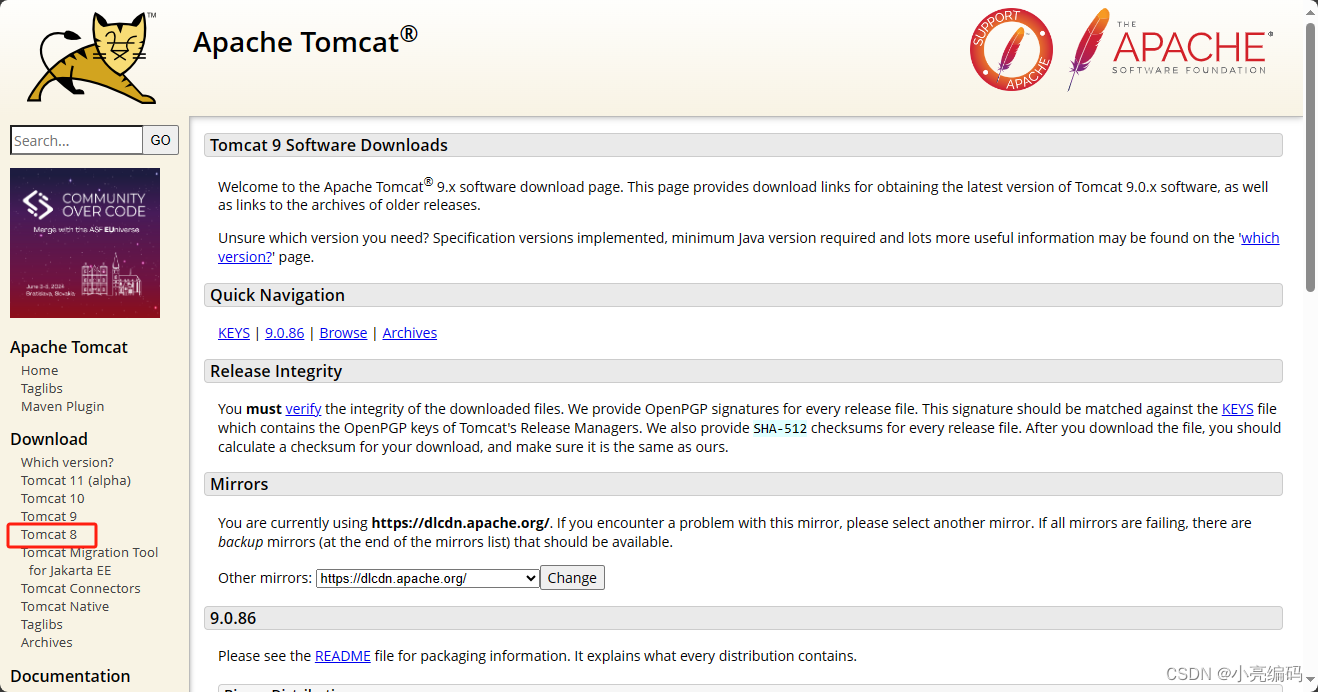
- 找到zip点击下载
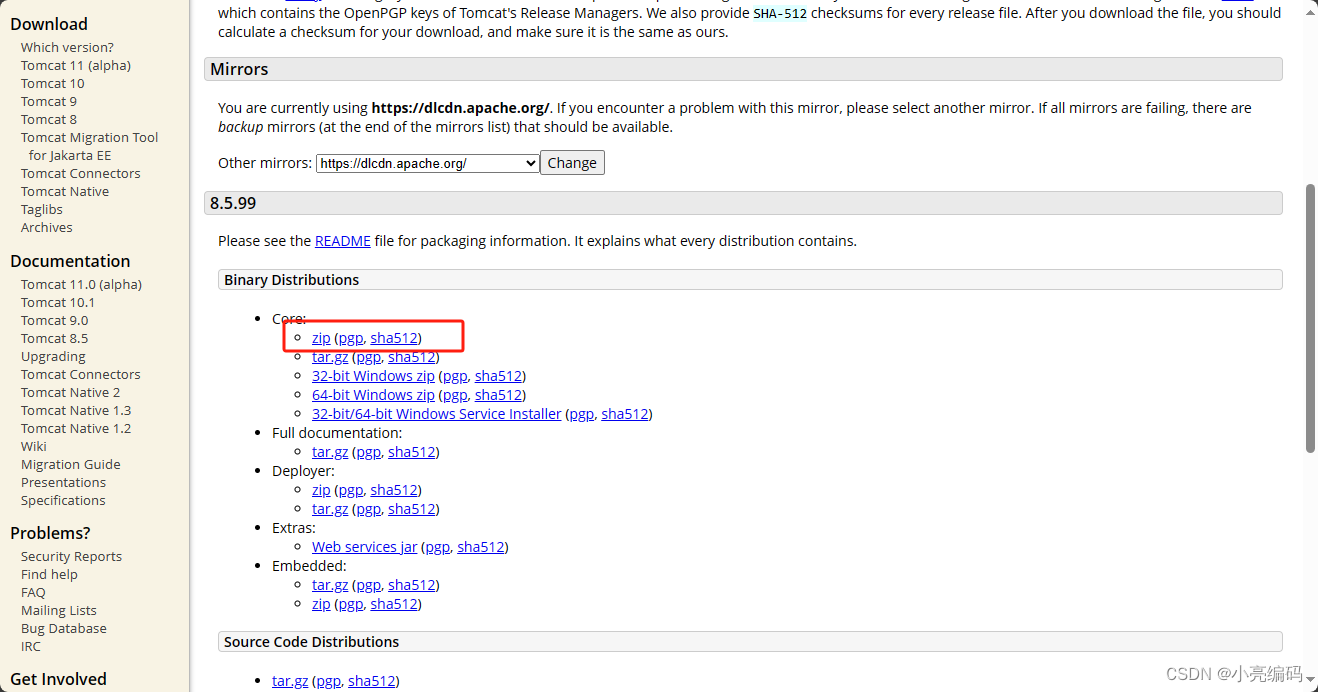
- 下载完,解压到你想放置的路径下

2.配置环境变量
- 打开设置找到高级系统设置
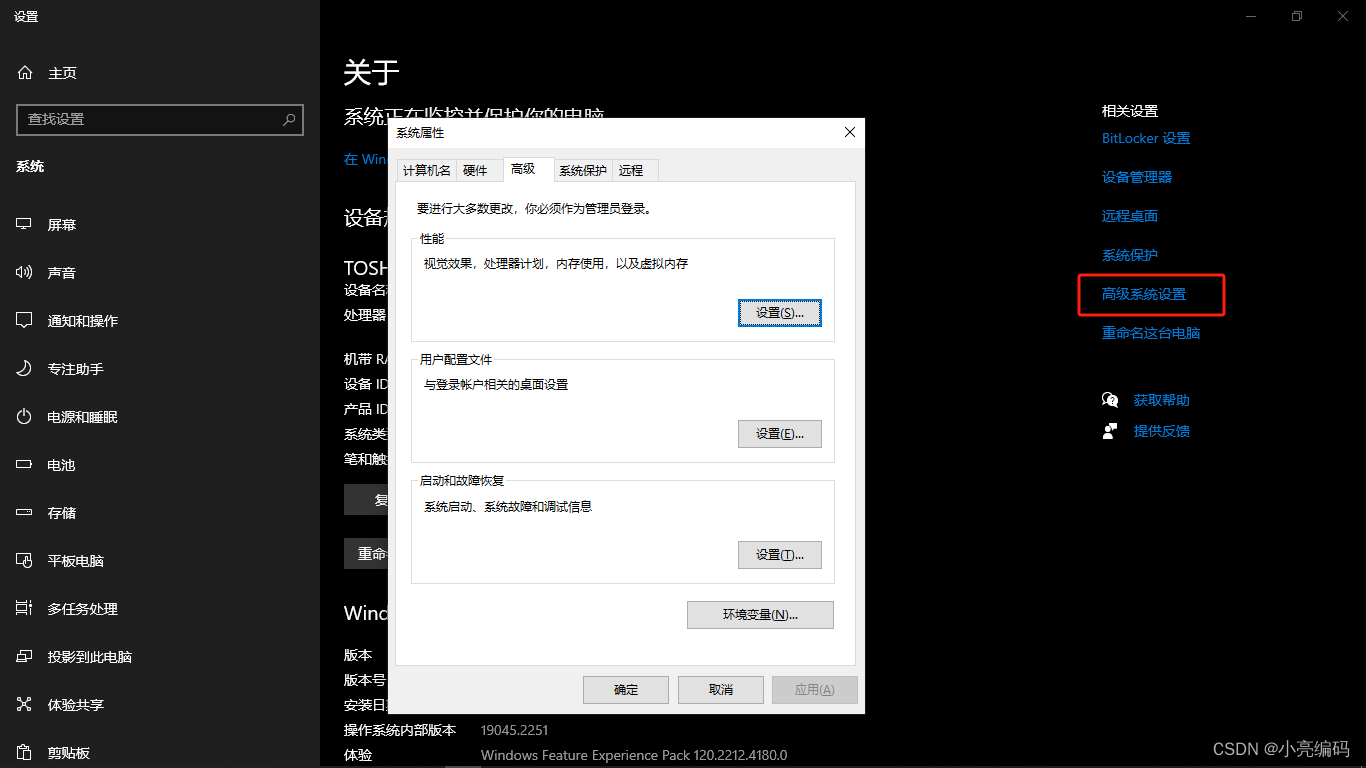
- 点击环境变量
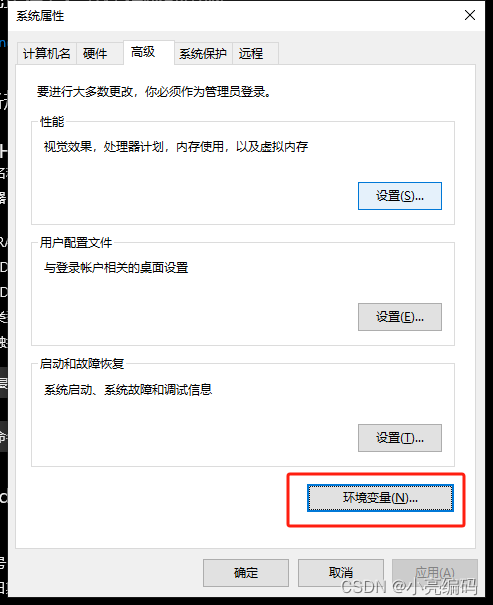
- 点击新建,变量名输入:CATALINA_HOME,变量值就是Tomcat的安装路径,如:F:\Web\apache-tomcat-8.5.99,然后点击确定
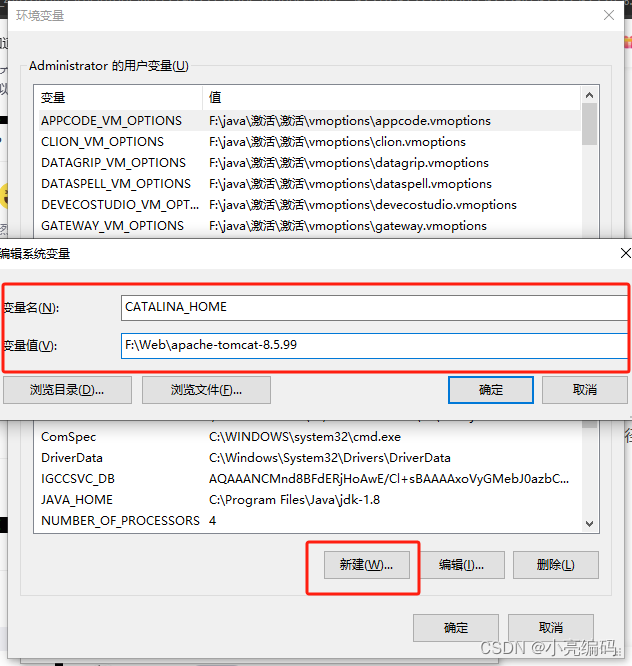
- 找到path,点进去
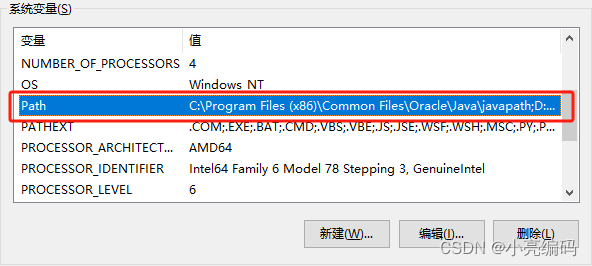
- 新建两个环境变量:%CATALINA_HOME%\bin 和 %CATALINA_HOME%\lib
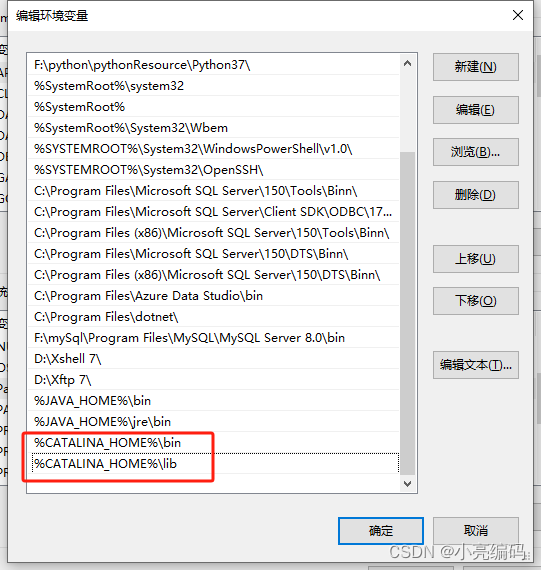
全部确定即可
接下来在idea配置Tomcat
3、创建一个项目
首先新建一个Java项目
此时只是新建了一个Java项目,还不能用于写JavaWeb程序,所以接下来需要添加Web框架,并 配置Tomact服务器
右键点击项目,选择【添加框架支持】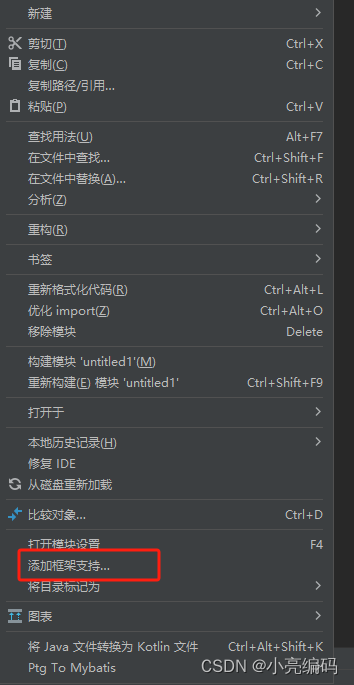
左侧中选择【Web应用程序】,点击确定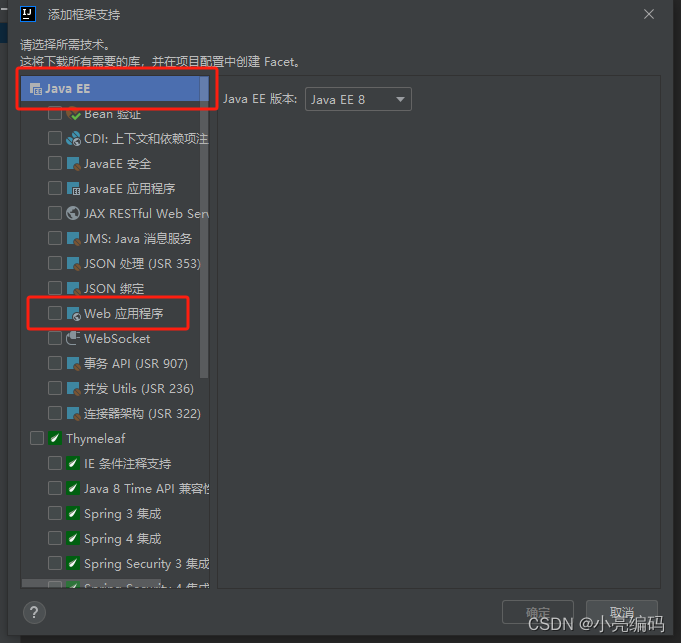
此时我们会看到左侧的项目栏中已经出现了web,这样我们就可以在web文件夹下来写JavaWeb程序了
当然,我们还需要配置Tomcat服务器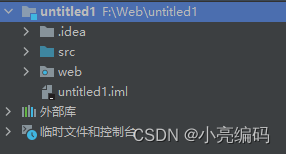
4、配置Tomcat服务器
在Idea右上角有一个 【添加配置】的选项框,点击【添加配置】
然后在左上角有一个 【+】 的选项,点击【+】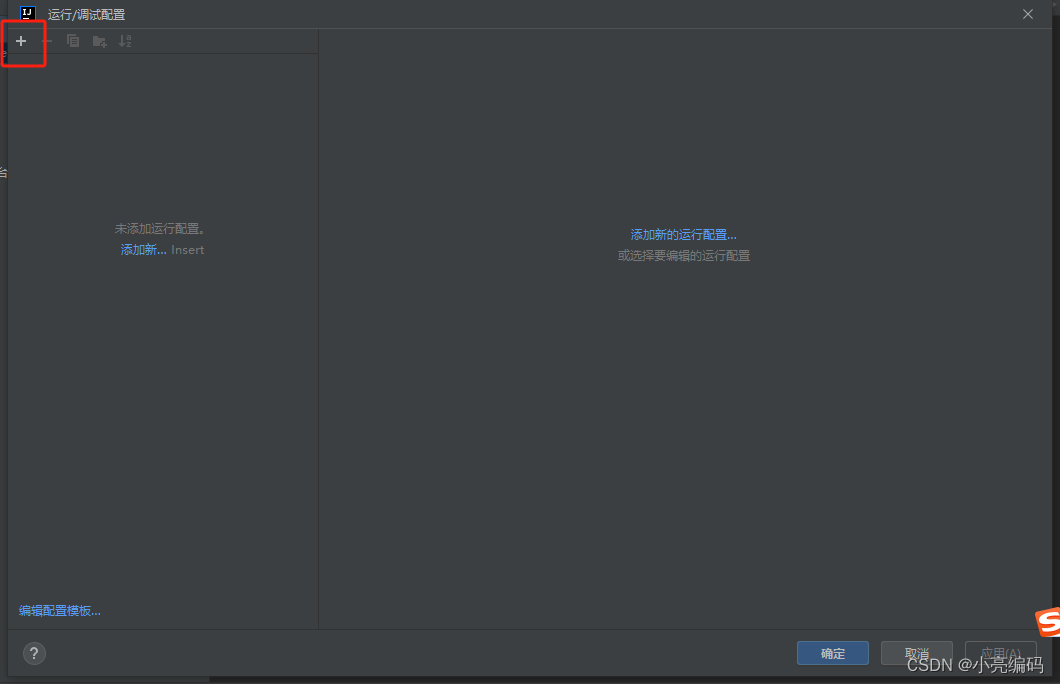
接下来,我们需要选择添加的新配置,往下找,找到Tomcat服务器,选择【本地】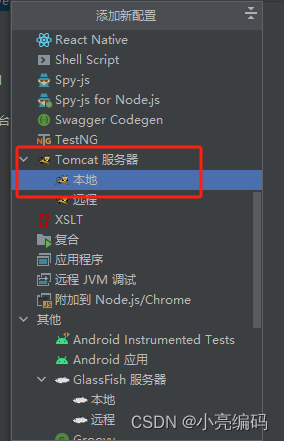
然后就会出现如下的信息,因为我此前在别的项目中配置过Tomcat,所以在新的项目中再次配置时不需要手动去操作了,Idea会自动找到Tomcat的位置。
如果是第一次配置Tomcat,我们需要在右侧的选项卡当中找到应用程序服务器,点击右侧的配置按钮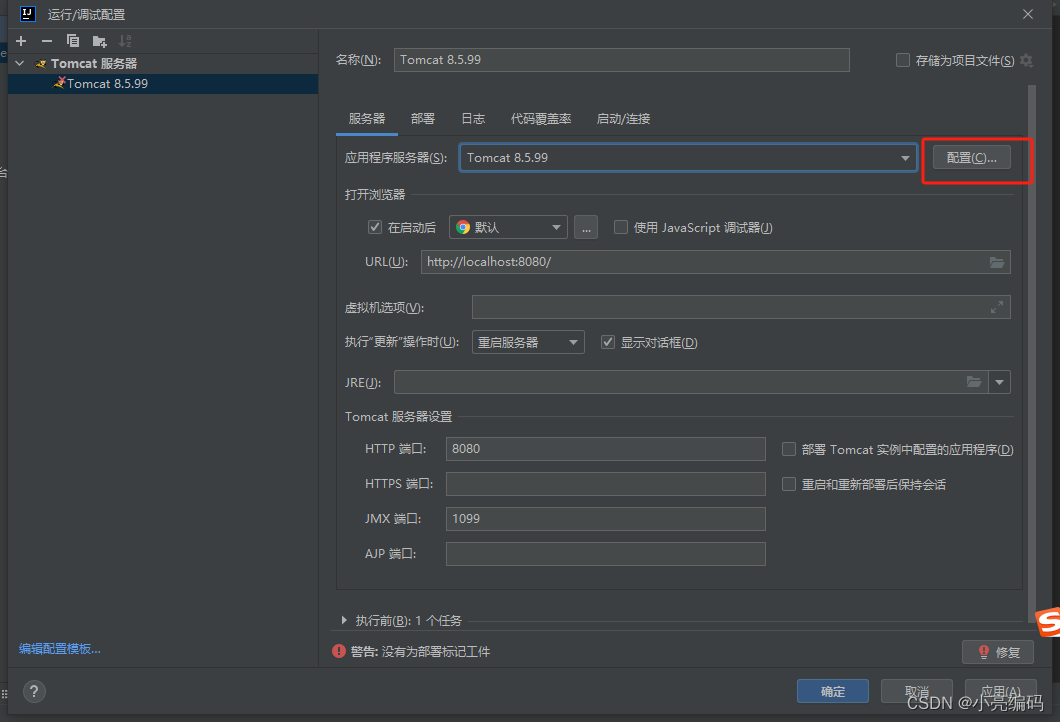
接下来会出现如下的提示框,我们需要将自己电脑上的Tomcat添加到其中。点击右侧的文件夹,找到Tomcat在自己电脑当中的位置,然后点击确定。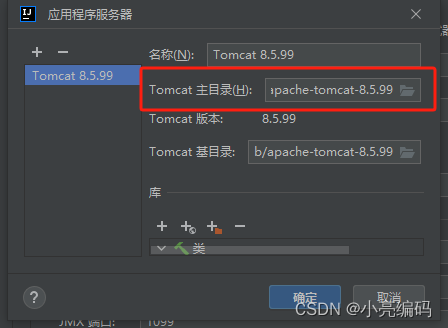
接下来,我们需要将项目部署到服务器中
点击上方选项卡当中的【部署】,下方会提示你【没有要部署的内容
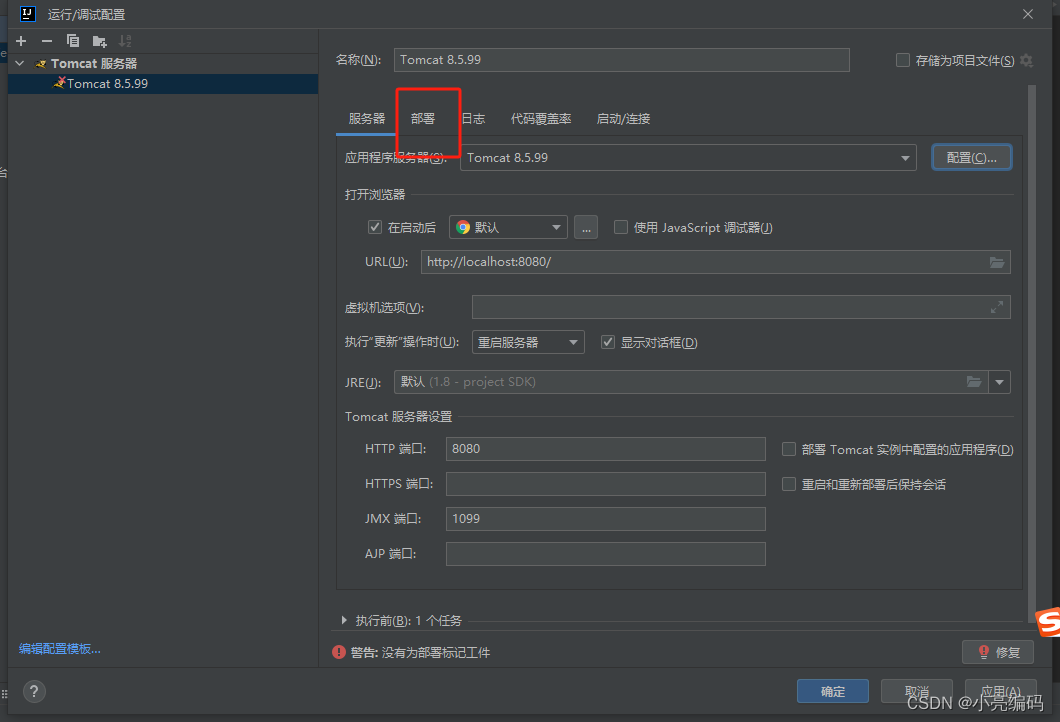
左上角有一个【+】按钮,我们点击【+】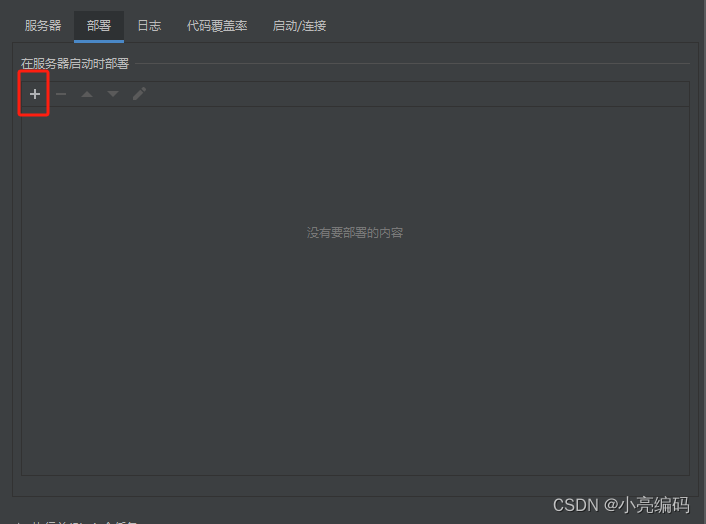
然后,他会提示你添加【工件】还是【外部源】,我们选择【工件】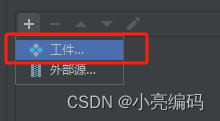
然后我们会看到,下面的方框当中已经出现了我们附属的工件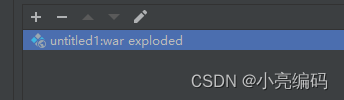
最后,点击确定,这样Tomcat服务器才算配置完成,接下来我们就可以来写jsp文件了
配置完成以后,我们会看到右上角的方框中就出现了我们刚才配置的服务器【Tomcat 8.5.82】
5、检验是否配置成功
在Idea左侧项目栏中的web文件夹下,我们可以找到他自带的【index.jsp】文件运行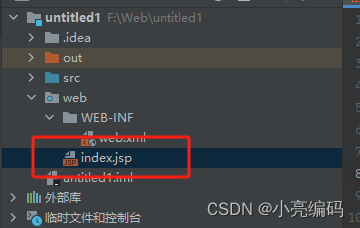
当跳转页面就代表成功了
