Windows Server 2022 新机优化与设置
刚装好系统,该干嘛知道吧
1、打完所有Windows更新(包含驱动安装)
2、先关闭防火墙,再关闭Windows安全中心,最后再KMS系统激活
3、任务管理器开启磁盘监控页面
diskperf -y 4、安装ToDesk,防止失联
ToDesk官网:ToDesk远程控制软件-免费安全流畅的远程连接电脑手机 (hellodesk.cn)
5、开启Windows远程桌面
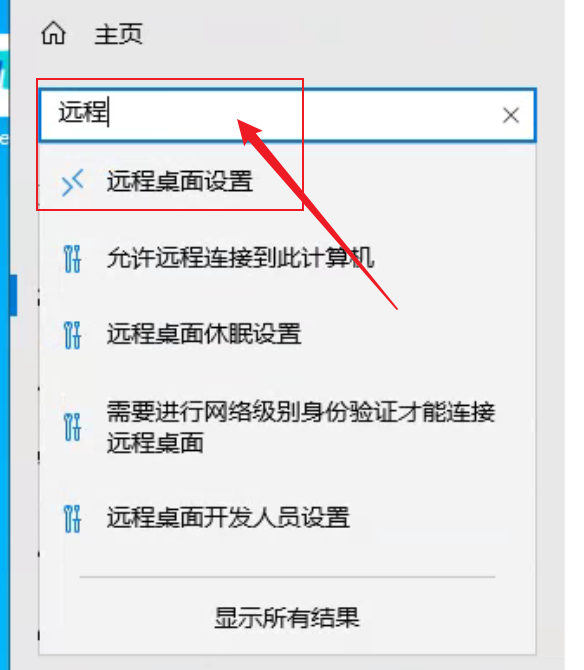
6、设置公网开机自动拨号
写个.bat脚本放到自启目录
自启目录:C:\Users\Administrator\AppData\Roaming\Microsoft\Windows\Start Menu\Programs\Startup
脚本内容:
@echo off rasdial 拨号名 宽带账号 宽带密码 拨号名就在:最好用英文重命名
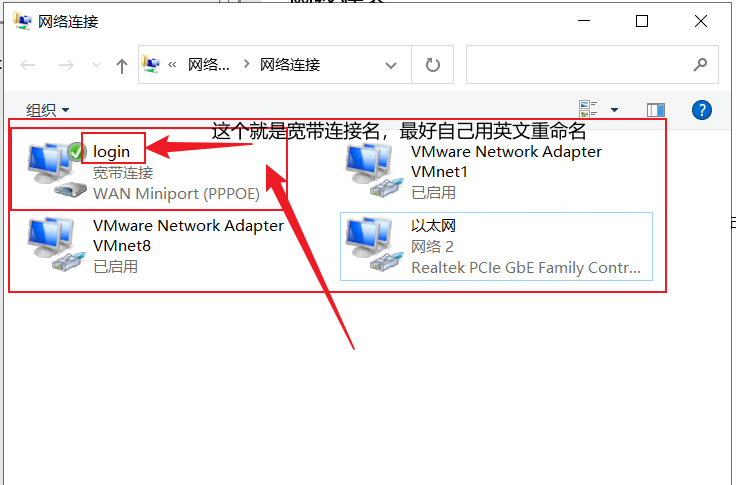
然后再打开计划任务程序
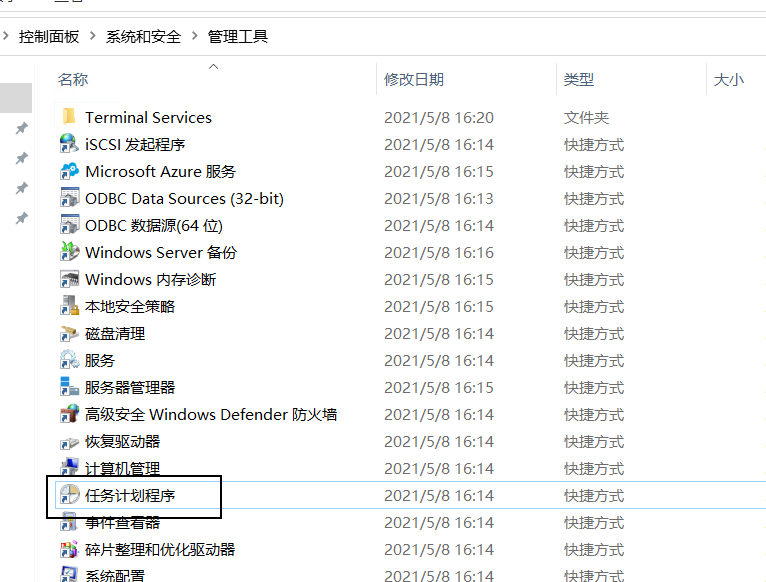
依次选择:创建基本任务→名称→选择计算机启动时→选择启动程序→程序或脚本选择你放在上述目录里面的这个.bat文件→把下面的那个当点击“完成”时,打开此任务···的这个勾打上→点击完成
弹出的那个属性界面按照下图的配置就好了
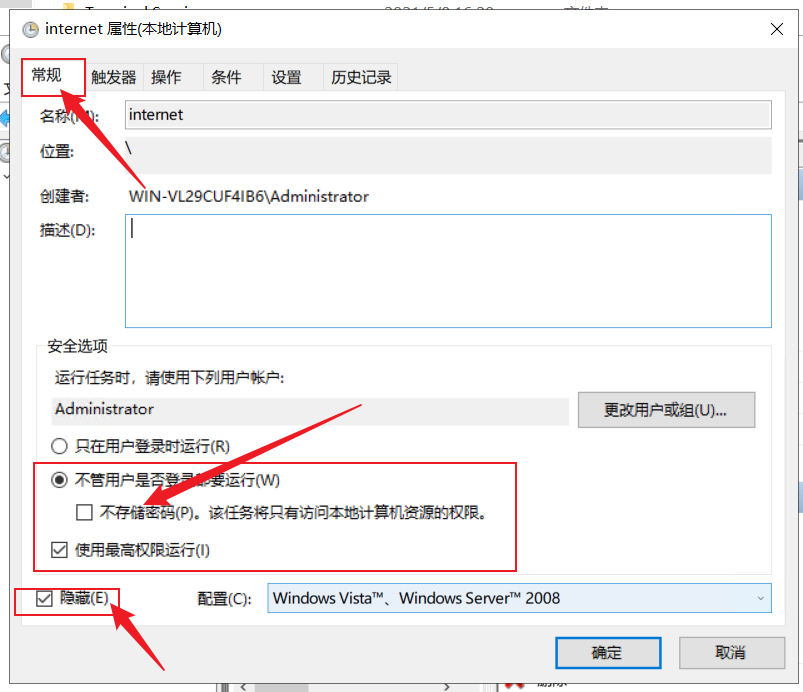
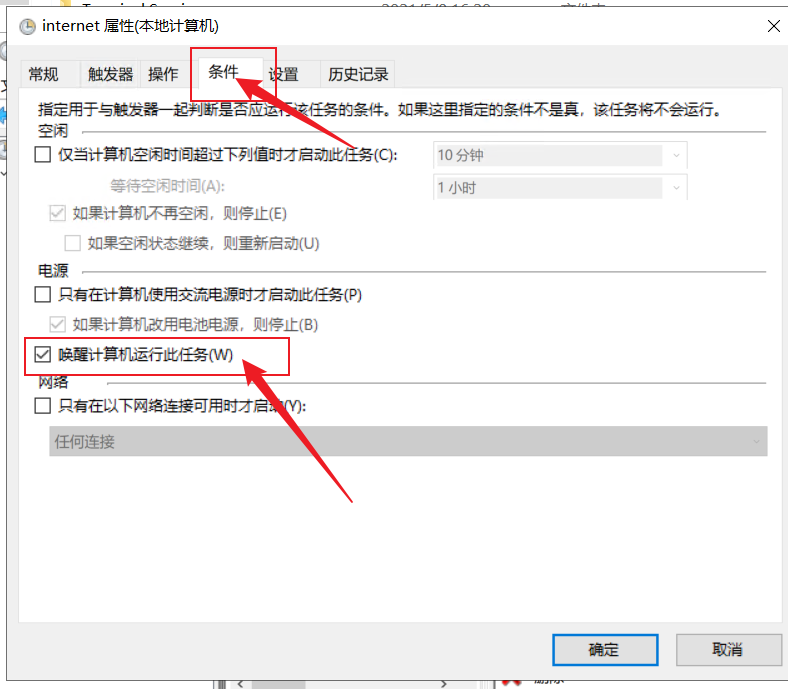
这样就配置完成了。
7、开启电脑电源的卓越性能
按Win+R键输入:cmd
输入命令:powercfg -duplicatescheme e9a42b02-d5df-448d-aa00-03f14749eb61
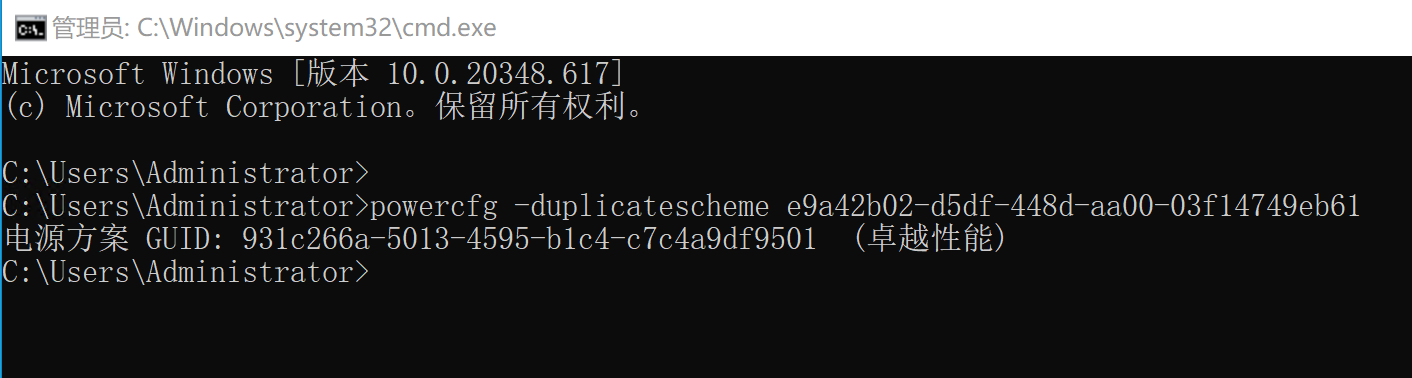
打开设置依次进入:系统→电源和睡眠→其他电源设置→显示附加计划→选择卓越性能
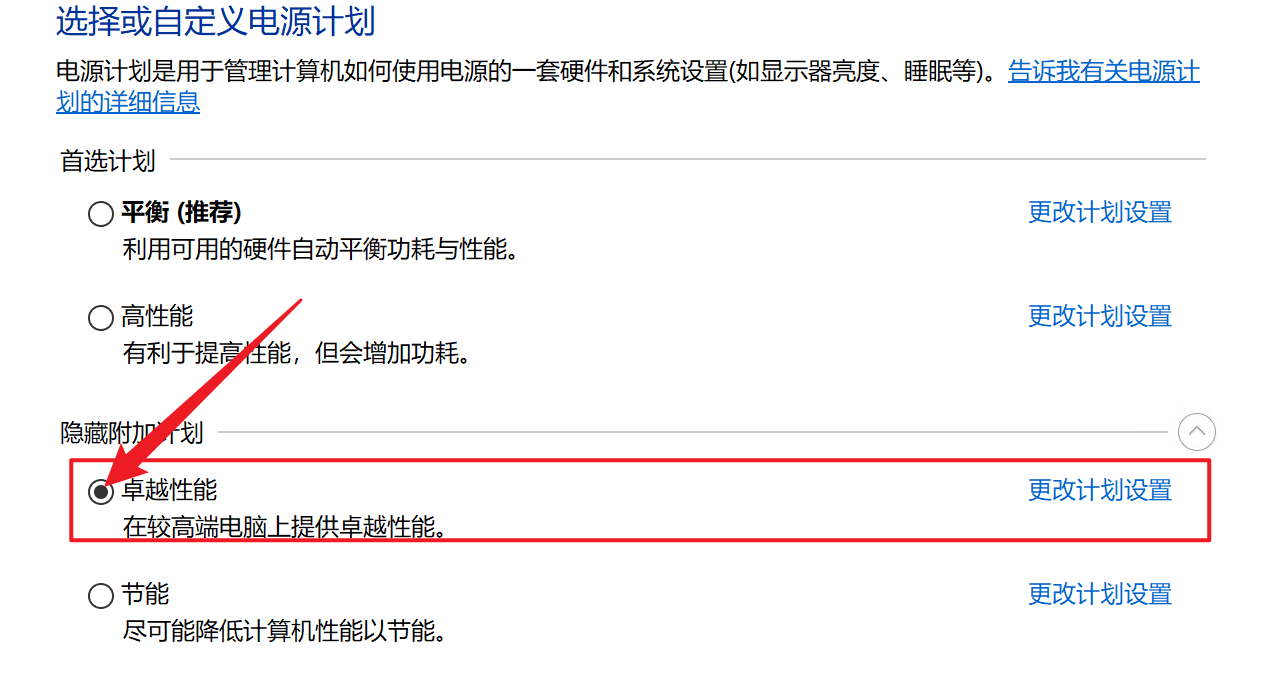
8、开启硬盘休眠
继上一步的页面,点击后面的更改计划设置→更改高级电源设置→把0改成20→点击完成→点击保存
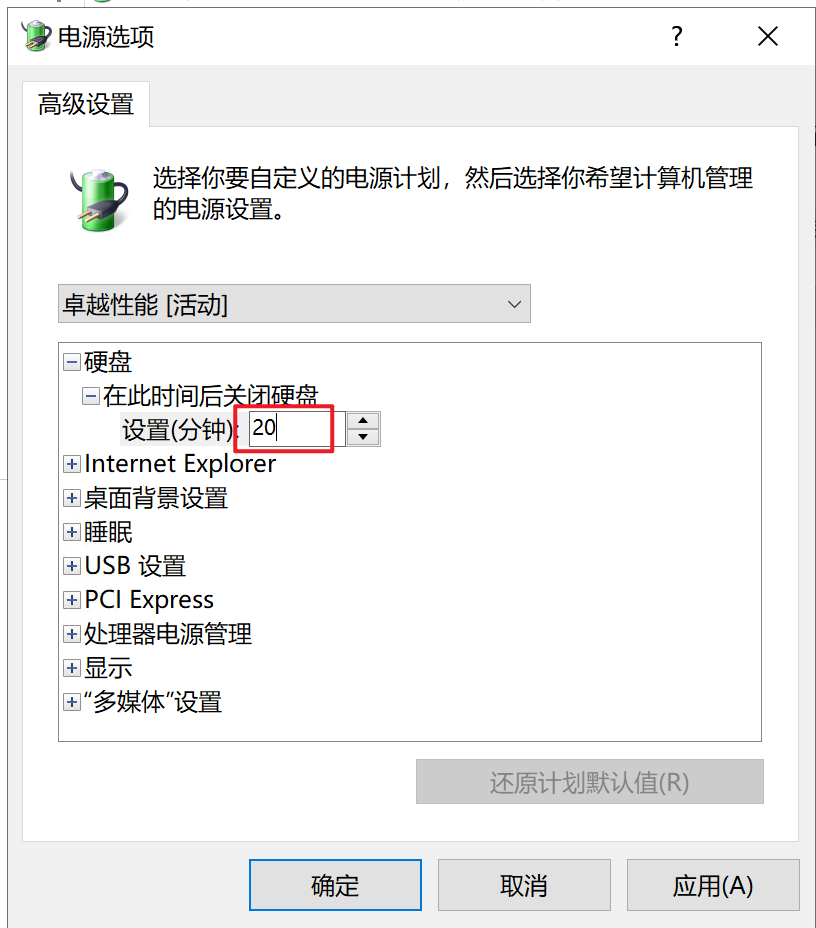
9、打开文件的拓展名
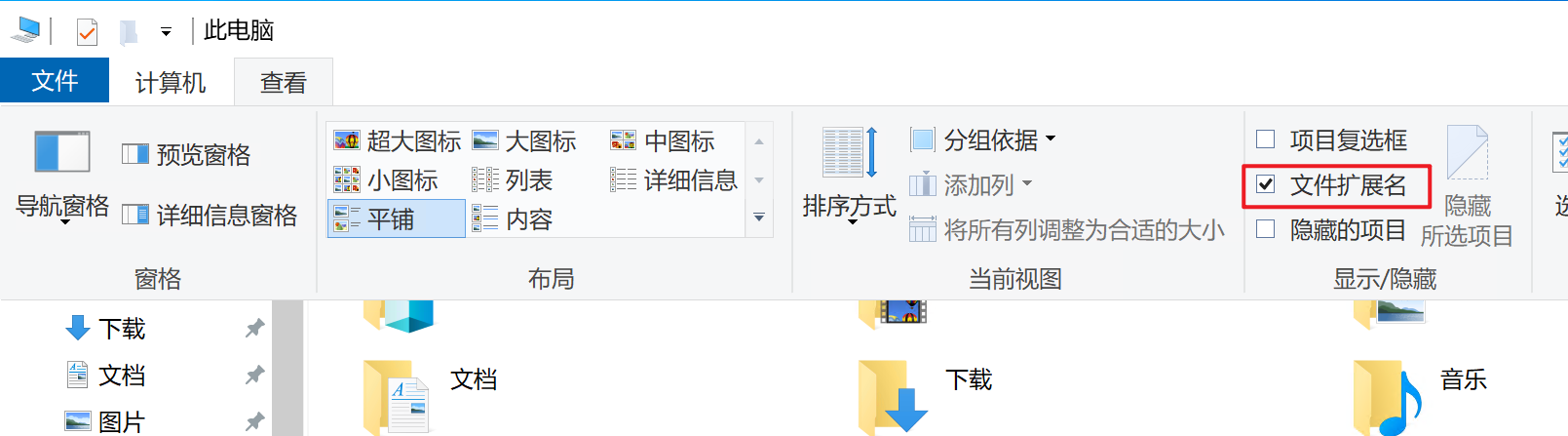
10、更改用户的家目录
按Win+R键输入:regedit
找到:HKEY_LOCAL_MACHINE\SOFTWARE\Microsoft\Windows NT\CurrentVersion\ProfileList
选择:ProfilesDirectory这一项更改后面值为创建用户的家目录的位置
目的:节省C盘空间,使用户家目录自动迁移到了其他目录下
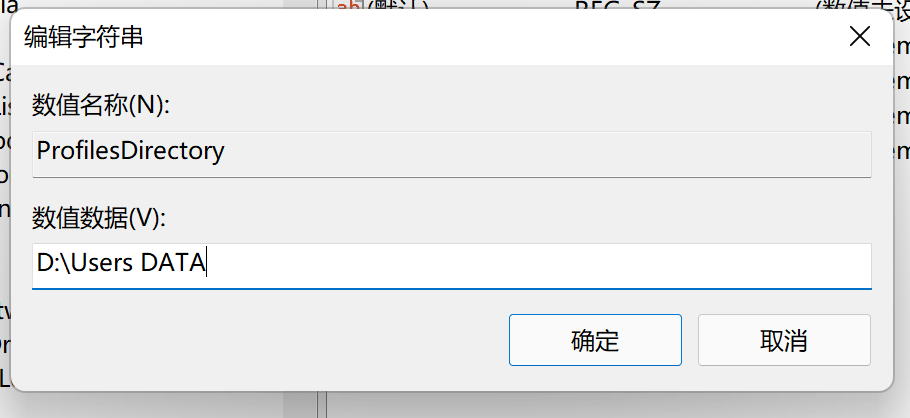
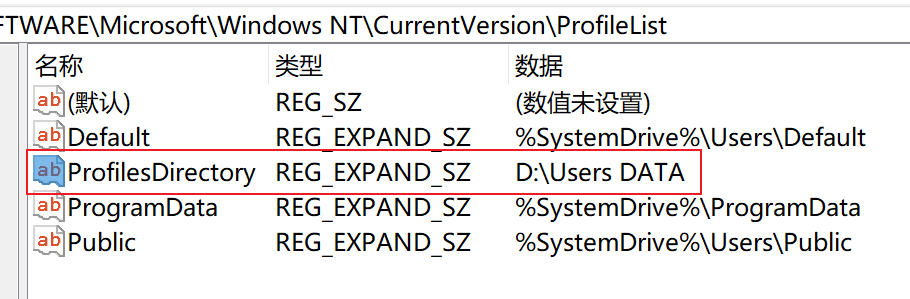
11、安装远程桌面RD授权
依次打开:服务器管理器→添加角色与功能→下一步到:【服务器与角色】→选择远程桌面服务
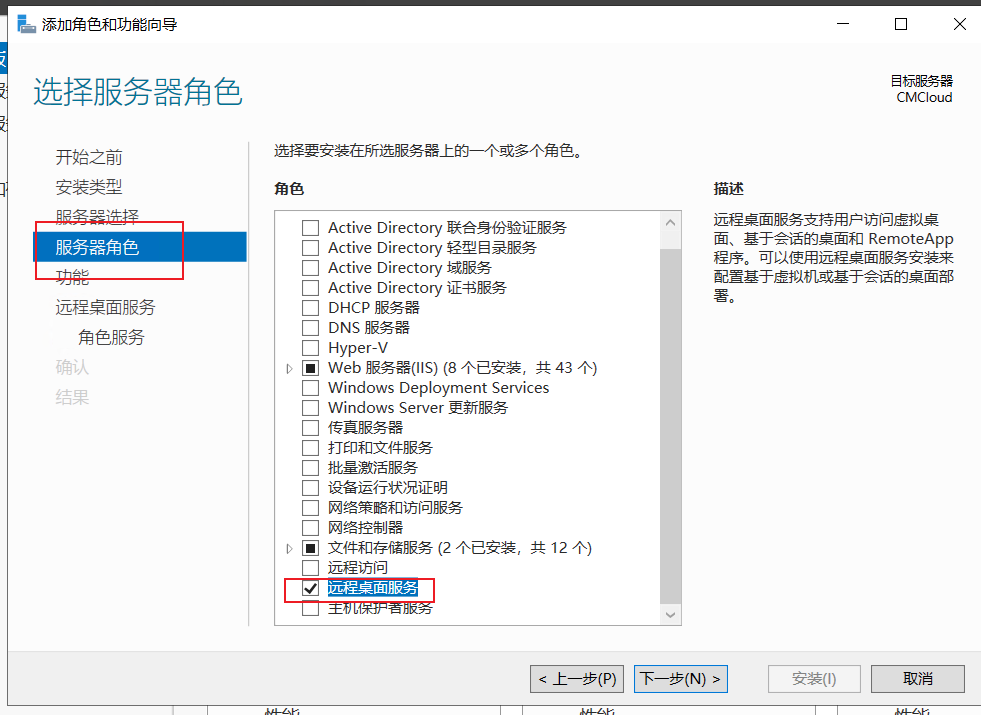
→下一步到:【角色服务】→选择这两个→安装→重启机器
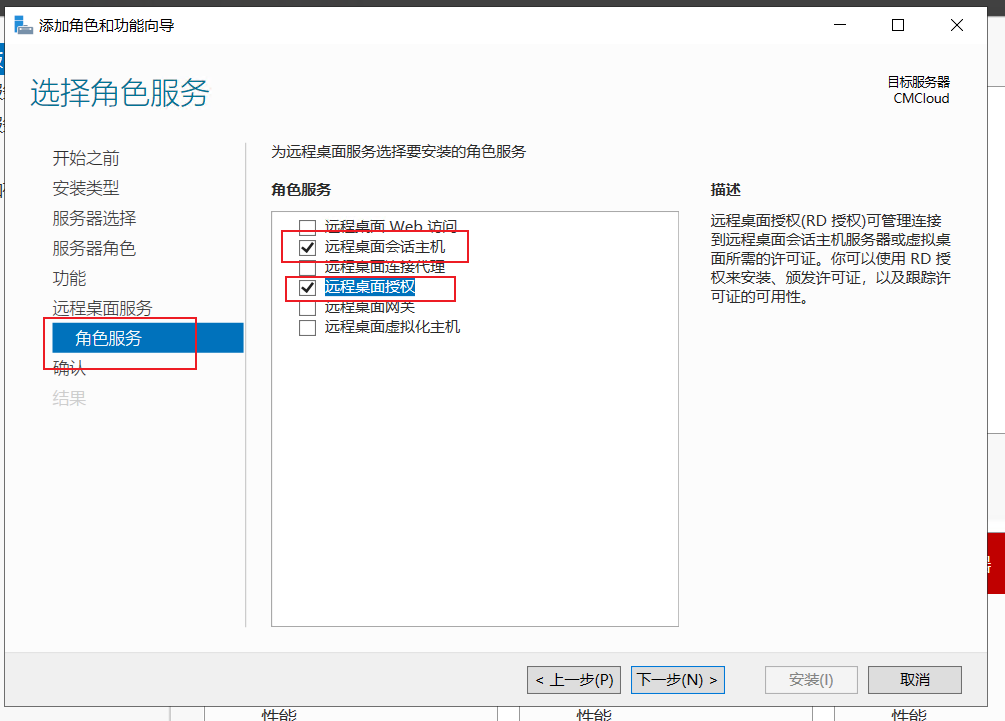
依次打开:服务器管理器→工具→Remote Desktop Service→远程桌面授权管理器
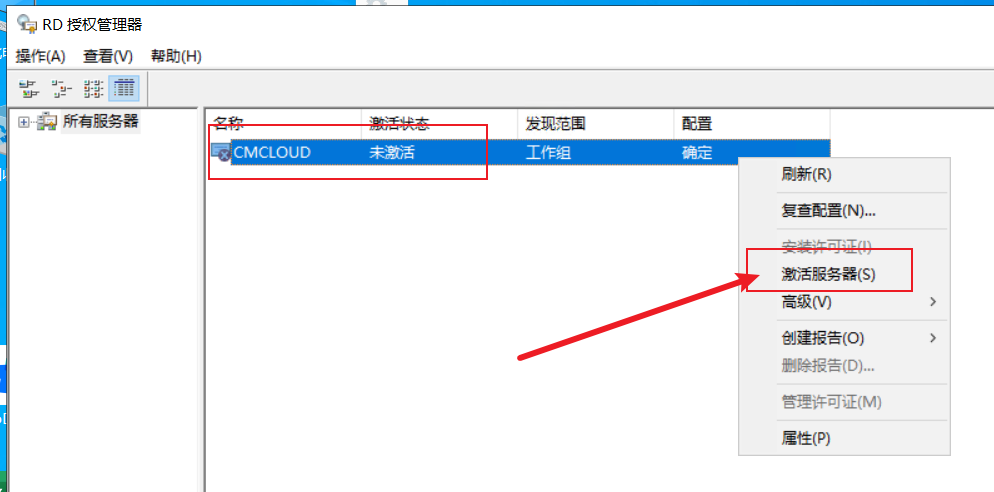
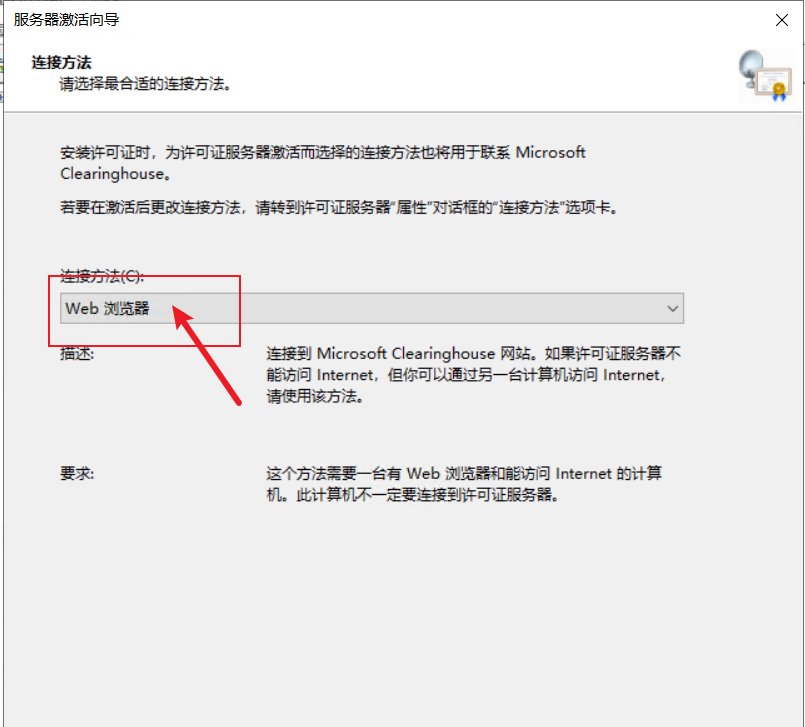 根据提示打开远程桌面授权网站,选择
根据提示打开远程桌面授权网站,选择启用许可证服务器:
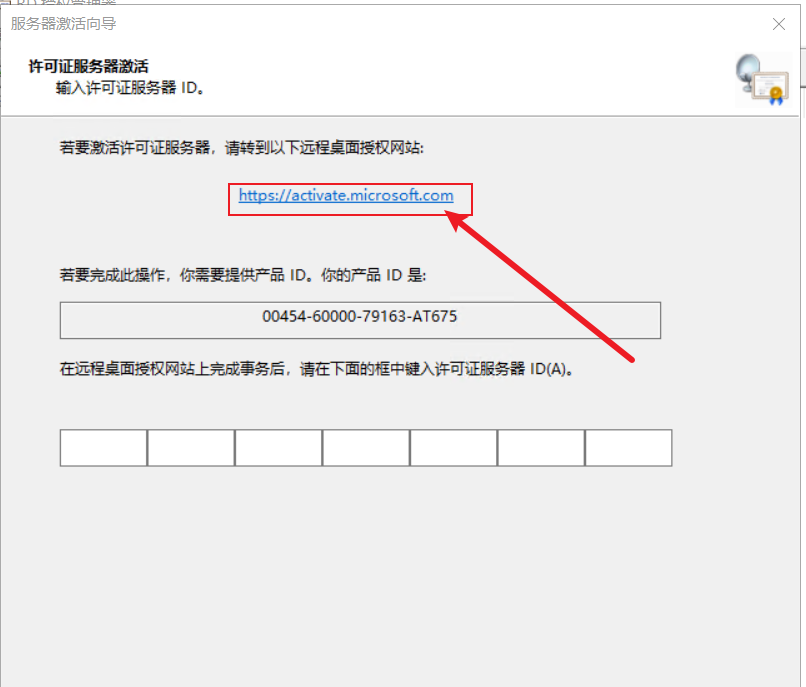
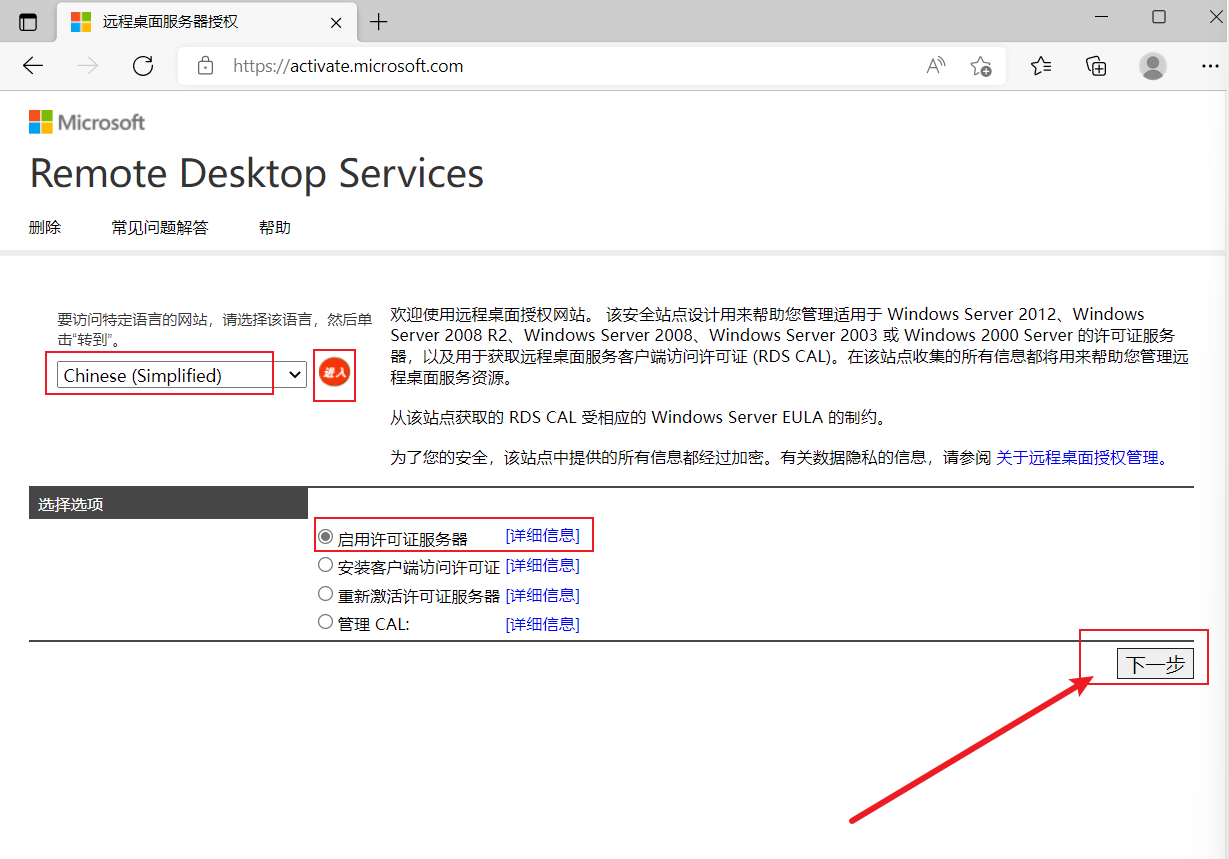 输入产品ID,其余信息随意填写:
输入产品ID,其余信息随意填写:
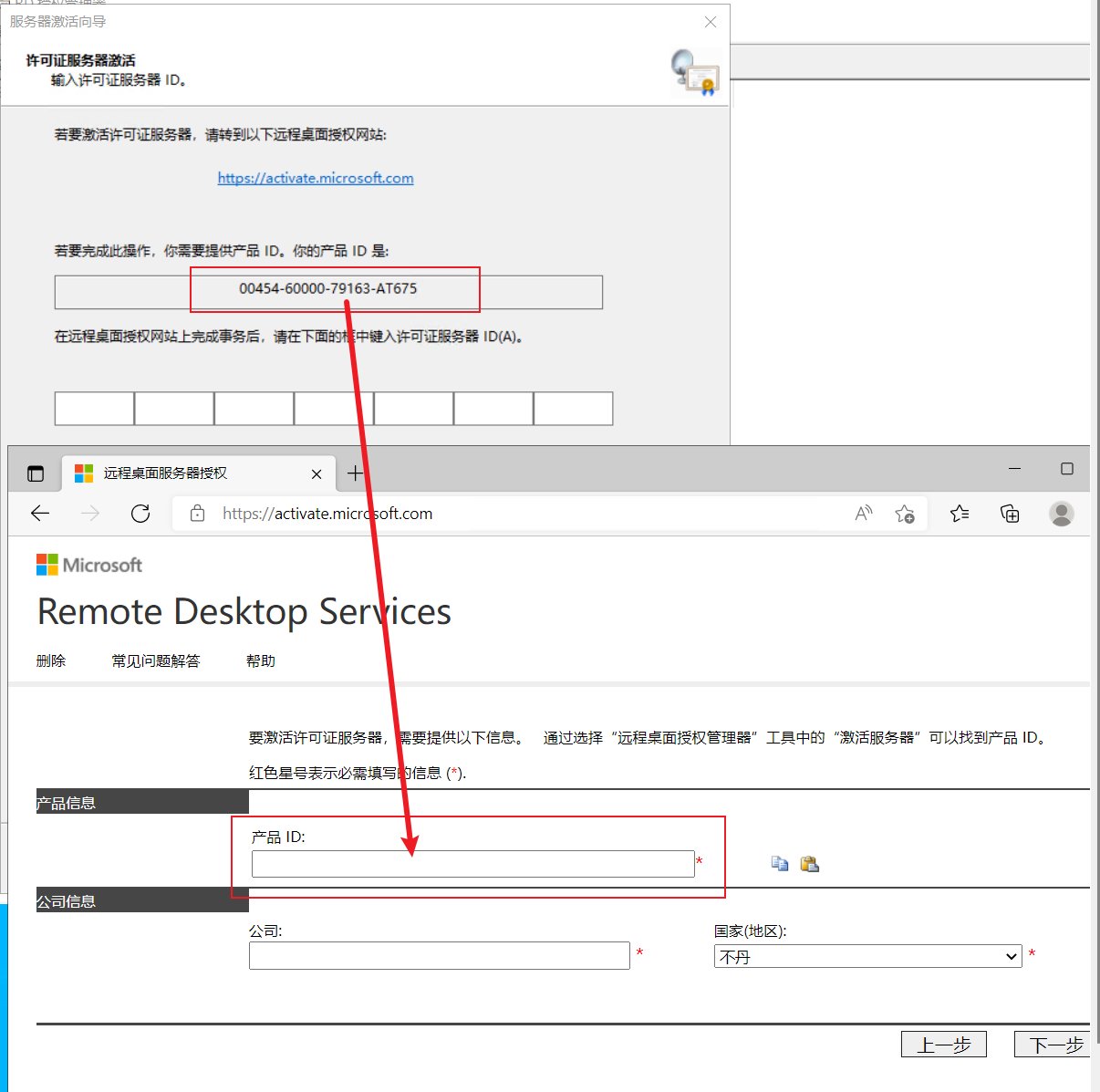
获取并输入许可证ID:
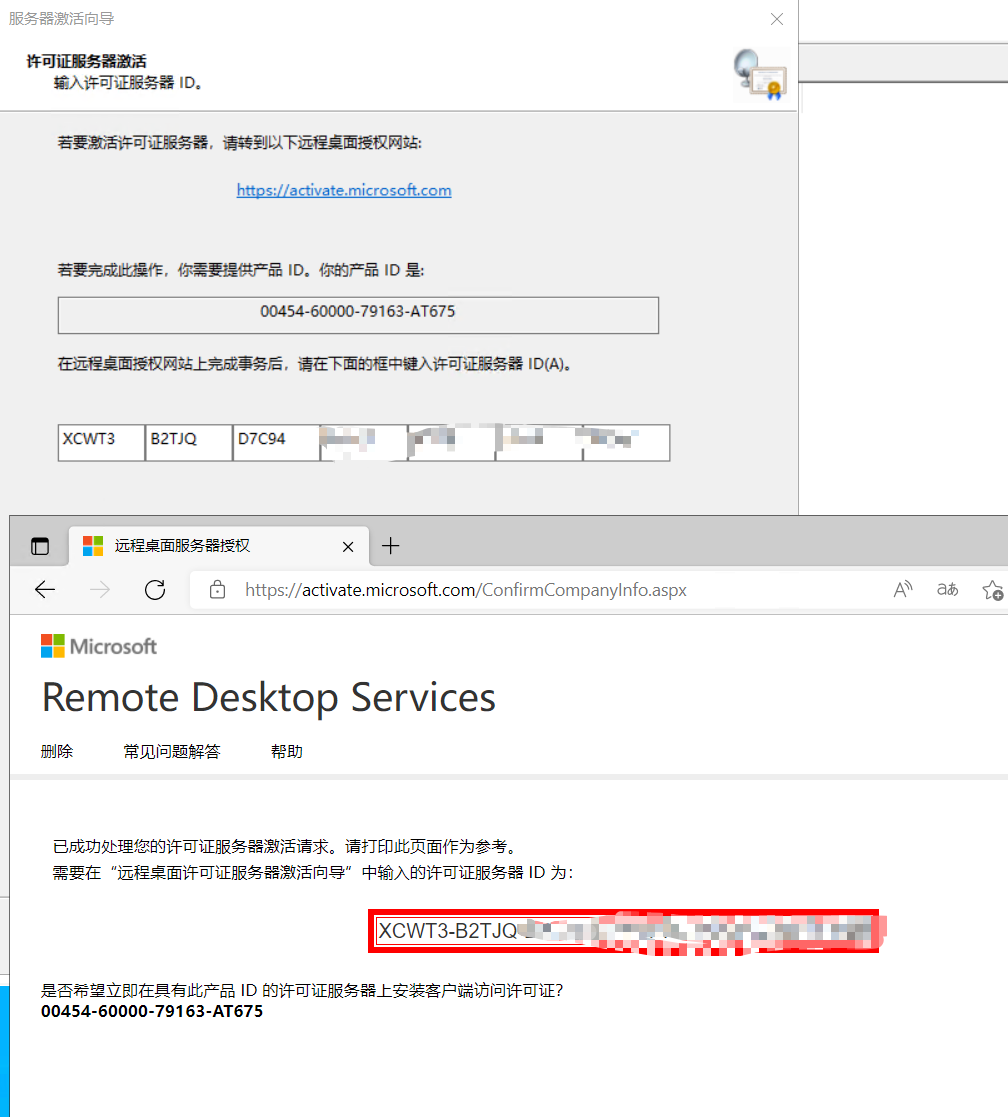
后面默认点下一步到这里,根据提示打开远程桌面授权网站,选择安装客户端访问许可证:
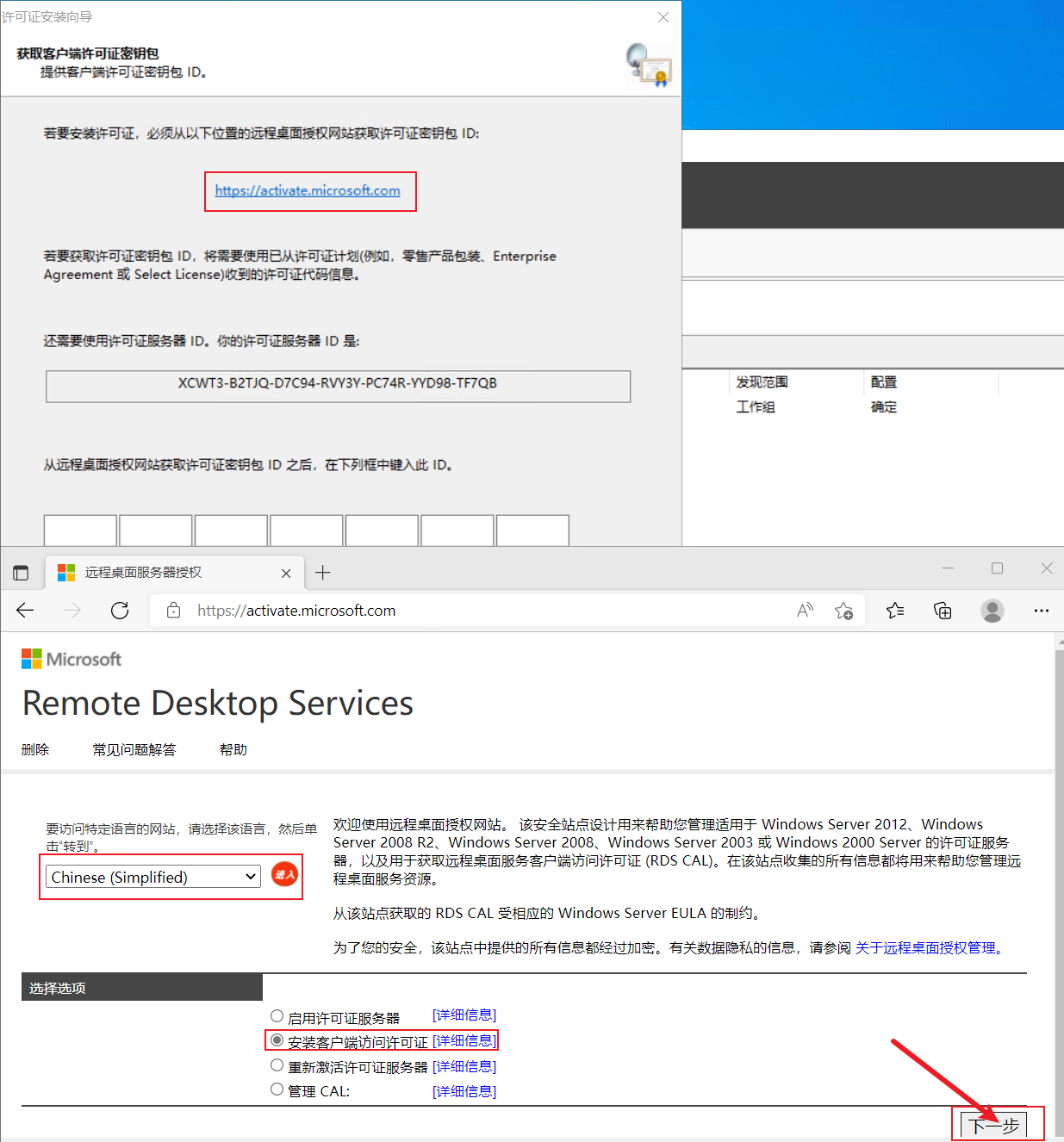
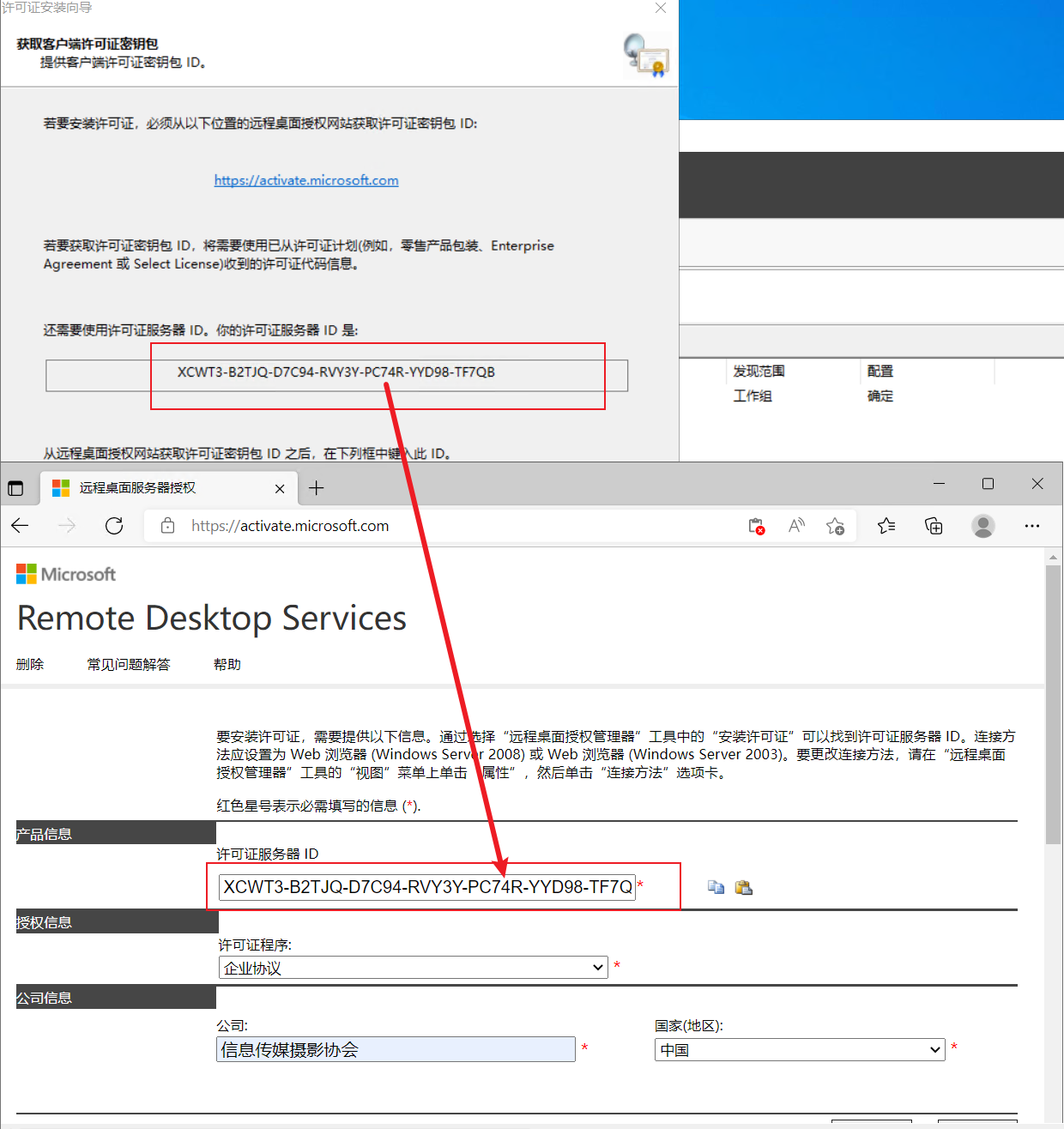
选择每用户访问许可,协议号码可以填写6565792,4954438,6879321或者5296992,数量可以填写任意:
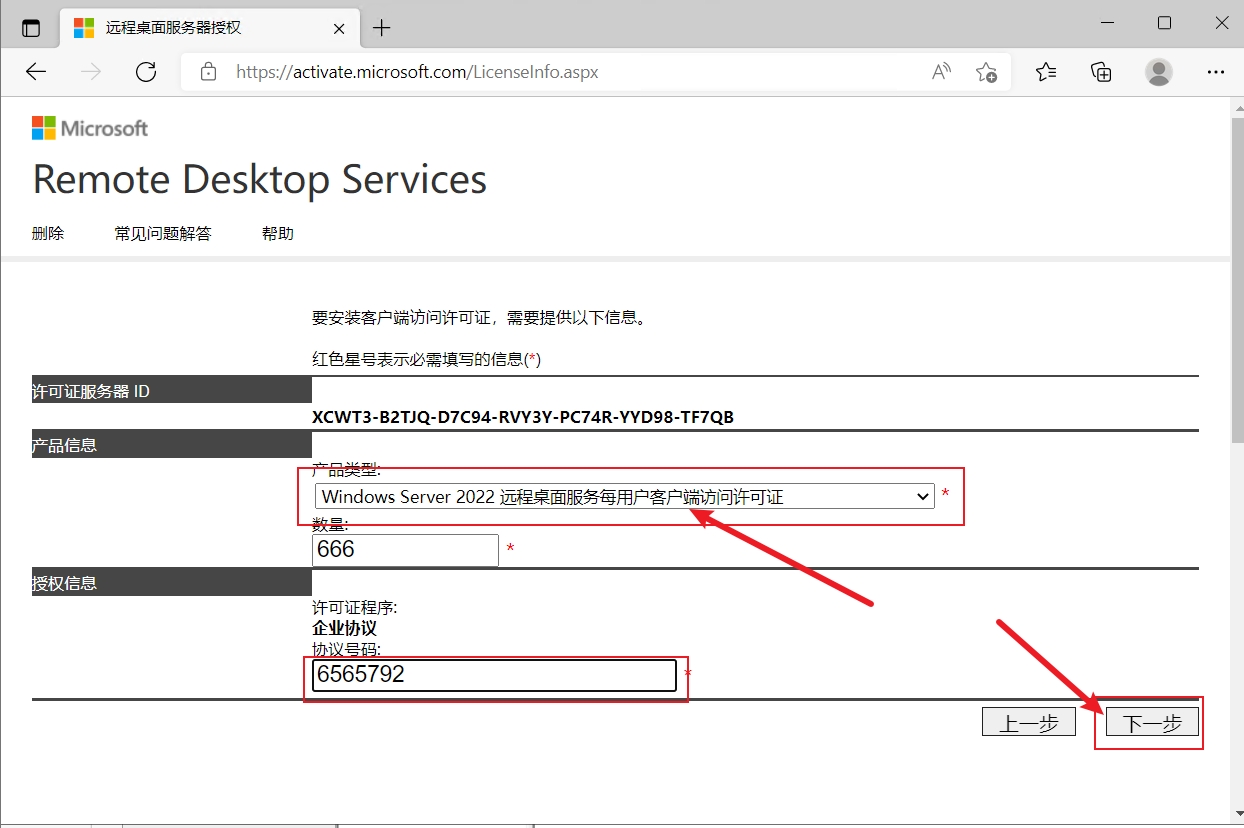
在激活向导中输入许可证密钥包 ID :
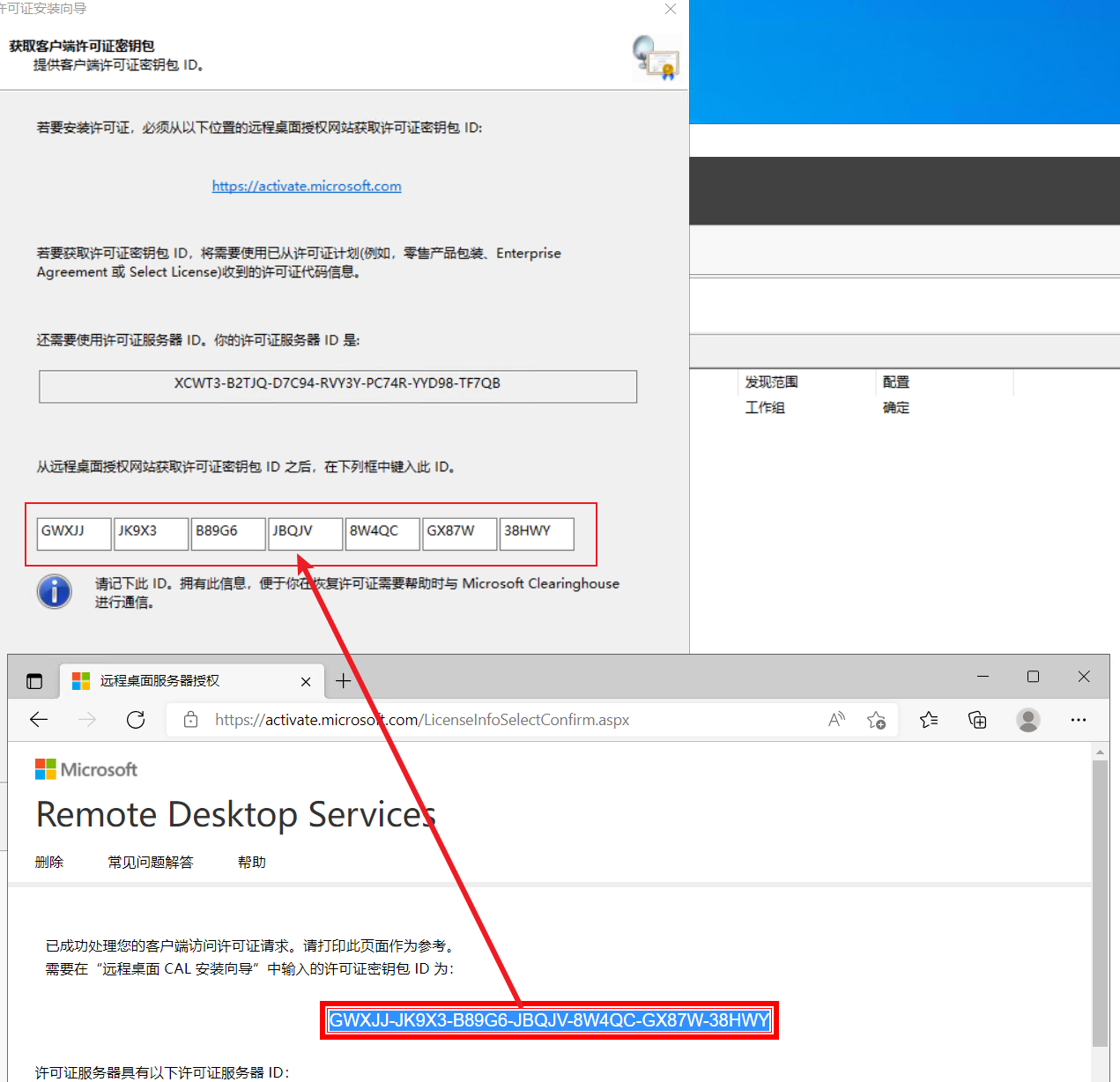
按Win+R键输入:gpedit.msc
依次选择:选择计算机配置 > 管理模板 > Windows 组件 > 远程桌面服务 > 远程桌面会话主机 > 授权>更改以下两个选项
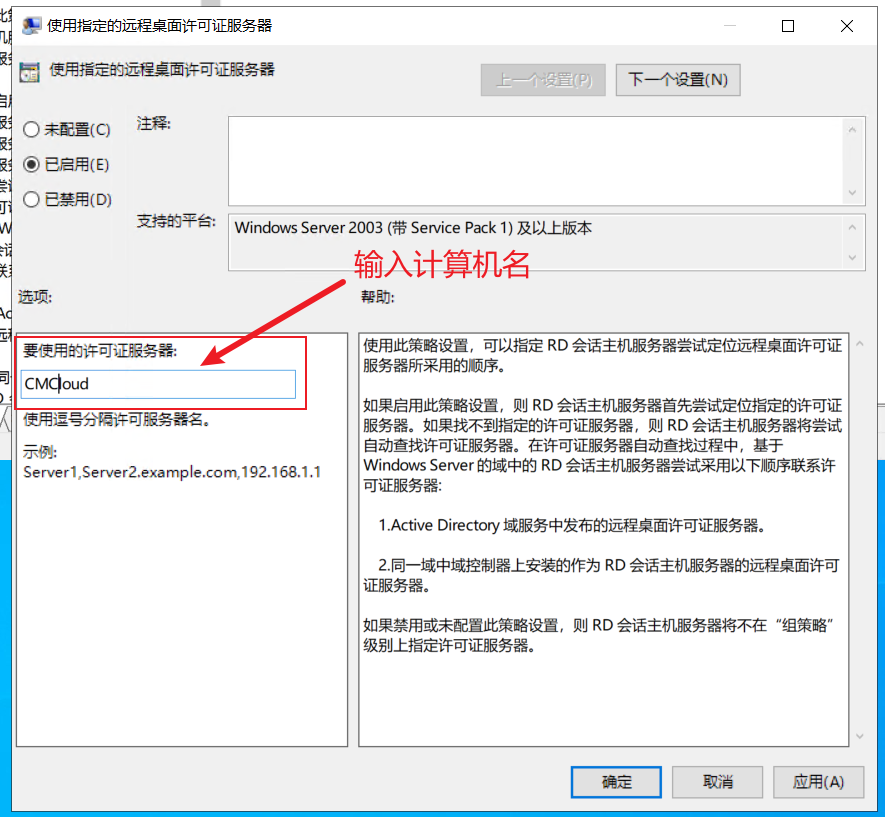
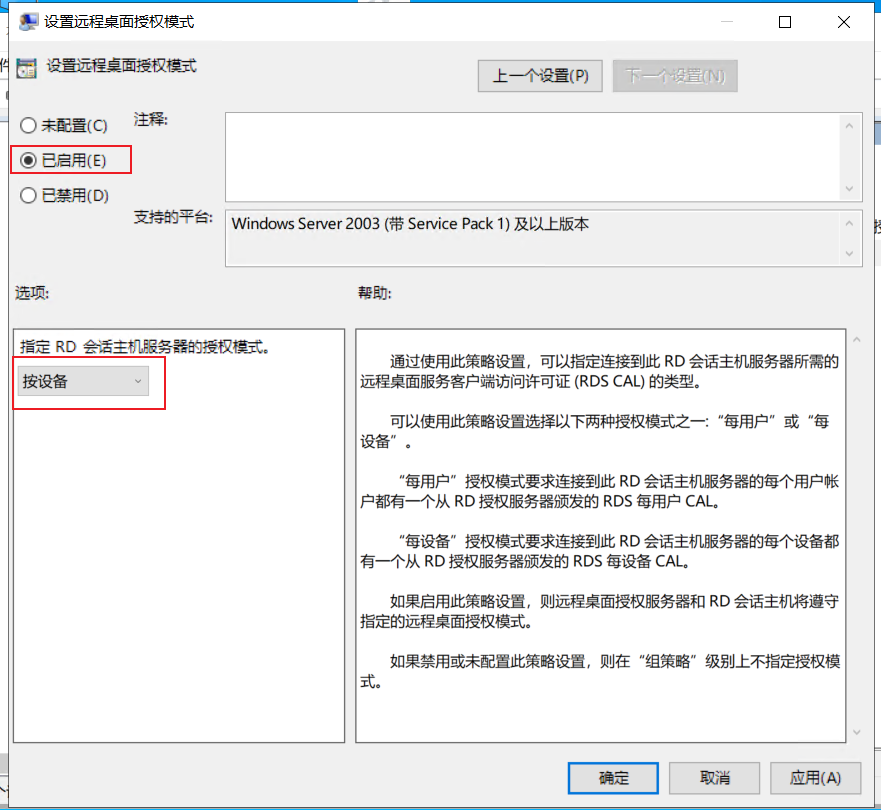
如果想一个用户被多台设备同时远程桌面连接
按Win+R键输入:gpedit.msc
依次点击展开计算机配置>管理模板>Windows 组件>远程桌面服务>远程桌面会话主机>连接
在连接项右侧找到并双击打开将远程桌面服务的用户限制到单独的远程桌面会话配置为禁用
12、开启Win照片查看器
把下面的代码复制到文本文档,重命名后缀为.reg
Windows Registry Editor Version 5.00 [HKEY_LOCAL_MACHINE\SOFTWARE\Microsoft\Windows Photo Viewer\Capabilities\FileAssociations] ".jpg"="PhotoViewer.FileAssoc.Tiff" ".png"="PhotoViewer.FileAssoc.Tiff" ".cr2"="PhotoViewer.FileAssoc.Tiff" ".dng"="PhotoViewer.FileAssoc.Tiff" 直接导入注册表就好
13、命令创建用户
一、下面命令请在PowerShell上执行
使用PowerShell创建用户可以带上更多的参数,缺点就是用户密码只能设置一样的。
1、设置用户统一的密码
$Password = Read-Host -AsSecureString
注意:执行这条命令后才要输入密码!
2、新建用户,可以附带用户详细参数
New-LocalUser “用户名” -Password $Password -FullName “用户全名” -Description “描述”

注意两条命令的使用顺序,不能出错。
注意两条命令的使用顺序,不能一起执行,因为第一条命令要输入密码,设置好密码下面可以一起重复使用第二条命令创建多个用户不用再使用第一条命令了。
二、下面命令请在CMD上执行
使CMD创建命令方便简单,但是不能附带用户的详细参数,附带用户的详细的参数只能通过PowerShell创建。
1、新建用户
net user 用户名 密码 /add
2、更改用户密码
net user 用户名 密码
3、用户可以修改密码属性
net user 用户名 /passwordchg:yes
4、用户不可以修改密码属性
net user 用户名 /passwordchg:no
5、激活用户
net user 用户名 /active:yes
6、把用户加入用户组
net localgroup “组名” 用户名 /add
7、把用户加入远程桌面用户组
net localgroup “Remote Desktop Users” 用户名 /add
8、设置用户密码永不过期
wmic.exe UserAccount Where Name=“用户名” Set PasswordExpires=“false”
9、删除用户
net user 用户名 /delete
14、设置内网端口转发(可选)
🧲cmd中运行或者是.bat脚本都可以,并且IP地址可用设置成域名
IPv4转IPv4
netsh interface portproxy add v4tov4 listenaddress=IPv4地址 listenport=IPv4端口 connectaddress=IPv4地址 connectport=IPv4端口
IPv4转IPv6
netsh interface portproxy add v4tov6 listenaddress=IPv4地址 listenport=IPv4端口 connectaddress=IPv6地址 connectport=IPv6端口
IPv6转IPv6
netsh interface portproxy add v6tov6 listenaddress=IPv6地址 listenport=IPv6端口 connectaddress=IPv6地址 connectport=IPv6端口
IPv6转IPv4
netsh interface portproxy add v6tov4 listenaddress=IPv6地址 listenport=IPv6端口 connectaddress=IPv4地址 connectport=IPv4端口
15、CloudFlare进行自定义内外网混合动态域名DDNS
1、获取CloudFlare的API令牌
直接进入地址:API 令牌 | [账户名]'s Account | Cloudflare
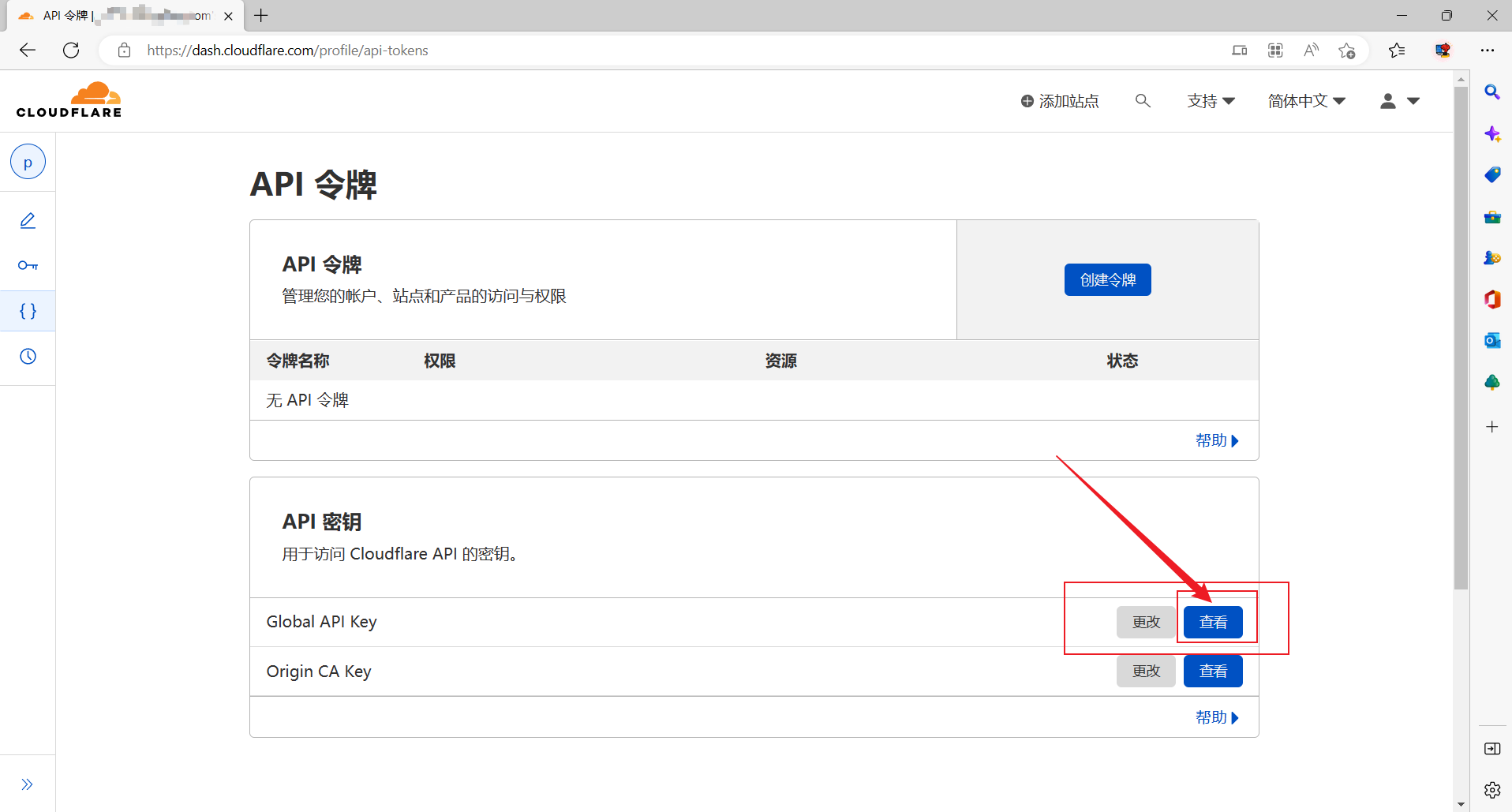
2、获取根域名ID
curl -X GET “https://api.cloudflare.com/client/v4/zones”
-H “X-Auth-Email: [CloudFlare账户]”
-H “X-Auth-Key: [API令牌]”
-H “Content-Type: application/json”
例如下图的就是,后面是"name":kbai.cc域名,前面的"id":后面的就是根域名ID

3、获取各个二级域名ID
注意:与官网命令不同,官方文档自我感觉有BUG,可能不能获取所有二级域名ID,下面的命令自己研究出来的真实可用,而且多个相同名字的二级域名对应的ID是不同的!!
curl -X GET “https://api.cloudflare.com/client/v4/zones/[根域名ID]/dns_records”
-H “Content-Type:application/json”
-H “X-Auth-Key: [API令牌]”
-H “X-Auth-Email: [CloudFlare账户]”
例如下图的就是,后面是"name":"b101.kbai.cc"域名,前面的"id":后面的就是二级域名ID,前面的"zone_ID":后面的就是根域名ID

4、实现动态域名自写脚本
Linux系统
curl -X PUT “https://api.cloudflare.com/client/v4/zones/[根域名ID]/dns_records/[二级域名ID]/” -H “X-Auth-Key:[API令牌]” -H “X-Auth-Email:[CloudFlare账户]” -H “Content-Type: application/json” --data ‘{“type”:“A”,“name”:“[二级域名]”,“content”:“[IP地址]”,“ttl”:1,“proxied”:false}’
Windows系统
安装CURL下载地址:下载CURL
默认下载:64位即可,解压后自行去系统环境变量中,加入解压的CURL的bin目录即可。
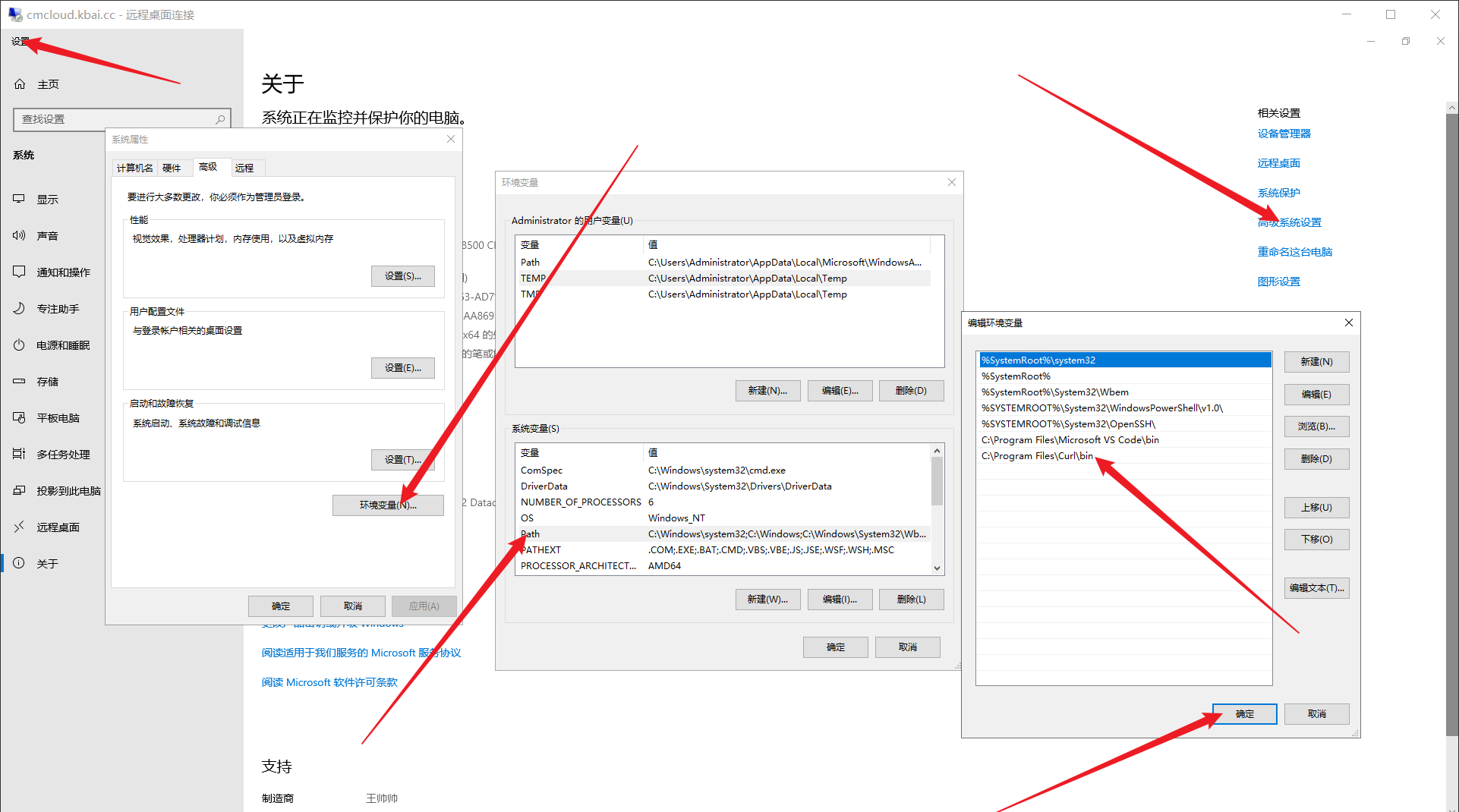
注意:跟Linux命令不同的是,json模块下"双引号要改成/"!还有大括号外的'单引号要改成"双引号!!!传递的json参数的双引号是需要转义的。
实现命令如下:
curl -X PUT “https://api.cloudflare.com/client/v4/zones/[根域名ID]/dns_records/[二级域名ID]/” -H “X-Auth-Key:[API令牌]” -H “X-Auth-Email:[CloudFlare账户]” -H “Content-Type: application/json” --data “{\“type\”:\“A\”,\“name\”:\”[二级域名]\“,\“content\”:\”[IP地址]\“,\“ttl\”:1,\“proxied\”:false}”
我在Windows系统下的实战案例,实现同域名多个网卡的内网IP地址解析以及外网解析
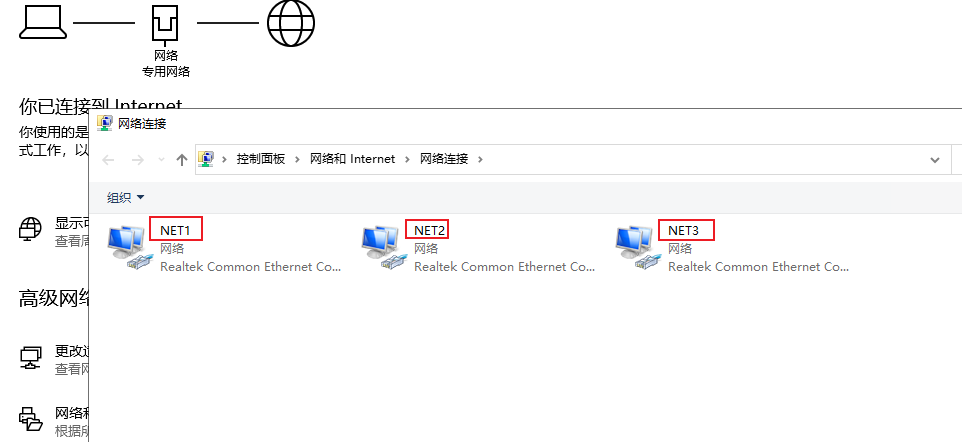
说明:里面区分网卡的NET1、NET2等等,是走这里来的。里面的desk2.kbai.cc是我自己用的外网线路地址(家庭公网宽带,每天都会变),用不到可以删掉,这个的同域名的多网卡解析,一个域名对应多个IP地址,二级域名是一样的,只有二级域名ID不同来实现区分实现。
下面的是我写好的.bat脚本,然后使用Windows Server的计划任务程序来运行。
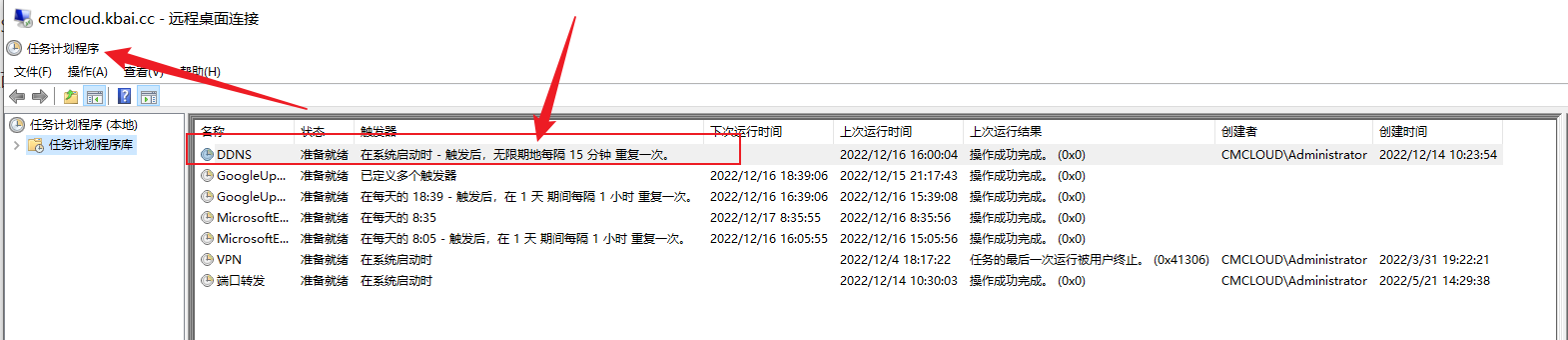
@echo off & setlocal enabledelayedexpansion
for /f “tokens=1 delims=[]” %%i in (‘nbtstat -S^|find /n “NET1”’) do (
nbtstat -S | more +%%i >$
set /p Str=<$
del $
for /f “tokens=2 delims=[]” %%i in (‘echo “!Str!”’) do set NET1IP=%%i
)
for /f “tokens=1 delims=[]” %%i in (‘nbtstat -S^|find /n “NET2”’) do (
nbtstat -S | more +%%i >$
set /p Str=<$
del $
for /f “tokens=2 delims=[]” %%i in (‘echo “!Str!”’) do set NET2IP=%%i
)
for /f “tokens=1 delims=[]” %%i in (‘nbtstat -S^|find /n “NET3”’) do (
nbtstat -S | more +%%i >$
set /p Str=<$
del $
for /f “tokens=2 delims=[]” %%i in (‘echo “!Str!”’) do set NET3IP=%%i
)Set host=desk2.kbai.cc
Set ip=
For /f “skip=1 tokens=2 delims=[” %%a in (‘ping %host%’) do (
For /f “tokens=1 delims=]” %%b in (“%%a”) do (
Set ip=%%b
)
)curl -X PUT “https://api.cloudflare.com/client/v4/zones/[根域名ID]/dns_records/[二级域名ID]/” -H “X-Auth-Key:[API令牌]” -H “X-Auth-Email:[CloudFlare账户]” -H “Content-Type: application/json” --data “{\“type\”:\“A\”,\“name\”:\“cmcloud.kbai.cc\”,\“content\”:\”%NET1IP%\“,\“ttl\”:1,\“proxied\”:false}”
curl -X PUT “https://api.cloudflare.com/client/v4/zones/[根域名ID]/dns_records/[二级域名ID]/” -H “X-Auth-Key:[API令牌]” -H “X-Auth-Email:[CloudFlare账户]” -H “Content-Type: application/json” --data “{\“type\”:\“A\”,\“name\”:\“cmcloud.kbai.cc\”,\“content\”:\”%NET2IP%\“,\“ttl\”:1,\“proxied\”:false}”
curl -X PUT “https://api.cloudflare.com/client/v4/zones/[根域名ID]/dns_records/[二级域名ID]/” -H “X-Auth-Key:[API令牌]” -H “X-Auth-Email:[CloudFlare账户]” -H “Content-Type: application/json” --data “{\“type\”:\“A\”,\“name\”:\“cmcloud.kbai.cc\”,\“content\”:\”%NET3IP%\“,\“ttl\”:1,\“proxied\”:false}”
curl -X PUT “https://api.cloudflare.com/client/v4/zones/[根域名ID]/dns_records/[二级域名ID]/” -H “X-Auth-Key:[API令牌]” -H “X-Auth-Email:[CloudFlare账户]” -H “Content-Type: application/json” --data “{\“type\”:\“A\”,\“name\”:\“cmcloud.kbai.cc\”,\“content\”:\”%ip%\“,\“ttl\”:1,\“proxied\”:false}”
实现的效果:
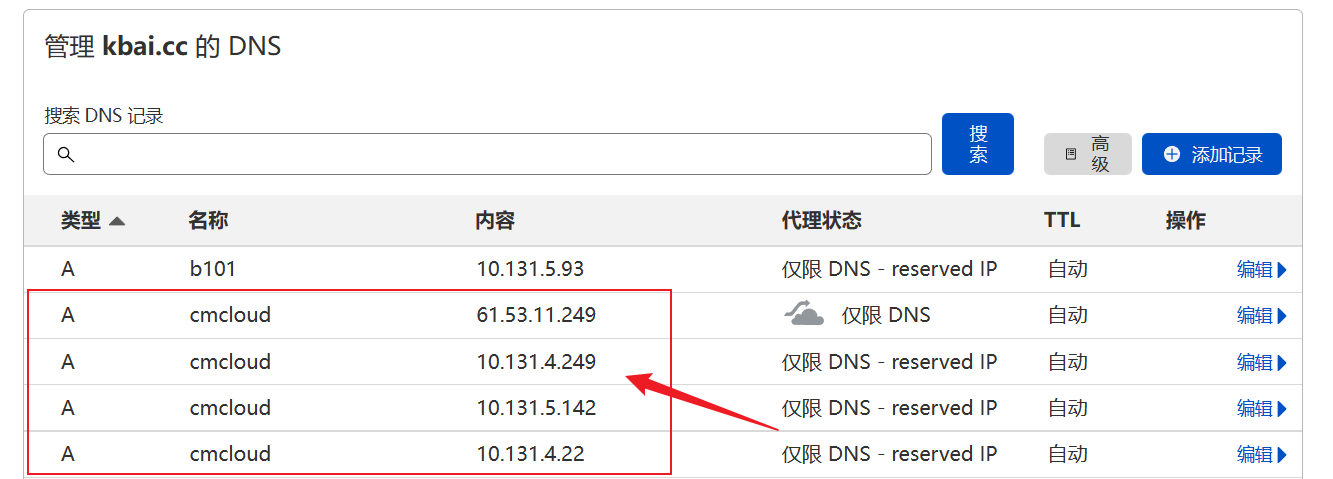
Windows系统简单的解析
参考集成软件:FlareDDNS v2.1.0.1 - Cloudflare动态解析Windows客户端 支持IPv6 消息推送 | 萌え Moè~ (moe.sx)
📣特别声明
原文地址:Windows Server 2022 新机优化与设置 - 开摆工作室博客 (kbai.cc)
此文章全部都是依靠自己的学习理解来写的原创文章,难免可能会出现有错误的地方,
如果大家以后阅读的时候发现有问题,那就麻烦到下方评论区来进行错误指出,使错误尽快做出改正,
在此,感谢大家的阅读与支持!🤝💦🎉
🍻支持一下
觉得我写的好的话可以支持一下我哦~持续关注我,会更新其他好玩且实用的项目。
👋如果我能帮助到你,那就请我喝杯🧋呗~👇👇👇
我的博客链接:blog.kbai.cc
