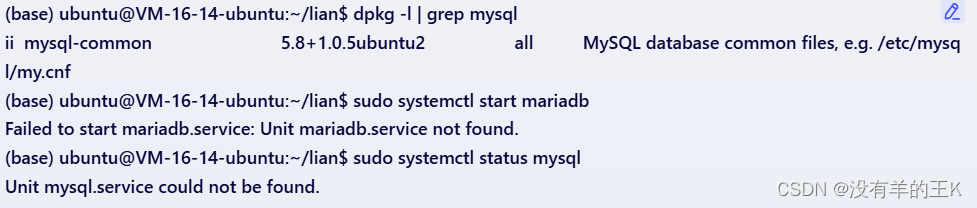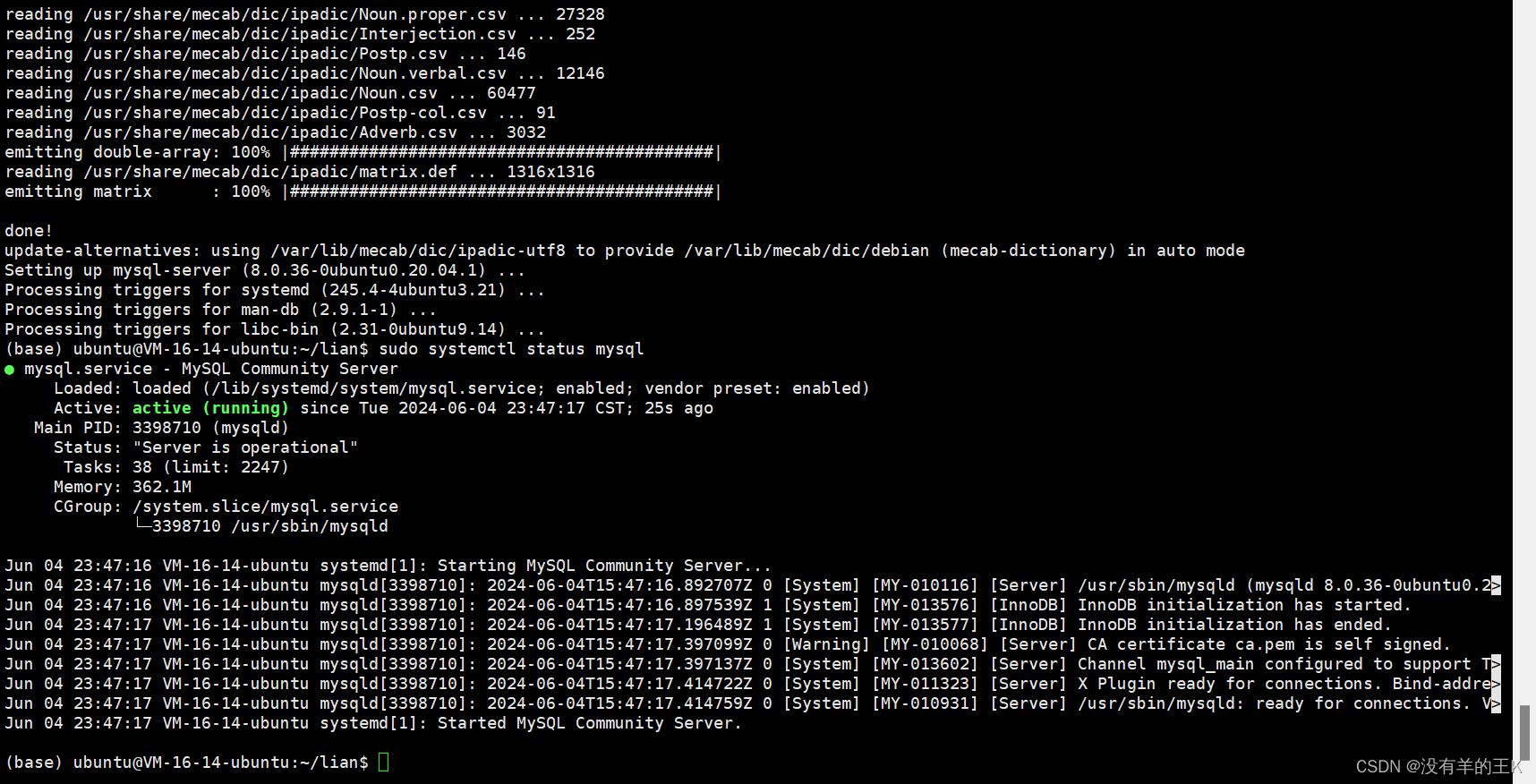在部署这部分我首先尝试了宝塔面板,始终连接失败
换了一种思路选择了Xshell成功连接
首先我们需要下载个免费版本的Xshell
免费的:家庭/学校免费 - NetSarang Website
下载完毕打开
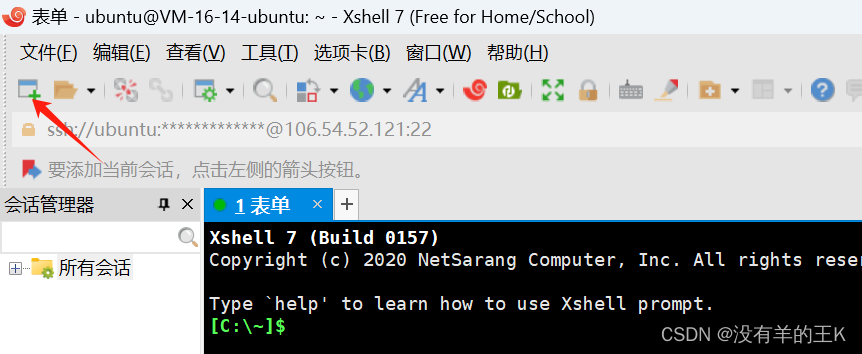
1新建->
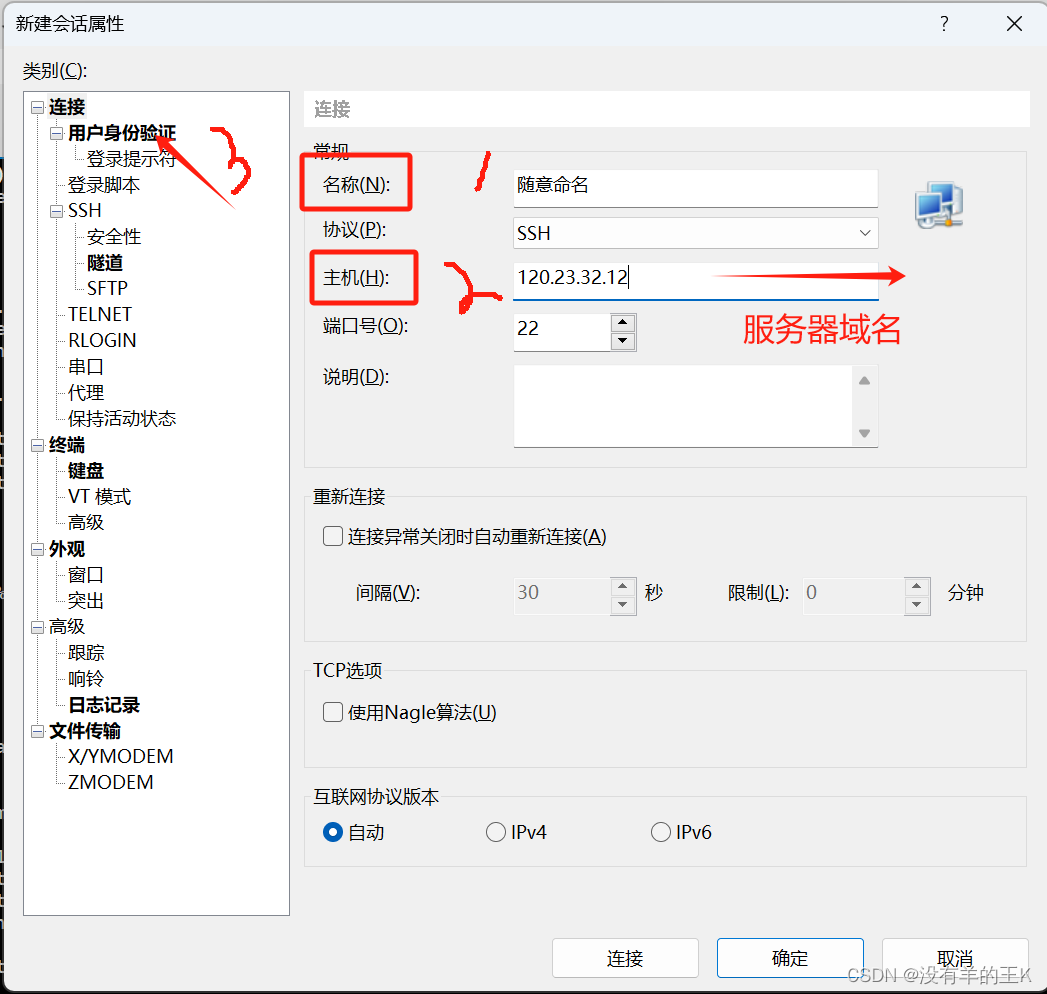
输入服务器的账号密码:
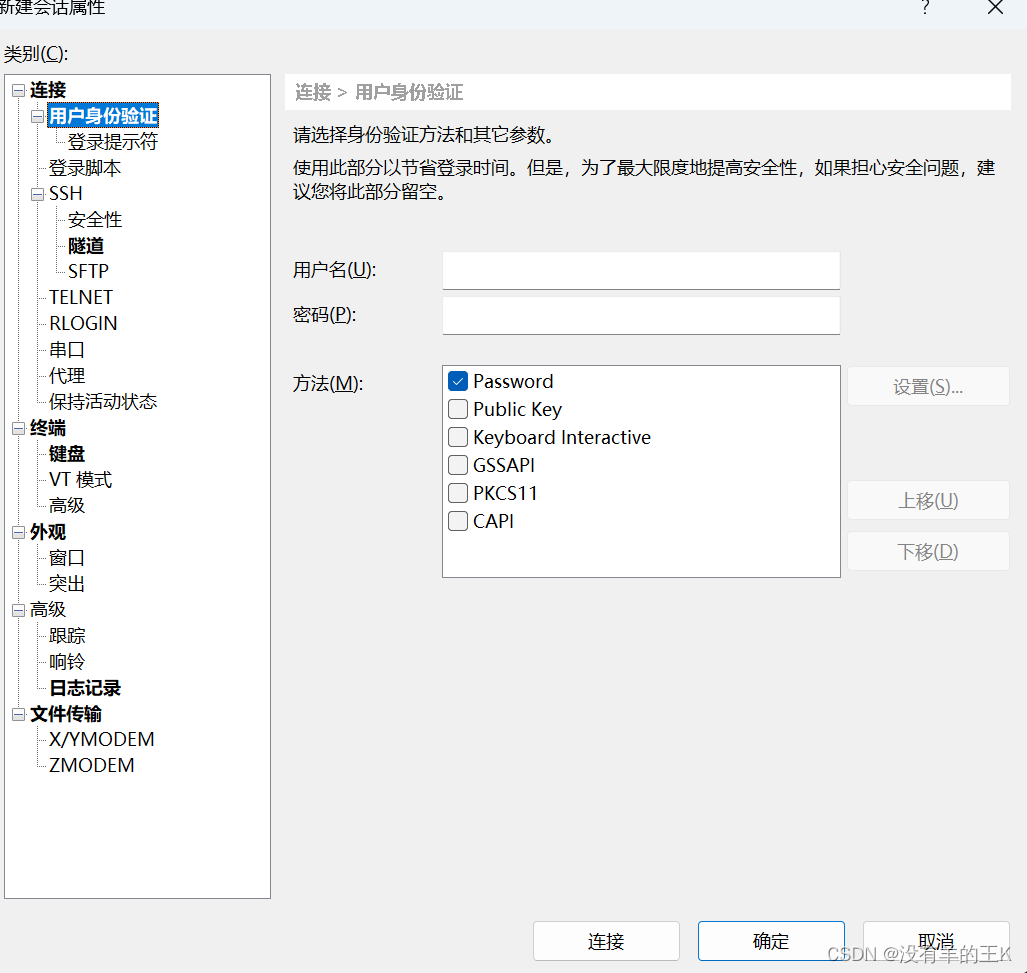
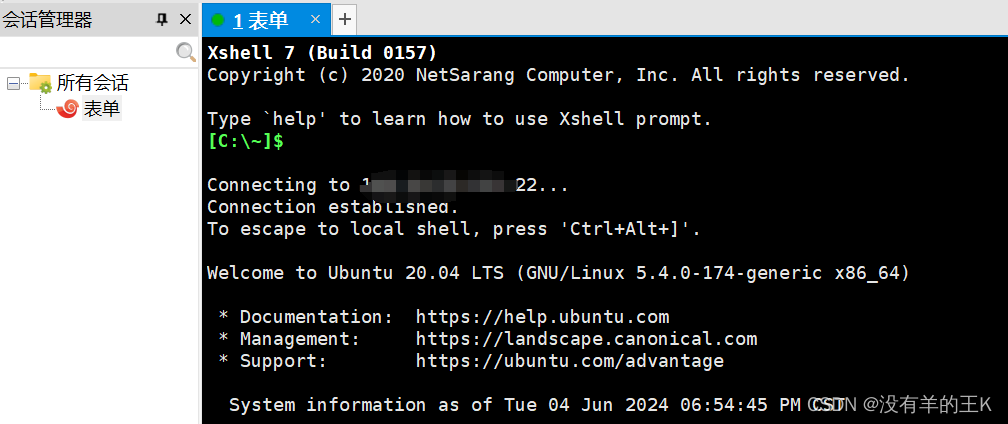
在所有会话中点击自己刚刚创建的
显示welcome....即为连接成功,到这里服务器的连接就结束了
二、打包flask项目
在 Flask 项目中,打包通常不是指将代码本身打包成一个可执行文件(因为 Flask 是一个 WSGI 应用,它通常运行在 Web 服务器和 WSGI 容器如 Gunicorn、uWSGI 等之上),而是指准备项目的所有必要文件和依赖,以便在其他环境(如生产服务器)上部署。
以下是一个简化的步骤,说明如何使用命令来准备 Flask 项目进行部署:
创建虚拟环境(如果还没有的话):
使用venv(Python 3 内置)或virtualenv来创建一个新的虚拟环境。这可以确保你的项目具有它所需要的所有依赖项,并且这些依赖项不会与其他项目冲突。
python3 -m venv venvsource venv/bin/activate # 在 Unix 或 MacOS 上venv\Scripts\activate # 在 Windows 上安装依赖:
在虚拟环境中,使用pip安装 Flask 和你的项目所需的所有其他依赖项。这通常通过读取requirements.txt文件来完成。
pip install -r requirements.txt如果你的项目还没有
requirements.txt文件,你可以通过运行pip freeze > requirements.txt来生成一个(注意:这可能会包含你所有虚拟环境中的包,所以最好手动创建一个只包含项目依赖的包列表)。收集静态文件和模板(如果使用了 Flask-Assets 或类似的库):
如果你的 Flask 项目使用了如 Flask-Assets 这样的库来处理静态文件(如 CSS 和 JavaScript),你可能需要运行一个命令来收集这些文件到一个目录中,以便在生产环境中服务。
flask assets build注意:这取决于你的项目配置和使用的库。
配置环境变量:
确保所有的环境变量(如数据库凭据、密钥等)都已正确设置。这可以通过在你的服务器上设置环境变量或使用.env文件(配合如python-decouple或python-dotenv这样的库)来完成。打包文件(可选):
虽然这不是必须的,但你可以将你的 Flask 项目打包成一个压缩文件(如.tar.gz),以便在其他服务器上部署。这可以通过tar命令来完成。
tar -czvf myflaskapp.tar.gz myflaskapp/这里
myflaskapp/是你的 Flask 项目目录。部署:
将你的 Flask 项目部署到 Web 服务器上。这通常涉及将代码复制到服务器上,配置 Web 服务器(如 Nginx)和 WSGI 容器(如 Gunicorn),然后启动你的 Flask 应用。测试:
在部署后,确保测试你的 Flask 应用以确保一切正常工作。请注意,这些步骤可能因你的具体需求和项目配置而有所不同。例如,你可能需要配置日志记录、错误处理、监控等。此外,对于大型或复杂的项目,你可能还需要考虑使用自动化部署工具(如 Ansible、Docker 等)来简化部署过程。
在这里提示一下,如果报错可以直接不加版本号 python---即可
检查虚拟环境是否创建成功
要检查虚拟环境是否创建成功,您可以按照以下步骤进行:
确认
venv目录存在:
在创建虚拟环境的目录(如您的示例中的C:\Users\wangpaopao\Desktop\lian)中,应该有一个名为venv的新目录。这个目录包含了虚拟环境的所有文件和文件夹。检查
Scripts目录:
在venv目录中,应该有一个名为Scripts的子目录。这个目录包含了激活虚拟环境所需的批处理文件(如activate.bat对于Windows)以及虚拟环境中安装的Python脚本和可执行文件。尝试激活虚拟环境:
打开命令提示符或PowerShell,导航到包含venv目录的文件夹,并尝试运行激活脚本。在Windows上,您应该运行venv\Scripts\activate.bat。如果您成功激活了虚拟环境,命令提示符前应该会显示虚拟环境的名称(例如(venv))。检查Python版本:
在激活虚拟环境后,运行python --version或python -V命令。您应该看到虚拟环境中安装的Python版本,而不是系统级别的Python版本。检查pip版本:
同样在激活虚拟环境后,运行pip --version或pip -V命令。您应该看到与虚拟环境关联的pip版本。尝试安装一个包:
作为最后的验证,您可以尝试在虚拟环境中安装一个Python包,例如pip install requests。如果安装成功,则说明虚拟环境工作正常。退出虚拟环境:
在命令提示符中,输入deactivate命令可以退出虚拟环境。退出后,命令提示符前的虚拟环境名称应该会消失。如果以上步骤都能成功执行,那么您的虚拟环境就已经成功创建了。
虚拟环境中sql遇到的问题
由于
mysql.service和mariadb.service都没有找到,这通常意味着MySQL或MariaDB服务在你的系统上并未安装,或者它们的包名与标准的不同。不过,既然你找到了
mysql-common包,这可能意味着系统曾经安装过与MySQL相关的包,但现在主服务并未安装或已卸载。为了解决这个问题,你可以尝试以下步骤:
安装MySQL:
如果你想要安装MySQL,可以使用以下命令:
sudo apt updatesudo apt install mysql-server安装过程中,系统会提示你设置root用户的密码。
安装MariaDB:
如果你想要安装MariaDB(它是MySQL的一个分支),可以使用以下命令:
sudo apt updatesudo apt install mariadb-server同样,安装过程中会提示你设置root用户的密码。
检查服务状态:
安装完成后,你可以使用以下命令来检查MySQL或MariaDB服务的状态:对于MySQL:
sudo systemctl status mysql对于MariaDB:
sudo systemctl status mariadb如果仍然找不到服务:
如果安装后仍然找不到服务,可能是你的系统使用了不同的服务名称或者服务并未正确安装。你可以尝试搜索与MySQL或MariaDB相关的服务:
systemctl list-units --type=service | grep -E 'mysql|mariadb'这个命令会列出所有与
mysql或mariadb相关的服务。检查
apt缓存:
你可以检查apt的缓存,看看是否有与MySQL或MariaDB相关的包可供安装:
apt cache search mysqlapt cache search mariadb这些命令会列出所有与
mysql或mariadb相关的可用包。阅读安装文档或错误消息:
如果以上步骤都无法解决问题,你可能需要阅读Ubuntu的官方文档或查看安装过程中的错误消息,以获取更多关于为什么服务无法找到的信息。最后,请确保你的系统是最新的,并且你正在使用的
apt包管理器也是最新的。你可以使用以下命令来更新系统和包列表:
sudo apt updatesudo apt upgrade
出现这个页面基本就成功了
我是将自己在小皮面板中创建的数据库进行导入到服务器上
下面是检查方法:
要检查SQL文件是否已成功导入到MySQL数据库中,您可以使用以下几种方法:
查看MySQL的导入输出:
当您使用mysql命令行工具导入SQL文件时,它会显示导入过程中的信息,包括任何错误或警告。检查这些输出可以帮助您确定导入是否成功。登录MySQL并检查数据库和表:
您可以登录到MySQL命令行客户端,然后选择导入的数据库,并检查表是否存在以及它们是否包含数据。
mysql -u root -p# 输入密码后USE form;SHOW TABLES; # 查看数据库中的表DESCRIBE table_name; # 查看表的结构,其中table_name是您的表名SELECT * FROM table_name LIMIT 10; # 查看表中的数据如果表存在并且包含数据,那么导入很可能是成功的。
检查数据行数:
如果您知道原始SQL文件中应该有多少行数据,您可以在MySQL中查询以验证。
SELECT COUNT(*) FROM table_name;这将返回表中的数据行数,您可以将其与原始数据进行比较。
检查日志文件:
如果MySQL服务器配置了日志文件(如错误日志、查询日志等),您可以在这些日志文件中查找与导入相关的任何信息。这可以帮助您诊断任何潜在的问题。使用MySQL管理工具:
您可以使用图形界面的MySQL管理工具(如phpMyAdmin、MySQL Workbench等)来连接到MySQL服务器,并检查数据库和表的内容。这些工具通常提供直观的界面来浏览和管理数据库对象。验证数据完整性:
如果导入的数据具有特定的完整性约束(如主键、外键、唯一索引等),您可以运行查询来验证这些约束是否得到满足。这可以帮助您确保数据的完整性和准确性。使用上述方法之一或多种方法,您应该能够验证SQL文件是否已成功导入到MySQL数据库中。
这里可能有个误区:我的服务器中数据库的用户名为:root
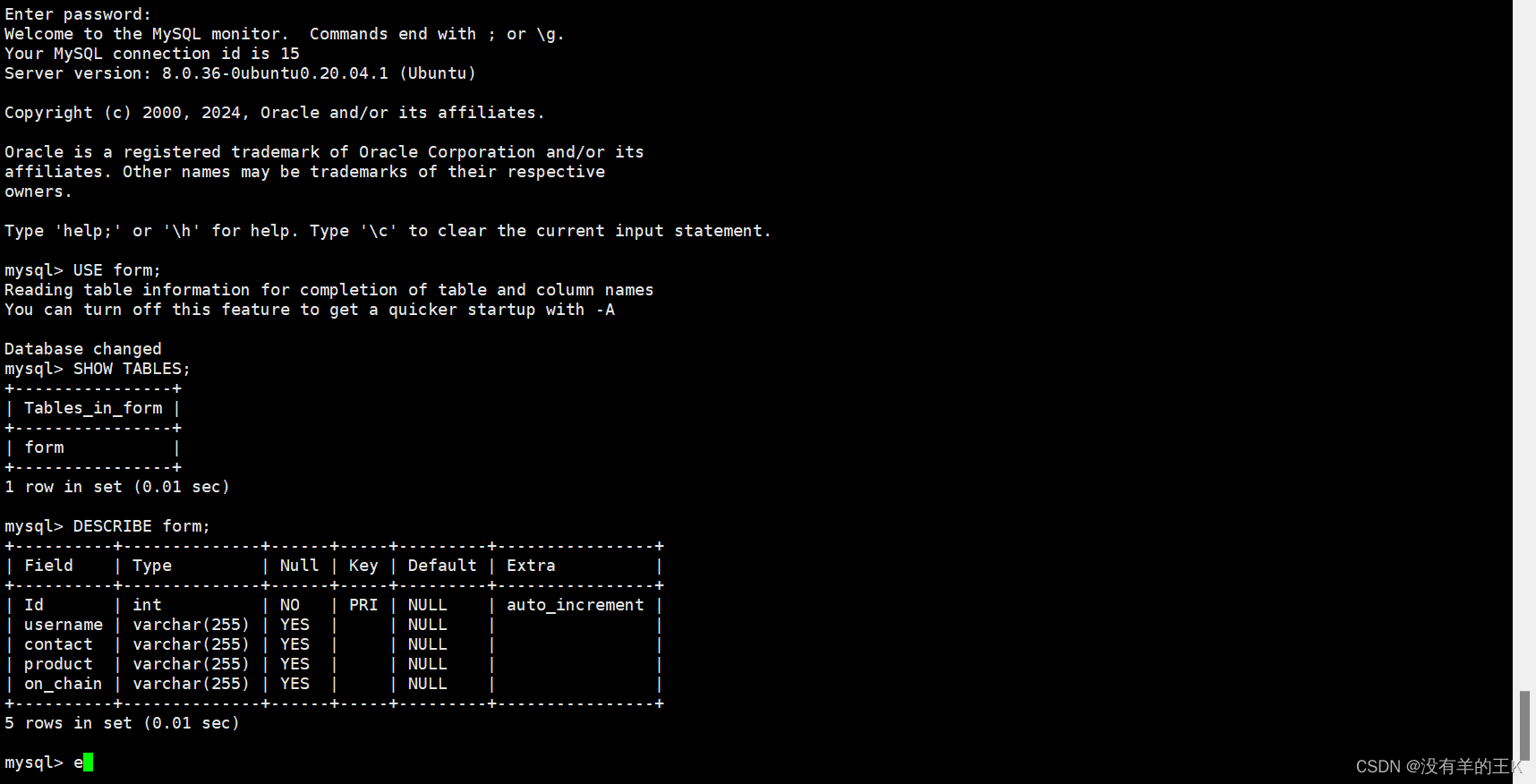
能正确显示结构即为部署成功
测试运行
在 Windows 上,如果您已经创建了一个名为
venv的虚拟环境,并且想要激活它,您需要打开命令提示符(CMD)或 PowerShell,并导航到包含venv文件夹的目录。之后,您可以运行venv\Scripts\activate脚本来激活虚拟环境。以下是激活虚拟环境的步骤:
打开命令提示符(CMD)或 PowerShell。
使用
cd命令切换到包含venv文件夹的目录。例如,如果venv文件夹位于C:\Users\YourUsername\YourProject目录下,您可以运行:
cd C:\Users\YourUsername\YourProject请替换
YourUsername和YourProject为您的实际用户名和项目名称。激活虚拟环境。在命令提示符或 PowerShell 中,运行:
venv\Scripts\activate这将在命令提示符前添加
(venv)来指示您当前处于激活的虚拟环境中。安装 Flask(如果尚未安装)。在激活的虚拟环境中,运行:
pip install Flask这将使用虚拟环境中的 pip 来安装 Flask。
运行您的 Flask 应用程序。假设您的应用程序入口点是
app.py,并且您使用 Gunicorn 来运行它,可以运行类似以下命令:
gunicorn --worker-class sync app:app -b 0.0.0.0:8000这里
app:app表示从app.py文件中导入名为app的 Flask 实例。如果您的 Flask 应用程序正确配置并且没有其他错误,它现在应该可以在指定的端口上运行了。
请注意,如果您使用的是 PowerShell,并且激活虚拟环境时遇到任何问题,可以尝试使用
.\venv\Scripts\activate来确保 PowerShell 正确解释路径。如果您在激活虚拟环境或安装 Flask 时遇到任何具体的错误消息,请提供详细信息以便进一步帮助解决问题。