阅读量:1
步骤:
1.安装SFTP服务器
刚开始我使用的是freeSSHd,后面发现由于公司网络原因,打不开这个软件,改成了使用Xlight FTP,
官网下载链接:Xlight FTP 服务器 - 下载免费的windows FTP 服务器
Xlight FTP有30天的试用期,试用期过后自动转为个人免费版。
安装的时候按提示一路Next即可。
freeSSHd软件:
https://download.csdn.net/download/liulv_yan/88565522
freesshd.com - 该网站正在出售! - freesshd 资源和信息。
现在官网需要翻墙才能访问。
2. 搭建服务器
Xlight FTP 安装完成之后,打开,点击左上角添加服务器
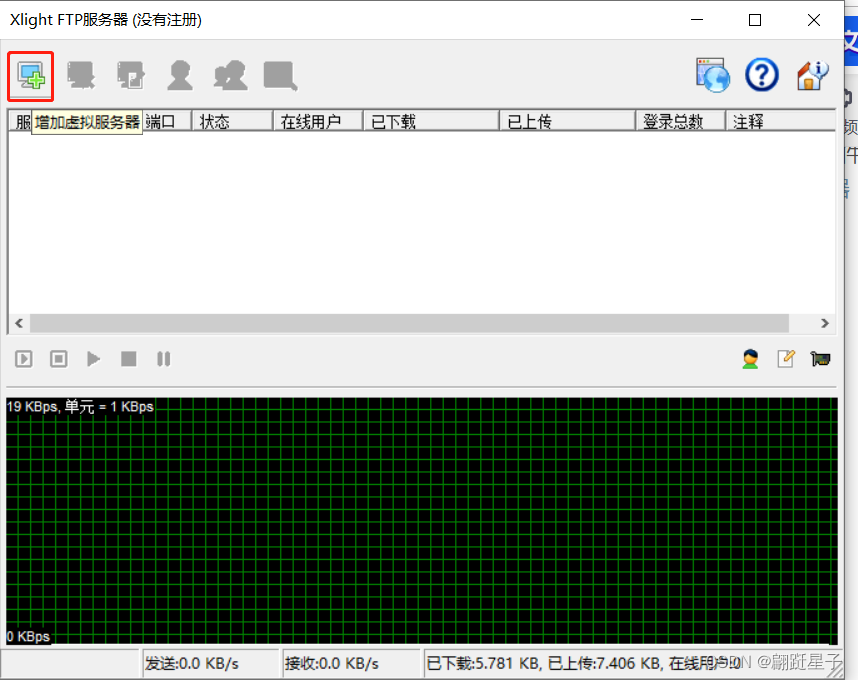
填写如下信息后确定:
在下拉框中可以选到你本机IP地址,协议选择SSH2,端口会自动变成22
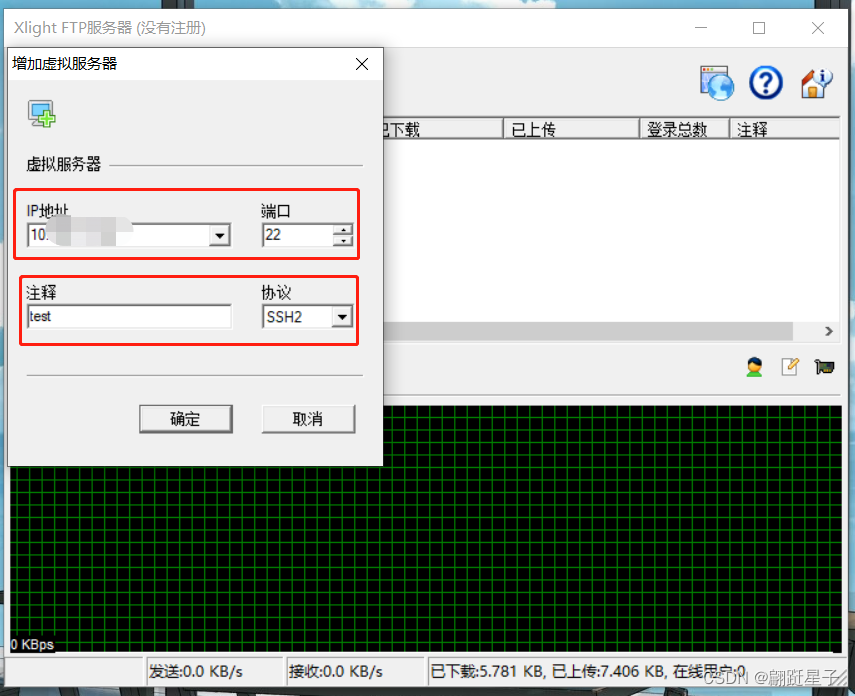
点击用户列表添加用户:
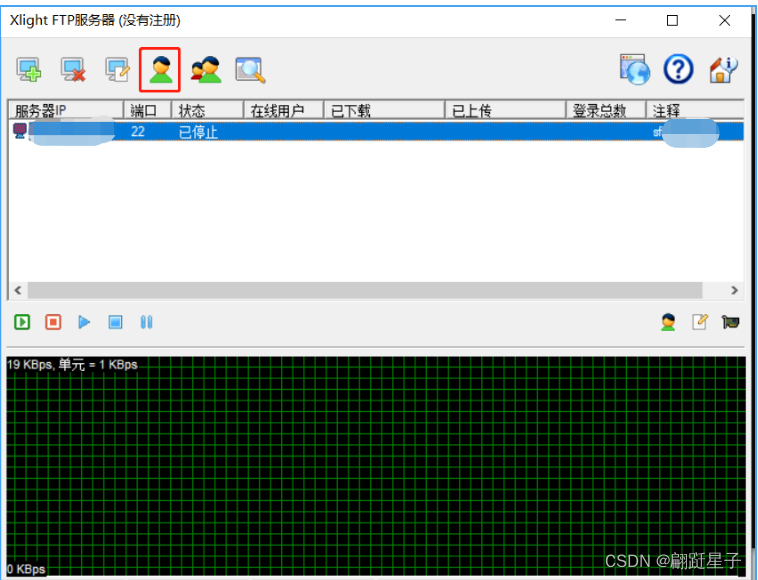
填写相关信息,可以直接填你的域账号,并选择对应的权限,然后确定、退出。
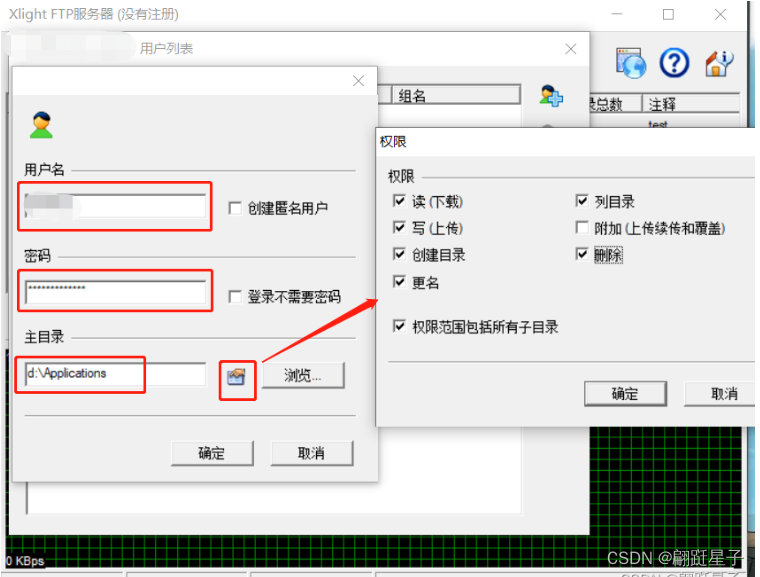
改为使用UTF-8编码,这样中文才不会乱码;
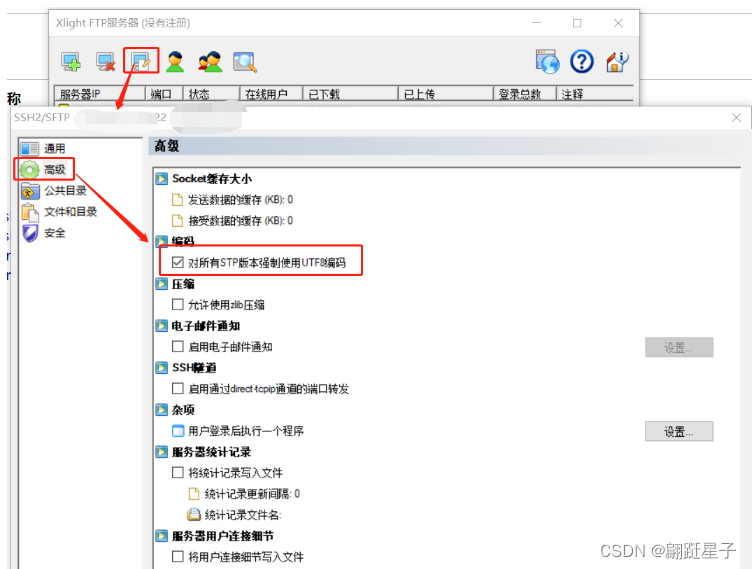
在列表中选中服务器,点击左下角绿色按钮启动;
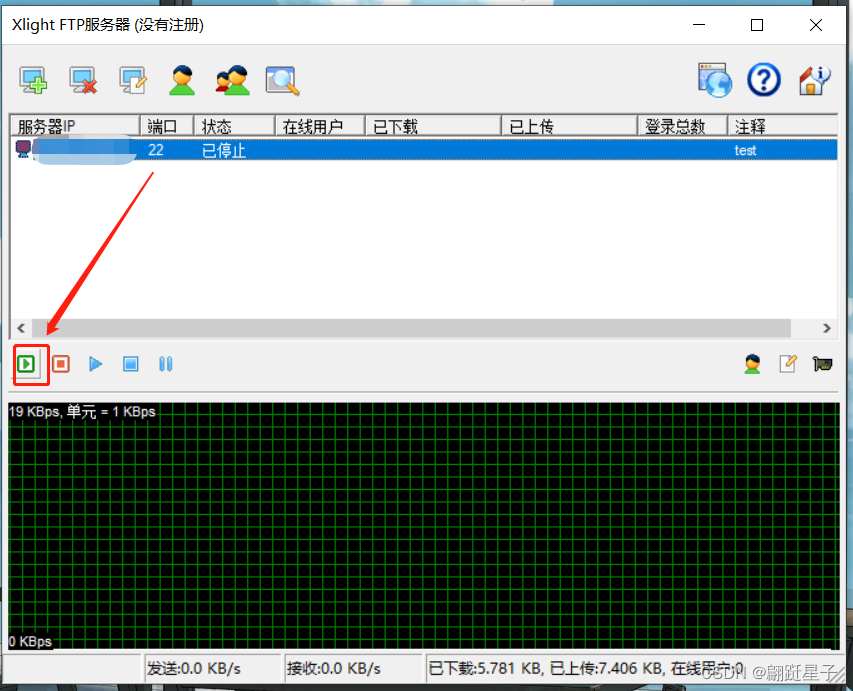
启动后:
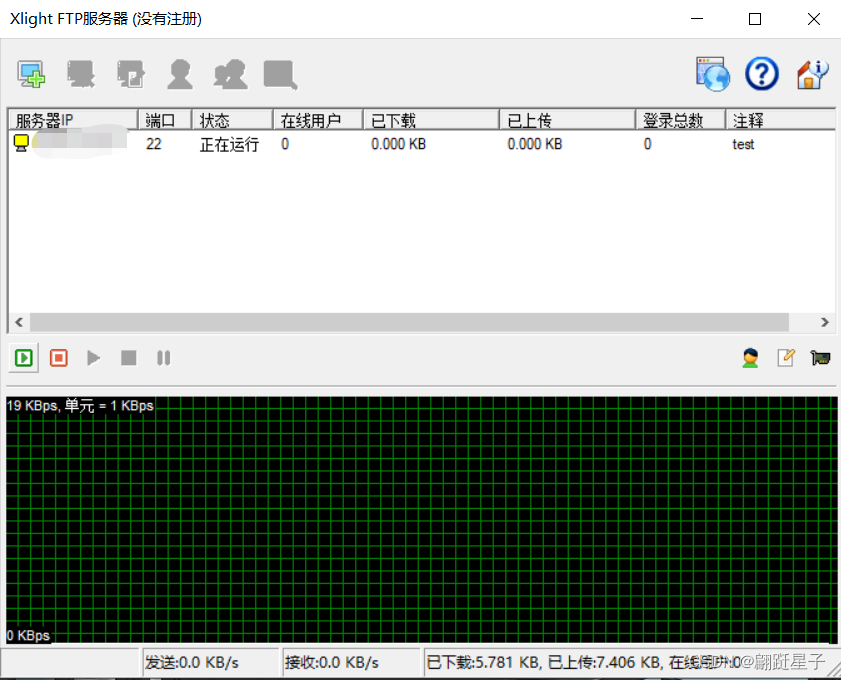
3. 测试服务器是否接通;
打开cmd窗口,输入:sftp -P 22 xxxx@服务器IP
"xxxx" 为上面添加的用户名,服务器IP上一步的列表中可以看到;
第一次连的时候会cmd上会提示: Are you sure want to continue connecting (yes/no)?
网图参考如下:

输入yes,点回车即可,再输入密码点回车,提示Connected to ... 即为连接成功(输入yes和密码都不会显示在cmd上,输完点回车即可)
以后再验证就只需要输入密码就可以了。
