文章目录
硬件环境:
- 品牌:宝德
- CPU: HUAWEI Kunpeng(华为鲲鹏) 920 5250 96核
- CPU厂商:HiSilicon(海思)
- 架构:aarch64
- 内存:439GB
- 磁盘:1.7TB
软件环境:
- 操作系统:已安装华为欧拉OpenEuler 22.03 LTS
一、主流的虚拟化方案简介
- ESXi:在私有云领域,目前VMware ESXi是领导者。ESXi中,所有虚拟化功能都在内核实现。(部署流程:服务器物理机--->基于rufus和ESXi制作USB启动盘--->使用USB启动盘安装ESXi--->创建虚拟机--->安装虚拟机操作系统)
- Xen:Xen内核仅实现CPU与内存虚拟化,IO虚拟化与调度管理由Domain0实现。
- KVM:KVM是当前最主流的开源的服务器虚拟化技术,已逐渐替换另一开源虚拟化技术Xen。KVM目前已支持X86、ARM等平台。KVM内核实现了CPU和内存的虚拟化,借助QEMU实现IO设备(网卡、磁盘等)的虚拟化,通过Linux进程调度器实现VM管理。(部署流程:服务器物理机--->基于rufus和操作系统镜像制作USB启动盘--->使用USB启动盘安装物理机操作系统--->安装KVM--->创建虚拟机--->安装虚拟机操作系统)
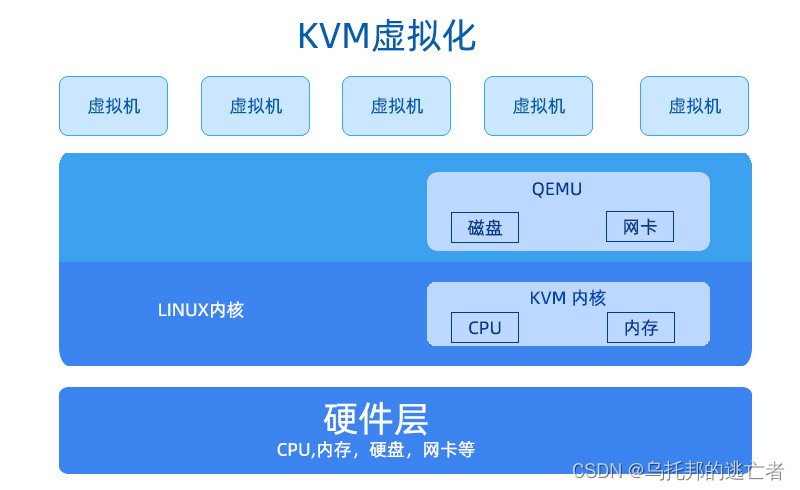
二、查看内核是否支持KVM虚拟化
针对ARM架构服务器,若/dev/kvm 和 /sys/module/kvm任意一个不存在,都说明内核不支持KVM虚拟化。
[root@localhost ~]# ls -l /dev/kvm crw-rw----+ 1 root kvm 10, 232 May 6 09:18 /dev/kvm [root@localhost ~]# ls /sys/module/kvm parameters uevent扩展说明:
针对X86服务器,查看是否支持KVM虚拟化的命令如下:
#若是intel cpu,命令执行结果是vmx;若是amd cpu,命令执行结果是svm; [root@localhost ~]# egrep -o 'vmx|svm' /proc/cpuinfo三、关闭Selinux
- 永久配置
[root@localhost ~]# sed -i 's/enforcing/disabled/' /etc/selinux/config - 临时配置
[root@localhost ~]# setenforce 0 - 查看结果
[root@localhost ~]# getenforce 四、关闭防火墙
说明:为了顺利完成KVM虚拟化环境的安装部署,先关闭防火墙。待安装部署完成后,再启用防火墙,并进行相关配置(具体配置可以详见:Linux系统中配置防火墙-CSDN博客)。
- 关闭firewalld
[root@localhost ~]# systemctl stop firewalld- 禁止开机启动firewalld
[root@localhost ~]# systemctl disable firewalld- 关闭iptables
[root@localhost ~]# systemctl stop iptables- 禁止开机启动iptables
[root@localhost ~]# systemctl disable iptables五、配置网桥br0和静态IP
注意:每台物理服务器的命令执行结果以及需要配置的静态IP可能不一样,请基于实际情况来进行配置。
- 查看当前处于UP状态的网卡接口
[root@localhost ~]# ip ad 1: lo: <LOOPBACK,UP,LOWER_UP> mtu 65536 qdisc noqueue state UNKNOWN group default qlen 1000 link/loopback 00:00:00:00:00:00 brd 00:00:00:00:00:00 inet 127.0.0.1/8 scope host lo valid_lft forever preferred_lft forever inet6 ::1/128 scope host valid_lft forever preferred_lft forever 2: enp125s0f0: <BROADCAST,MULTICAST,UP,LOWER_UP> mtu 1500 qdisc fq_codel state UP group default qlen 1000 link/ether b0:4f:a6:3d:44:9c brd ff:ff:ff:ff:ff:ff 3: enp125s0f1: <NO-CARRIER,BROADCAST,MULTICAST,UP> mtu 1500 qdisc fq_codel state DOWN group default qlen 1000 link/ether b0:4f:a6:3d:44:9d brd ff:ff:ff:ff:ff:ff 4: enp125s0f2: <NO-CARRIER,BROADCAST,MULTICAST,UP> mtu 1500 qdisc fq_codel state DOWN group default qlen 1000 link/ether b0:4f:a6:3d:44:9e brd ff:ff:ff:ff:ff:ff 5: enp125s0f3: <NO-CARRIER,BROADCAST,MULTICAST,UP> mtu 1500 qdisc fq_codel state DOWN group default qlen 1000 link/ether b0:4f:a6:3d:44:9f brd ff:ff:ff:ff:ff:ff从命令执行结果可知,当前处于UP状态的网卡接口是enp125s0f0(若有多个网卡接口都处于state UP,则通常选第一个来进行配置。注意,不要选lo,这是127.0.0.1专用的)
注意:这里的网卡接口与服务器背面的网口对应。网口分光口和电口两种,并且一台服务器通常有多个光口和多个电口。光口使用光纤来连接,电口使用RJ45网线来连接。配置服务器的IP前,要看是用RJ45网线连的电口,还是用光纤连的光口。还要看具体是连的第几个光口/电口。
- 基于网卡enp125s0f0的网络配置文件,复制生成网桥br0的网络配置文件
[root@localhost ~]# cp /etc/sysconfig/network-scripts/ifcfg-enp125s0f0 \ /etc/sysconfig/network-scripts/ifcfg-br0- 修改网桥br0的网络配置文件,其中需要配置宿主机的静态IP
[root@localhost ~]# vi /etc/sysconfig/network-scripts/ifcfg-br0 #Type使用桥接 TYPE=Bridge #IP分配协议改为静态分配 BOOTPROTO=static #修改NAME为br0 NAME=br0 #修改DEVICE为br0 DEVICE=br0 ONBOOT=yes #宿主机的静态IP IPADDR=192.168.112.56 #子网掩码 PREFIX=24 #网关 GATEWAY=192.168.112.1 #DNS DNS1=114.114.114.114- 修改处于UP状态的网卡enp125s0f0的网络配置文件
[root@localhost ~]# vi /etc/sysconfig/network-scripts/ifcfg-enp125s0f0 #Type使用Ethernet TYPE=Ethernet #IP分配协议改为静态分配 BOOTPROTO=static NAME=enp125s0f0 DEVICE=enp125s0f0 ONBOOT=yes #指定桥接设备为br0 BRIDGE=br0- 重启网络
#华为openeuler系统使用该命令,其他linux系统可以使用systemctl restart network [root@localhost ~]# nmcli con reload; nmcli con up enp125s0f0 - 查看网络连接
##如果配置成功,会有以下输出: [root@localhost ~]# brctl show bridge name bridge id STP enabled interfaces br0 8000.b04fa63d449c no enp125s0f0 docker0 8000.0242ca5f6b53 no veth0f04dc2 veth6148d75 veth7ee782c veth88dc0dd vethc335d89 vethf19fe4a virbr0 8000.525400112ec1 yes virbr0-nic- 设置IP转发
##修改内核参数 [root@localhost ~]# vi /etc/sysctl.conf net.ipv4.ip_forward=1 ##执行生效 ##加载指定的文件配置内核参数,-p后通常接一个文件路径 ##若为空,默认加载/etc/sysctl.conf中的内核参数 [root@localhost ~]# sysctl -p ##显示所有的内核参数 [root@localhost ~]# sysctl -a ##若只是临时修改内核参数的值,可以执行如下命令,但是重启后失效 [root@localhost ~]# net.ipv4.ip_forward=1 ##加载/etc/sysctl.d/目录下所有conf文件(包括/etc/sysctl.conf文件)中的内核参数 [root@localhost ~]# sysctl --system 六、安装GNOME桌面环境
GNOME简介
- GNOME是运行在类Unix操作系统中最常用桌面环境,是一个功能完善、操作简单,界面友好,集使用和开发为一身的桌面环境,是GNU计划的正式桌面。
- 从用户的角度看,GNOME是一个集成桌面环境和应用程序的套件。从开发者的角度看,它是一个应用程序开发框架(由数目众多的实用函数库组成)。即使用户不运行GNOME桌面环境,用GNOME编写的应用程序也可以正常运行。
- GNOME既包含文件管理器,应用商店,文本编辑器等基础软件,也包含系统采样分析,系统日志,软件工程IDE,web浏览器,简洁虚拟机监视器,开发者文档浏览器等高级应用和工具。
##更新系统 [root@localhost ~]# yum update -y ##安装字库 [root@localhost ~]# yum install dejavu-fonts liberation-fonts \ gnu-*-fonts google-*-fonts -y ##安装Xorg [root@localhost ~]# yum install xorg-* -y ##这可能会安装很多没用的包,可以使用下面的命令安装必要的xorg相关包 [root@localhost ~]# yum install xorg-x11-apps xorg-x11-drivers xorg-x11-drv-ati \ xorg-x11-drv-dummy xorg-x11-drv-evdev xorg-x11-drv-fbdev xorg-x11-drv-intel \ xorg-x11-drv-libinput xorg-x11-drv-nouveau xorg-x11-drv-qxl \ xorg-x11-drv-synaptics-legacy xorg-x11-drv-v4l xorg-x11-drv-vesa \ xorg-x11-drv-vmware xorg-x11-drv-wacom xorg-x11-fonts xorg-x11-fonts-others \ xorg-x11-font-utils xorg-x11-server xorg-x11-server-utils xorg-x11-server-Xephyr \ xorg-x11-server-Xspice xorg-x11-util-macros xorg-x11-utils xorg-x11-xauth \ xorg-x11-xbitmaps xorg-x11-xinit xorg-x11-xkb-utils -y ##安装GNOME及组件 [root@localhost ~]# yum install adwaita-icon-theme atk atkmm at-spi2-atk \ at-spi2-core baobab \ abattis-cantarell-fonts cheese clutter clutter-gst3 clutter-gtk cogl dconf \ dconf-editor devhelp eog epiphany evince evolution-data-server file-roller folks \ gcab gcr gdk-pixbuf2 gdm gedit geocode-glib gfbgraph gjs glib2 glibmm24 \ glib-networking gmime30 gnome-autoar gnome-backgrounds gnome-bluetooth \ gnome-builder gnome-calculator gnome-calendar gnome-characters \ gnome-clocks gnome-color-manager gnome-contacts gnome-control-center \ gnome-desktop3 gnome-disk-utility gnome-font-viewer gnome-getting-started-docs \ gnome-initial-setup gnome-keyring gnome-logs gnome-menus gnome-music \ gnome-online-accounts gnome-online-miners gnome-photos gnome-remote-desktop \ gnome-screenshot gnome-session gnome-settings-daemon gnome-shell \ gnome-shell-extensions gnome-software gnome-system-monitor gnome-terminal \ gnome-tour gnome-user-docs gnome-user-share gnome-video-effects \ gnome-weather gobject-introspection gom grilo grilo-plugins \ gsettings-desktop-schemas gsound gspell gssdp gtk3 gtk4 gtk-doc gtkmm30 \ gtksourceview4 gtk-vnc2 gupnp gupnp-av gupnp-dlna gvfs json-glib libchamplain \ libdazzle libgdata libgee libgnomekbd libgsf libgtop2 libgweather libgxps libhandy \ libmediaart libnma libnotify libpeas librsvg2 libsecret libsigc++20 libsoup \ mm-common mutter nautilus orca pango pangomm libphodav python3-pyatspi \ python3-gobject rest rygel simple-scan sushi sysprof tepl totem totem-pl-parser \ tracker3 tracker3-miners vala vte291 yelp yelp-tools \ yelp-xsl zenity -y ##启动gdm显示管理器 [root@localhost ~]# systemctl enable gdm ##设置系统默认以图形界面登录 [root@localhost ~]# systemctl set-default graphical.target ##查询当前开机运行级别 [root@localhost ~]# systemctl get-default ##重启生效 [root@localhost ~]# reboot七、安装KVM及所需组件
说明:如果宿主机没有安装图形桌面,则无需安装virt-manager。virt-manager(Virtual Machine Manager)是图形化虚机管理器,类似于Esxi的Web Console管理页面。
##安装KVM及所需组件 [root@localhost ~]# yum install virt-manager virt-install bridge-utils \ libvirt qemu-kvm virt-viewer libcanberra-gtk2 libiscsi \ dbus-devel virt-clone dejavu-lgc-sans-fonts qemu-img \ libvirt-client virt-v2v libguestfs-tools xorg-x11-xauth -y ##查看virt-manager版本号 [root@localhost ~]# virt-manager --version 2.1.0 ##查看virsh版本号 [root@localhost ~]# virsh --version 6.2.0 ##查看qemu-img版本号 [root@localhost ~]# qemu-img --version qemu-img version 6.2.0 (qemu-6.2.0-86.oe2203) ##查看virt-install版本号 [root@localhost ~]# virt-install --version 2.1.0八、修改sshd 配置文件
[root@localhost ~]# sudo vi /etc/ssh/sshd_config ##确保该配置文件有如下内容 X11Forwarding yes X11DisplayOffset 10 X11UseLocalhost no PermitTunnel yes ##重启 sshd 服务 [root@localhost ~]# systemctl restart sshd九、启动libvirt并设置开机自启动
##启动 [root@localhost ~]# systemctl start libvirtd ##设置开机自启 [root@localhost ~]# systemctl enable libvirtd ##查看libvirt服务是否启动成功 ##若服务处于running状态,说明服务启动成功 ##可以正常使用libvirt提供的virsh命令行工具 [root@localhost ~]# systemctl status libvirtd十、创建镜像目录和磁盘文件目录
##查看物理机磁盘空间 ##通过df -hT发现/home目录空间最大 [root@localhost ~]# df -hT Filesystem Type Size Used Avail Use% Mounted on devtmpfs devtmpfs 4.0M 0 4.0M 0% /dev tmpfs tmpfs 220G 0 220G 0% /dev/shm tmpfs tmpfs 88G 60M 88G 1% /run tmpfs tmpfs 4.0M 0 4.0M 0% /sys/fs/cgroup /dev/mapper/openeuler-root ext4 69G 15G 51G 23% / tmpfs tmpfs 220G 0 220G 0% /tmp /dev/sda2 ext4 974M 204M 704M 23% /boot /dev/sda1 vfat 599M 6.0M 593M 2% /boot/efi /dev/mapper/openeuler-home ext4 1.7T 174G 1.5T 11% /home tmpfs tmpfs 44G 72K 44G 1% /run/user/1003 ##建立目录用来存放iso镜像文件 [root@localhost ~]# mkdir /home/iso ##建立目录用来存放qcow2磁盘文件 [root@localhost ~]# mkdir /home/qcow2十一、创建虚拟机的磁盘文件
说明:通过命令行方式创建一个虚拟机前,需要创建该虚拟机的磁盘文件。
##进入磁盘文件目录 [root@localhost ~]# cd /home/qcow2 ##创建虚拟机的磁盘文件 ##这里创建了一个名为vm1.qcow2,空间为400GB的动态扩展的qcow2格式的磁盘 ##这里的400GB只是磁盘的最大值,没有被写入数据前只有不到200KB大小 [root@localhost ~]# qemu-img create -f qcow2 vm1.qcow2 400G Formatting 'vm1.qcow2', fmt=qcow2 cluster_size=65536 extended_l2=off compression_type=zlib size=429496729600 lazy_refcounts=off refcount_bits=16 cache=writeback ##查看磁盘文件vm1.qcow2的卷信息,里面disk size是其实际占用的宿主机磁盘大小 ##上面的400GB只是磁盘的最大值,这里可以看到,没有被写入数据前只有200KB大小 [root@localhost ~]# qemu-img info vm1.qcow2 image: vm1.qcow2 file format: qcow2 virtual size: 400 GiB (429496729600 bytes) disk size: 200 KiB cluster_size: 65536 Format specific information: compat: 1.1 compression type: zlib lazy refcounts: false refcount bits: 16 corrupt: false extended l2: false十二、创建虚拟机
1)方法一:命令行基于iso镜像文件创建虚拟机
- 下载(下载地址:https://www.openeuler.org/zh/download/archive/)适配ARM架构的操作系统镜像openEuler-22.03-LTS-SP1-aarch64-dvd.iso,并上传到/home/iso
- 命令行基于iso镜像文件创建虚拟机
##创建一个CPU8核、内存16GB、磁盘空间400GB的虚拟机 [root@localhost ~]# virt-install --name vm1 --ram=16384 --vcpus=8 \ --location=/home/iso/openEuler-22.03-LTS-SP1-aarch64-dvd.iso \ --disk path=/home/qcow2/vm1.qcow2,size=400 --bridge=br0 \ --graphics=none --console=pty,target_type=serial \ --extra-args="console=ttyAMA0 console=ttyS0" --autostart参数说明:
- --name 指定虚拟机的名称
- --ram 指定虚拟机的内存大小,单位是MB
- --vcpus 指定分配给虚拟机的CPU核数
- --location 指定ISO镜像文件所在的路径,支持使用网络资源路径,也就是说可以使用URL
- --disk path 指定虚拟磁盘文件的路径及名称,size 则是指定该磁盘的可用大小,单位是GB
- --bridge 指定使用哪一个桥接网卡,也就是说使用桥接的网络模式
- --graphics 指定是否开启图形,示例如下:
- --graphics none 不使用图形桌面
- --graphics vnc,password=foobar,port=5910,keymap=ja 使用vnc显示图形桌面
- --console 定义终端的属性,target_type 则是定义终端的类型
- --extra-args 定义终端额外的参数
- --autostart 指定虚拟机在宿主机开机后自动启动
开始安装,配置语言、时区、安装源、网络、密码等信息。
Installation 1) [x] Language settings 2) [x] Time settings (English (United States)) (Asia/Shanghai timezone) 3) [!] Installation source 4) [!] Software selection (Processing...) (Processing...) 5) [!] Installation Destination 6) [!] Network configuration (Processing...) (Not connected) 7) [!] Root password 8) [!] User creation (Root account is disabled) (No user will be created) Please make a selection from the above ['b' to begin installation, 'q' to quit, 'r' to refresh]: 5 <=======输入5然后按Enter键,设置安装目录 Probing storage... ================================================================================ ================================================================================ Installation Destination 1) [x] QEMU HARDDISK: 400 GiB (sda) 1 disk selected; 400 GiB capacity; 400 GiB free Please make a selection from the above ['c' to continue, 'q' to quit, 'r' to refresh]: c <=======输入c继续 ================================================================================ ================================================================================ Partitioning Options 1) [ ] Replace Existing Linux system(s) 2) [x] Use All Space 3) [ ] Use Free Space 4) [ ] Manually assign mount points Installation requires partitioning of your hard drive. Select what space to use for the install target or manually assign mount points. Please make a selection from the above ['c' to continue, 'q' to quit, 'r' to refresh]: c <=======输入c继续 ================================================================================ ================================================================================ Partition Scheme Options 1) [ ] Standard Partition 2) [ ] Btrfs 3) [x] LVM 4) [ ] LVM Thin Provisioning Select a partition scheme configuration. Please make a selection from the above ['c' to continue, 'q' to quit, 'r' to refresh]: 1 <=======输入1然后按Enter键,选择Standard Partition ================================================================================ ================================================================================ Partition Scheme Options 1) [x] Standard Partition 2) [ ] Btrfs 3) [ ] LVM 4) [ ] LVM Thin Provisioning Select a partition scheme configuration. Please make a selection from the above ['c' to continue, 'q' to quit, 'r' to refresh]: c <=======输入c继续 ================================================================================ ================================================================================ Installation 1) [x] Language settings 2) [x] Time settings (English (United States)) (Asia/Shanghai timezone) 3) [x] Installation source 4) [x] Software selection (Local media) (Minimal Install) 5) [x] Installation Destination 6) [ ] Network configuration (Automatic partitioning (Not connected) selected) 7) [!] Root password 8) [!] User creation (Root account is disabled) (No user will be created) Please make a selection from the above ['b' to begin installation, 'q' to quit, 'r' to refresh]: 7 <=======输入7然后按Enter键,设置root账号的密码 ================================================================================ ================================================================================ Root password 1) [ ] SM3 encrypt Please make a selection from the above ['c' to continue, 'q' to quit, 'r' to refresh]: 1 <=======输入1然后按Enter键,选择SM3加密方式 ================================================================================ ================================================================================ Root password 1) [x] SM3 encrypt Please make a selection from the above ['c' to continue, 'q' to quit, 'r' to refresh]: c <=======输入c继续 ================================================================================ ================================================================================ Root password Please select new root password. You will have to type it twice. Password: <=======输入密码然后按Enter键,这里不会反显 Password (confirm): <=======再次输入确认密码,然后按Enter键,这里也不会反显 ================================================================================ ================================================================================ Installation 1) [x] Language settings 2) [x] Time settings (English (United States)) (Asia/Shanghai timezone) 3) [x] Installation source 4) [x] Software selection (Local media) (Minimal Install) 5) [x] Installation Destination 6) [ ] Network configuration (Automatic partitioning (Not connected) selected) 7) [x] Root password 8) [ ] User creation (Root password is set) (No user will be created) Please make a selection from the above ['b' to begin installation, 'q' to quit, 'r' to refresh]: b <=======输入b然后按Enter键就开始安装 ================================================================================ ================================================================================ ...... ...... Installation complete Use of this product is subject to the license agreement found at: /usr/share/openEuler-release/EULA Installation complete. Press ENTER to quit:<=======安装完成,按Enter键重启虚拟机 重启后就进入到虚拟机的登录界面 ...... [ OK ] Finished OpenEuler Security Tool. [FAILED] Failed to start Network Manager Wait Online. <======= 该问题可以忽略,登陆虚拟机,配置网络后即可解决 See 'systemctl status NetworkManager-wait-online.service' for details. [ OK ] Reached target Network is Online. Starting Crash recovery kernel arming... Starting Notify NFS peers of a restart... Starting System Logging Service... [ OK ] Started Notify NFS peers of a restart. [ OK ] Started System Logging Service. [ OK ] Reached target Multi-User System. Starting Record Runlevel Change in UTMP... [ OK ] Finished Record Runlevel Change in UTMP. [ OK ] Finished Crash recovery kernel arming. localhost login: 登录成功后,这时,如果要退出虚拟机,按 Ctrl + ] 即可。注意:
- 3) Installation source 和 4) Software selection 不需要设置,设置了5) Installation Destination之后,会自动将3)和4)设置好
- 6) Network configuration 和 8) User creation 现在暂时可以不设置,等虚拟机安装完成后,可以再进入虚拟机进行设置。
2)方法二:命令行基于基础qcow2磁盘文件(镜像模板),比如方法一中安装配置好的虚拟机vm1的磁盘文件vm1.qcow2,创建虚拟机。参考:重新构建KVM虚拟机基础镜像
- 上传官方基础镜像,或自己备份好的镜像模板
说明:
这里,我们基于方法一中安装配置好的虚拟机vm1的磁盘文件vm1.qcow2作为镜像模板来创建虚拟机vm2。
为了避免和虚拟机vm1的磁盘文件vm1.qcow2冲突,我们复制vm1.qcow2,并改名为vm2.qcow2。
##进入磁盘文件目录 [root@localhost ~]# cd /home/qcow2 ##复制vm1.qcow2,并改名为vm2.qcow2 [root@localhost ~]# cp vm1.qcow2 vm2.qcow2- 创建虚拟机
[root@localhost ~]# virt-install --name vm2 --ram=16384 --vcpus=8 \ --disk path=/home/qcow2/vm2.qcow2,bus=virtio \ --network bridge=br0,model=virtio --graphics=none \ --console=pty,target_type=serial --hvm --virt-type kvm \ --noautoconsole --import --autostart参数说明:
- --name 定义虚拟机的名称,但是记住不是主机进去之后的 hostname值
- --ram 定义内存大小,单位是MB
- --vcpus 定义CPU核数
- --disk 定义存储大小,一般是通过path 路径指定镜像文件或者数据文件,bus=virtio 意思是指定磁盘映像文件应连接到虚拟机的哪种总线。
- --network 定义网络,bridge=br0意思是使用br0作为网桥构建网络,model=virtio指定虚拟机的网络接口应使用哪种网络模型
- --hvm 完全虚拟化 / --paravirt 半虚拟化 / --container 容器化, 这里选择 hvm
- --virt-type 有kvm、qemu、xen等,这里选择 kvm
- --noautoconsole 创建虚拟机之后,不进行自动连接,后面可以使用virsh console xxx 来连接到xxx 虚拟机
- --import 使用一个存在的磁盘镜像来构建虚拟机,和 --disk 配合使用
3)方法三:在一台Windows机器上,通过VNC客户端,远程连接宿主机上的VNC服务端,登录进入GNOME桌面环境后,在terminal命令窗口中输入virt-manager命令打开Virtual Machine Manager客户端,就可以通过图形化界面的方式进行虚拟机管理了(包括:创建/修改/删除虚拟机等操作)。详见:VNC的安装部署-CSDN博客
注意:前提条件是在宿主机系统中安装了图形化桌面环境。详见本文:六、安装OpenEuler GNOME桌面环境。
十三、配置虚拟机的网络
- 从宿主机进入虚拟机
[root@localhost ~]# virsh console vm1 Connected to domain vm1 Escape character is ^]- 查看虚拟机的网络信息,此时还没有能联网的IP。处于UP状态的网卡是eth0
[root@localhost ~]# ip ad 1: lo: <LOOPBACK,UP,LOWER_UP> mtu 65536 qdisc noqueue state UNKNOWN link/loopback 00:00:00:00:00:00 brd 00:00:00:00:00:00 inet 127.0.0.1/8 scope host lo valid_lft forever preferred_lft forever inet6 ::1/128 scope host valid_lft forever preferred_lft forever 2: eth0: <BROADCAST,MULTICAST,UP,LOWER_UP> mtu 1500 qdisc pfifo_fast state UP qlen 1000 link/ether 52:54:00:65:d3:3f brd ff:ff:ff:ff:ff:ff- 修改虚拟机的网络配置文件ifcfg-eth0,设置静态IP:192.168.112.61
[root@localhost ~]# vi /etc/sysconfig/network-scripts/ifcfg-eth0 TYPE=Ethernet PROXY_METHOD=none BROWSER_ONLY=no BOOTPROTO=static DEFROUTE=yes IPV4_FAILURE_FATAL=no IPV6INIT=yes IPV6_AUTOCONF=yes IPV6_DEFROUTE=yes IPV6_FAILURE_FATAL=no NAME=enp1s0 UUID=009a3243-b57b-4845-a43b-2045ca7aa79a DEVICE=enp1s0 ONBOOT=yes IPADDR=192.168.112.61 PREFIX=24 GATEWAY=192.168.112.1 DNS1=114.114.114.114- 重启网卡服务
#华为openeuler系统使用该命令,其他linux系统可以使用systemctl restart network [root@localhost network-scripts]# nmcli con reload; nmcli con up eth0十四、KVM虚拟机常见管理命令(在宿主机中执行)
## 从虚拟机退出到宿主机 [root@localhost ~]# Ctrl + ] ## 查看KVM进程 [root@localhost ~]# ps axu |grep kvm ## 查看libvirt的版本信息 [root@localhost ~]# virsh version ## 列出当前有多少个虚拟机,以及其状态 [root@localhost ~]# virsh list ## 列出当前有多少个虚拟机,包括关机状态的虚拟机 [root@localhost ~]# virsh list --all ## 进入指定的虚拟机,进入的时候还需要按一下回车 [root@localhost ~]# virsh console vm1 ## 编辑虚拟机的配置 [root@localhost ~]# virsh edit vm1 ## 使用XML文件创建一个虚拟机 [root@localhost ~]# virsh create vm1.xml ## 使用XML文件定义一个虚拟机,但是不启动 [root@localhost ~]# virsh define vm1.xml ## 启动虚拟机 [root@localhost ~]# virsh start vm1 ## 重启虚拟机 [root@localhost ~]# virsh reboot vm1 ## 关闭虚拟机,比较优雅地做法,按部就班的关闭虚拟机 [root@localhost ~]# virsh shutdown vm1 ## 强制停止虚拟机,是比较暴力的做法,相当于物理机的直接关闭电源 [root@localhost ~]# virsh destroy vm1 ## 彻底销毁虚拟机,会删除虚拟机配置文件,但不会删除虚拟磁盘 [root@localhost ~]# virsh undefine vm1 --nvram ## 设置宿主机开机时该虚拟机也开机 [root@localhost ~]# virsh autostart vm1 ## 解除开机启动 [root@localhost ~]# virsh autostart --disable vm1 ## 列出开机自动启动的虚拟机 [root@localhost ~]# virsh list --autostart ## 挂起虚拟机 [root@localhost ~]# virsh suspend vm1 ## 恢复挂起的虚拟机 [root@localhost ~]# virsh resume vm1 ## 当机器是运行状态时,卸载虚拟磁盘命令(只是当前有效,重启后又回来了) [root@localhost ~]# virsh detach-disk vm1 sdb ## 永久添加磁盘 [root@localhost ~]# virsh attach-disk vm1 \ /var/lib/libvirt/images/disk1/additional/vm1/file1 sdb \ --subdriver=qcow2 --config --live --persistent ## 查看虚拟机有几块网卡 [root@localhost ~]# virsh domiflist vm1 ## 查看虚拟机的磁盘 [root@localhost ~]# virsh domblklist vm1 ## 查看虚拟机的cpu数量 [root@localhost ~]# virsh vcpucount vm1 十五、常见问题
【问题一】
问题描述:在ARM服务器上,virt-install使用命令行模式安装虚拟机时,若--extra-args加入console=tty0,创建虚拟机将失败,命令执行某个阶段,就会卡死无法继续运行。
解决办法:可以把console=tty0改为console=ttyS0或者console=ttyAMA0。只要没有console=tty0就好了。
【问题二】
问题描述:KVM创建快照失败 “Operation not supported: internal snapshots of a VM with pflash based firmware are not supported”
解决办法:
目前没有办法创建内部快照,官方没有修复方法。唯一的办法是使用外部快照。
参考URL:
https://unix.stackexchange.com/questions/663372/error-creating-snapshot-operation-not-supported-internal-snapshots-of-a-vm-wit
https://fabianlee.org/2021/01/10/kvm-creating-and-reverting-libvirt-external-snapshots/
【问题三】
问题描述:cannot undefine domain with nvram
解决办法:
[root@localhost ~]# virsh undefine vm1 --nvram #添加--nvram参数即可
