VMWare网络配置的常见报错及其解决方法
文章目录
| 网络配置 |
1. 首先查看我们电脑的IP地址.
使用“Windows+R”,输入“cmd”,在对话框中输入以下指令以查看本地电脑的IP。
ipconfig 2. 编辑网络编辑器
接着在VMware界面选择“编辑” → \rightarrow → “虚拟网络编辑器”,选择虚拟网络编辑器中的更改设置。选中WVMnet8,修改子网IP和子网掩码,接着修改NAT设置,这里要特别注意子网IP中网段要与本地电脑的网段必须保持一致。
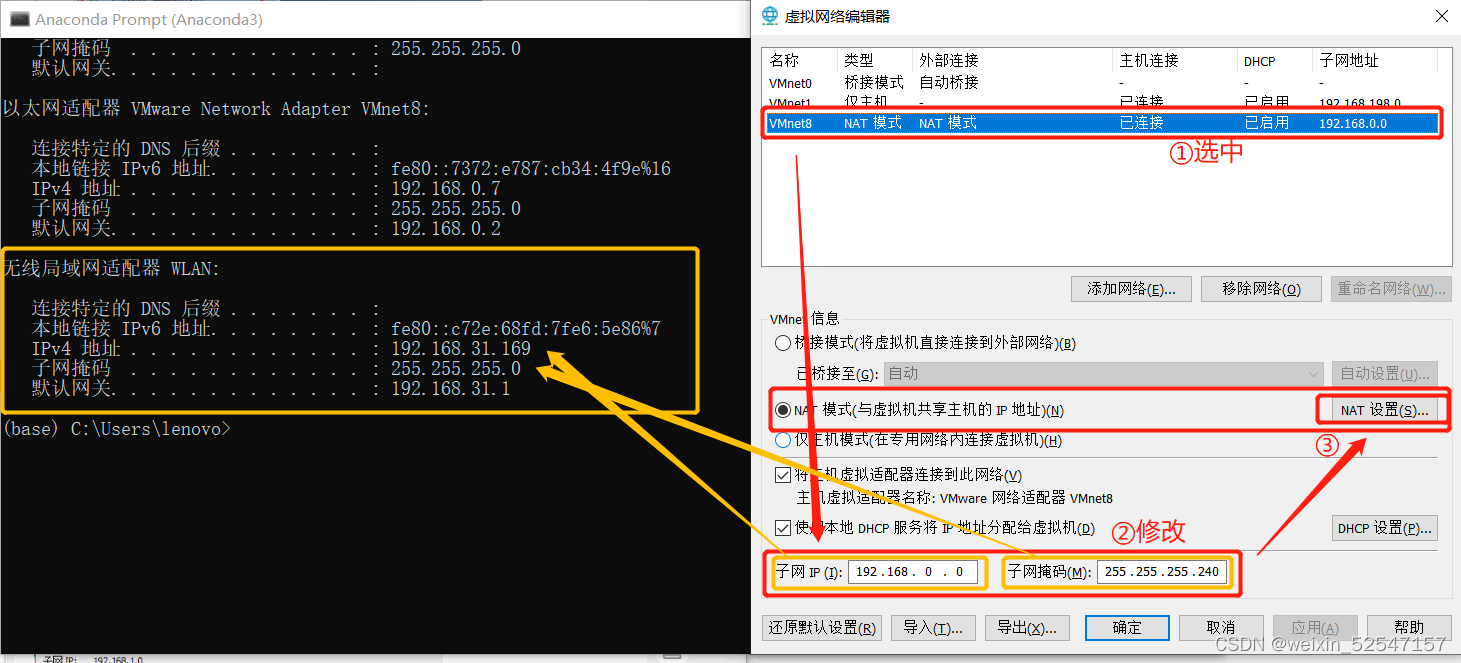
这里的本地电脑IP地址为192.168.31.169,网段则为192.168,所以将虚拟机上的子网IP设置为192.168.0.1(保存后会变成192.168.0.0),而本地虚拟机的子网掩码为255.255.255.0,则虚拟机的子网掩码就设置为255.255.255.240。
然后点击NAT设置,修改网关IP,这里也要特别注意网关IP中网段必须要与本地电脑的默认网关的网段保持一致。这里的本地电脑默认网关为192.168.31.1,设置虚拟机的网关IP为192.168.0.2。
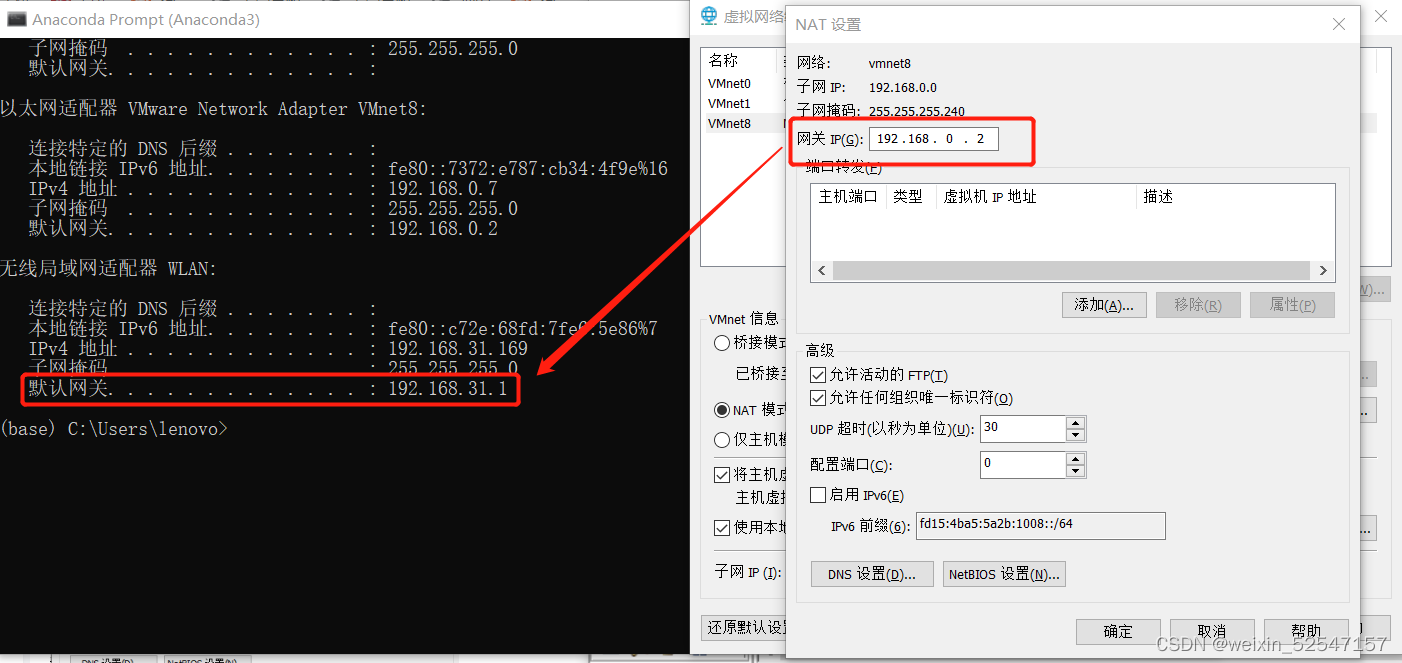
PS:虚拟机网关后两位的数字不能与本地电脑的一样,也不能与虚拟机子网IP地址一样。修改后接着点击“应用”、“确定”即可。
3. 修改本地电脑的VMnet8的IP
可以直接在本机的任务栏搜索框中直接搜索“网络状态”,在弹出的设置窗口中选择“以太网”,再选择“更改适配器选项”。
选择“相关设置”中的“更改适配器选项”,会弹出网络连接的窗口,用鼠标右键点击“VMware Network Adapter VMnet8”,选择属性。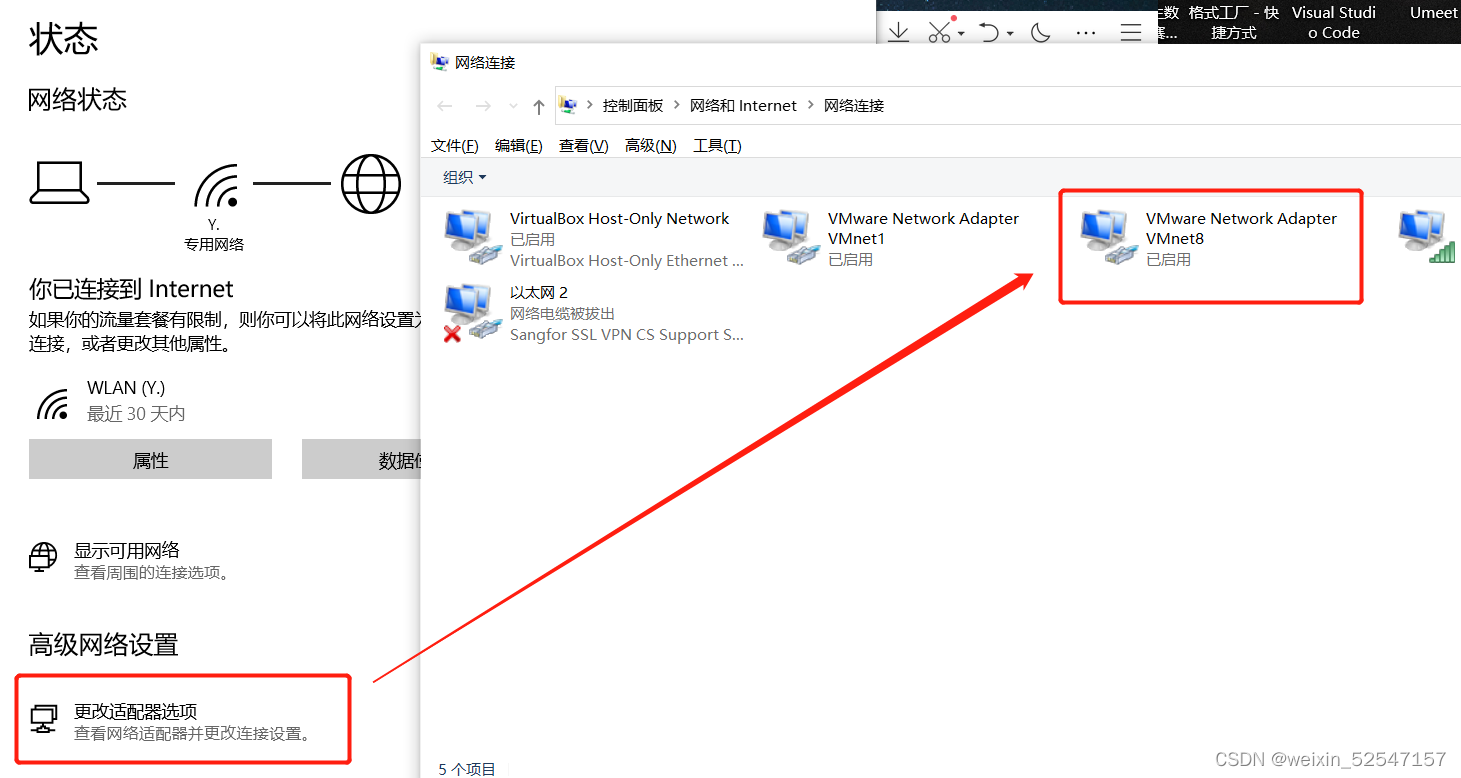
在弹出的对话框中选择“Internet协议版本4(TCP/IPv4)”,修改里面的IP地址,点击确定即可。本地电脑的网段设置也需保持一致。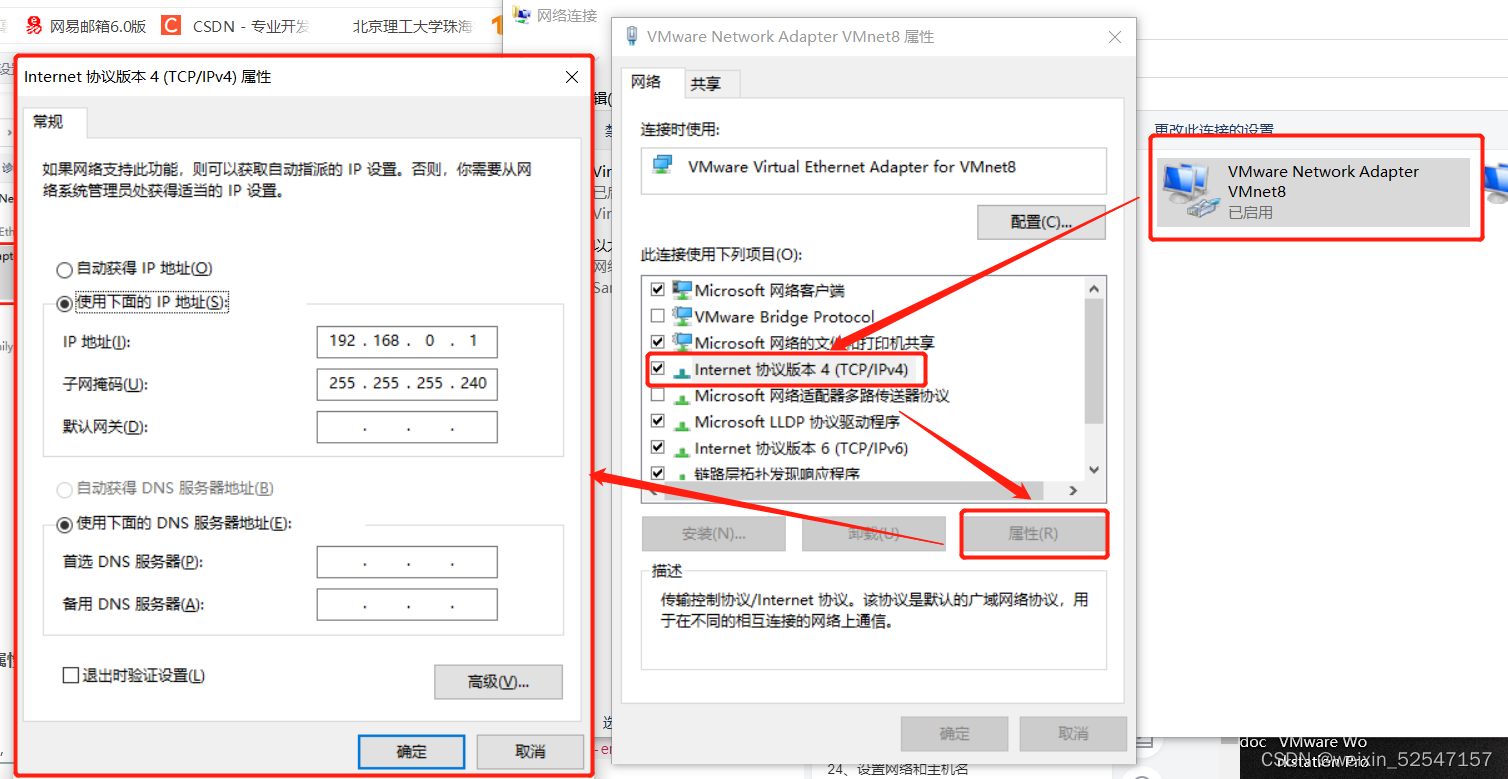
将内容设置如下:
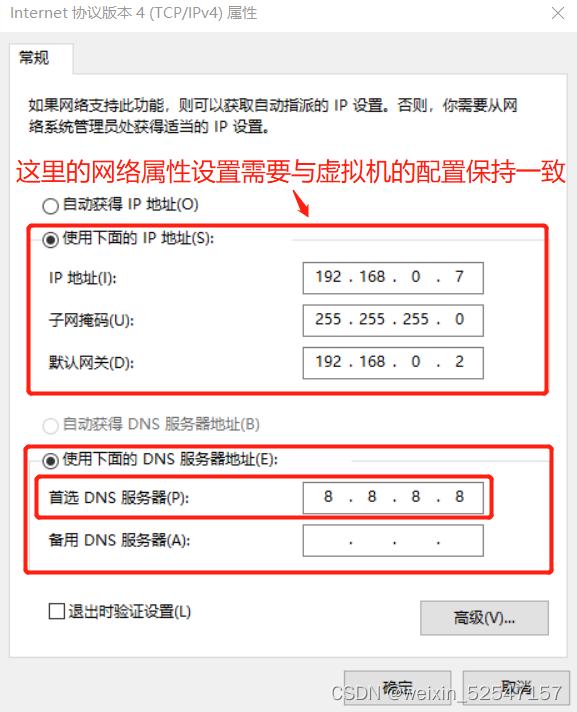
IP地址和默认网关的网段都为192.168.,IP地址后两位内容不能与虚拟机的一样,所以设置为192.168.0.7;而默认网关需要一致,所以设置为192.168.0.2。
然后设置DNS服务器地址,设置“首选DNS服务器”为8.8.8.8,注意这里不能为空,也不能为0.0.0.0,否则虚拟机的网络搭建可能会失败。
4. 更改虚拟机网卡设置
打开虚拟机界面,在虚拟机中点击右键,打开终端。输入以下命令,进入到此目录下,可以看到 ifcfg-ens33文件,并进入修改文件
cd /etc/sysconfig/network-scripts ls vim ifcfg-ens33 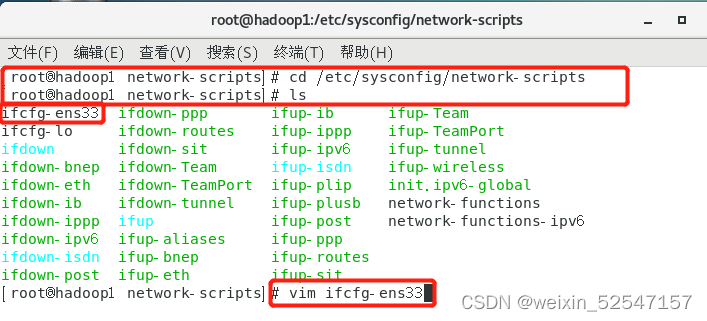
接着按 i ,进入文件插入模式,将文件内容修改如下:
TYPE=Ethernet PROXY_METHOD=none BROWSER_ONLY=no BOOTPROTO=static DEFROUTE=yes IPV4_FAILURE_FATAL=no IPV6INIT=yes IPV6_AUTOCONF=yes IPV6_DEFROUTE=yes IPV6_FAILURE_FATAL=no IPV6_ADDR_GEN_MODE=stable-privacy NAME=ens33 UUID=50df2512-62eb-4a34-a203-af1456c80fe6 DEVICE=ens33 ONBOOT=yes IPADDR=192.168.0.1 NETMASK=255.255.255.0 GATEWAY=192.168.0.2 DNS1=8.8.8.8 这里修改的内容为3部分:
(1) 将IP设置为静态;
(2) 设置电脑启动后自动开机;
(3)修改这台虚拟机的IP地址、子网源码、网关和DNS地址。
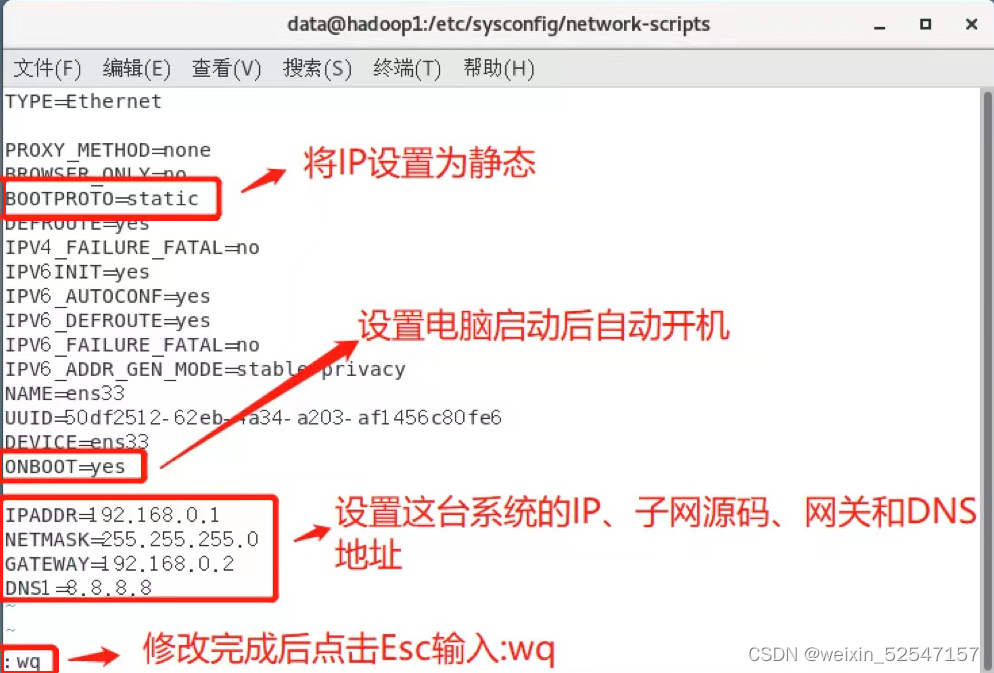
PS:这里的IP地址必须要与虚拟网络编辑器的修改内容一致。
修改完成后点击“Esc”数据“:wq” 即可保存文件并退出。
设置好后我们重启(reboot)虚拟机,输入命令重新配置网络设置,接着输入命令联通网址查看是否成功连接网络,键盘输入“Ctrl”+“C”即可中断连接。
service network restart # 配置网络设置 ping www.baidu.com # 联通网络 ping 192.168.31.169 # 联通本地电脑的IP 联通网络成功效果如下:
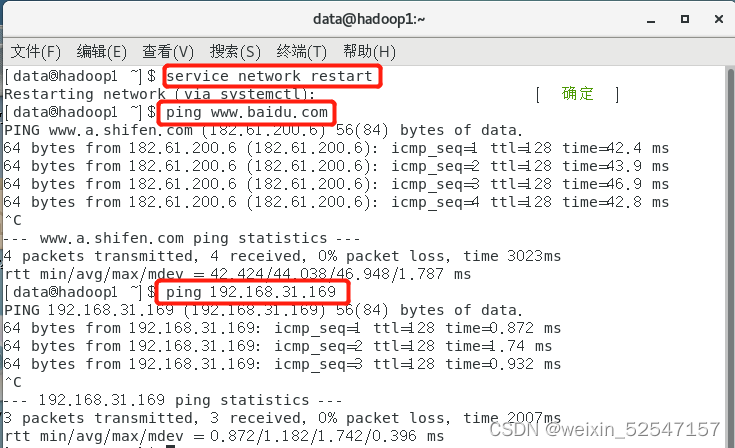
还可以打开浏览器,查看是否成功。
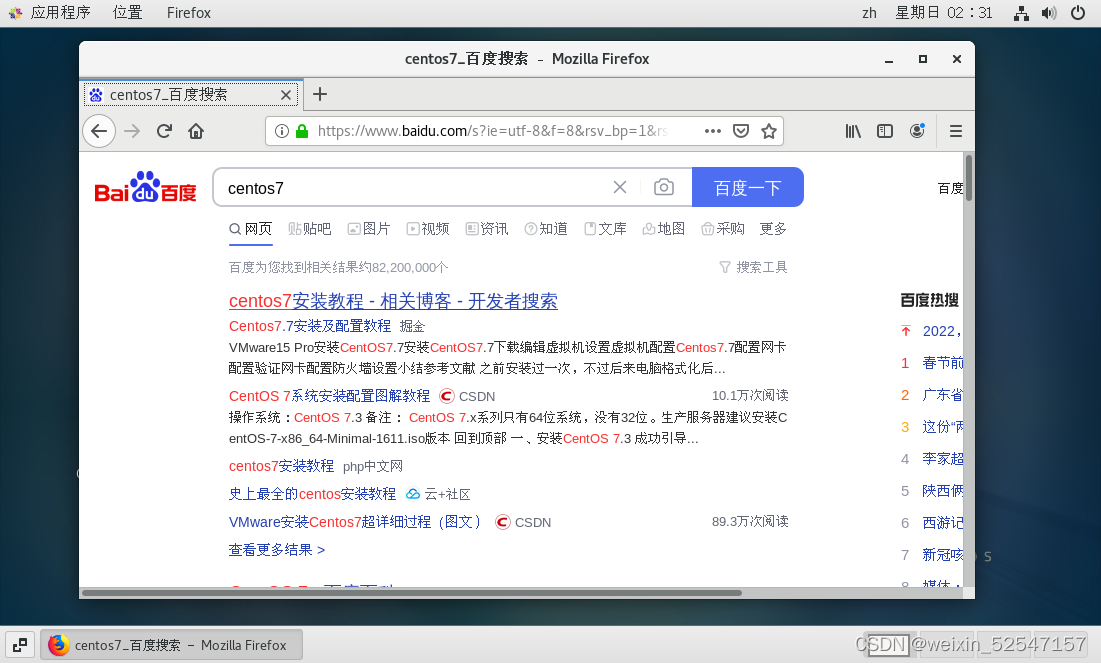
在这里显示虚拟机成功ping通网络和本机,也可成功上网;本机也成功ping通虚拟机网络,说明网络设置成功。
| 网络设置的常见错误及解决方法 |
虽然虚拟机的网络配置只有4个步骤,但每一步都至关重要,否则在配置过程可能会出现各式各样的错误。
报错①
在上述第2步中常会出现以下报错提示
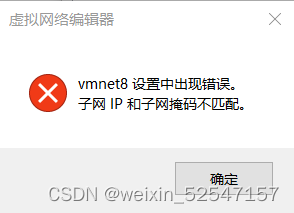
出现这样的报错原因有2种:
本地电脑的IP网段与虚拟机IP网段设置不一致。比如本地电脑IP为192.168,而虚拟机网络IP 设置成10.4,就会报错错误;
虚拟机子网掩码与本机设置的子网掩码一样。通常本地子网最后一位数字是为0,如果在虚拟机的子网掩码最后一位也设置为0,就会出现报错提示。
解决方法:
IP地址、网关IP网段必须保持一致,子网掩码最后一位设置为240。
报错②
如果本机连接的WiFi为内网,也可能会导致网络连接不成功。
比如:连接学校的WiFi,无线局域网适配器WLAN会有特定的DNS后缀,这样会在本地网络和虚拟机网络的连接搭建中产生阻碍,从而导致搭建失败。
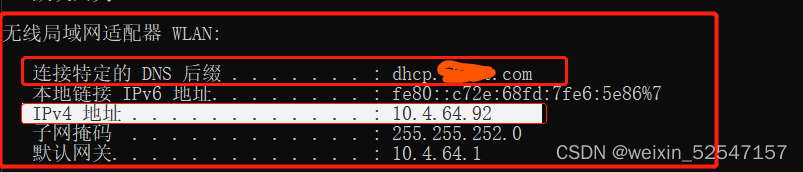
解决方法:
用手机开热点搭建网络,或者连接其他WiFi。
报错③
如果本地电脑开启了防火墙保护,也可能会导致网络连接失败。只需要在本地电脑中关闭防火墙即可。
报错④
在修改“ifcfg-ens33”文件时,文件处于只读模式,无法保存修改。
解决方法:
将“:wq”保存修改内容的命令换成以下命令行即可成功解决。
:w!sudo tee% 如果还是无法保存修改文件,可以选择重启虚拟机,再次修改文件。
报错⑤
若所有网络设置都配置好,但在虚拟机上还是无法连接网络,ping通网络时出现报错。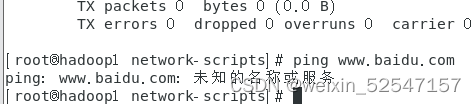
解决方法:
首先检查虚拟机中的网卡配置文件是否与ifcfg-ens33文件中的一致,并检查ifcfg-ens33文件中的ip地址,网关,DNS等各方面有没有设置好,如果都无误,重启网卡。
ip add #查看虚拟机网卡 cat /etc/sysconfig/network-scripts/ifcfg-ens33 #检查文件 systemctl restart network #重启网卡 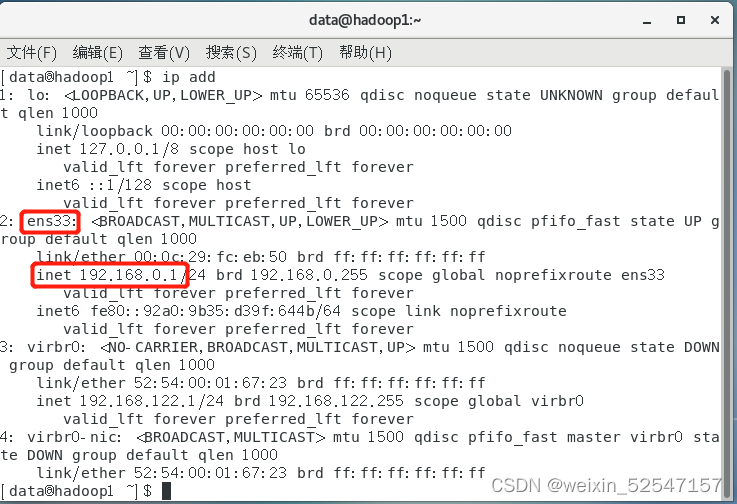
接着测试本机遇虚拟机的互ping情况,如果本机能ping通虚拟机,但是虚拟机不能ping通物理机,说明虚拟机还是无法访问外网,则需进行下一步。
vim /etc/resolv.conf #打开并修改/etc/resolv.conf文件 nameserver 192.168.0.1 #添加nameserver + 虚拟机的网关 然后“Esc”+“:wq”保存并退出。
修改文件内容如下:
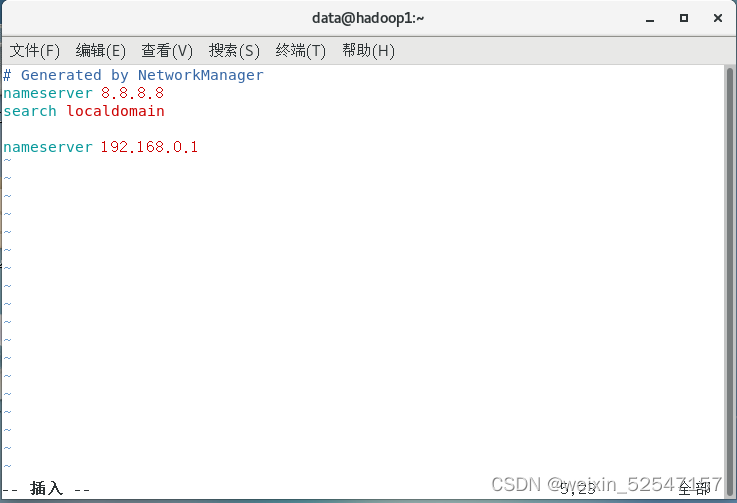
保存后再重启网络。
systemctl restart network.service 测试连接 www.baidu.com,以及连接物理机,测试成功即顺利解决。
以上就是在网络配置中遇到的报错及其解决方法。如果对您有帮助的话,欢迎加个关注哦~
