目录
此次安装使用的服务器为Dell PowerEdge R750 ,此服务器自带4块2.4T硬盘,并且附带2块未安装的600G硬盘,所以第一步是安装附带的硬盘并创建阵列,第二步是在后增加的600G硬盘中做系统,安装系统为Rocky8.6,第三步配置IP。
1.创建阵列
1.1检查硬盘状态
开机按F2进入System Setup管理界面。
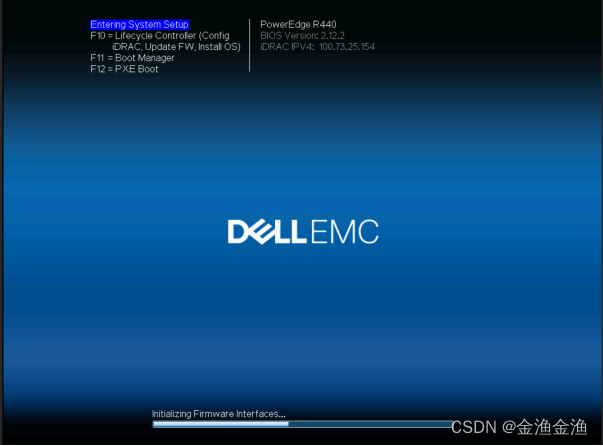
选择Device Settings。
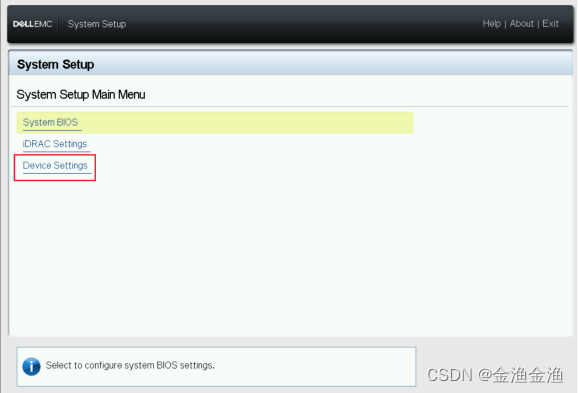
选择Integrated RAID controller 1:DELL PERC<RAID卡型号> Configuration Utility。
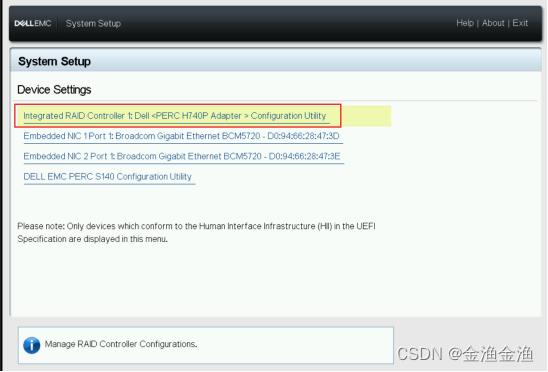
选择Main Menu。
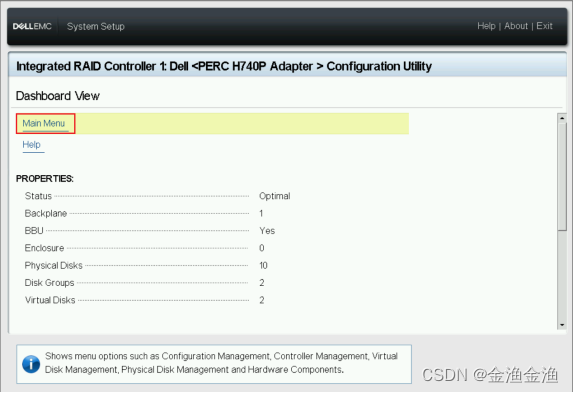
选择Physical Disk Management。
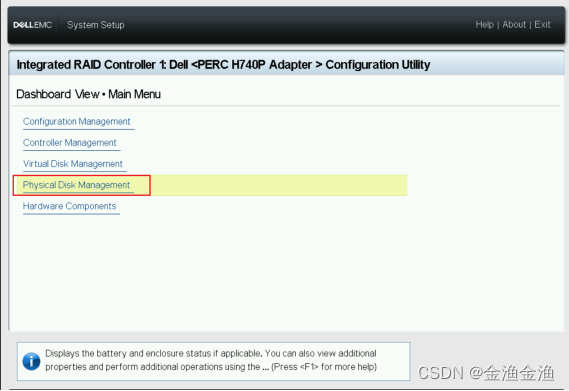
确认需要配置的硬盘状态为Ready。
注意:如果硬盘状态为Online,代表该硬盘已经配置阵列,如需重新配置阵列,请确认数据已经备份,到Virtual Disk Management界面将对应阵列删除后进行阵列配置动作。

1.2阵列配置具体步骤
在Main Manu界面选择Configuration Management。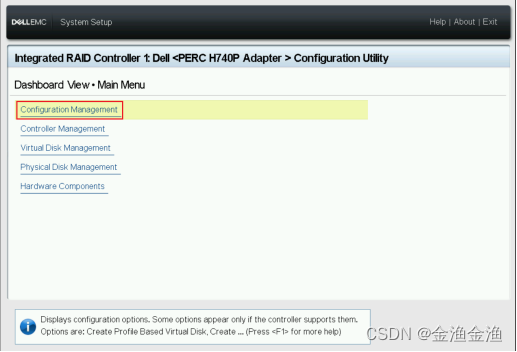
在Configuration Management界面选择Create Virtual Disk。
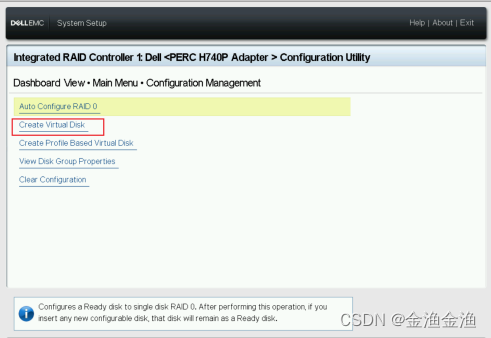
通过Select RAID level先选择需要创建的RAID级别(raid1)后,点击Select Physical Disks(两块600G硬盘勾选上)进入选择物理磁盘。Unconfigured Capacity(默认): 指使用未配置的磁盘空间创建虚拟磁盘。
Free Capacity: 指使用已有磁盘组的剩余空间创建虚拟磁盘。
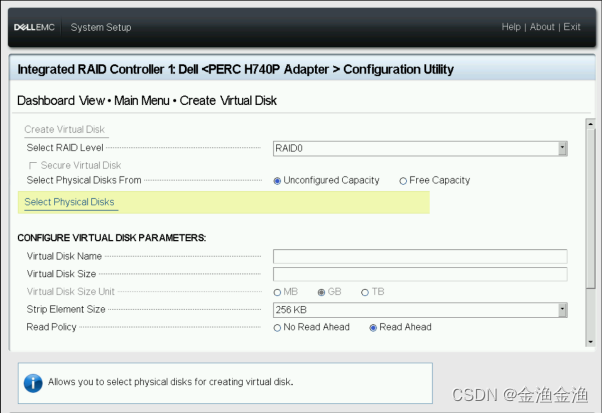
根据实际情况选择硬盘的类型和接口并勾选需要配置阵列的物理硬盘后(HDD\SAS\Both),点击Apply Changes。

在Configure Virtual Disk Parameters下填写VD的名称、大小、条带大小、读写策略、初始化(默认是no)等,设定完成后点击Create virtual Disk。如果没有特殊要求,仅填写VD名称及大小,其他默认。
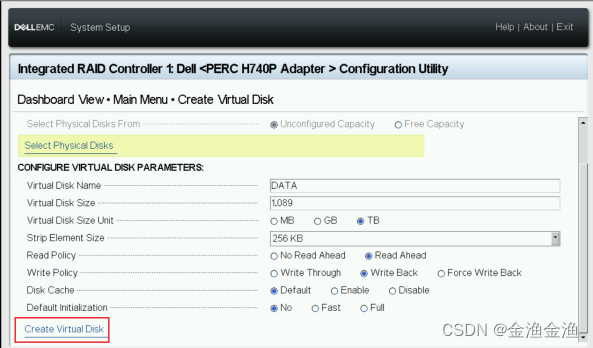
勾选Confirm,选择Yes,之后的页面选择OK,即可完成阵列配置。
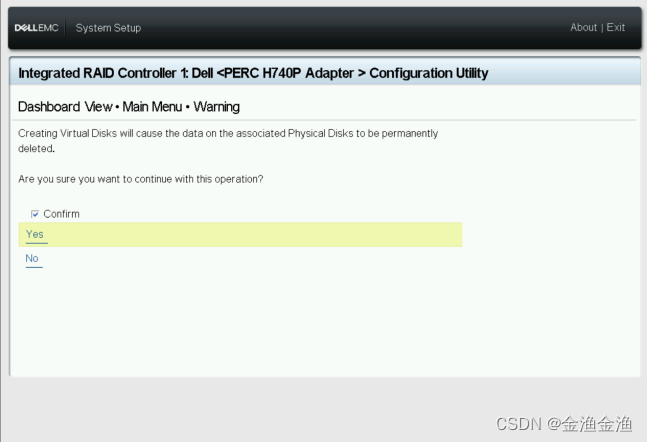

1.3检查当前阵列配置
在Main Manu界面选择Virtual Disk Management。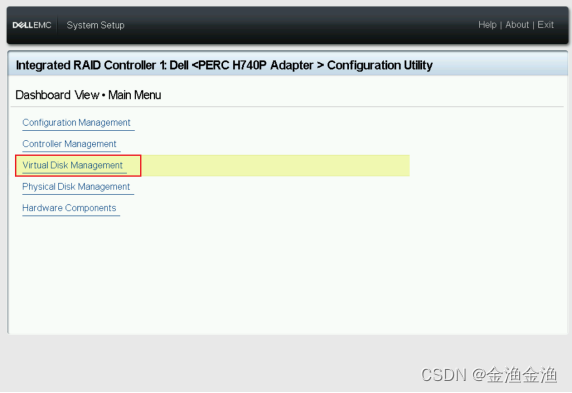
通过该界面可以查看的阵列配置与状态,确认阵列是否配置成功。
2.安装系统
2.1制作系统U盘
1. 准备工具和材料
您需要准备以下工具和材料:
- 一个容量至少为16GB的U盘
- 操作系统的ISO镜像文件
- 一个能够制作启动U盘的工具,如Rufus、UltraISO等
2. 制作启动U盘
将U盘插入电脑的USB接口,然后打开制作启动U盘的工具,在这里,我们以Rufus为例进行介绍。
(1)打开Rufus,选择您的U盘设备。
(2)在“引导选择”中,选择“磁盘或ISO镜像”,然后点击“选择”按钮,找到并选择您的操作系统的ISO镜像文件。
(3)在“分区方案和目标系统类型”中,选择“MBR分区方案”和“BIOS或UEFI”。
(4)点击“开始”按钮,等待Rufus将ISO镜像文件写入U盘,制作成启动U盘。
3.设置戴尔服务器BIOS
将制作好的启动U盘插入戴尔服务器的USB接口,然后重启服务器,在服务器启动过程中,按下F11键进入BIOS设置界面。
(1)在BIOS设置界面中,找到“Boot”选项卡,将“Boot Sequence”设置为“Legacy”。
(2)将“Boot Option #1”设置为“USB Drive”。
(3)保存设置并退出BIOS。
2.2安装系统
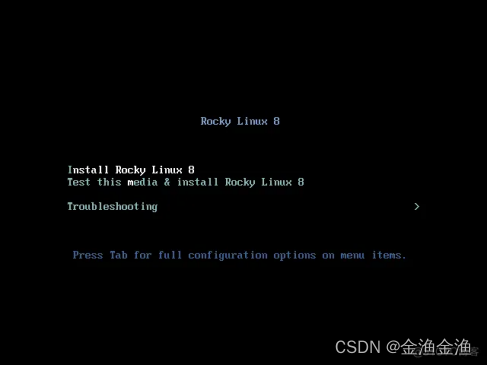
在install页面先按E,修改配置,
vmlinuz initrd=initrd.img inst.stage2=hd:/dev/sdb4 quiet
这具体的需要查询
修改完之后 按ctrl+X 进行保存
如果不知道自己的U盘是哪个可以按tab键编辑路径,将
vmlinuz initrd=initrd.img inst.stage2=hd:LABEL=CentOS\x207\x20x86_64 quiet
改成
vmlinuz initrd=initrd.img linux dd quiet
回车
然后就能在显示出的列表中 查看你的硬盘信息,很清晰就能知道哪一个是你的U盘(一般显示的几个 格式为NTFS的都是你电脑自身的盘符,另外的一个就是你的U盘,记下你的U盘的盘符名字 我的就是sdb4)
系统会显示当前块设备:
Sda1 nfs
Sda2 nfs
Sdb4 vfat
选择istall Rocky Linux 8
之后各项按需求配置好,选择install,
安装完重启系统就ok了
2.3 常见问题与解答
1. Q:为什么制作启动U盘时,Rufus提示无法识别U盘?
A:请检查您的U盘是否插入正确,或者尝试更换其他USB接口,如果问题仍然存在,可能是您的U盘存在问题,建议更换一个新的U盘。
2. Q:在BIOS设置中找不到“Boot”选项卡怎么办?
A:请确保您已经进入了BIOS设置界面,如果您仍然找不到“Boot”选项卡,可能是您的戴尔服务器型号不支持从U盘启动,这种情况下,您需要联系戴尔客服寻求帮助。
3. Q:install过程中显示软件仓库源找不到
此处遇到的问题是使用UltraISO制作的启动盘会遇到软件仓库源找不到的问题 使用Rufus制作没有问题
3.配置IP
3.1使用nmtui图形化界面配置IP
rocky使用nmtui配置ip
nmtui 是 NetworkManager 的文本用户界面工具,可以帮助用户配置网络接口。以下是如何使用 nmtui 为名为 rocky 的 Linux 发行版配置 IP 地址的步骤:
打开终端。
输入 nmtui 命令并按回车键。
在菜单中选择 Edit a connection。
在接口列表中选择你想要配置的网络接口(例如 eth0 )。
在配置窗口中,选择 IPv4 配置选项。
选择 Manual 以手动设置IP地址。
输入你的 IP Address, Netmask, Gateway 和 DNS 服务器地址。
点击 OK 保存配置。
返回到主菜单,选择 Activate a connection 以激活网络接口。
选择你刚才配置的接口,然后点击 OK 以激活。
关闭 nmtui
3.2修改配置文件
进入 /etc/sysconfig/network-scripts/ 目录下
修改 ifcfg-eno12(ifcfg-网卡名) 文件中
vi ifcfg-eno12
按i进入插入模式,进行修改
将ONBOOT修改为yes,按esc退出插入模式,按:wq 保存并退出
3.3重启网络服务
systemctl restart NetworkManager
systemctl status NetworkManager
查到结构状态为active/running即可
如果还是无法联网,可以尝试关机重启,关机命令 shutdown -h now
