以下涉及到的所有的文件都在这一个链接里,有需自取
https://pan.quark.cn/s/e8e1b86d859b
首先准备好
- 一个树莓派zero 0W主板+电源线
- 一个32G内存卡
- 一个读卡器
- 一台windows电脑
下载系统镜像文件
https://www.raspberrypi.org/downloads/raspberry-pi-os/
下载官方烧录软件
https://www.raspberrypi.com/software/软件烧录
1、树莓派型号选择下面这个
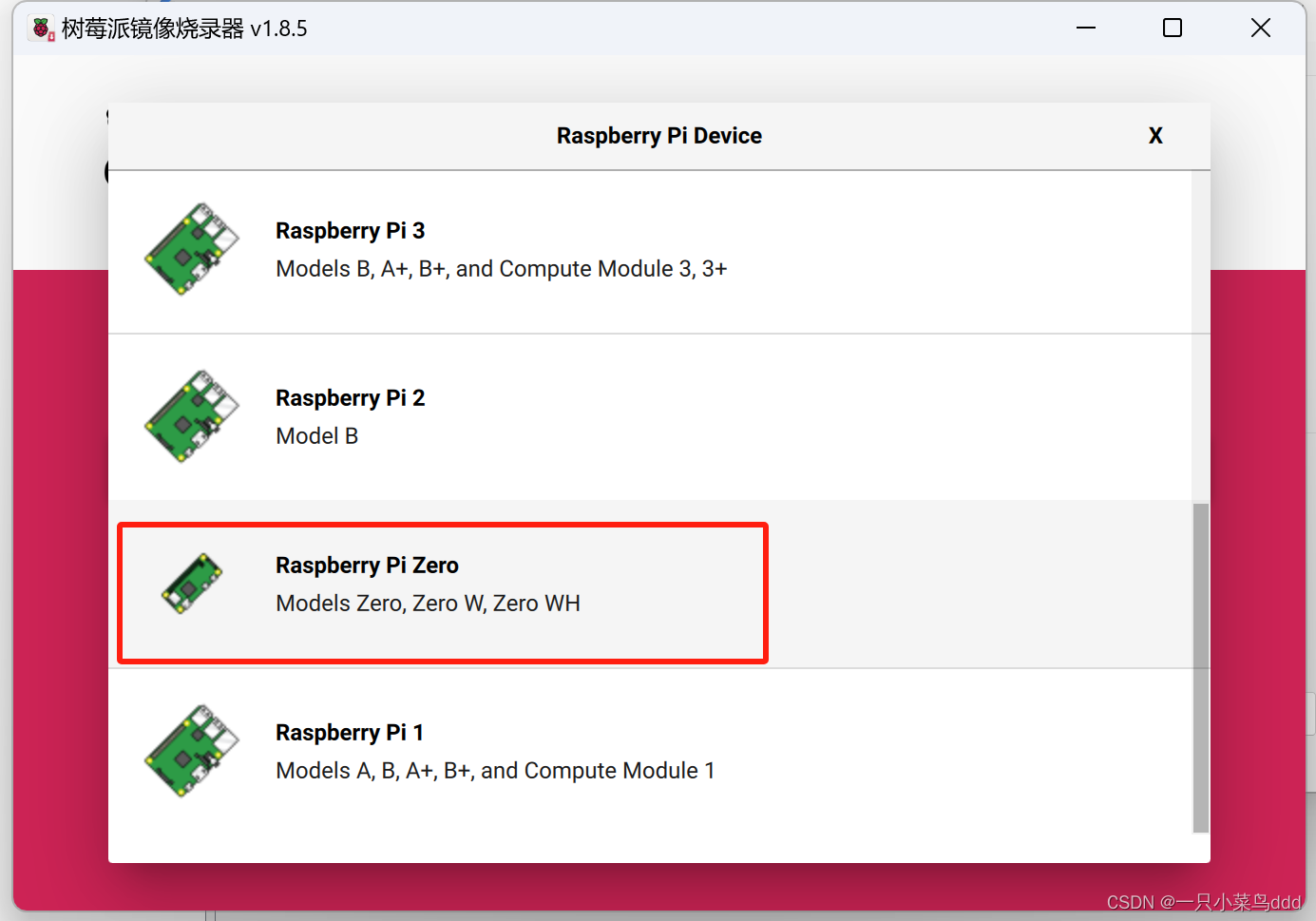
2、操作系统选择刚才下载的镜像文件

3、选择内存卡,然后下一步,修改配置
4、修改配置,按照下图开启SSH服务,并设置远程登录的用户名和密码,以及WIFI的信息
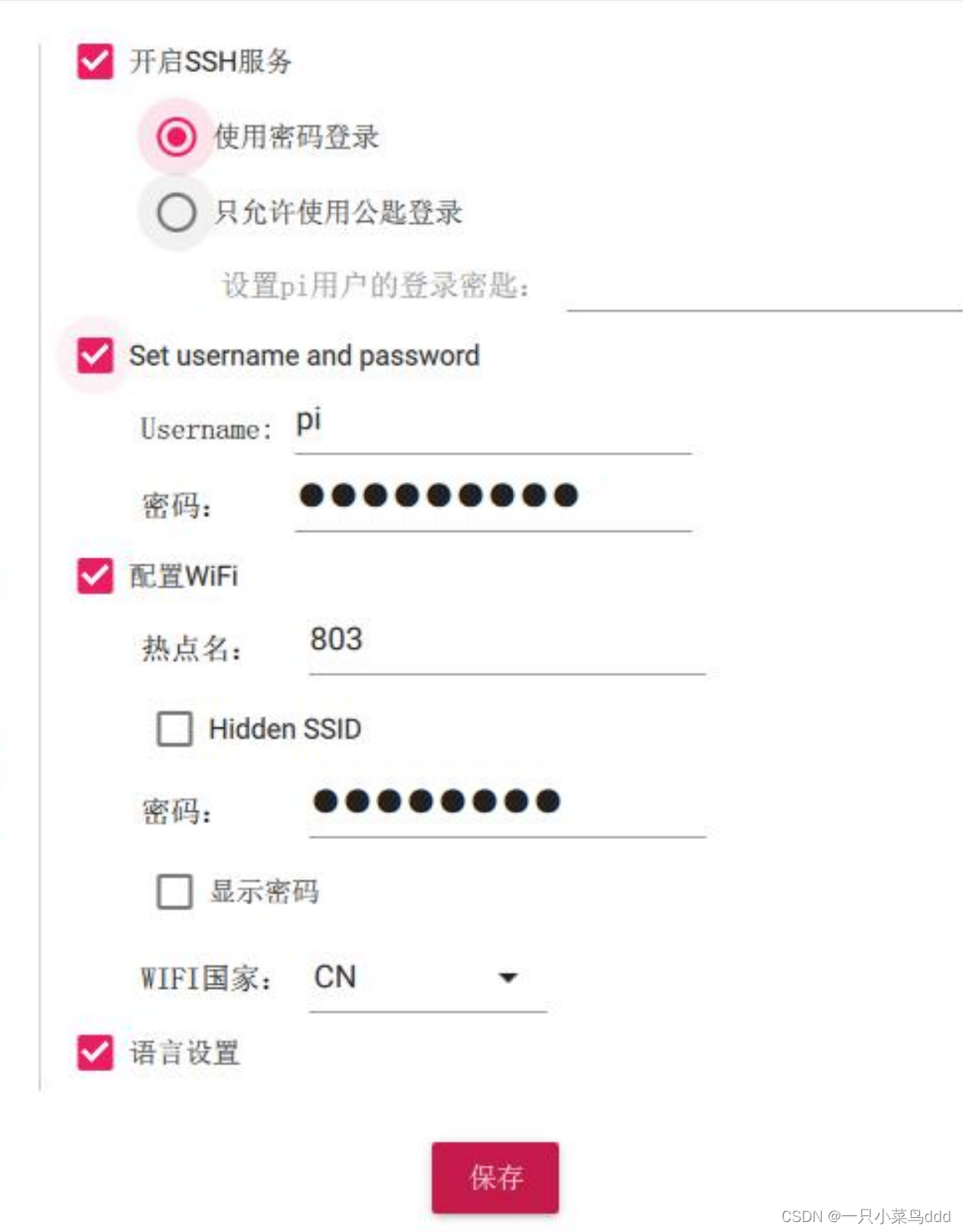
启动并连接树莓派
插入卡,连接电源线,启动树莓派
打开手机热点,电脑也连手机热点,与树莓派处在同一个网络环境中
在电脑上的远程软件中,输入树莓派的服务器地址,远程登录连接树莓派
如果没有设置的话,默认地址是:raspberry.local,可以先用这个进行登录,后面可以换成IP方式
连接之后进行相关配置
修改无线网络配置:
先使用自己的帐户登录进来,然后需要启用root账户,设置密码,并打开远程访问权限。
首次使用root,需要先设置root密码,输入命令:sudo passwd root, 然后输入自己需要设置的密码,比如:1234。之后回车即可。
开启成功,试一下吧,输入命令:su root ,输入刚才设置的密码,即可进入。
但是这个时候只是启用了root账户,并没有打开root的远程访问权限。
修改配置文件,允许远程登录root用户:编辑sshd_config
sudo nano /etc/ssh/sshd_config #找到 #PeimitRootLogin prohibit-password,修改为 PermitRootLogin yes #注意需要去掉注释# StrictModes yes保存上述设置后重启即可解锁root账户,重启命令:
sudo reboot使用root账户重新登录,新建目录并上传Tomcat和jdk
配置jdk环境变量
解压jdk文件:tar -zxvf jdk ①:手动配置Java环境变量(因为系统不知道我们java解压在哪) ## 修改配置环境 --> vim /etc/profile ## 把下面的配置放到文件的最后一行 export JAVA_HOME=/usr/local/jdk1.8.0_381 # 这里设置解压的Java目录文件 export PATH=$JAVA_HOME/bin:$PATH export CLASSPATH=.:$JAVA_HOME/lib/dt.jar:$JAVA_HOME/lib ②:让配置立即生效 --> source /etc/profile ③:检查Java环境是否成功安装 ## 获取java版本号 --> java -version ## 查看JDK的安装路径(安装后才有) --> which java解压Tomcat,打开bin目录,在命令行中执行./startup.sh命令,即可成功启动Tomcat
然后直接在浏览器中访问:http://ip:8080,ip是树莓派的IP地址,如果能看到Tomcat的首页,代表启动成功。
到这里给自己点个赞吧!现在还剩下最后一步,如何开通外网访问,这里采用ittun的方式
内网穿透
下载穿透工具,选择自己的版本
官网地址:ngrok国内服务器 | ITTUN
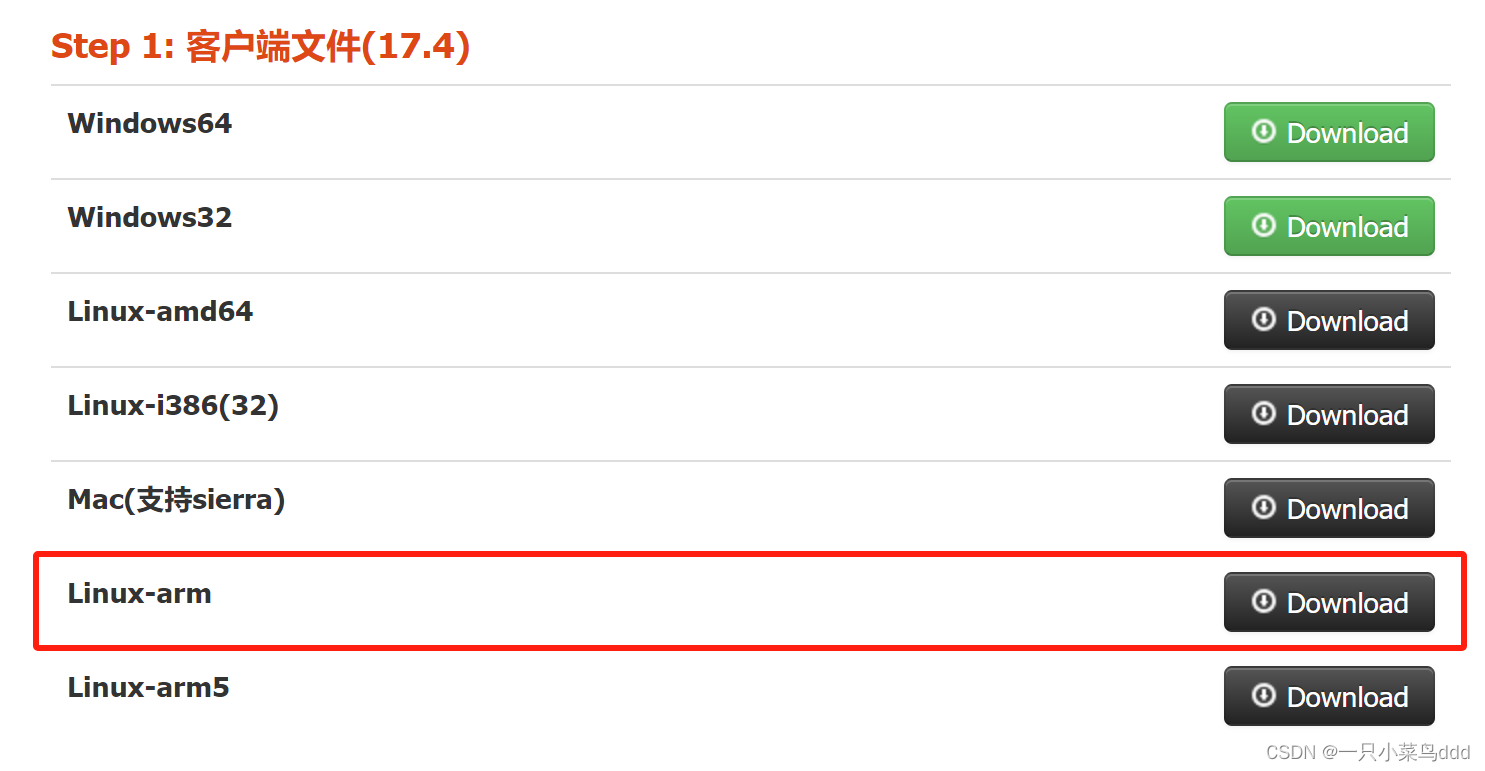
下载之后,上传到自己的树莓派,注意可能需要单独给ngrok文件赋予一下执行权限。
修改配置文件:config.yml,jonathan可以自定义命名,8080就是要内网穿透的端口,因为我之前开启的Tomcat端口是8080,因此这里配置的同样为8080。
server_addr: "ittun.com:36415" trust_host_root_certs: false tunnels: web1: subdomain: "jonathan" proto: http: 8080保存文件,回到控制台,执行命令,开启内网穿透
./ngrok start web1执行开启命令后如果Tunnel Status显示online,那么就已经穿透成功
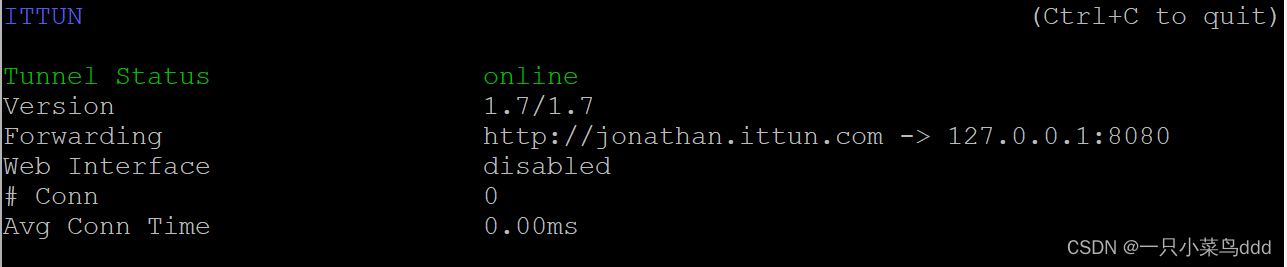
此时,可以打开浏览器,直接输入网址:http://jonathan.ittun.com,即可测试访问。
需要注意的点是,如果树莓派断电重启了,需要再次手动开启内网穿透才行。
如果想要ngrok在后台持续运行的话,可以使用screen命令。
1、安装screen
apt-get install screen
2、使用screen启动ngrok
screen ./ngrok start web1
3、保持当前会话并退出
同时按Ctrl+A然后按D键,即可保持这个screen到后台独立运行并回到主终端
至此外网也访问成功,大功告成!
