在弹出的选项中点击域名,如下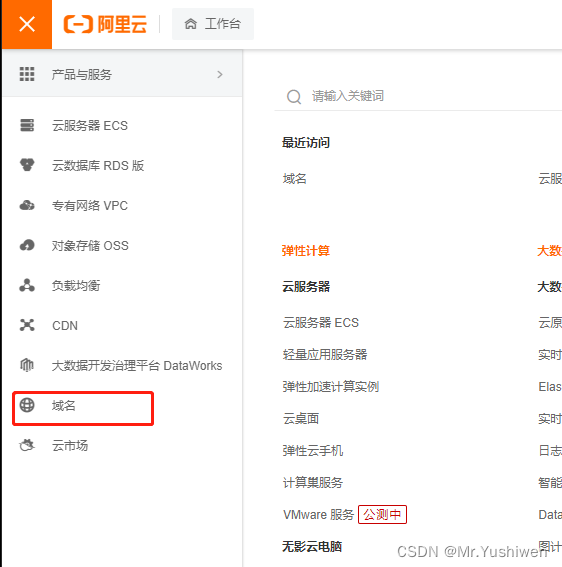
在如下的红框中有关于域名不同的功能选项,有查询、购买、注册、解析等选项,高手一般都是点到为止,接下来的操作,我就不多说了。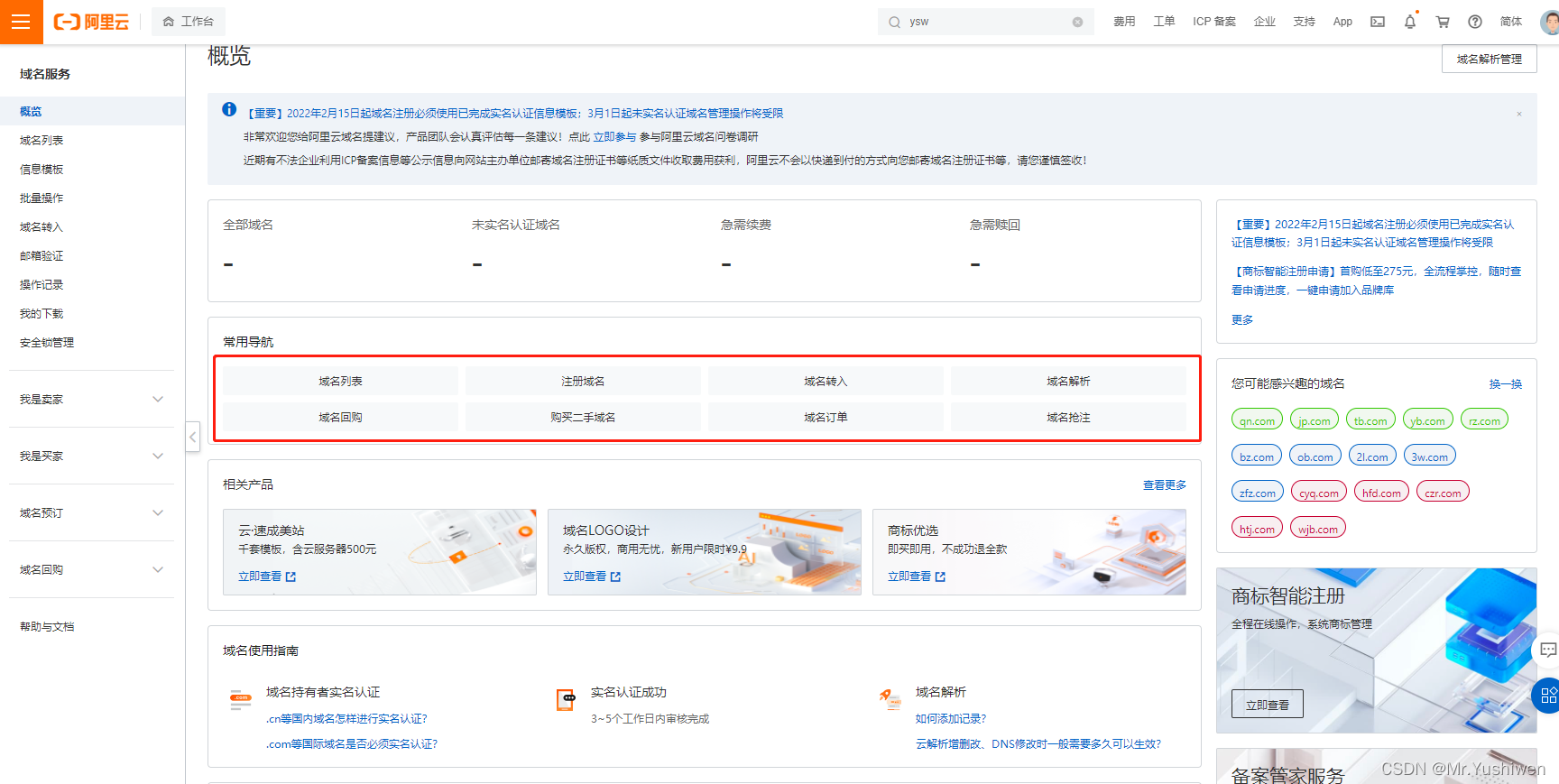
选好要购买的域名后,需要创建一个个人信息模板,进行个人的实名认证,之后提交,等待第三方机构审核(这个信息模板审核也可以提前创建)。
大家耐心等待一会,信息模板审核成功后,大概是这个样子的: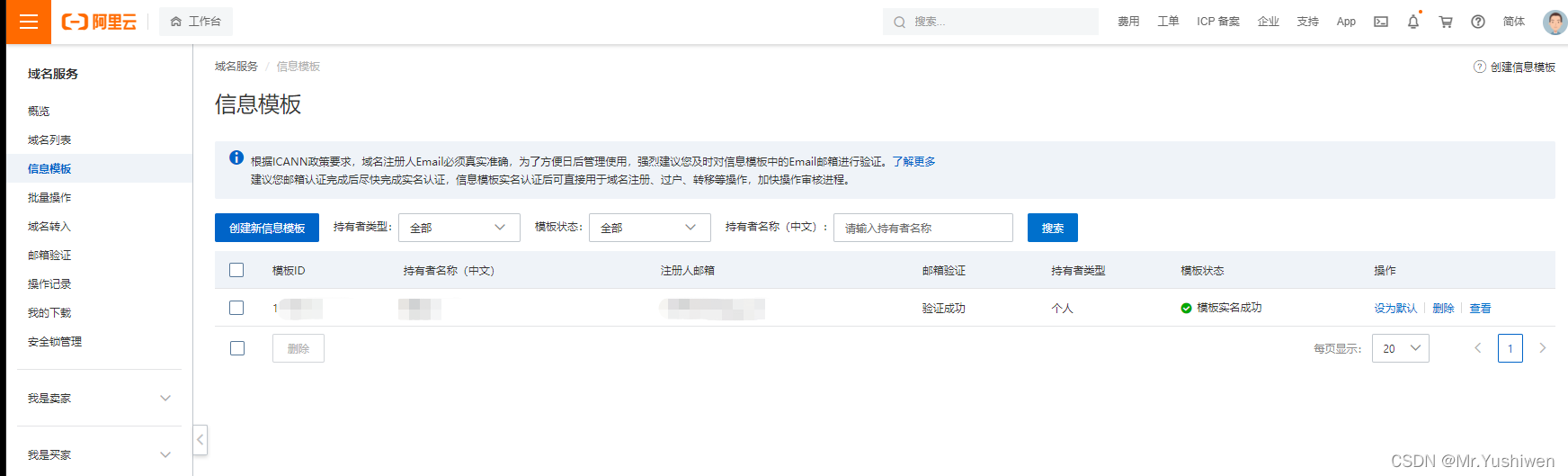
之后再次重新购买自己喜欢的域名即可。
等待审核成功后即可正常使用。
5.2等待审核通过
点击操作栏下解析,如下图红框所示: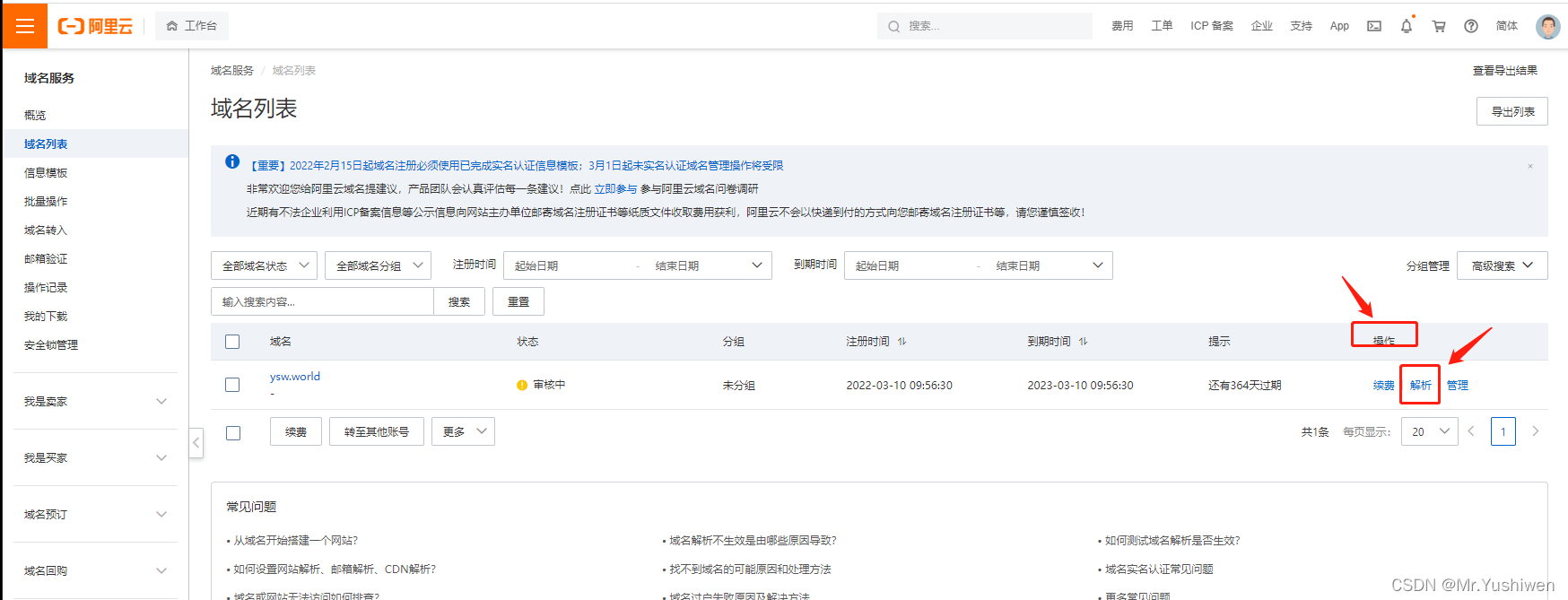
购买域名后还不能马上解释,需要等待域名实名认证审核通过。
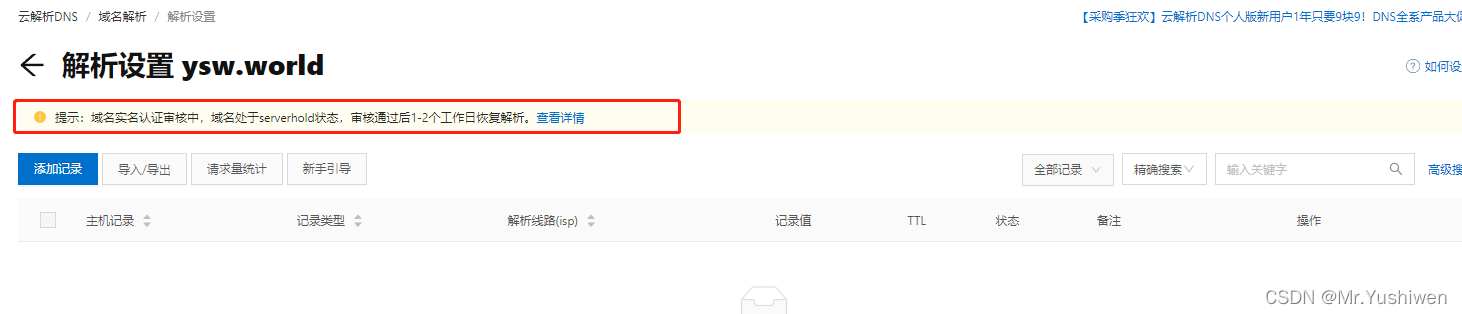
审核通过后,在状况那一栏会显示正常,如下图,此时我们就可以开始解析绑定ip了。
5.3DNS域名解析原理
5.3.1 DNS简介
域名系统(英文:Domain Name System,缩写:DNS)是互联网的一项服务。它作为将域名和IP地址相互映射的一个分布式数据库,能够使人更方便地访问互联网。DNS使用UDP端口53。当前,对于每一级域名长度的限制是63个字符,域名总长度则不能超过253个字符。
域名系统(Domain Name System,DNS)是Internet上解决网上机器命名的一种系统。就像拜访朋友要先知道别人家怎么走一样,Internet上当一台主机要访问另外一台主机时,必须首先获知其地址,TCP/IP中的IP地址是由四段以“.”分开的数字组成(此处以IPv4的地址为例,IPv6的地址同理),记起来总是不如名字那么方便,所以,就采用了域名系统来管理名字和IP的对应关系。
5.3.2 DNS解析
由于因特网的用户数量较多,所以因特网在命名时采用的是层次树状结构的命名方法。任何一个连接在因特网上的主机或路由器,都有一个唯一的层次结构的名字,即域名(domain name)。这里,“域”(domain)是名字空间中一个可被管理的划分。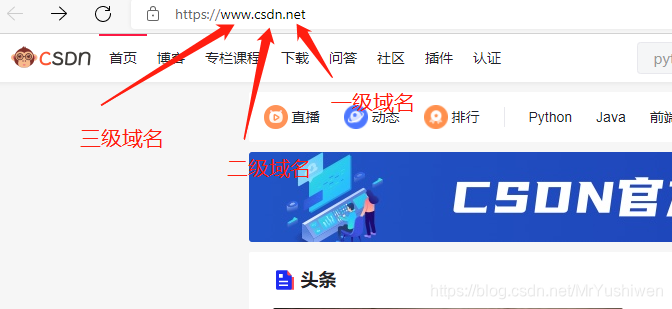
域名层次图: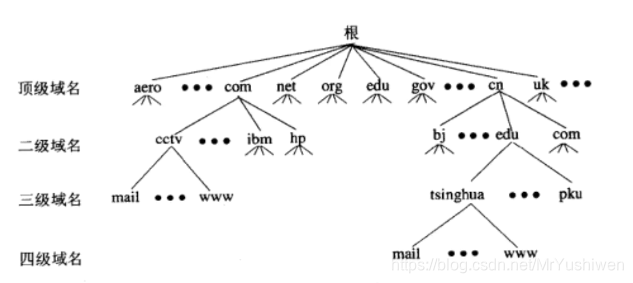
DNS解析迭代查询和递归查询过程图: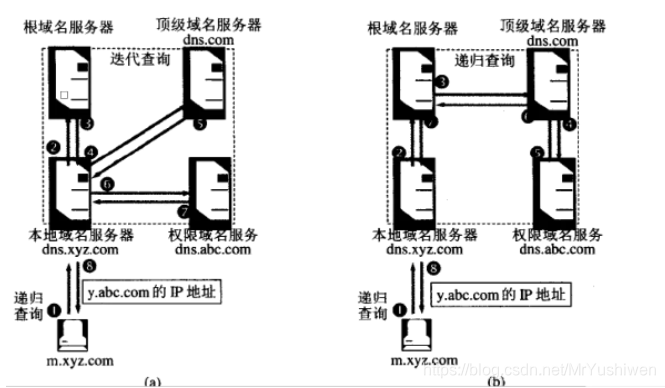
DNS解析具体流程图: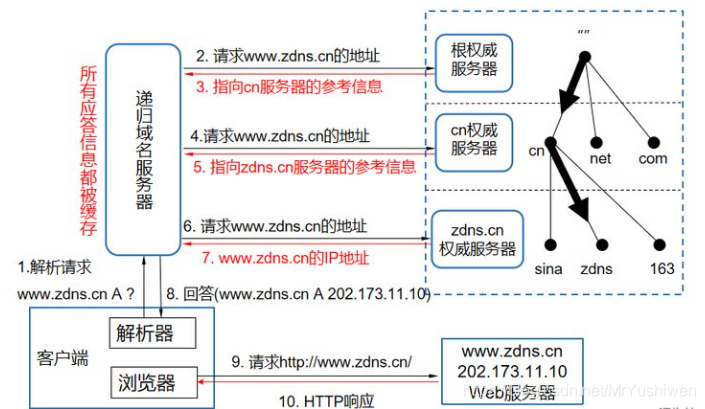
5.4解析记录类型详解
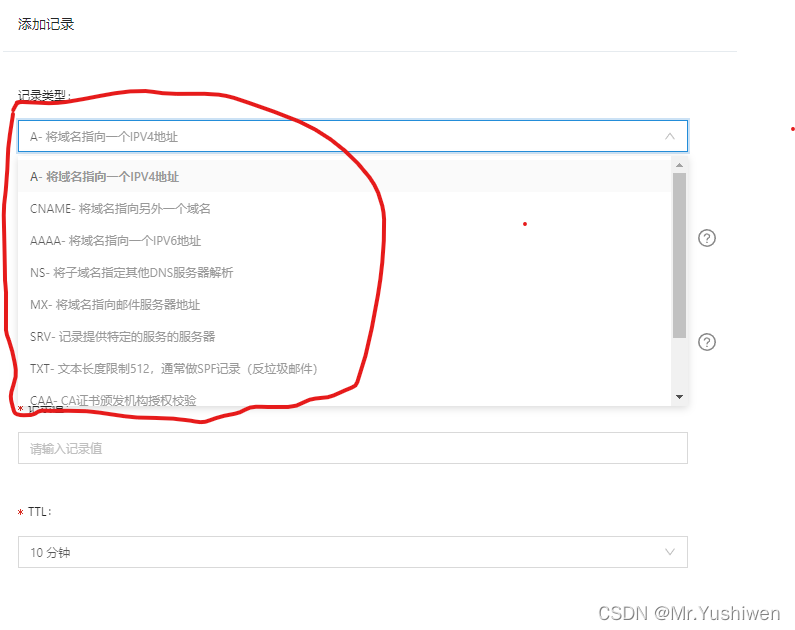
下面的内容摘录自阿里的云解析DNS帮助手册
解析记录类型
云解析支持的记录类型包含:
- A记录
- CNAME记录
- MX记录
- AAAA记录
- TXT记录
- URL显性/隐性转发
- NS记录
- SRV记录
- CAA记录
- PTR记录
下面进行详细讲解。
5.4.1.A记录
使用场景
添加 A 记录可实现将域名指向 IP 地址。
设置方法
1 . 登录云解析DNS控制台
2 . 在域名解析页面,全部域名页签下,单击域名,进入解析设置页面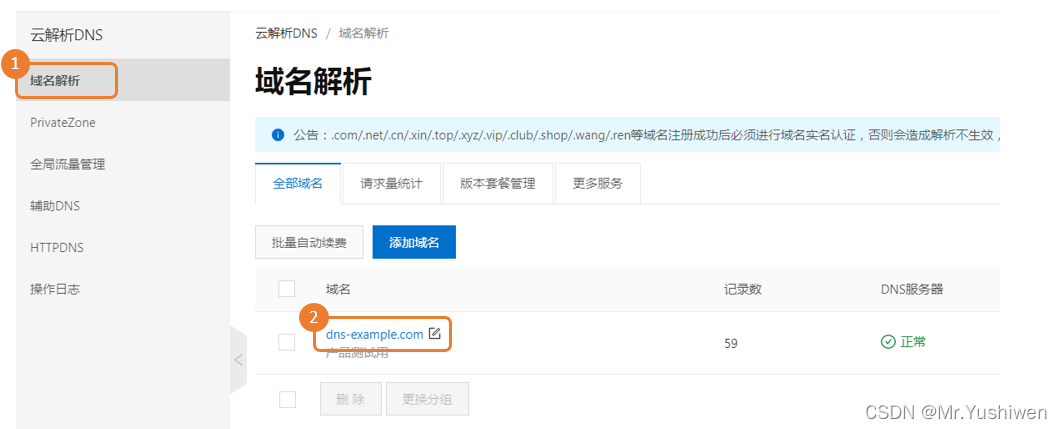
3 . 在解析设置页面,单击 添加记录 按钮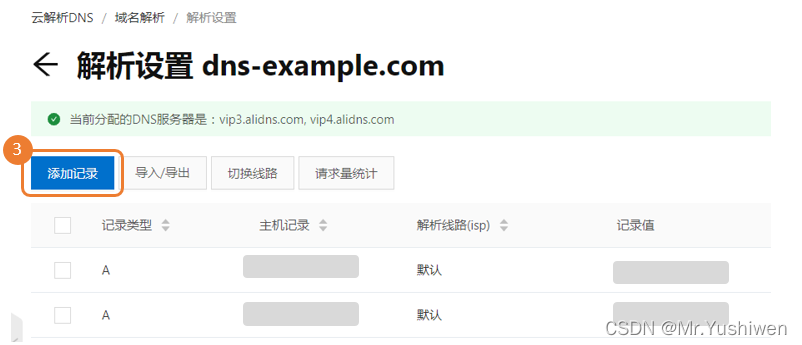
4 . 添加记录会话框中各项参数的添加说明。
- 记录类型:选择 A
- 主机记录:一般是指子域名的前缀(如需创建子域名为www.dns-example.com, 主机记录输入 www;如需实现dns-example.com,主机记录输入 @)。
- 解析线路:选择 默认 (默认为必选项,如未设置会导致部分用户无法访问 )。
- 记录值:记录值为 IP 地址,填写 IPv4 地址。
- TTL:为缓存时间,数值越小,修改记录各地生效时间越快,默认为10分钟。
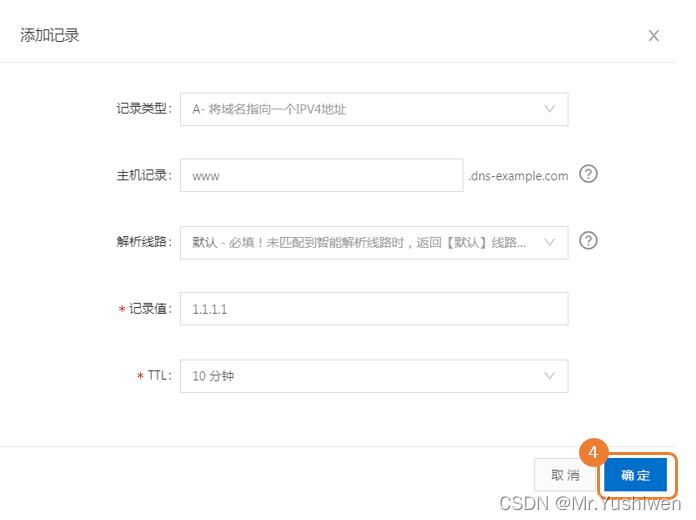
5.4.2.CNAME 记录
使用场景
当需要将域名指向另一个域名,再由另一个域名提供 IP 地址,就需要添加 CNAME 记录,最常用到 CNAME 的场景包括做 CDN、企业邮箱、全局流量管理等。
设置方法
- 记录类型:选择 CNAME
- 主机记录:一般是指子域名的前缀(如需创建子域名为www.dns-example.com的解析, 主机记录输入“ www”;如需实现dns-example.com的解析,主机记录输入“@”)
- 解析线路:默认为必填项,否则会导致部分用户无法解析。
- 记录值:记录值为 CNAME 指向的域名,只可以填写域名。
- TTL:为缓存时间,数值越小,修改记录各地生效时间越快,默认为10分钟。
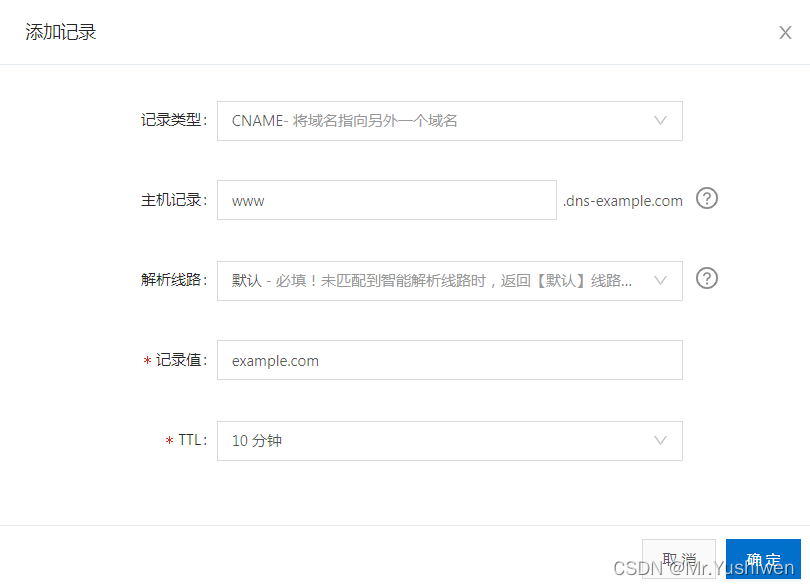
5.4.3.MX记录
使用场景
设置邮箱时,让邮箱能收到邮件,就需要添加 MX 记录。MX全称为mail exchanger,用于电子邮件系统发邮件时根据收信人的地址后缀来定位邮件服务器。例如,当有人发邮件给“vincen@example.com”时,系统将对“example.com”进行DNS中的MX记录解析。如果MX记录存在,系统就根据MX记录的优先级,将邮件转发到与该MX相应的邮件服务器上。
设置方法
以阿里云邮企业邮箱举例,需要配置的邮箱记录做示例:
- 记录类型:选择 MX
- 主机记录:一般是指子域名的前缀,(要做xxx@dns-example.com的邮箱,所以主机记录输入“ @ ”;要做xxx@mail.dns-example.com,如果主机记录填 mail)。
- 解析线路:默认为必填项,否则会导致部分用户无法解析,邮件无法收取;
- 记录值:输入内容通过联系邮箱注册商提供。例如阿里云邮提供的需要配置的解析记录值是 mx1.qiye.aliyun.com;
- MX优先级:输入内容通过联系邮箱注册商提供,MX 优先级的数值越低,优先级别就越高(如下图,邮件会先尝试发送到 MX 优先级为 5 的mx1.qiye.aliyun.com,如果尝试失败,才会发送到 MX 优先级为10 的mx2.qiye.aliyun.com)。
- TTL:为缓存时间,数值越小,修改记录各地生效时间越快,默认为10分钟。
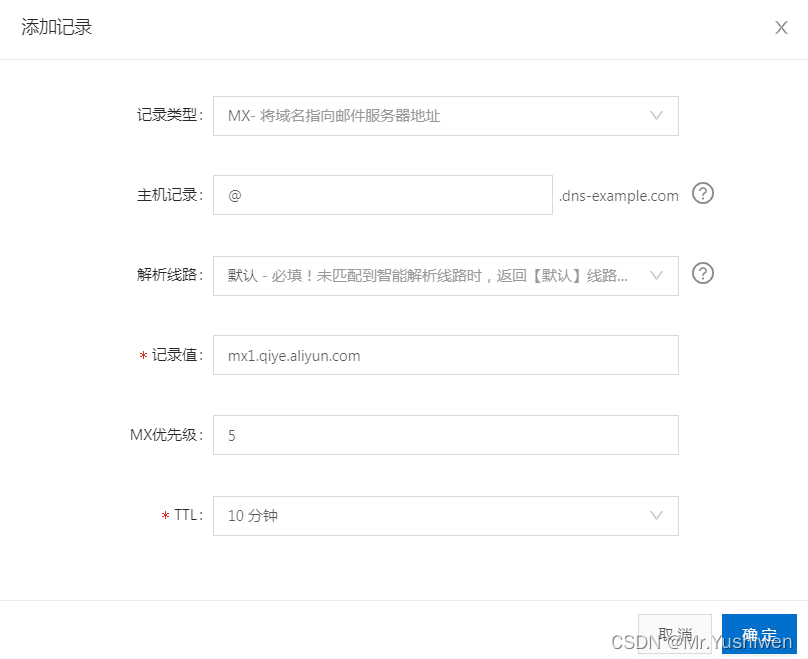
5.4.4.其他解析记录类型
查看官方帮助文档如下(帮助文档写得很详细,大家可以参考一下):
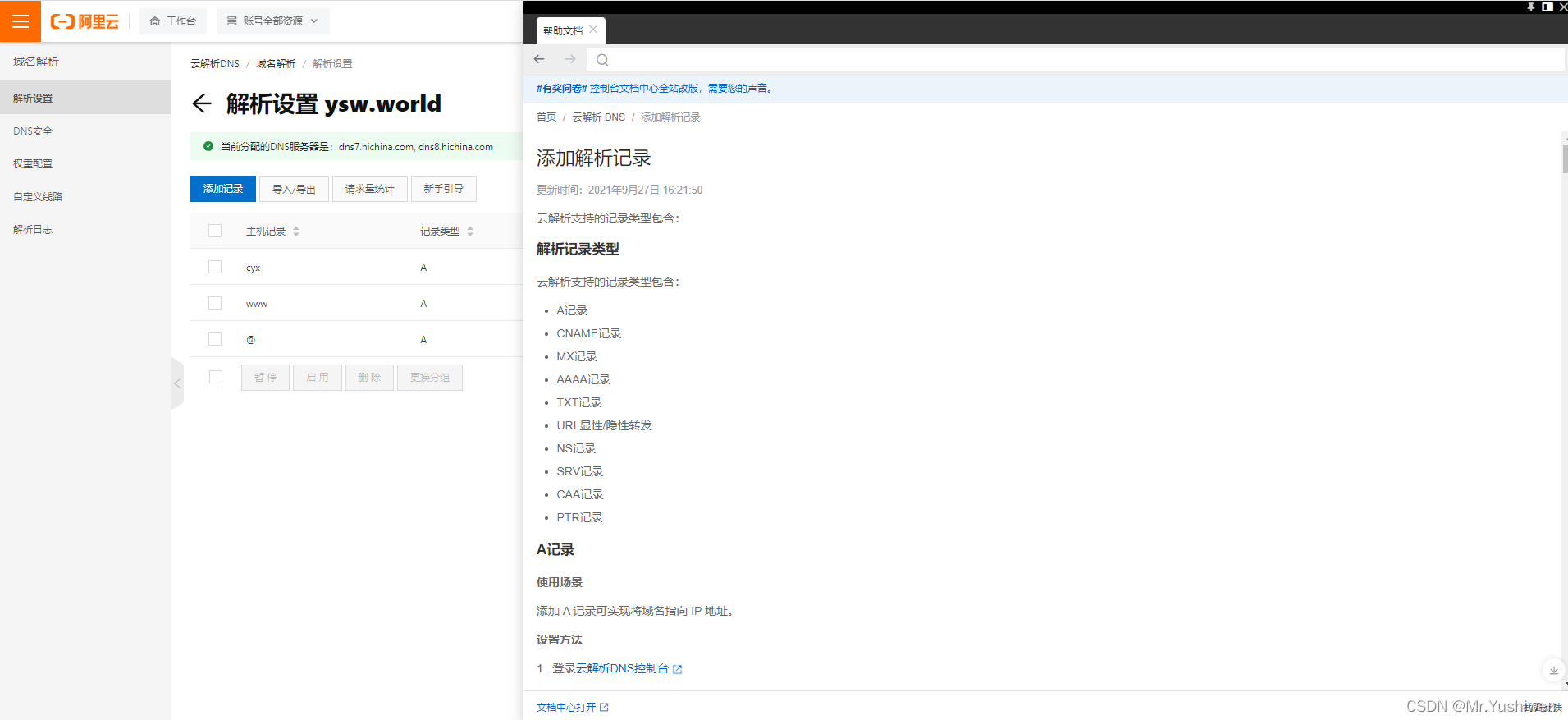
5.5笔者解析域名绑定ip的过程
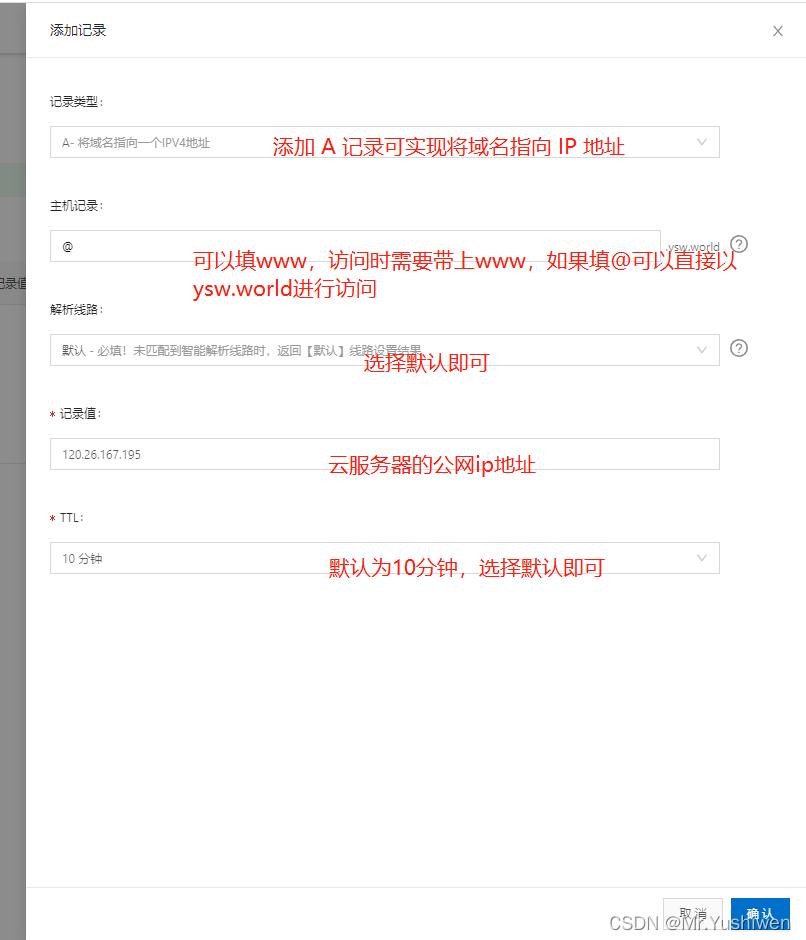
下面我们来ping一些,看下能否ping通刚绑定ip的域名,如下图: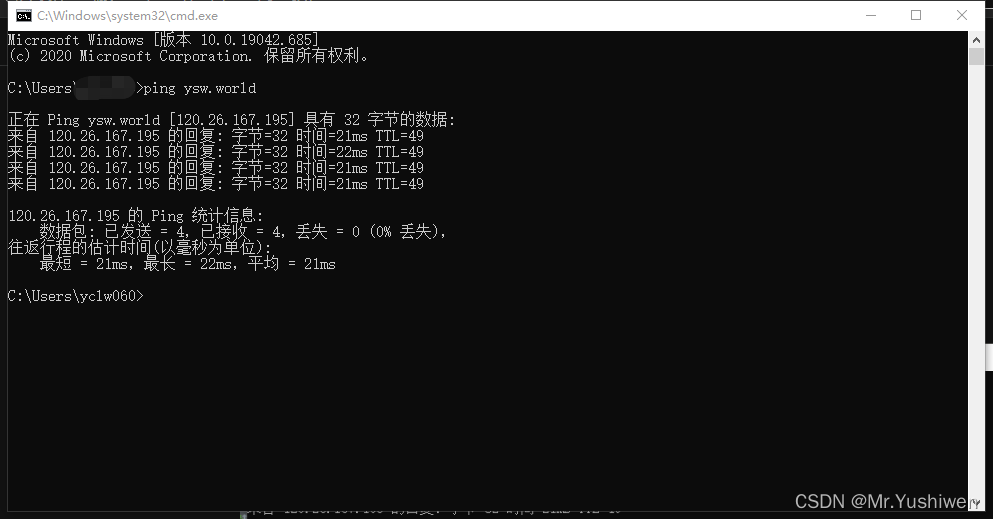
可以看到是可以ping通的,至此域名解析绑定云服务器的公网ip就讲解完了。
6.远程连接云服务器ubuntu可视化界面
- 6.1章节是安装桌面环境所需软件包。包括系统面板、窗口管理器、文件浏览器、终端等桌面应用程序。
- VNC基本上是由两部分组成:一部分是客户端的应用程序(vncviewer) [2] ;另外一部分是服务器端的应用程序(vncserver)。
- 6.2是在云服务器上安装VNC服务端,配置好并启动
- 6.3是在我们的物理机上安装VNC客户端,用户连接远程电脑。
下面我们来详细介绍
6.1云服务器安装桌面环境所需软件包
- 执行以下命令,将当前用户切换至 root 用户。
sudo -i - 执行以下命令,更新和获取最新的软件及版本信息。
apt-get update - 执行以下命令,安装桌面环境所需软件包。包括系统面板、窗口管理器、文件浏览器、终端等桌面应用程序。
apt install gnome-panel gnome-settings-daemon metacity nautilus gnome-terminal ubuntu-desktop 耐心等待安装完成。
6.2安装和配置VNC服务端
- 安装 VNC服务端
apt-get install tightvncserver - 启动 VNC 服务
vncserver 初次启动需要设置密码,如下:(这个密码在用客户端进行连接的适合需要用到)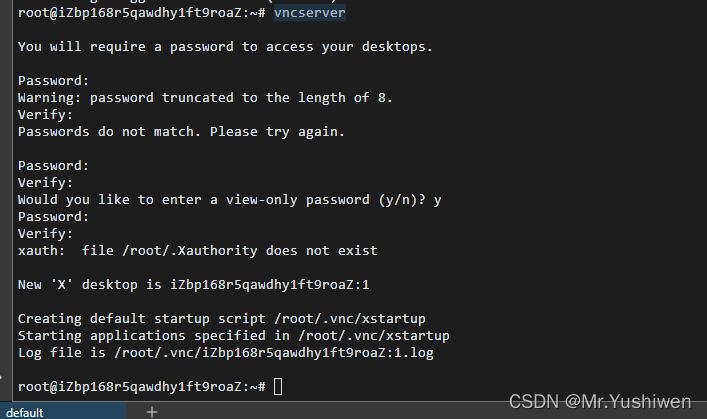
- 打开 VNC 配置文件
vi ~/.vnc/xstartup 打开后内容如下: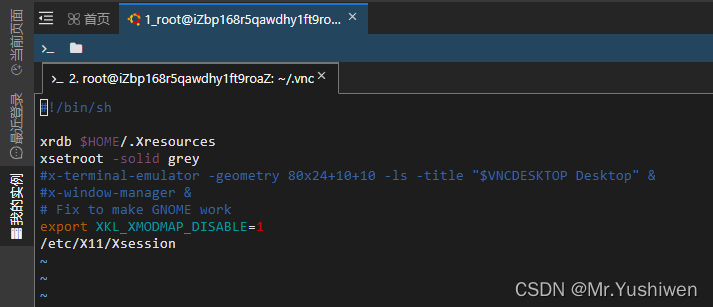
- 按 i 切换至编辑模式,并将配置文件修改为如下内容
#!/bin/sh export XKL_XMODMAP_DISABLE=1 export XDG_CURRENT_DESKTOP="GNOME-Flashback:GNOME" export XDG_MENU_PREFIX="gnome-flashback-" gnome-session --session=gnome-flashback-metacity --disable-acceleration-check & 然后按Esc,输入 :wq,保存文件并退出。
- 执行以下命令,重启桌面进程
vncserver -kill :1 #杀掉原桌面进程,输入命令(其中的:1是桌面号) vncserver -geometry 1920x1080 :1 #生成新的会话 至此VNC服务端在云服务器上配置启动完毕。
6.3安装VNC Viewer客户端
去VNC Viewer官网下载VNC Viewer远程连接客户端,网址https://www.realvnc.com/en/connect/download/viewer/windows/
笔者现在使用的电脑是windows的,所以下载windows版本的客户端,与自己云服务器是什么系统没关系。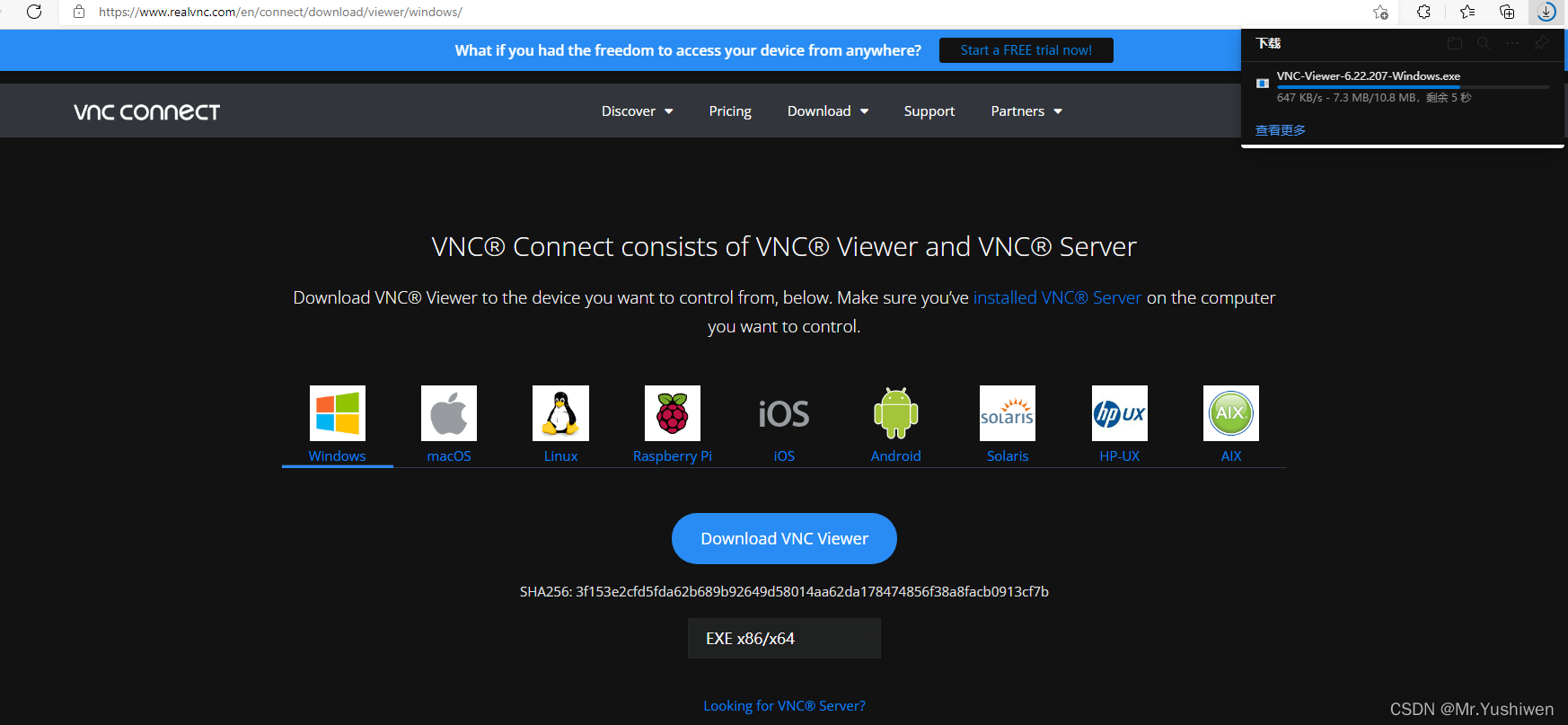
下载好后安装,启动VNC客户端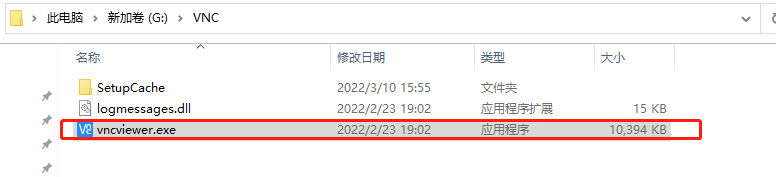
在 VNC Viewer 软件中,输入 云服务器的 IP 地址:1,按 Enter
此时会报错如下: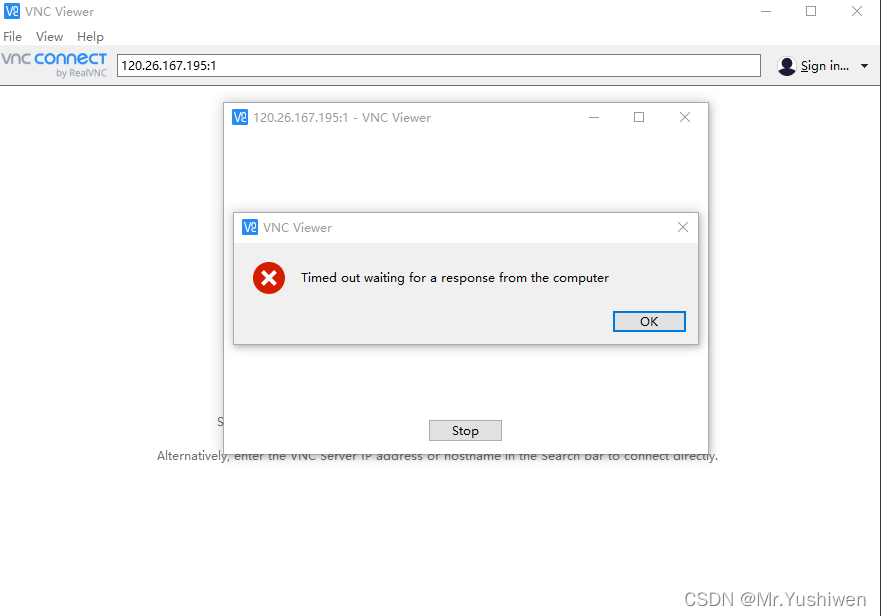
这是因为VNC远程桌面被Linux自带的防火墙阻挡了,VNC 服务使用 TCP 协议,默认使用5901端口。则需在实例已绑定的安全组中放通5901端口,即在“入方向”中添加放通协议端口为 TCP:5901 的规则。
如下我们点击安全组,点击手动添加: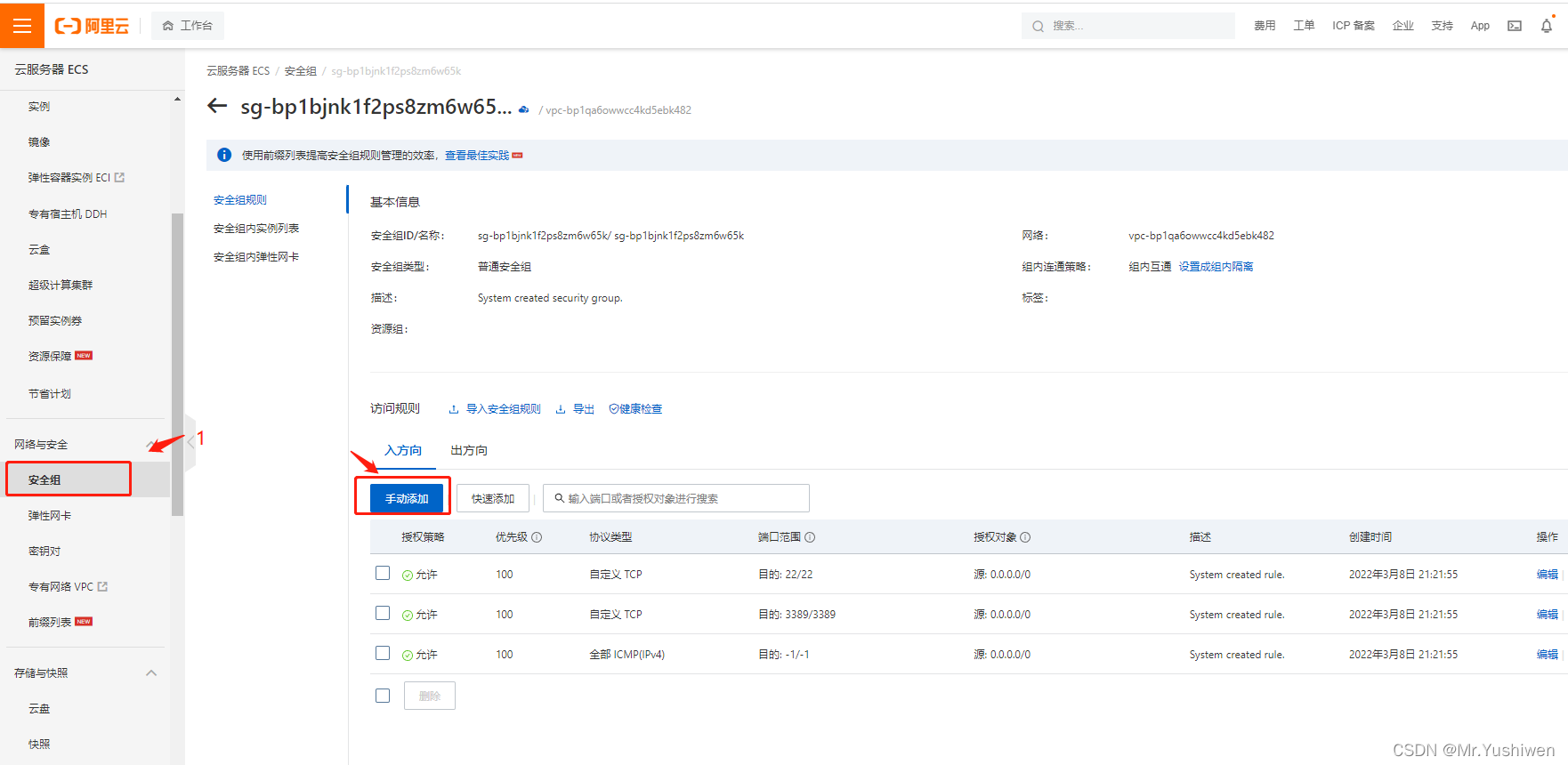
然后输入如下信息,点击保存: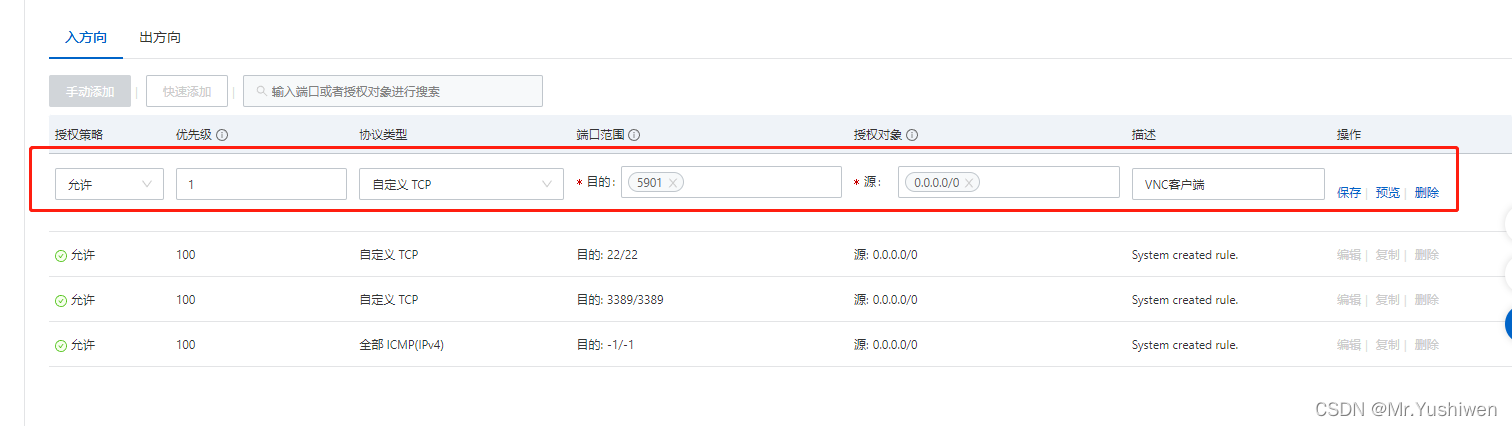
接下来我们再次用VNC客户端连接,这次成功了,如下图所示,点击Continue继续
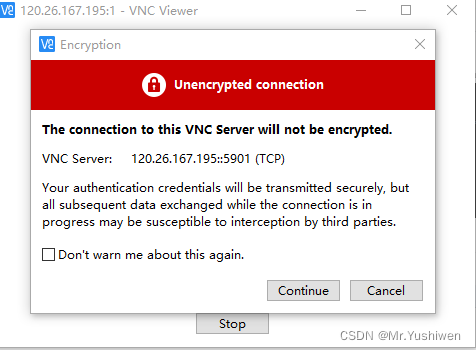
接下来就会提示输入喵喵,输入刚才在6.2章节中设置的密码即可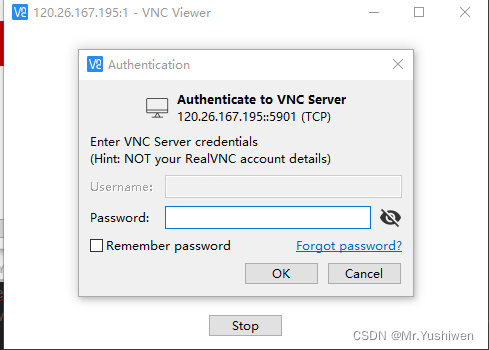
登录成功后接下来就是见证图形化界面的时刻,哈哈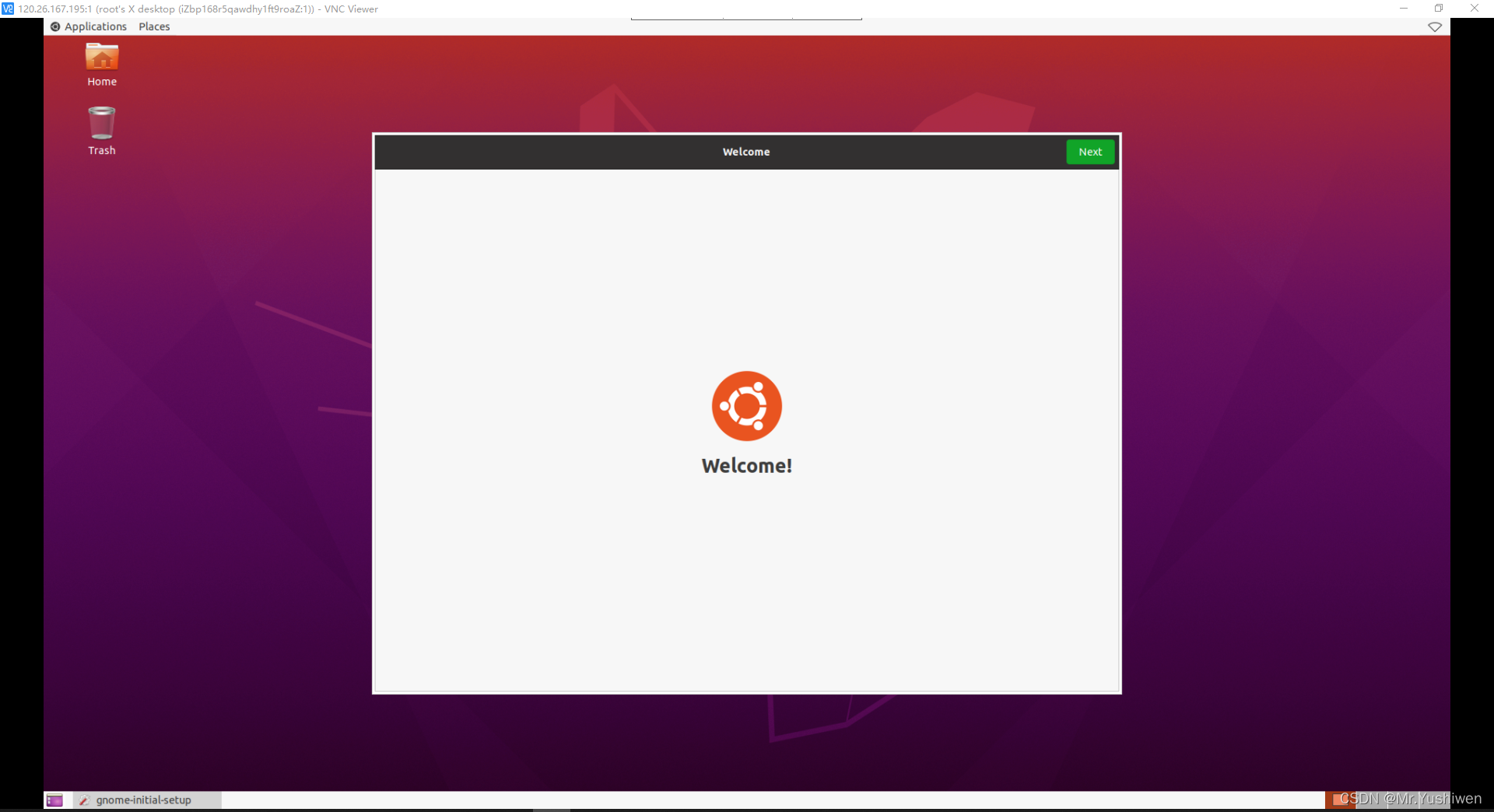
恭喜恭喜,到这个地方,你已经拥有了可视化桌面的云服务器,现在你也是云上人了,哈哈!
7.快速搭建个人网站
7.1安装启动Apache
- 安装Apache
sudo apt-get install apache2 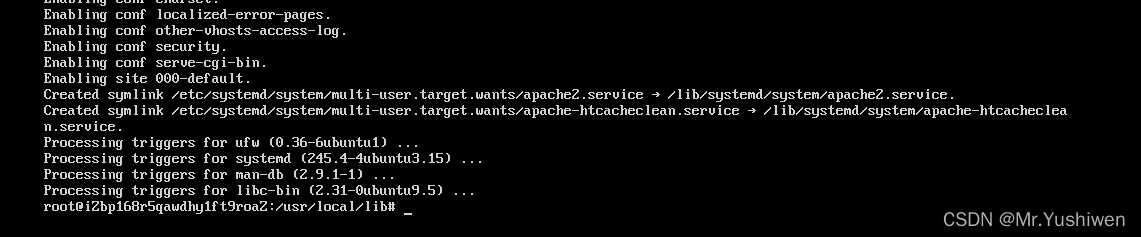
2. 验证是否安装成功
apachectl -v 如果显示如下内容,则表示安装成功:
3. 启动apache服务
service apache2 start 
将与网页有关的文件,都放在/var/www/html路径下,就可以通过“ip:80”地址,访问到对应的网页了。
但是还有一个小问题,我们接着看7.2章节。
7.2访问默认的index.html
- http协议默认端口是80,https协议默认端口是443,所以当我们的端口是80的适合,如果是http请求, 就不需要特别的去指定端口号了。
/var/www/html 路径下有一个index.html文件,如下:
下面我们访问http://120.26.167.195/应该会得到apache的欢迎页面,但是实际中却报错了,如下: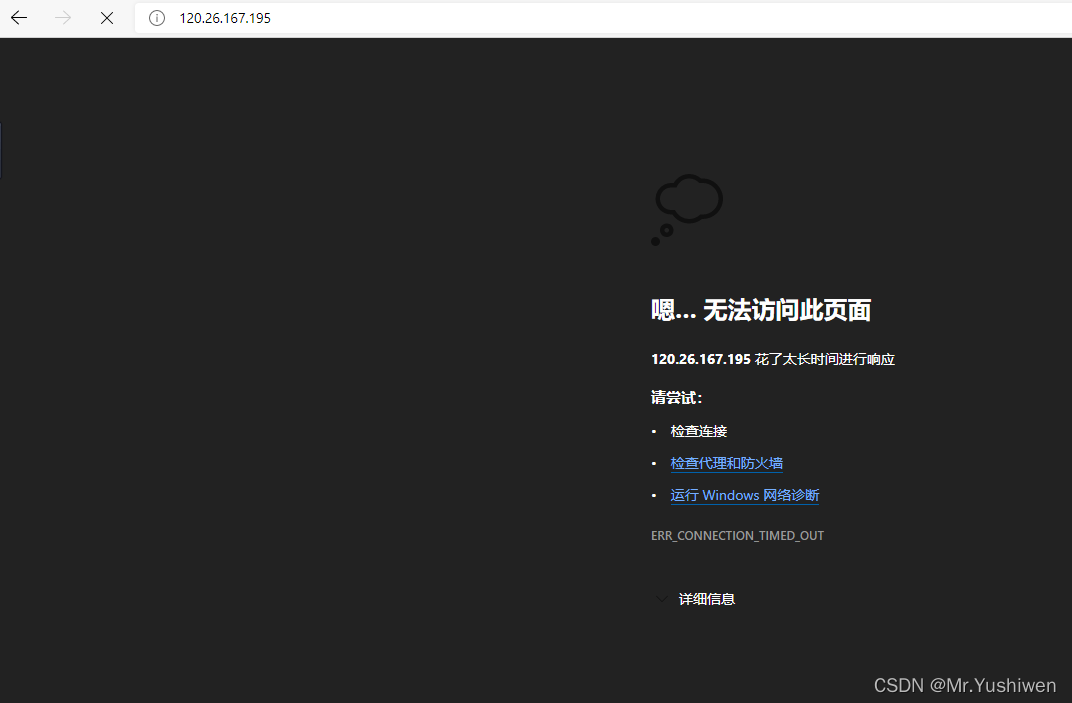
这是为什么呢,还记得在6.3章节中我们讲到,Linux自带的防火墙,它会阻挡80端口,我们需在实例已绑定的安全组中放通80端口,即在“入方向”中添加放通协议端口为 TCP:80的规则,如下图:
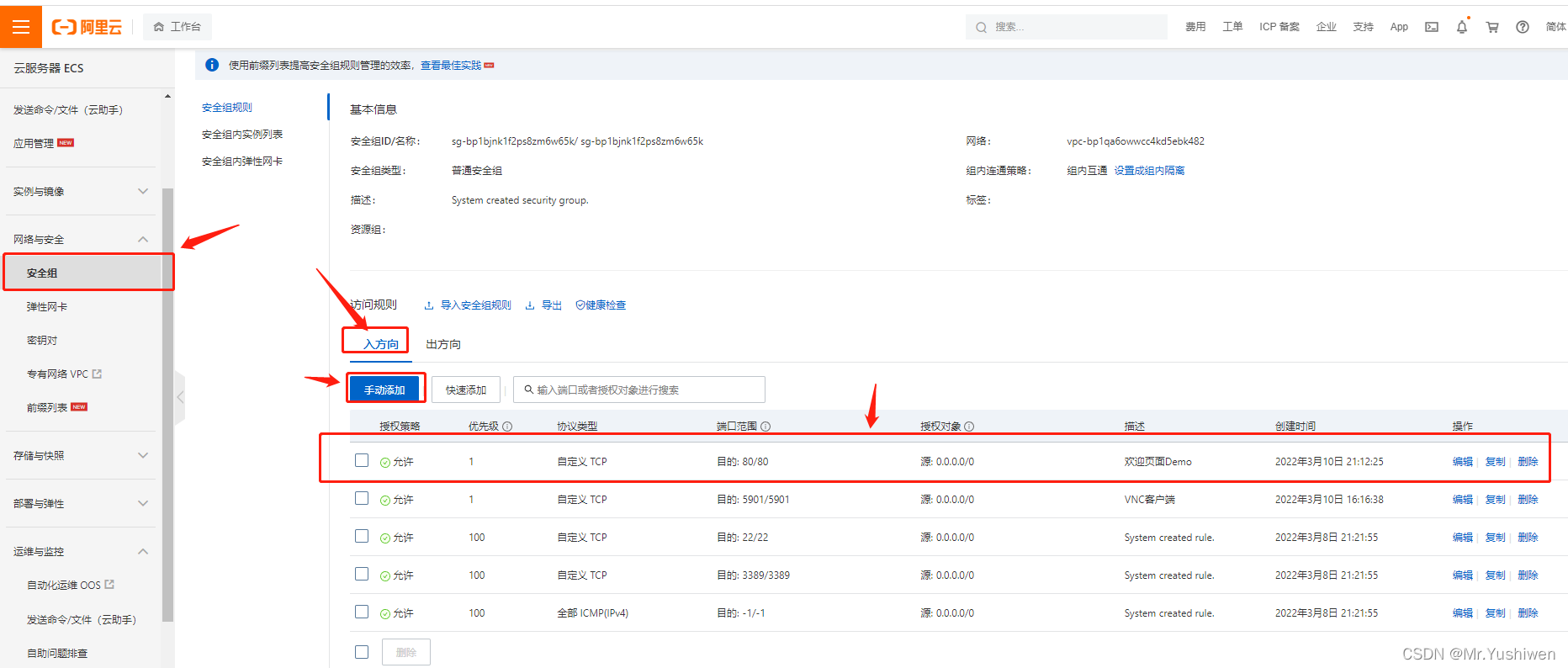
添加完毕后,我们再次访问,可以看到这次访问成功了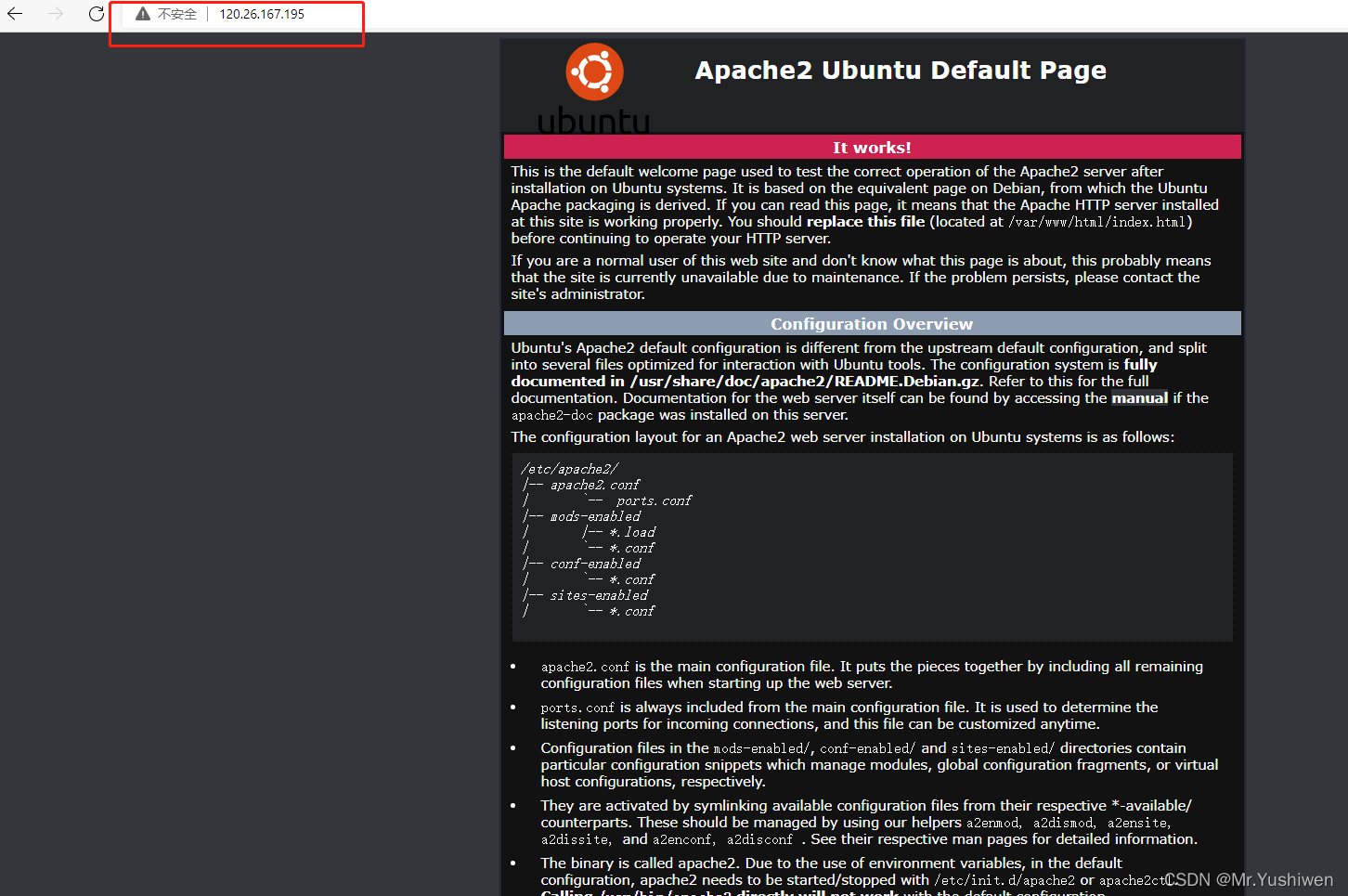
我们也可以用域名进行访问,如下:
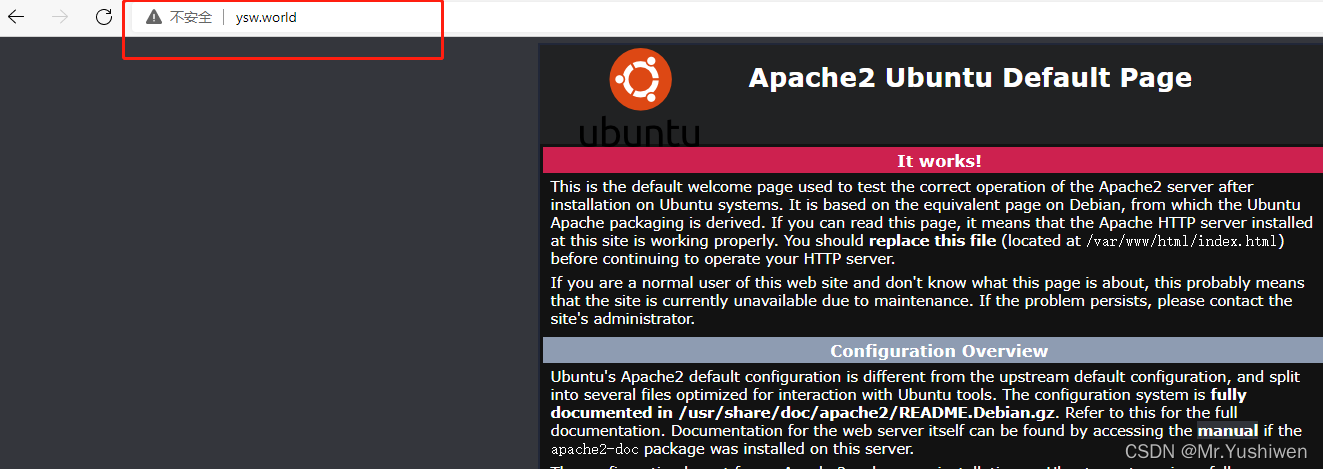
7.3修改默认端口号
http协议默认端口是80,https协议默认端口是443。
比如修改apache2原80端口为99端口,进行如下操作:
- 修改/etc/apache2/ports.conf, 将端口80改为99,443,改为444
- 修改/etc/apache2/sites-enabled/000-default.conf, 将<virtualHost *:80>修改为99
- 重启 service apache2 restart
- 修改后再次访问的时候必须在域名后面加上99端口号了
ps:如果换成99端口,也必须在实例已绑定的安全组中放通99端口,即在“入方向”中添加放通协议端口为 TCP:99的规则。
7.4更改index.html文件,替换成自己写的html文件
换成个人的index.html后,再次用域名访问,会出现如下效果图: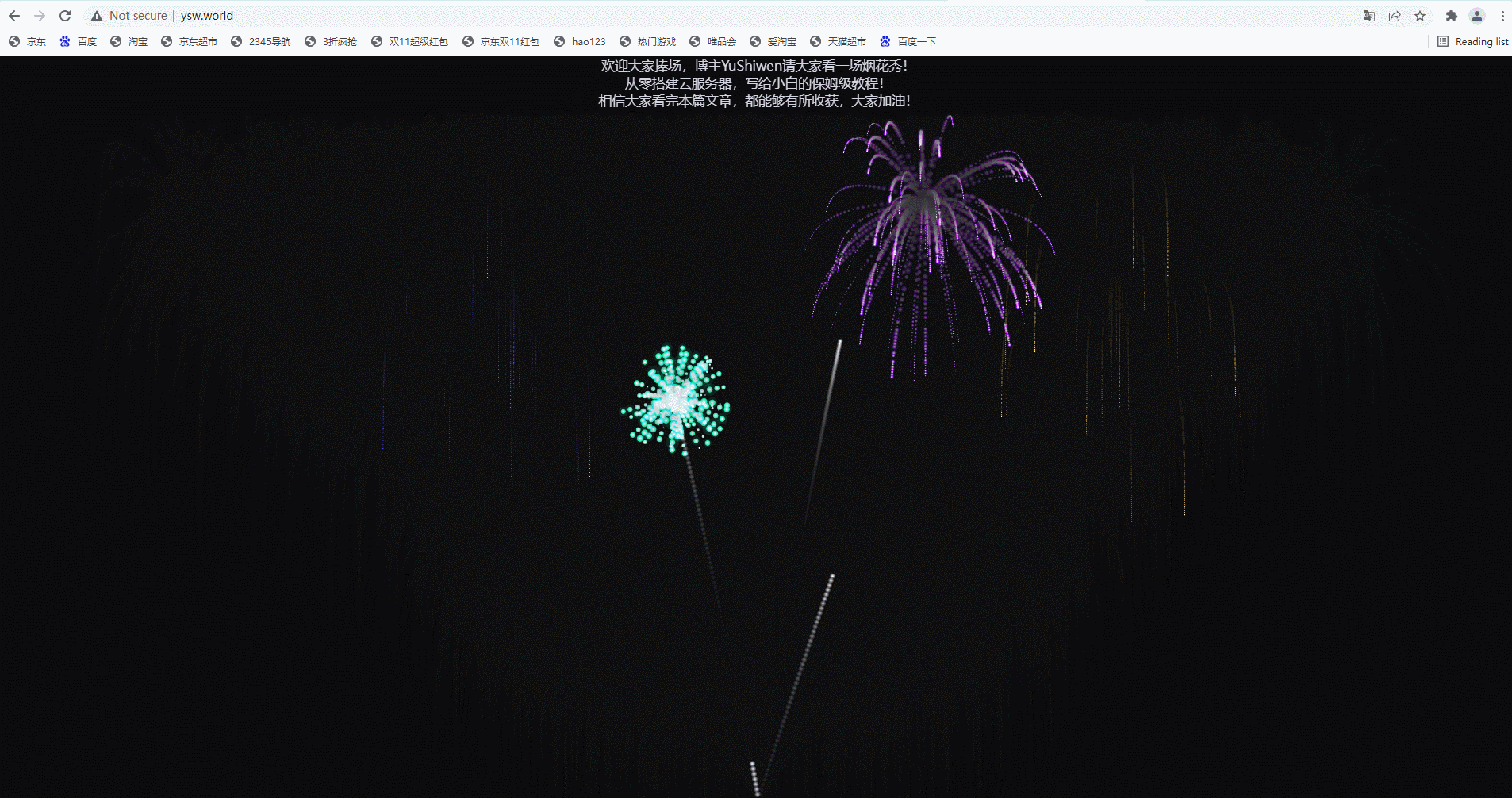
我是喜欢分享知识、喜欢写博客的YuShiwen,与大家一起学习,共同成长!咋们下篇博文见。
写在最后
在结束之际,我想重申的是,学习并非如攀登险峻高峰,而是如滴水穿石般的持久累积。尤其当我们步入工作岗位之后,持之以恒的学习变得愈发不易,如同在茫茫大海中独自划舟,稍有松懈便可能被巨浪吞噬。然而,对于我们程序员而言,学习是生存之本,是我们在激烈市场竞争中立于不败之地的关键。一旦停止学习,我们便如同逆水行舟,不进则退,终将被时代的洪流所淘汰。因此,不断汲取新知识,不仅是对自己的提升,更是对自己的一份珍贵投资。让我们不断磨砺自己,与时代共同进步,书写属于我们的辉煌篇章。
需要完整版PDF学习资源私我
网上学习资料一大堆,但如果学到的知识不成体系,遇到问题时只是浅尝辄止,不再深入研究,那么很难做到真正的技术提升。
一个人可以走的很快,但一群人才能走的更远!不论你是正从事IT行业的老鸟或是对IT行业感兴趣的新人,都欢迎加入我们的的圈子(技术交流、学习资源、职场吐槽、大厂内推、面试辅导),让我们一起学习成长!
