centos自从20年底转变为不稳定版本后,有很多替代方案
经过近3年的发展,rocky linux算是一个比较好的选择,一是依照red hat企业版来做,二是rocky的发起者也是centos的创始人
如果想安装debian,可以参考:debian图解安装
如果想安装ubuntu,可以参考:ubuntu图解安装
2023.9.17更新教程,rocky版本9.2
一、下载烧录镜像
1.下载
下载rocky linux镜像
官方: rocky linux
如果下载较慢,复制链接到下载工具
用作服务器的,下载minimal最合适
如果用作桌面的,下载DVD的选项,大概8.8g左右,如果下载最小的,则没有桌面环境
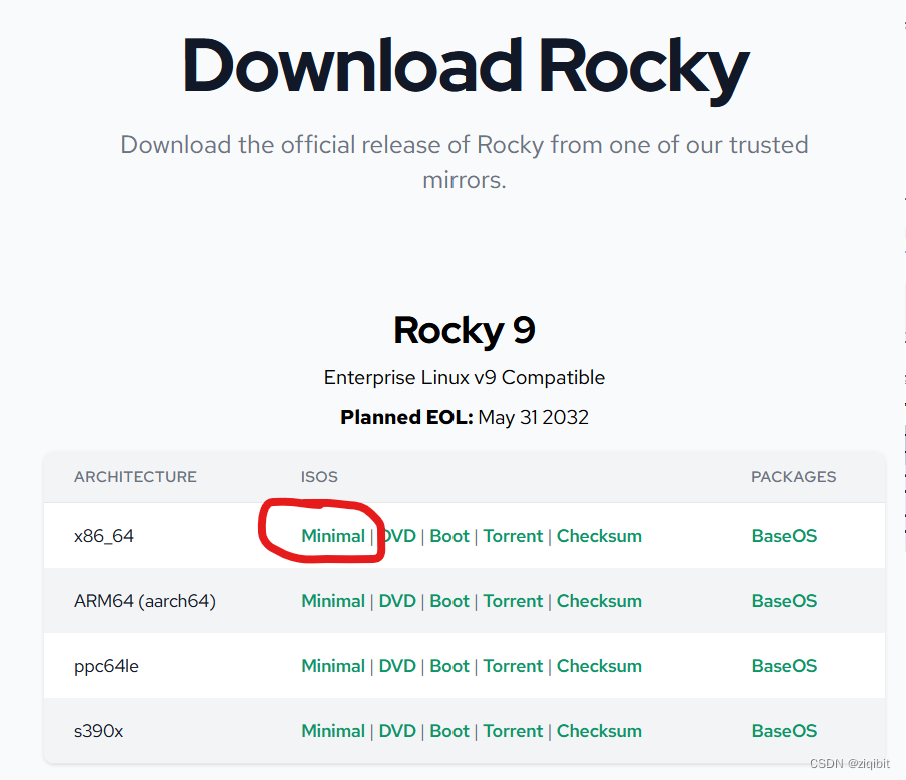
2.烧录
如果使用虚拟机安装,就不需要烧录到U盘了
可以使用rufus烧录镜像
官方: rufus
选择下载的.ios镜像,选择烧录到的U盘,开始,中间如果杀毒软件报警,请放行。
所有都选默认即可,如果烧录的时候提示下载额外组件,请务必确定。
选择gpt分区类型和uefi引导类型
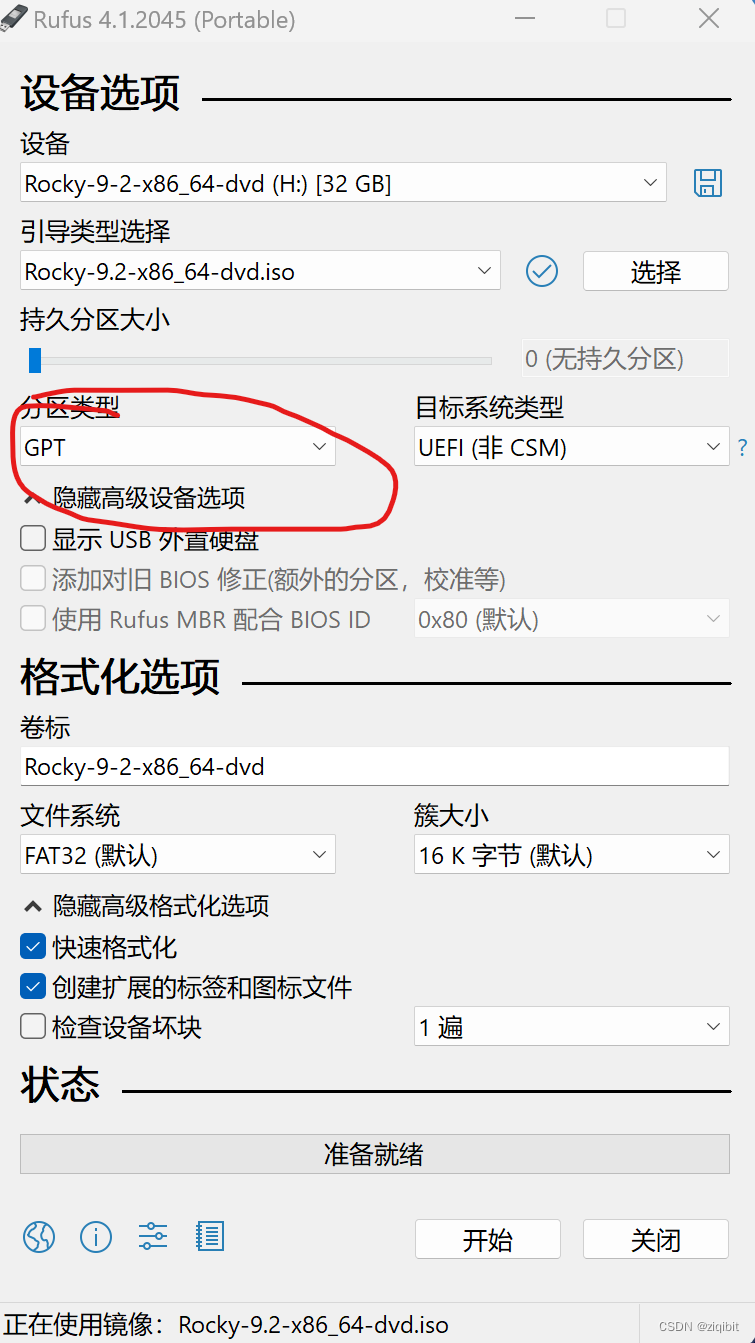
二、开机和设备启动
虚拟机安装直接挂载.ios文件即可
1.插入U盘
将U盘在开机前插入usb接口。
不同主板引导选择界面不同,通常是detele、f10、f11、f2几个中的一个(开机时通常也会提示)
这几个,在开机的时候会提示。我演示的这个是超微的,f11进入选择
2.使用U盘进行引导
rocky linux默认用uefi引导,推荐用这种方式(如果是debian的话可以选择传统方式)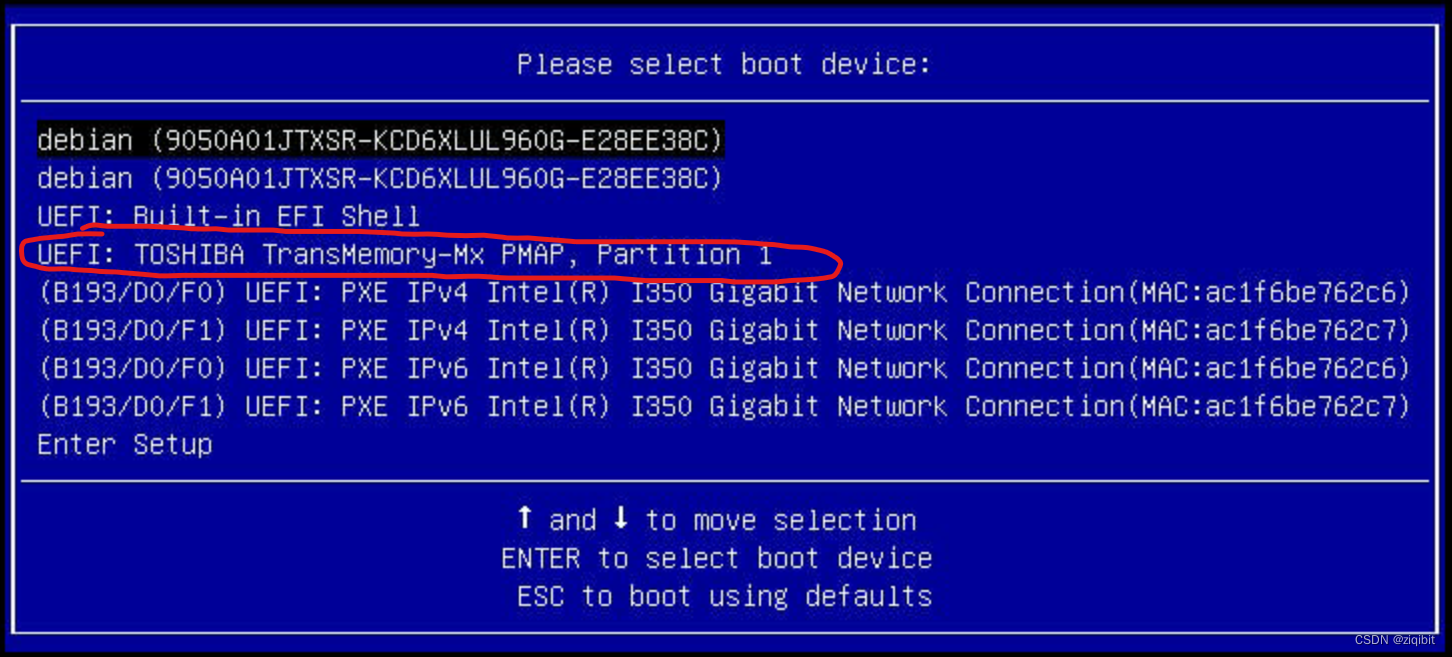
三、安装
1.直接选择第一个 Install Rocky Linux 9.2
如果安装桌面版的,可以尝试第二个,进入桌面环境然后安装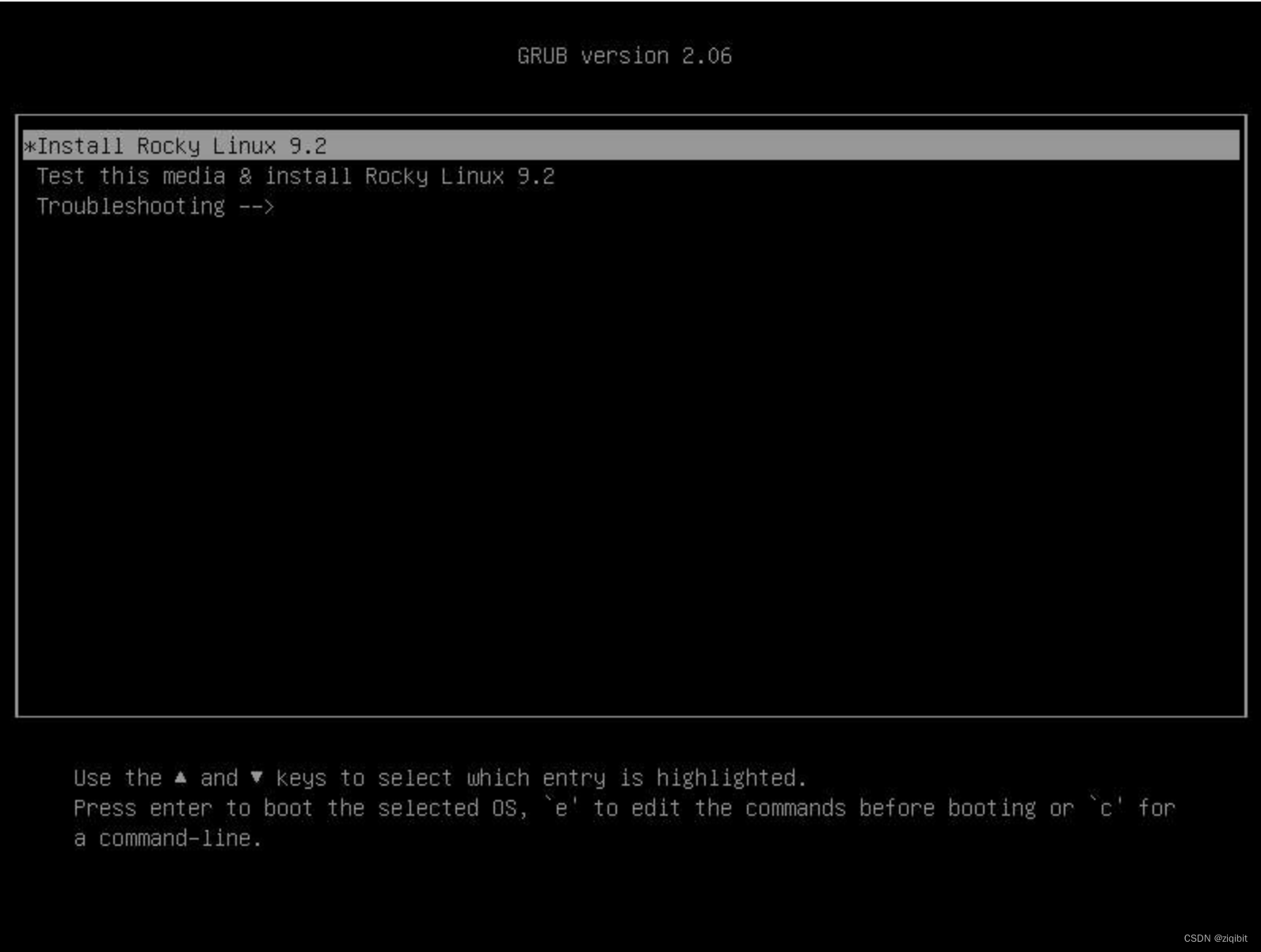
2.安装过程中语言选择
服务器建议选择English
桌面默认的中文即可,这个只是安装过程的,后面可以加语言。
3.设置root密码和创建用户

设置root密码,允许ssh登录
这个后期可以改,先允许,方便初期的维护。设置完成后左上角done
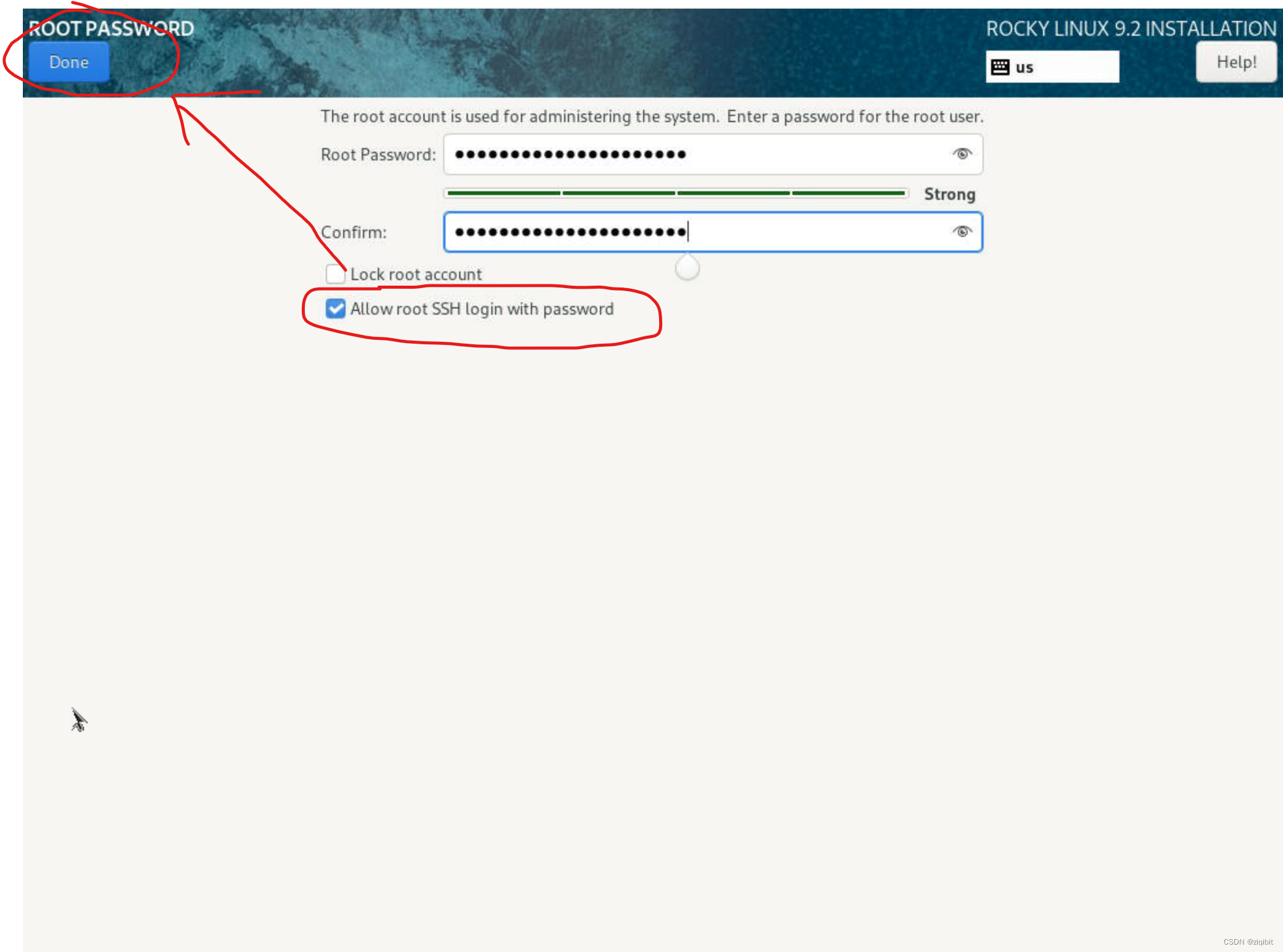
设置普通用户
建议设置,如果设置了root,也可以省略这一步
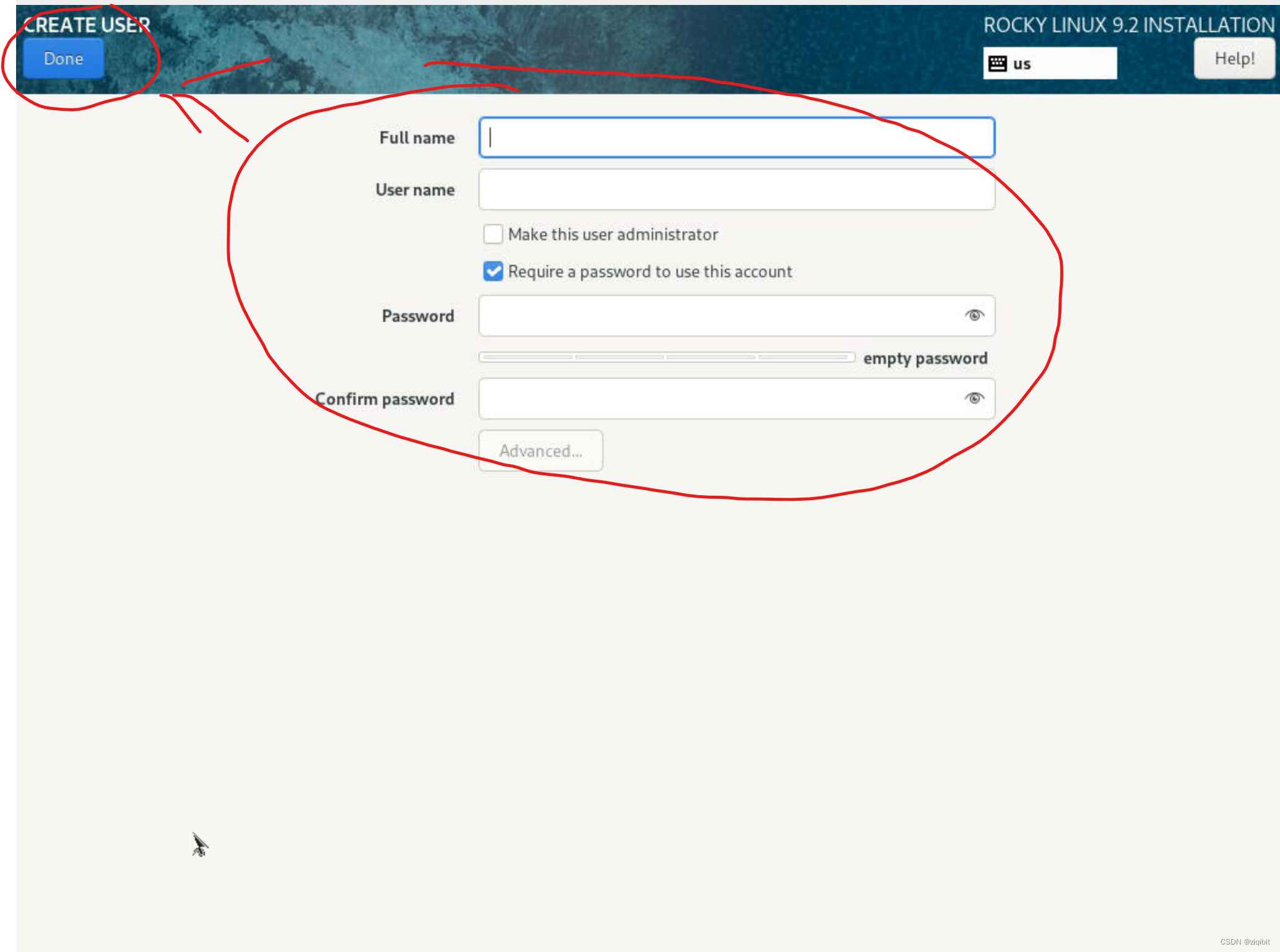
4.设置分区
我这里是2块硬盘+1个安装U盘,选择需要分区的硬盘,选择手动分区,然后done
注意一点,rocky的默认文件系统是xfs,也可以选择ext4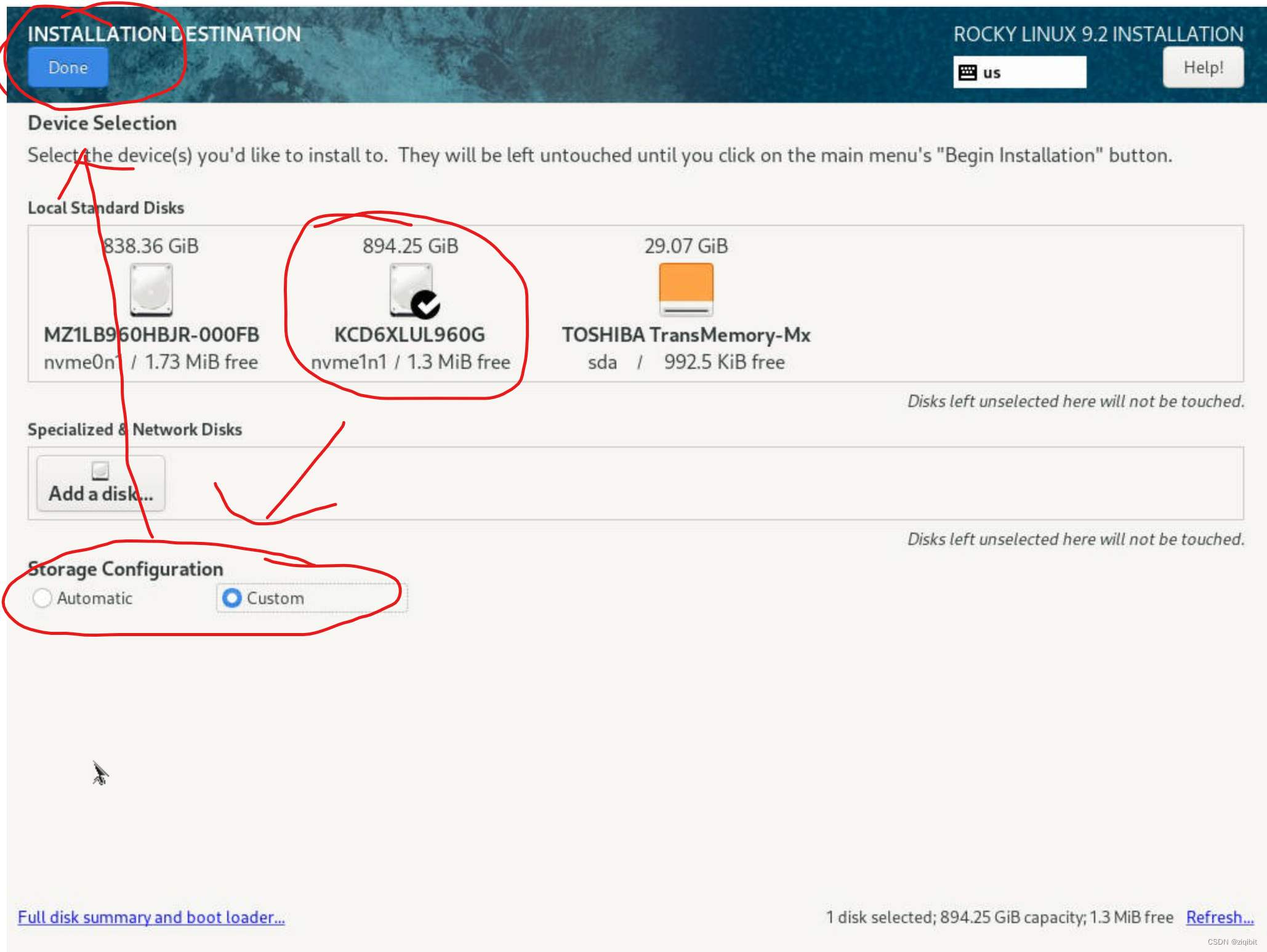 注意,如果有多个硬盘,可以一并勾选,这样可以一次性分区完成,进入系统后就不用再分区或者挂载了
注意,如果有多个硬盘,可以一并勾选,这样可以一次性分区完成,进入系统后就不用再分区或者挂载了
删除旧分区
我这里原本装的有系统,所以先删除原来的分区(如果之前没装过系统,就跳过这一步)
会提示是否删除所有分区,直接点是,原来系统的分区就不见了
创建分区
如果是安装桌面的,直接使用自动分区即可,分的很合理。
桌面端最大的分区为/home,这个分区用来放各种用户数据
除了/boot和/boot/efi分区,其余都可以进行encrypt加密,默认不加密,建议不熟悉的不要加密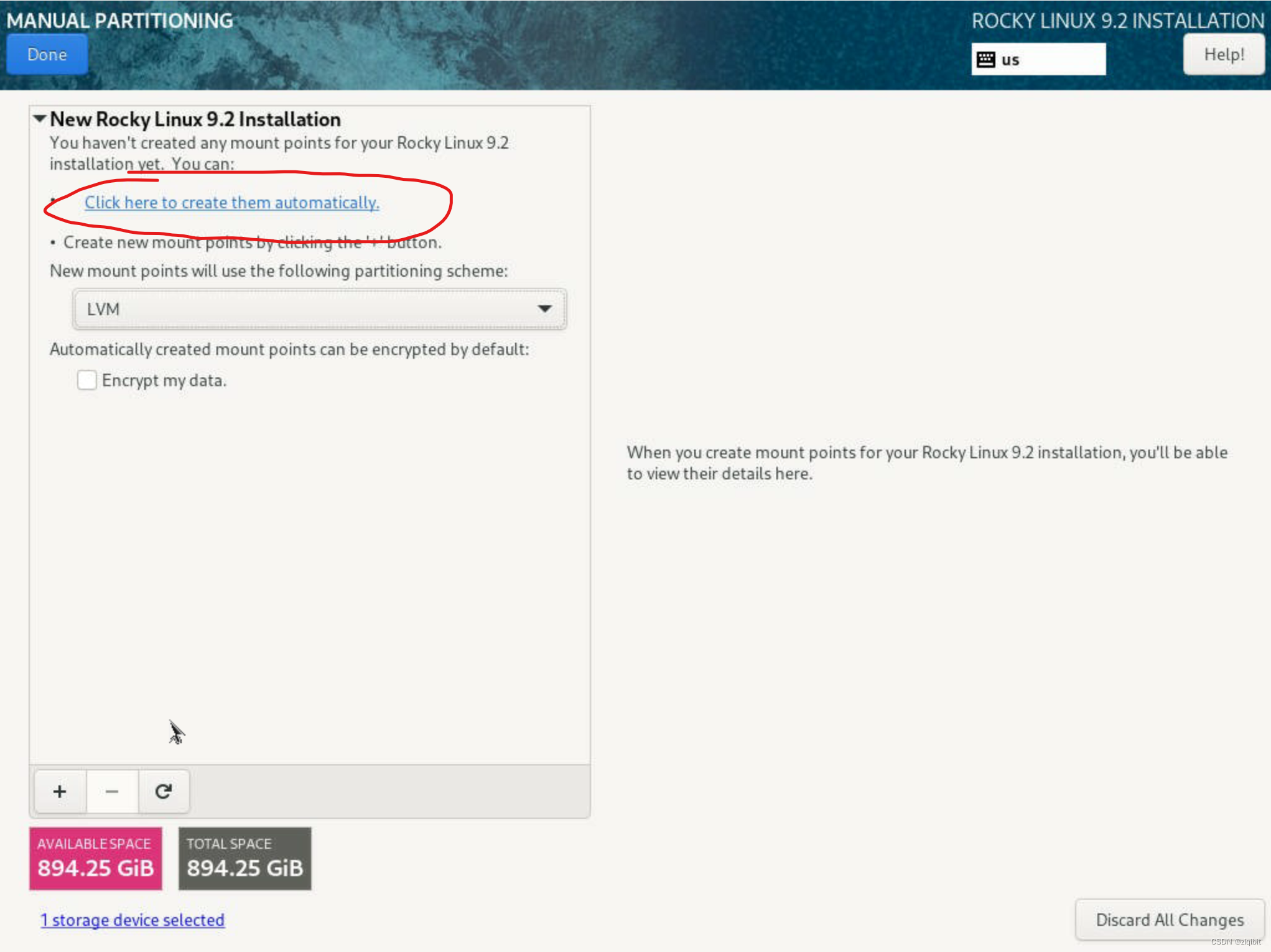
如果是服务器用户,建议手动调整
关于分区,简单说一下,/boot引导分区和/根分区是必须要有的,其它的不分会挂载在/根分区下。
swap类似于windows的虚拟内存,我这台是128g内存,就给swap 32g吧(不分也行)
/var通常作为服务器存放数据的地方(每个人的习惯不同,但是通常在这个目录),所以剩余的空间都给/var(如果是桌面的,就分给/home),使用默认的lvm即可,这样后面可以方便扩容。当然也可以用非lvm模式
注意:lvm是逻辑磁盘,如果想要了解使用可以看这篇:lvm和raid,我这里不再说明
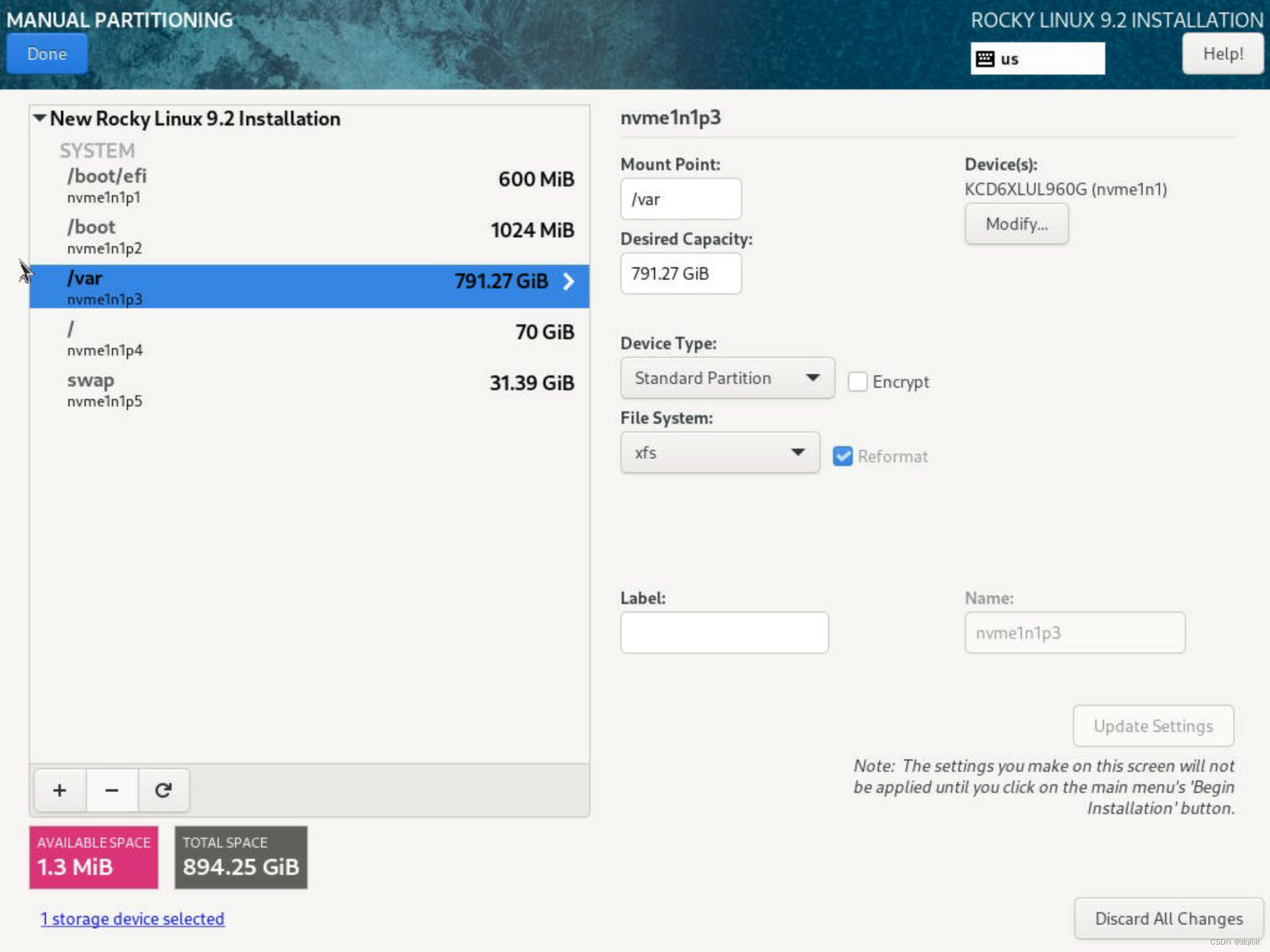
提示是否应用修改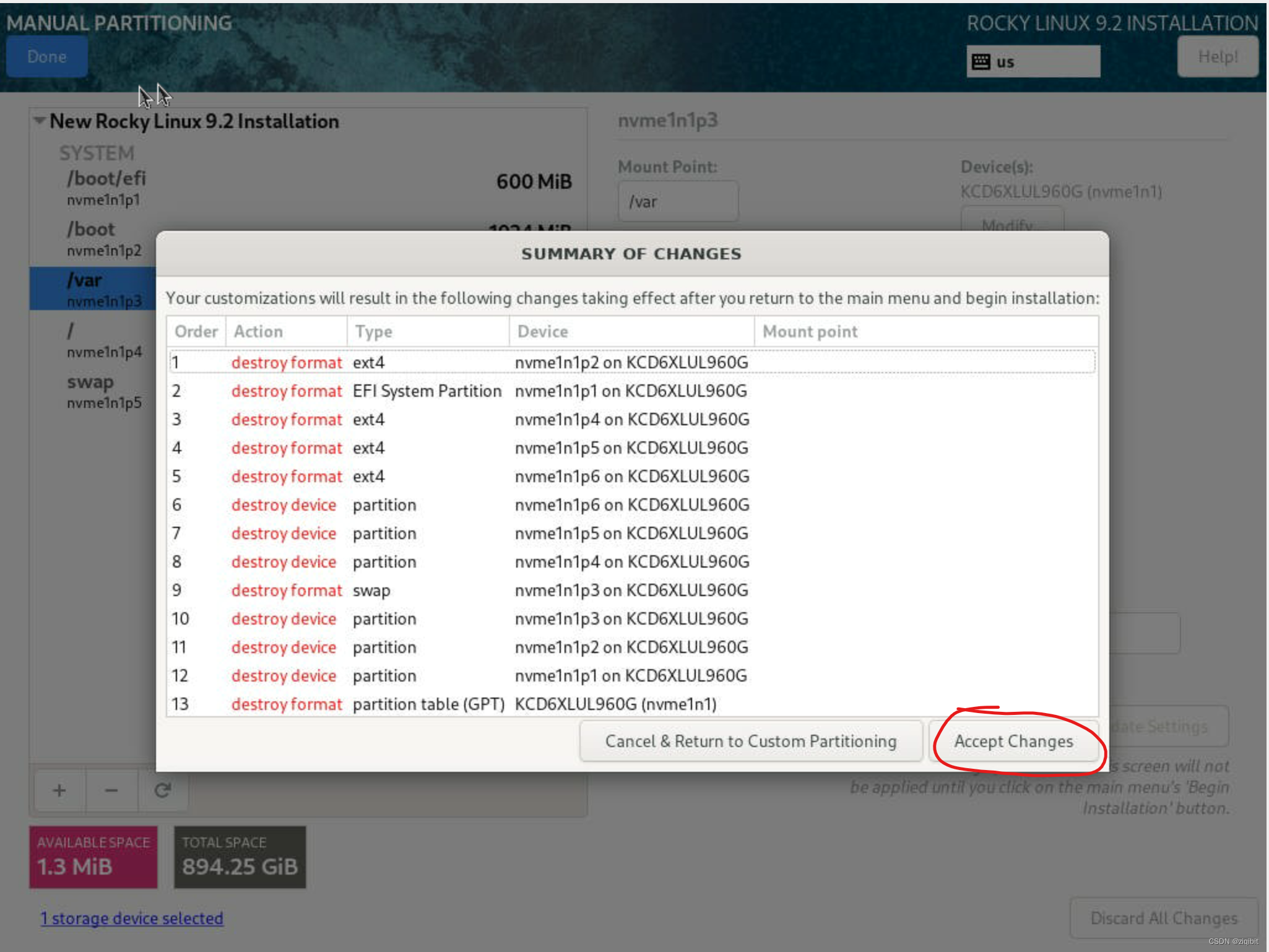
5.选择安装类型
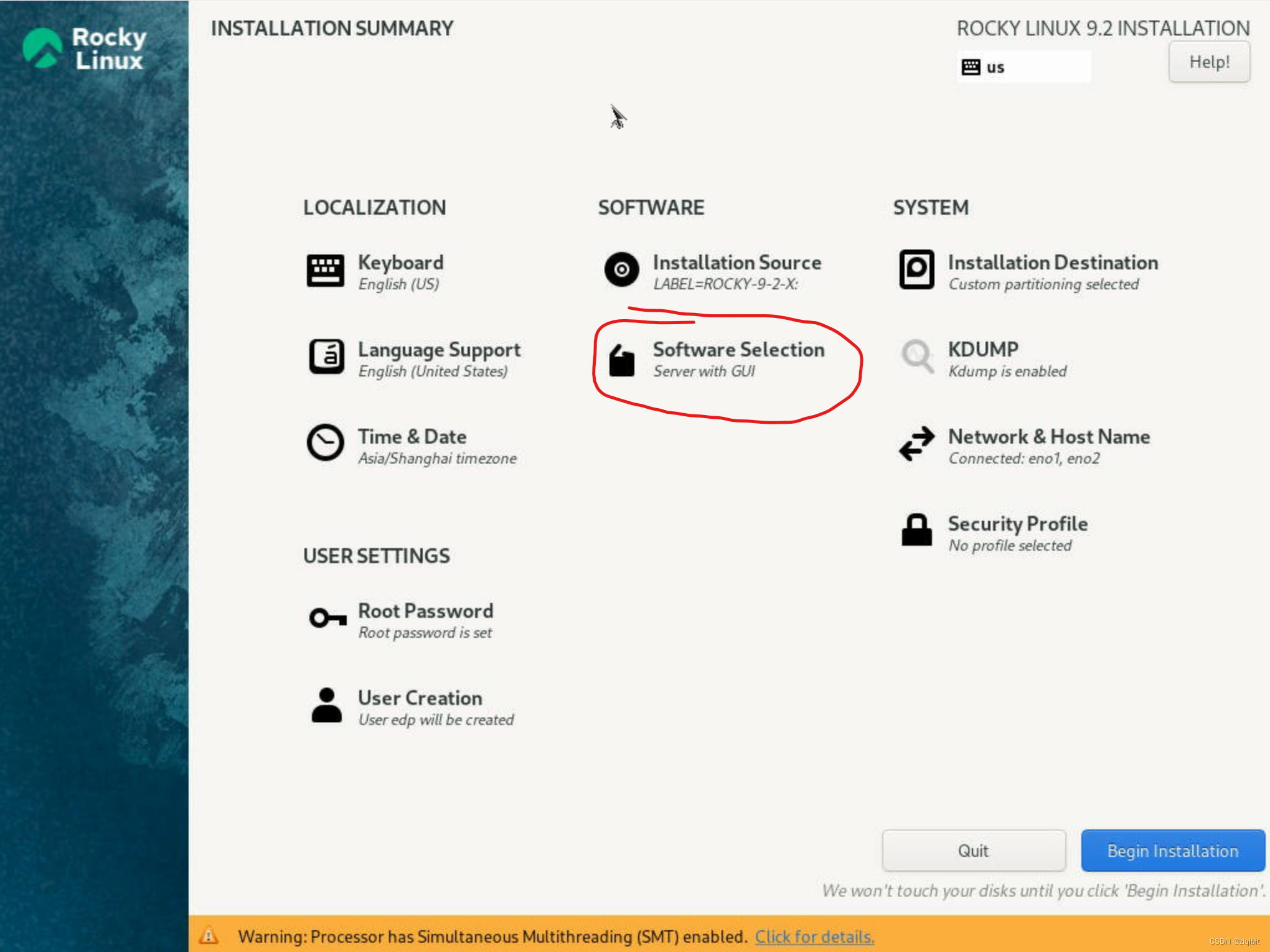
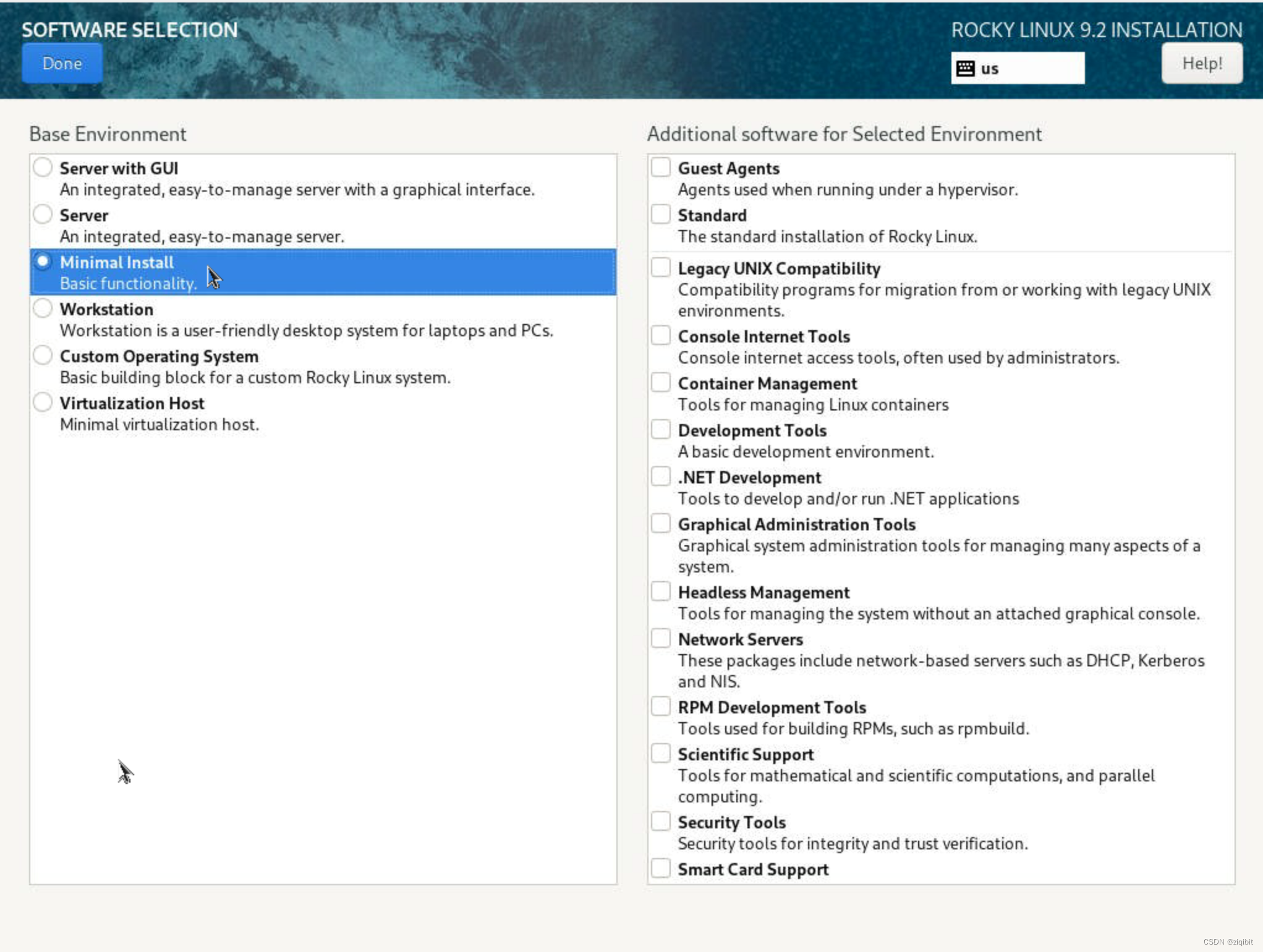
如果是桌面端,选择workstation
如果是服务器端,选择minimal install
如果是服务器端新手,建议用server with gui,方便学习
等熟悉了也可以选别的(我这里给没有经验的写的,所以简单些)
6.secutiry profile安全配置
这个如果设置,需要专门挂载/home等几个目录,这里默认不设置即可。
需要手动分区并挂载/home /srv /tmp /var /var/log /var/tmp /opt /var/log/audit
这是我的分区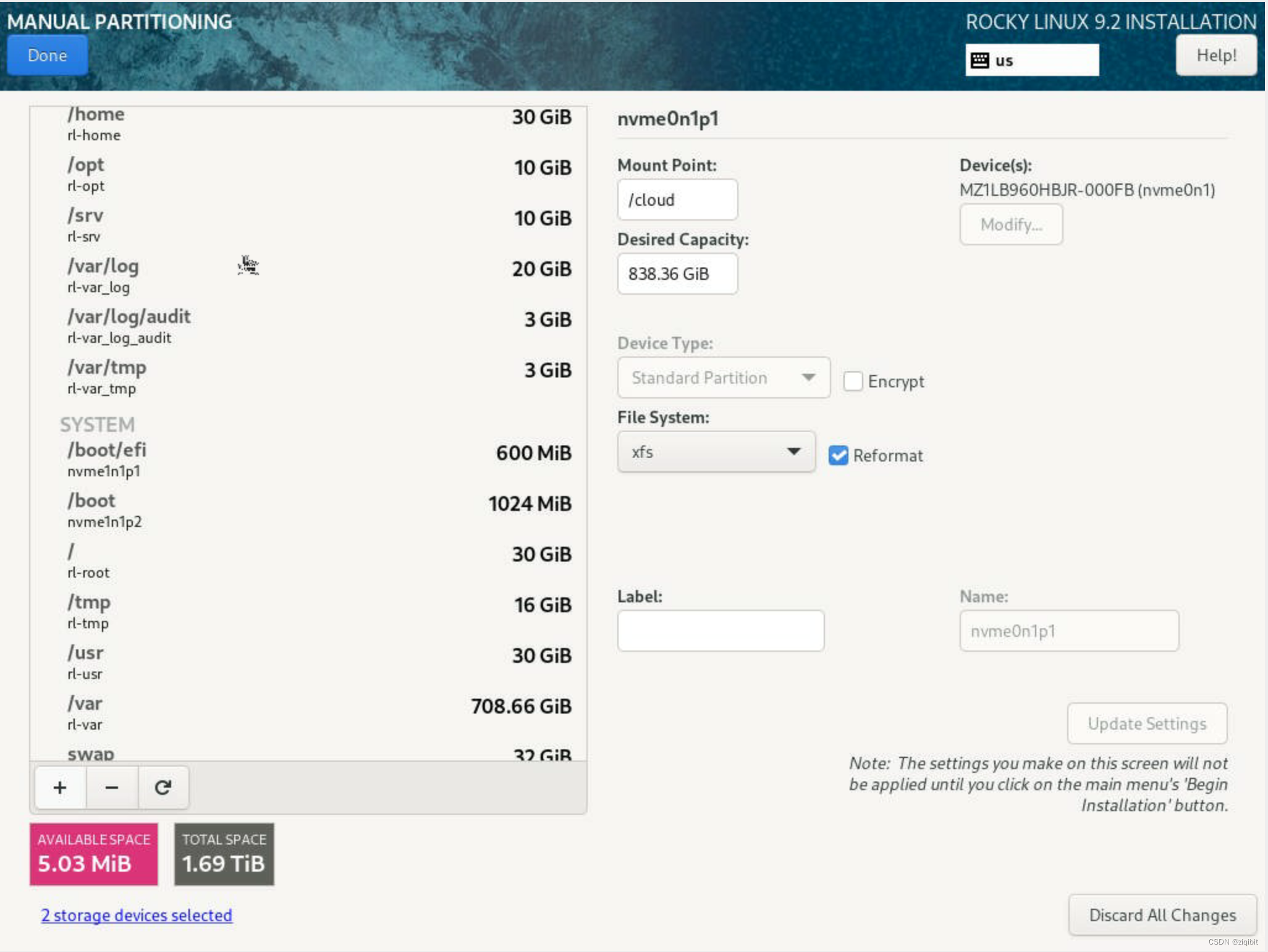
7.开始安装
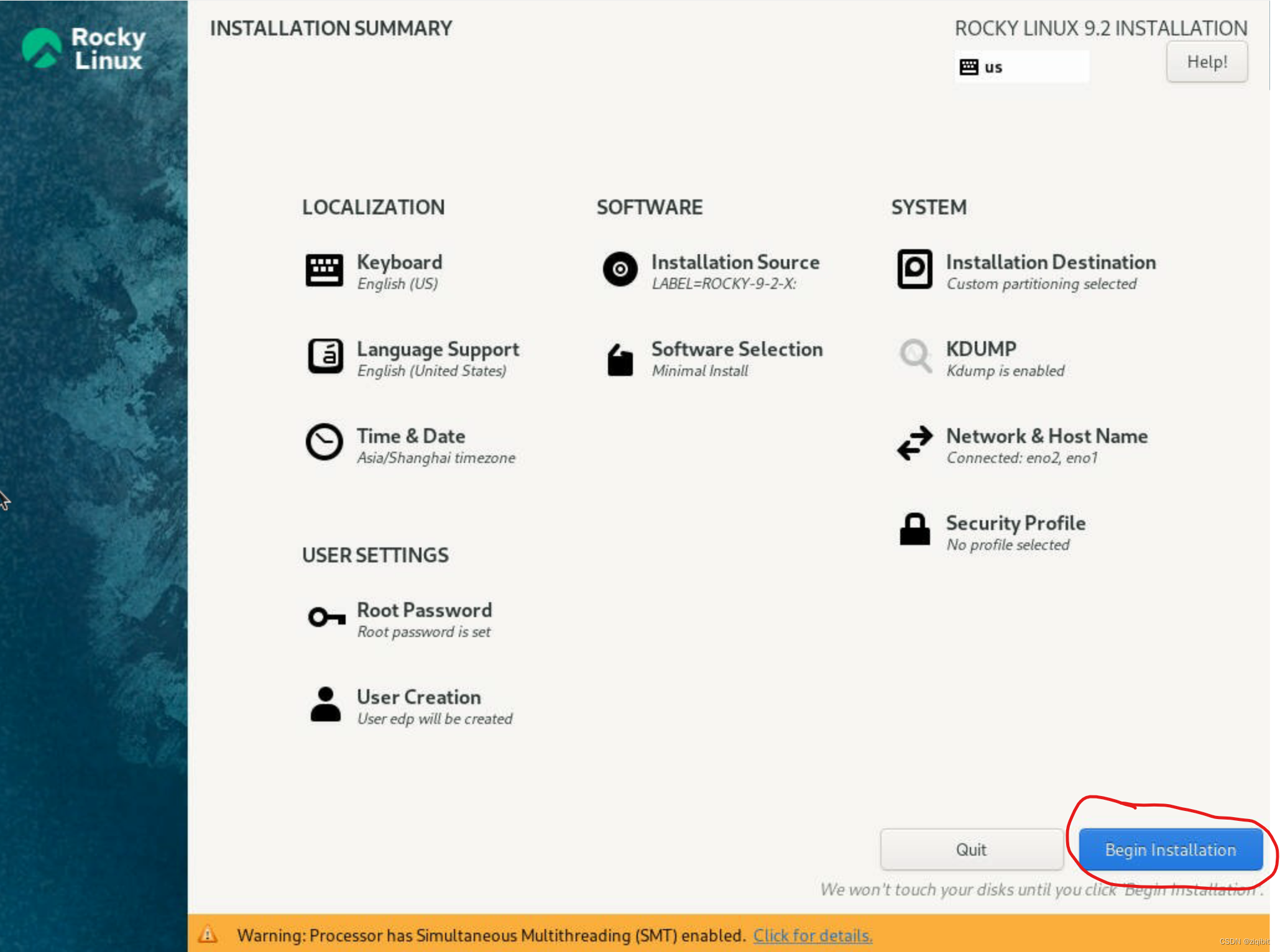
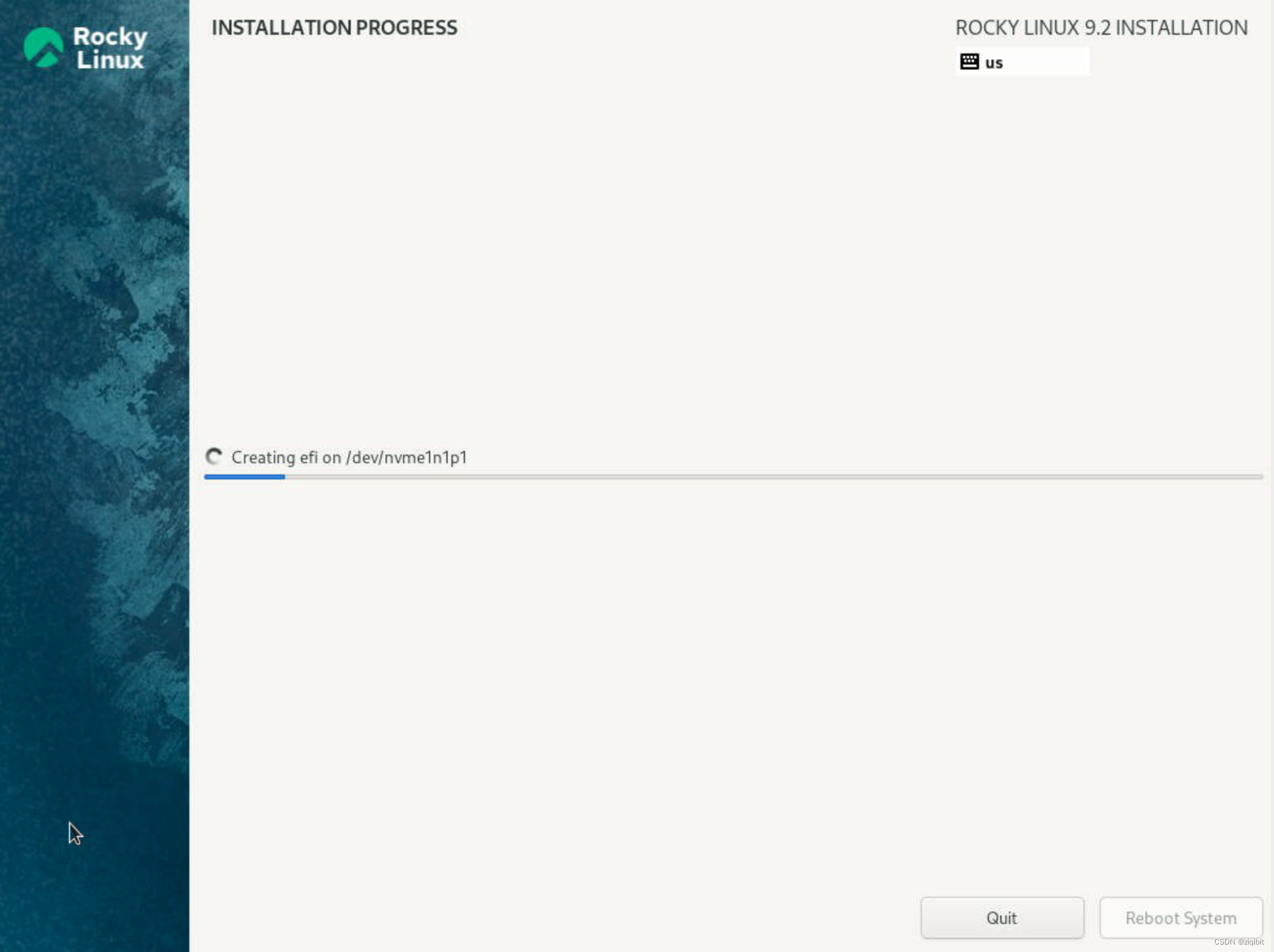 如果出现安装时黑屏,见最下面的问题解决
如果出现安装时黑屏,见最下面的问题解决
8.完成安装
安装完成后reboot system即可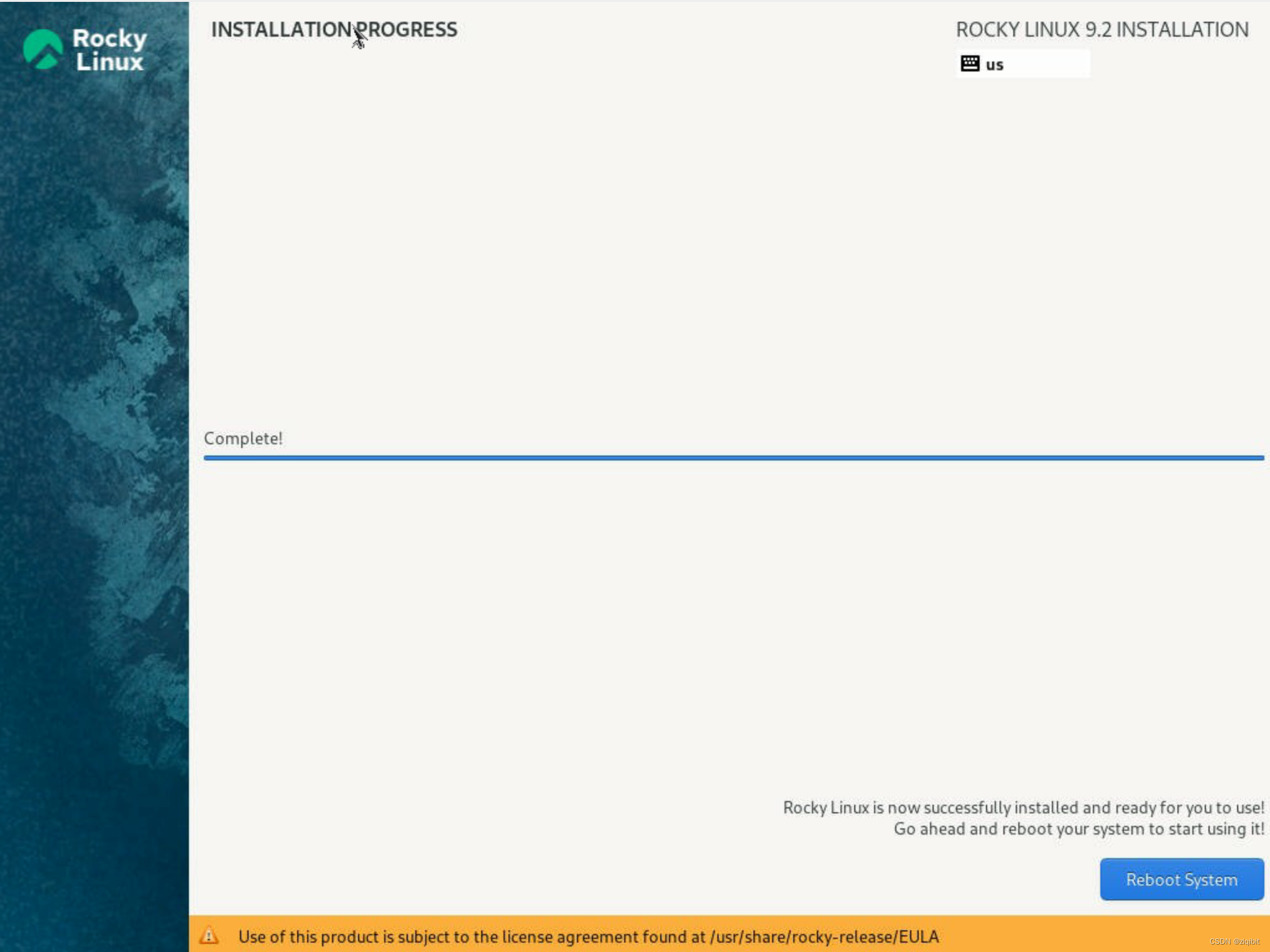
四、安装后的操作
如果是不带gui的,默认进的是命令行,大概如下 如果是桌面版的,就当windows来用吧
如果是桌面版的,就当windows来用吧
(一)作为服务器
1.测试ssh连接
如果根据我上面的操作,可以直接连接ssh,可以设置两个连接,一个是root的,一个是普通用户的
2.更新系统、软件
dnf -y update 3.selinux和防火墙
很多教程建议关闭,我不建议关闭,如果不想用selinux和防火墙,去安装debian系统更好,red hat系列的一个特点就是seliunx这套安全体系,防火墙一定要开的,即使是内网。
(二)作为桌面端
1.调整语言和输入法
选择语言为中文,开启中文输入法
如果觉得这里的输入法不好用,可以去下载一款叫“小狼毫”的开源输入法,支持简体和繁体中文,非常方便。
五、问题解决
1.安装时出现黑屏
有些教程说是开启了安全boot或者驱动问题,我根据个人经验说一下,安全boot通常不会导致黑屏,而市面上能买到的设备,通常不会出现没有驱动(因为都是产量很大的,很通用的)。我遇到的这类问题通常是在服务器主板上出现的,原因是可以调整的bios太多,这时候重置bios即可。
