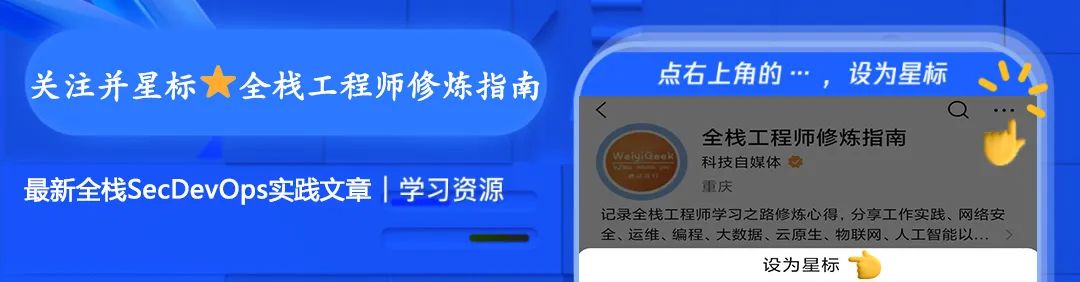

[ 知识是人生的灯塔,只有不断学习,才能照亮前行的道路。]
大家好,我是【WeiyiGeek/唯一极客】一个正在向全栈工程师(SecDevOps)前进的技术爱好者
作者微信:WeiyiGeeker
公众号/知识星球:全栈工程师修炼指南
主页博客: https://weiyigeek.top - 为者常成,行者常至
0x00 前言简述
描述:为了合理利用公司中服务器资源,需将原本作为VMware EXSi使用的RH5885-V3服务器安装成物理机器,并且加入到Kubernetes集群中作为工作负载(Node),其次因为国产化需求的原因,需要将其安装国产化的服务器操作系统,UP这里就使用老生常谈的 Kylin Server V10 SP3 系统,不在做过多介绍,有兴趣的朋友,可以看看我前面的关于《国产化系统银行麒麟》的相关文章,本文主要记录华为RH5885-V3使用iBMC带外管理快速安装国产服务器操作系统,为有需要使用带外管理来进行操作系统安装的朋友提供参考,希望大家多多支持。
FusionServer RH5885H V3是新一代4U 4路机架服务器,面向关键业务,支持Intel® Xeon® E7 v3和v4系列处理器,可提供96个计算核心,内存容量高达6TB。RH5885H V3可以提供比以往服务器更好的可靠性、灵活性和可扩展能力,提供更为强大的性能,通过选择不同的处理能力、内存容量和IO能力等,满足数据库、虚拟化、内存计算等各种应用需求。
前置知识
企业实践 | 国产操作系统之光? 银河麒麟KylinOS-V10(SP3)高级服务器操作系统基础安装篇网安等保-国产Linux操作系统银河麒麟KylinOS-V10SP3常规配置、系统优化与安全加固基线实践文档
网安等保主机安全之KylinOS服务器配置优化与安全加固视频
环境准备
华为RH5885-V3服务器及带外管理卡
网线
笔记本或者PC电脑
银河麒麟 KylinOS V10 SP3 镜像

此文,为作者原创文章,希望大家多多支持,若对看友您有帮助请帮忙转发,点👍、在看,若有疑问的小伙伴,可在文末留言哟!
0x01 实战演练
Step 1.将RH5885-V3服务器带外管理网口使用网线连接到笔记本或者PC电脑,其默认地址为 https://192.168.2.100/index.php,将电脑地址设置为同一个网段,使用浏览器访问iBMC带外管理地址,其缺省账户密码为 root、Huawei12#$:
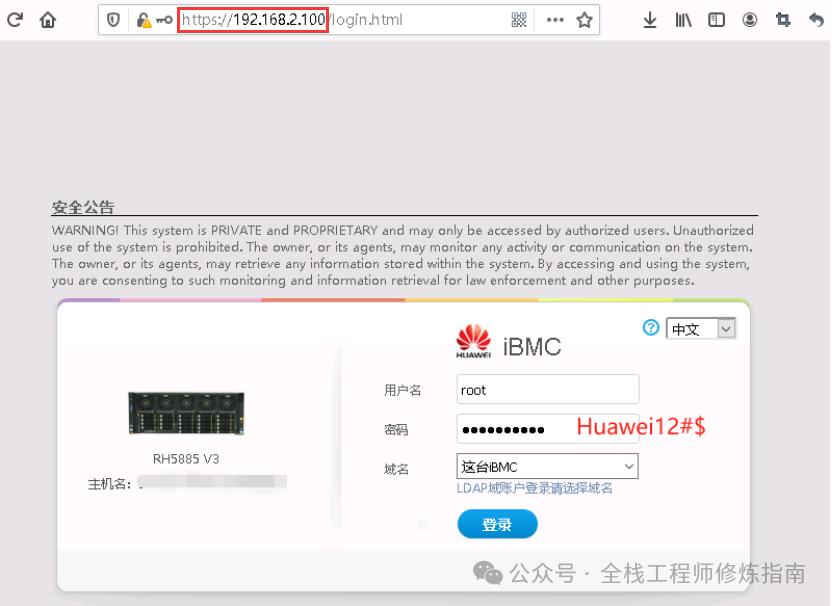
Step 2.登录成功后,点击远程控制或页面右下角的图标,进入远程控制界面:
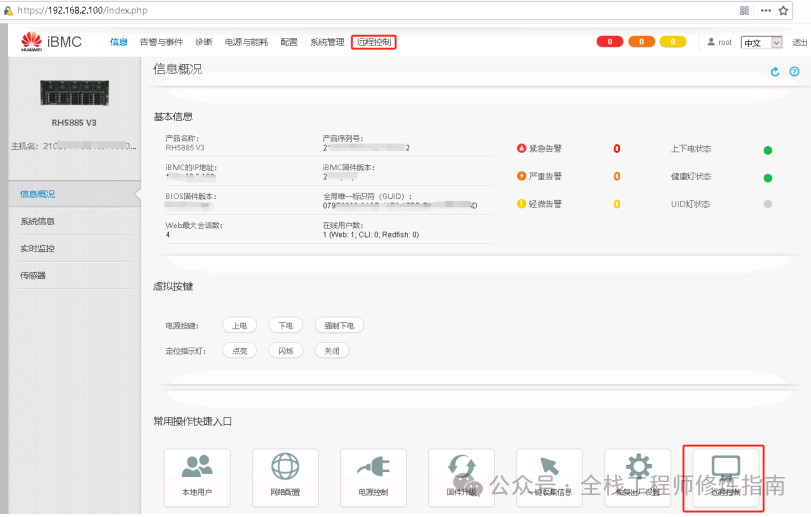
Step 3.由于RH5885-V3服务器集成的远程控制台不支持 H5,只支持Java集成的远程控制台,除此之外也可使用独立远程控制台(由于已过保此软件没有权限从华为官网下载到,直达 support.huawei.com/onlinetoolsweb/itexpress/kvmclient/ ,果真遥遥领先,限制也是较多),所以这里需要按照提示安装配置Java运行环境,这里UP已经安装好了JDK8.X的环境,点击Java集成的远程控制台,将会得到一个kvm.jnlp文件。
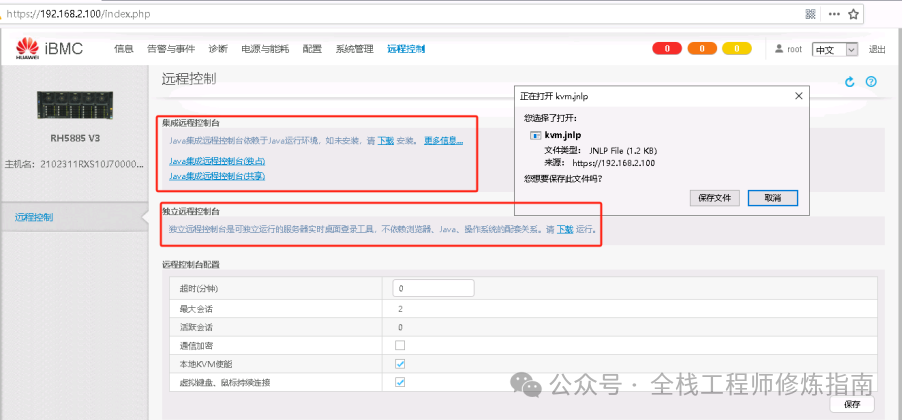
Step 4.将kvm.jnlp文件下载到本地,使用Java运行环境打开kvm.jnlp文件,点击继续,首次使用将会看到如下图所示的警告,此时我们需要从控制面板(命令:control)中打开java并找到安全设置,将当前地址加入到例外站点列表中:
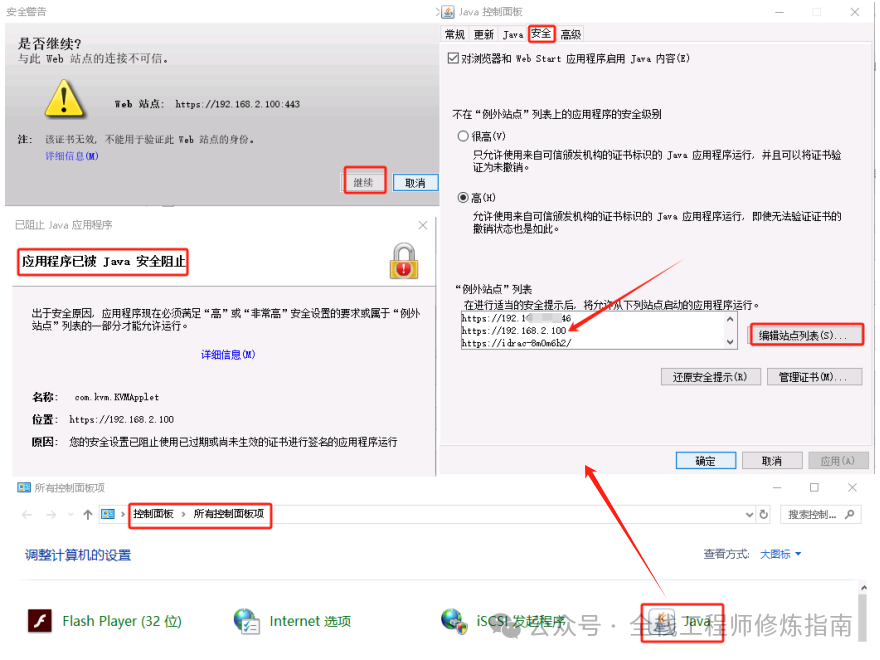
Step 5.然后重新打开或者重新下载kvm.jnlp文件,勾选我接受,并点击运行,便会进入到虚拟控制台界面。
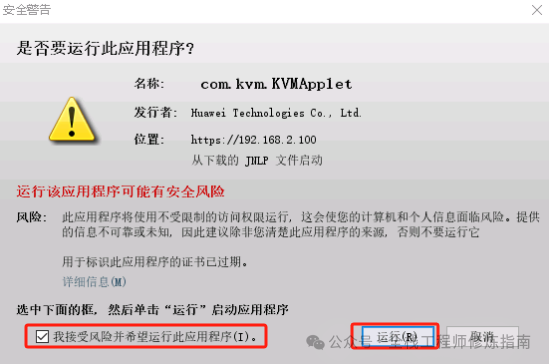
Step 6.在虚拟控制台界面中,点击光驱图标,镜像文件,选择下载最新的 Kylin Server V10 SP3 2303 版本镜像文件。
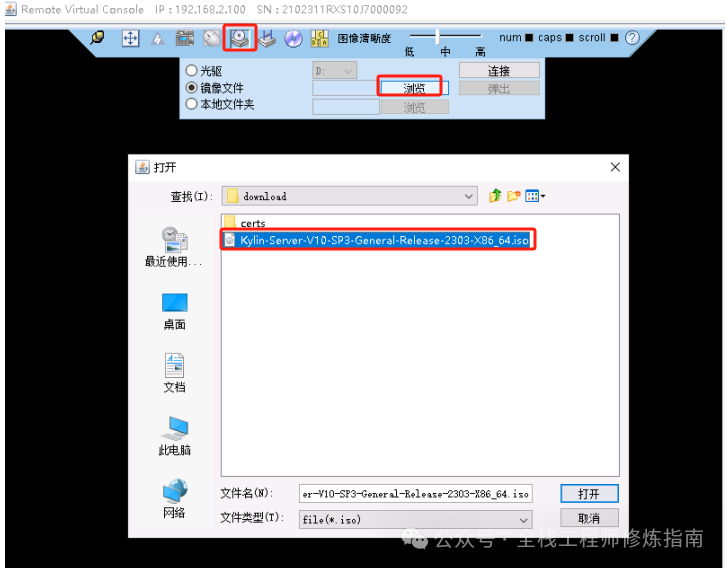
Step 7.完成后,发送 ctrl + alt + delete 按键来重启服务器,进入服务器启动安装界面,在如下图所示界面中,快速按下 Ctrl + R 进入 MegaRAID 配置界面.
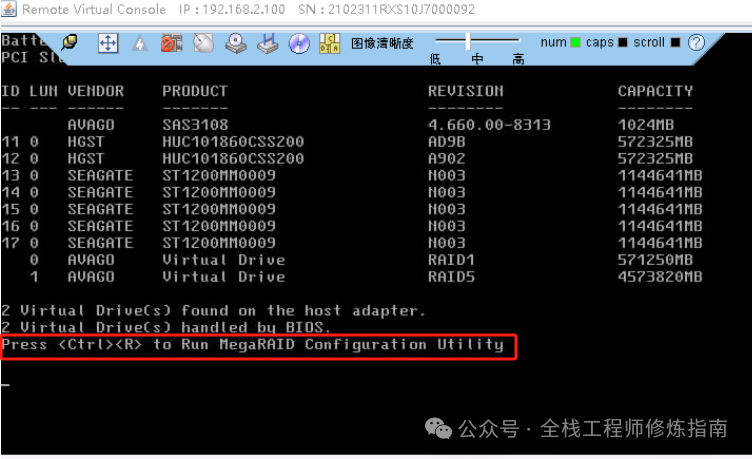
Step 8.由于服务器有7块硬盘,其中两块是600G的SSD,其余5块是1T的HDD,所以这里需要将SSD盘设置为RAID1模式,其余硬盘设置为RAID5默认,其中 RAID 1 磁盘 作为系统盘使用、RAID5磁盘 作为数据盘使用(创建非常简单这里不再累述)。
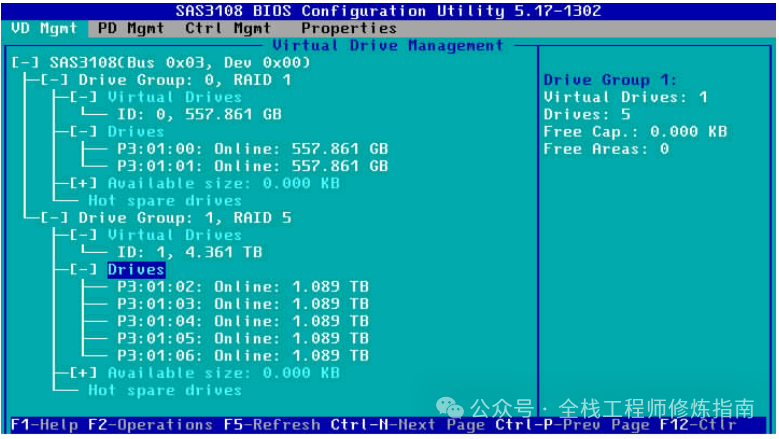
温馨提示:想知道RAID0、RAID1、RAID5、RAID6、RAID1+0、之间的区别可以参考up的此篇文章《RAID磁盘阵列原理分析总结》。
Step 9.设置完毕后,点击ESE,右上角特殊键,点击发送 Ctrl + Alt + Delete 重启服务器,在如下界面快速按下DEL进入BIOS,然后输入BIOS 默认密码 Huawei12#$ 即可进入。
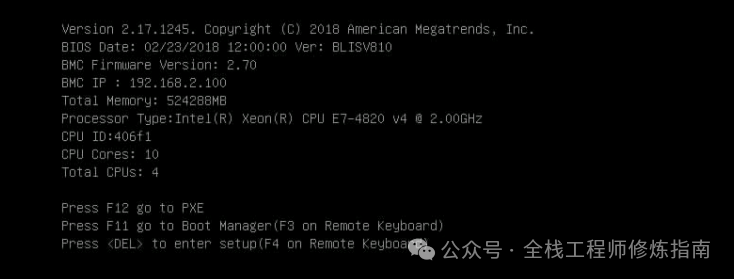
Step 10.在如下界面中,将Boot Mode(启动模式)设置为UEFI模式(PS: 当然传统模式也是没有问题,不过UP推荐UEFI因为其更快,更安全),点击Save & Exit保存退出。
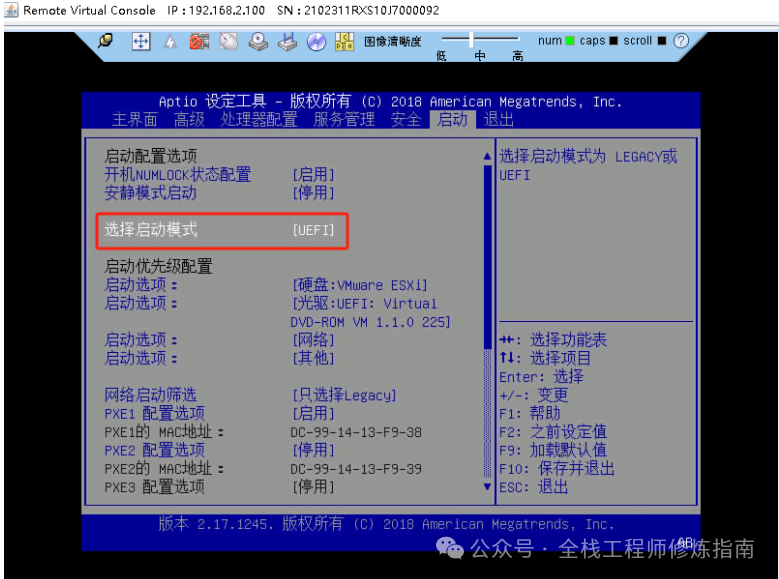
Step 11.在进入退出选项卡,点击保存修改,然后选择从 UEFI: Virtual DVD-ROM VM 选项,若没有 UEFI 启动项的需要保存并重启一下即可。
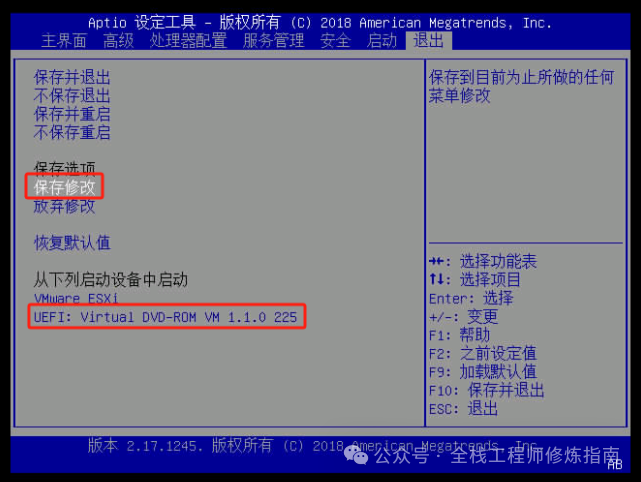
Step 12.随后将进入到Kylin Server V10 SP3 安装界面,安装 KylinOS V10 SP3 作者可谓是轻车熟路了,可以参考作者此篇《企业实践 | 如何在阿里云裸金属服务器上使用UEFI模式实践安装国产银河麒麟V10操作系统入门配置篇》文章或者视频,
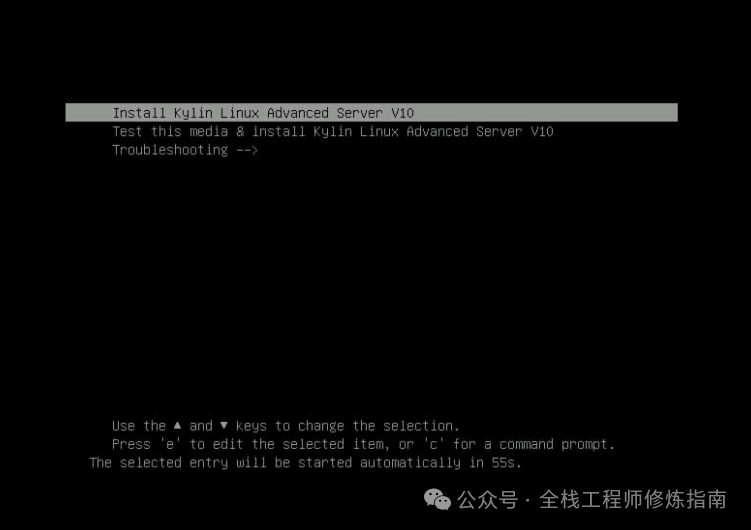
Step 13.此处UP照顾到新手朋友们,还是将安装时需要注意的部分进行简单描述,首先是安装目标位置,此处选择的是RAID1磁盘,也就是SSD盘作为系统盘,点击自定义进行手动分区,然后选择标准分区方案,逻辑卷还是会影响IO性能的,并且后续也不行进行扩容,毕竟有个4T容量的数据盘。
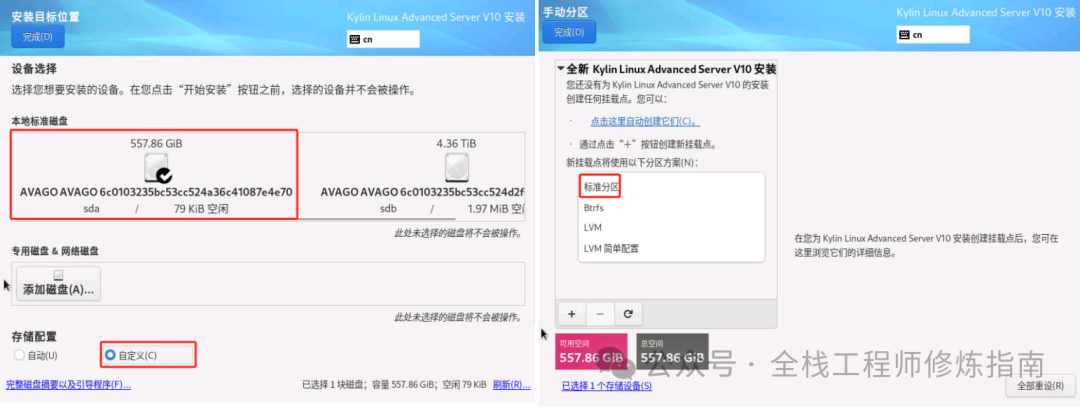
Step 14.作者将根目录划分为450G,/home 目录划分为107G,其余空间默认即可,此处作者没有创建swap分区,因为系统内存有512G,根本不需要创建swap分区,一切影响性能的都不要,然后点击两次完成后,出现如下界面,点击接受更改即可。
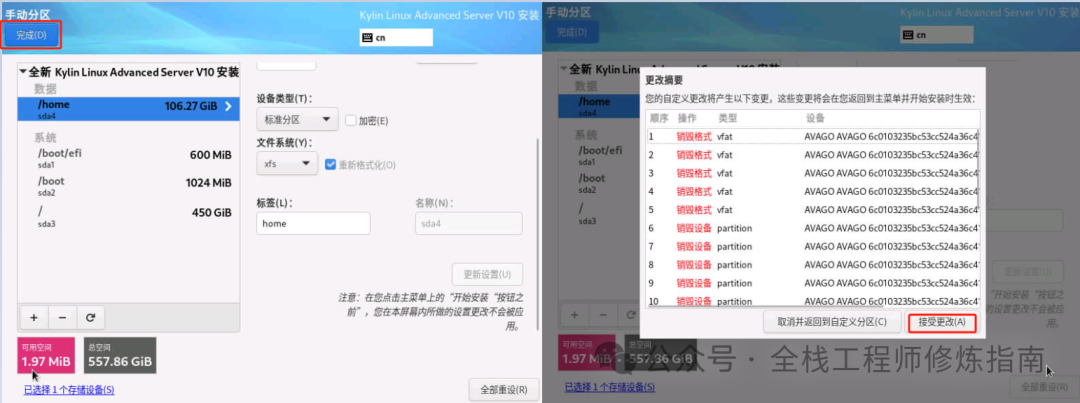
Step 15.作者推荐在软件选择时,进行最小安装,选择常规的附加软件即可,等后续使用安全加固基线脚本在下载所需工具软件,以节约服务器存储空间。
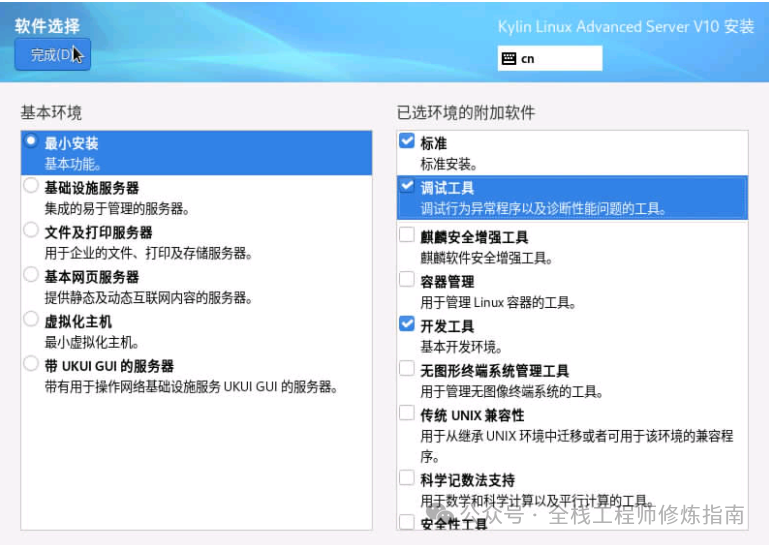
Step 16.完成全部设置后点击开始安装,等待大约10分钟,即可安装完成,然后重启系统。
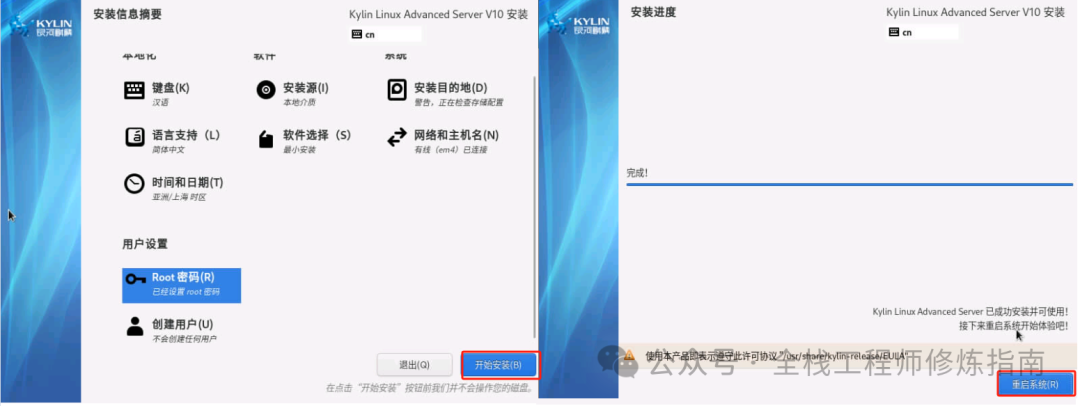
Step 17.然后会让你选择License许可,此处空格选择 1) ,进入后选择 2) 接受许可,然后选择输入q退出
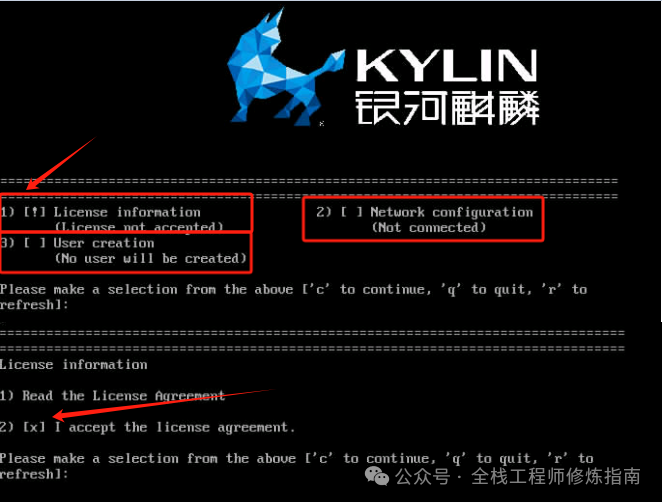
Step 18.然后,等待漫长的重启自检后,便可进入系统,我们需配置好网络以及启用root账号登录sshd服务,为后续安全加固做准备。
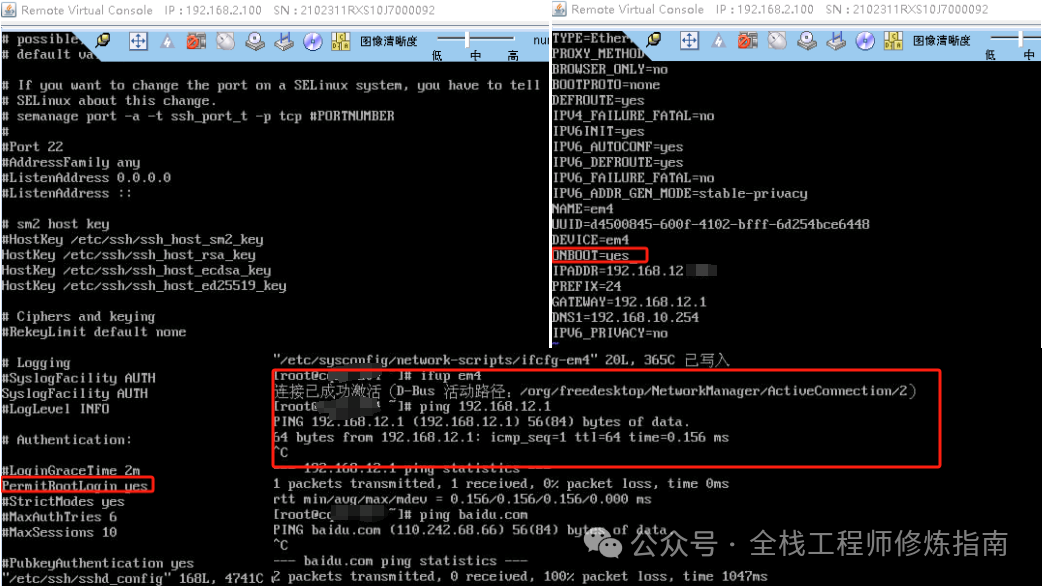
亲,文章就要看完了,不关注一下【全栈工程师修炼指南】吗?
至此,作者实践在华为 iBMC 带外管理快速安装 Kylin Server V10 SP3 操作系统完毕,不在需要使用U盘进行安装了,极大的节约了运维时间,并且后续可以将iBMC 带外管理地址单独进行配置,接入到专门进行服务器管理的交换机上,后续便可在不接触物理机的情况下,直接使用iBMC进行服务务器管理。
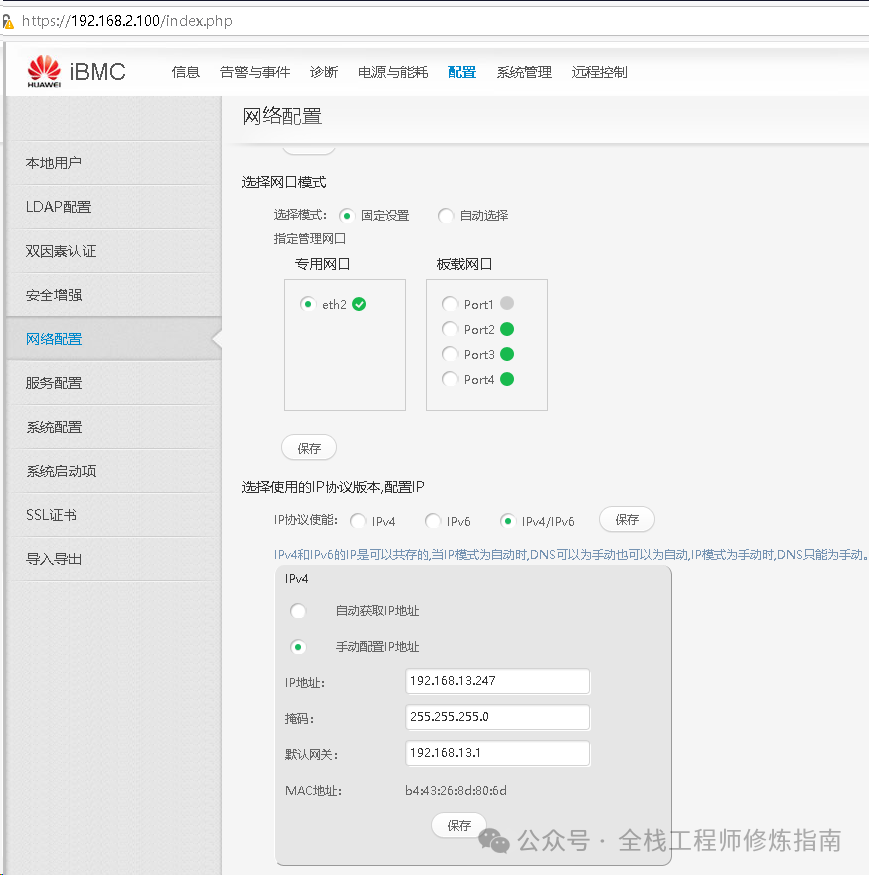
温馨提示:作者最近正在整理自己10年笔记,全栈系列从门到实践教程将会逐步持续同步到公众号内,若需要在线实时浏览作者笔记的童鞋,请添加作者[WeiyiGeeker],当前价格¥168,获取在网络、安全、运维、开发(Sec、Ops、Dev)中的所有学习实践笔记,和问题答疑以及远程技术支持,希望大家多多支持!
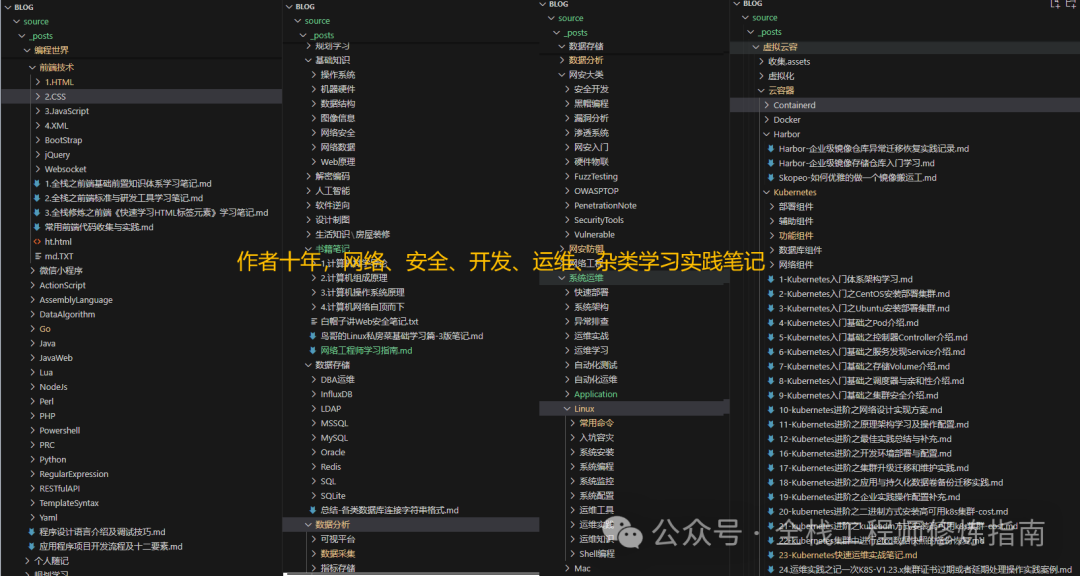
至此完毕,更多技术文章,请持续关注公众号并添加星标,获取及时文章推送!
作者博客: https://blog.weiyigeek.top
如果此篇文章对你有帮助,请你将它分享给更多的人!

 学习推荐 往期文章
学习推荐 往期文章 
扫描二维码 ,【全栈工程师修炼指南】邀你加入学习交流群!
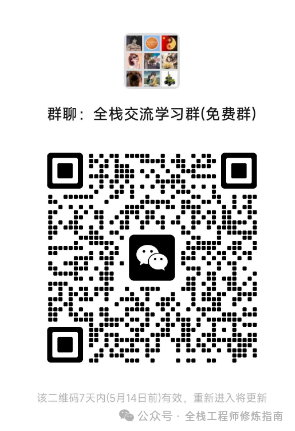
作者微信【WeiyiGeeker】,一起学习交流进步吧!
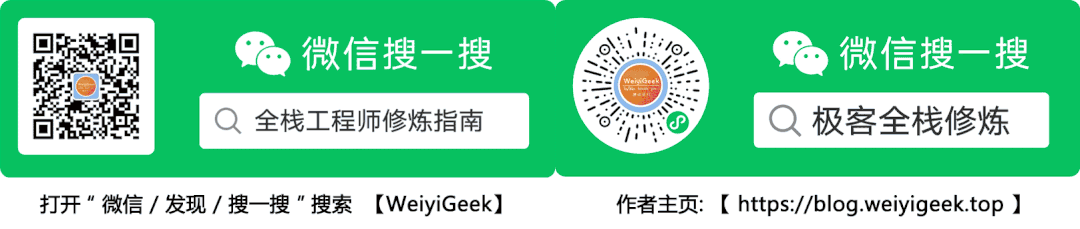

此文,为作者原创文章,希望大家多多支持,若对看友您有帮助请帮忙转发,点👍、在看,若有疑问的小伙伴,可在文末留言哟!
