目录
一、ftp/sftp服务器的搭建
需要用到的工具是freeFTPd,下载链接如下:
freeFTPd - Free download and software reviews - CNET Download
安装没什么好说的,一路点next就好。
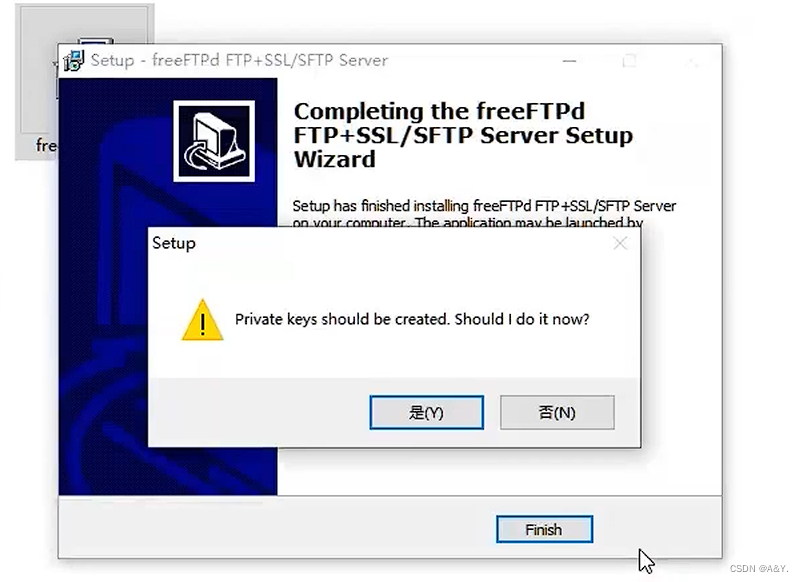
这里要创建密钥,选“是”。
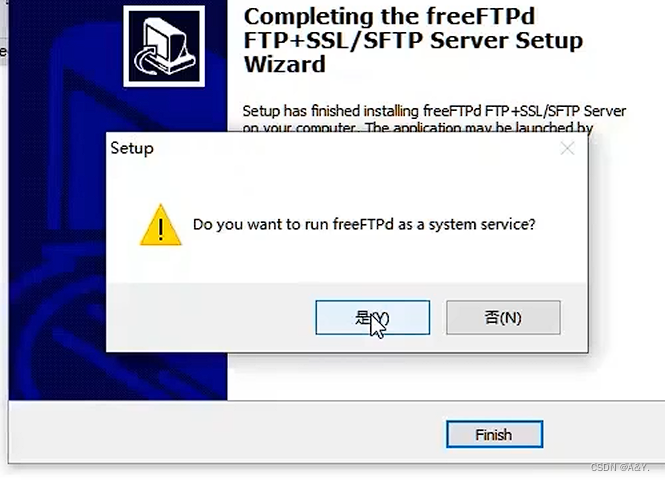
这里问你是否要设置为系统服务,也选“是”。
安装好了之后,以管理员身份运行freeFTPd,不然之后的配置没有办法保存。
第一次打开的时候界面张这个样子
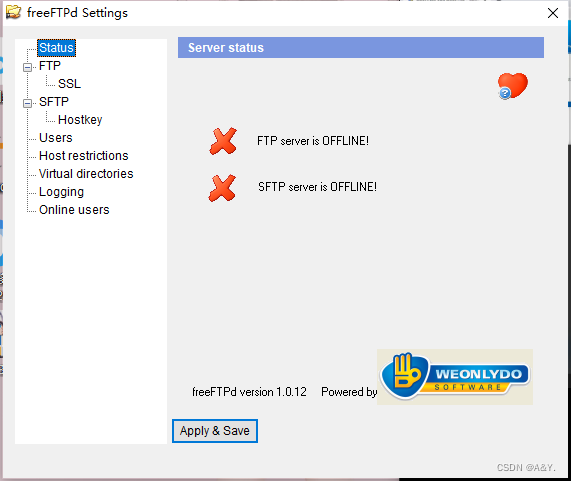
之后分别点击左边菜单的FTP和SFTP,点击start服务器就开始运行了。
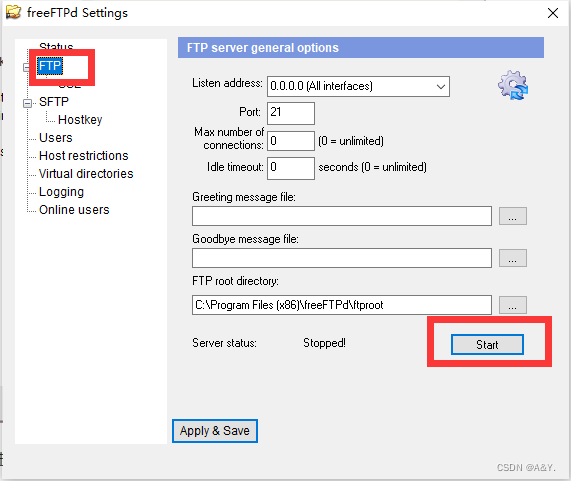
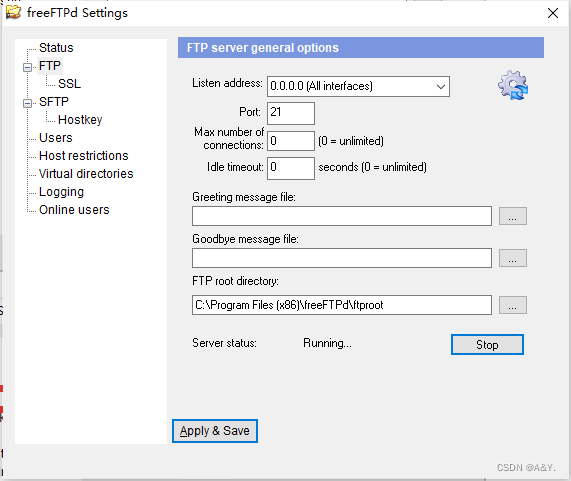
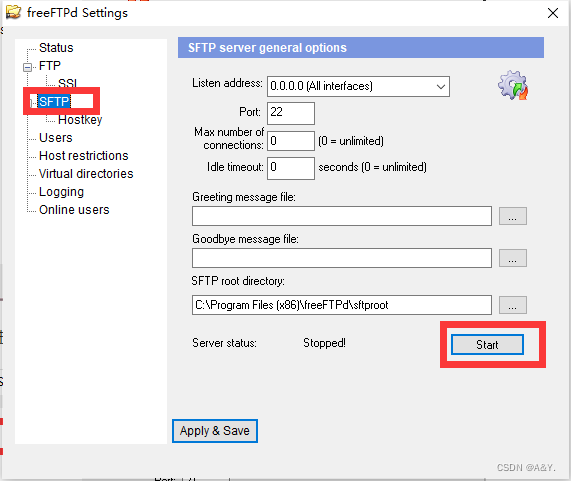
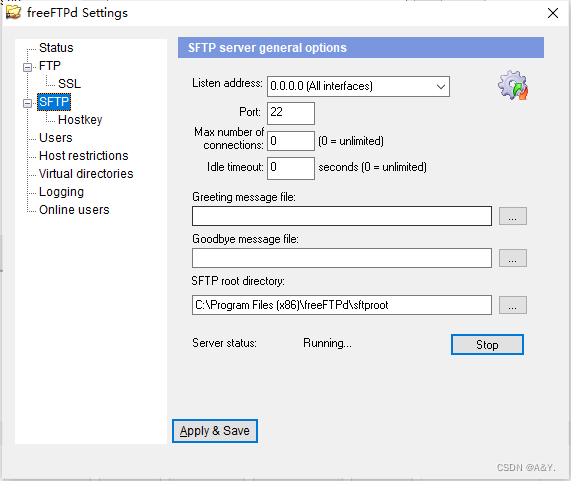
这时候点击菜单最上面的'Status'就可以看见ftp和sftp服务正在运行了。

之后点击菜单的'Users'选项,给ftp服务器添加用户。首先点击add按钮
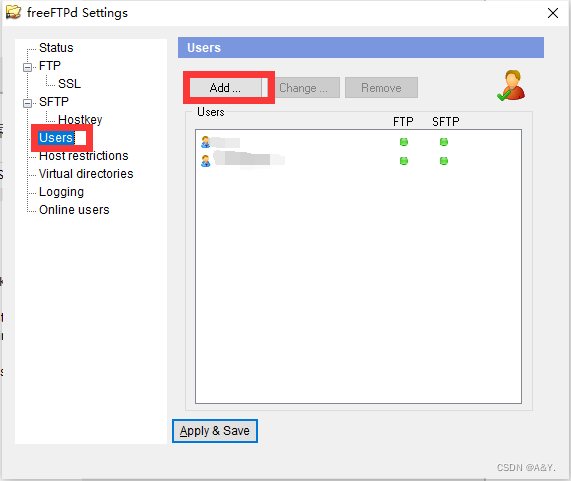
可以看到里面有几个属性,其中'Login'是你创建的这个用户的用户名,第二个'Authorization'是登录选项,我这里选的第二个'Password stored as SHA1 hash',表示通过密码登录。之后'password'就是设置密码。'Domain'不用管他,'Home directory'是你之后通过你创建这个用户登录上去操作的根目录,自己设置一个就好。最后根据需求勾选'FTP server'或者'SFTP server',代表用户的访问权限。点击'Apply'即可创建完成。

创建完成之后,点击下面的'Apply & Save'按钮,进行保存。
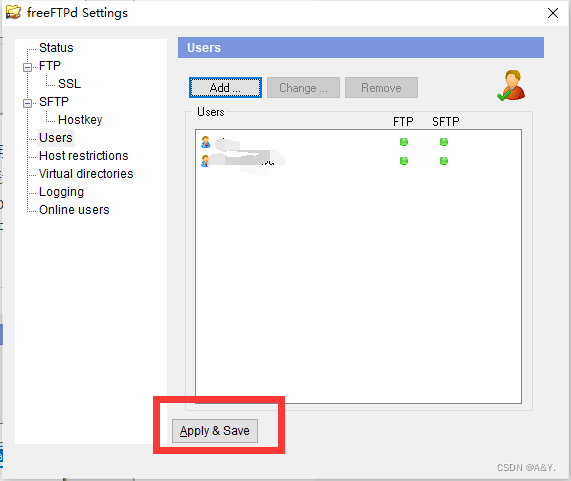
之后还需要配置一下ftp服务器根目录的用户权限。找到自己设置根目录的文件夹,右键点击,选择'属性',然后选择'安全'。选择当前windows电脑登陆的用户,点击'编辑'修改用户权限。
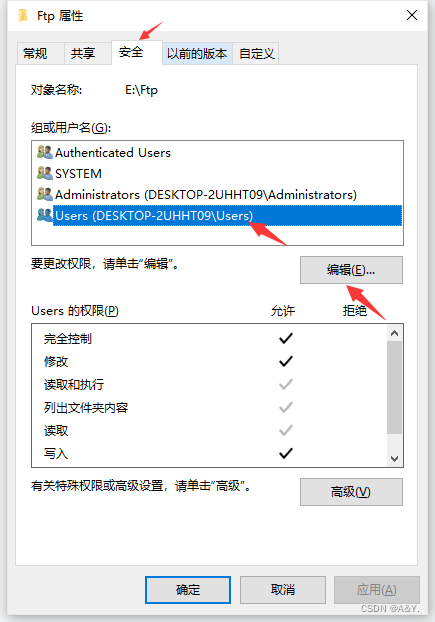
之后会弹出这个界面,也是选择当前windows登陆的用户,把'完全控制'和'修改'的权限都勾上。点击确定即可。此时就完成了FTP服务器的基本配置。
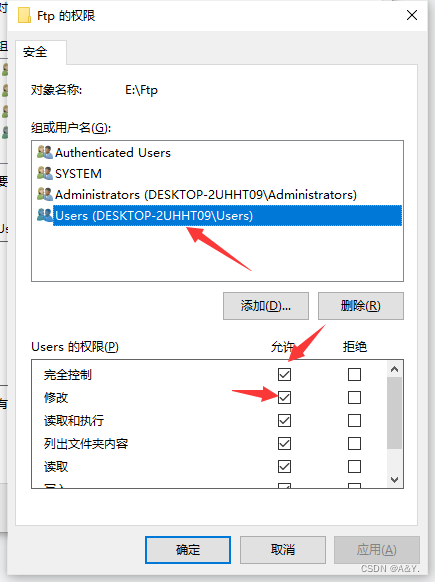
二、内网与外网的端口映射
不同路由器配置的方式都有所不同,我使用的是tplink的路由器这里大概介绍一下配置过程。
首先进入tplink路由器的管理员页面,密码忘了的话就重置一下,路由器后面有一个小插口,和手机取sim卡那个差不多,找个顶针长按,等到路由器所有指示灯都亮了就重置完成了。
之后选择'应用管理'页面里面的'虚拟服务器'进行端口映射。
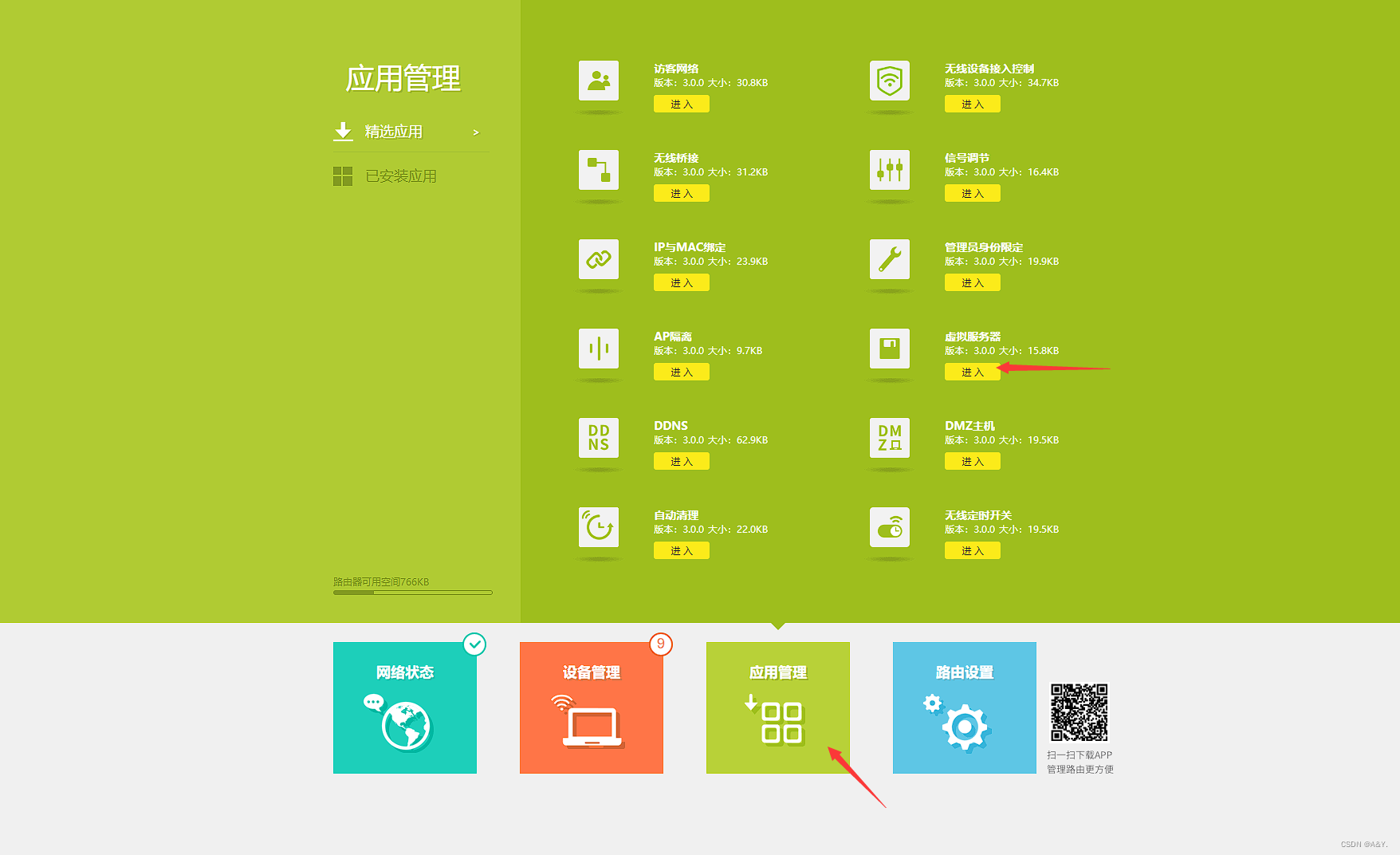
之后点击添加,'常用服务器'那一栏不用管他,外部端口就是你想通过公网的地址访问的端口,内部端口就是你局域网映射的端口。'ip地址'就是你本机的局域网地址。协议类型不用管选ALL就可以,之后点击保存就配置好了。
PS:我之前在配置的时候直接将局域网21和22号端口映射到了外网的21和22号端口,但是发现连不上。之后把内部端口映射到了其他端口上就可以了。这里推测可能是运营商(我用的是联通的网)怕你自己组件服务器把公网的21和22号端口给墙了。如果连不上也可以试试是不是找个原因。
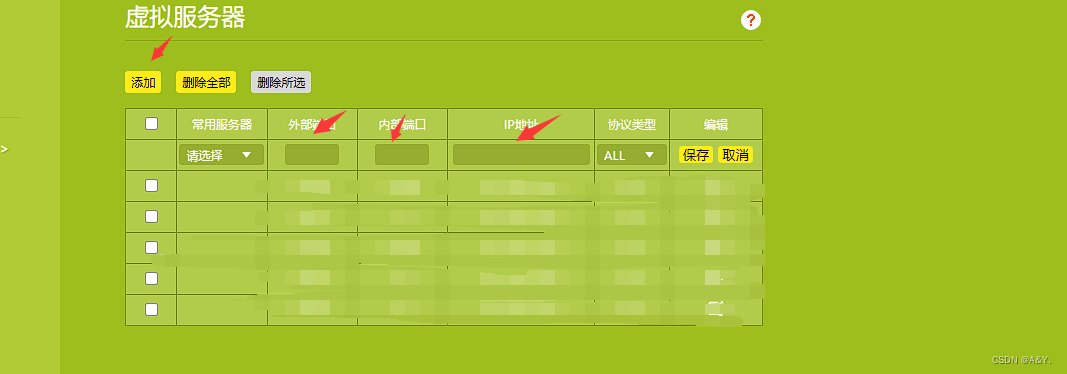
三、通过Xftp连接ftp/sftp服务器
xftp是一个很好用的ftp工具,可以很方便地实现远程ftp的文件操作。个人使用的话直接在官网下载家庭/学校版本即可。下载链接如下:
打不开的话,这里也挂一个百度网盘的链接,安装就一路点‘下一步’即可,没什么好说的。
链接:https://pan.baidu.com/s/1bzsvBX3q0loHLKoFUYiykA
提取码:rgxy
安装完成后,开始进行xftp的软件配置操作。
首先点击左上角的 ‘+’ 新建一个ftp链接。
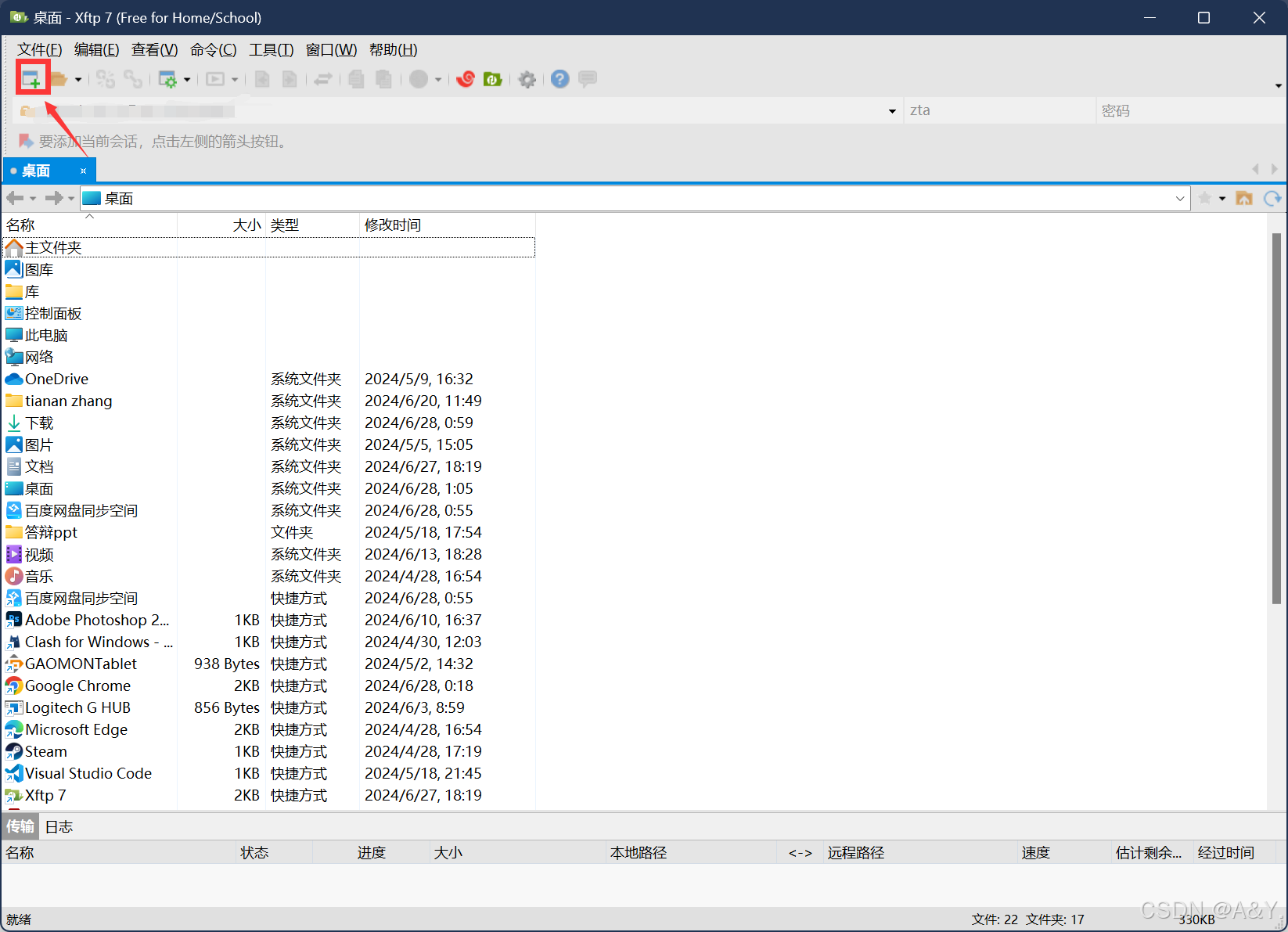
创建界面如下,名称随便起一个就好,下次使用的时候直接找到这个名称就行。
主机就是FTP服务器的IP地址,如果内网的话就是192.168.x.x,公网的话就是你的公网地址。
协议选择SFTP或者FTP。
端口号就是FTP或SFTP的端口,一般来说,在内网FTP的端口是21,SFTP的端口号是22。如果是在外网访问的话,就填写‘第二步’中配置好的端口映射地址。
‘方法’一栏选择 ‘Password’ 选项。用户名和密码就是‘第一步’中在软件里创建的那个用户名和密码。
其余配置如图,配置完成后点击‘连接’即可。
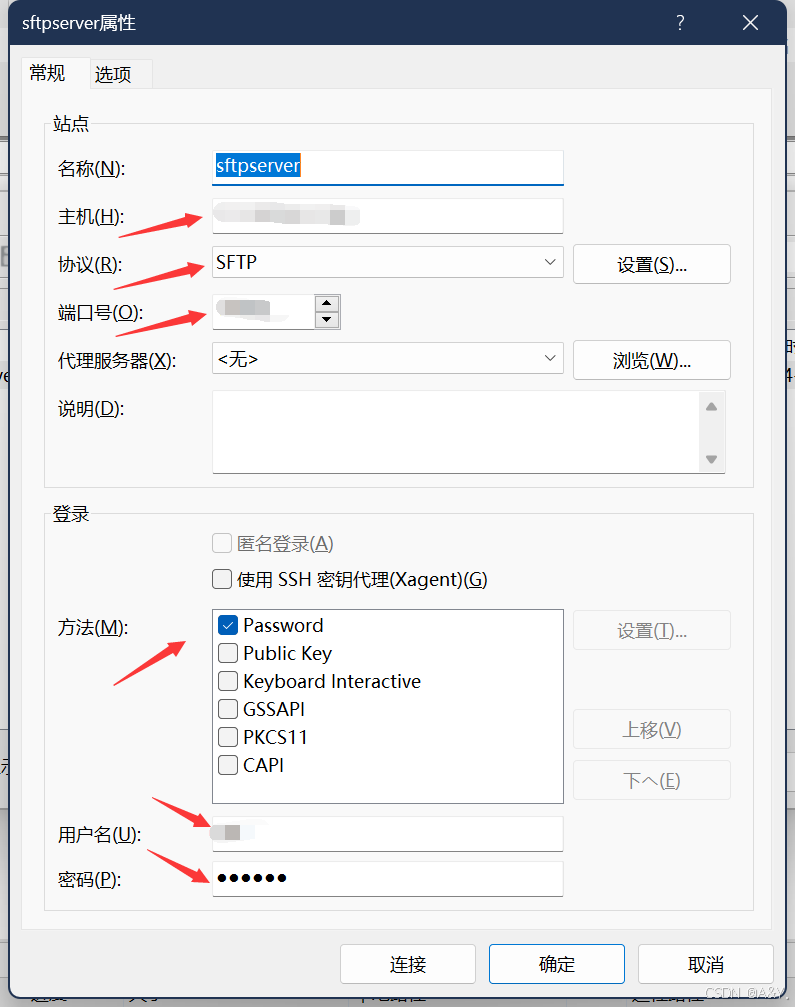
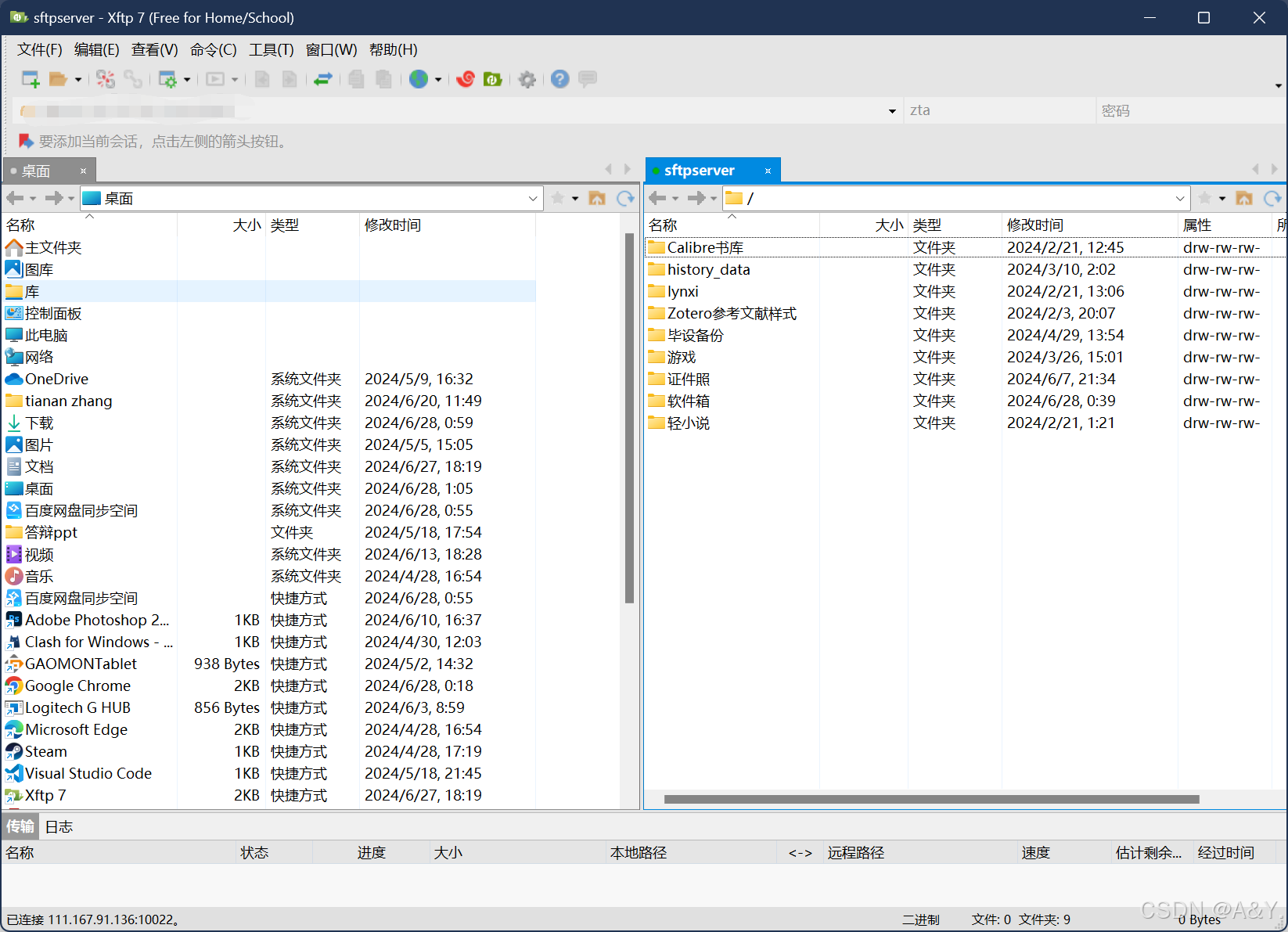 PS:在实际创建过程中发现,FTP协议只能通过内网进行访问,外网无法进行连接,而SFTP可以正常进行外网访问。具体原因未知,有知道的大佬欢迎评论区补充。
PS:在实际创建过程中发现,FTP协议只能通过内网进行访问,外网无法进行连接,而SFTP可以正常进行外网访问。具体原因未知,有知道的大佬欢迎评论区补充。
