目录
1.1准备操作
准备工具:VMware Workstation,Windows Server 2016镜像
本教程里所展示的VMware版本为Pro版本,主机win10系统
Windows Server 2016的镜像大家可以从MSDN(MSDN, 我告诉你 - 做一个安静的工具站)下载,在操作系统一栏选择Windows Server 2016 简体中文版

在准备好以上工具以后,我们可以在电脑里面新建一个文件夹,用于储存镜像和虚拟机,尽量不要在系统盘,支持中文路径。
比如我是这样创建的:
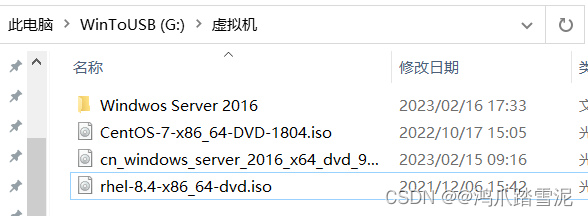
1.2 开始安装
打开VMware,右上角文件--新建虚拟机
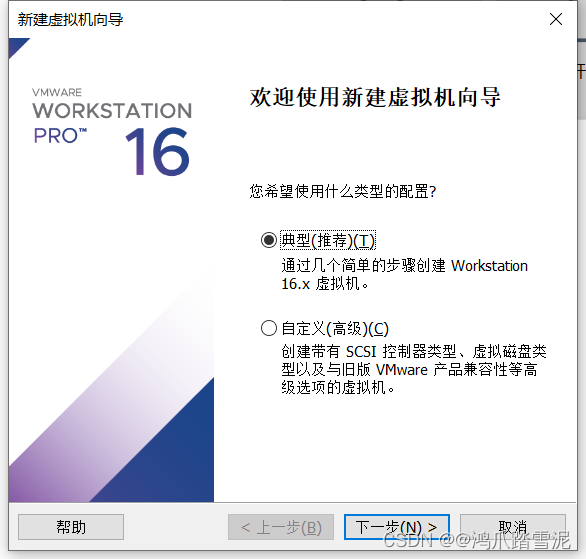
选择典型,然后下一步
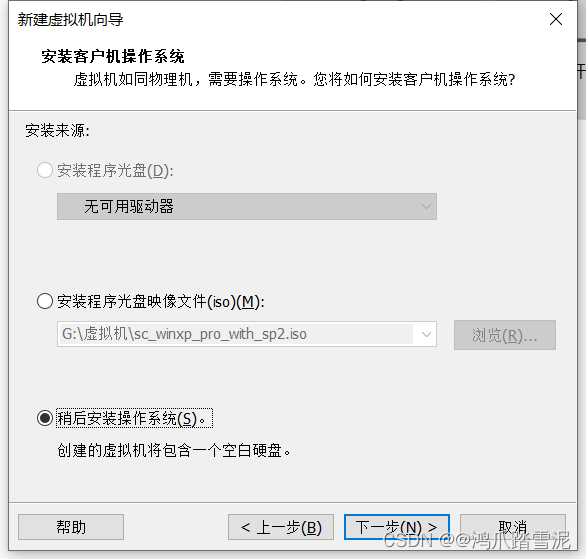
选择稍后安装操作系统
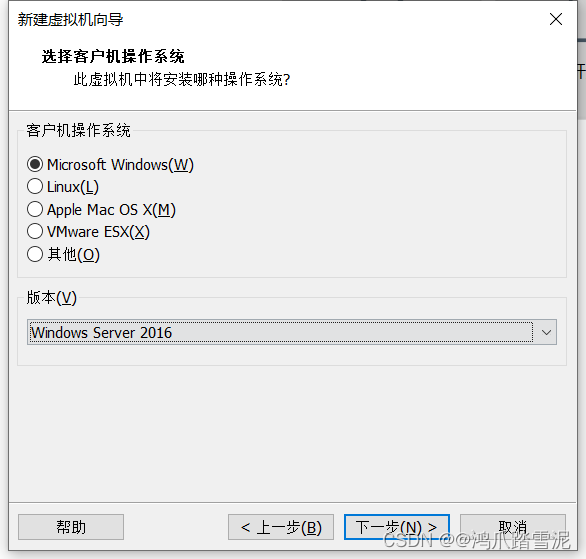
选择对应的系统版本,这里我们应该要选Windows Server 2016
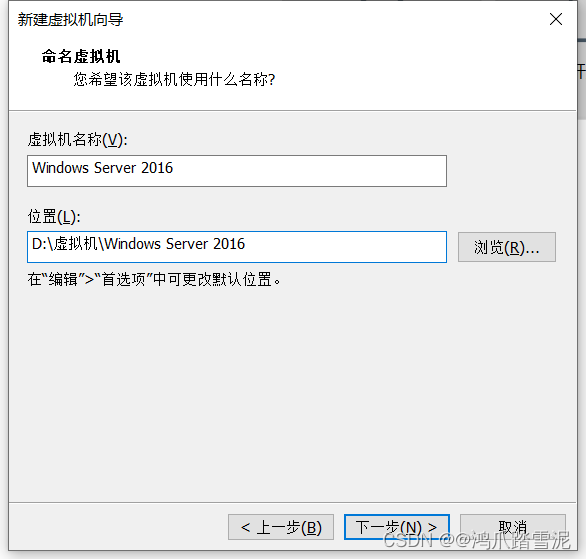
虚拟机名称自定义,位置可以放在我们刚才准备好的文件夹里面
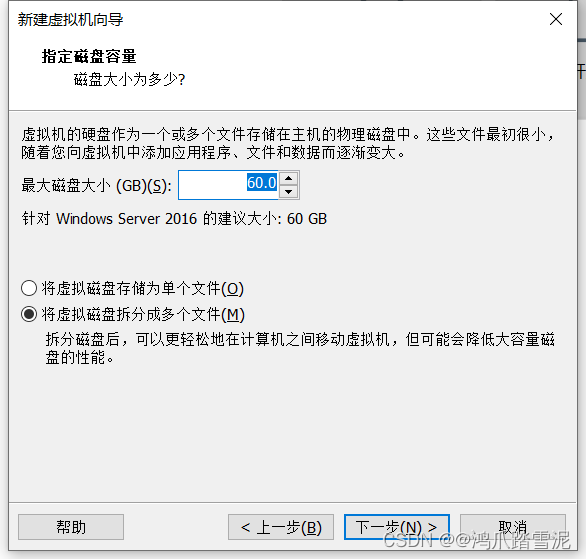
选择默认即可
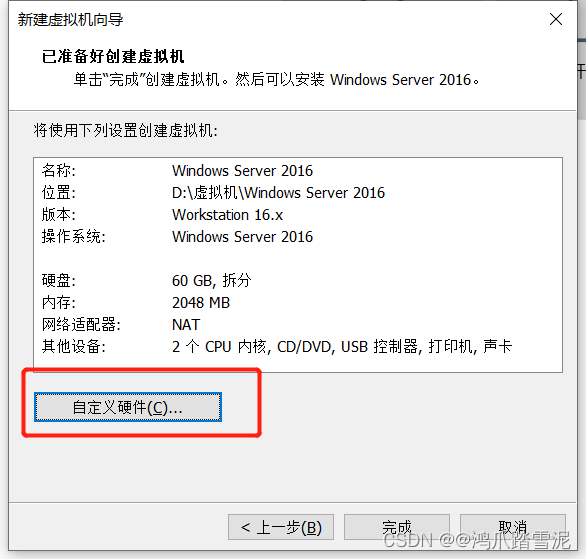
点击自定义硬件,修改硬件配置
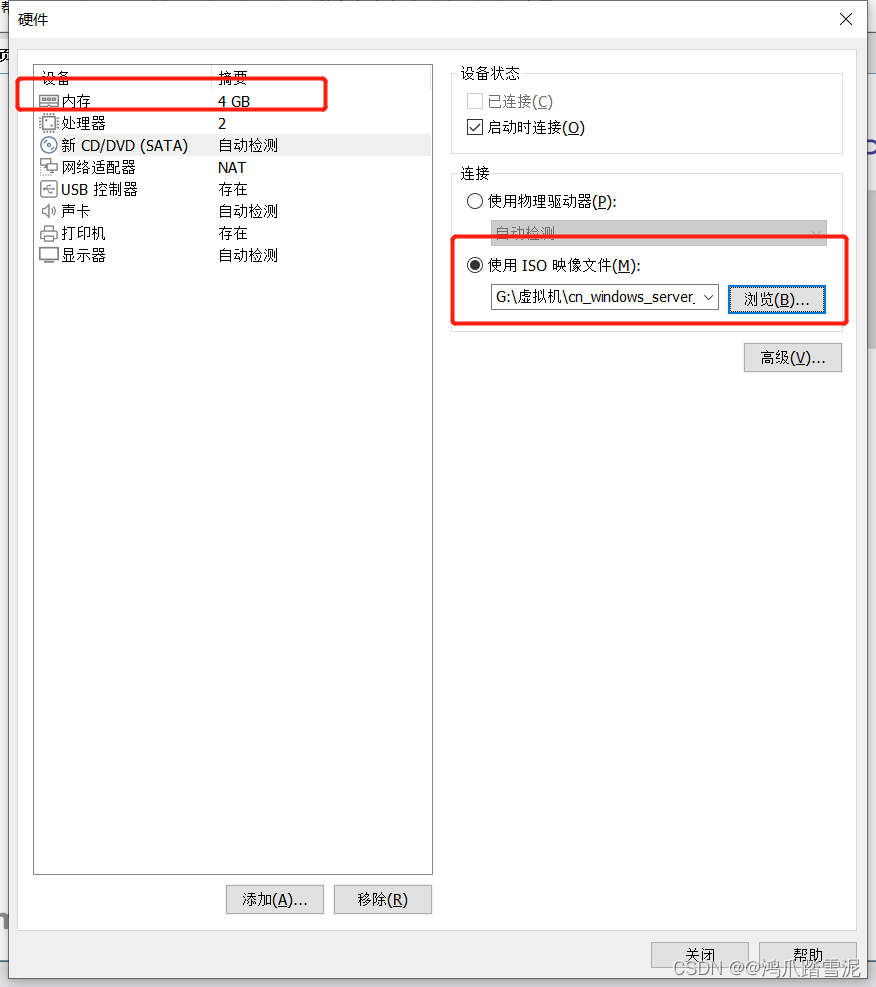
在这里,我把内存调整到了4GB,镜像这里要选择刚刚下载好的镜像,设置完成之后关闭即可
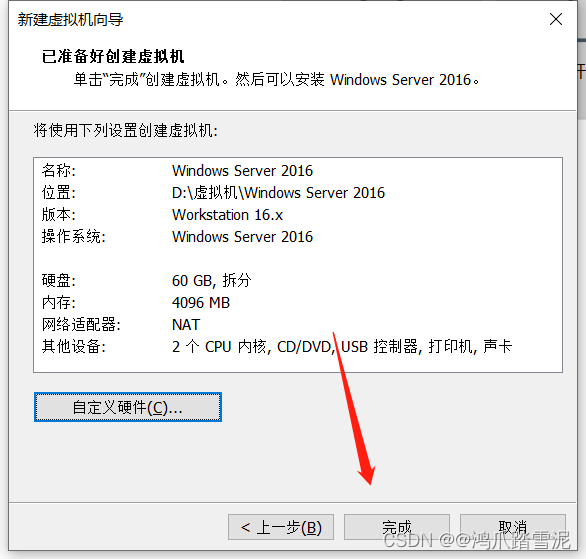
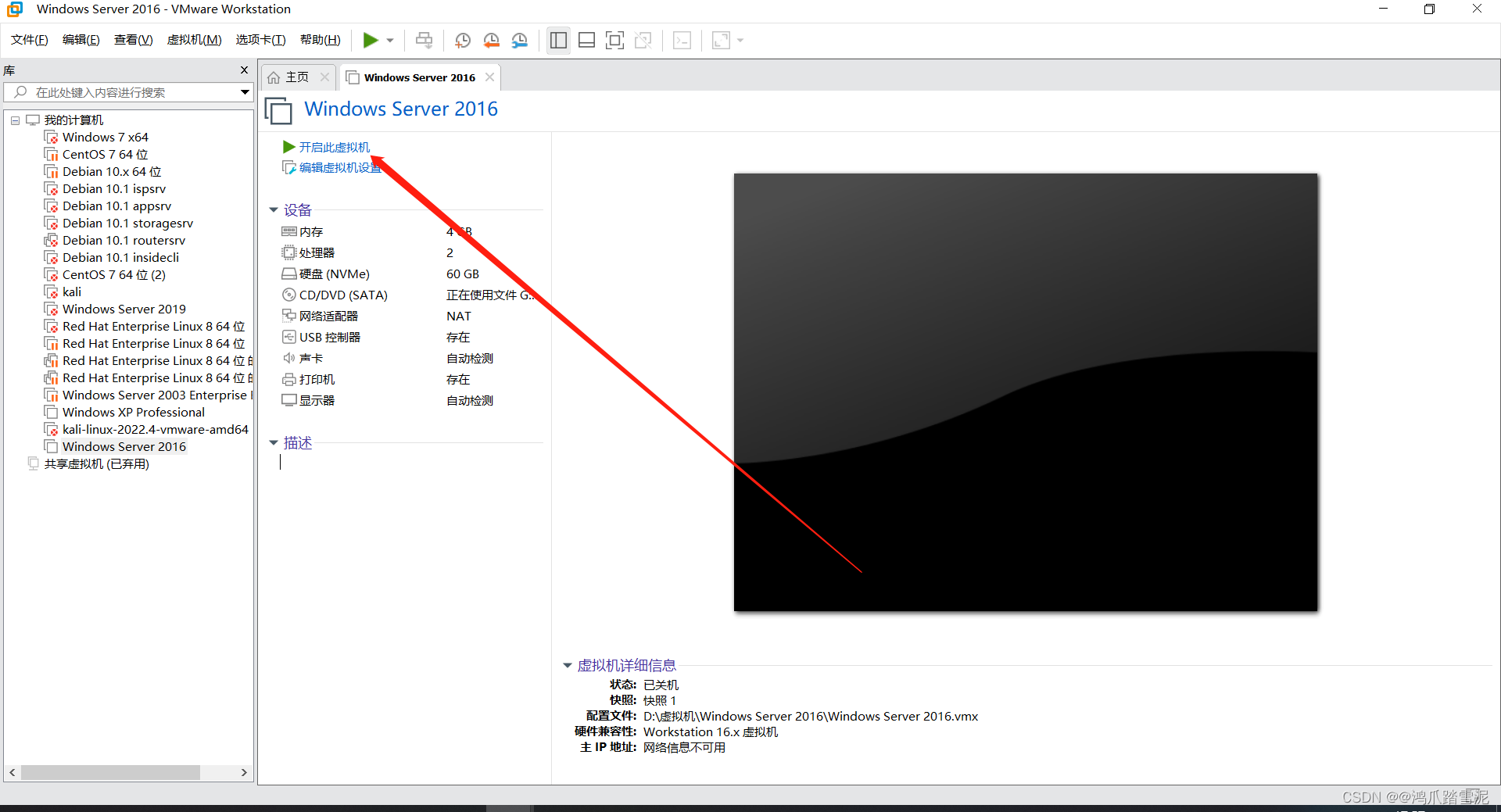
直接开启虚拟机
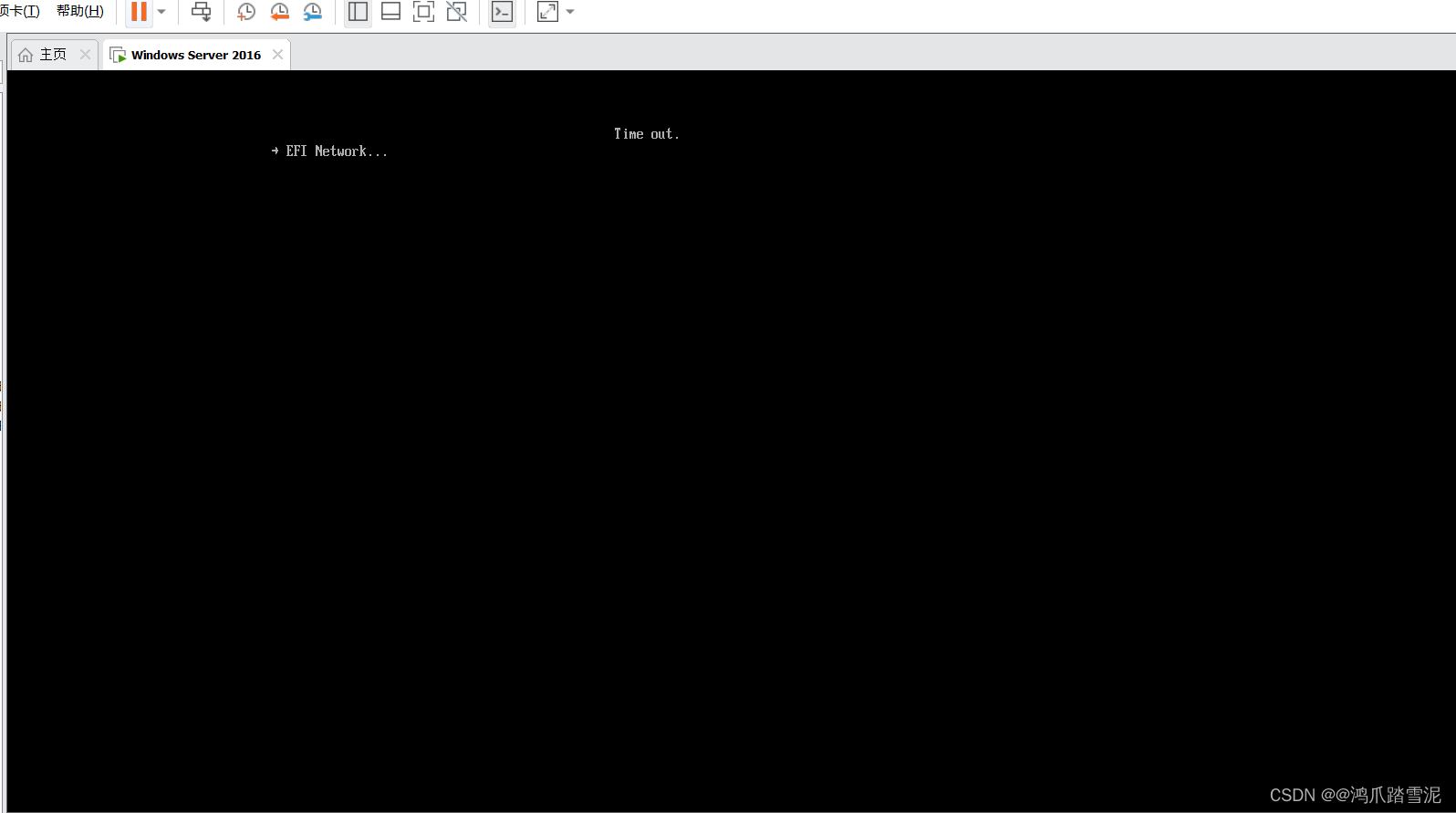
如果一直卡在这个界面,重启一下就好了
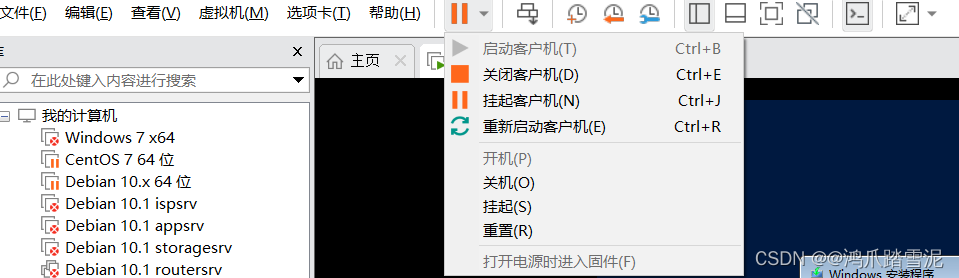
点开暂停右边的小箭头,就可以拉出来重启操作面板

正常重启之后会进入到这个界面,点击下一步
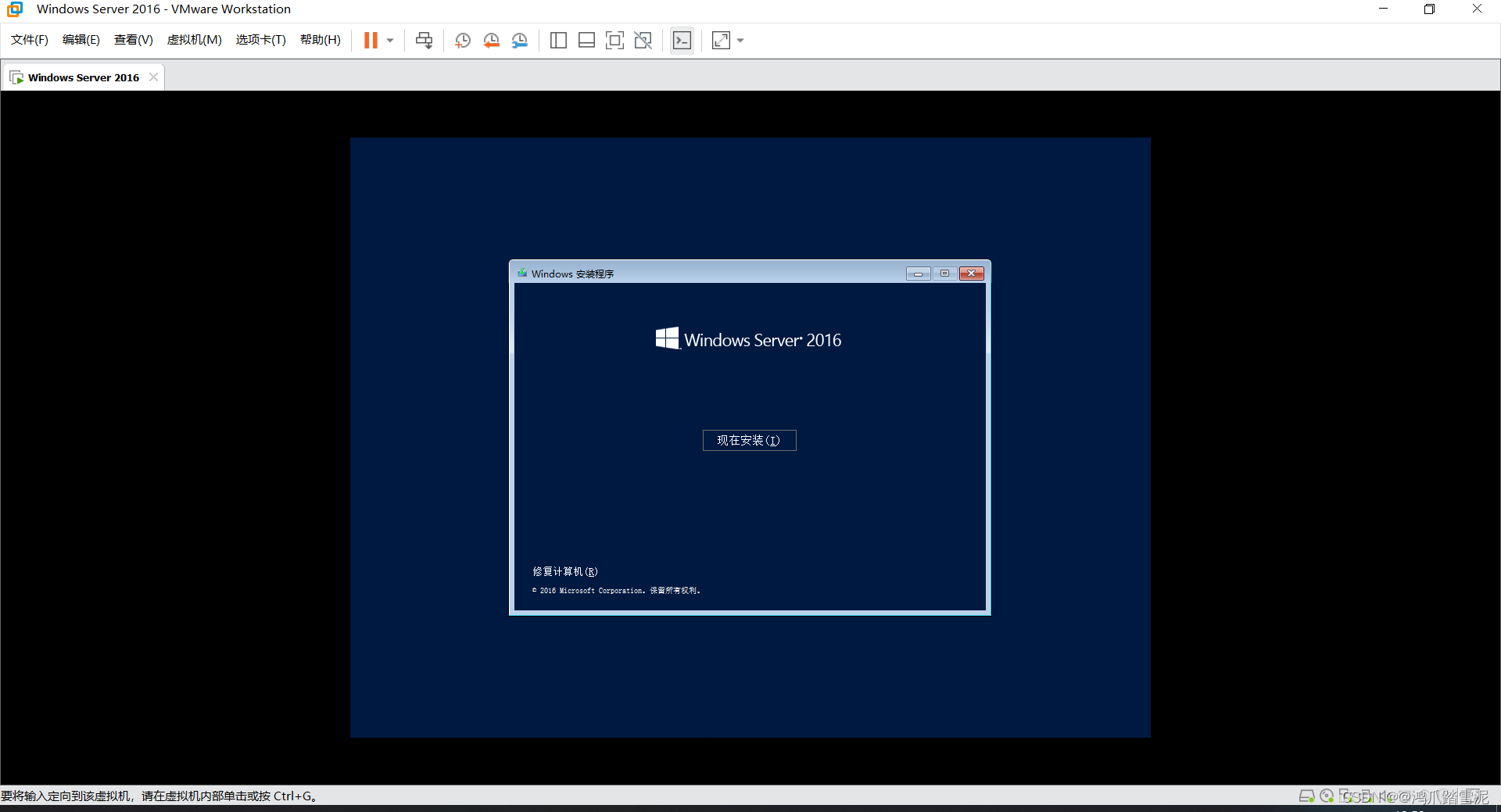
现在安装
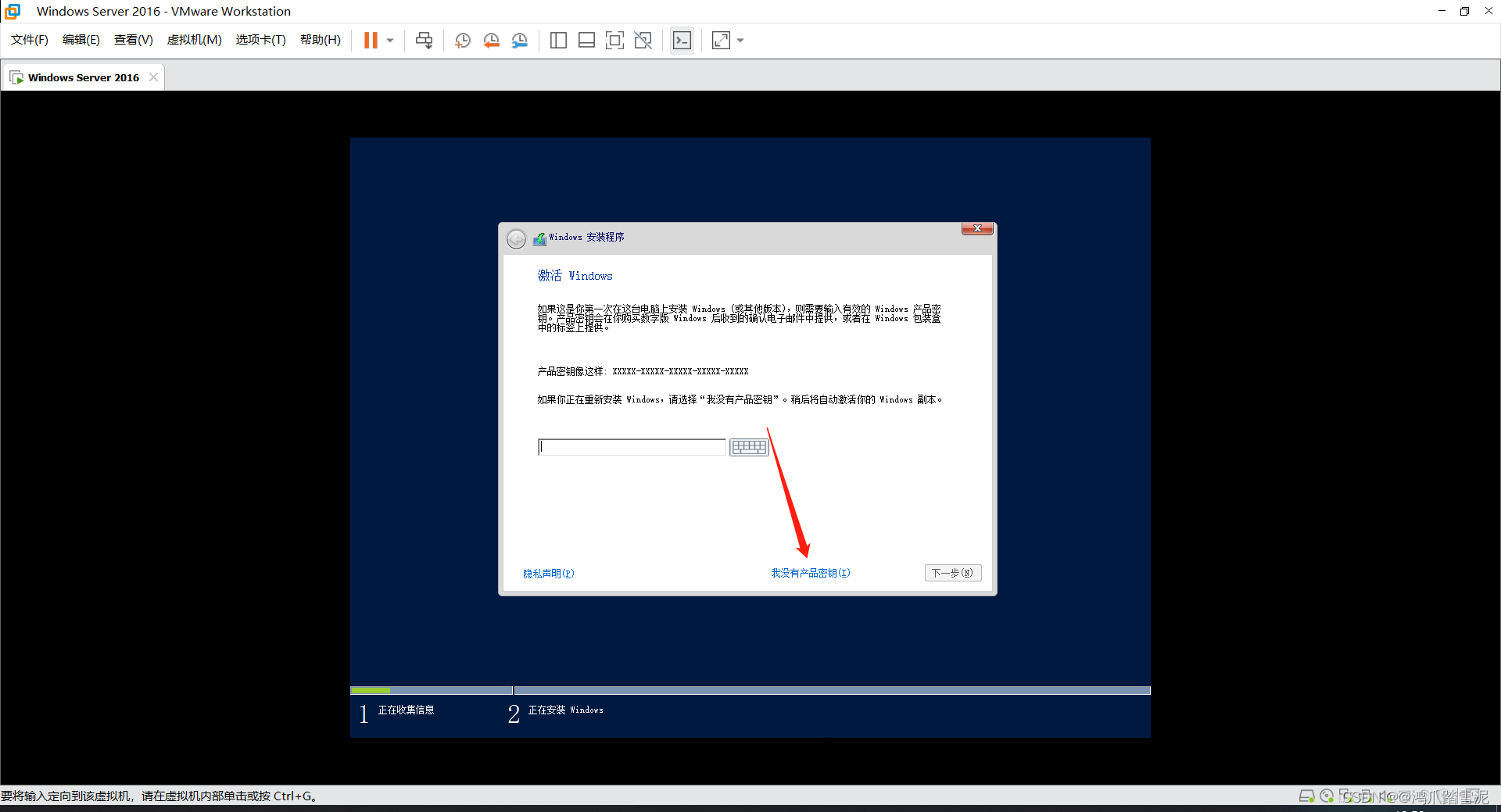
先不要激活,先安装系统,等系统安装完成之后,大家再自行激活
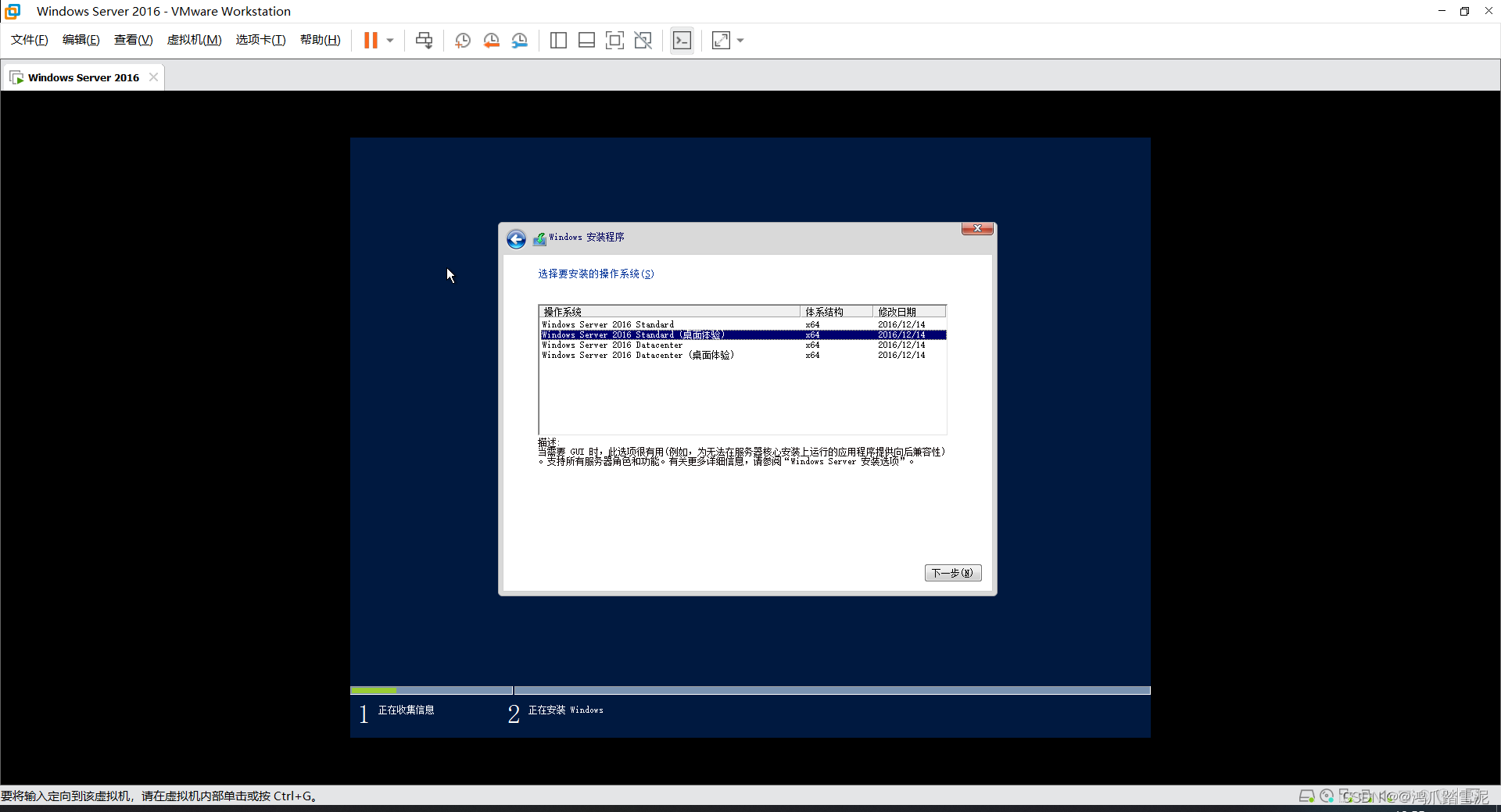
从上至下,是两个版本,上面两个是标准版,下面两个是数据中心版
带有桌面体验四个字的是有图形化界面的服务器,没有写桌面体验的,则是没有图形化的命令行界面
这里我们选择第二个,标准版(桌面体验)
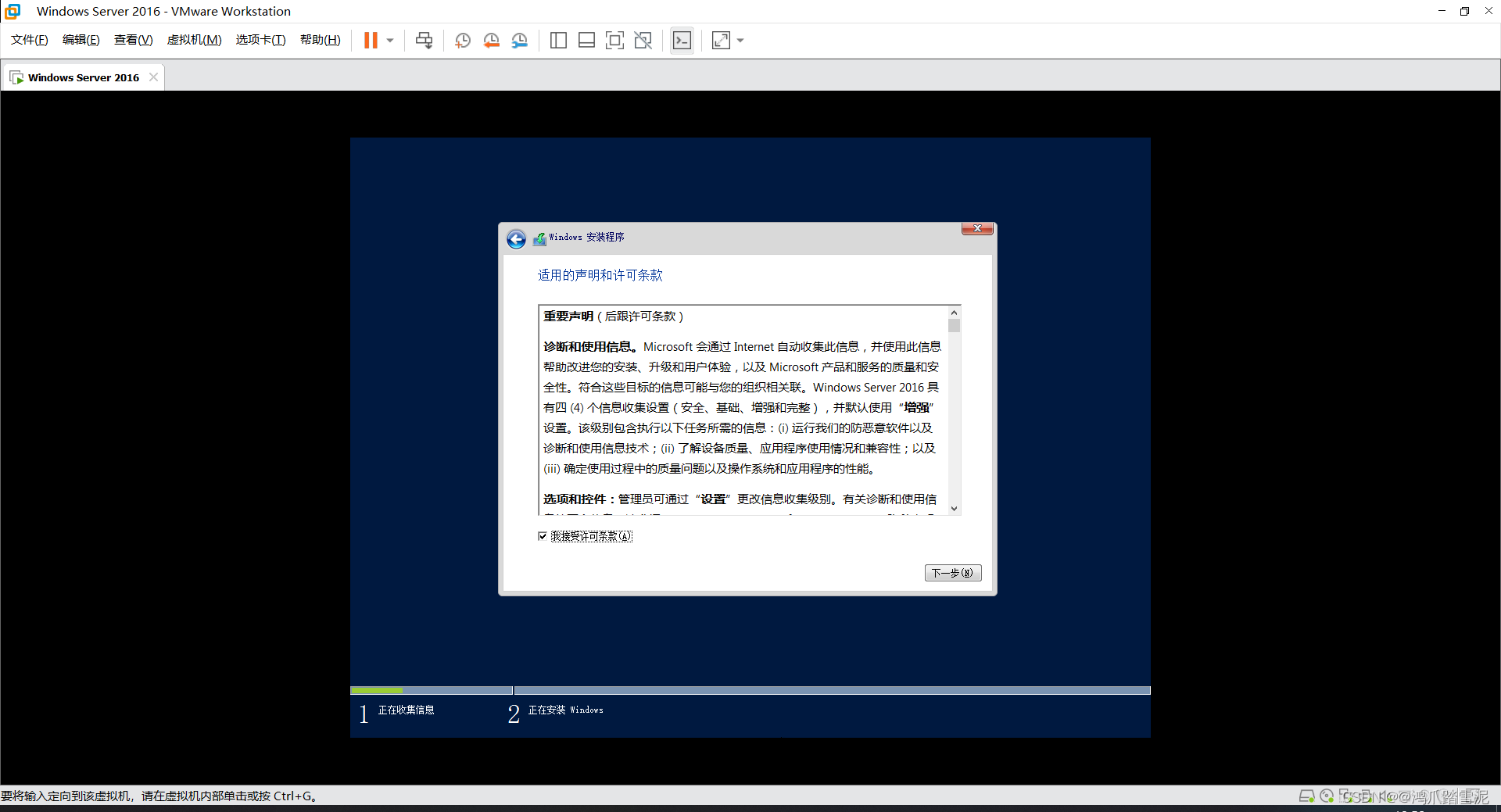
接受条款,并下一步
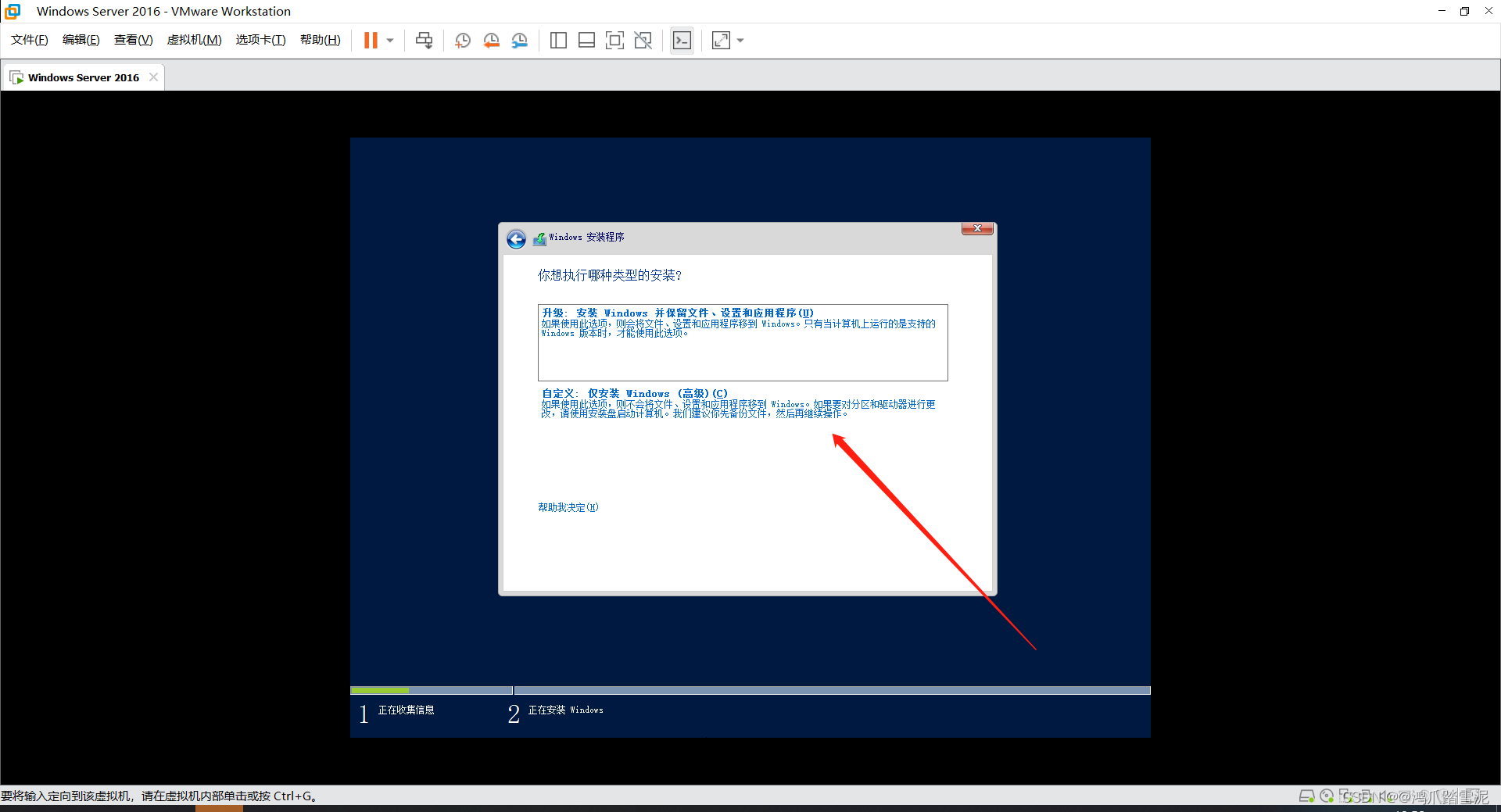
选择自定义
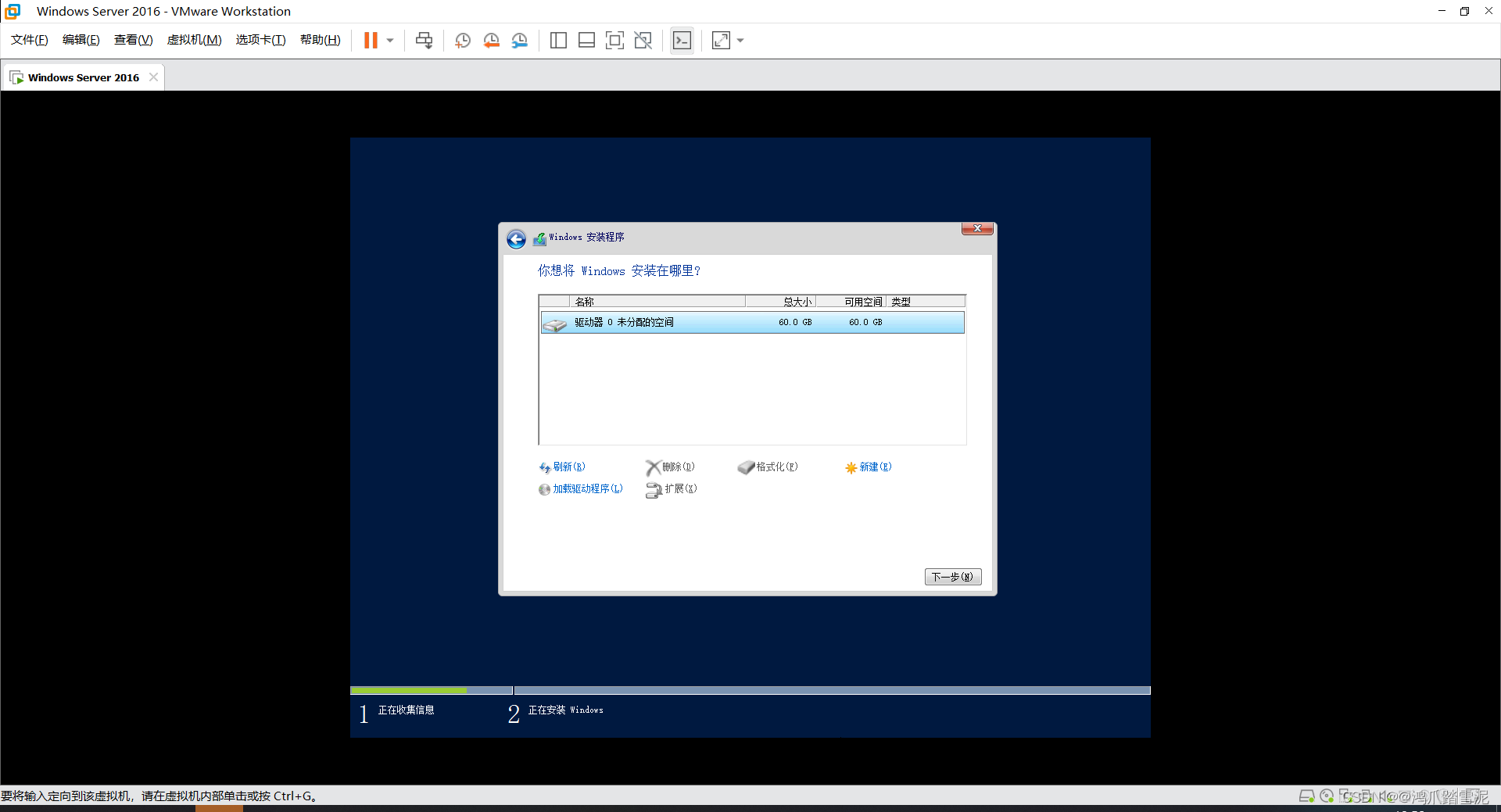
下一步
等待安装,然后会自动重启
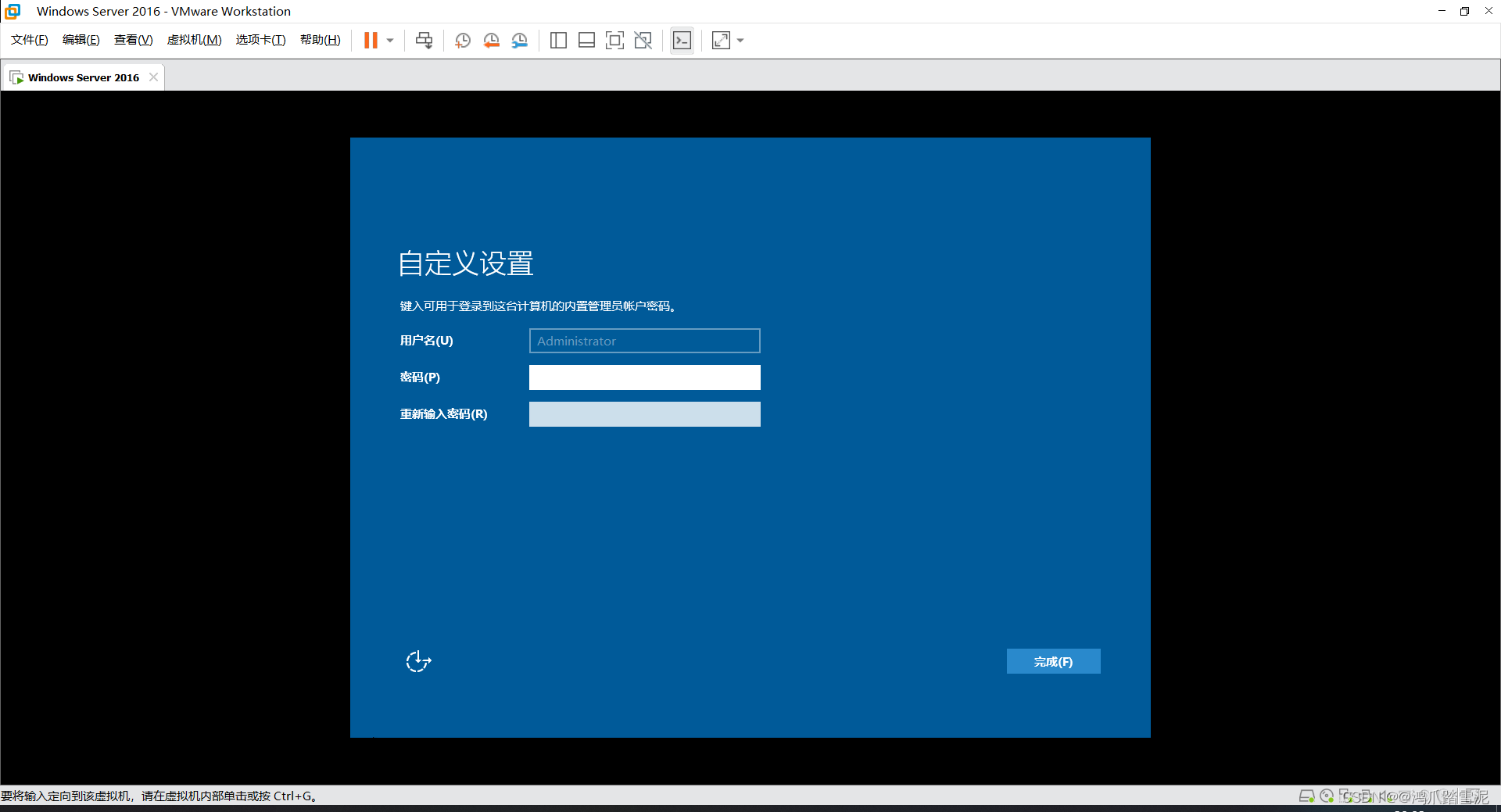
设置一个登录密码,密码安全性要求较高
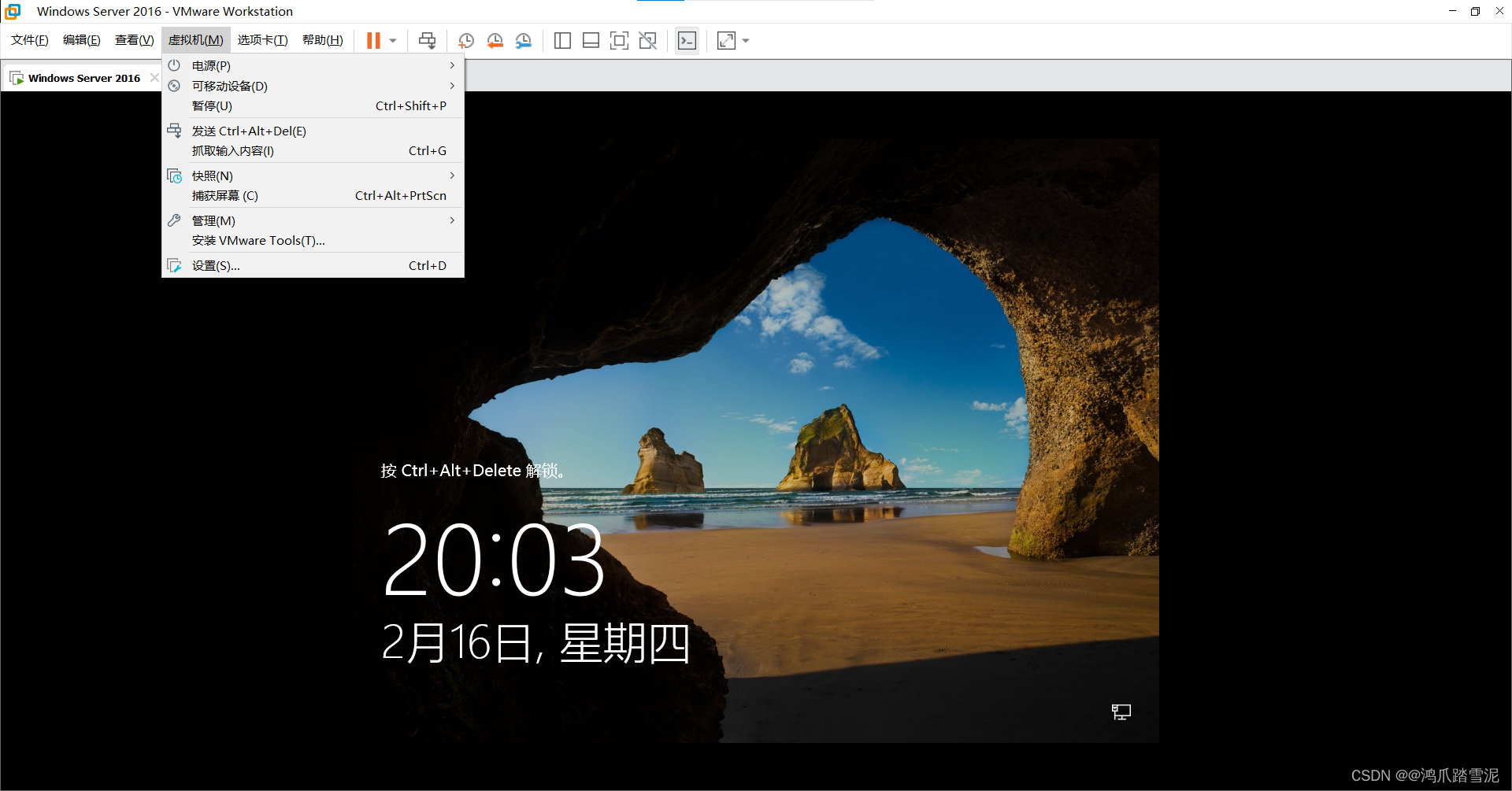
左上角虚拟机--发送Ctrl+alt+del,然后输入密码进入系统
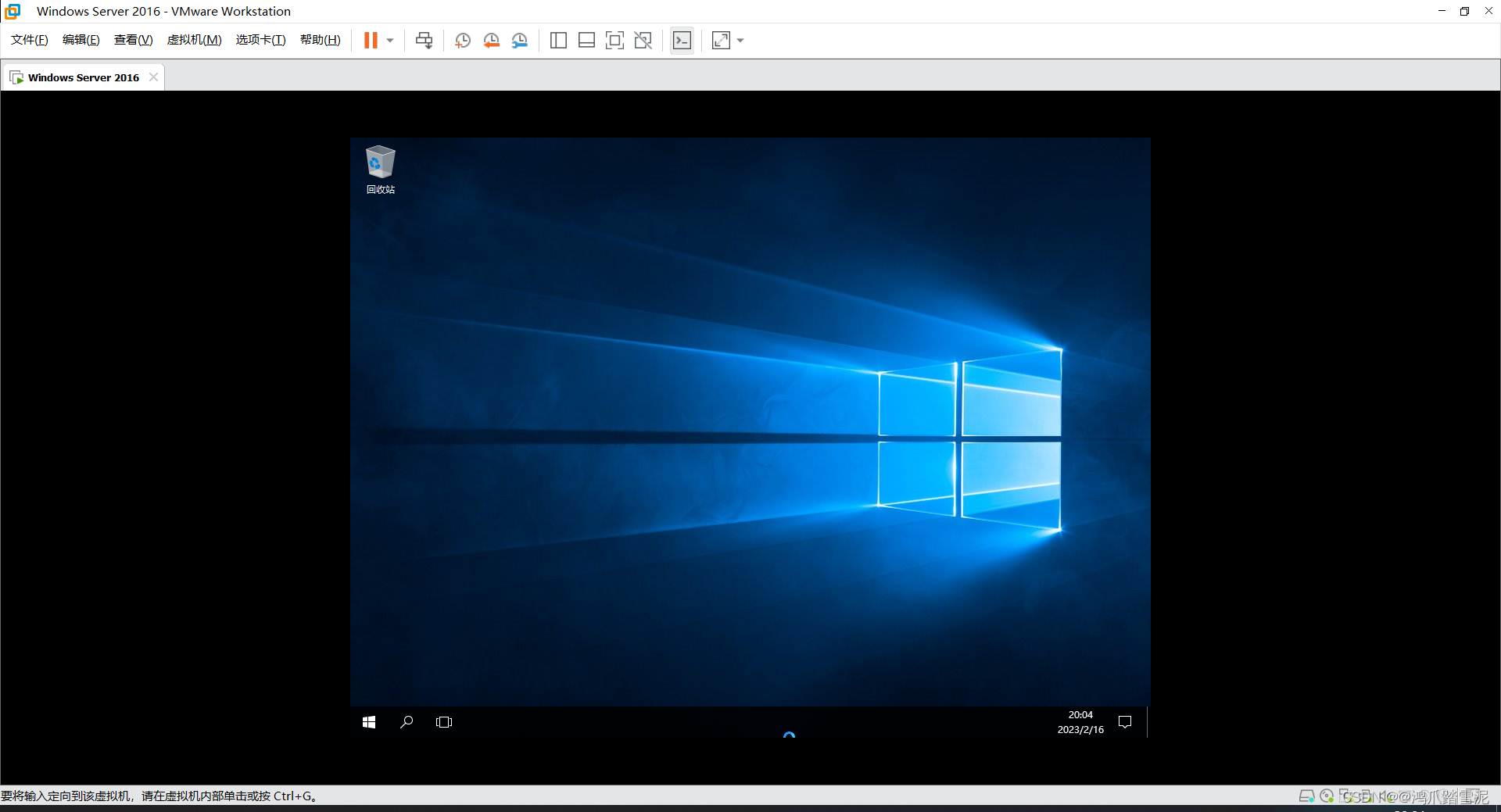
至此,系统安装完成
1.3 系统初始操作
在我们安装完系统之后,可以进行一些初始化的设置,比如建立快照和安装VMware tools
建立快照:
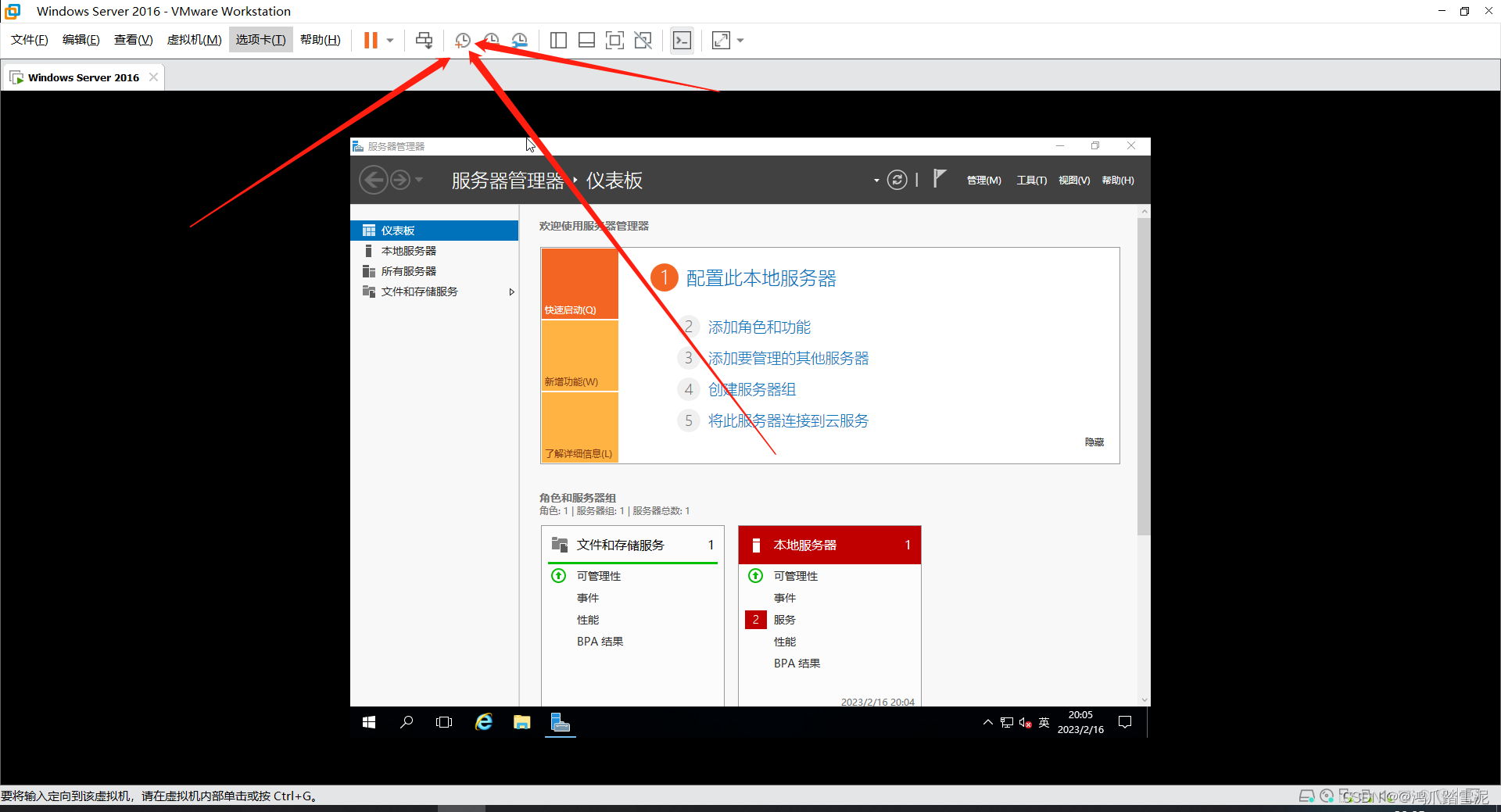
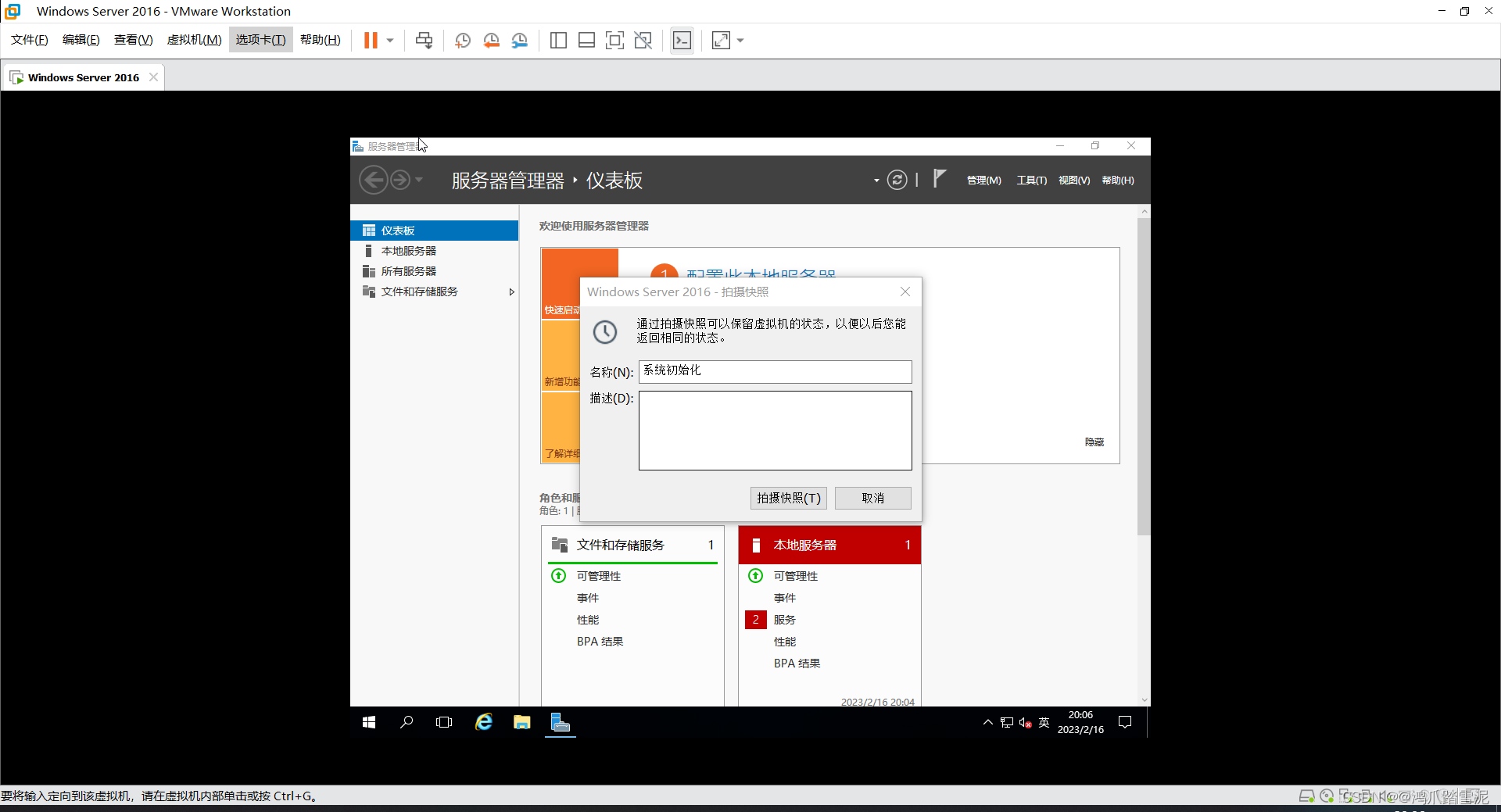
输入快照的名字,自定义,此时的快照建议使用系统初始化之类的字眼
快照的作用就是记录下系统此时的状态,等到后面我们不小心进行了其他的操作,导致系统崩溃时,可以通过快照管理器,快速回滚到建立快照时的系统状态,但是在建立快照之后的所有操作,都会消失。所以我们要养成勤建立快照的习惯,不过快照多了也会相应的增加此虚拟机占据的空间,大家自行斟酌考虑。
安装VMware tools
VMware tools 的主要作用是建立起虚拟机与主机之间的联系,可以实现文件的拖拽和剪切板共享,同时也会优化鼠标的使用,非常方便

左上角虚拟机--安装VMware tools
一般来说等一会就会自动弹出来安装的选项,但是等待的时间会比较久,我们也可以手动操作减少等待的时间
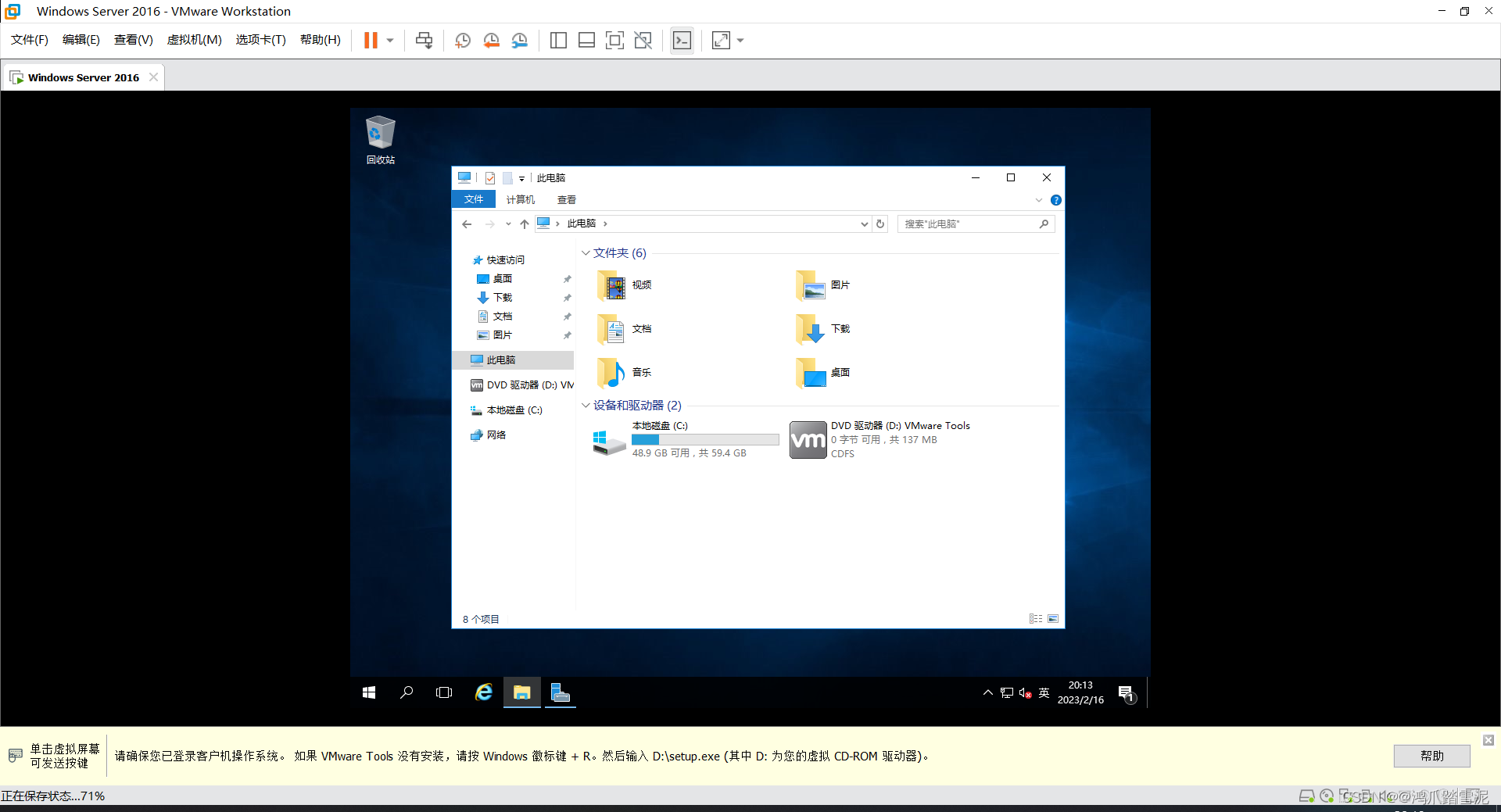
按住win+e,调出资源管理器,切换到此电脑,双击打开DVD驱动器
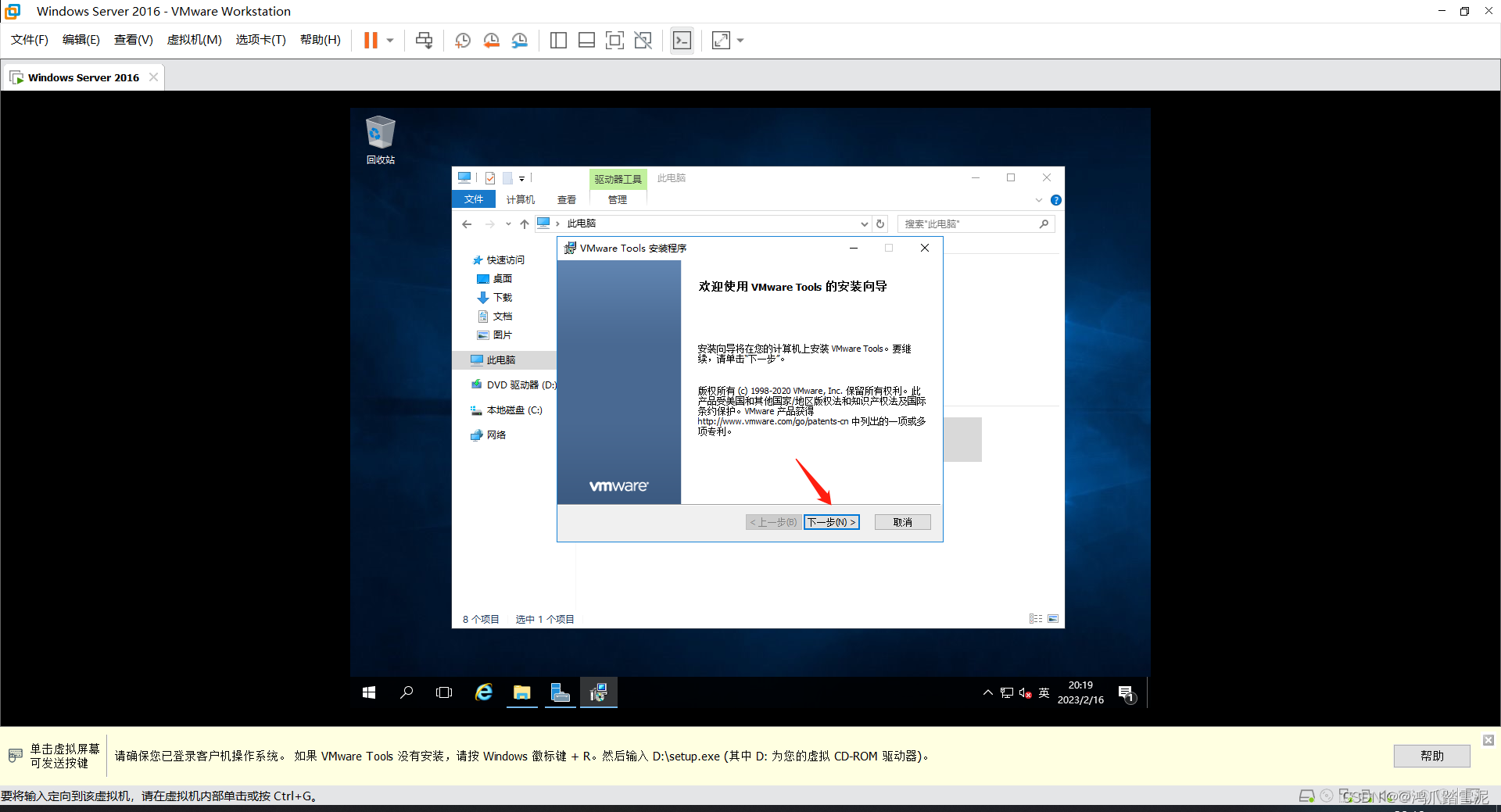
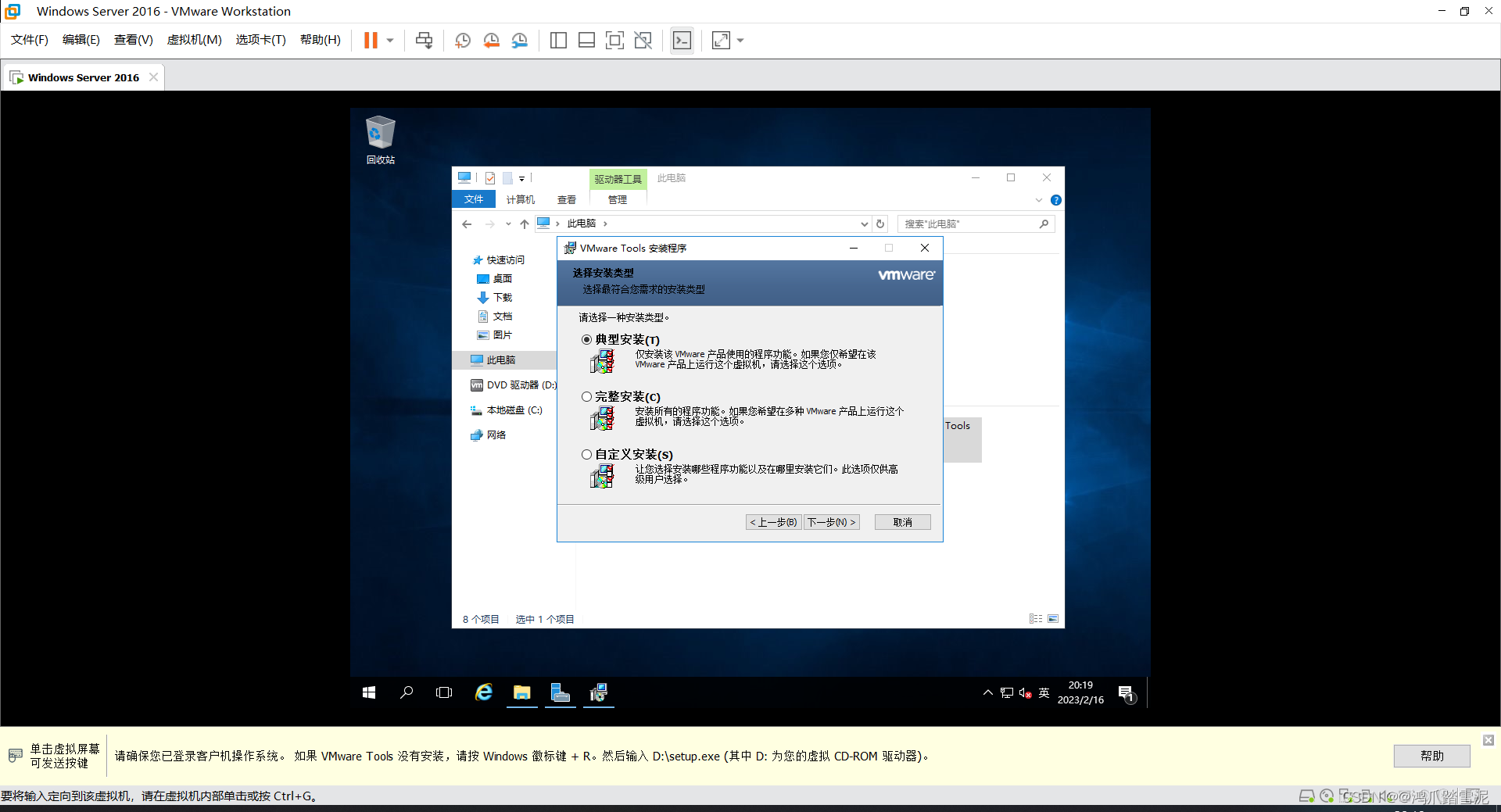
选择默认的典型安装,下一步
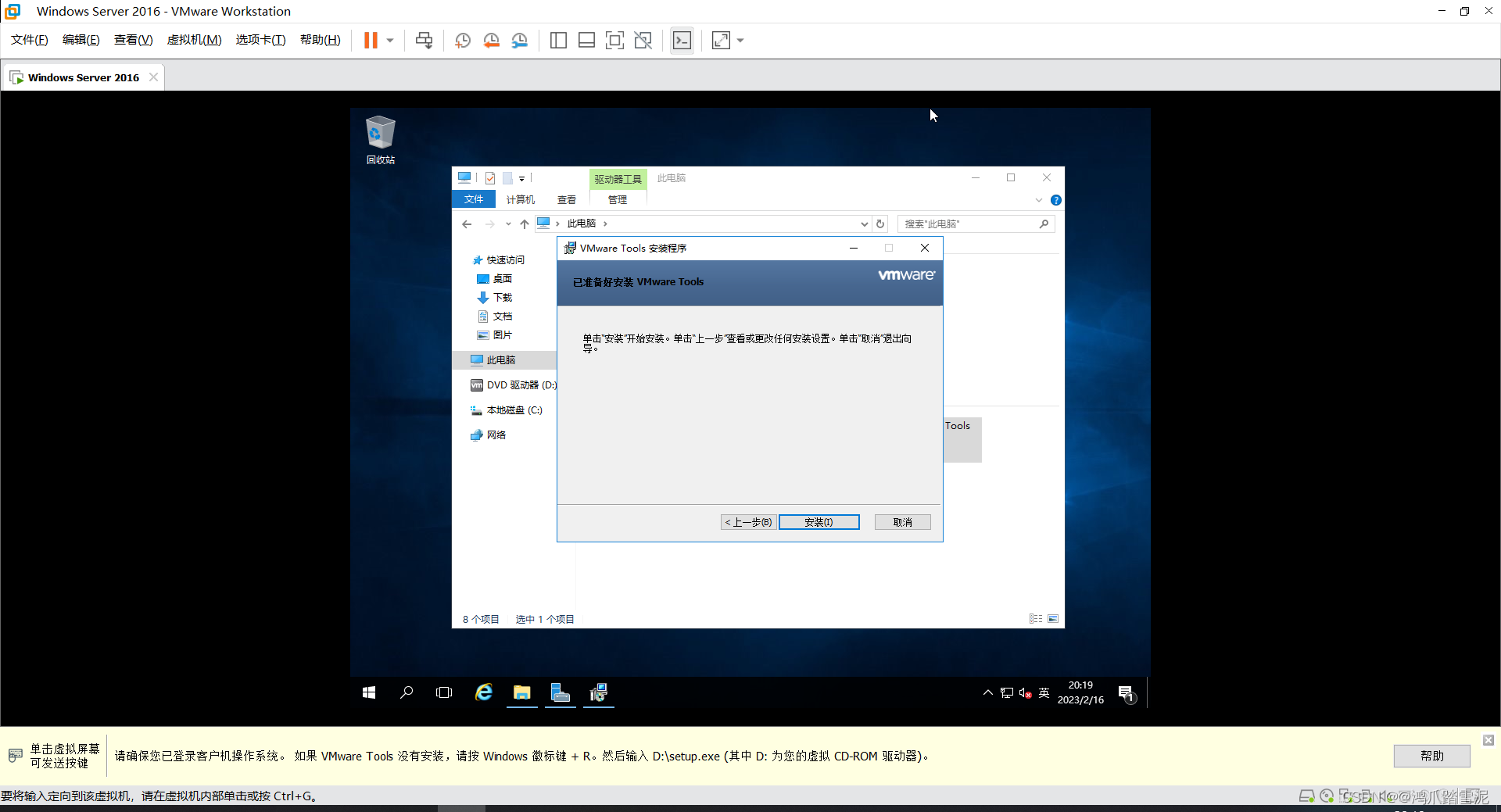
点击安装,等待安装完成
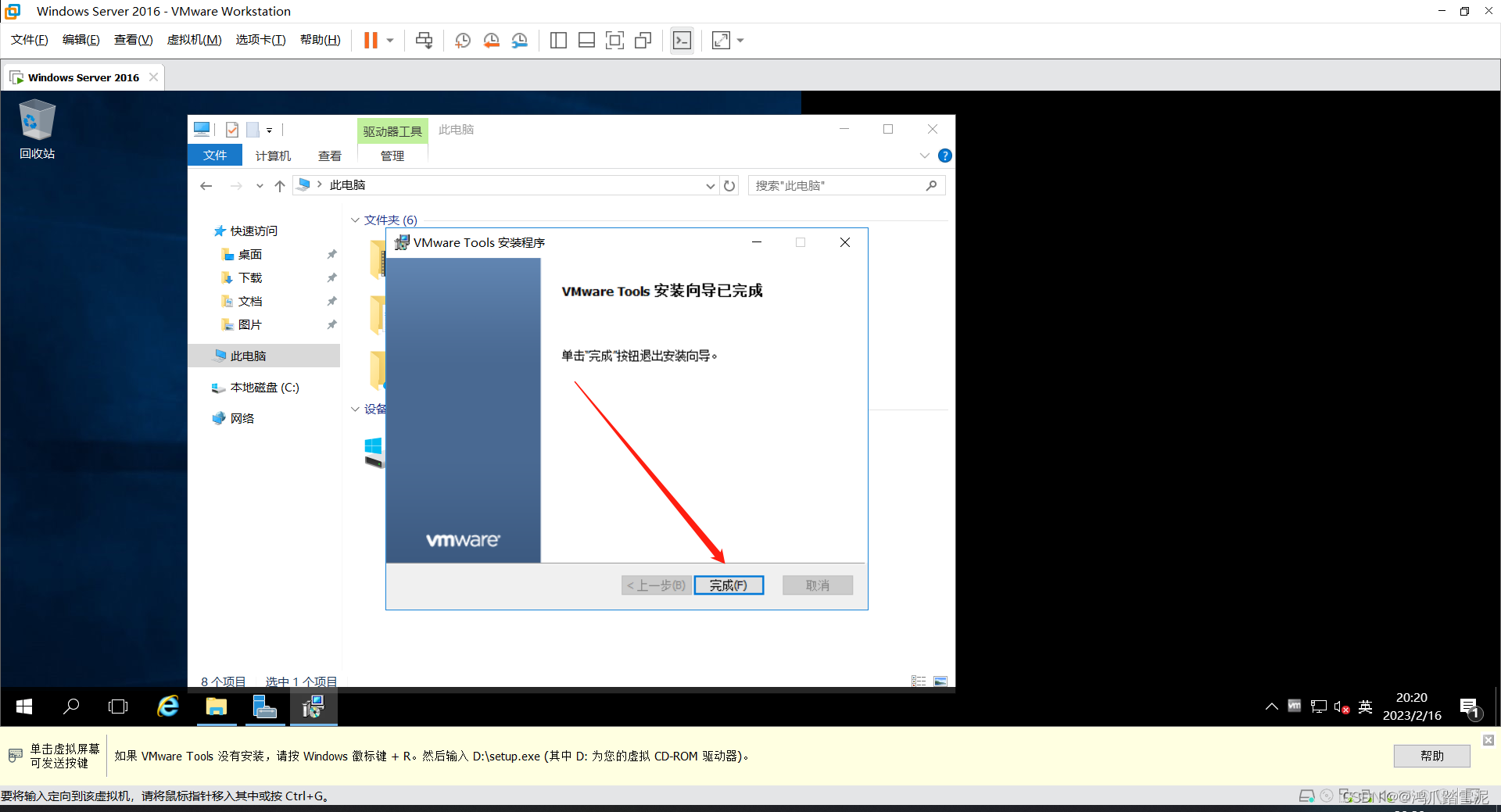
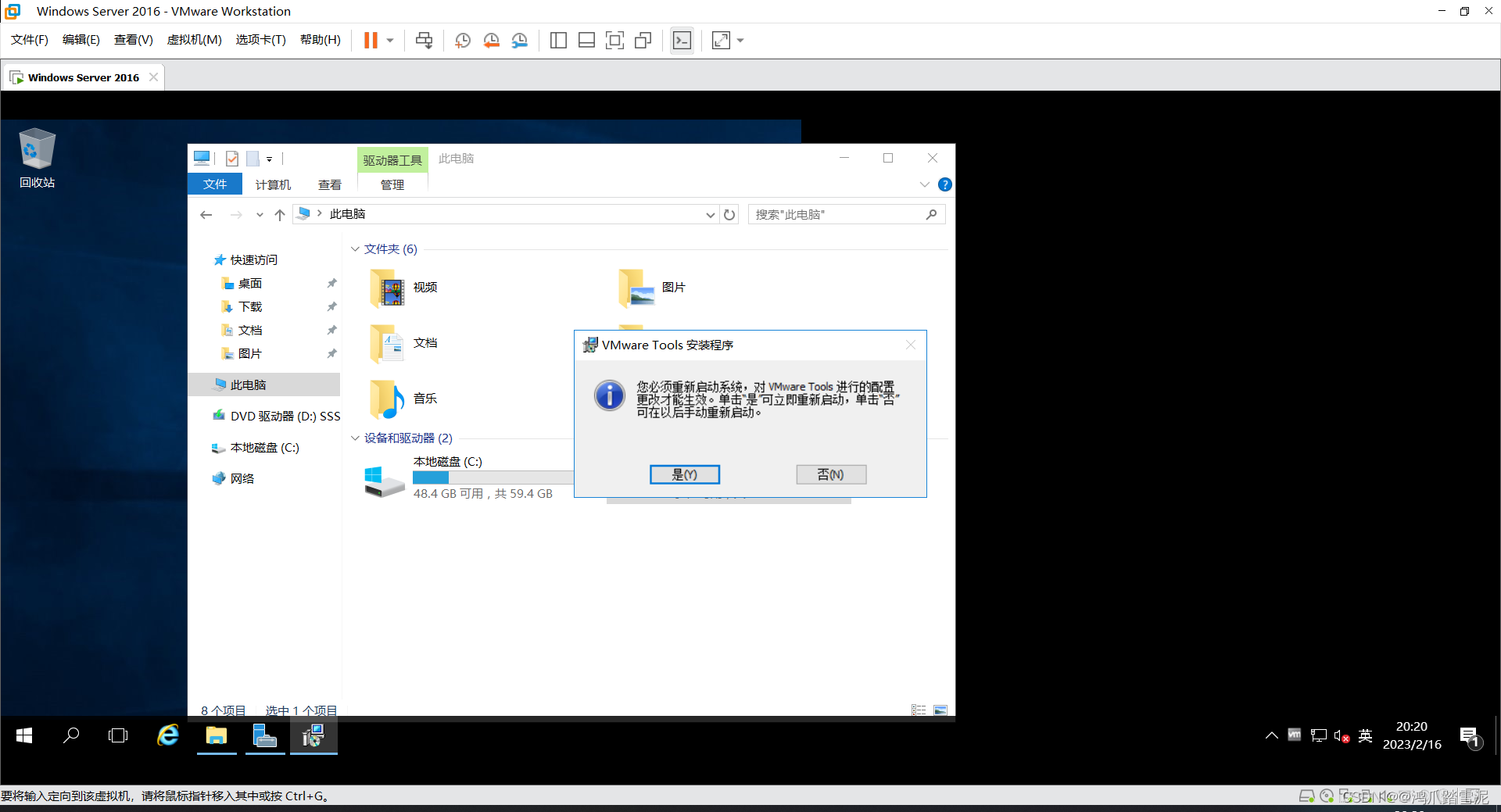
选择重启

此时,系统的初始化完成
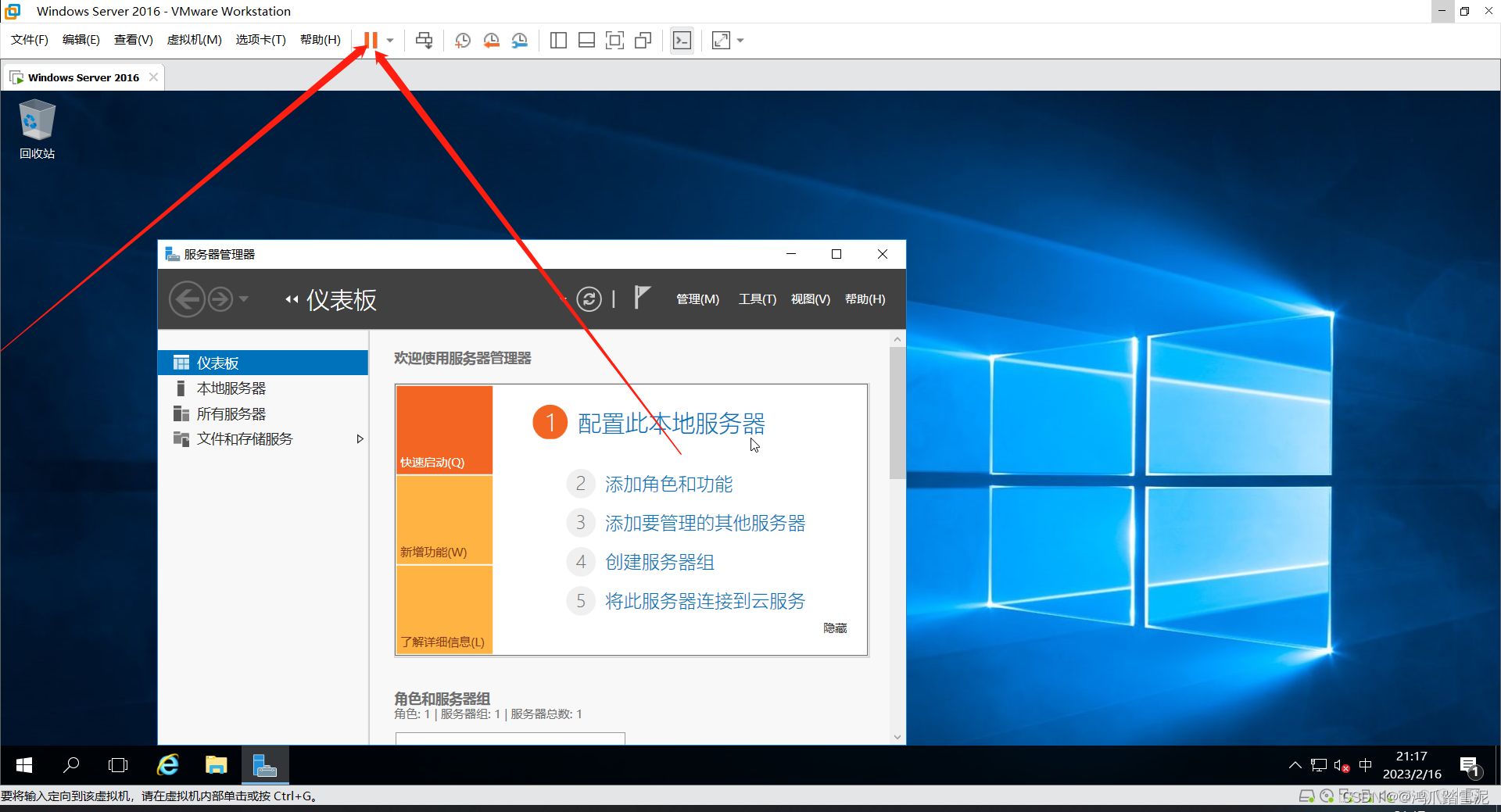
平时我们不使用的时候可以直接点击这个按钮挂起,下次再使用时点击启动就可以了,省去了开机的步骤
1.4 附言
1.大家安装系统的时候尽量安装到固态硬盘上,因为这是一个系统,比较吃硬件,如果是运行在机械硬盘上,运行的速度会非常非常的慢。
2.最近在学习Windows Server 2016,由于之前学习过Windows Serer 2019,两个系统差别不是太多,现在把以前学过的知识再整理一下,我会把这一系列的文章整理成一个专栏,以及本地笔记文档,有兴趣的朋友们可以点个关注收藏一下,有问题可以后台及时问我,我看到会及时回复的。
