一、配置Git
1-1:初始化配置
首先进入终端,配置用户名
git config --global user.name "LxlTx" 然后配置邮箱
git config --global user.email 1176949705@qq.com 保存用户名和密码到本地
git config --global credential.helper store 列出当前用户的全局 Git 配置信息
git config --global --list 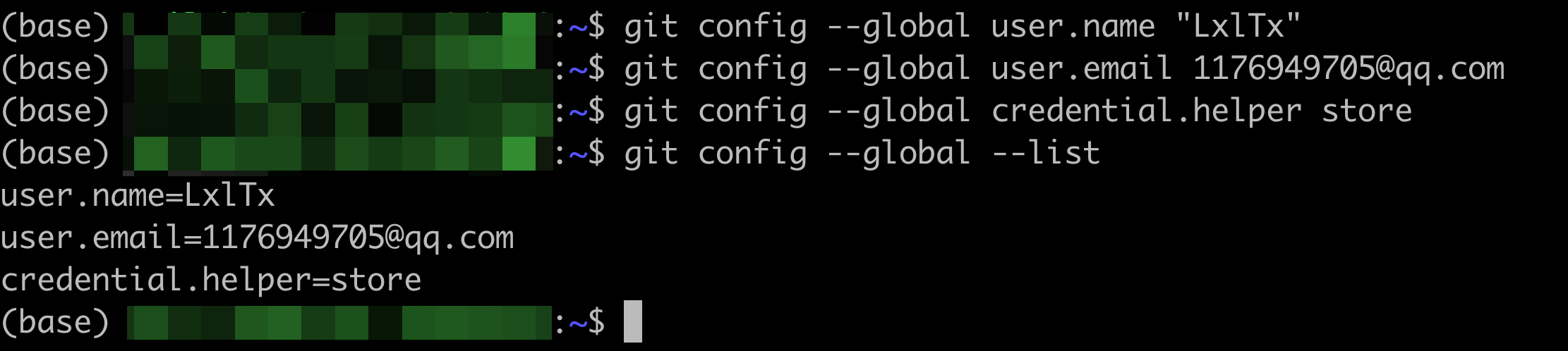
1-2:克隆仓库
首先新建一个目录
mkdir learn 进入新建的目录
cd learn 克隆仓库
git clone https://github.com/mahmoodlab/HIPT.git 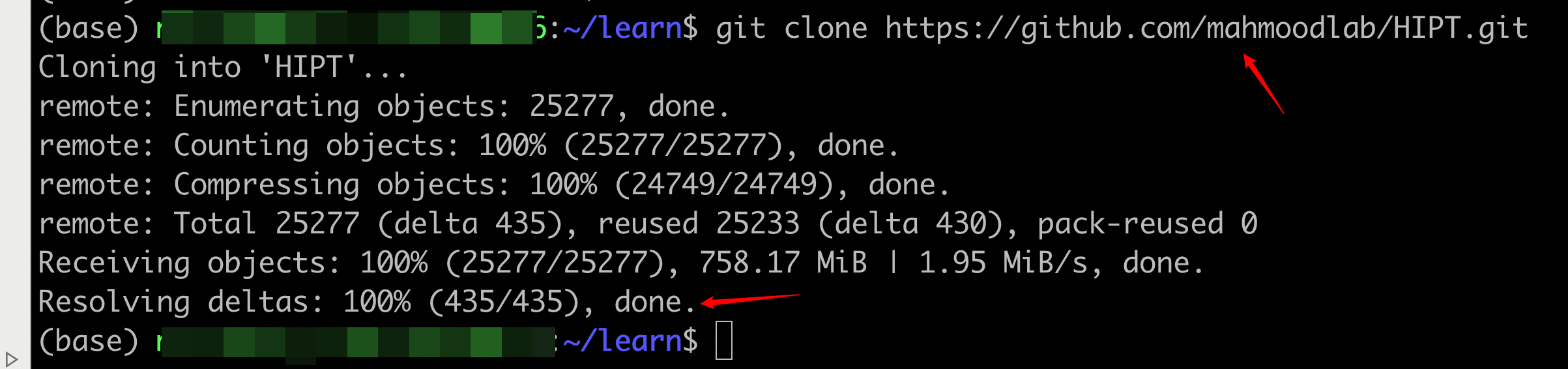
查看一下仓库中的文件目录
ls -ltr 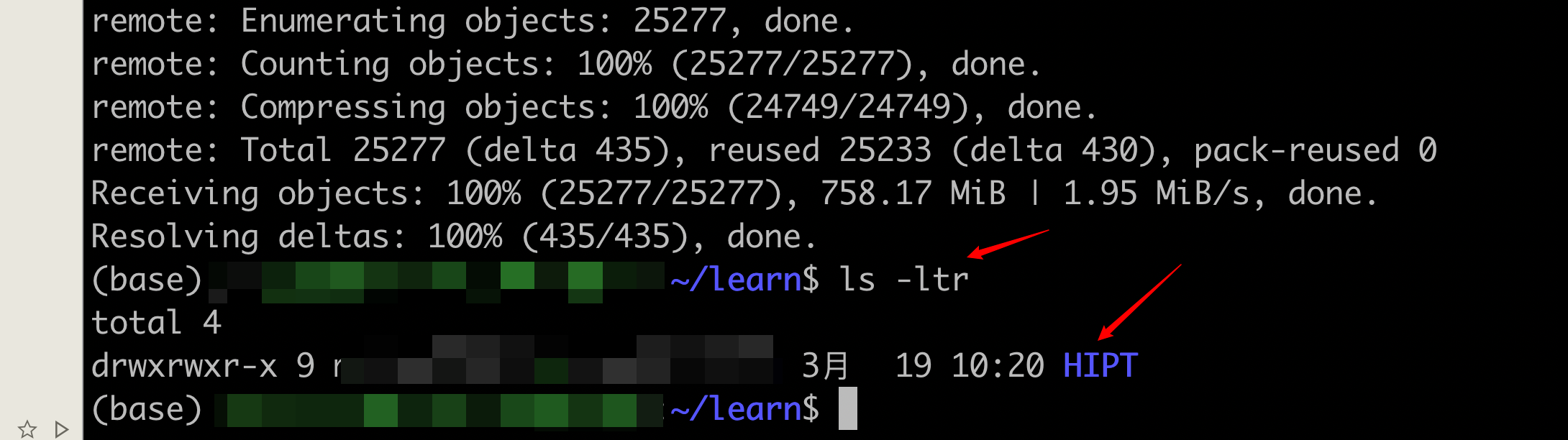
现在进入仓库
cd HIPT 再去检查仓库是否导入
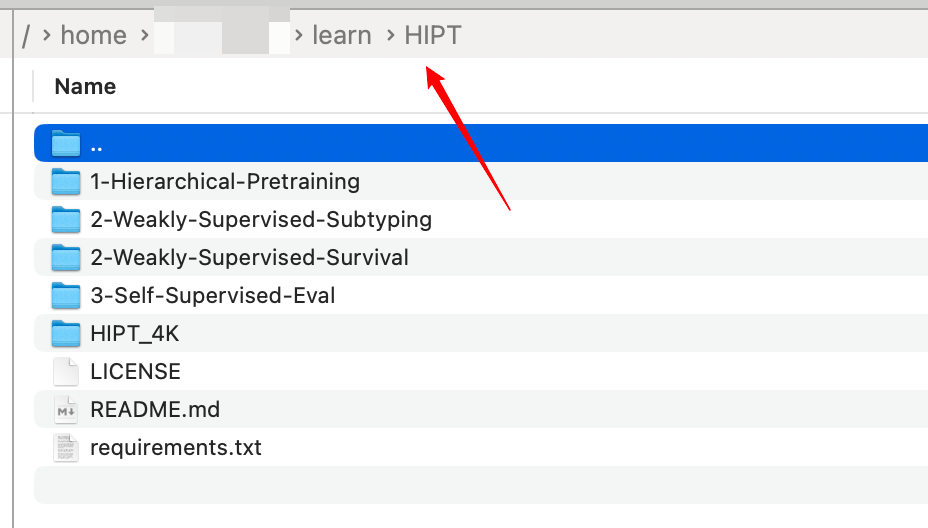
二、配置环境
2-1:创建虚拟环境
创建一个虚拟环境,可以自定义名字,并且指定python版本
conda create -n HIPT python=3.10 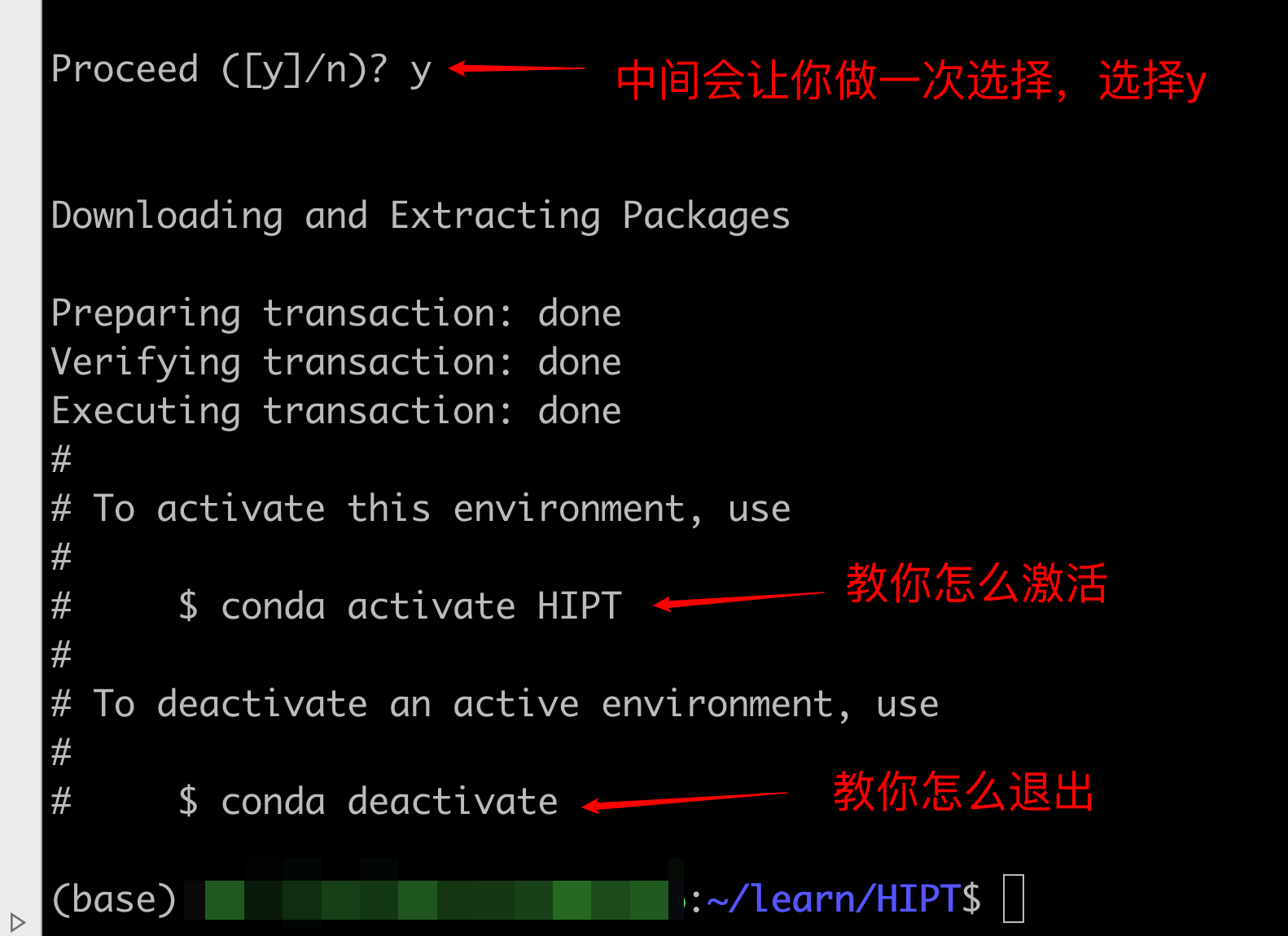
然后进入自己刚刚创建的虚拟环境
conda activate HIPT 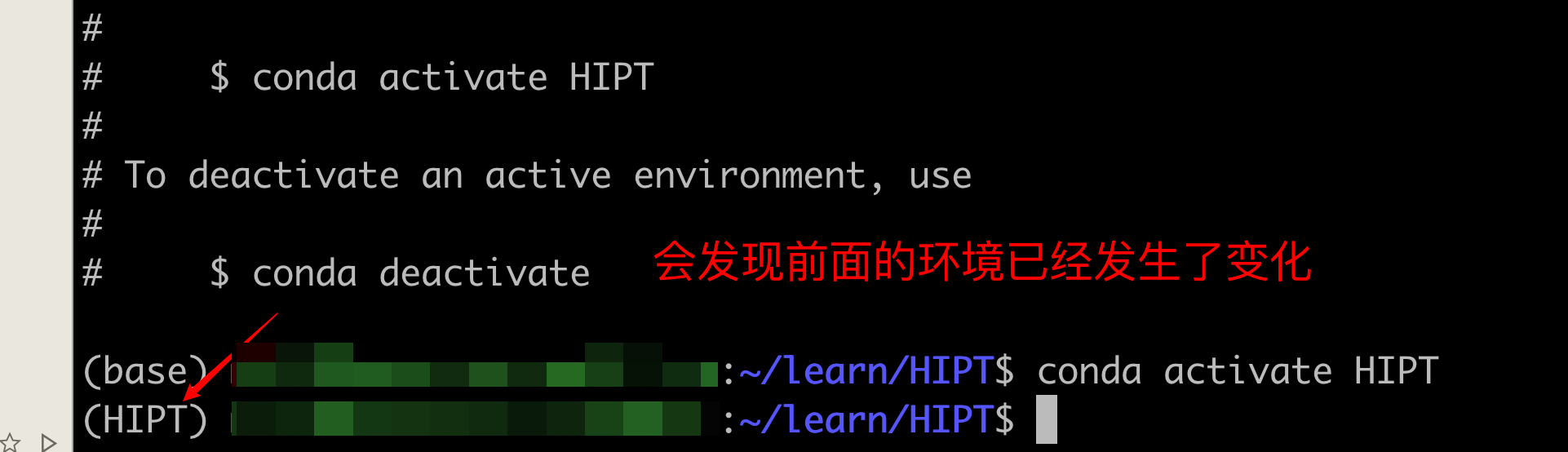
2-2:安装依赖环境
先安装requirements中的包
pip install -r requirements.txt 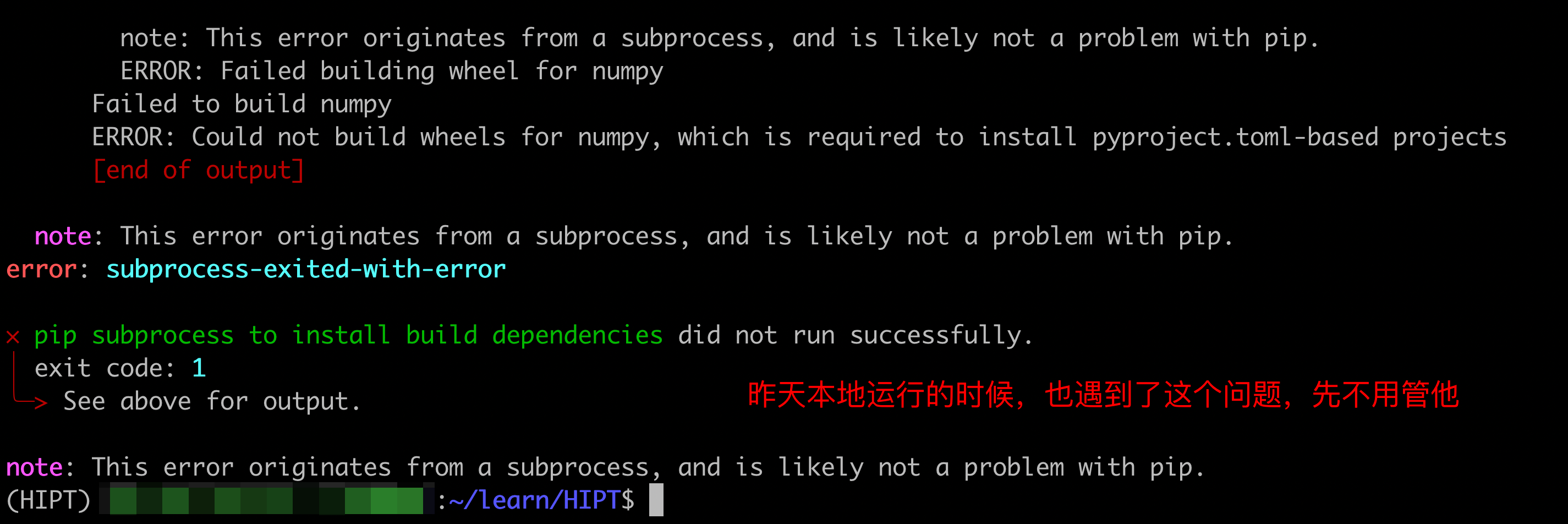
三、服务器端的Jupyter
这里先介绍如何使用Jupyter连接服务器,下一节会介绍如何使用Pycharm连接服务器。二者的适用场景不同,前者适合轻量级的项目,后者适合多进程项目,通过后续的学习你们就会清楚了,这里先不展开介绍。
对于本节不清楚的,可以移步参考教程。
3-1:初始化配置
安装jupyter
conda install jupyter 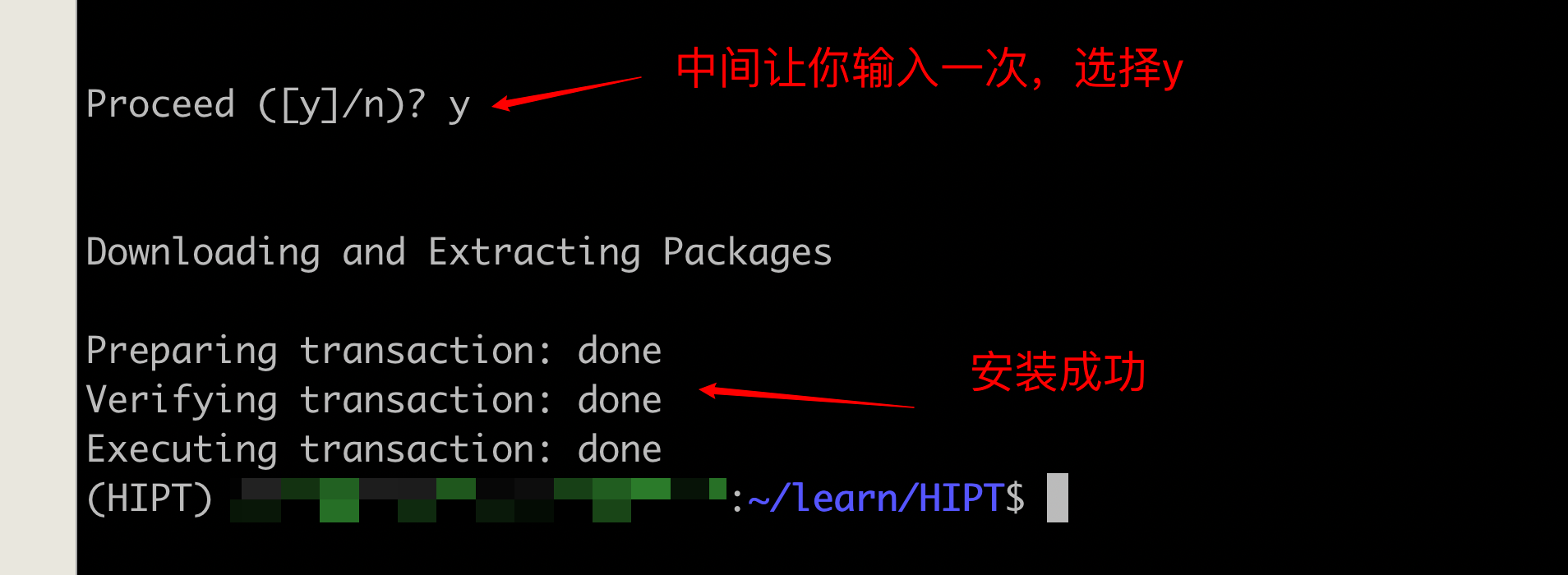
启动jupyter
jupyter notebook --no-browser 后面的–no-browser是指无浏览器模式,因为我们想用本地的浏览器来打开jupyter。执行命令以后,会看到一对指令,找到下图对应的位置,记住你的端口号。
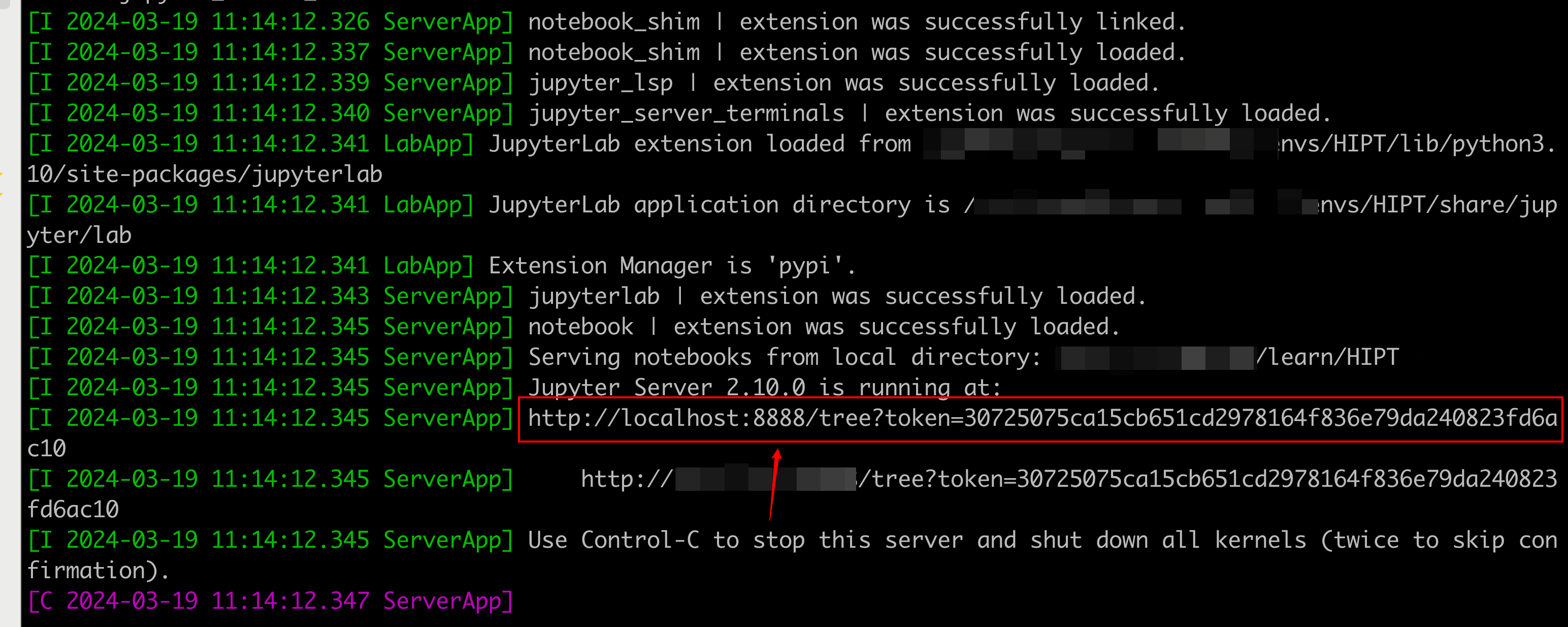
这个端口号是用来与本地建立端口转发的。通过端口转发,就可以在本地浏览器上打开服务器上的文件夹进行相应的操作。
3-2:终端配置
打开终端
输入如下代码之后,会让你输入密码,即为服务器账户密码。
ssh -N -L localhost:8888:localhost:8888 user_name@ip 注意,这个密码的输入过程是不显示在屏幕上的,不要以为是你的电脑坏了,如果密码错误会让你重新输入,密码正确则什么也不会显示。其中的8888即3-1中提到的端口号,后面的user_name@ip即为你服务器的账户和ip地址。
浏览器配置
在上一步正确输入密码之后,打开你的浏览器,在网址栏输入如下localhost:8888后,会进入如下界面。
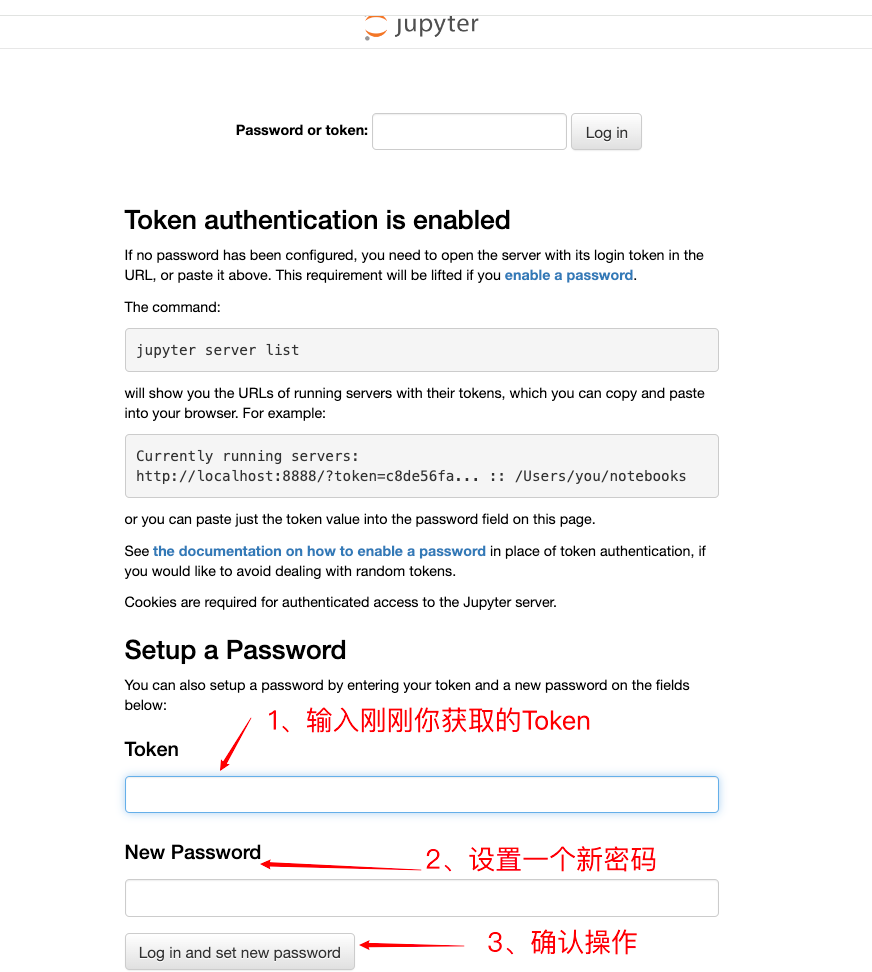
不知道怎么获取Token的,看这张图。
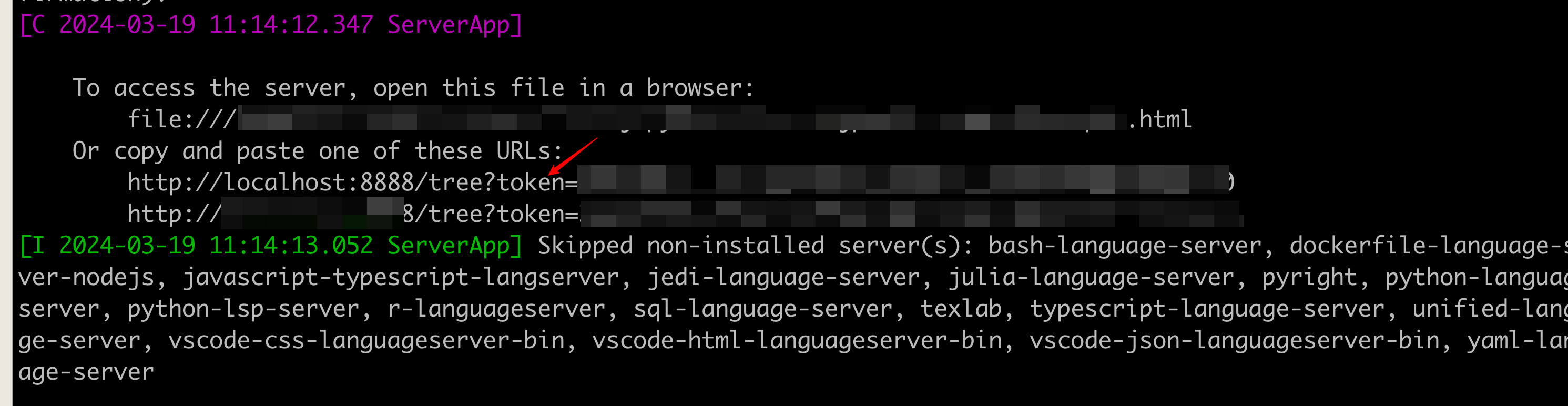
成功界面如下。
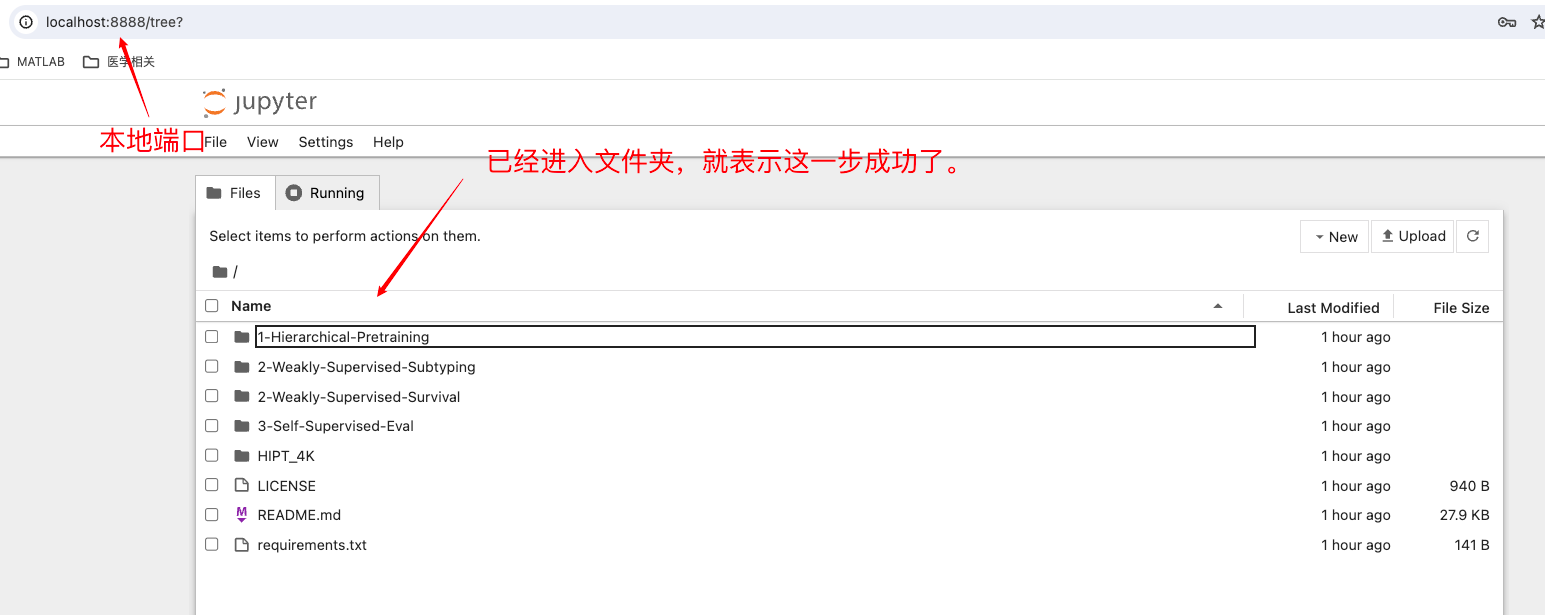
现在让我们新建一个文档来玩玩吧。
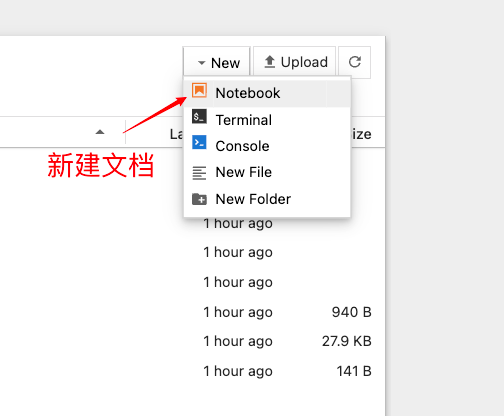
随便写一行代码试试。
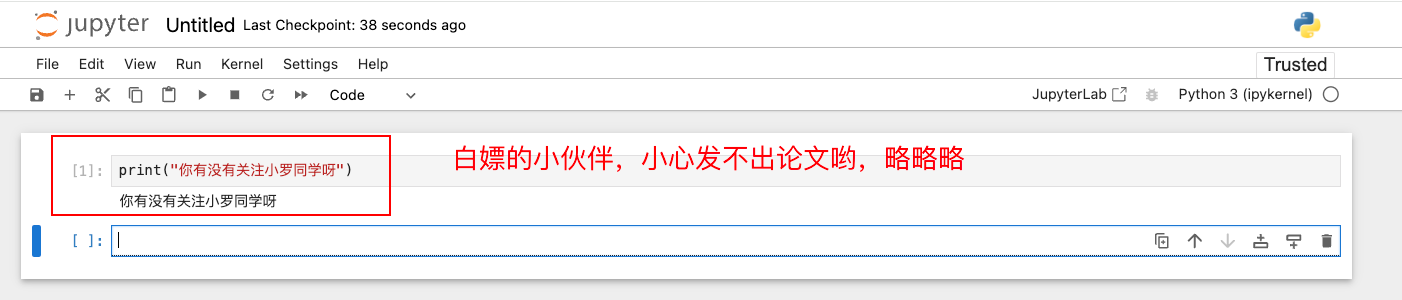
这里要提一嘴,Jupyter跑R语言也是可行的。
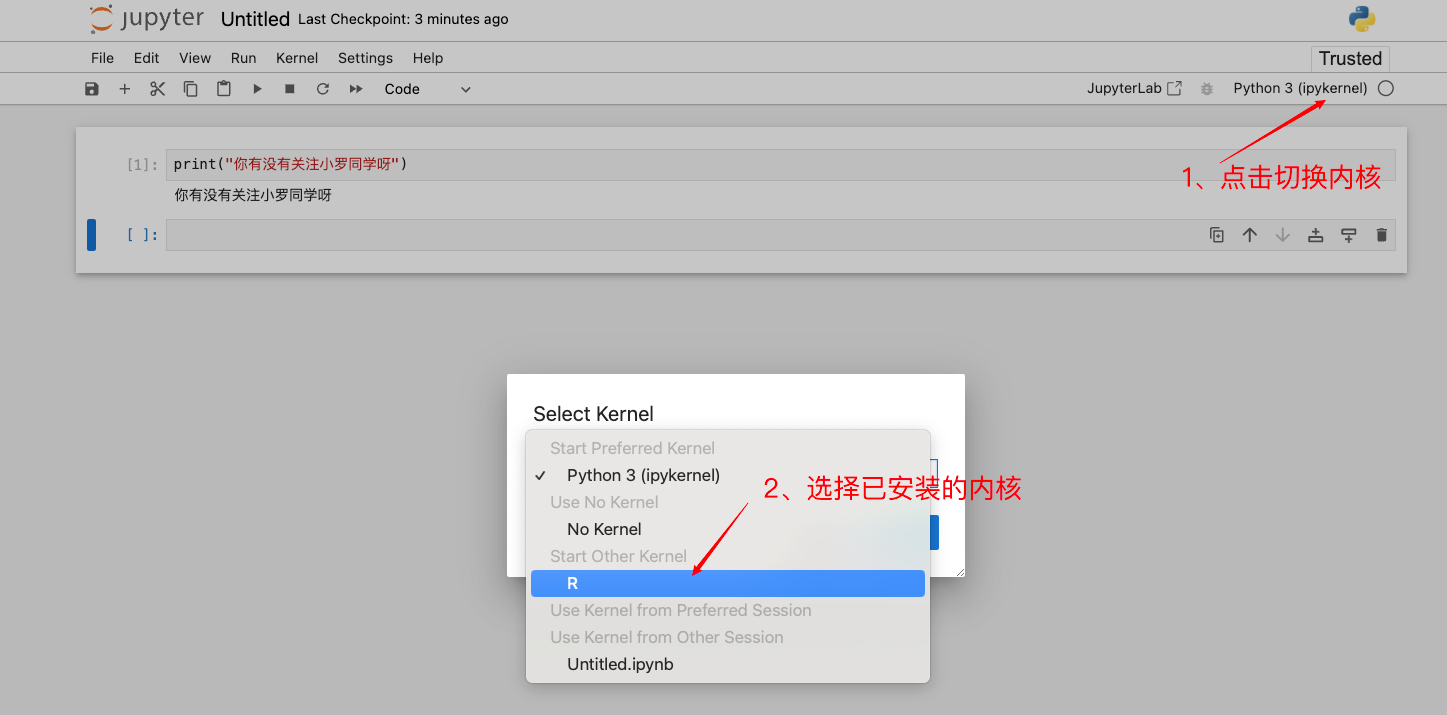
简单做个示范。
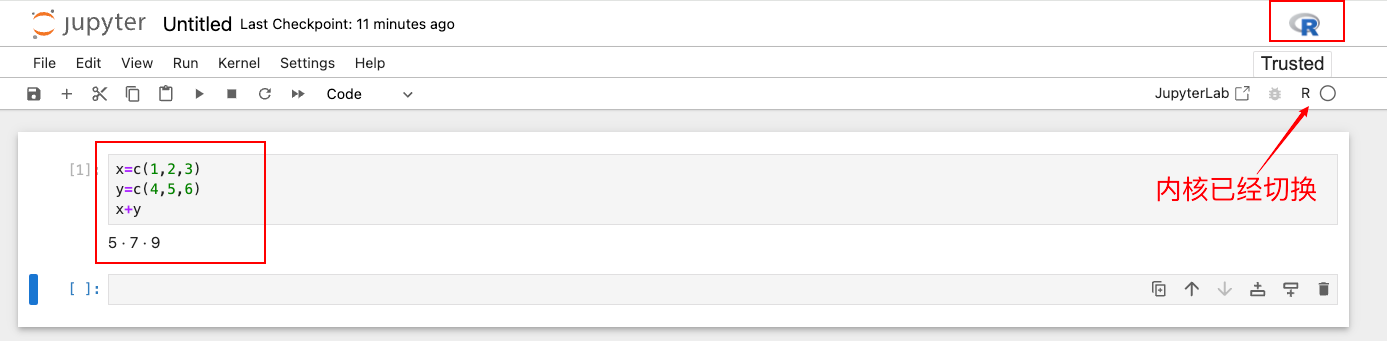
未完待续
小罗饿了,要去吃饭了,下午回来继续更新,回见!!
