一、制作启动U盘
1、下载Ventoy软件
去Ventoy官网下载Ventoy软件(Download . Ventoy)如下图界面
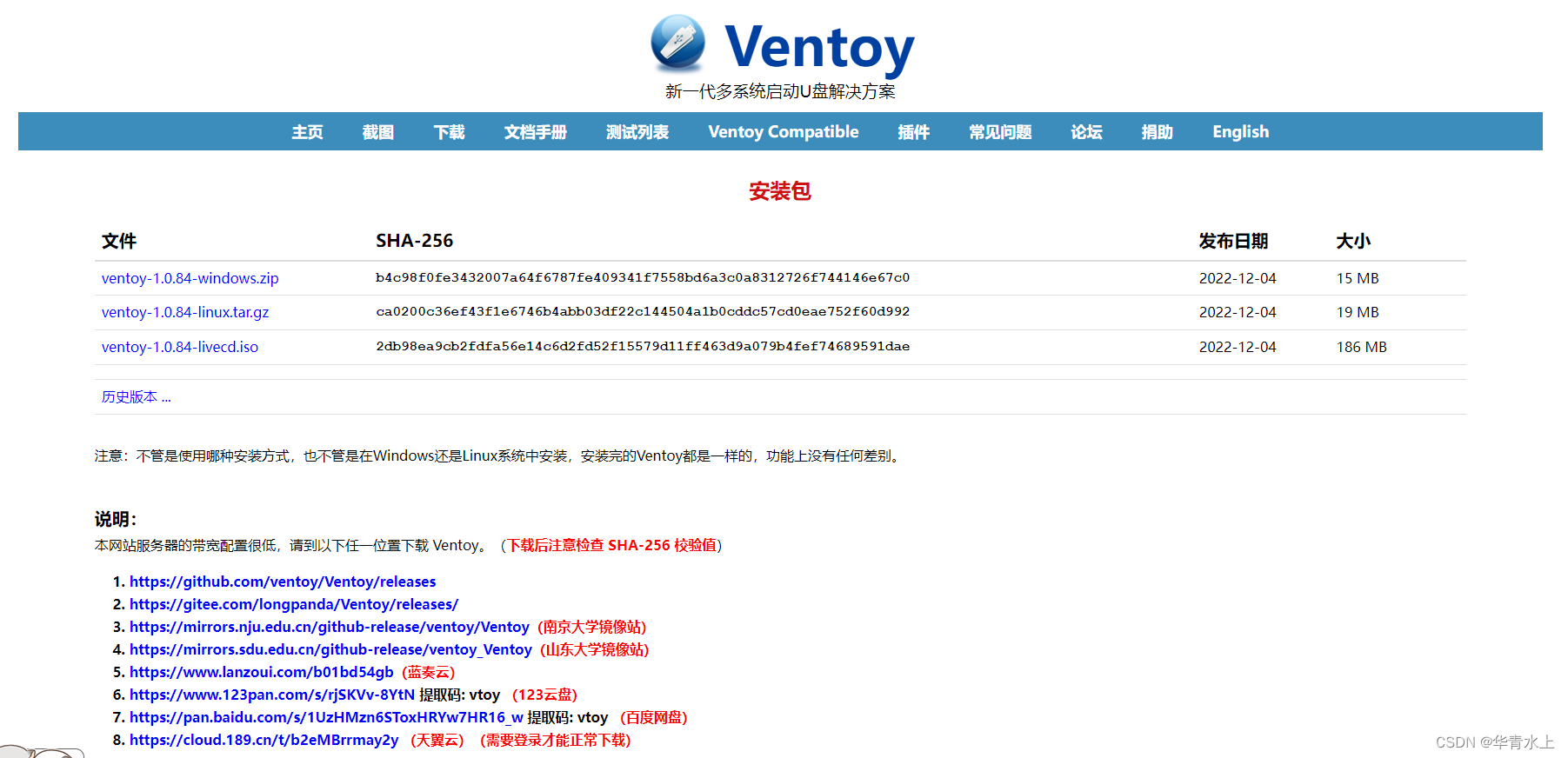
2、制作启动盘
选择合适的版本以及平台下载好之后,进行解压,解压出来之后进入文件夹,如下图左边所示,双击打开Ventoy2Disk.exe,会出现下图右边的界面,选择好自己需要制作启动盘的U盘,然后点击安装等待安装成功即可顺利制作成功启动U盘。
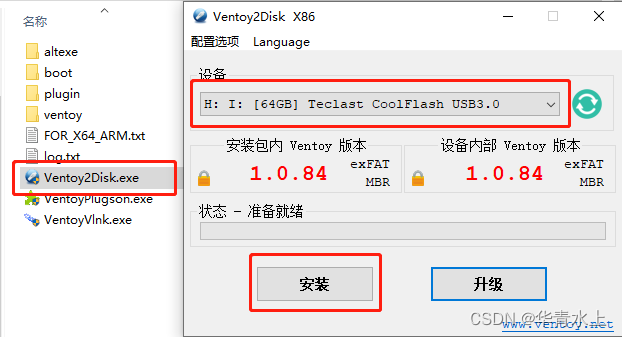
制作完成之后,会在设备和驱动器里面显示设备如下图所示
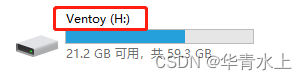
3、放置镜像文件
这是时候需要去镜像网站下载相关镜像,直接放进刚刚制作好的启动盘任何地方都行。
本文中CentOS7.9的镜像地址为(https://mirrors.aliyun.com/centos/7.9.2009/isos/x86_64/CentOS-7-x86_64-DVD-2009.iso![]() https://mirrors.aliyun.com/centos/7.9.2009/isos/x86_64/CentOS-7-x86_64-DVD-2009.iso)使用迅雷下载很快喔!!!
https://mirrors.aliyun.com/centos/7.9.2009/isos/x86_64/CentOS-7-x86_64-DVD-2009.iso)使用迅雷下载很快喔!!!
二、系统安装步骤
注:因为文中安装步骤的服务器使用的是超威主板,所以安装的时候开机界面为超威图标,并非打广告。
1、开机
服务器开机之后,会看到开机界面如下图所示,因为超威主板支持IPMI的控制,故而界面上显示的地址为IPMI控制地址,并非本机IP地址。

2、快捷键
当出现如下图所示的界面的时候,我们在图标下面看到几行小字,我们按下F11按键就会进入启动项选择界面。(其他品牌的主板根据实际情况设置)

3、启动项选择
通过上一步进入启动项选择,如下图所示,因为我的U盘为CoolFlash的故而找到CoolFlash的U盘选项,其中我们会看到有有两个U盘的选项,USB#0的为一般模式,另一个为UEFI模式,UEFI需要设备支持才行,在本文中我们选择了UEFI模式的安装方式。不过这两种安装方式在后续的安装过程中并没有本质的区别。
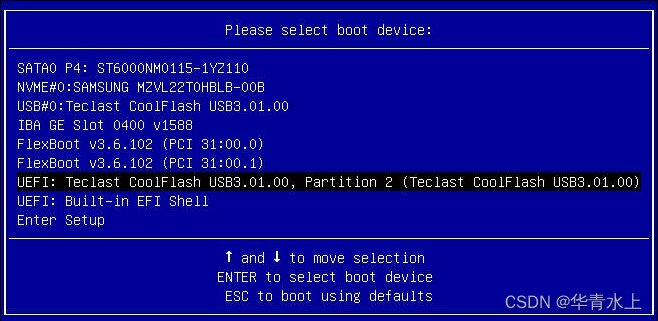
4、进入启动U盘界面
当选择UEFI模式进去之后,我们就看到了Ventoy的U盘启动界面,如下图所示,因为本文安装的系统为CentOS7.9,故而我们选择该镜像文件进入,你们可以根据自己想要安装的系统进入。
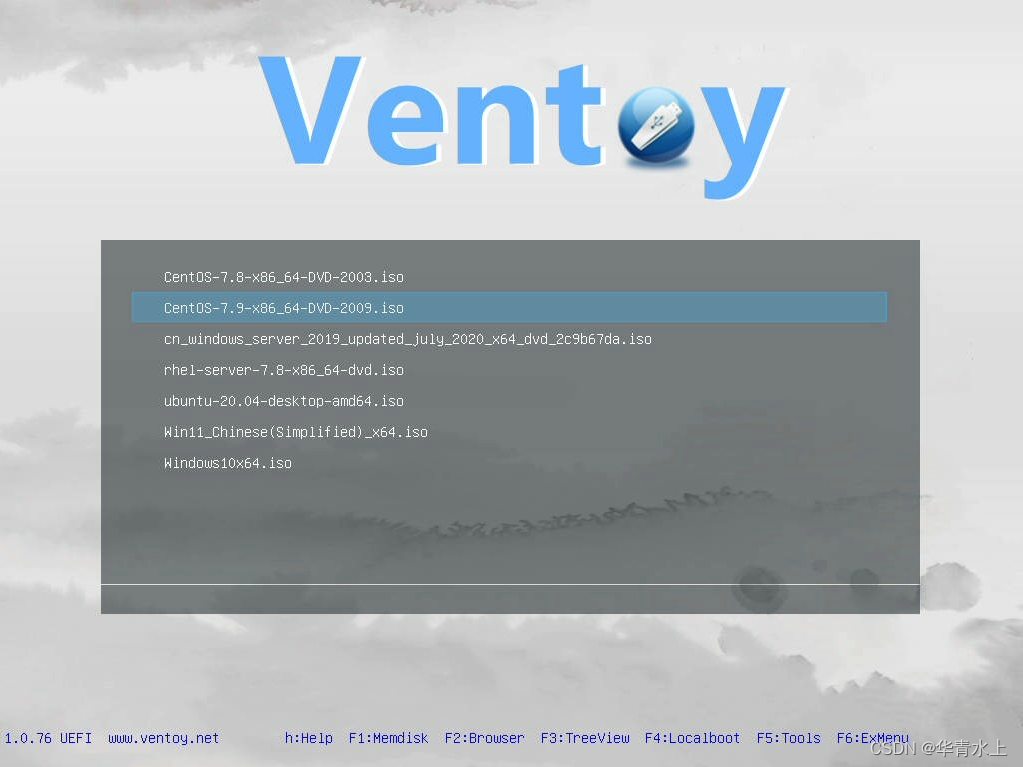
5、进入安装选项
选择合适的镜像之后,出现了系统安装步骤选项,如下图所示,默认选择条在Test所在的第二行上,我们需要使用键盘向上的按键,选择Install选项。
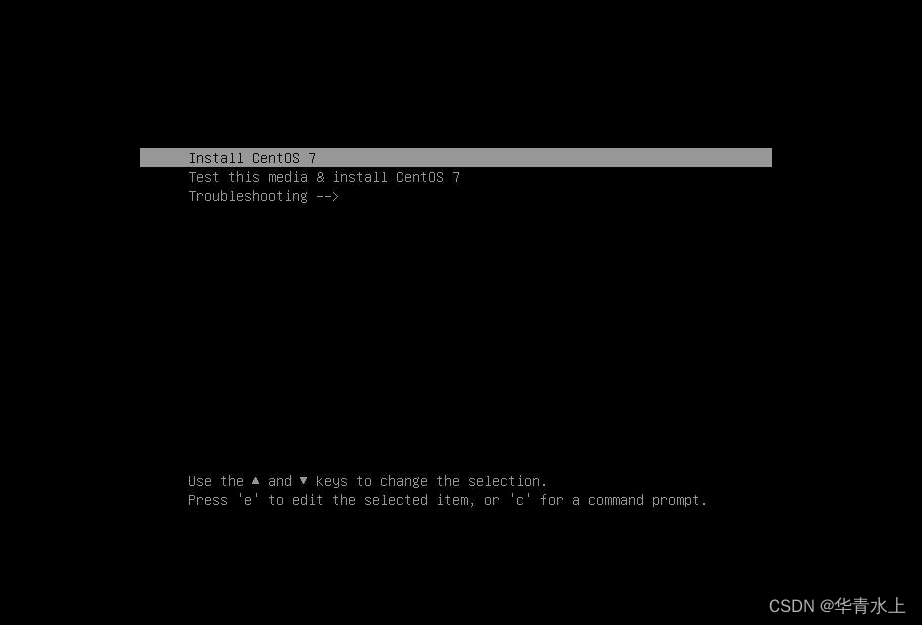
6、语言选择
选择安装之后进入了语言选择界面,本文中选择默认的Enlish语言,如下图所示的界面。如果想要其他语言可以自行选择自己喜欢的语言。然后点击Next进行下一步。
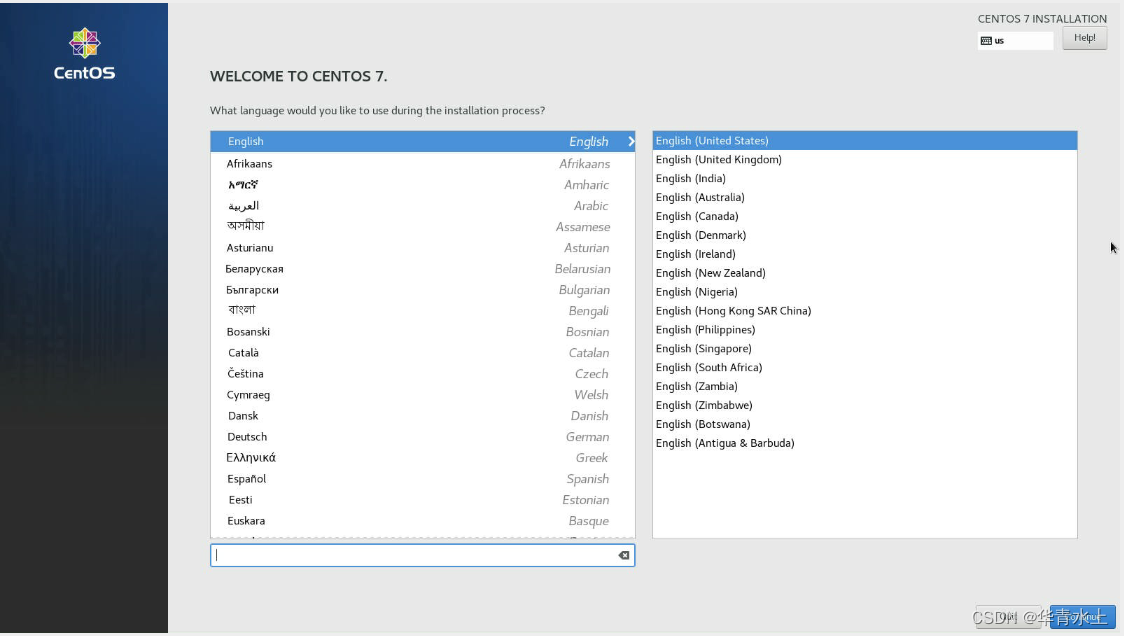
7、必备选项设置
当语言选择完毕点击下一步之后,我们会进入一些必备选项设置的界面,如下图所示,图片中标注的1234为本文设置的选项。1为时区设置、2为软件设置、3为硬盘分区设置、4为主机名与网络设置。
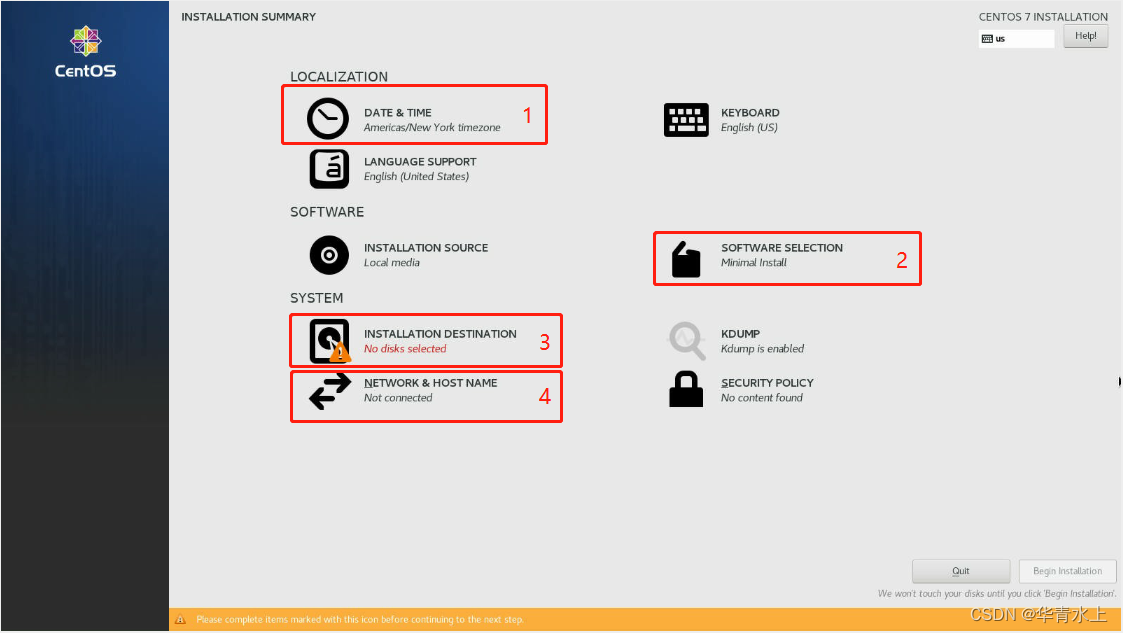
8、时区设置
选择时区设置之后,如图所示界面,我们直接点选中国地图,时区设置会自动变为中国上海,然后点击最左上角的Done按钮完成时区设置,这时候界面会回到第七步的界面。
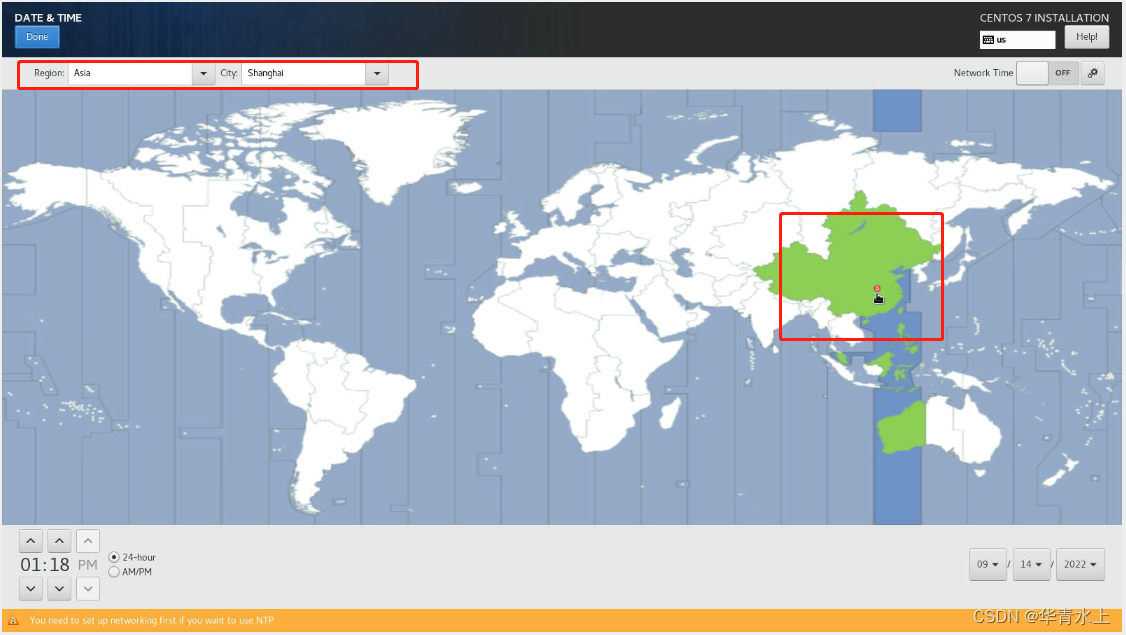
9、软件设置
选择软件设置之后界面如下图所示,有多种方式可供选择,在本文中选择了左面的GNOME Desktop,选中之后可以把3右面的所有选项都选择上,可以避免后续使用的时候出现一些莫名其妙的问题。设置完毕之后点击最左上角的Done按钮完成软件设置,界面仍然会返回第七步的界面。
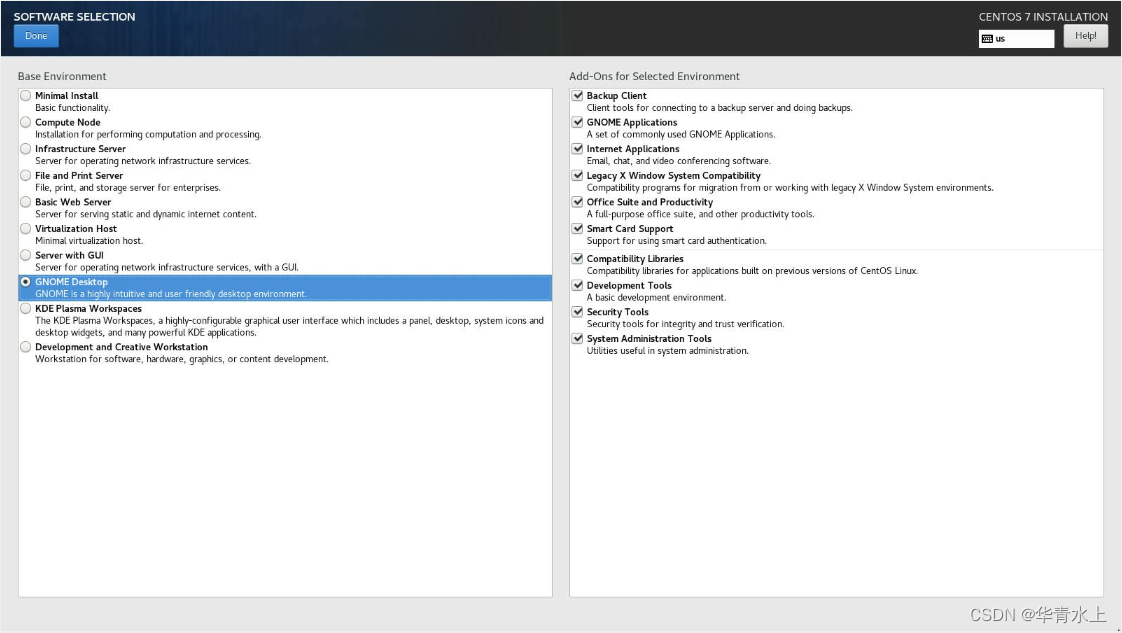
10、硬盘分区设置
选择硬盘分区设置选项之后界面如下图所示,进来之后,我们选中需要分区的硬盘,在本文中我们选择了2T的固态硬盘,然后选择了手动分区(I will configure partitionirg),如果自己不想手动分区,可以选择自动分区(Automatically configure partitioning)。

选中硬盘和手动分区之后,点击左上角Done按钮进去分区步骤环节,界面如下图所示。这是候我们看到没有分区显示,我们需要点击左下角的 + 号来进行分区的添加。
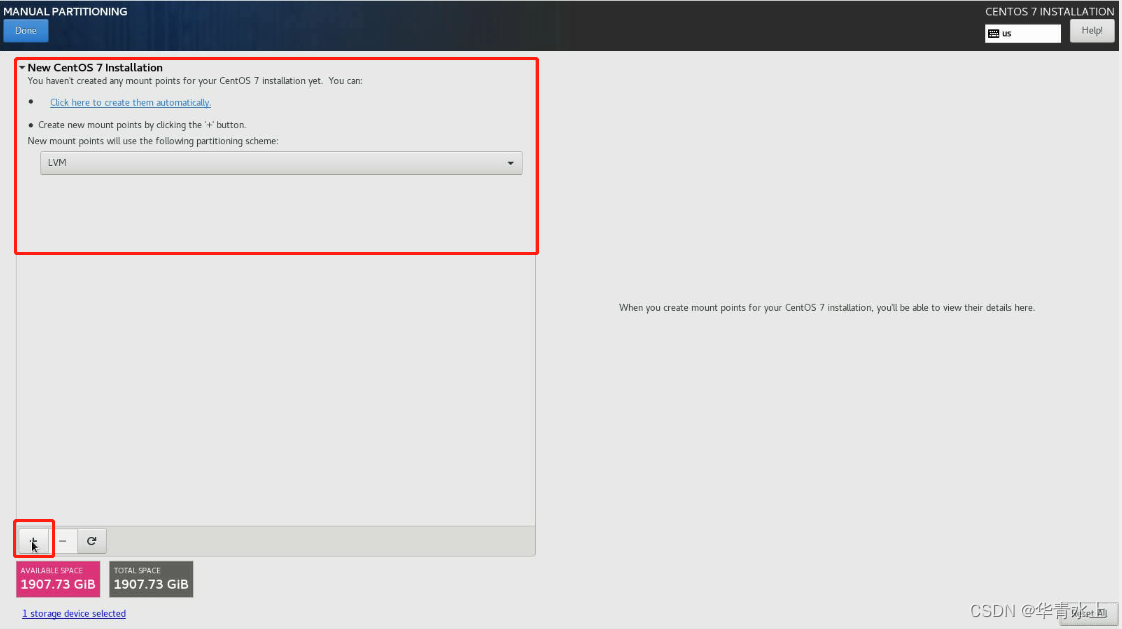
点击添加之后会出现分区名称选择以及分区大小的设置。首先设置swap分区,在本文设置128GiB大小,然后设置boot分区,设置了2048MiB,剩下的空间都给了根目录 / ,具体设置结果如下图所示。
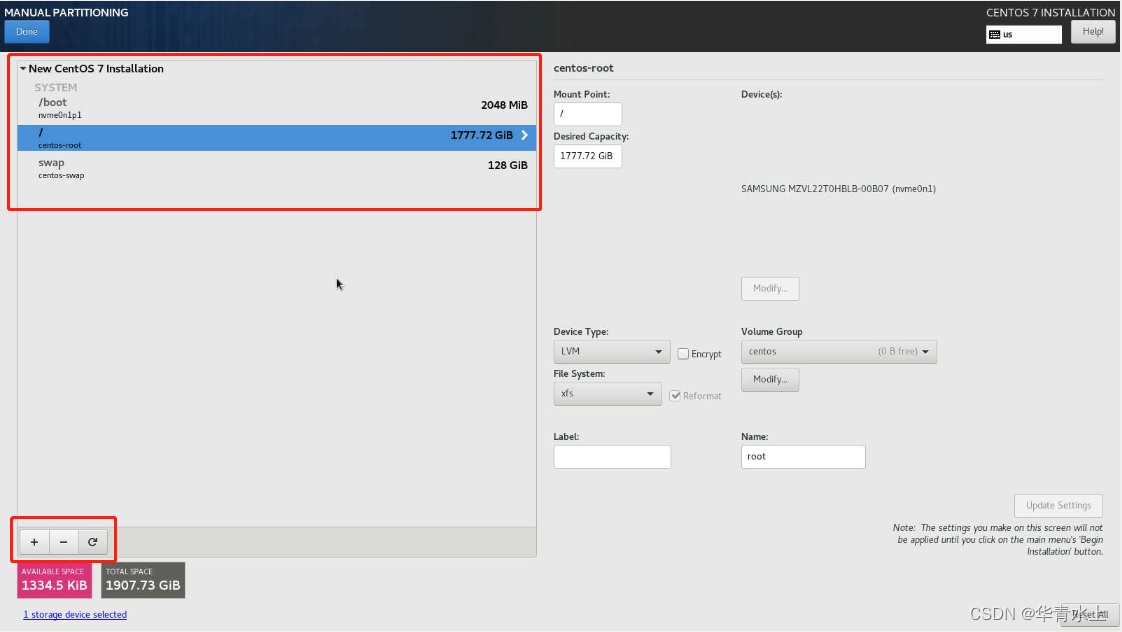
设置完毕之后点击左上角Done按钮返回第七步的界面。
11、主机名设置
选择主机名设置后的界面如下图所示,将左下角的Host name更改为自己喜欢或者有意义的名称,本文中因为我门自主品牌为锋至,故而取其拼音首字母fz,然后点击Apply。最后点击左上角的Done完成设置。网络在本文中并没有去设置,默认就好。
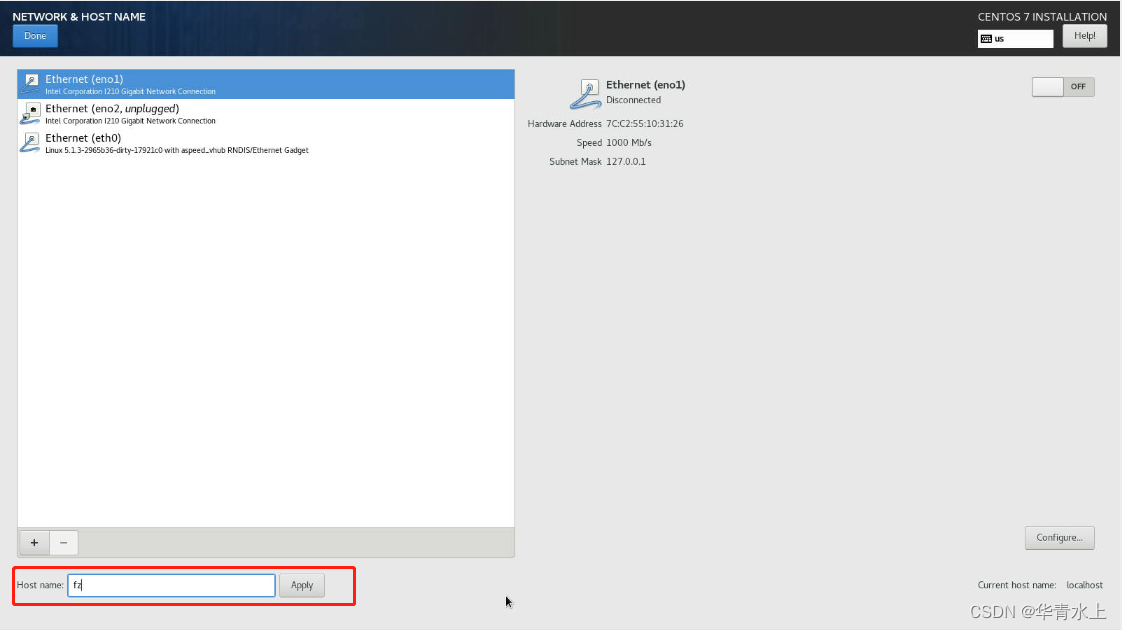
12、设置用户及用户密码
当上一步点击Done之后还是返回了第七步的界面,这时候界面上的Begin Installation变为了可点击的按钮。我们点击开始安装就到了用户以及用户密码设置步骤环节,如下图所示
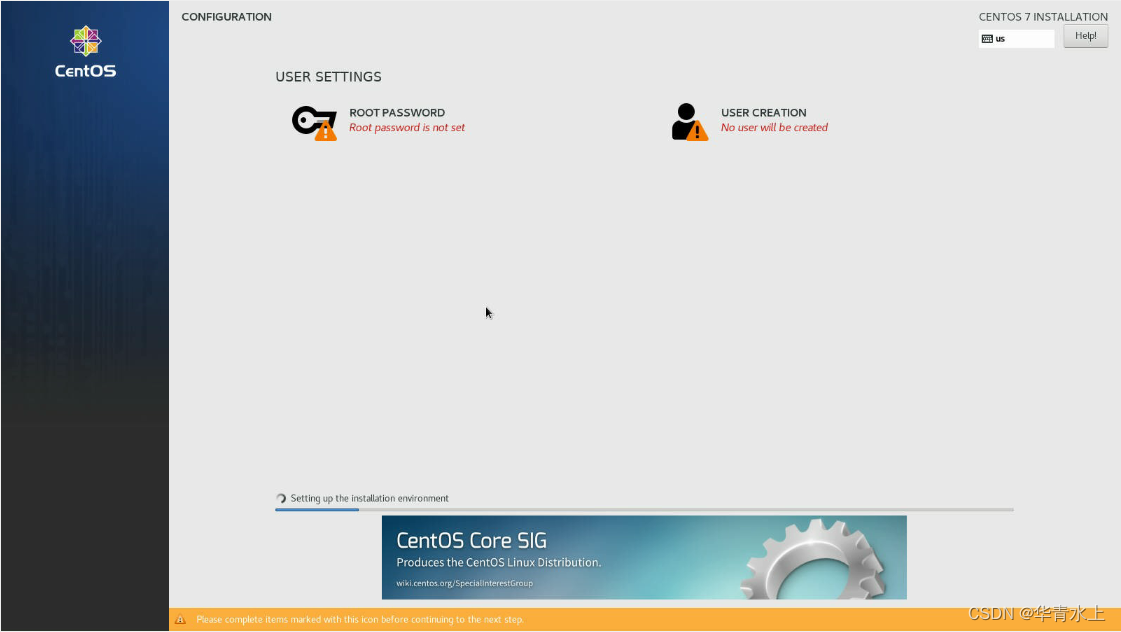
点击ROOT PASSWORD设置root用户密码 ,如下图所示。

点击USER CREATION设置普通用户以及用户密码,如下图所示
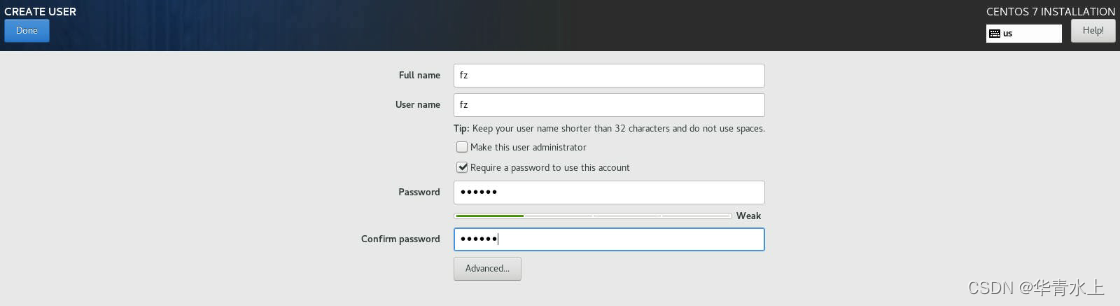
设置完毕之后如下图所示,静静的等待安装结束即可。此时可以去喝杯咖啡养养神。
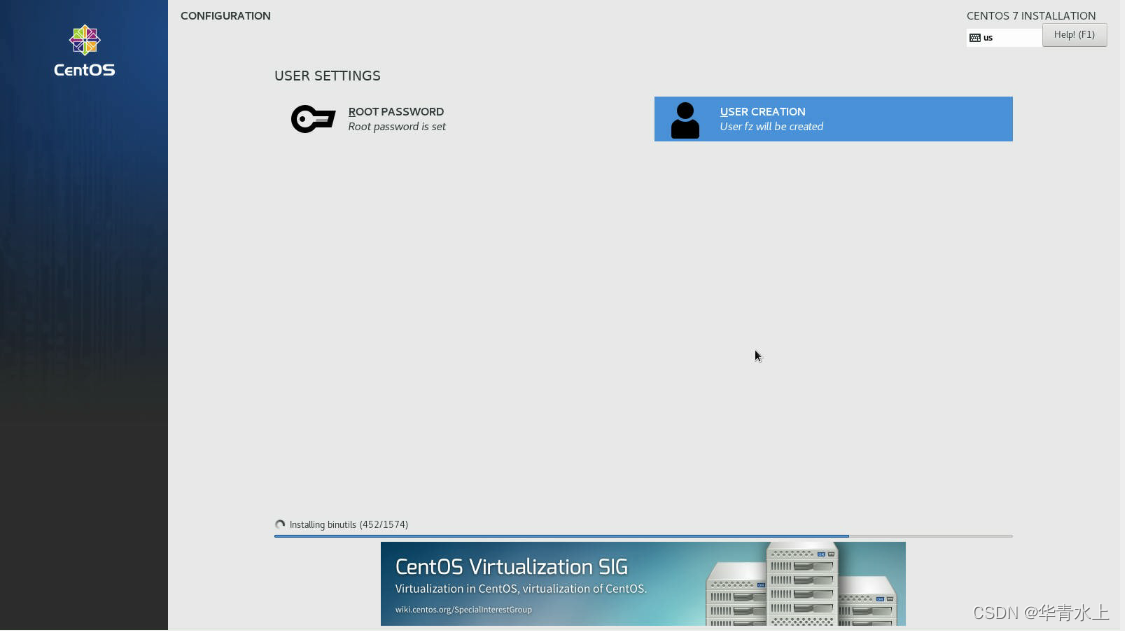
等待安装结束之后,界面如下图所示,右下角出现一个Reboot按钮,点击Reboot按钮可以重启电脑或者服务器。
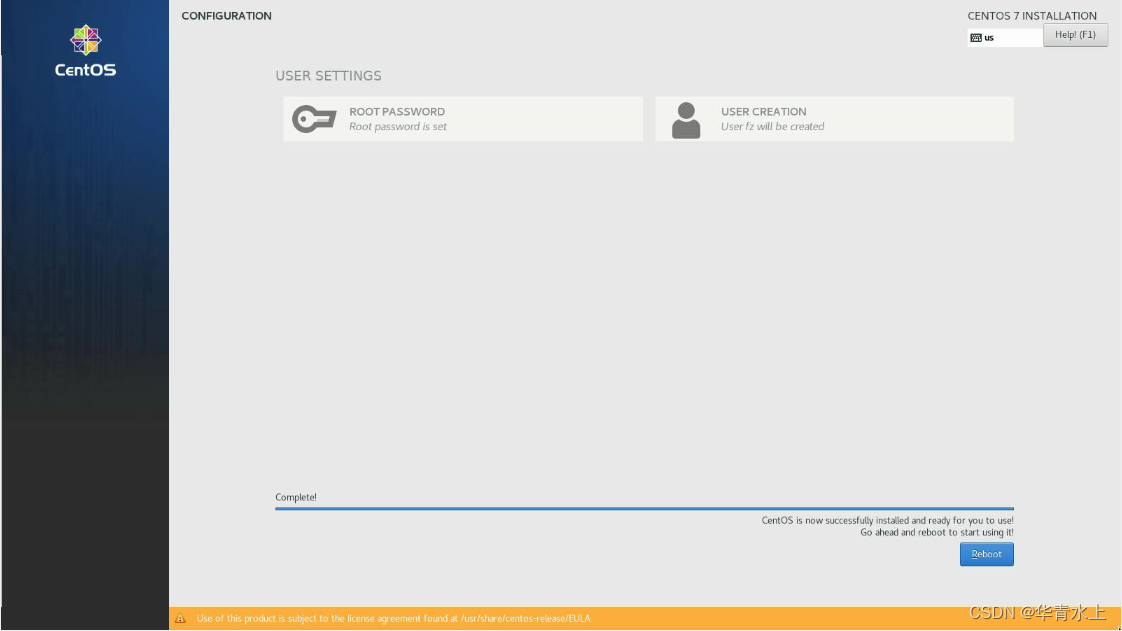
重启之后出现一个授权界面,如下图
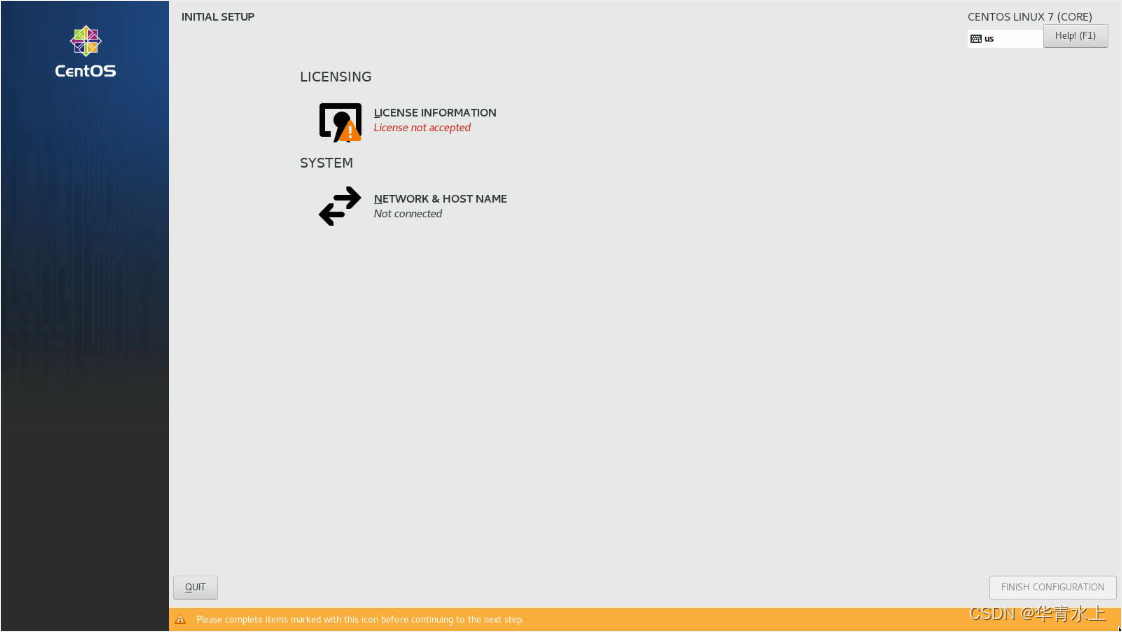
点击LICENSE INFORMATION之后出现下图界面
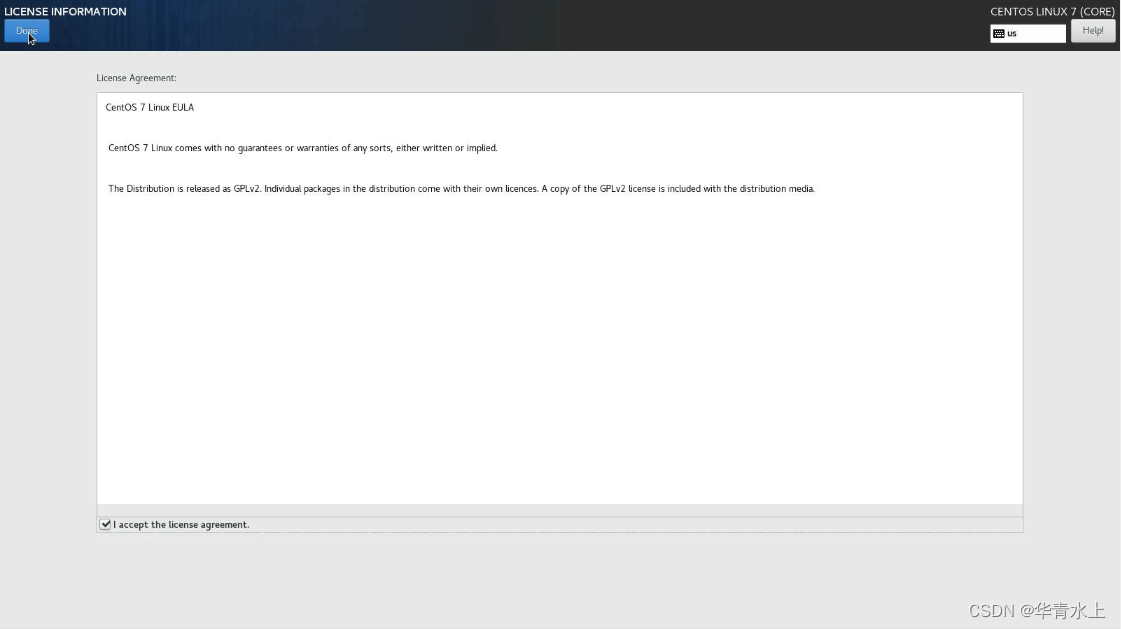
将最下面的那个选项选中之后,点击左上角的Done按钮,回到上一步的界面,如下图所示
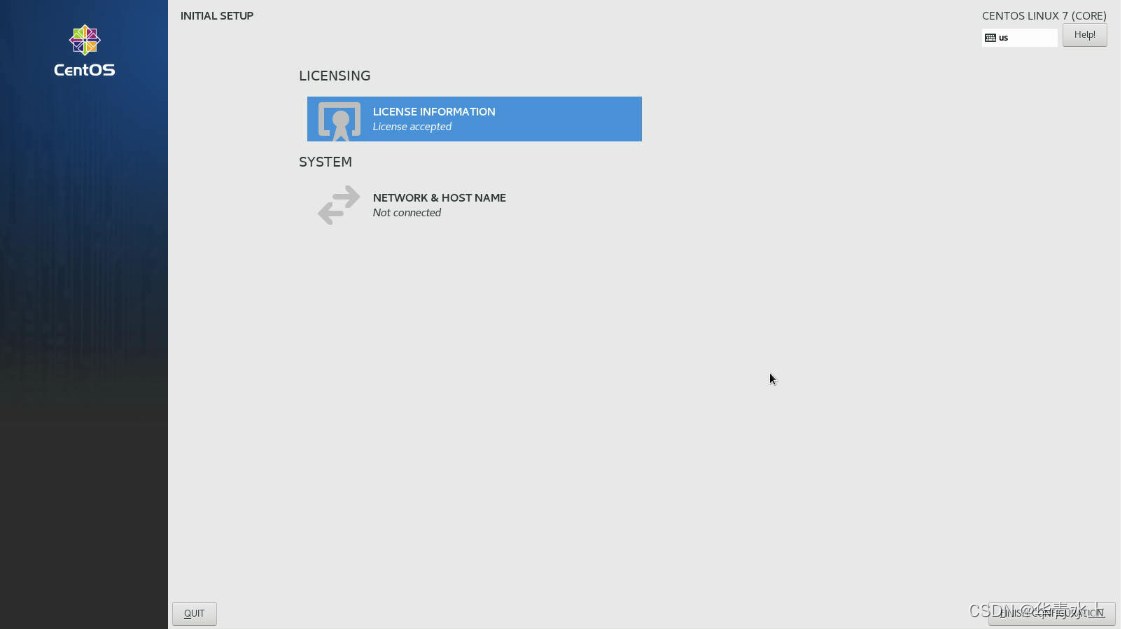
13、安装完成
然后点击右下角EINISH CONFIGURATION按钮,至此完成了CentOS7.9的安装。点击完成之后会进入用户登录界面,如下图所示。
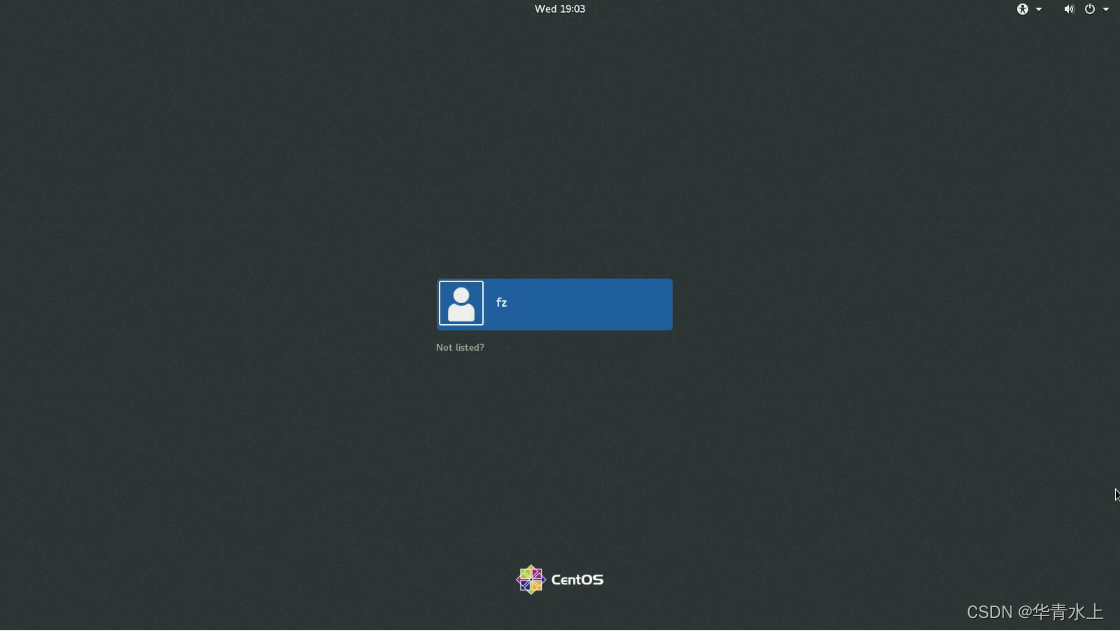
出现上述界面说明我们这次的CentOS7.9系统完全正确的安装完毕。可以开始享受linux之旅了。
