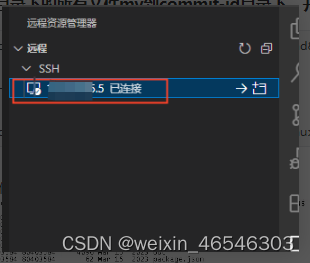阅读量:2
本章使用服务器系统为:Ubuntu16.04,其他系统版本可能有不同,仅供参考
windowns下载安装相应版本
下载合适的版本,不建议下载最新的,最新的vscode ubuntu16可能不支持(glibc 2.28+)
下载地址:
历史下载地址:https://code.visualstudio.com/updates/ 链接进入显示如下: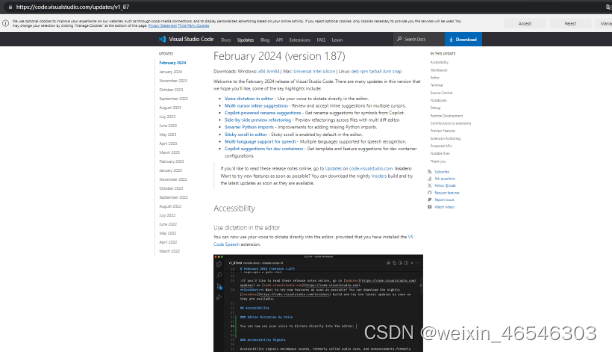
选择安装版本:
根据更新日期,选择对应版本进行安装,我这里演示安装版本是:2023 年 2 月(版本 1.76),根据自己的系统对应软件版本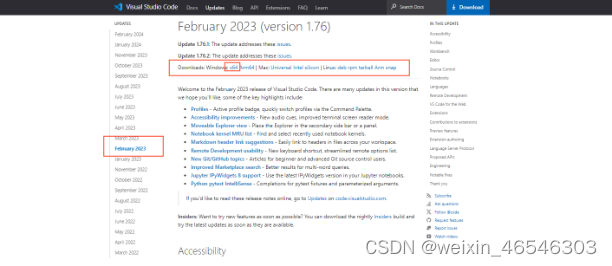
备注:win查看系统架构方法:win+r —>> cmd >>输入systeminfo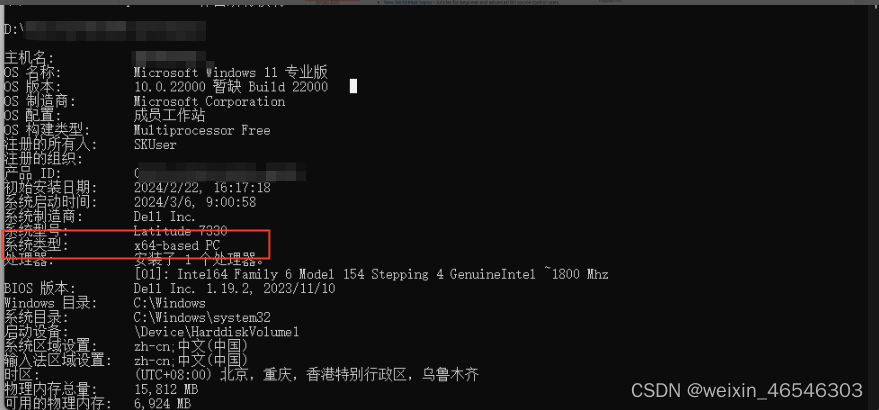
安装软件
安装步骤跳过,根据提示安装完成即可
配置windowns免密登录到服务器
生成公私钥,如果已经有的跳过这个步骤
个人习惯,这里演示powershell操作方式
win + r —>> powershell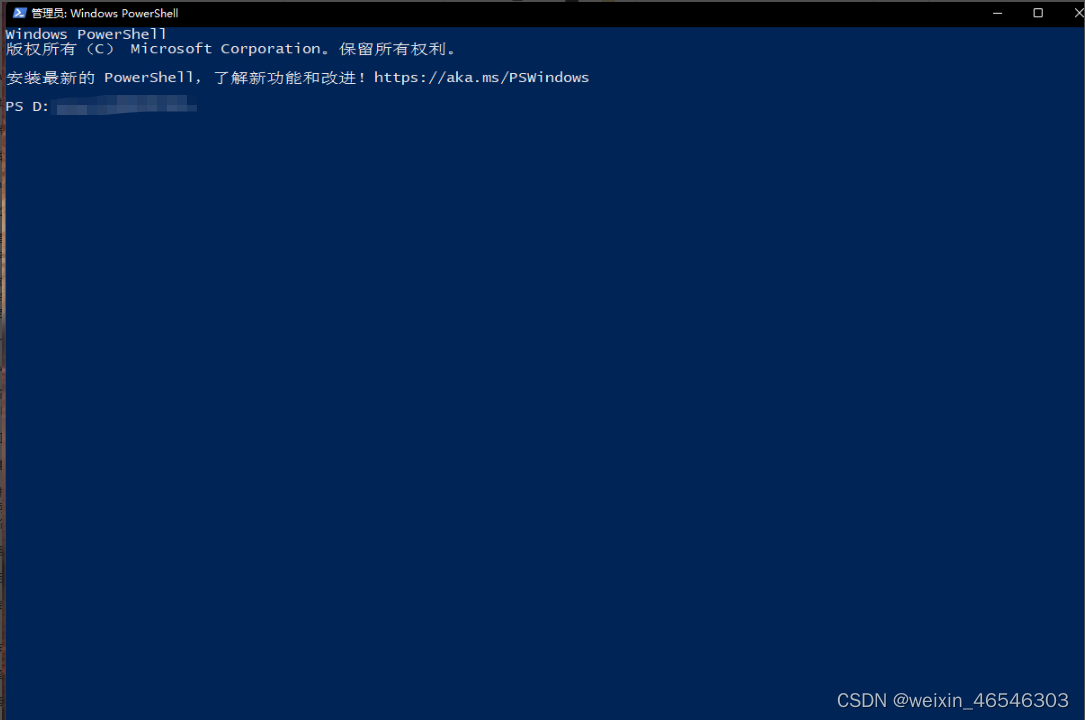
检查是否存在公私钥,即家目录下是否存在id_rsa和id_rsa.pub两个文件
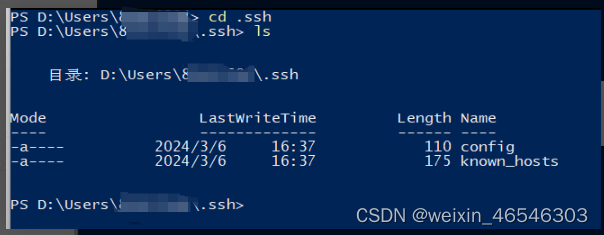
生成公私钥,生成rsa类型的秘钥对,输入生成命令之后一路回车,不要在交互窗口输入任何东西
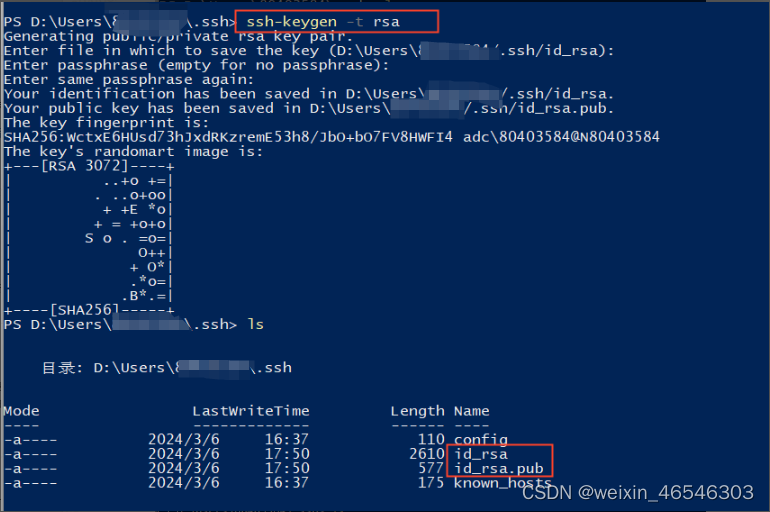
设置服务器免密认证登录
在windowns查看公钥

在个人调试上:把公钥加入服务器认证文件~/.ssh/authorized_keys

验证连通性,注意要带用户名
ssh xxx@IP ## xxx:用户名 ip:服务器ip地址 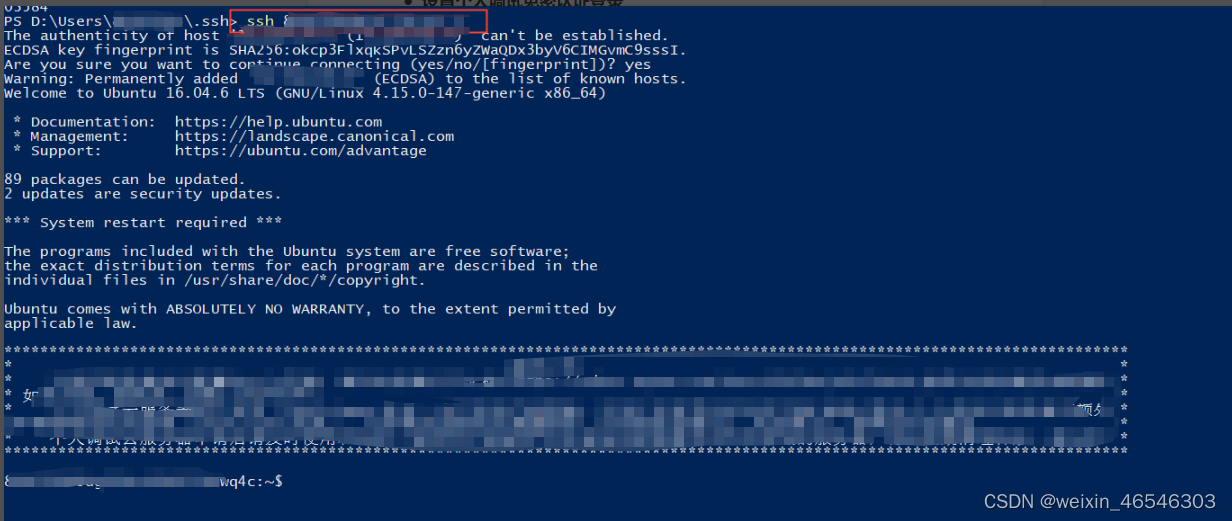
安装插件和设置连接
安装插件(我安装这个版本第一次登录右下角提示我可以安装中文插件,我安装后显示的中文,看个人习惯)
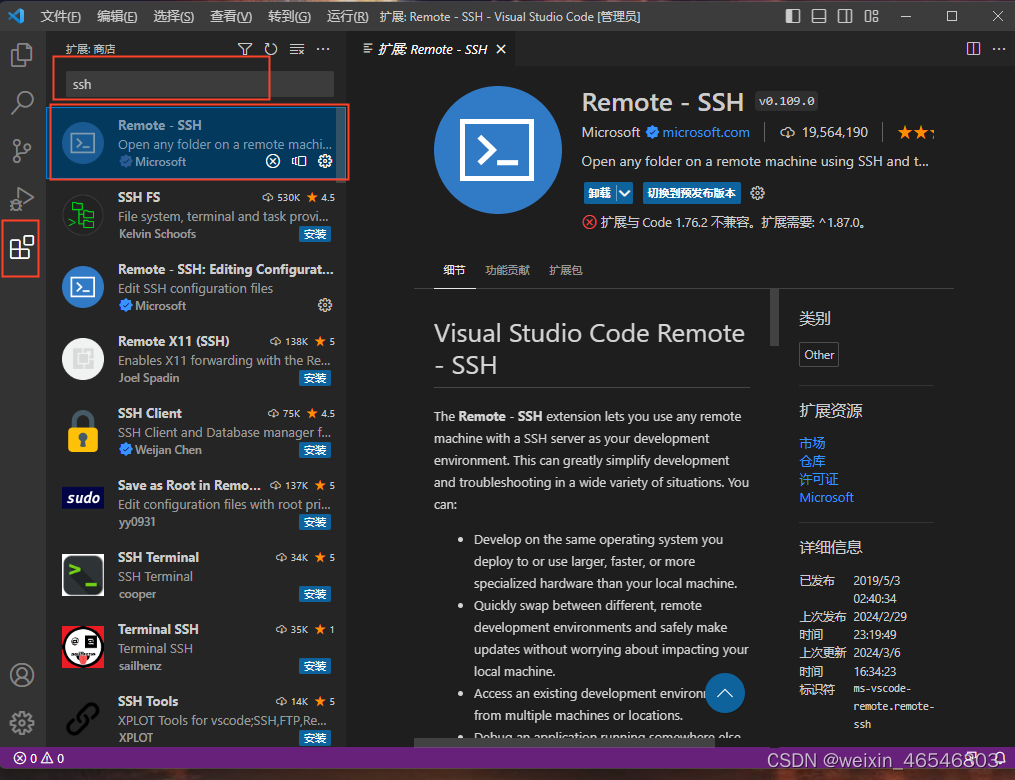
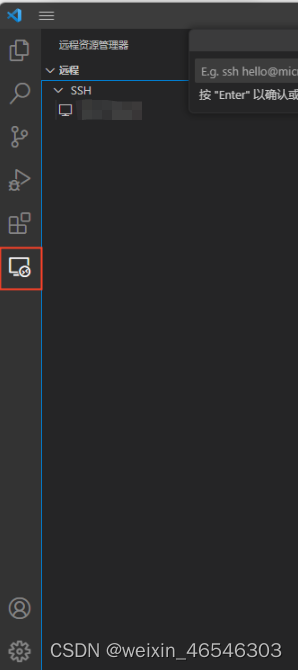
连接服务器
鼠标右键单击,SSH,选择新建远程
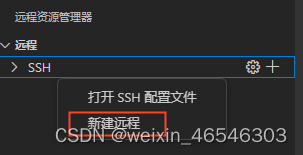
对话框输入连接用户名、ip信息

回车,然后选择配置文件
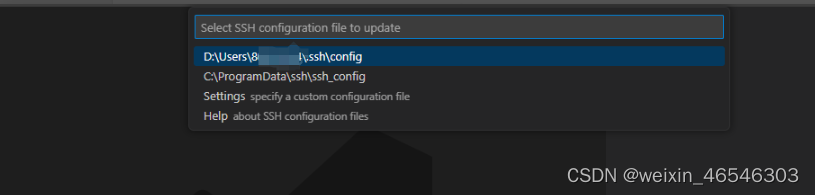
选择配置文件右下角弹出对话框,选择链接
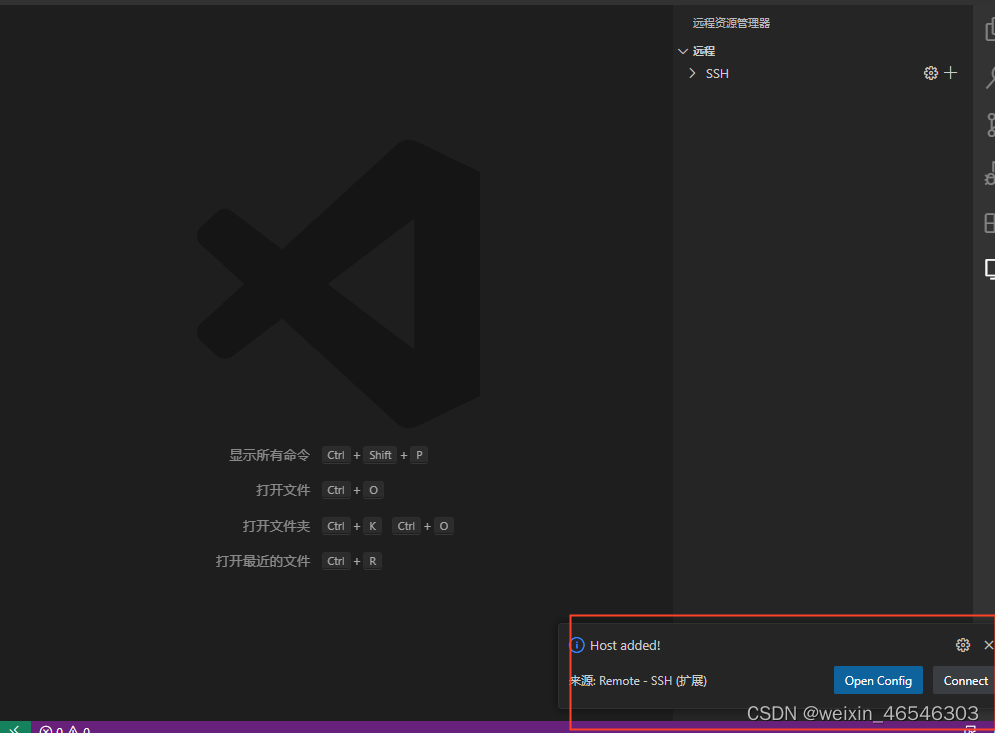
选择Linux,等待一段时间连接完成即可
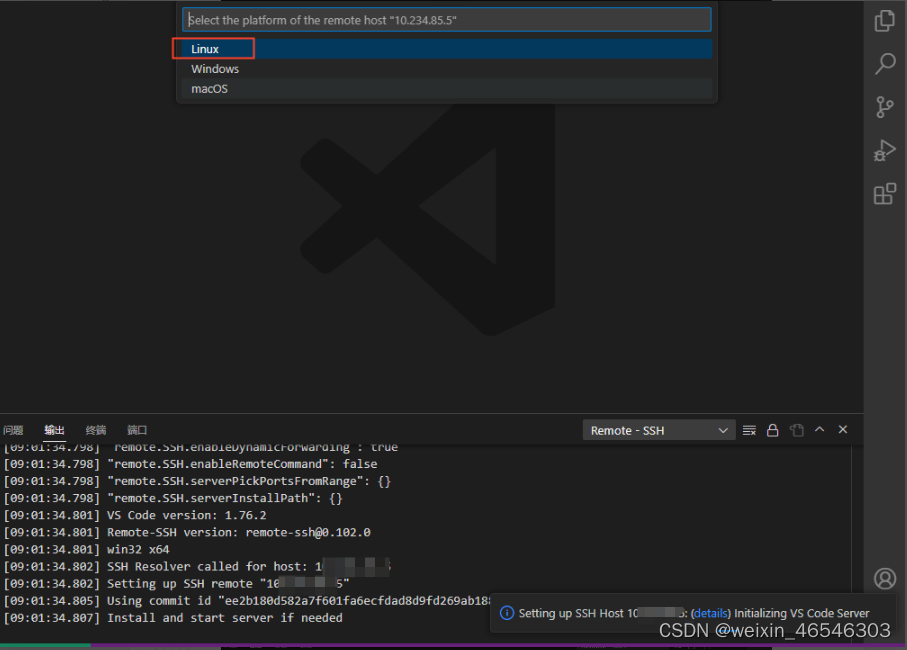
连接问题报错解决方案
连接时报XHR: failed
报错提示:
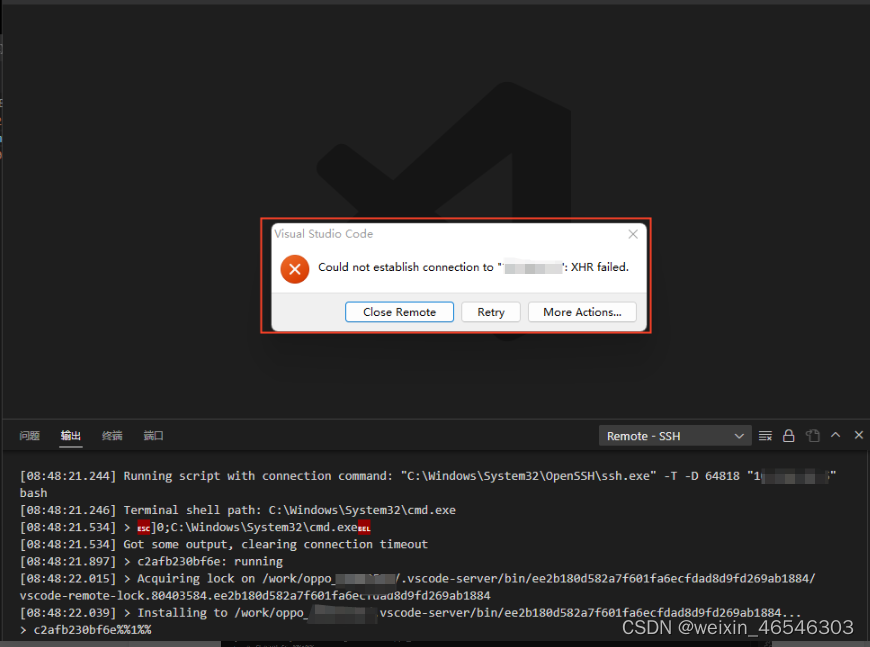
解决方案
查看vscode的commit-id
点击窗口最上方三个点

选择帮助–》关于点击打开
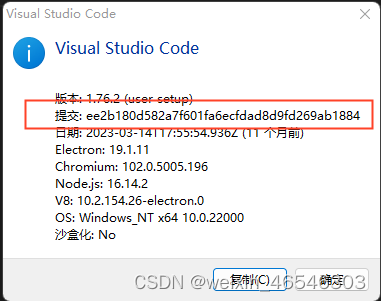
备注:服务器上也可查看,连接过服务器后,会在用户家目录下生成一个~/.vscode-server的隐藏目录,在bin目录下也可看到这个id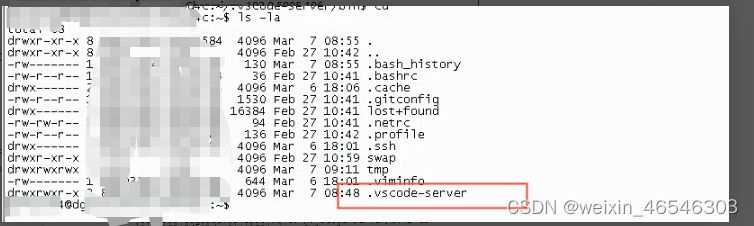
下载commit-id对应文件
下载地址
https://vscode.download.prss.microsoft.com/dbazure/download/stable/commit-id/vscode-server-linux-x64.tar.gz
备注:需要将链接中的commit-id替换成自己vscode版本的真实commit-id
下载tar包替换后地址
https://vscode.download.prss.microsoft.com/dbazure/download/stable/ee2b180d582a7f601fa6ecfdad8d9fd269ab1884/vscode-server-linux-x64.tar.gz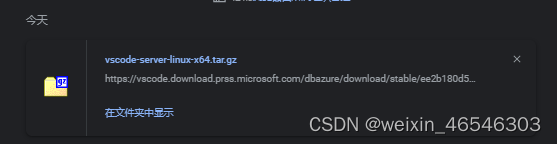
将下载完成的文件放到服务器对应目录下
清空commit-id目录下的文件信息
rm -rf ~/.vscode-server/bin/ee2b180d582a7f601fa6ecfdad8d9fd269ab1884/* 将vscode-server-linux-x64.tar.gz文件mv到commit-id目录下,并解压
因为tar包我是用smb传到我家目录下,所以登录服务器进入家目录直接执行:
mv vscode-server-linux-x64.tar.gz ~/.vscode-server/bin/ee2b180d582a7f601fa6ecfdad8d9fd269ab1884/ cd ~/.vscode-server/bin/ee2b180d582a7f601fa6ecfdad8d9fd269ab1884/ tar -xf vscode-server-linux-x64.tar.gz 将解压缩目录下的所有文件mv到commit-id目录下,并清理多余目录文件
cd ~/.vscode-server/bin/ee2b180d582a7f601fa6ecfdad8d9fd269ab1884/ mv vscode-server-linux-x64/* . rm -rf vscode-server-linux-x64 vscode-server-linux-x64.tar.gz 最终目录下文件如下图:
vscode验证重新链接