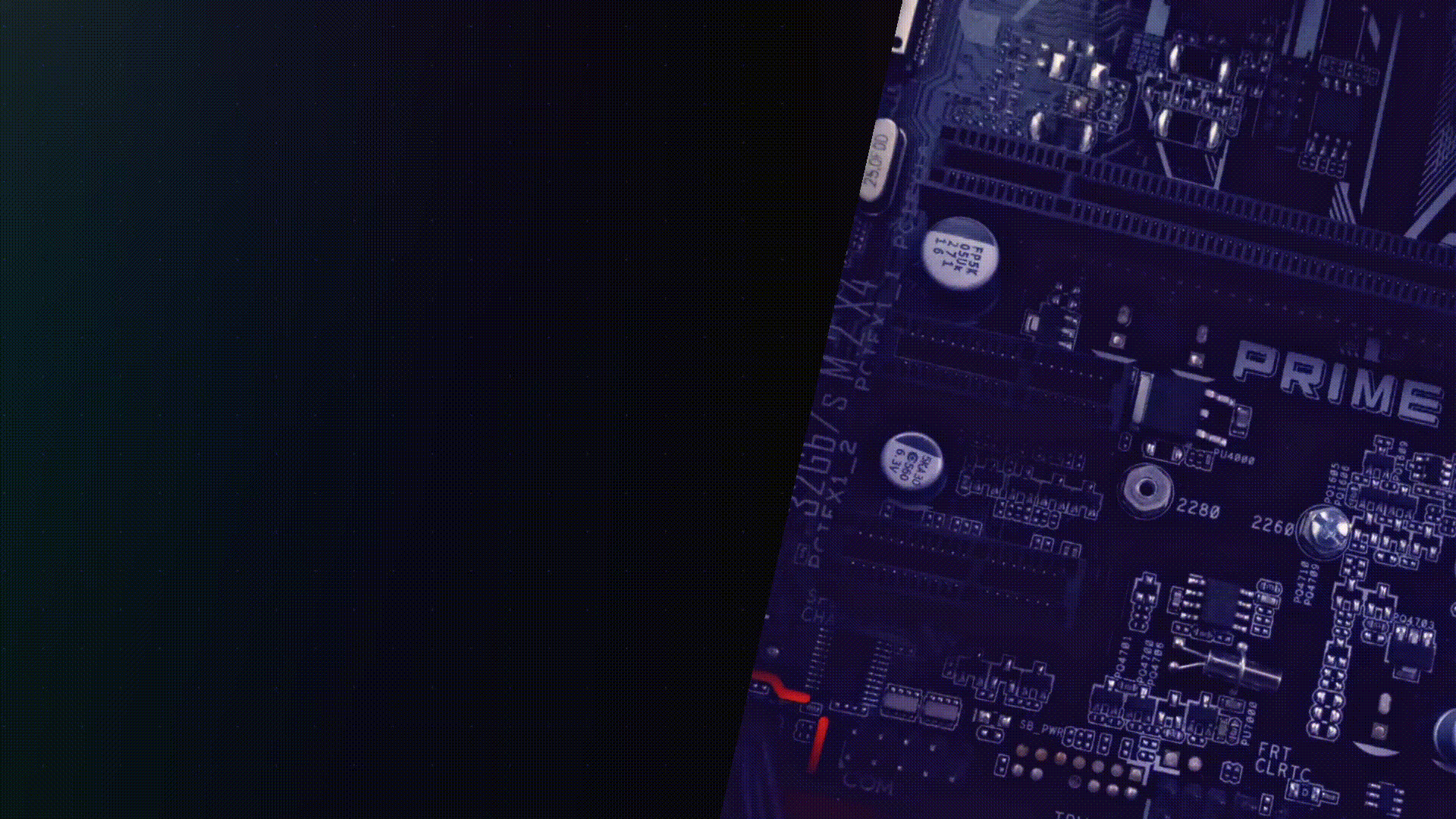
无基础教你快速搭建自己的网站
一、准备工作
首先我们要准备好一个服务器,国内国外都可以,新手建议国内的各大服务器厂商都行(华为云、腾讯云、阿里云等等),国内的服务器大多都有学生优惠,基本不到100一年,最便宜的服务器已经足够了,当然,如果有小伙伴和我一样是学Linux开发方向的,就自己考虑用哪些便宜的厂商吧,毕竟都是学生党,因为作者自己用的是微软的服务器,所以国内服务器还没有怎么具体使用过,无法做出推荐;其次就是1个属于自己的域名,关于域名的申请,建议在网上自己搜索,如果只是单纯的想玩一玩,当然是越便宜越好,作者自己申请的域名也就花了几块钱一年,两个条件准备好,接下来只需要跟着我一步一来就OK,保证你能搭建成功
二、登录服务器安装宝塔面板
这里我们提一句,服务器的系统安装如果是用于网站搭建,建议直接安装Centos或者Ubuntu,至于版本不要最新就行,因为最新的一般都会有些说不准的毛病,这两类相对稳定,当然要是你学习过其他Linux系统,也可以根据自己的喜好安装
下面我们使用XShell或者其他ssh工具登录我们所购买的服务器
这里作者使用的是Ubuntu20.04版本
输入下面指令回车
Centos安装脚本yum install -y wget && wget -O install.sh http://download.bt.cn/install/install_6.0.sh && sh install.sh ed8484bec
Ubuntu/Deepin安装脚本wget -O install.sh http://download.bt.cn/install/install-ubuntu_6.0.sh && sudo bash install.sh ed8484bec
Debian安装脚本wget -O install.sh http://download.bt.cn/install/install-ubuntu_6.0.sh && bash install.sh ed8484bec
Fedora安装脚本wget -O install.sh http://download.bt.cn/install/install_6.0.sh && bash install.sh ed8484bec
在输入这段指令前,我们要先切换root账户,再执行,否则可能提示权限不足,如果你是第一次使用,不会设置root账号,那么我们先输入
passwd root
接着输入你要设置的密码回车,还需要确认一次(这里需要注意的是,在Linux下输密码是没有反馈的,就是你输几位你自己得记住,回车即为输入完毕)
设置好后,有两种方法执行上面的命令
第一种就是直接先输入
sudo+上面的指令回车,接着它会提示我们输入密码,这个密码就是我们上面的root密码,之后涉及y/n?的语句我们输入y回车即可第二种我们可以直接先切换
root账户,我们先输入su回车,然后输入root密码回车,切换到root账户后直接执行上面语句即可
效果如下(这里我是直接root账户安装的):
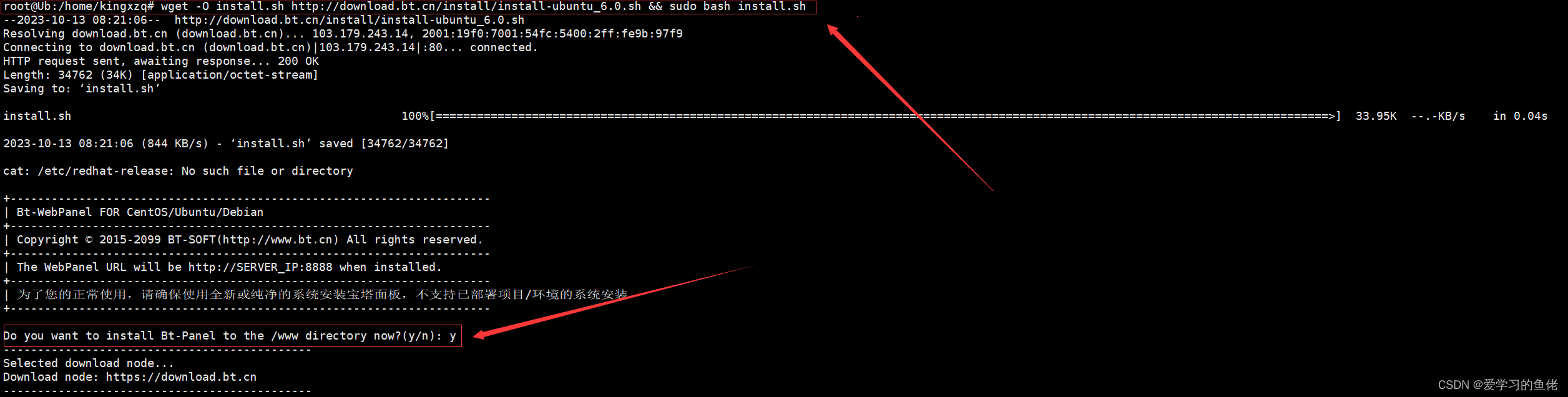
经过等待安装完成后就会出现下面的界面

第一步我们把这些重要的信息先复制下来保存到记事本上,后面我们要用,复制好后这个面板我们就可以关闭了
首先我们看第一个标志,请在安全组放行XXXXX端口,我们到自己购买的服务器面板,以我这里的微软云为例
我这里是网络选项,有些服务器厂商可能直接就是安全组选项
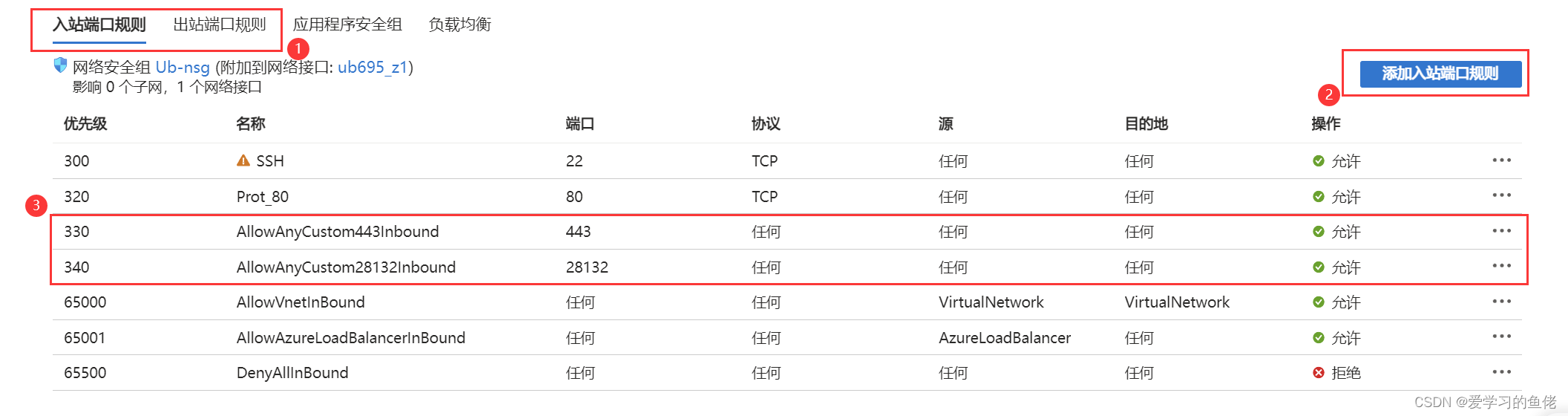
我们看这张图片,要注意的是入站端口和出站端口都要设置,我们把上面宝塔的端口出入都添加进去(这里我是28132,你可能不是,自己注意看),除了这个我们还要添加443端口的出入规则
完毕后进入第二步,看到它给的外网面板地址,我们复制,打开浏览器粘贴然后回车,浏览器会提示不安全,这是因为这里没有证书,不用管他,继续访问即可,然后我们就会看到下面的界面
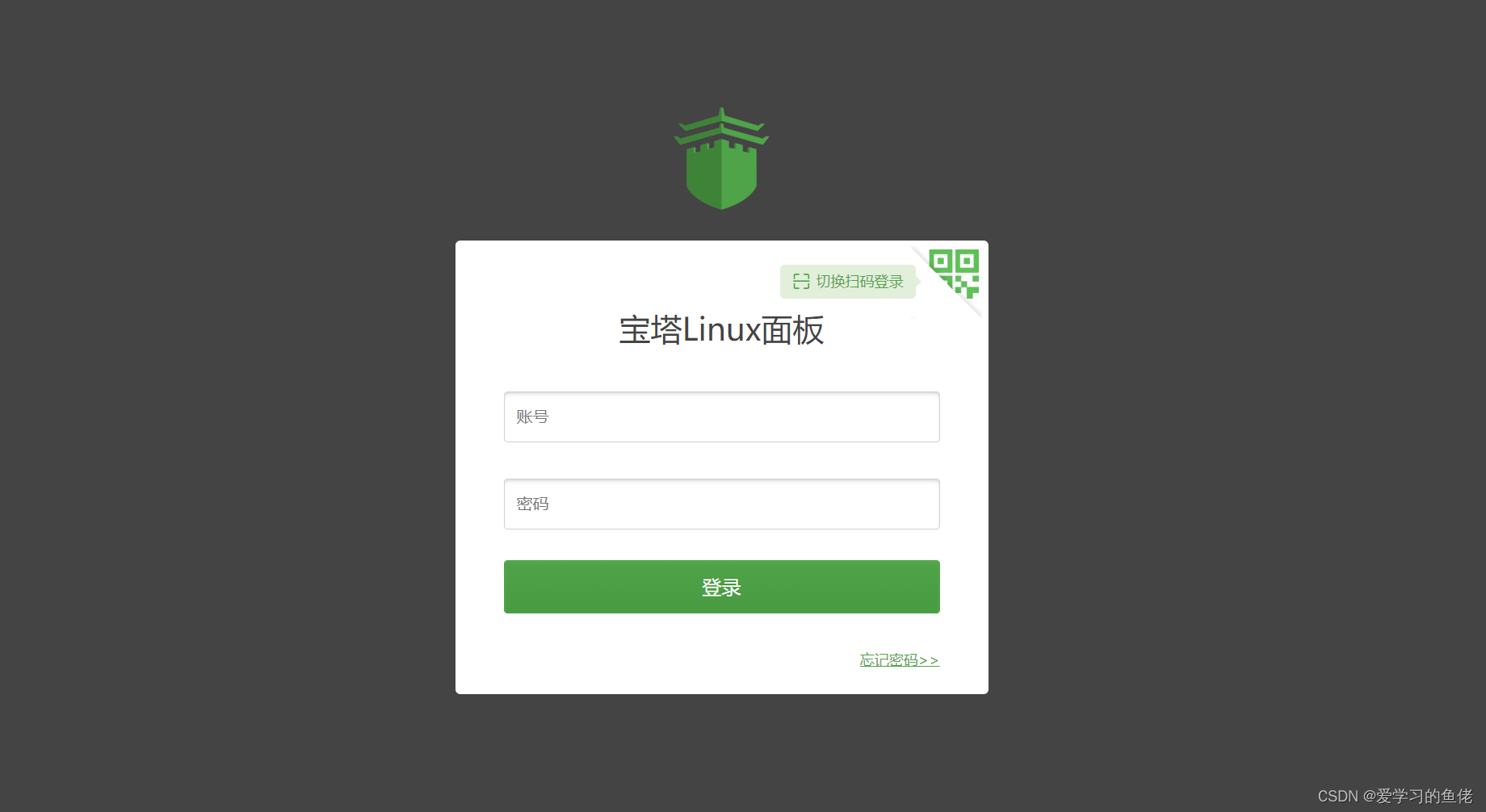
账号密码就是前面他给我们的,输入即可登录,第一次用宝塔的用户可能还要绑定一下手机号,这里我不做演示
三、宝塔面板环境搭建及站点设置
我们登录成功后,会弹出下面的界面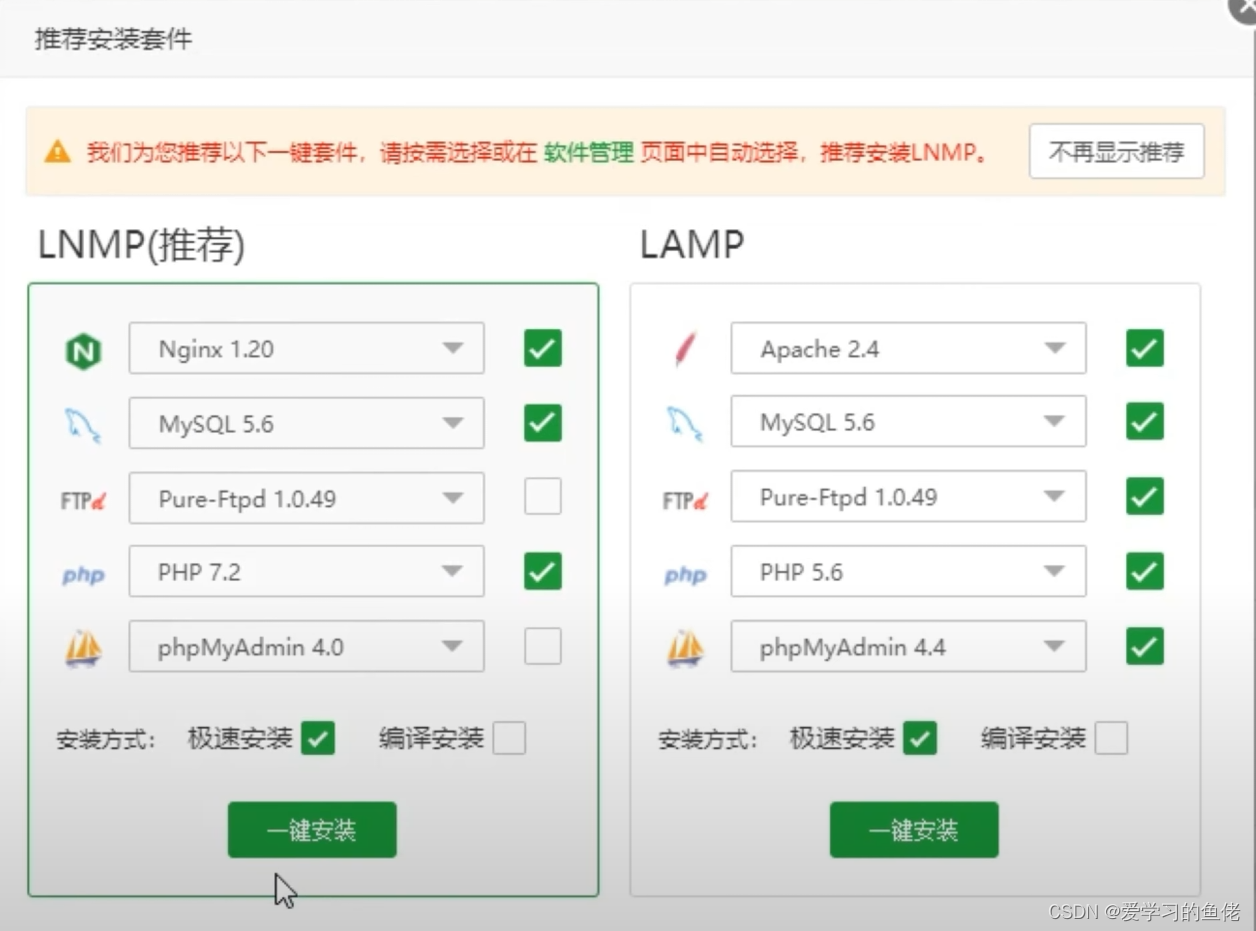
我们看到推荐这个框,按照我这样勾选,MySQL选5.6,PHP选7.2即可,因为我们后面要安装其他工具,版本太高可能会导致不兼容,接着单击一键安装
在这里时间可能会比较漫长,我们先把我们的DNS站点设置一下,我们来到Cloudflare官网,一般我们买的域名都会托管到这个网站,不会的在购买域名后可以搜索一下怎么托管,步骤比较简单,然后将自己的域名托管到这个网站上,为什么要用这个网站,后面我会讲。
Cloudflare官网:https://dash.cloudflare.com/
在你托管完毕后,我们进入Cloudflare网站,管理我们的域名
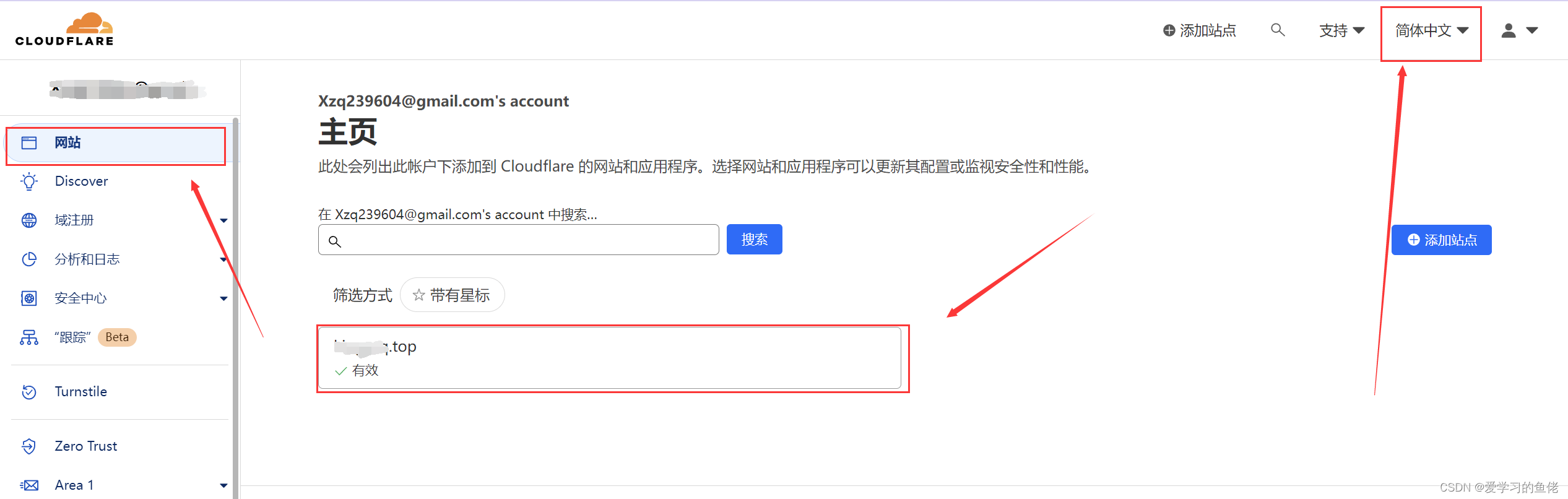
我们看到这个界面,首先我们选择网站这一栏,然后点击我们的域名,进入设置,如果你的界面是英文,右上角有个按钮是可以切换中文的,下面我们看到下面的界面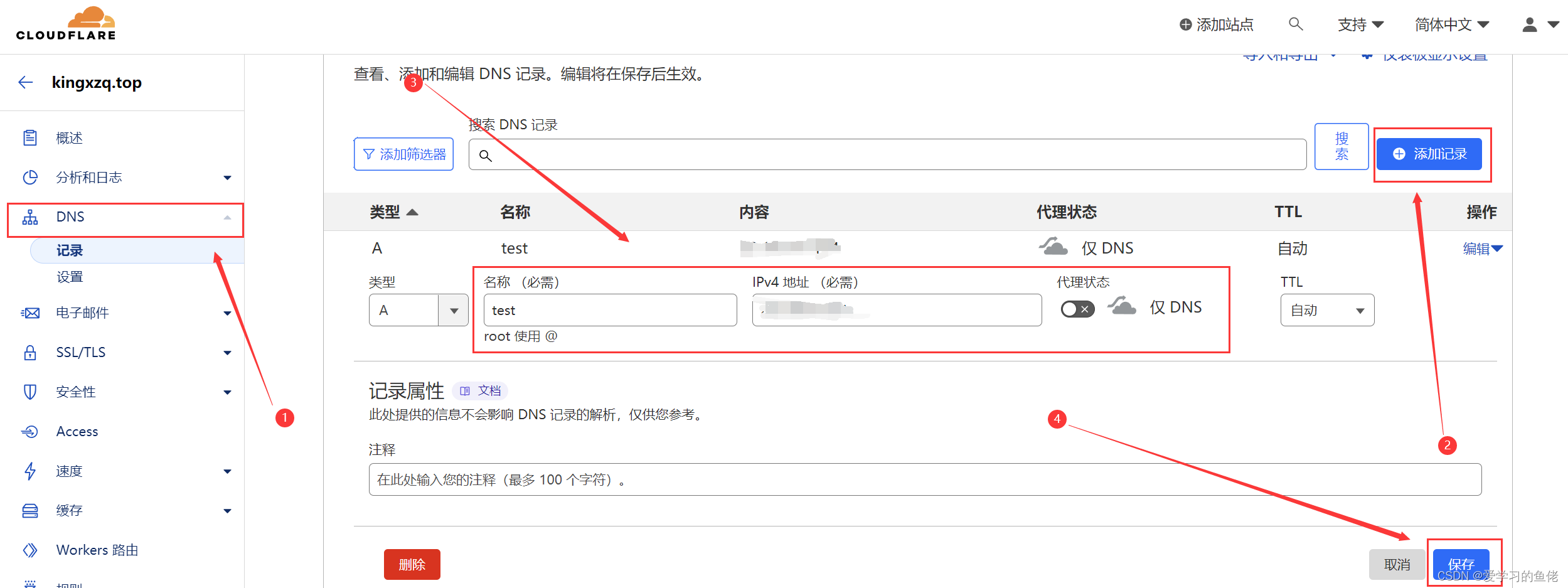
第一步选择DNS选项卡,然后我们单击添加记录,这里的名称我们怎么填呢?比如我们要搭建的是博客网站,一般我们购买的都是顶级域名,所以我们就在我们域名前面加上blog,比如我买了一个域名叫yulao.com,那这里我填blog,那么我们就得到了一个二级域名,用来搭建我们的网站,一个顶级域名是可以有很多二级域名的,然后我们在IPv4地址一栏填上我们的服务器地址,代理状态先关闭,然后保存即可
宝塔环境安装完毕后,我们选择左侧的网站边框,然后在PHP项目处单击添加站点,如下图
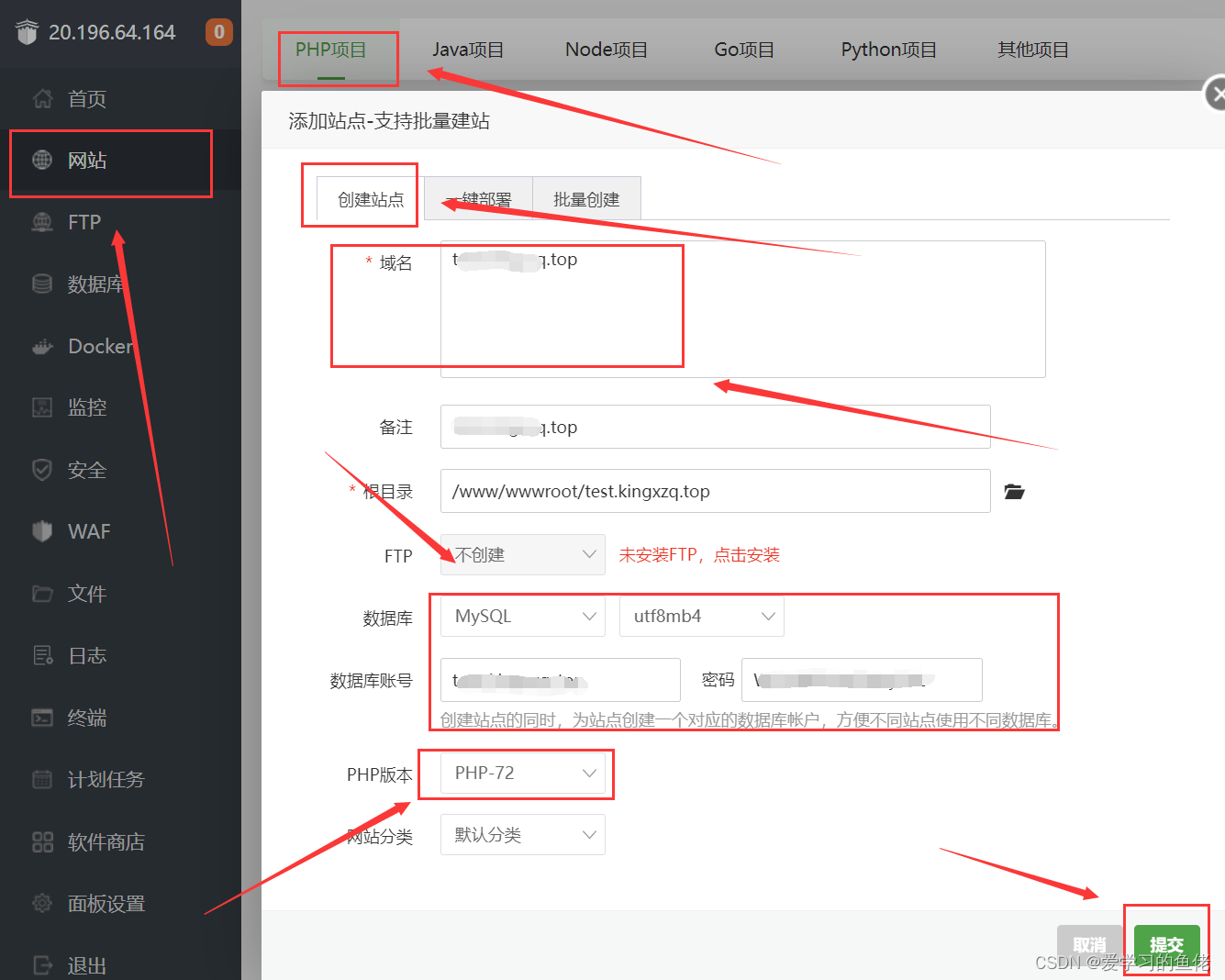
域名填写,比如你上面在Cloudflare设置的是blog,我们就填blog.你的顶级域名,备注随便填,数据库账号密码自动生成,你也可以自己设置,其他默认,然后我们提交
然后我们点击设置
我们看到下面的界面
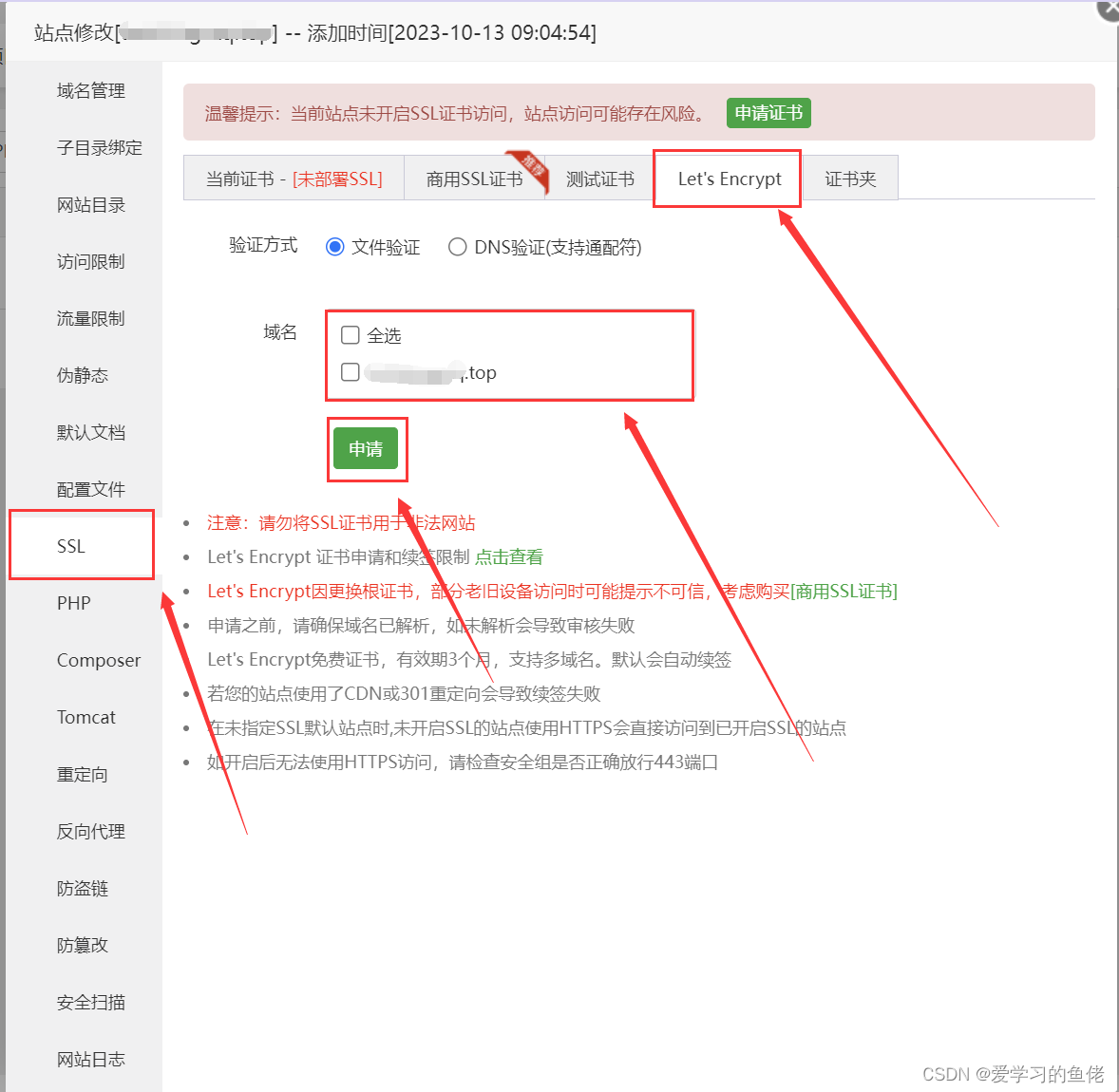
选择SSL选项,单击Let’s Encrypt,勾选我们的域名,单击申请
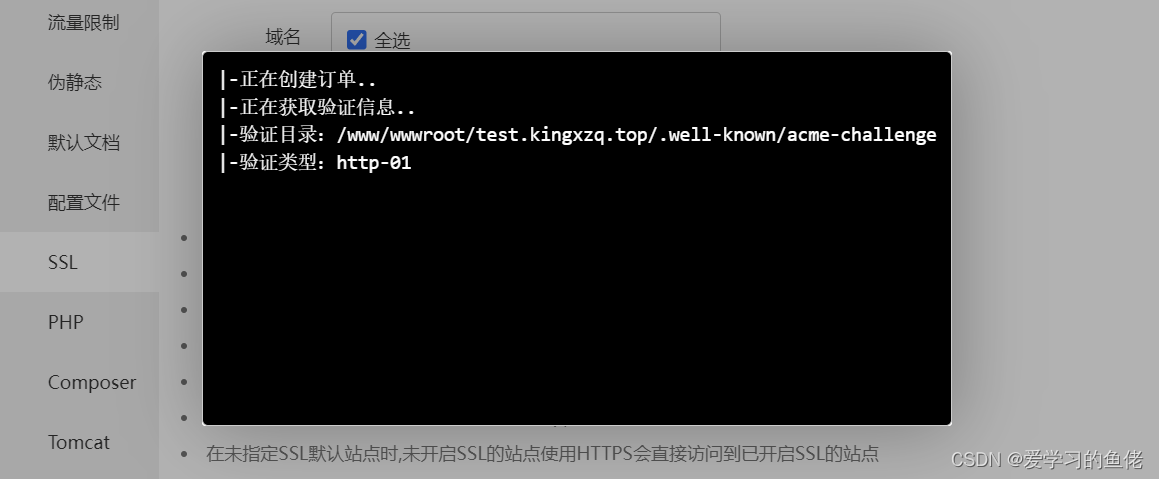
生成完后如下图
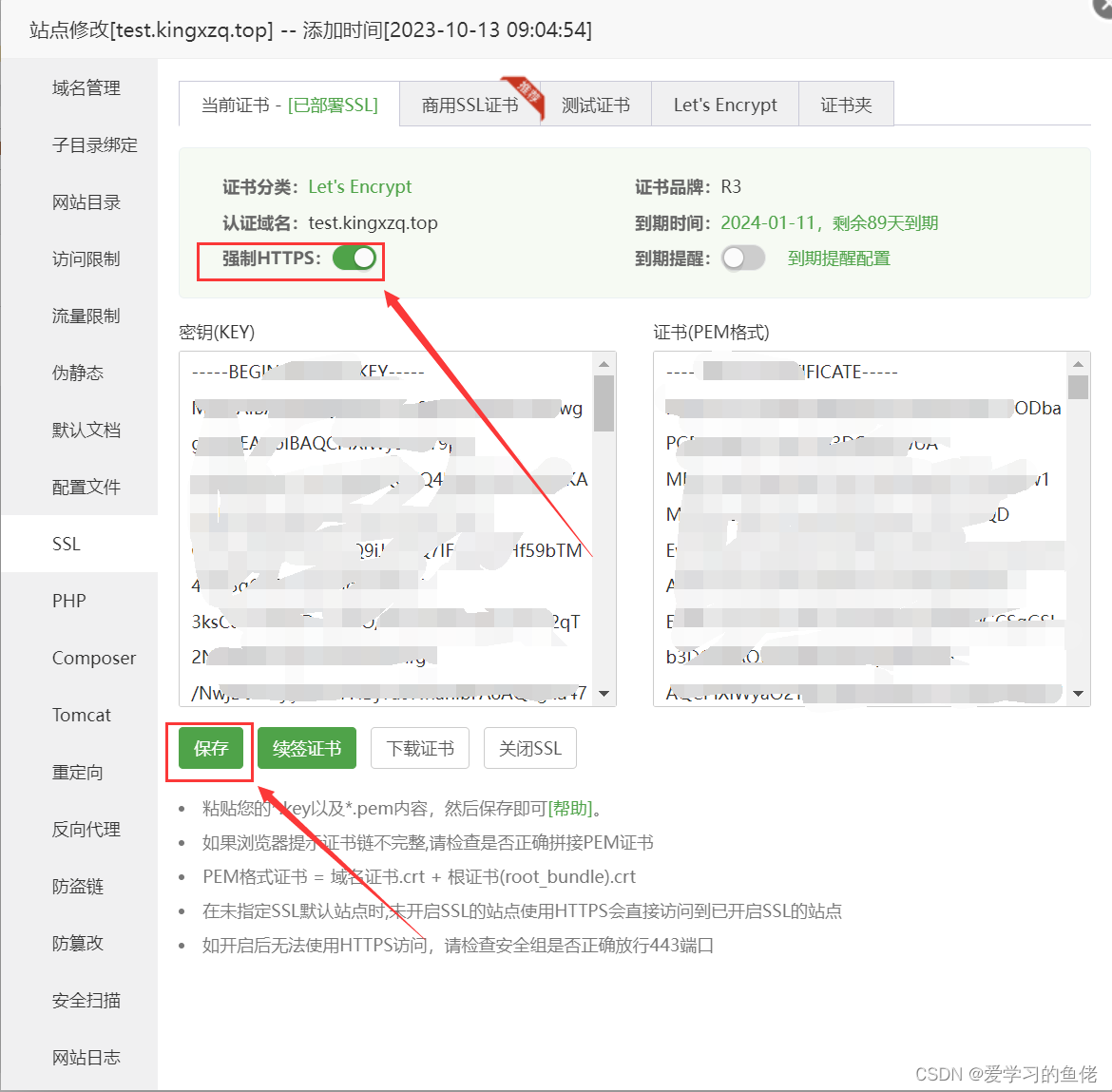
我们打开强制HTTPS,单击保存即可,有证书我们才可以让我们网站通过https协议正常访问,否则可能会被浏览器禁止访问,接下来我们在浏览器输入我们的域名回车就能看到下面界面了
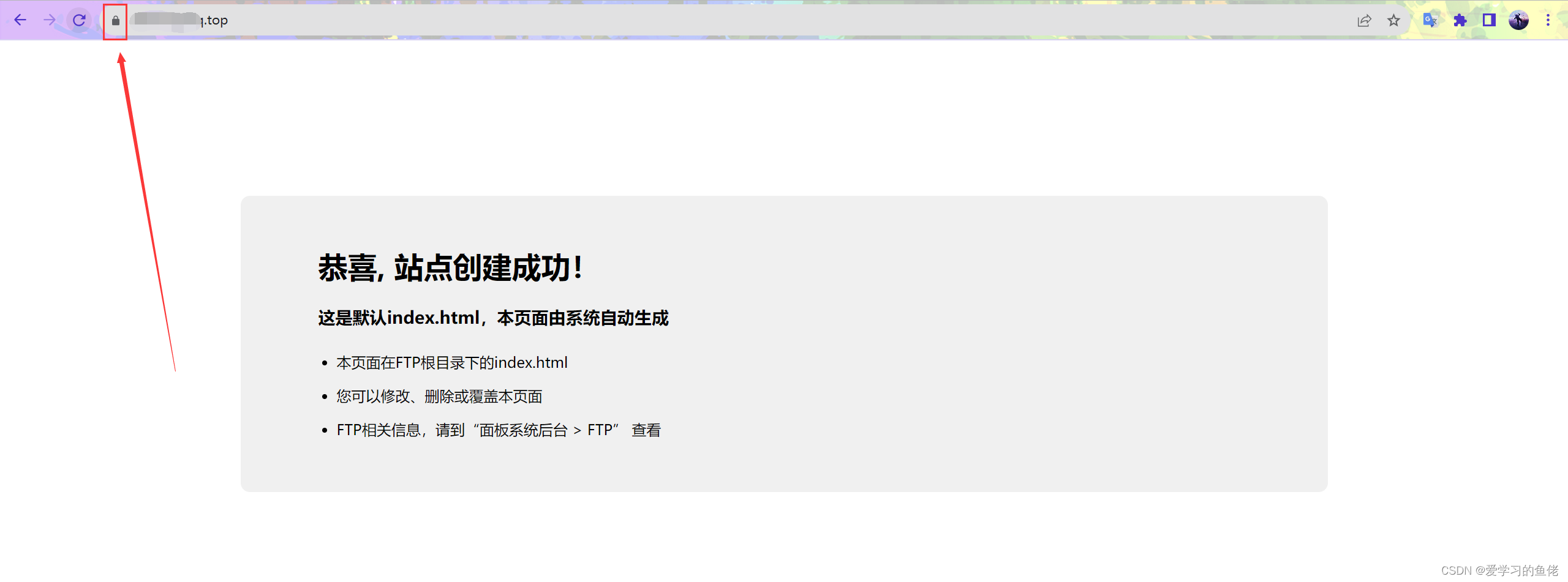
看到那个小锁说明我们的证书安装成功了,看到这个界面说明我们的网站已经初步成形啦,离成功越来越近啦!!!
四、搭建Typecho环境
Typecho官网:http://typecho.org/download
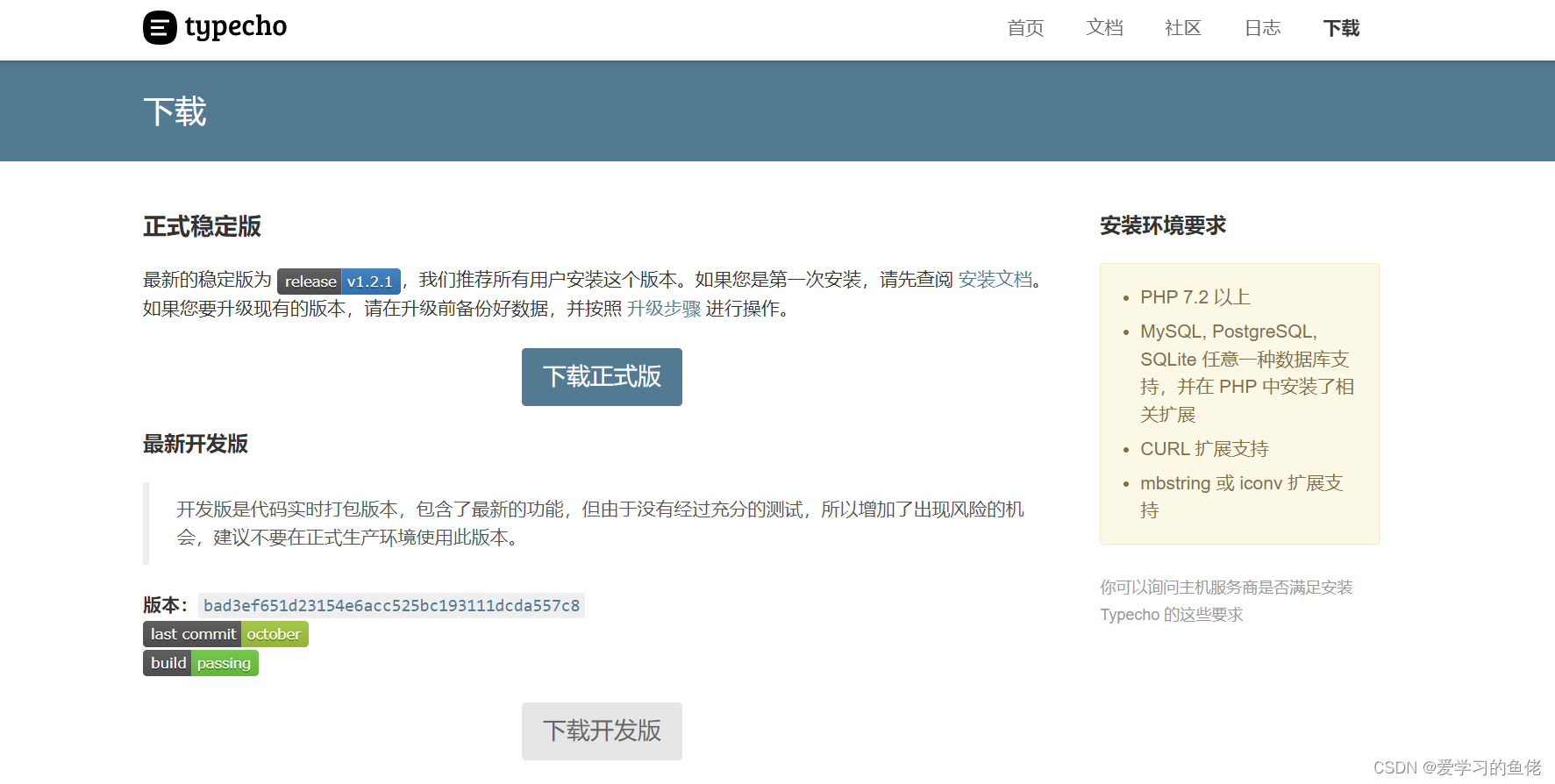
这里我们直接下载正式版即可,下载完成,我们回到宝塔面板,点击左侧的文件选项卡,将里面的文件全部删除,再将我们下载的Typecho压缩包直接拖进去,双击解压即可,如下图
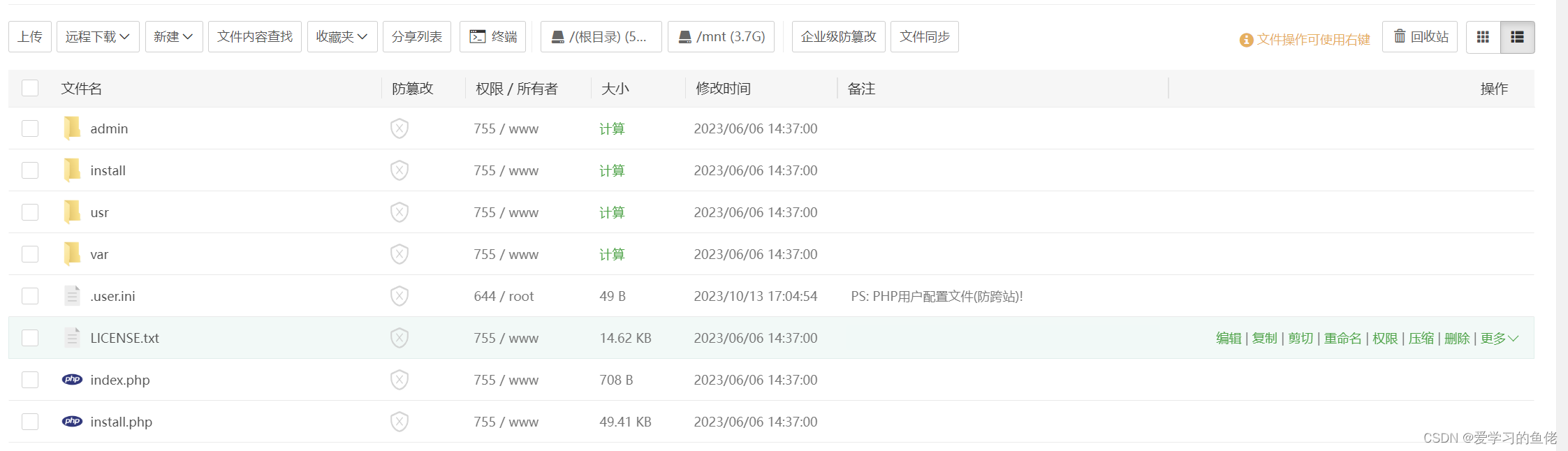
然后我们访问我们的网站,就会看到下面界面
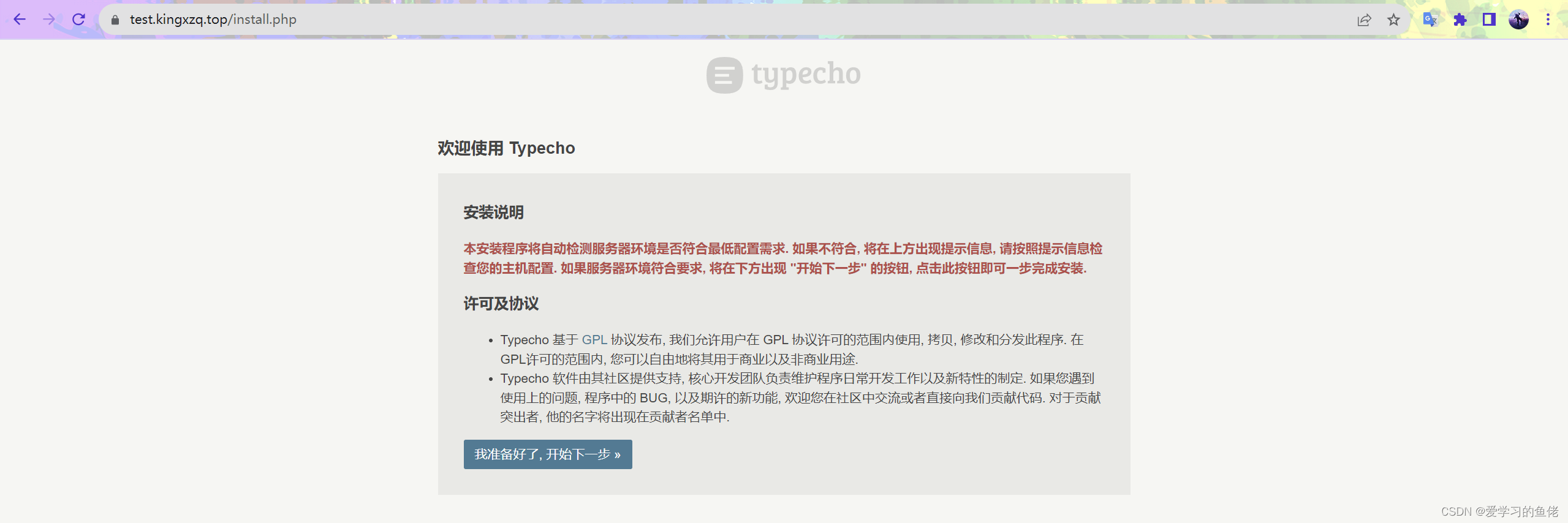
我们点击下一步
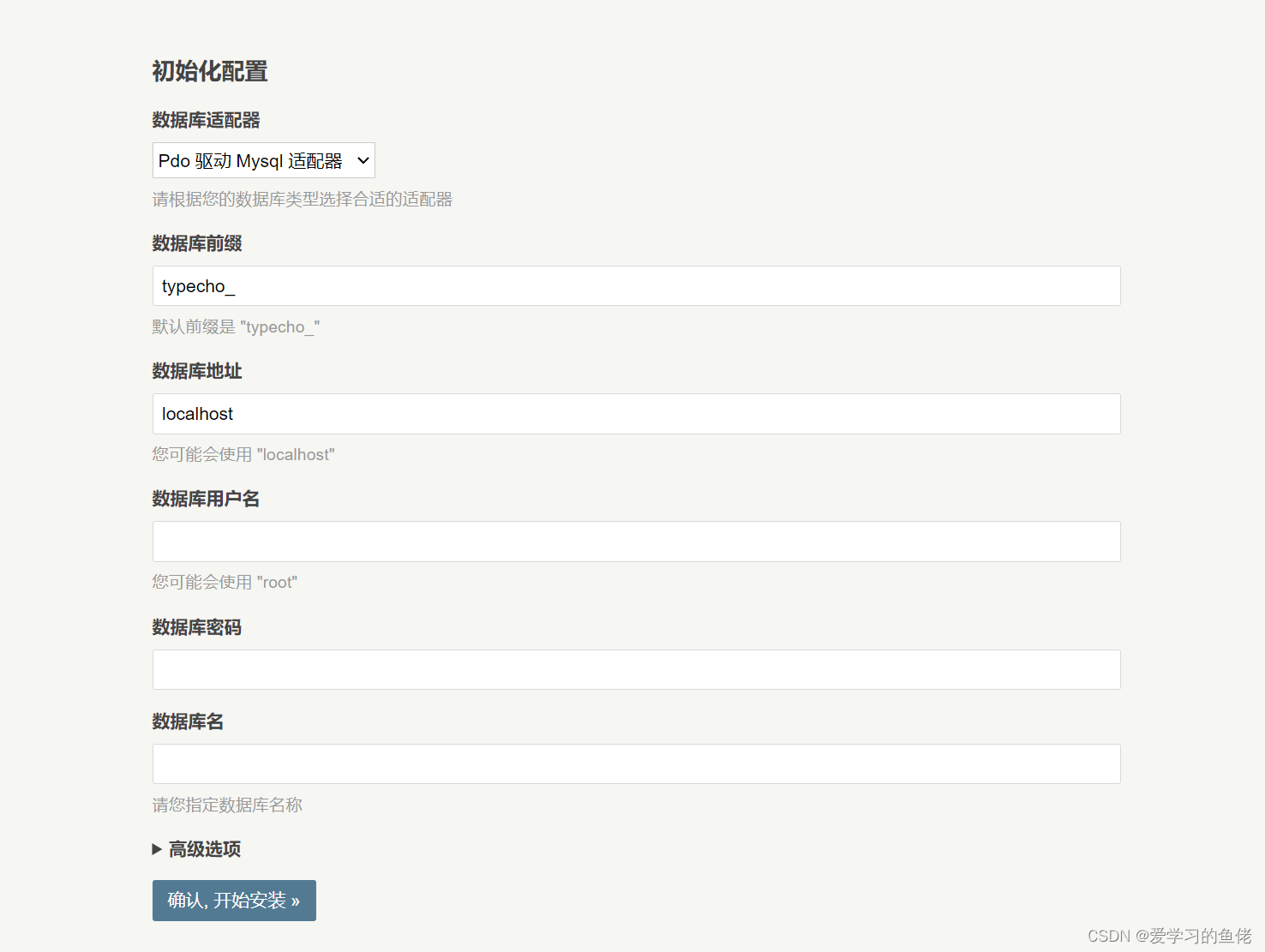
这里我们需要添加数据库信息,我们打开宝塔面板的数据库选项,复制信息,粘贴然后确认即可
然后来到下面的界面,设置一个用户名和密码来管理网站后台,邮件地址如实填写,之后单击继续安装
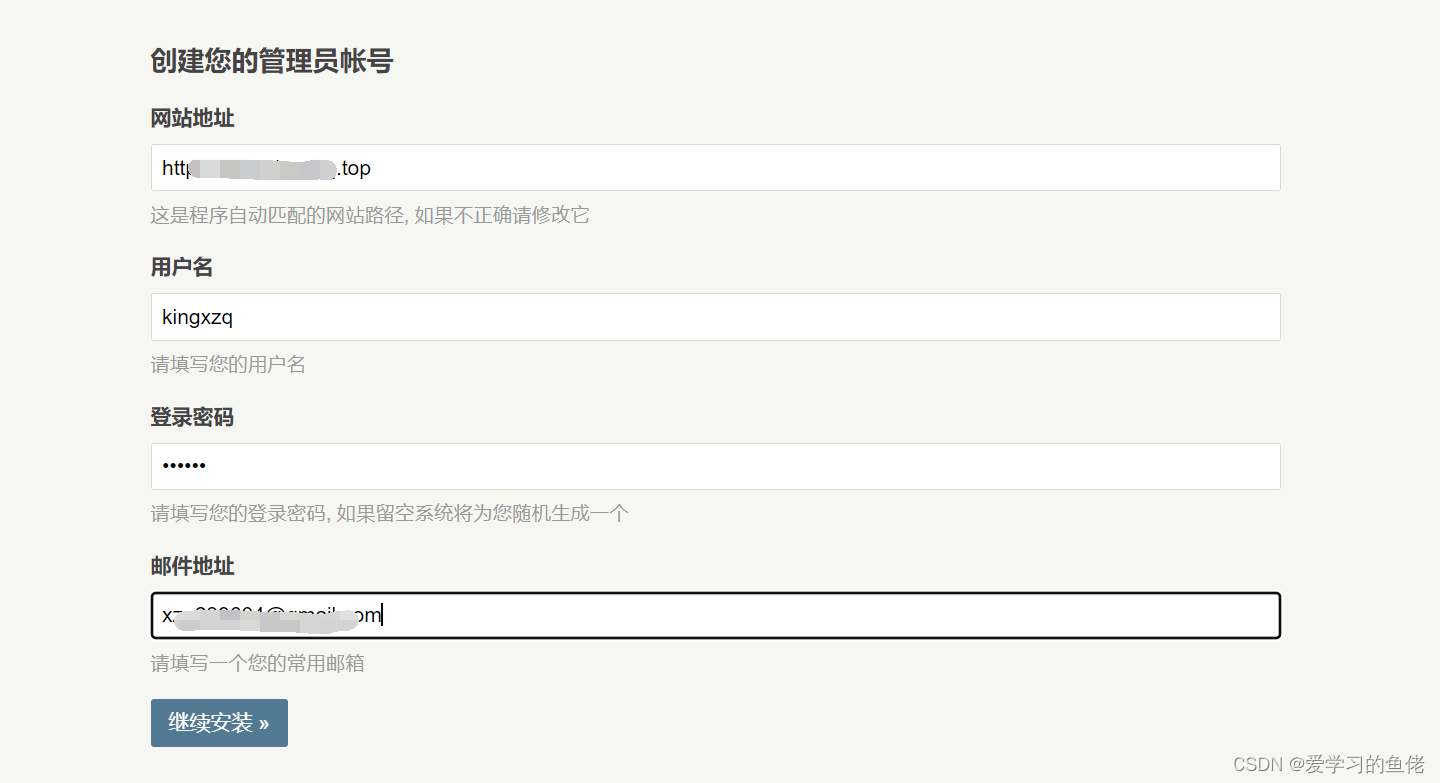
然后看到下面的界面
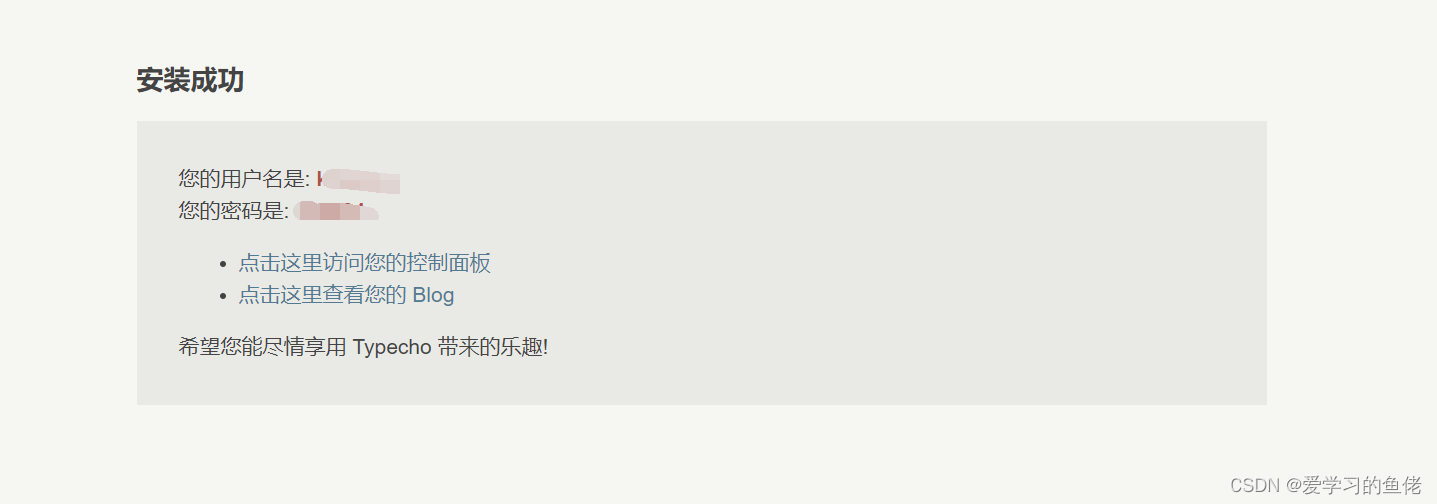
控制面板即可进入后台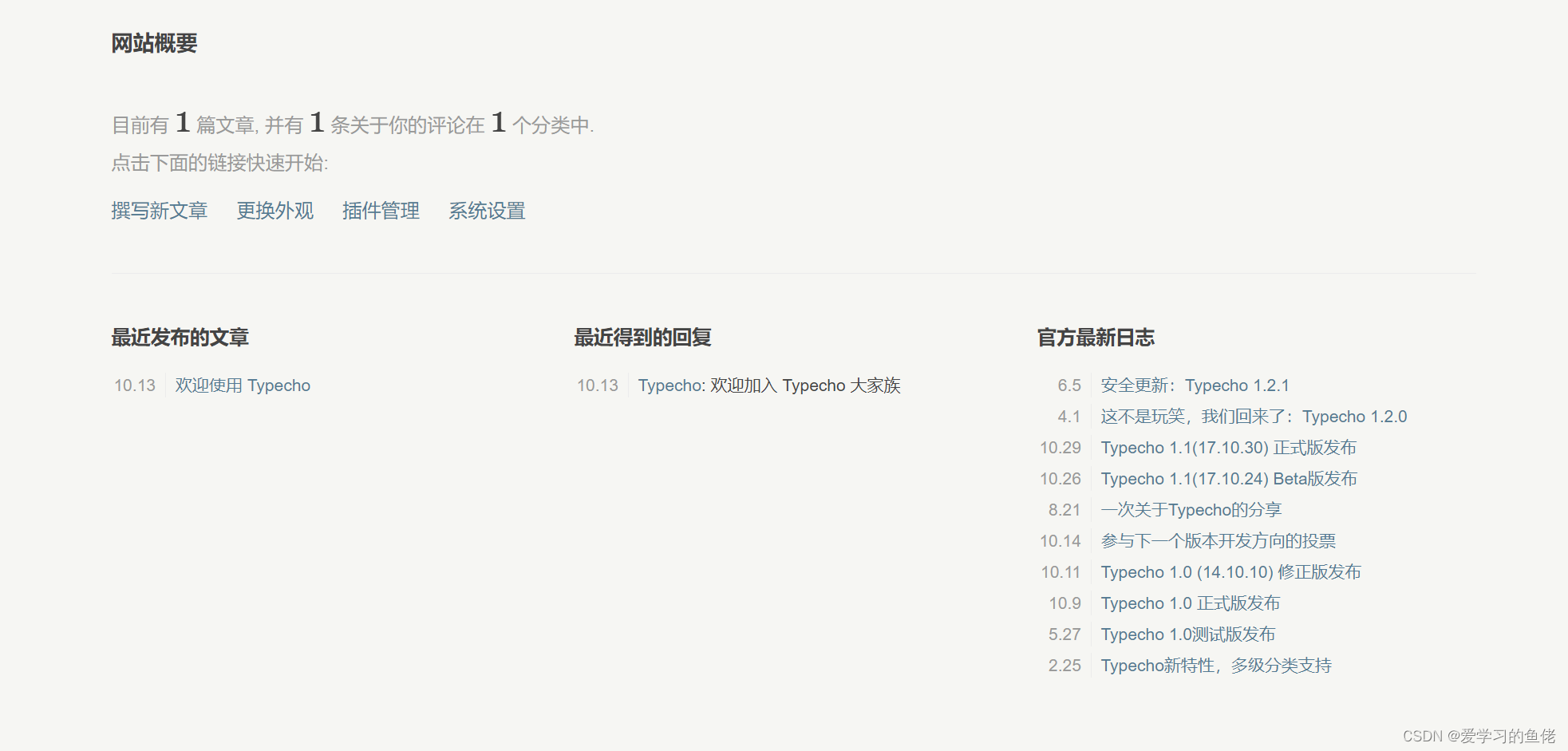
这里我们先去宝塔添加主题模板
比如 joe主题:https://github.com/HaoOuBa/Joe
我们先下载这个模板主题,网上还有很多好看的免费主题,搜索Typecho免费主题即可,我这个大家先做实验
下好主题后,打开宝塔面板文件选项,依次打开usr->themes,然后同样将我们下载的主题包直接拖进去,双击解压即可
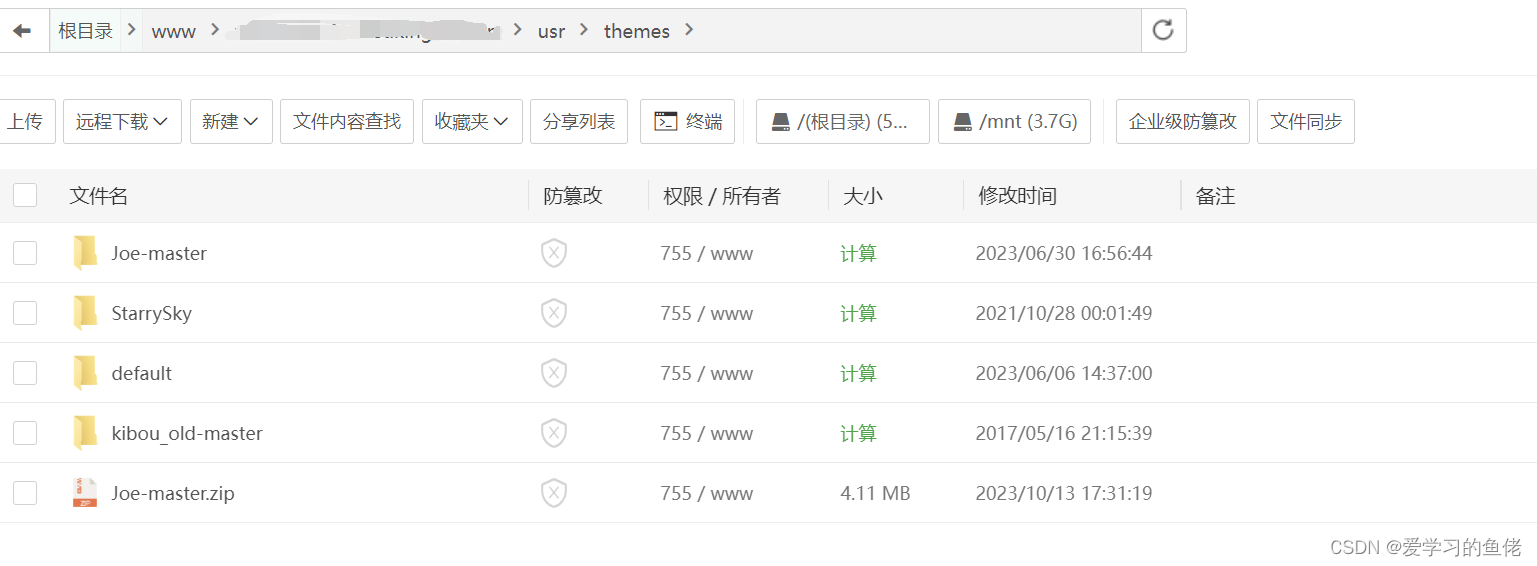
我们回到上面的后台管理页面,可以直接在地址栏输入域名+/admin直接进入后台,然后我们单击更改外观
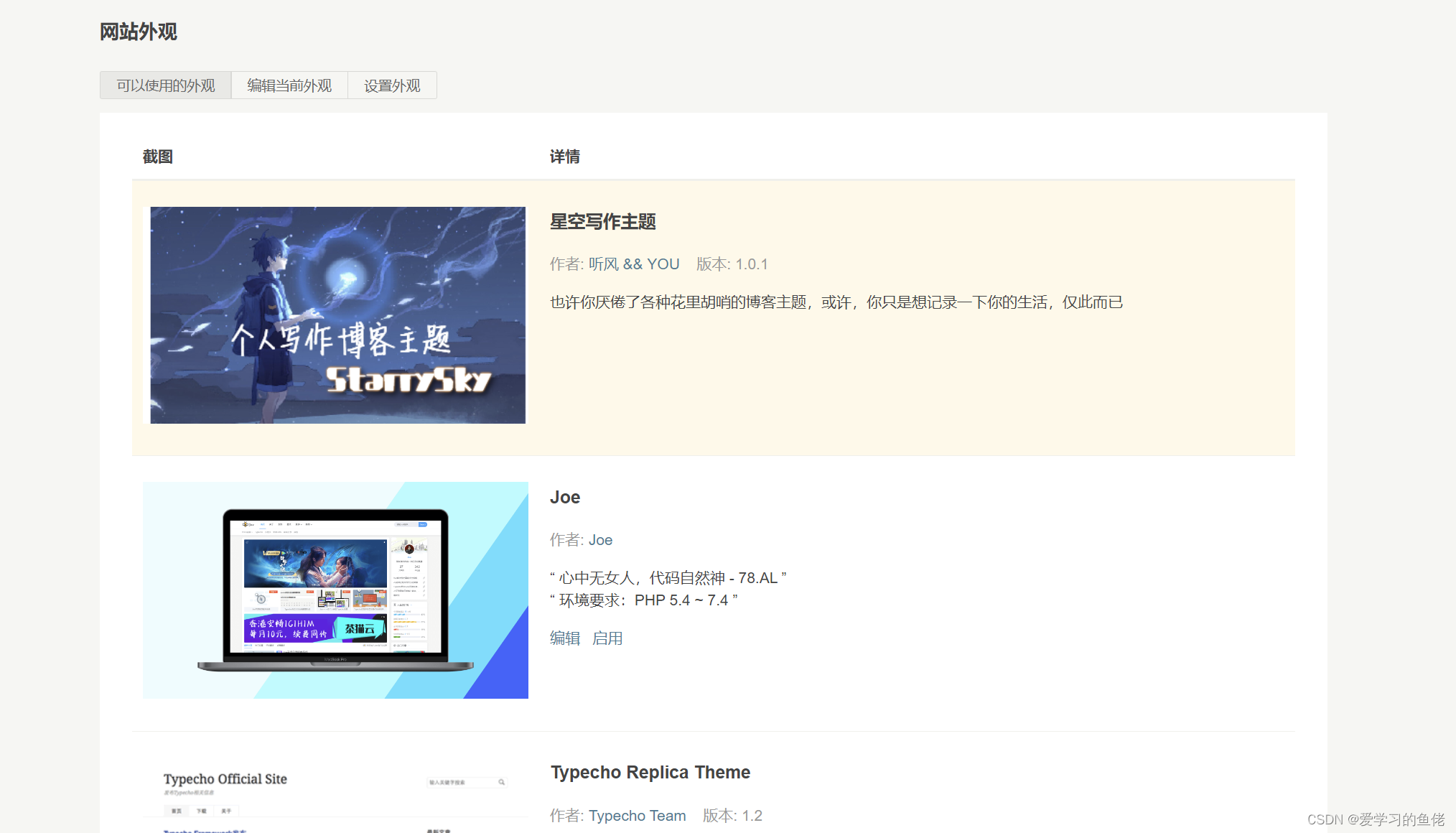
启用我们刚刚添加的主题,然后在地址栏输入域名进入我们的网站查看
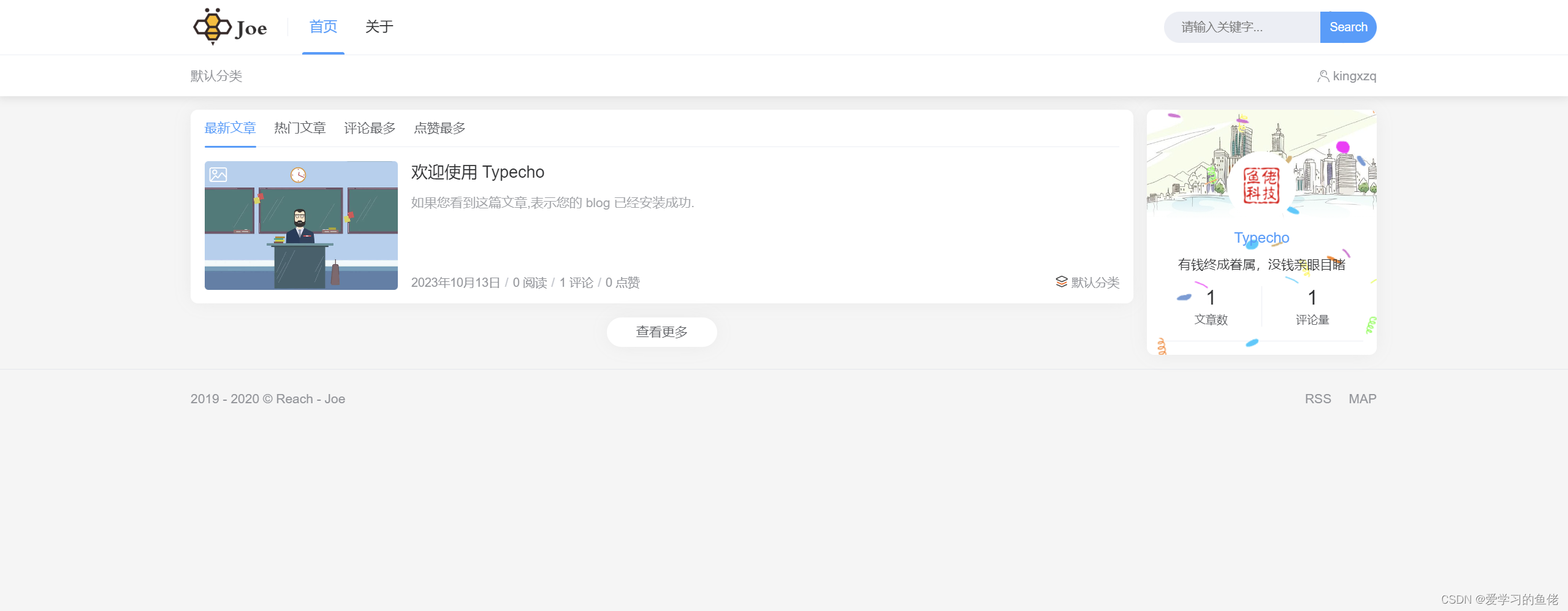
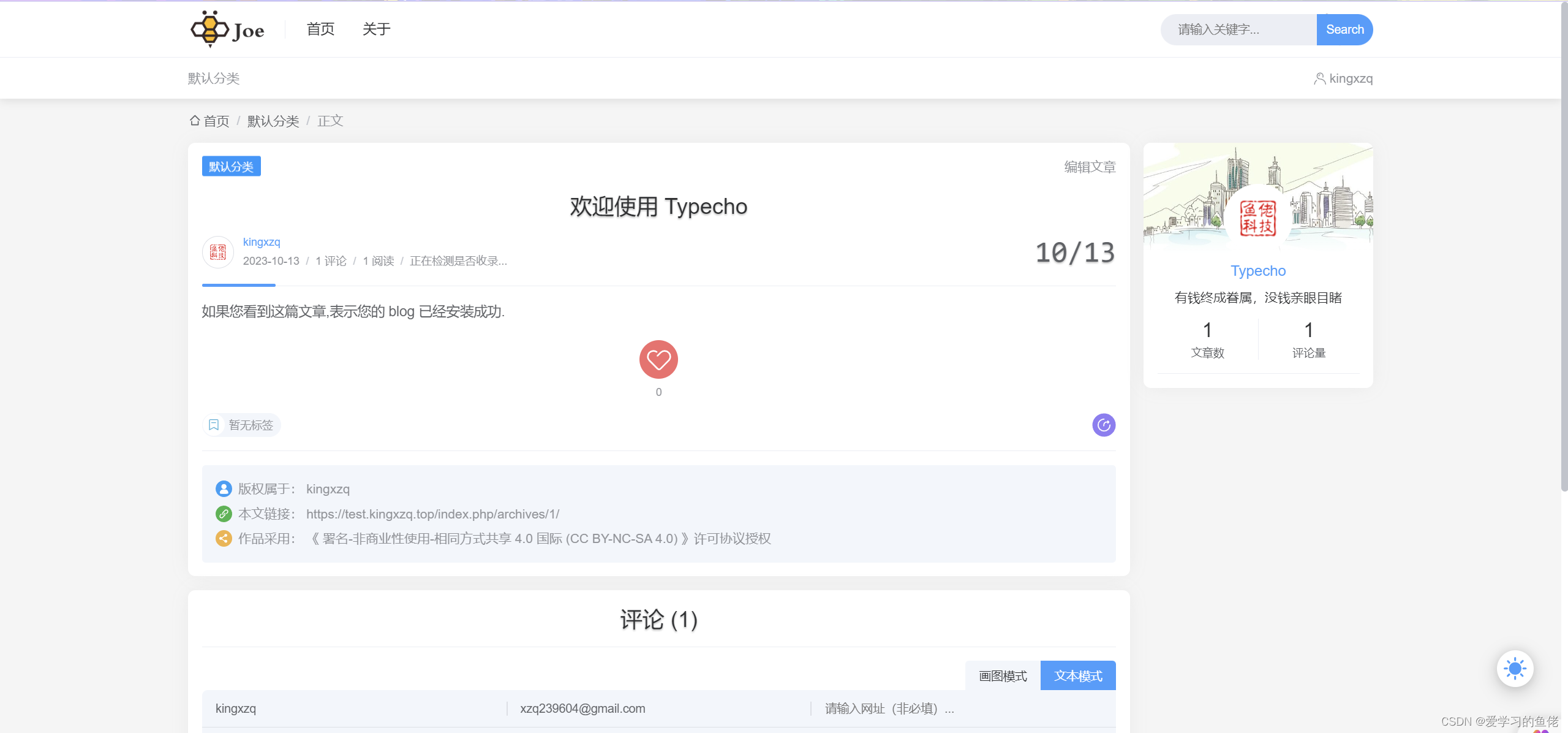
我们已经搭建好博客网站啦,这里我们看到的所有标签图标背景都可以在后台直接使用按钮进行编辑,具体的还需要你自己探索啦!
后台支持Markdown格式的博客编写,还支持账号管理,包括一些天气插件、音乐插件等等,都有图形化界面按钮来更换
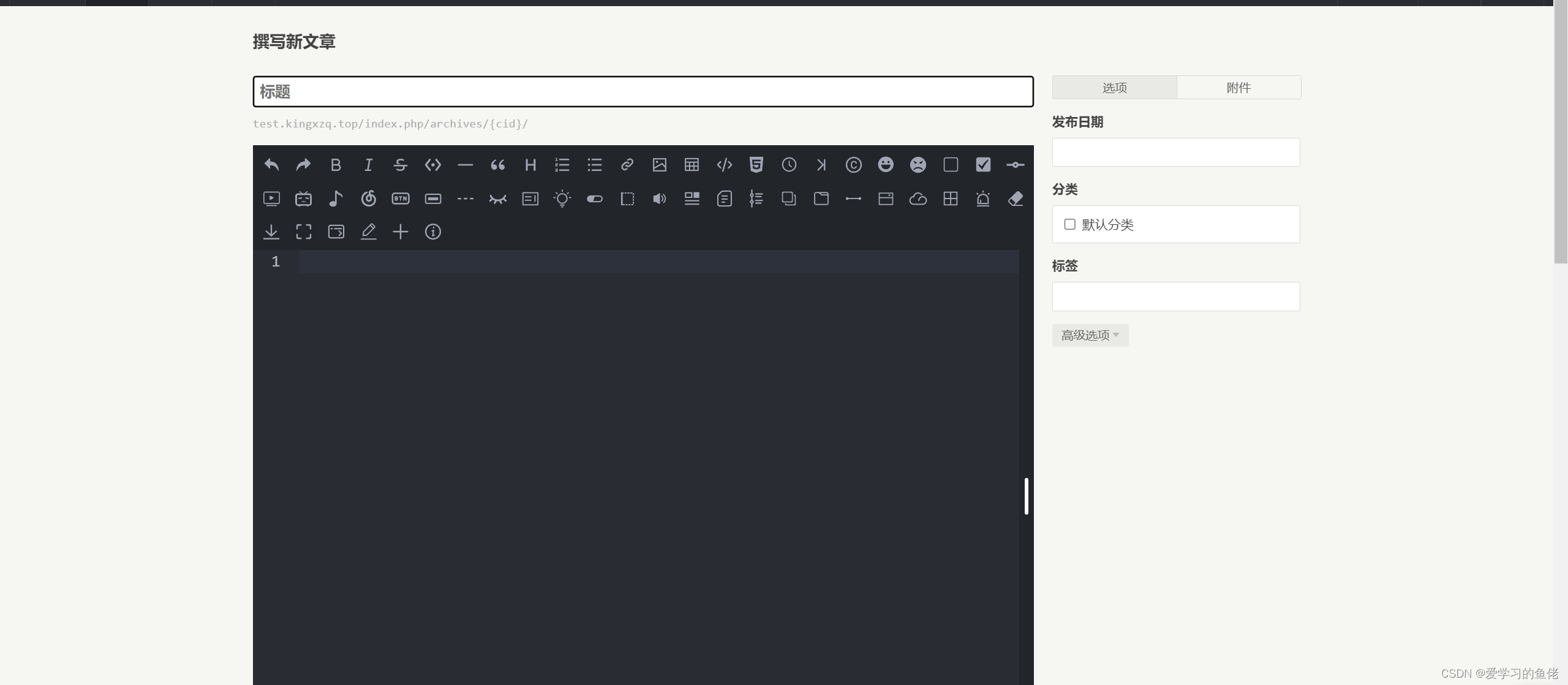
另外说一下,不同的主题可能有更多很强的功能,能帮助小白快速搭建美化自己的网站
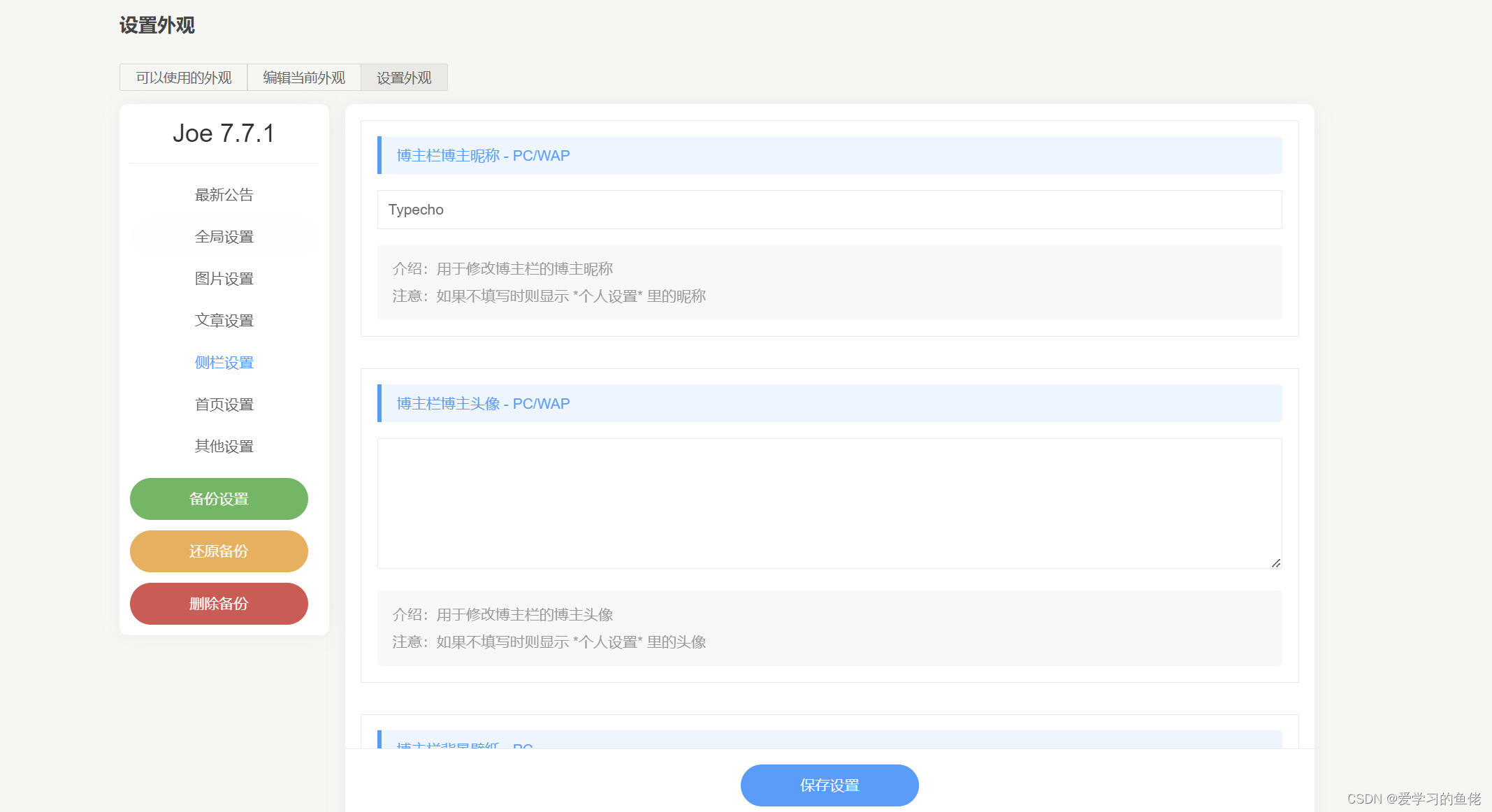
当然你也可以直接改代码
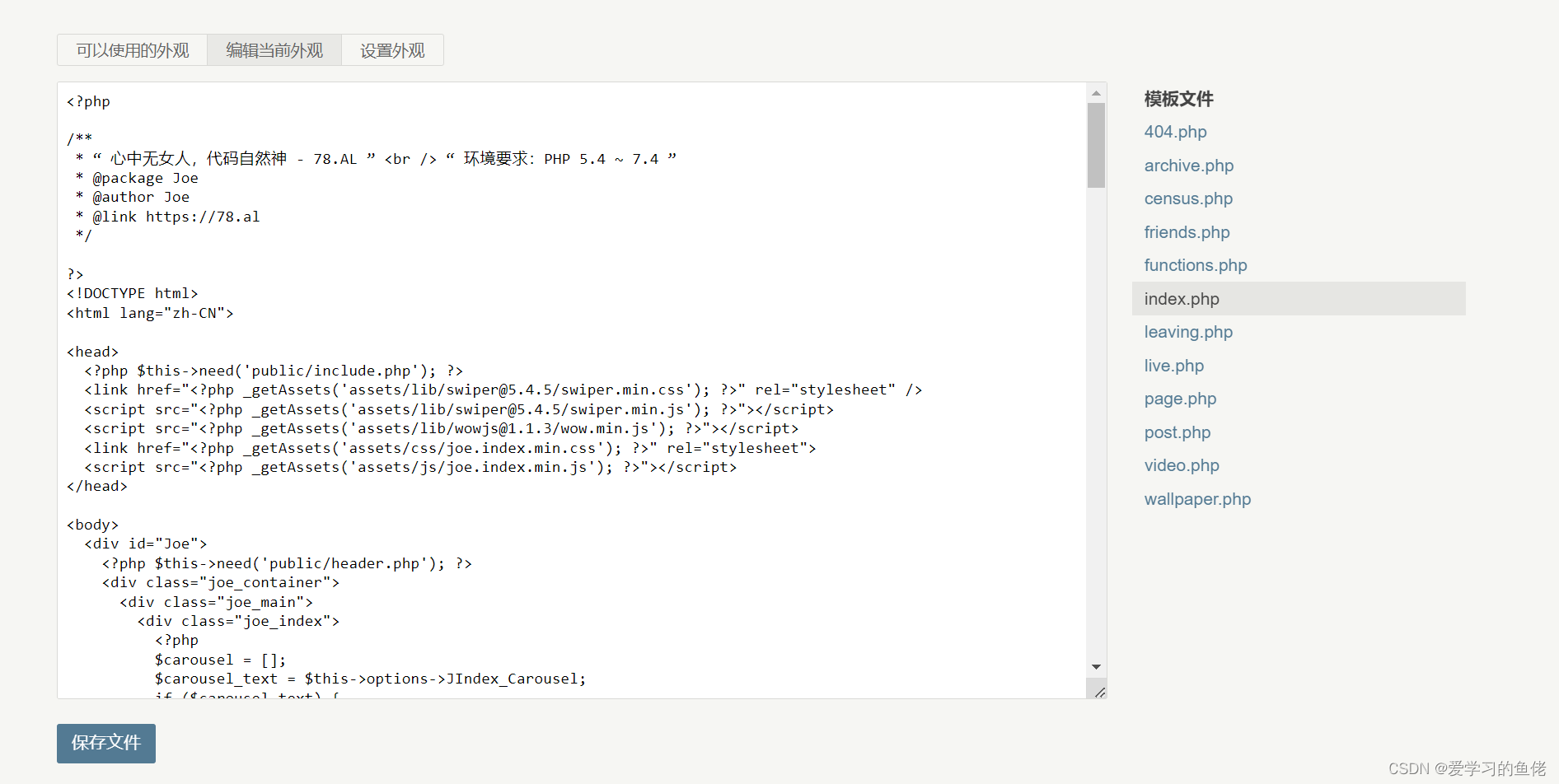
也可以通过宝塔的后台文件管理直接改代码和文件,非常方便
我之前搭建的博客网站界面(没时间维护,关闭了)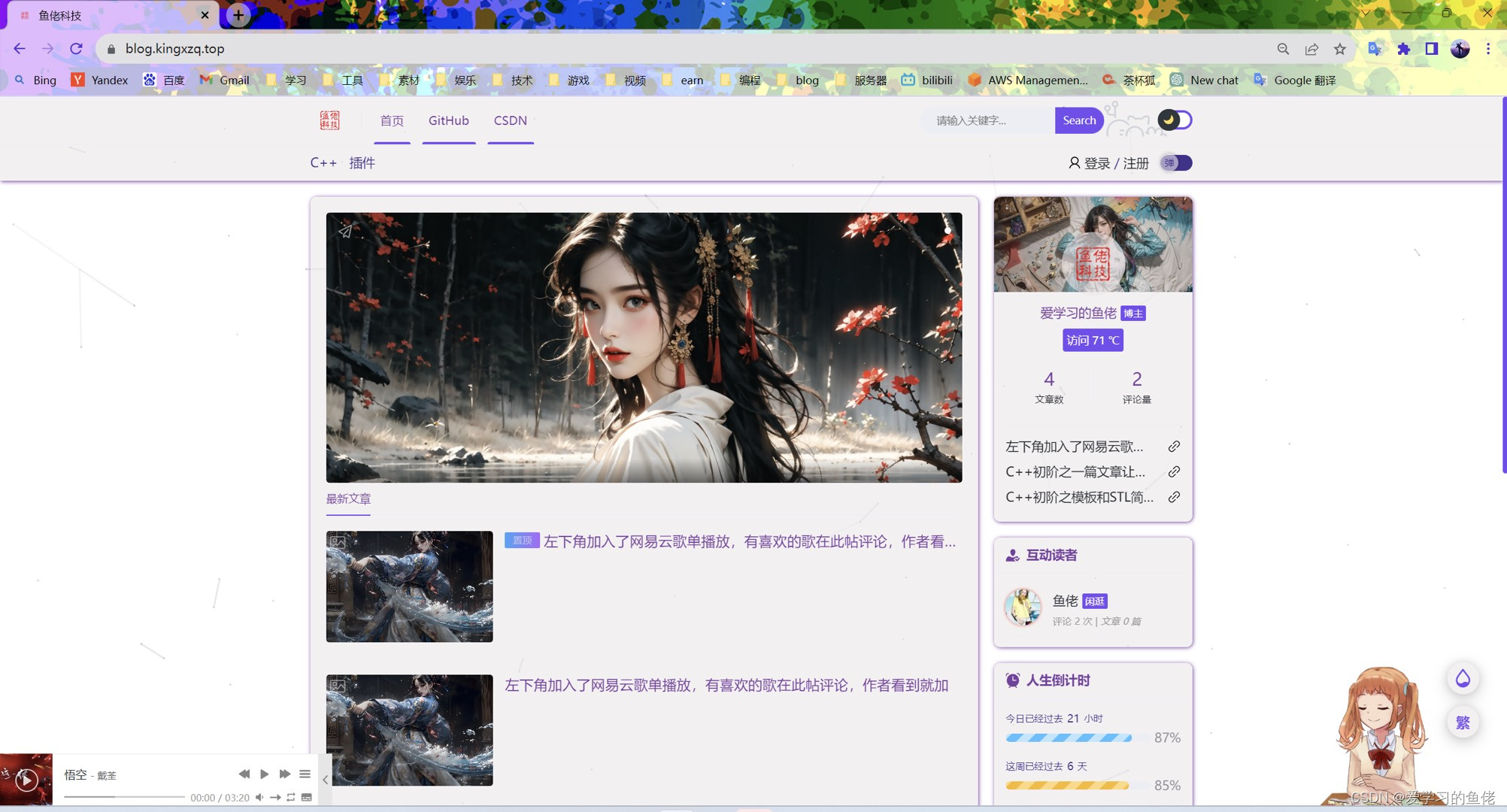
多花点时间打磨,相信你做的比我好
五、开启CDN防护
如果你打算长期维护你的网站,建议你打开这个功能,这样你可以更加好的保护你的网站,一定程度减小被攻击的可能
为什么这么说呢?因为不开启你会很容易暴露你的真实IP,那样别人很容易攻击你的网站,那你可能会想为啥要攻击我的小网站,很简单,练手!我们看你的IP在普通情况,也就是没开启CDN防护下,我们可以如何获取到,我们直接在CMD命令框ping自己的域名

就可以看到自己的真实IP,这其实还是挺可怕的,那么我们如何解决呢?
我们只需简单两步,我们接着打开Cloudflare,回到我们设置DNS的界面
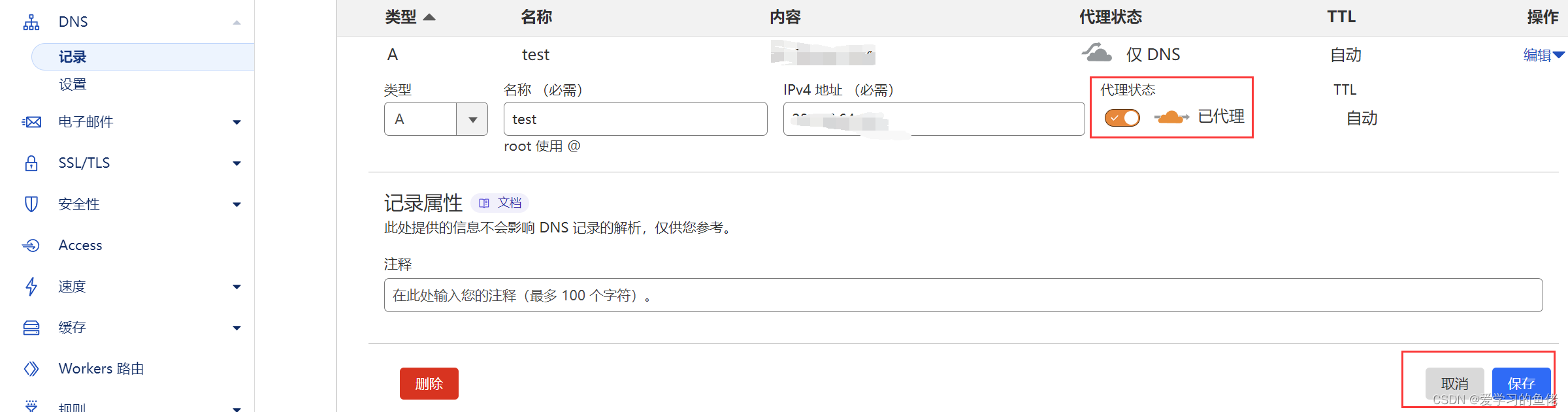
把代理打开保存即可,现在我们重新ping自己的域名
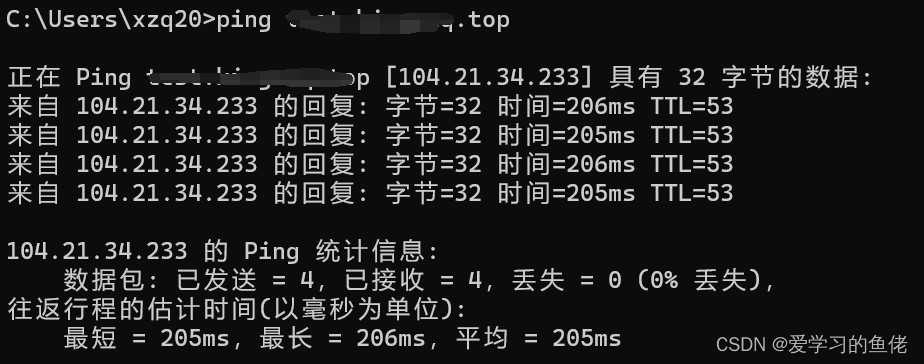
这个IP已经不是我们的真实IP了,需要注意的是,虽然这里起到了保护作用,但是我们会使访问速度稍慢一些,因为其中通过了CDN的中转,但是影响不大,这里我的延迟略高是因为作者的服务器是国外的,至此,所有的搭建过程完毕,相信你一定搭建成功了吧,如果其中遇到解决不了的问题可以在下方留言或者私信作者
