阅读量:1
联想ThinkServer 【RD640】服务器RAID卡不识别——重做RAID的阵列和Windows Server 2008 R2操作系统
联想ThinkServer-RD640服务器RAID卡丢失
- 排查是否为硬盘的问题、先看硬盘灯闪烁是 “ 绿色 ” 还是 “红色”。
- 检查阵列卡是否正确安装在支持的插槽中。
- 将阵列卡安装在其他支持插槽中。
- 检测阵列卡是否正确按照安装。
- 验证是否已安装阵列卡的驱动程序。
- 重新启动系统,然后检查。如果阵列卡坏进行更换,插槽问题需要更换主板或者扩展卡。
RAID卡 SAS 9240-4i 阵列卡

- 跟换新的raid卡 ,已经识别硬盘
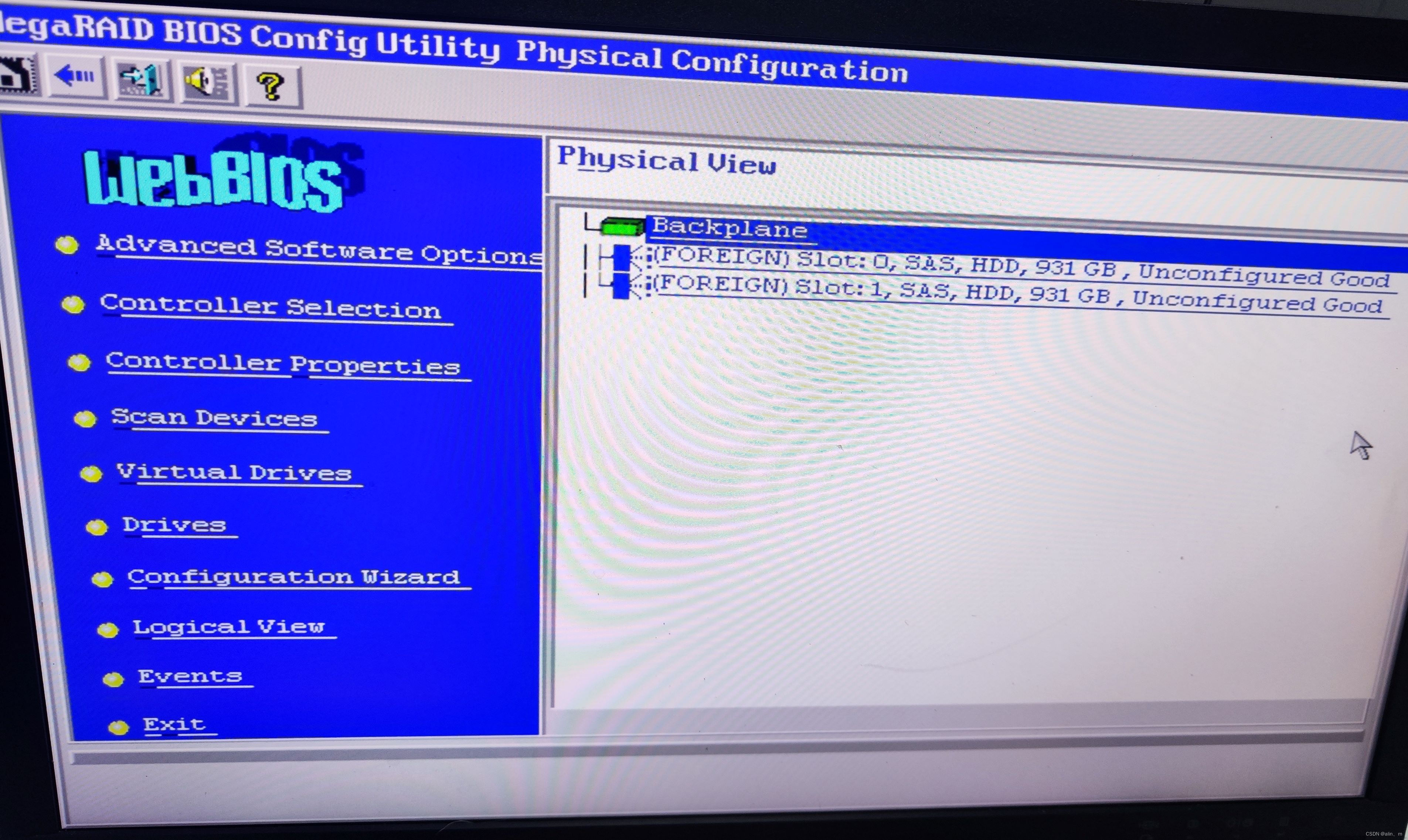
已经显示出服务器的两块硬盘(一共就插入了两块硬盘)
- 重新做raid磁盘阵列
- 两块硬盘做raid1 阵列
开始
- 开机自检界面见到“Ctrl+H”时用组合键按下,进入界面如下:
- 开始(Start)
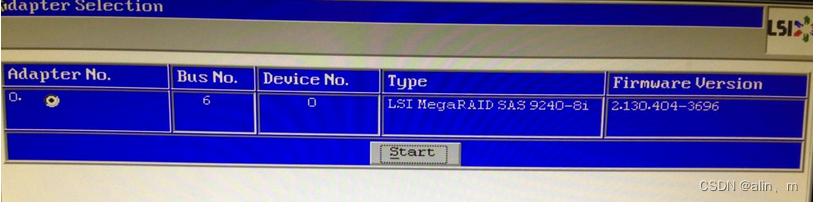
- Start
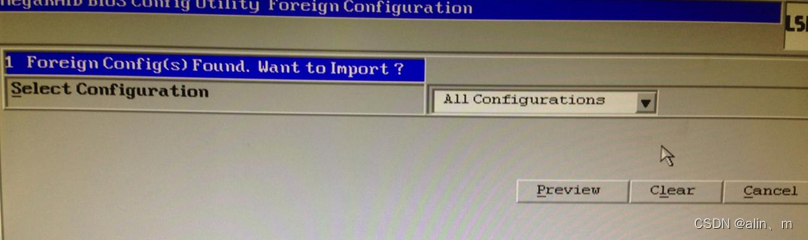
- All Cconfigurations 然后Clear
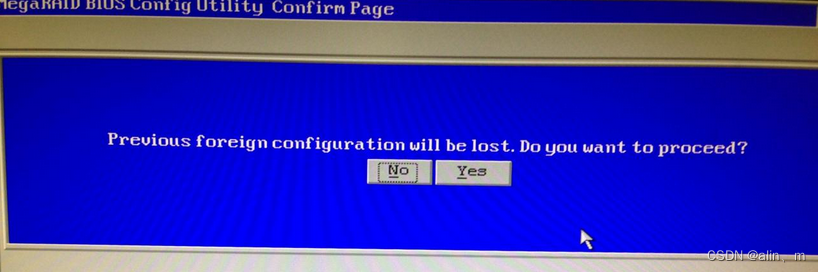
- Yes
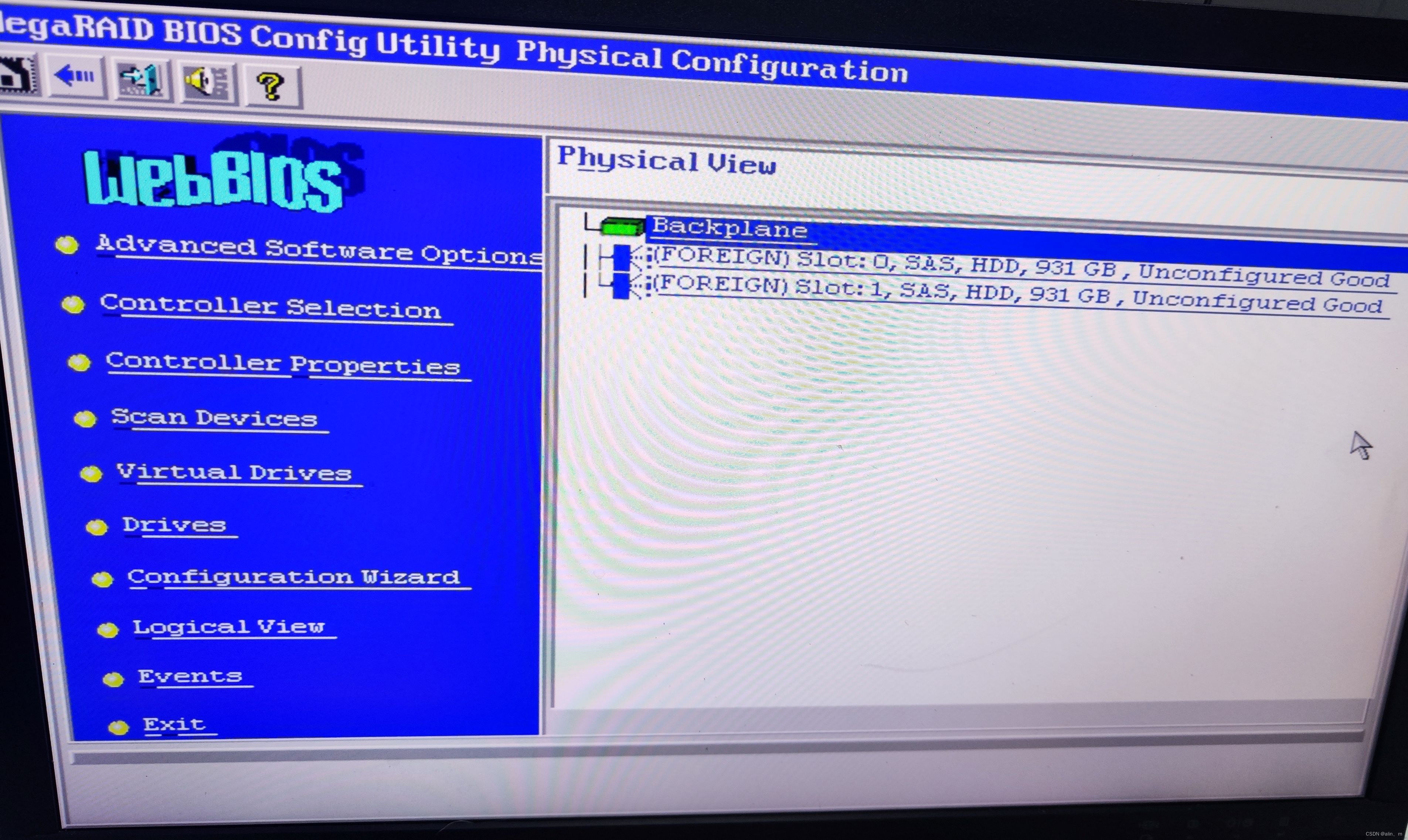
- 因为服务器一共就接两块盘,所以有边框里就两个Slot
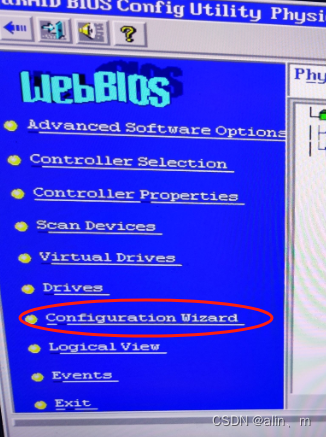
- 配置向导
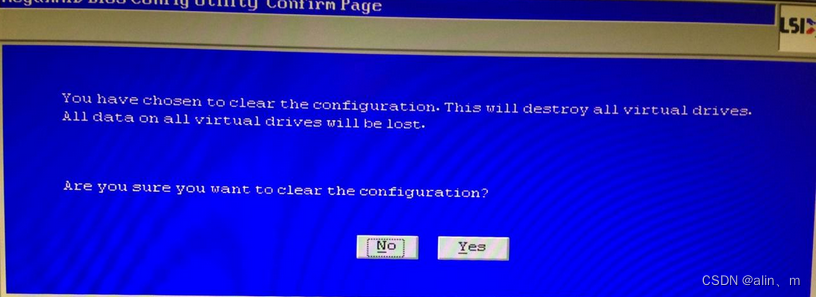
- Yes
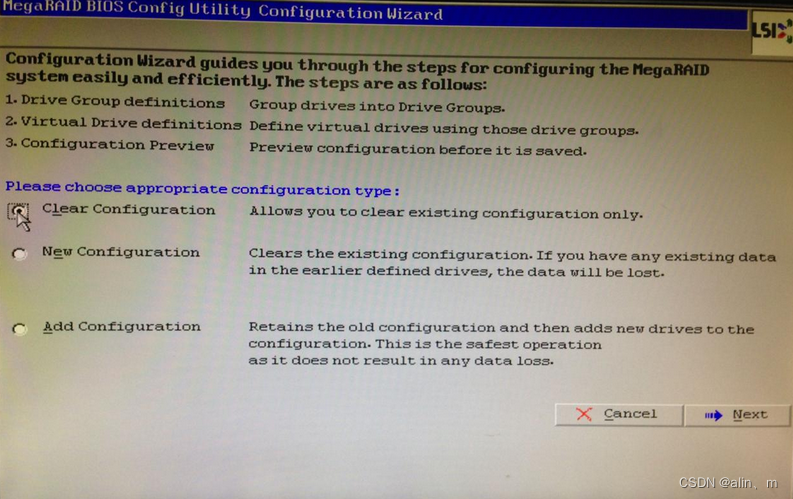
- 删除原来的配置
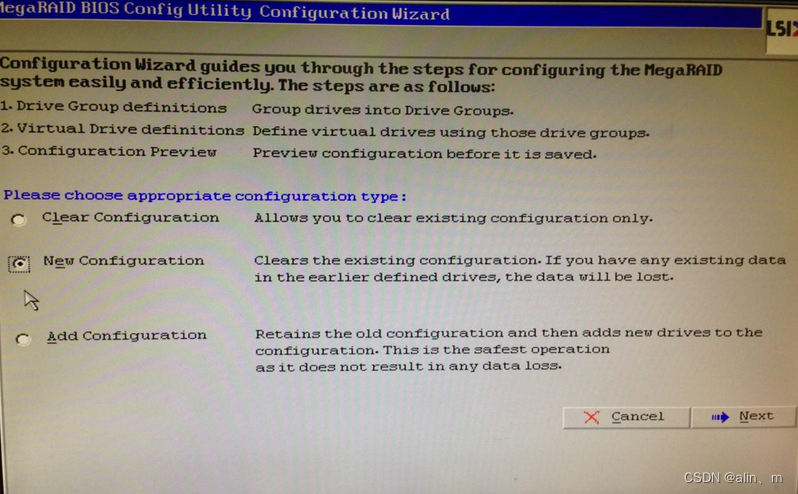
- 新配置
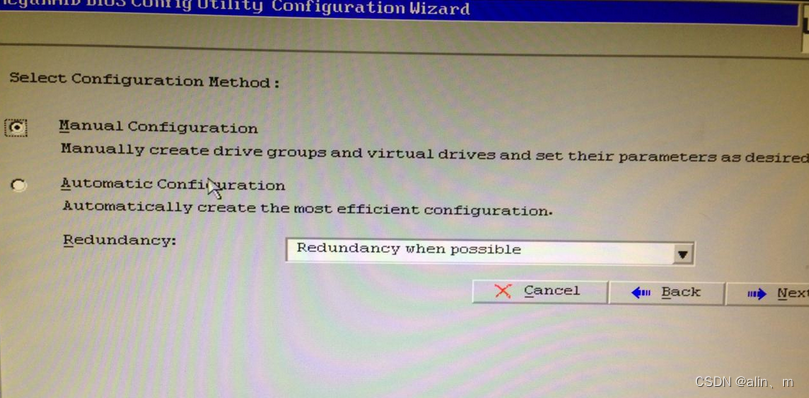
- 选择手动配置
- 从左边选择硬盘 点击Add To Array 添加到右边列表 蓝色–>绿色
- 点击右边AcceptDG 创建了新的组Drive Group1–>next
- 点击Add to SPAN 加入Span栏目中 -->next
- 选择RAID Level 为RAID1
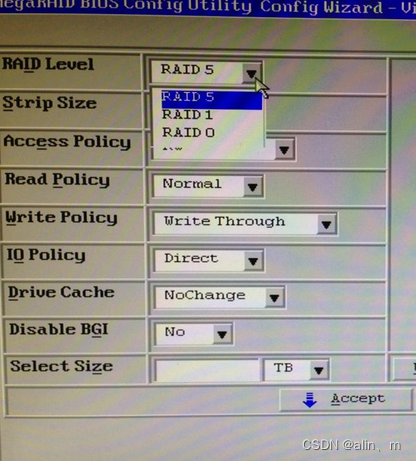
- 其他不变
- 设置 Select Size 点击Update Size自动设置
- 点击Accept–>yes
- next
- Accept
- Save this Configuration? -->YES
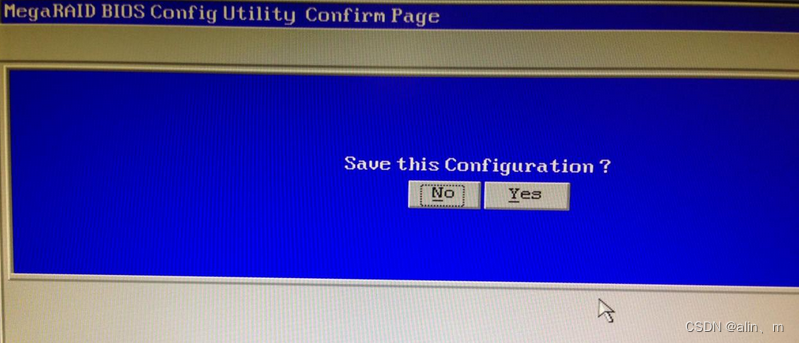
- Want to Initilize? -->YES
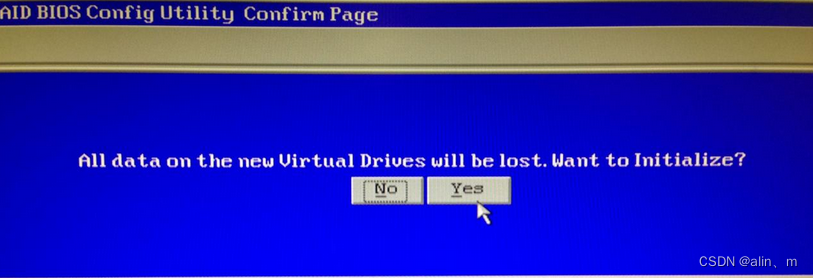
- Home
- 回到Home就能看到建好RAID 1
- 完成配置
安装Windows Server 2008 R2
- 准备Windows Server 2008 R2 镜像文件,导入PE
- 重启服务器
- 按F12,进入DVD引导
- 如果使用DVD光盘引导,会提示"Press any key to continue…",需要按任意键以从光盘引导启动。
- 进入PE系统,选择安装Windows
- 等待Windows安装程序引导和载入。
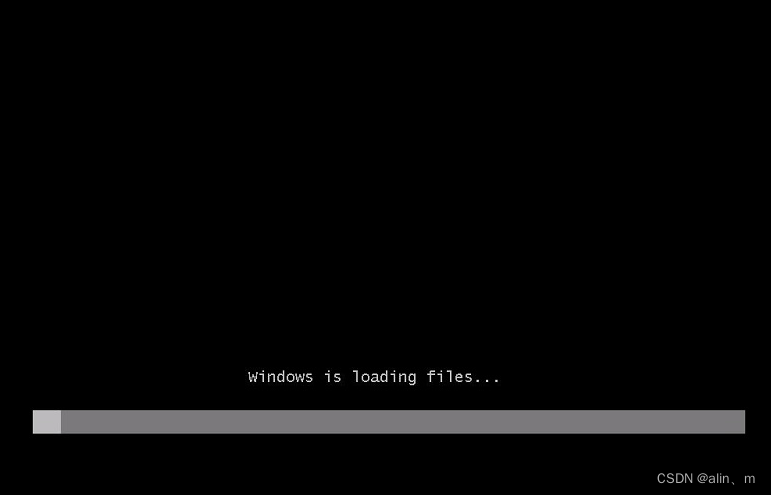
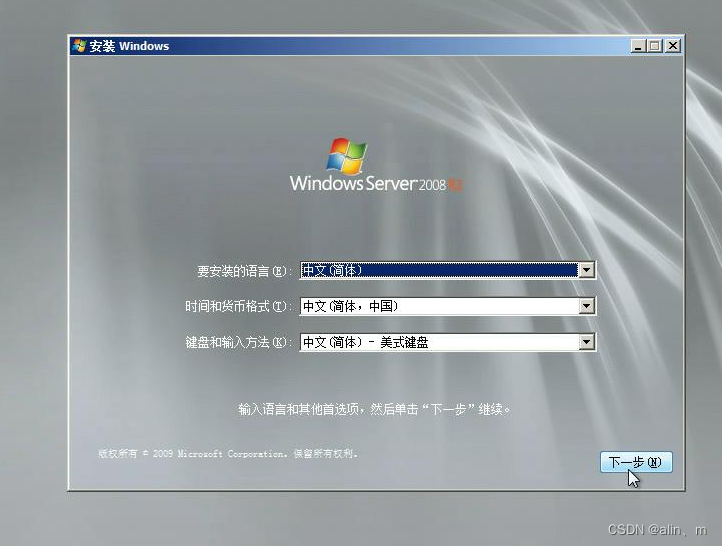
- 出现Windows安装程序图形界面,点击“下一步”继续。
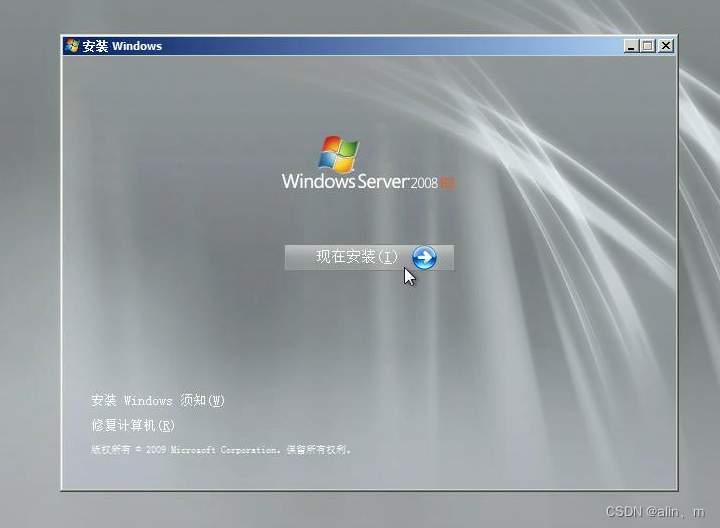
- 点击 “ 现在安装 ”
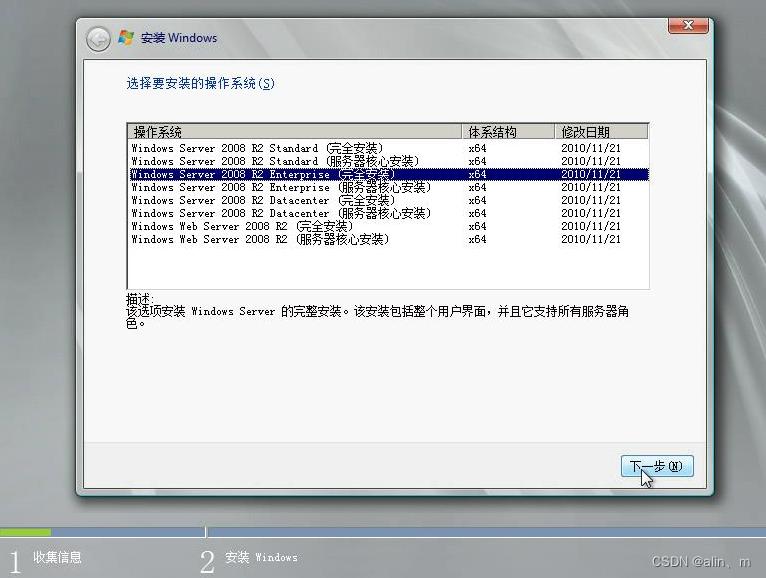
- 选择要安装的系统版本,这里以安装“Windows Server 2008 R2 Enterprise/企业版(完全安装)”为例,点击“下一步”。
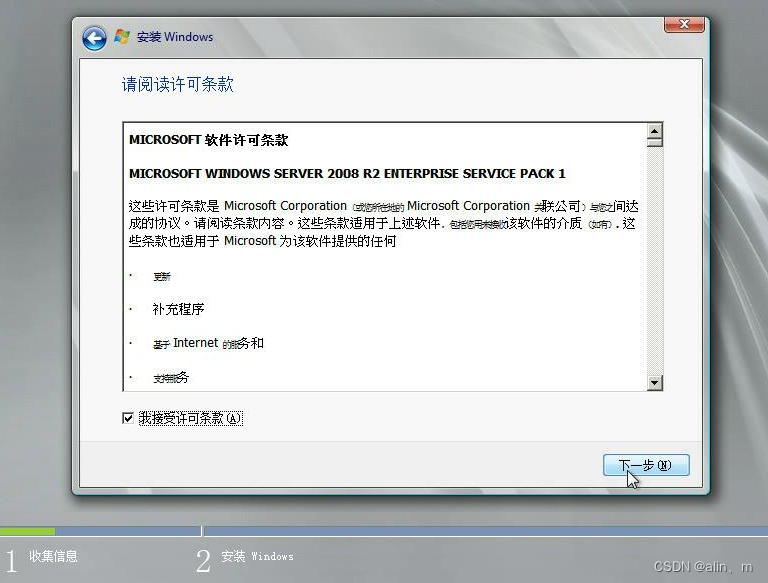
- 许可协议,勾选“我接受许可条款”复选框,再点击“下一步”。
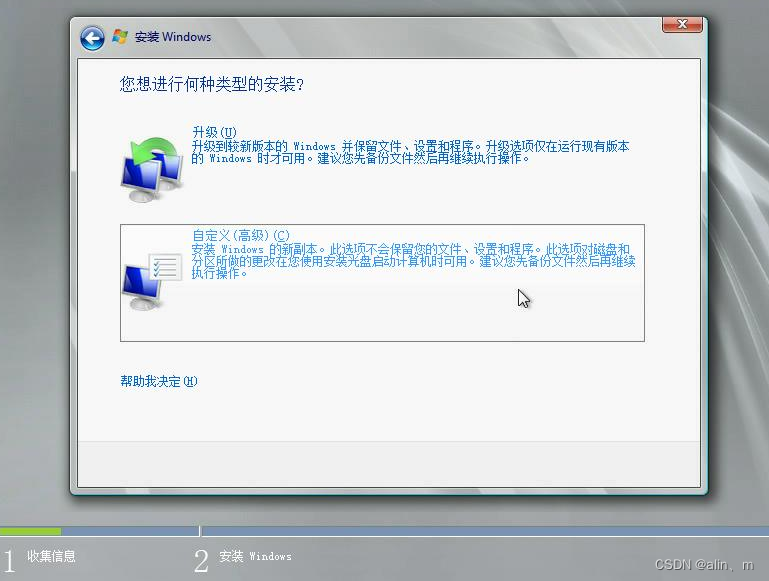
- 选择“自定义(高级)”全新安装系统。
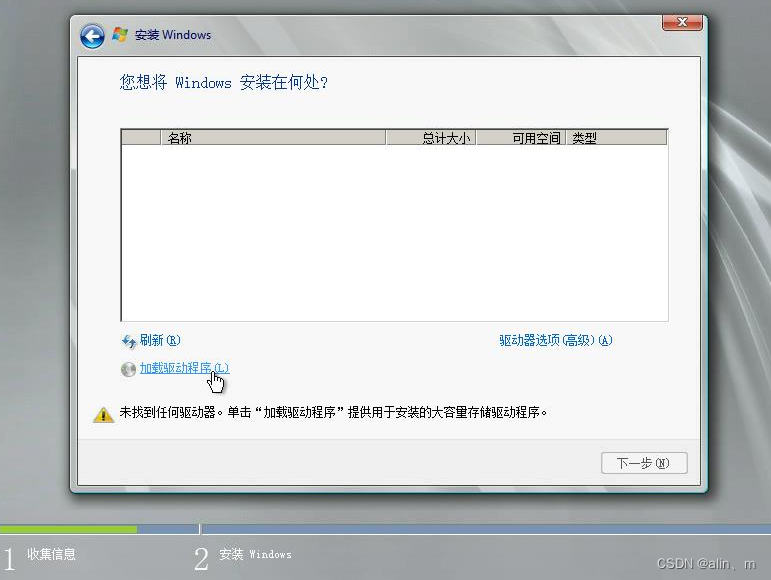
- 会出现加载驱动程序窗口,点击“浏览”。
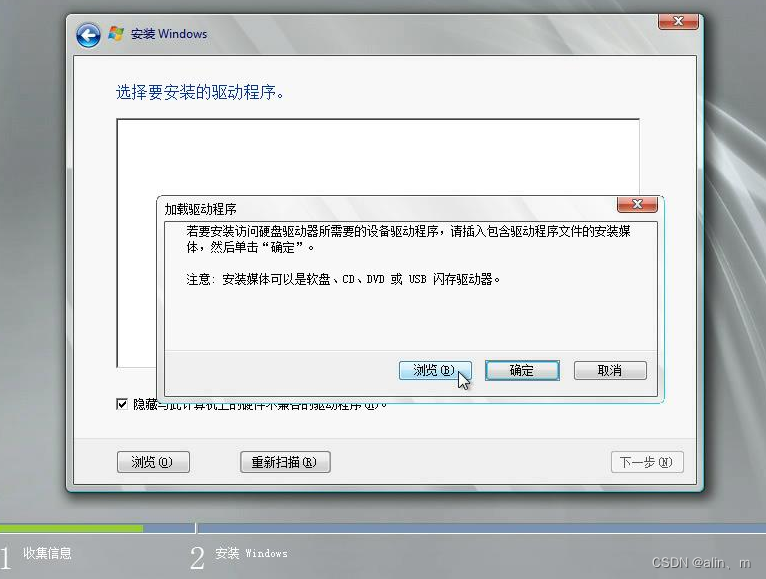
- 在浏览框中选中U盘上或者DVD的对应RAID驱动程序文件夹,并点击“确定”。
- 选择加载RAID卡的驱动(我的驱动是9240-4i的驱动)
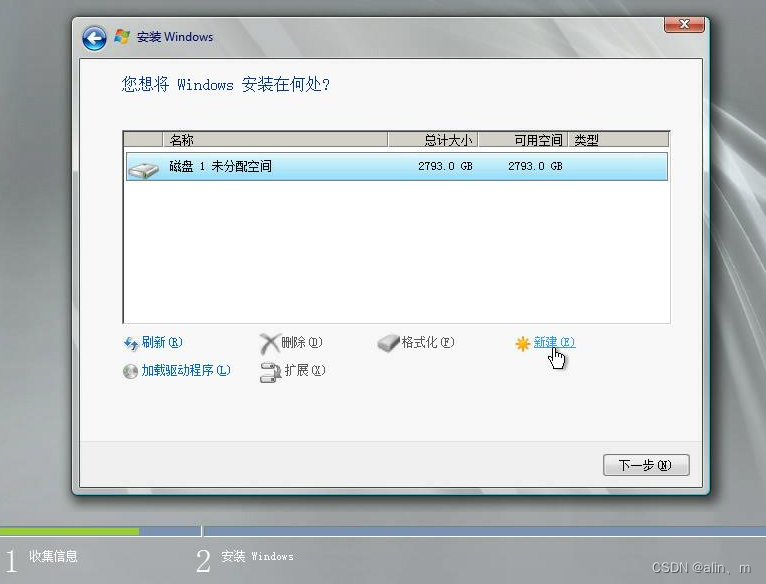
- 点击“新建”,输入分区大小并点击“应用”创建分区;如不需要手动分区,直接点击“下一步”即可。
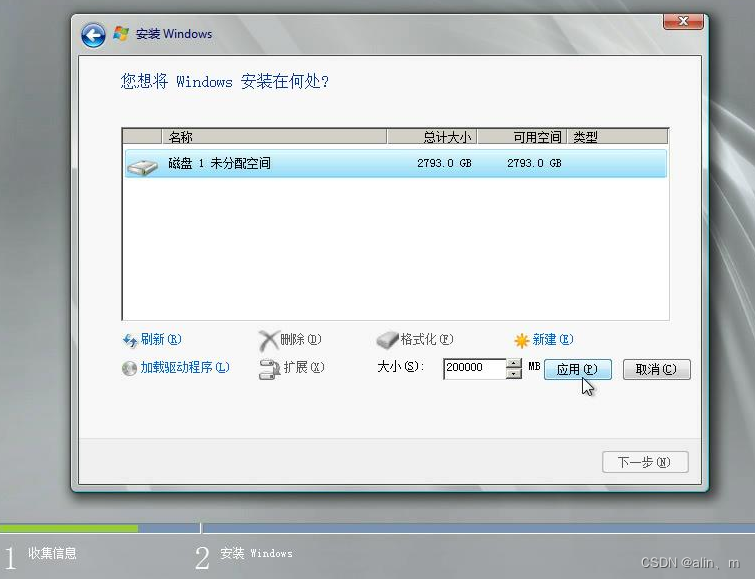
- 手动输入分区大小后,点击“应用”
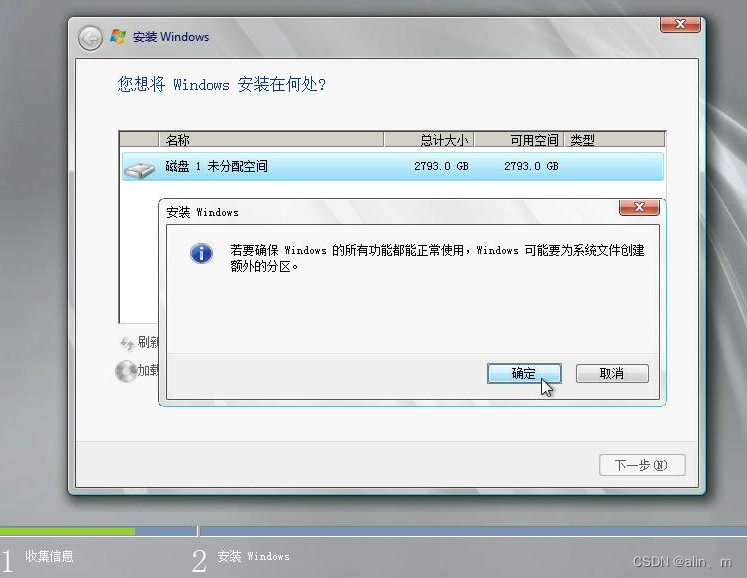
- 后会提示需要创建额外的系统分区,点击“确定”继续。
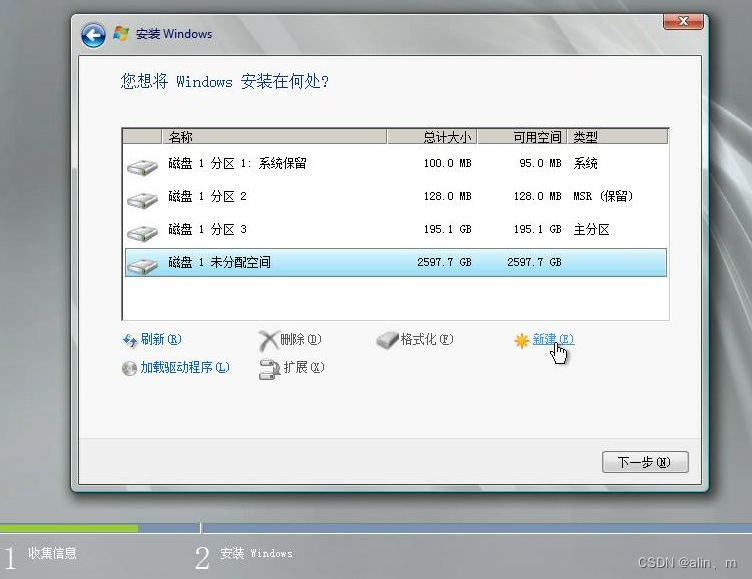
- 因为建立了额外的系统分区,所以实际新建分区的大小会稍小一些。如果还有“未分配空间”,可以继续新建分区。
- 分区完成后,分别选中每个“主分区”,点击“格式化”。
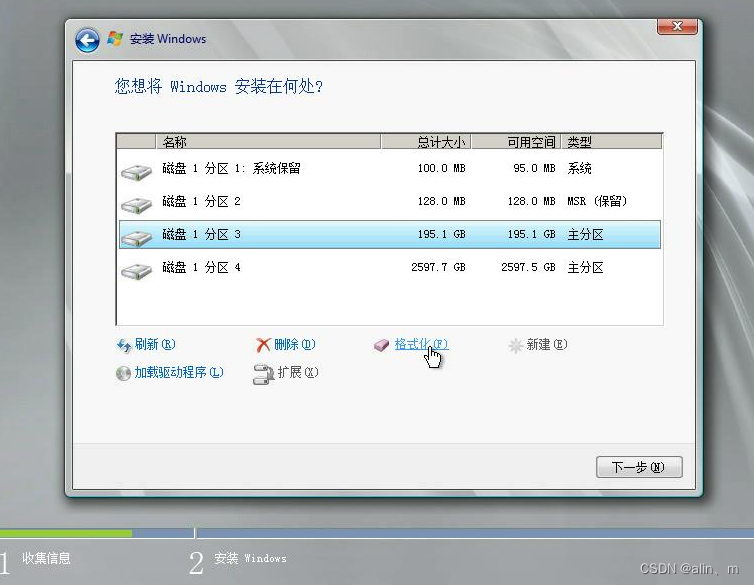
- 选择第一个“主分区”,然后点击“下一步”开始安装。
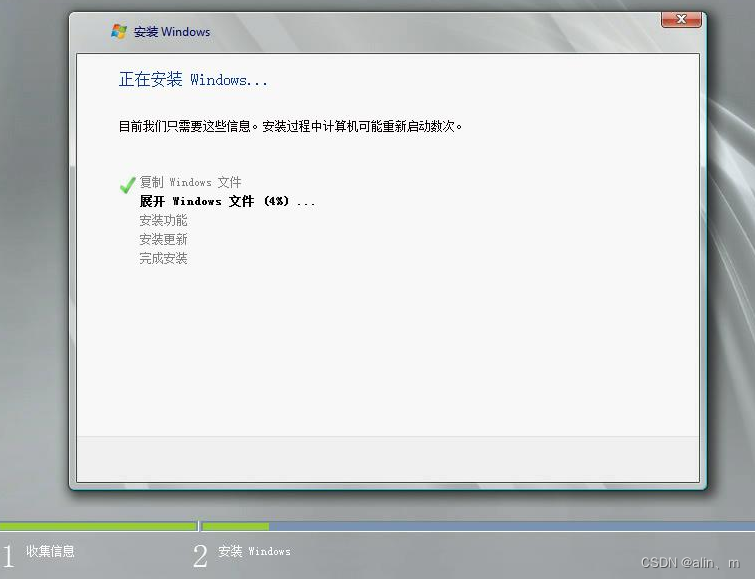
- 开始安装后即会复制系统文件。
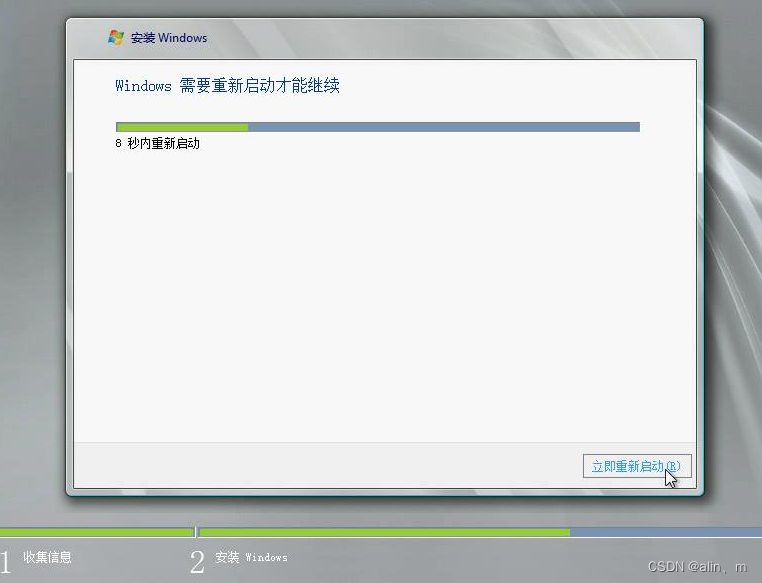
- 在“安装更新”阶段完成后,会有一次重启。
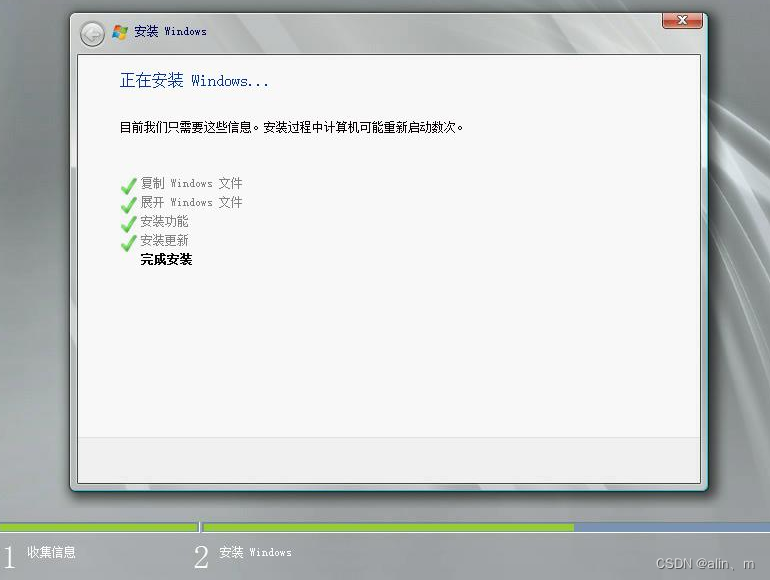
- 重启后,Windows安装程序继续“完成安装”阶段,该阶段完成后,还会自动重启一次。
- 第二次重启后,会有显示“正在准备计算机”,再次进入图形界面后会提示您建立密码,点击“确定”。
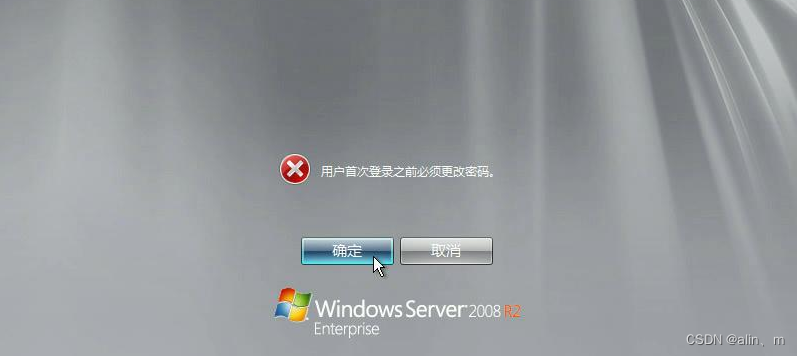
- 输入新密码,密码有一定复杂度要求,请一定牢记密码,如果忘记密码可能难以恢复;
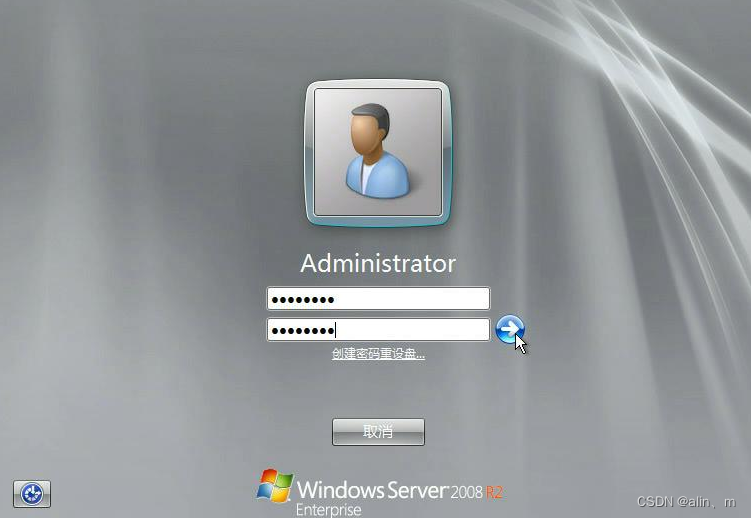
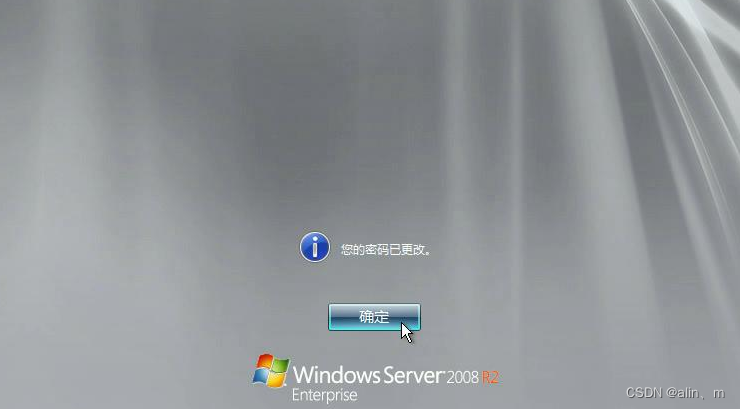
- 提示密码已更改,点击“确认”,然后即进入桌面,到此操作系统安装完成。
完成
驱动
- 适用于安装ThinkServer RD640 rMegaRAID SAS 9240-4i驱动
- 适用于ThinkServer RD640, RD540, RD440, RD340, TD340显卡驱动(32位)
- 适用于ThinkServer RD640, RD540, RD440, RD340, TD340显卡驱动(64位)
- 适用于ThinkServer RD640, RD540, RD440, RD340, TD340芯片组驱动
- 适用于ThinkServer RD640, RD540, RD440, RD340, TD340 SAS RAID驱动
- 适用于ThinkServer RD640, RD540, RD440, RD340, TD340板载SAS RAID驱动
- 适用于ThinkServer RD640, RD540, RD440, RD340, TD340 TCM驱动
- 适用于ThinkServer RD640, RD540, RD440, RD340, TD340 ME驱动
- 适用于ThinkServer RD640, RD540, RD440, RD340, TD340网卡驱动
