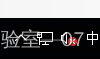阅读量:0
互联网访问检测服务器部署的目的
模拟Internet 访问测试
为了模拟 Internet 访问测试,请搭建网卡互联网检测服务。
互联网访问检测服务器工作原理
当系统在网卡发生变化的时候,会进行两次查找判断是否可以访问互联网
- 首先它会查找dns.msftncsi.com对应的地址是否为131.107.255.255
- 其次访问www.msftconnecttest.com/connecttest.txt,网站显示的是否为“Microsoft (onnect Test)” 要求严格对应
拓扑图
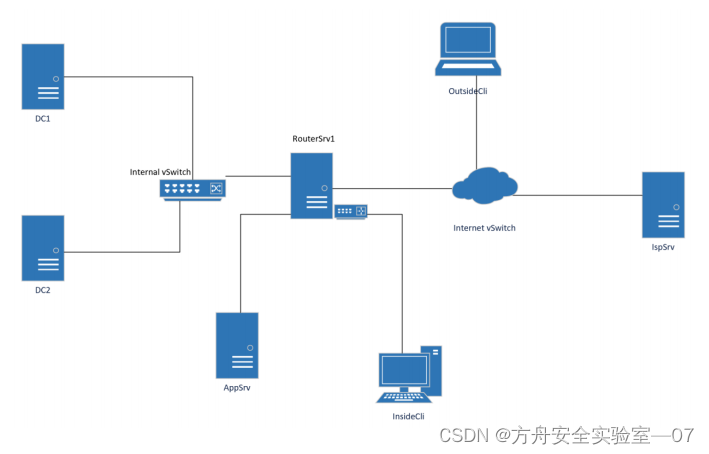
IP环境图
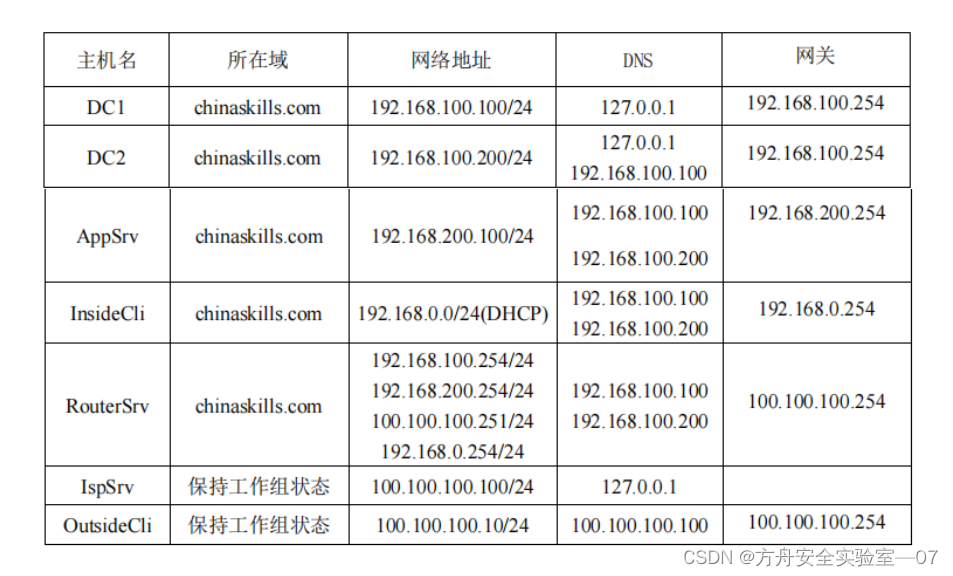
参考案例
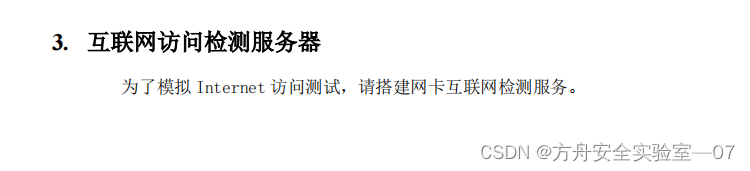
在ISPSRV上操作
1.首先查找一个DNS记录
2.打开DNS,首先创建一个区域,创建msftncsi.com区域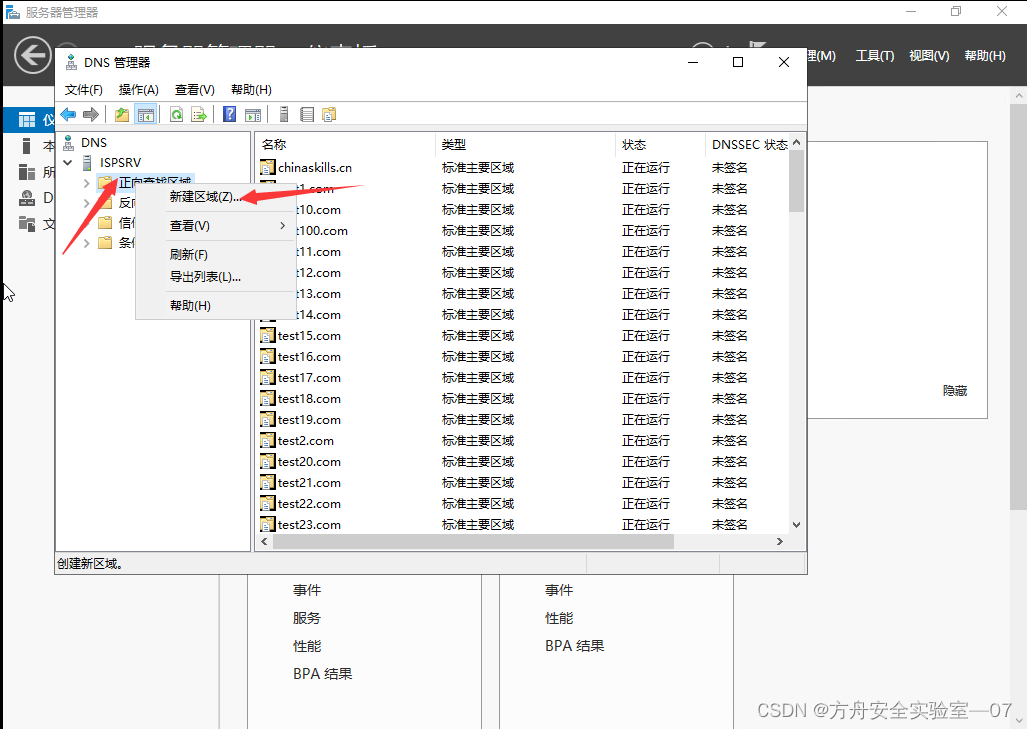
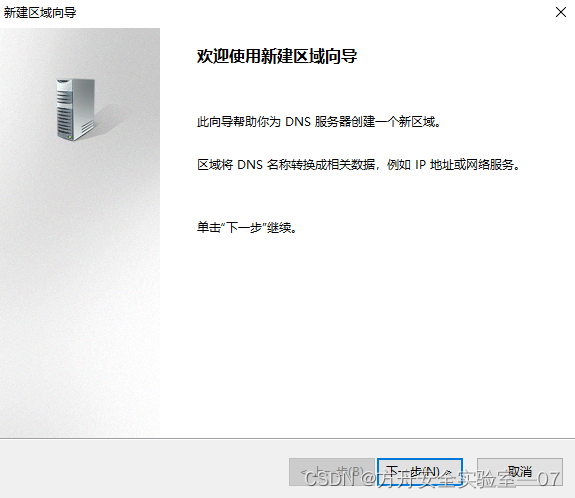
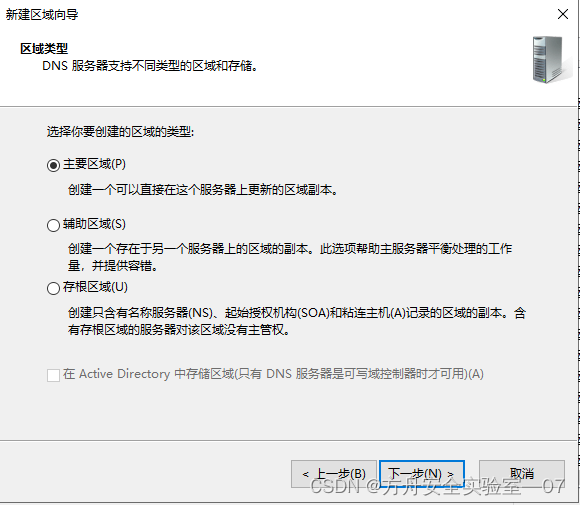
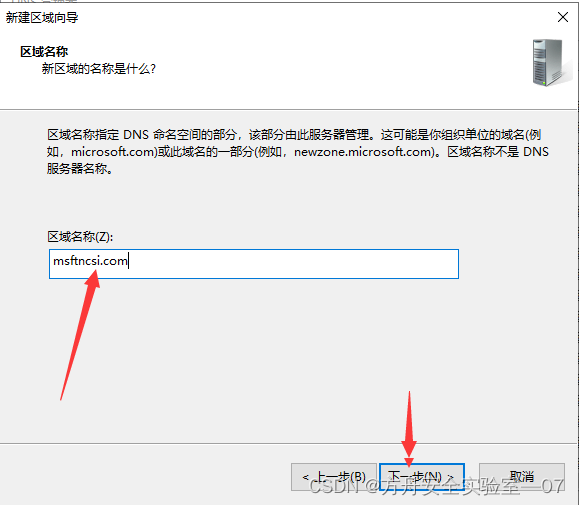
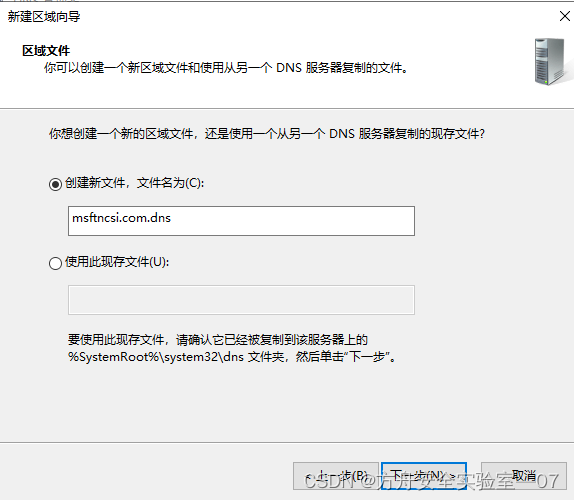
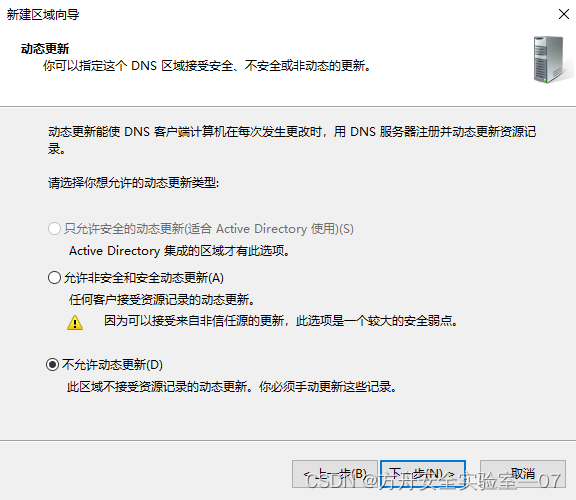
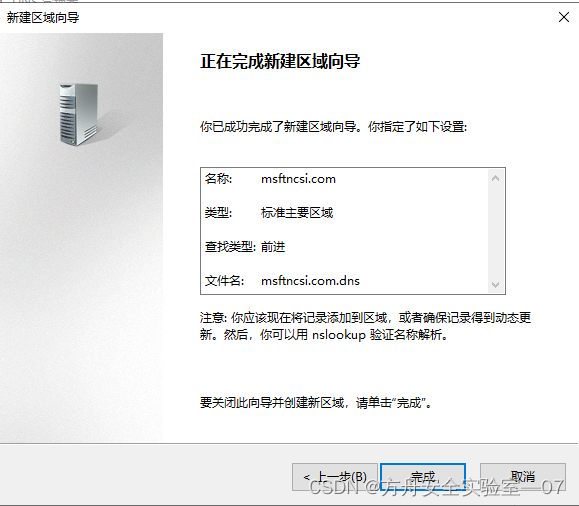
.
.
3.打开DNS窗口,找到刚刚创建的区域(msftncsi.com),创建他的记录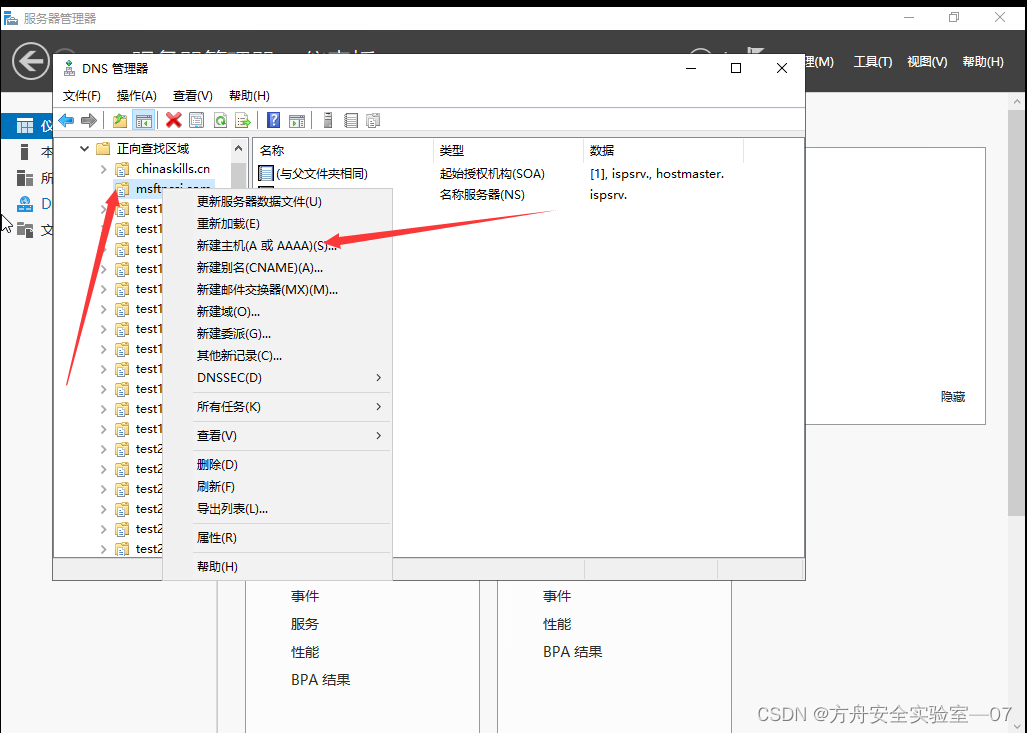
.
4.这个地址必须为 131.107.255.255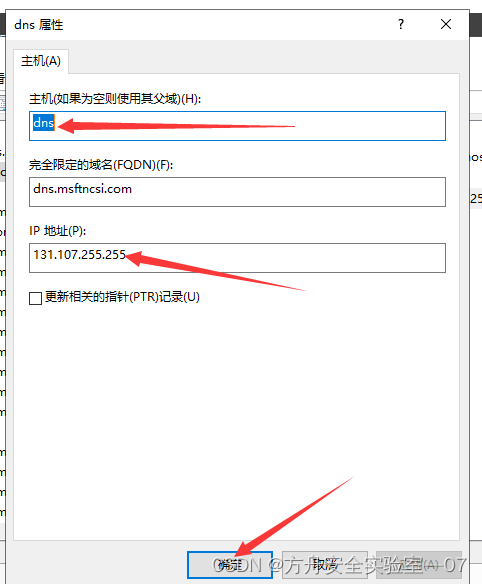
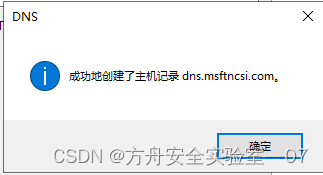
5.在创建另外一个区域,创建msftconnecttest.com区域
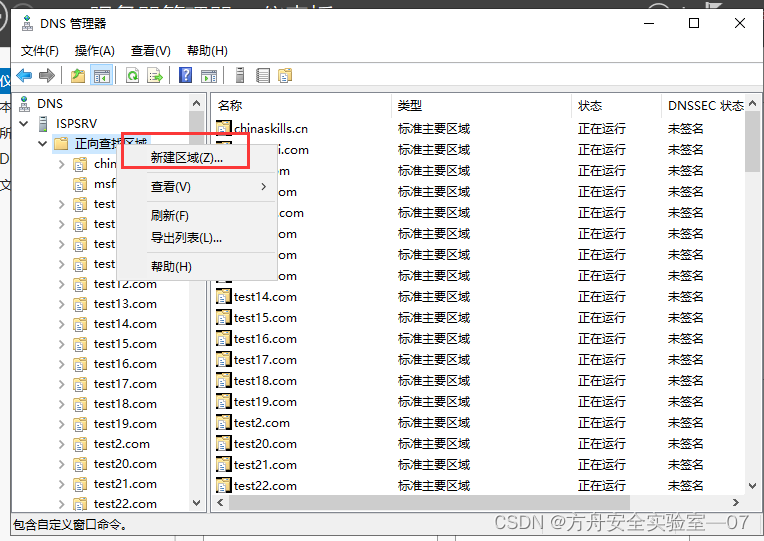
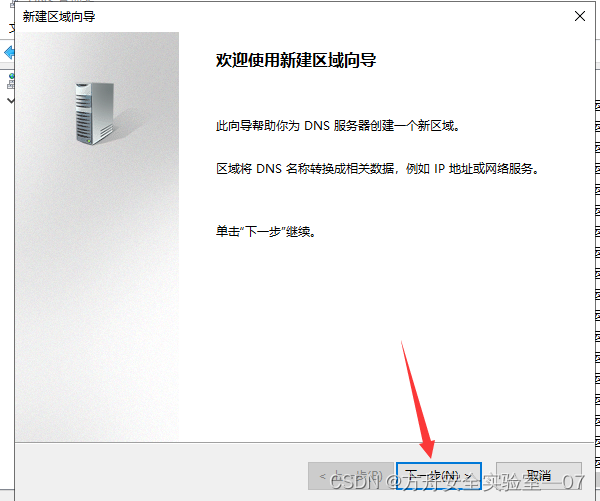
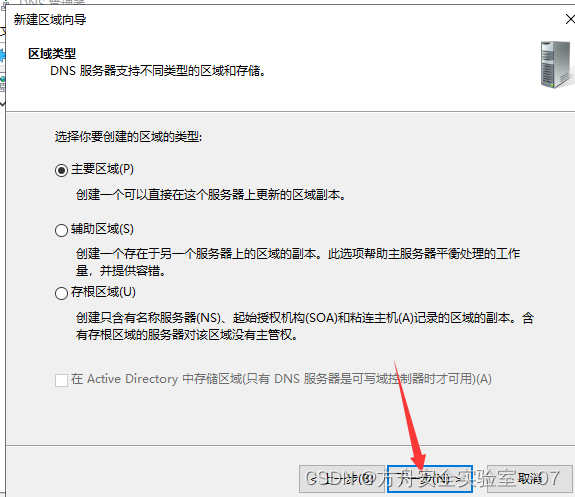
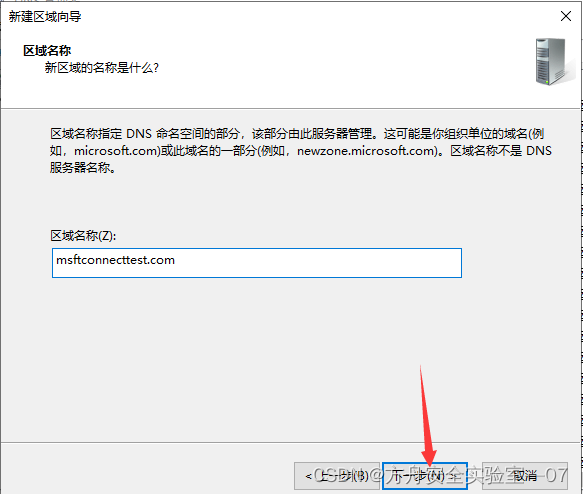
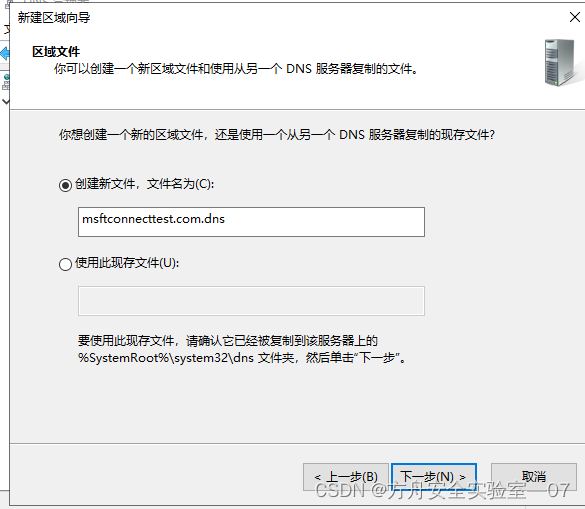
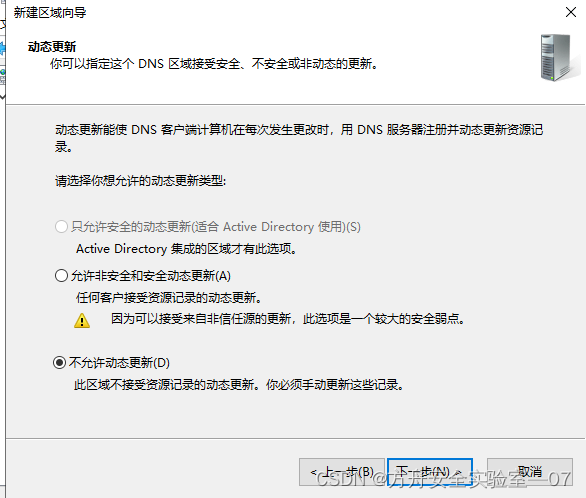
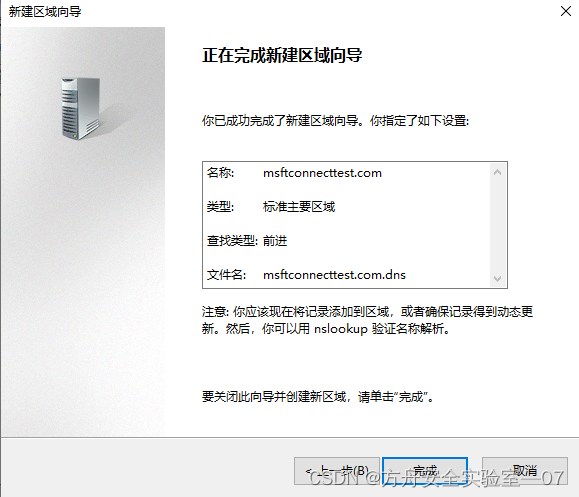
6.找到刚刚创建的区域,给他设置一个记录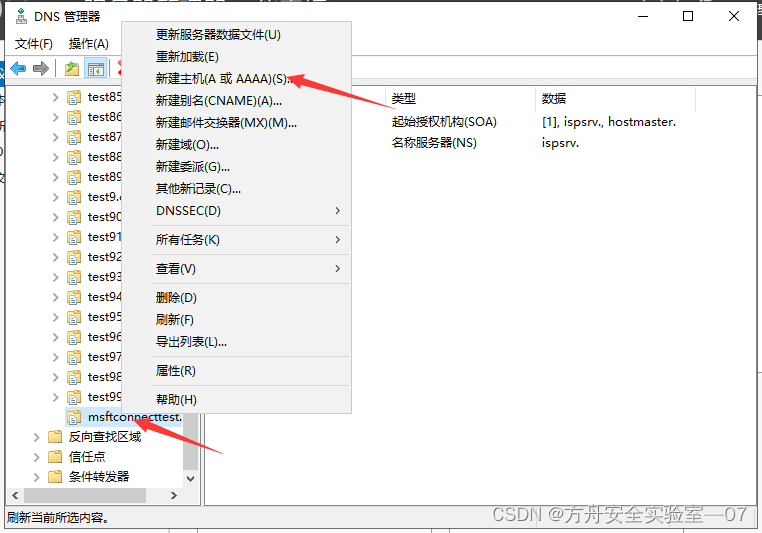
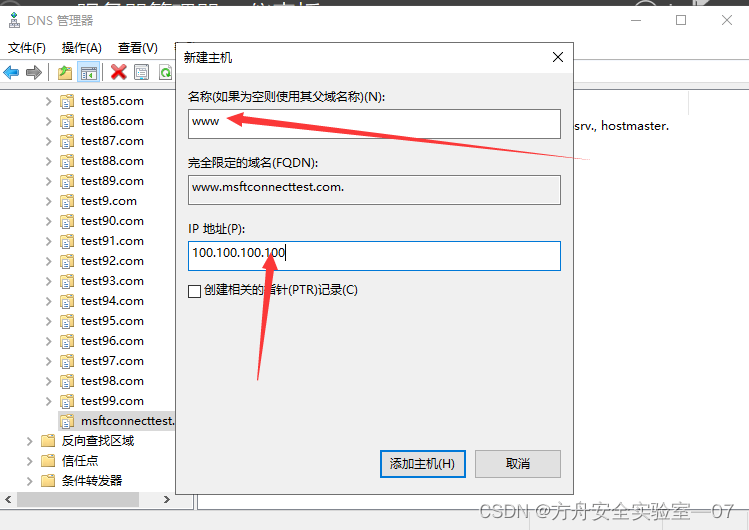
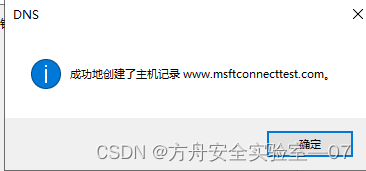
7.这样两个正向解析完成
.
8.接下来,配置两个反向解析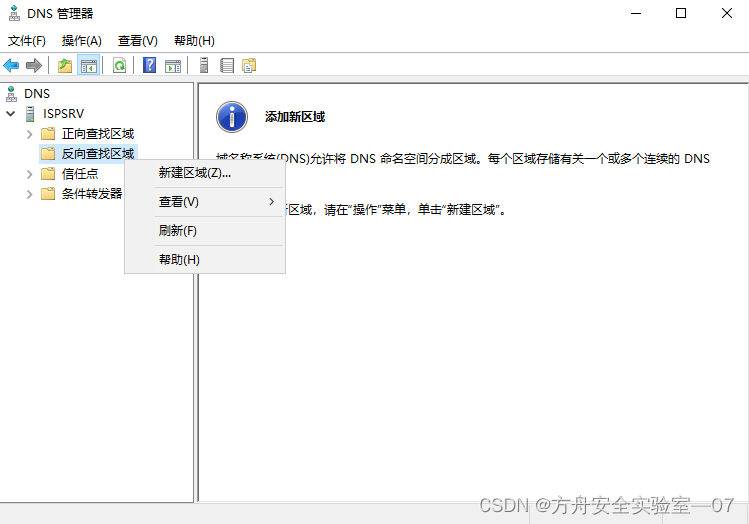
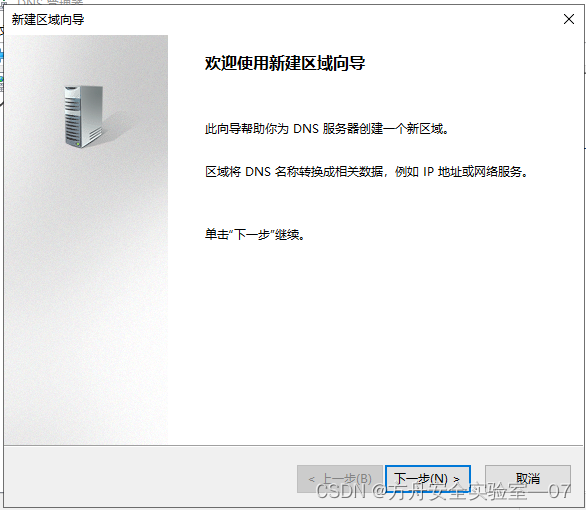
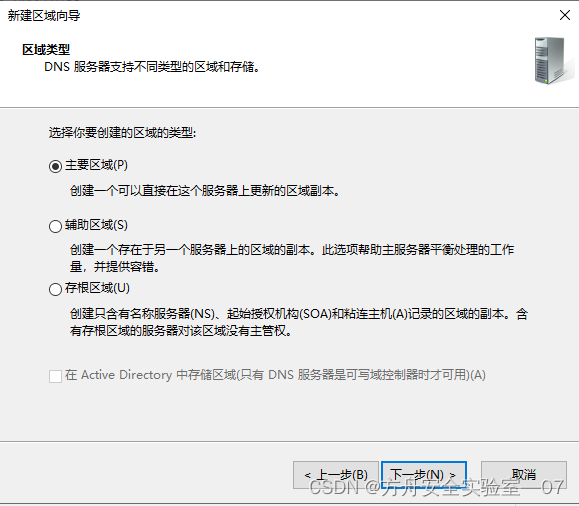
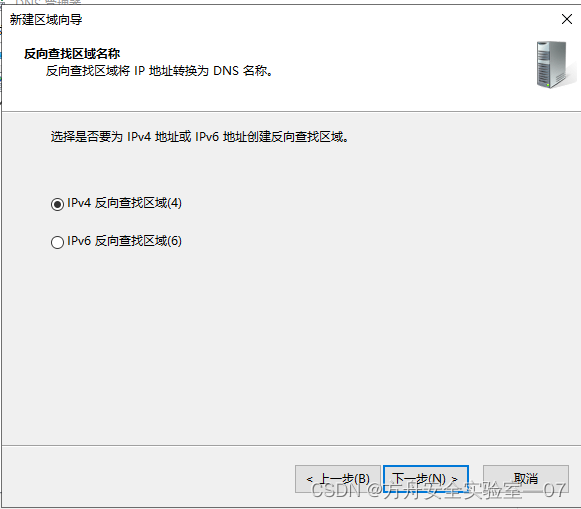
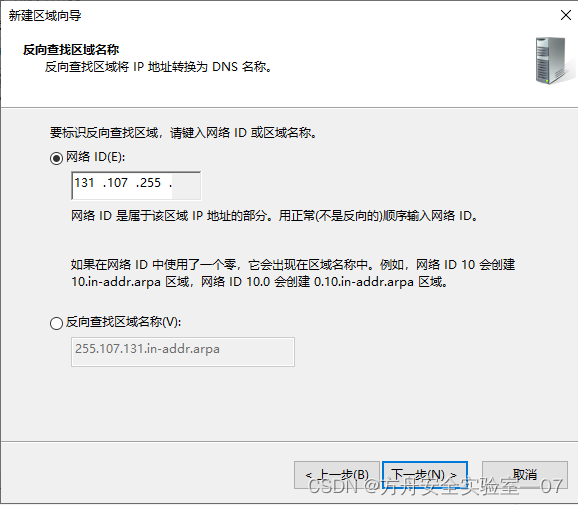
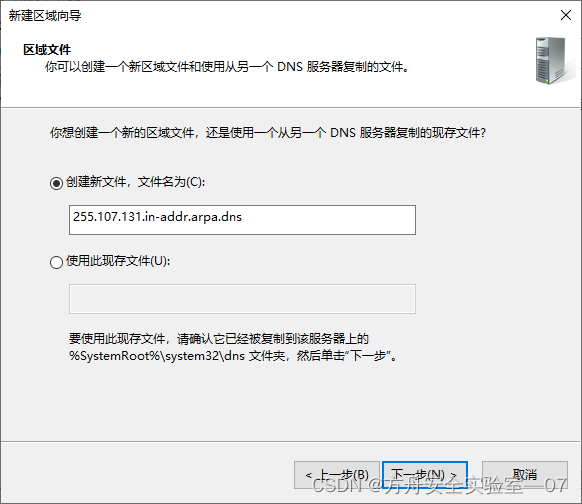
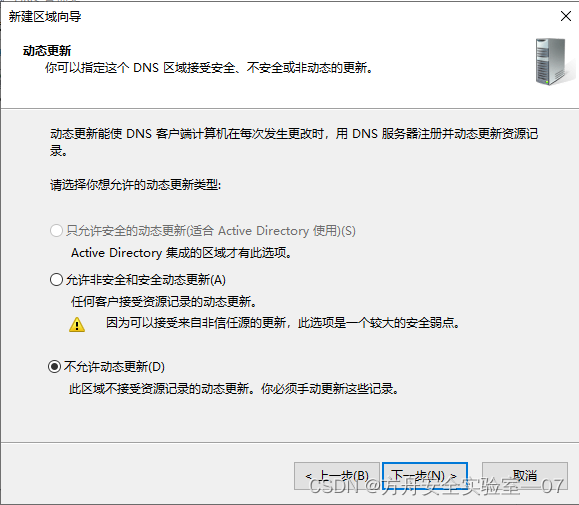
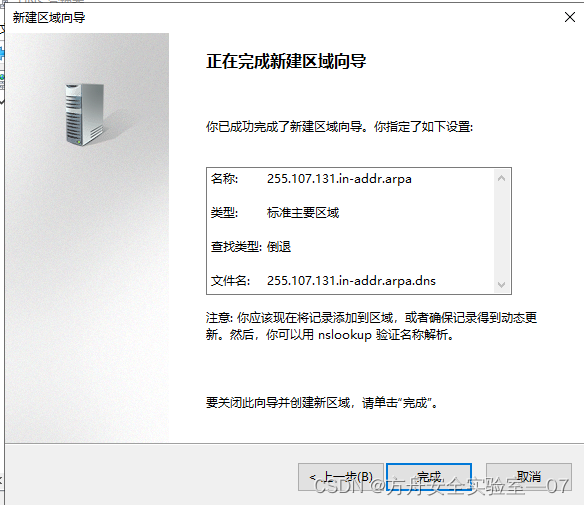
.
9.再次创建一个区域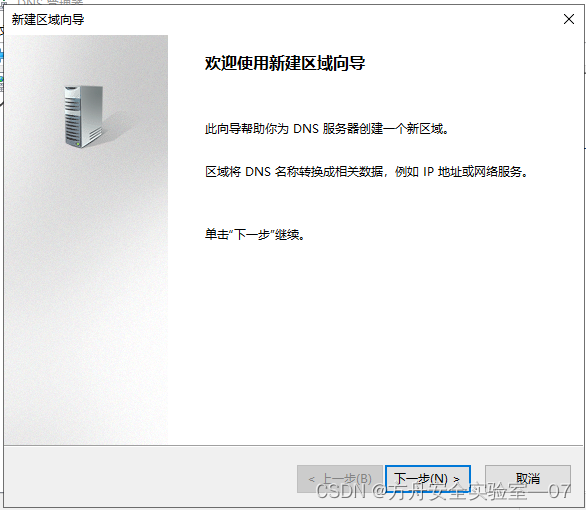
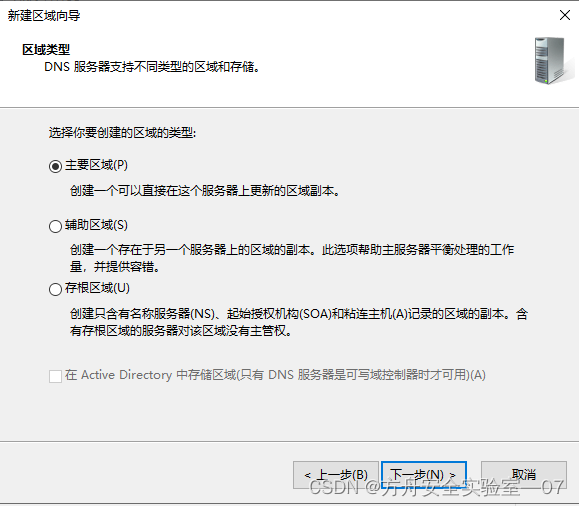
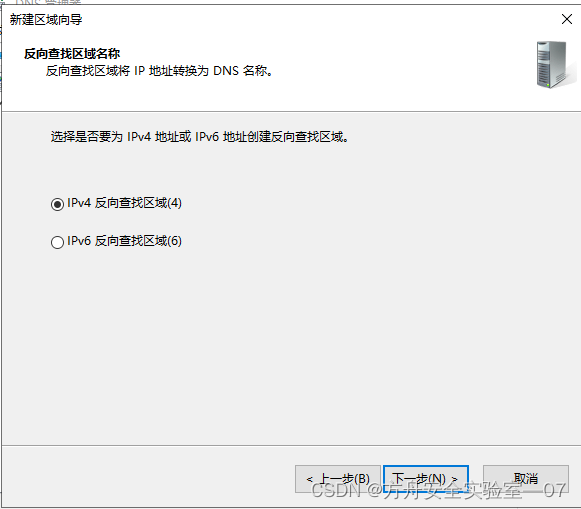
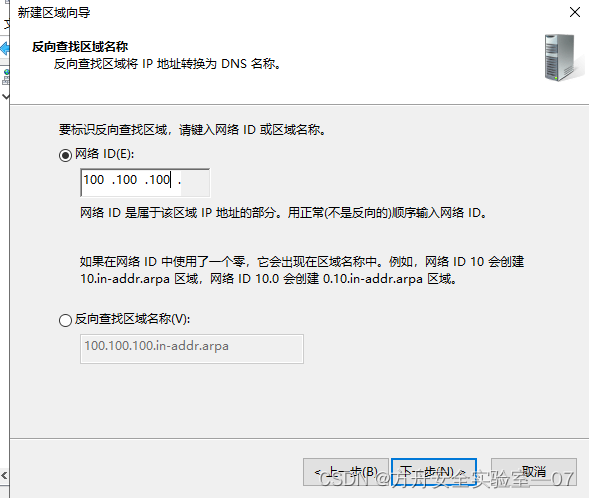
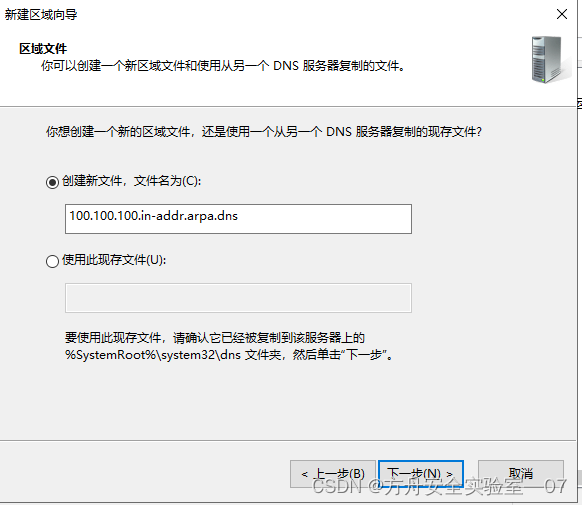
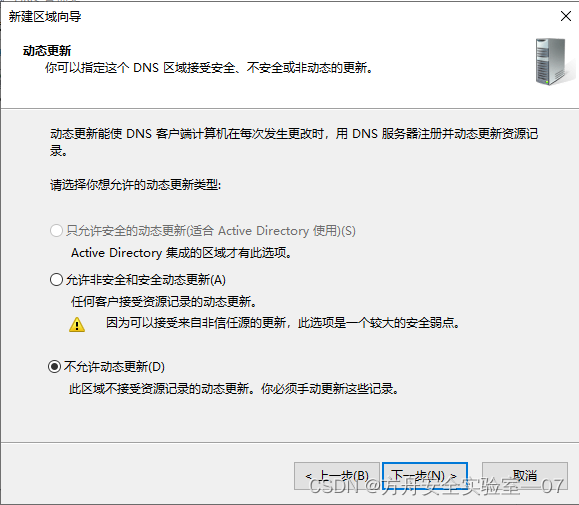
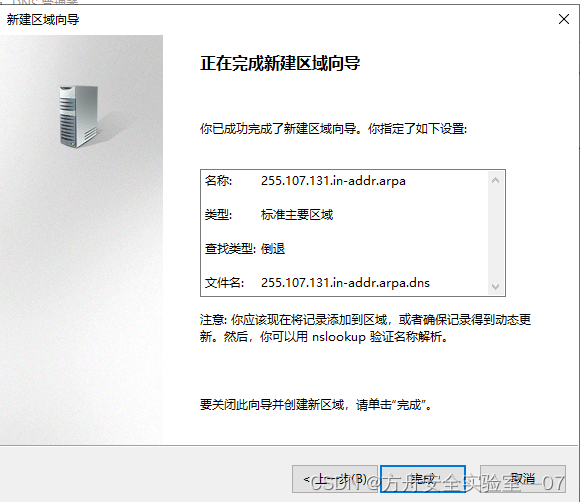
10.创建这两个反向记录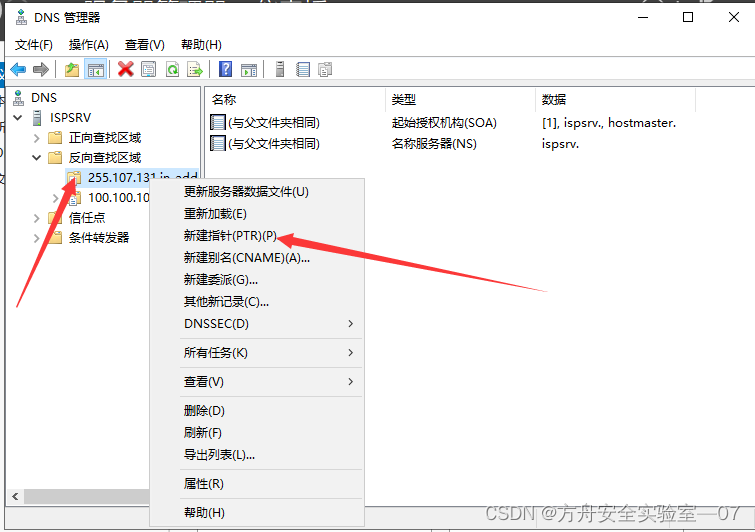
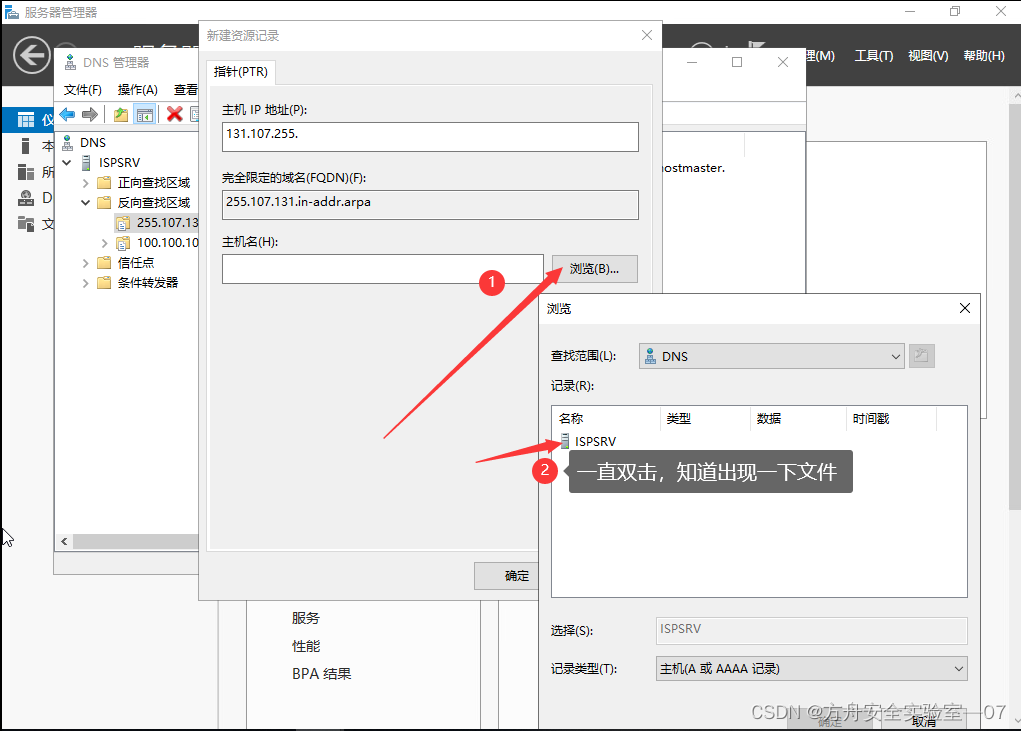
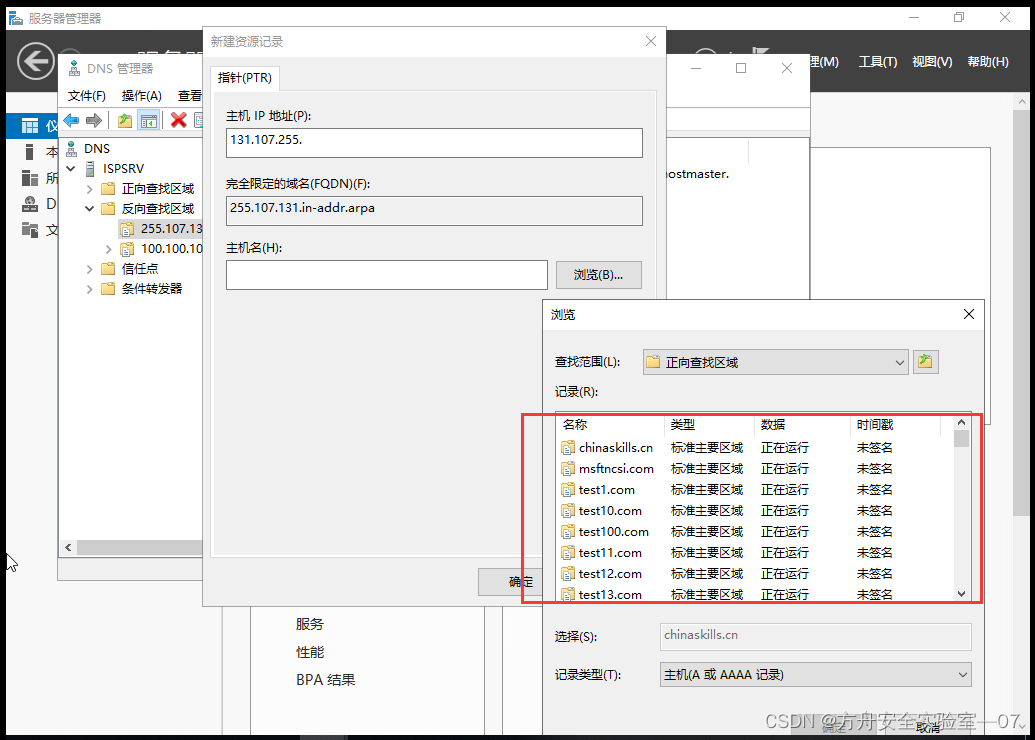
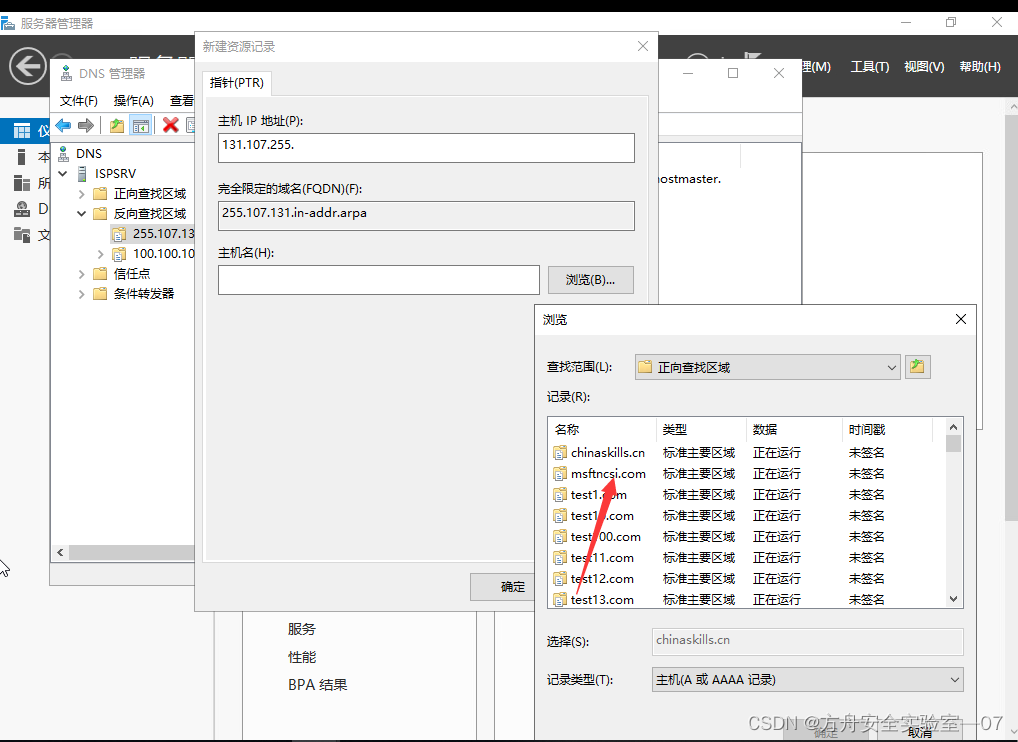
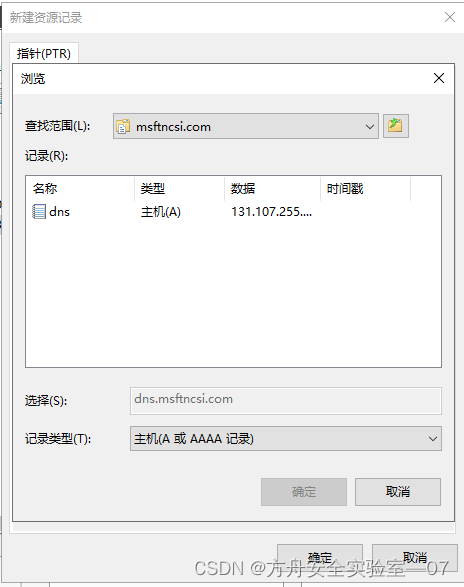
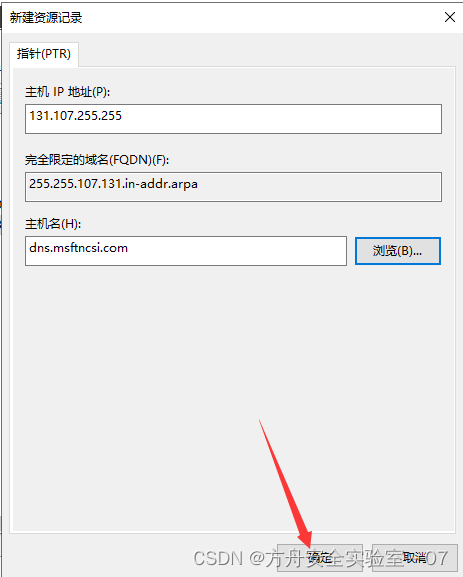
11.同样,另一个区域也需要创建反向,选择DC1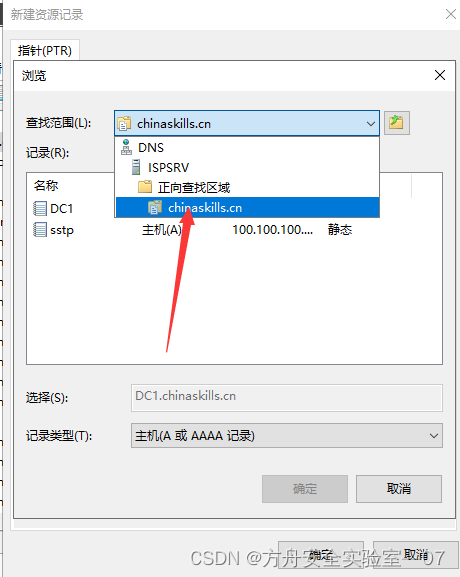
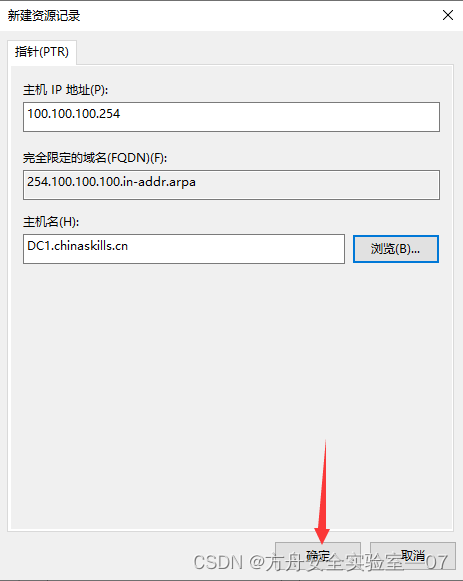
12.这里有三个,所以三个都需要弄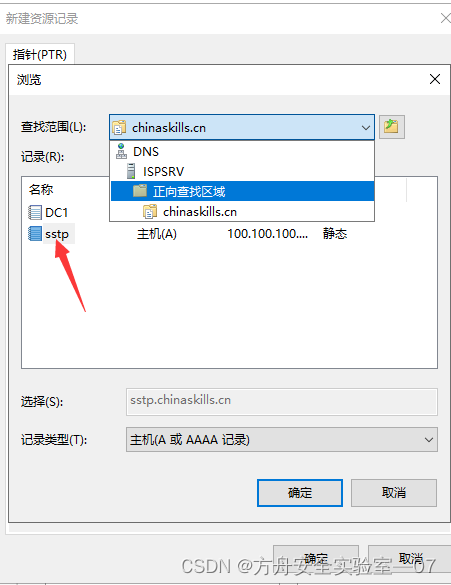
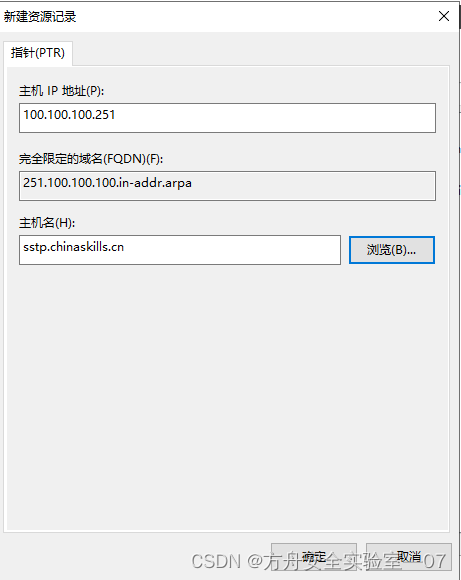
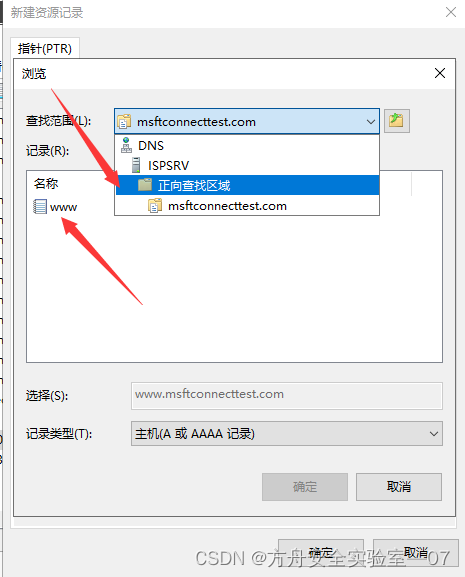
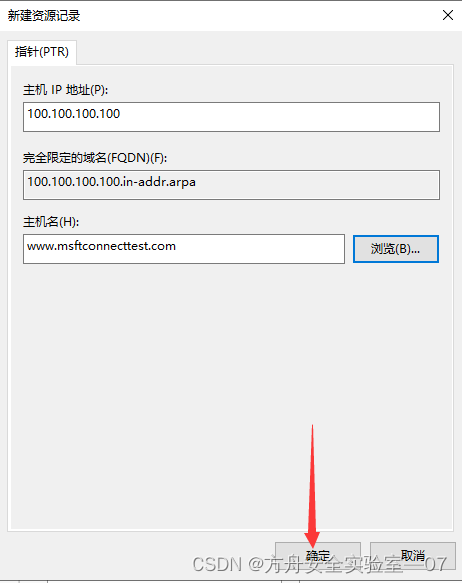
13.此时DNS就配置完成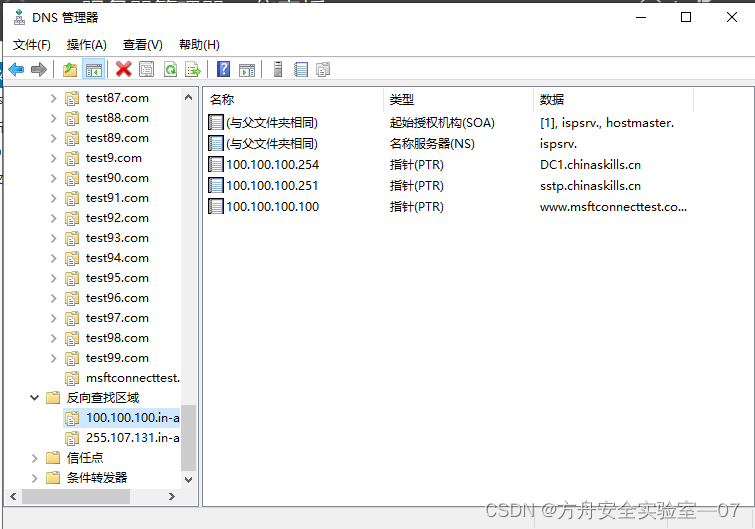
搭建网站测试
14.接下来就是搭建网站,因为没有装IIS,所以先进行安装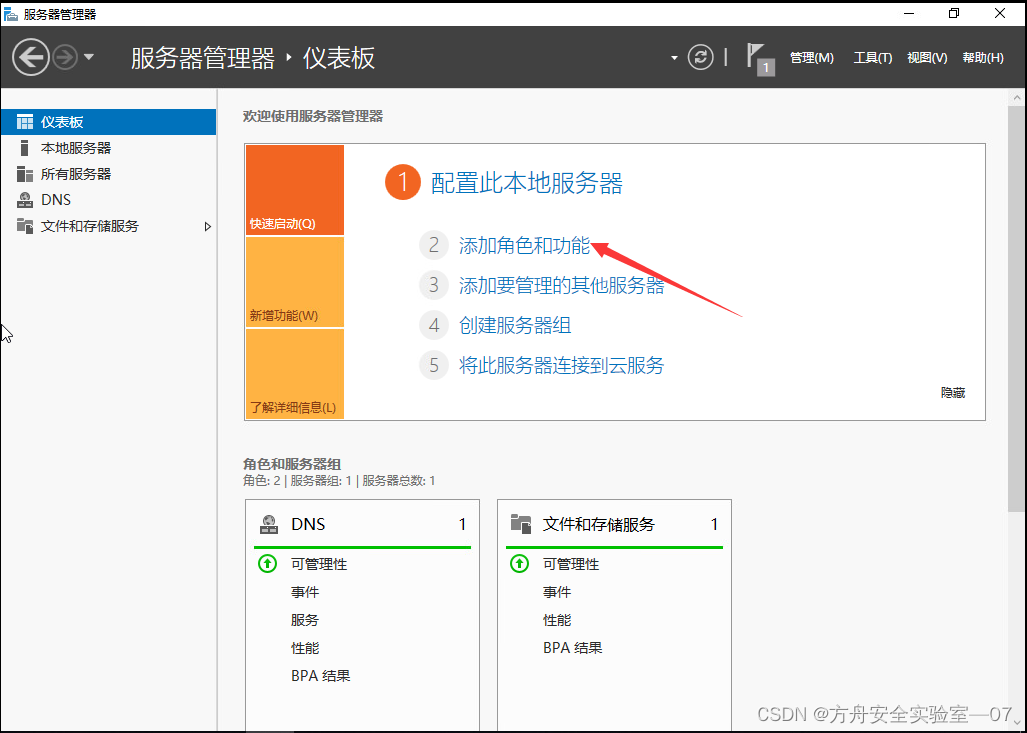
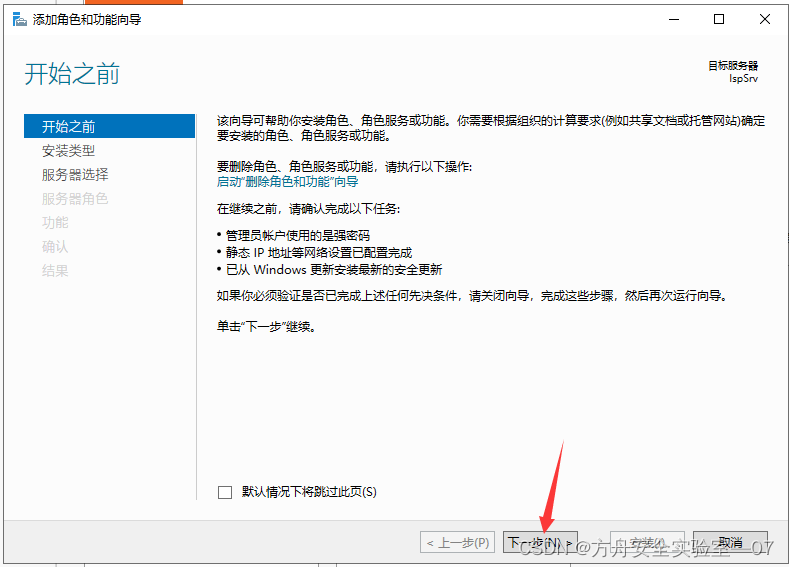
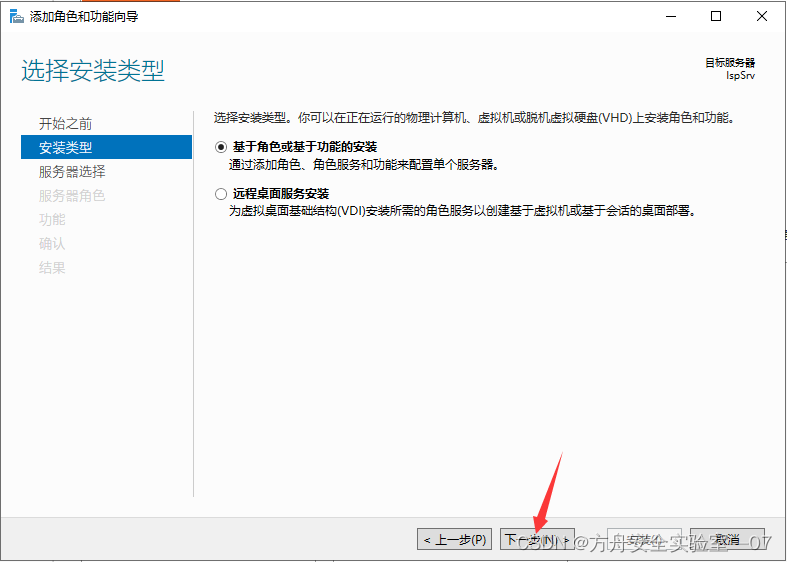
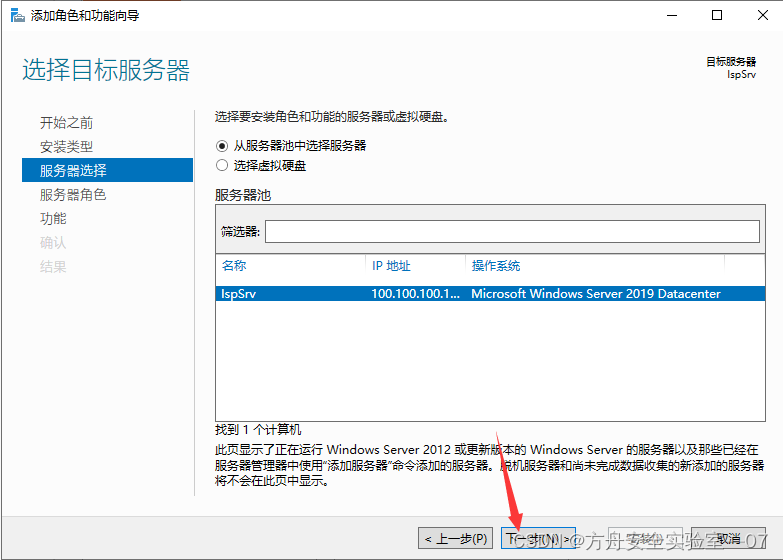
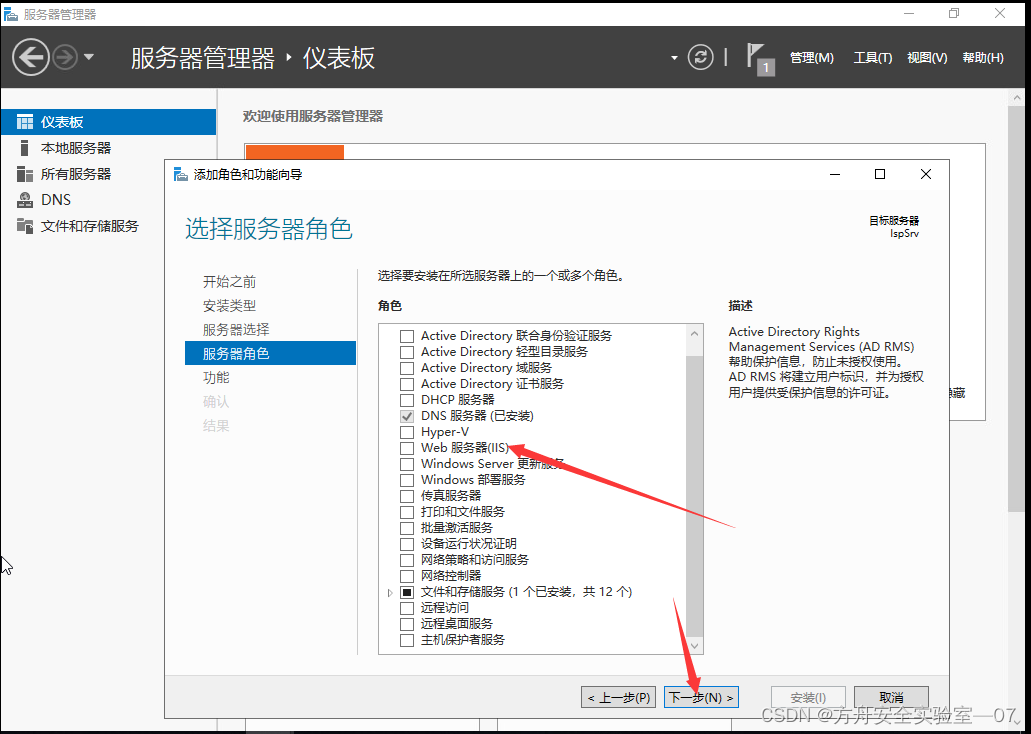
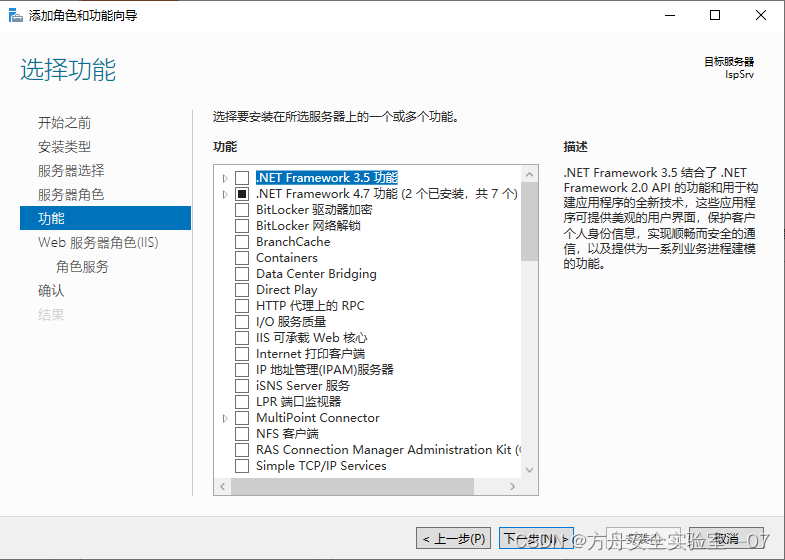
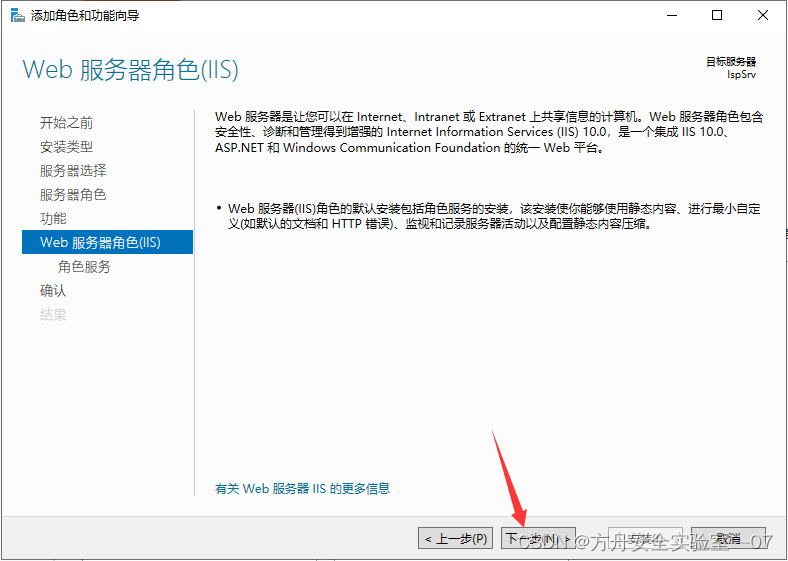
这里将所有的组件全部安装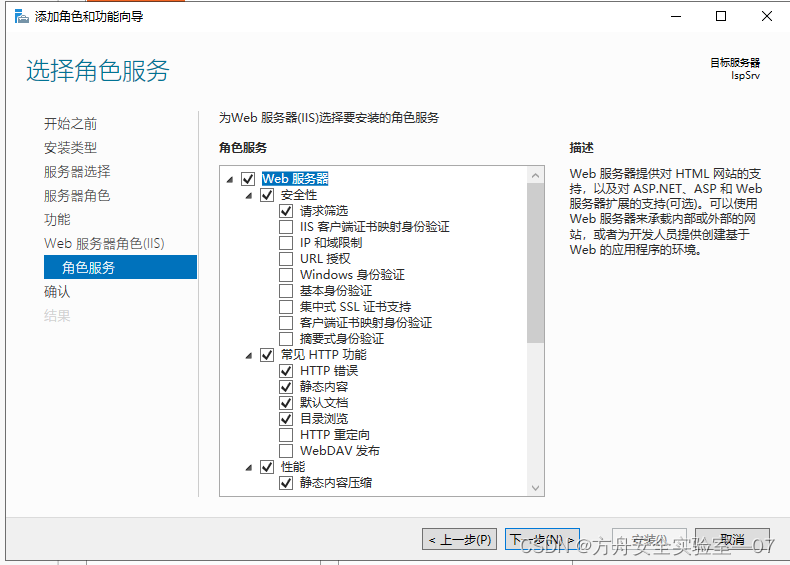
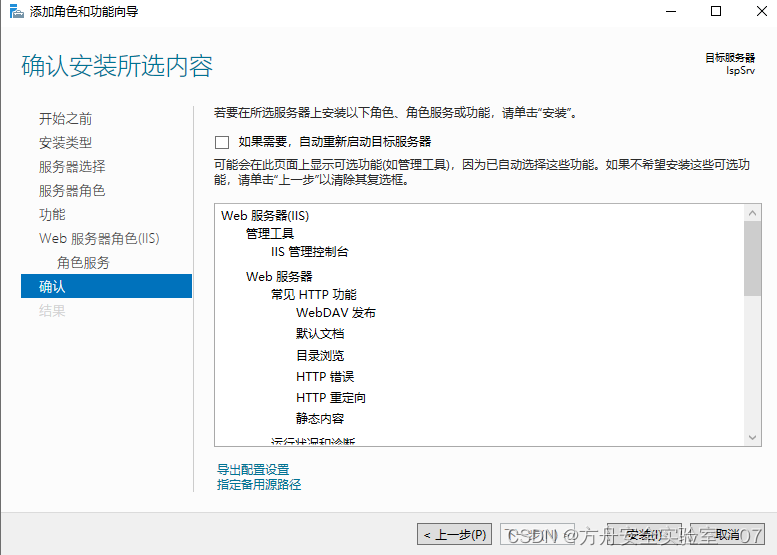
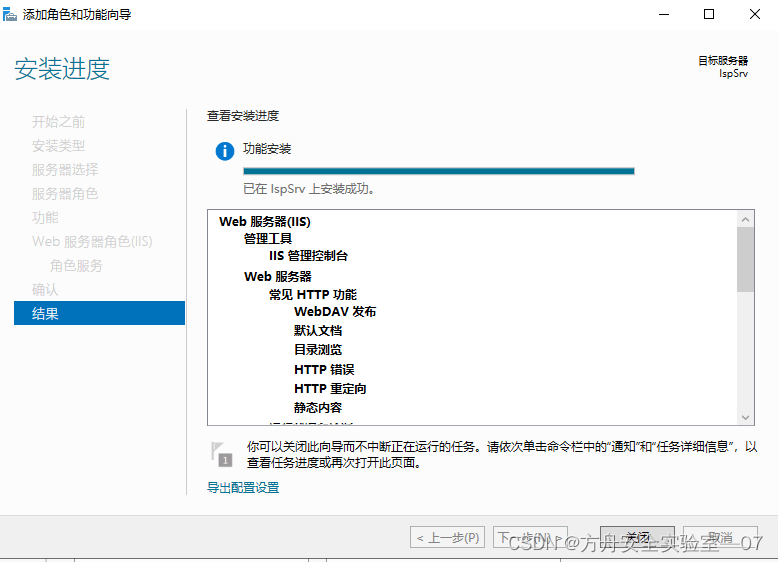
15.打开“工具”,找到“IIS”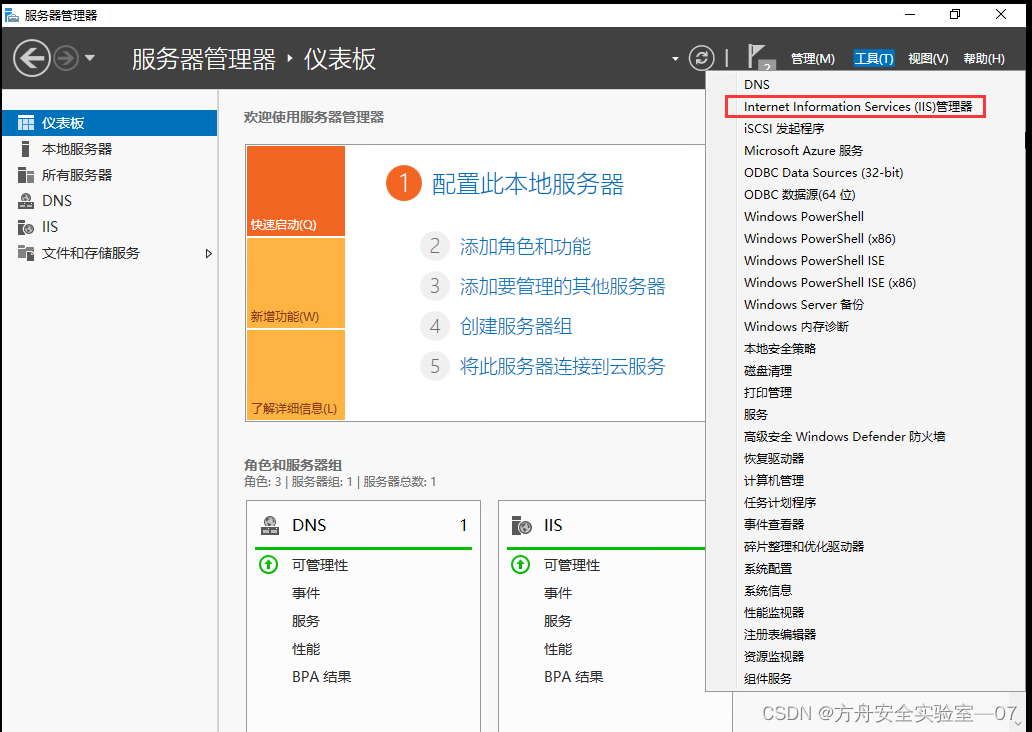
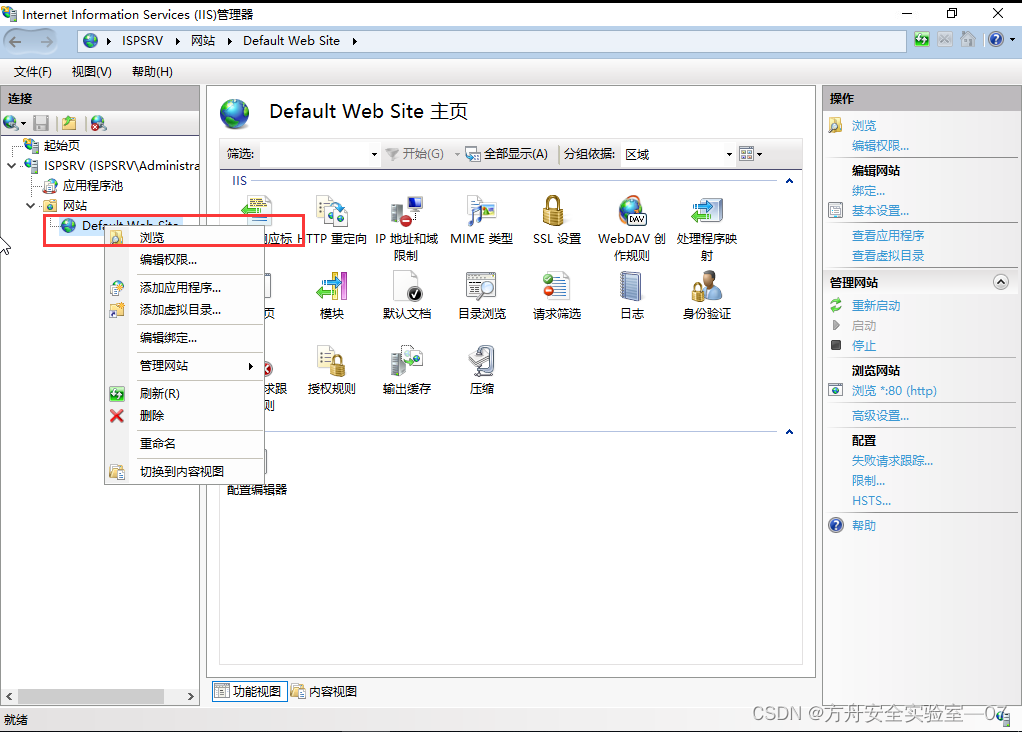
此地址为网页的根目录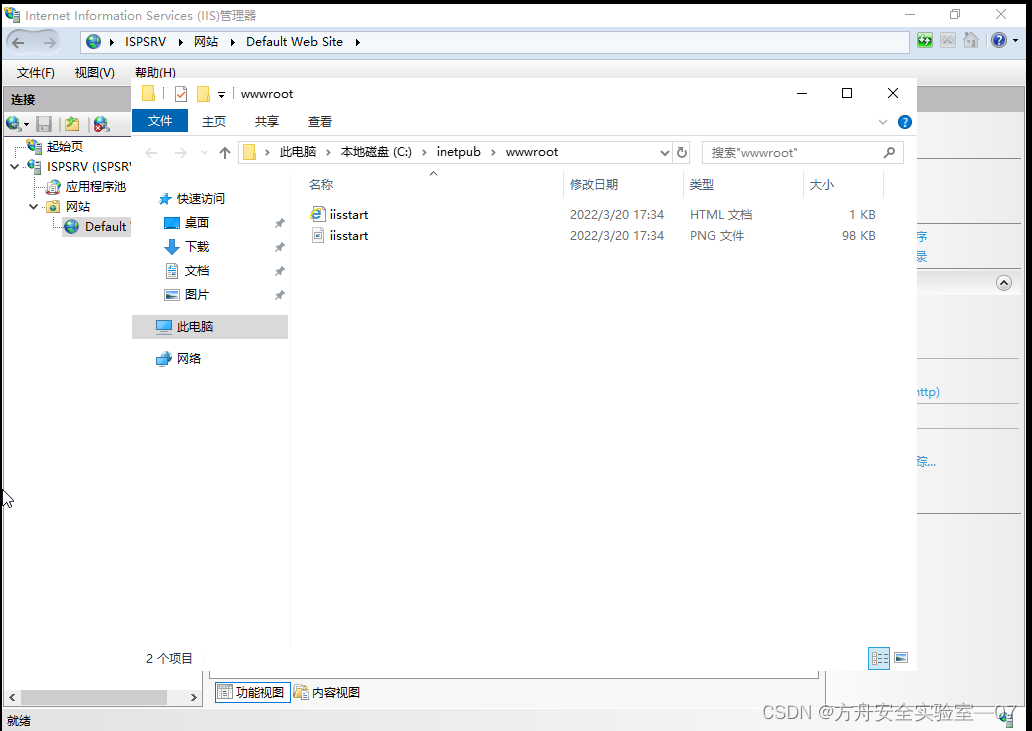
16.创建一个新的文本文档,connecttest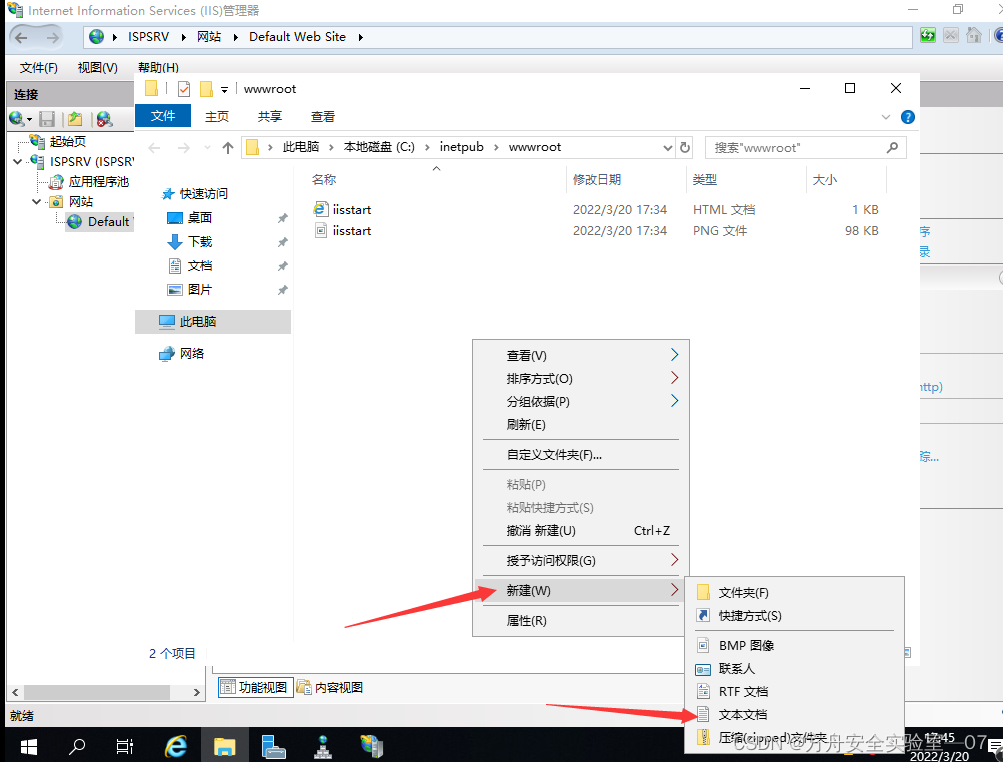
在文本文档中写上想要看到的信息,保存,退出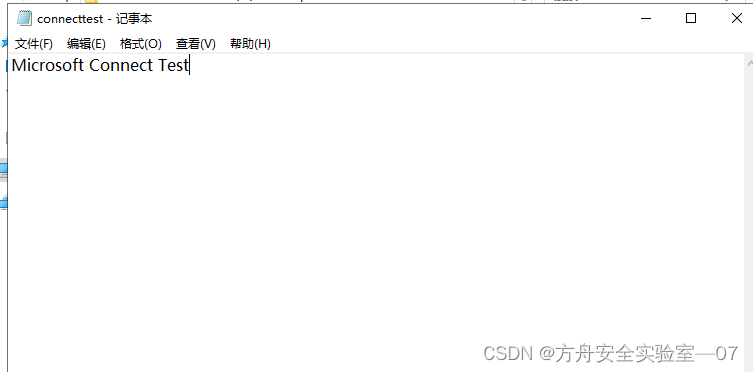
17.编辑完成后,点击“绑定”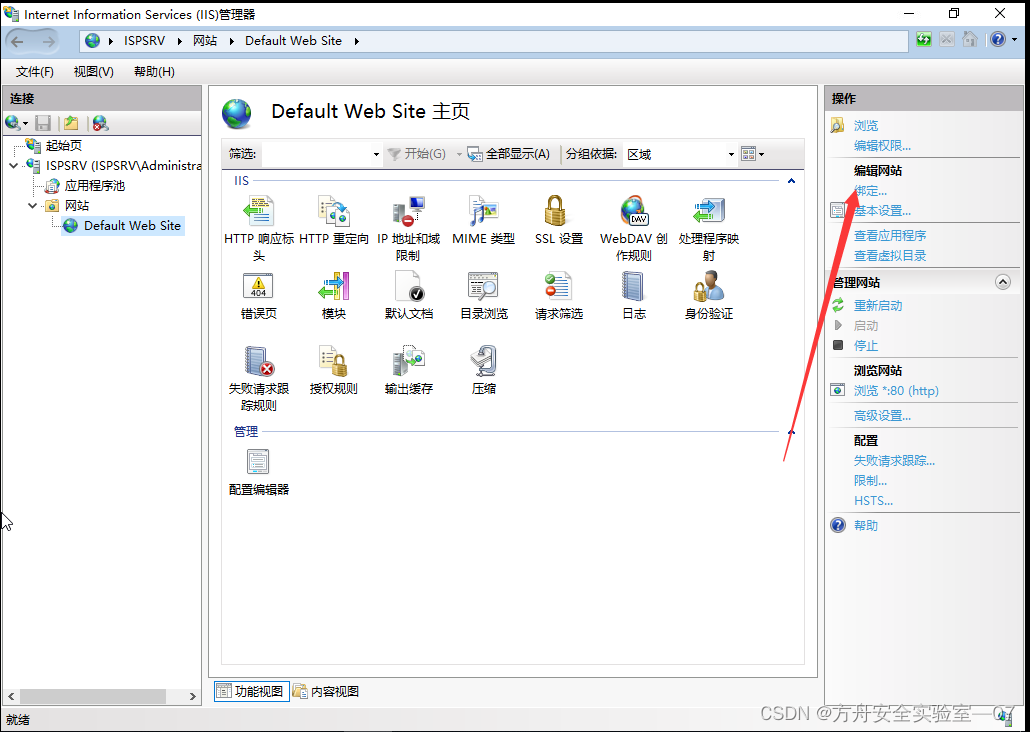
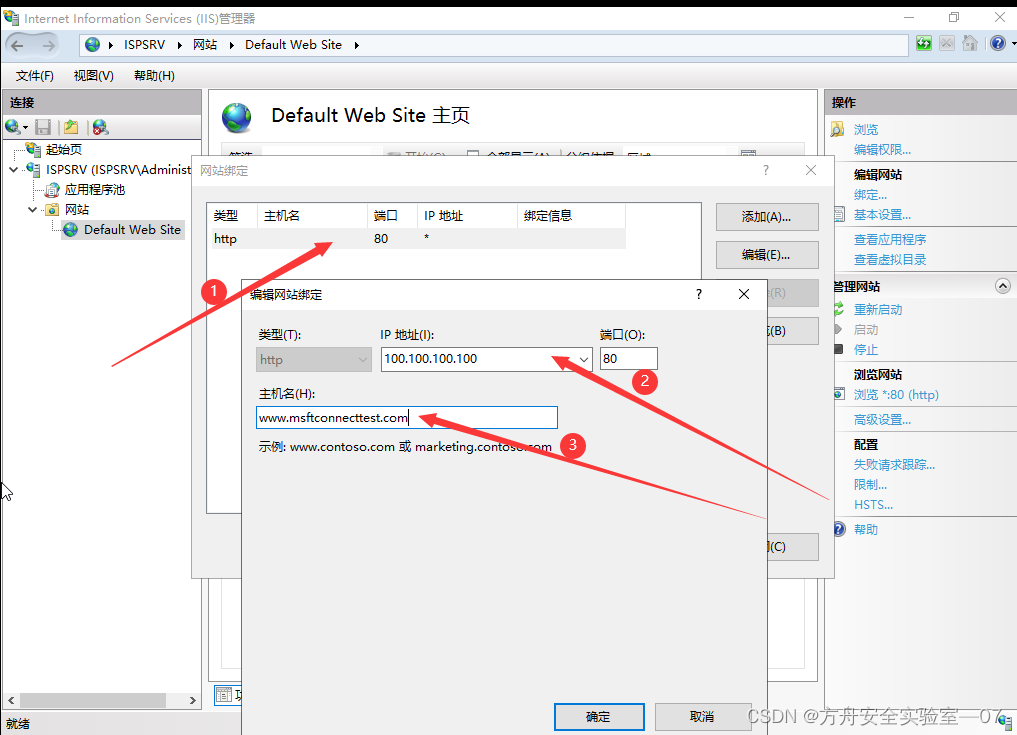
18.像这样就完成了绑定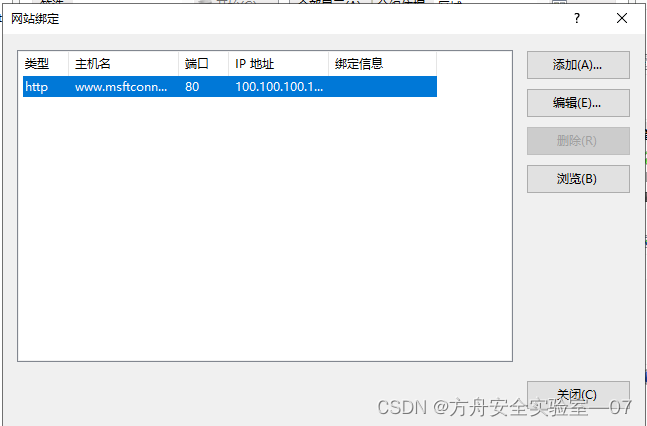
19.然后,点击“目录浏览”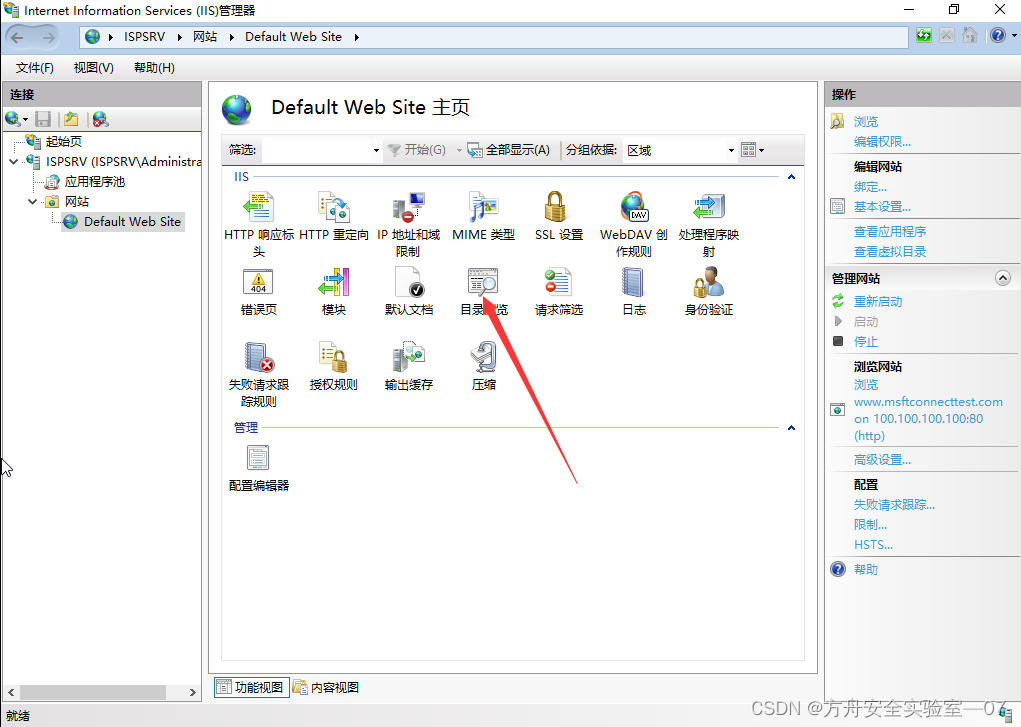
20.启用
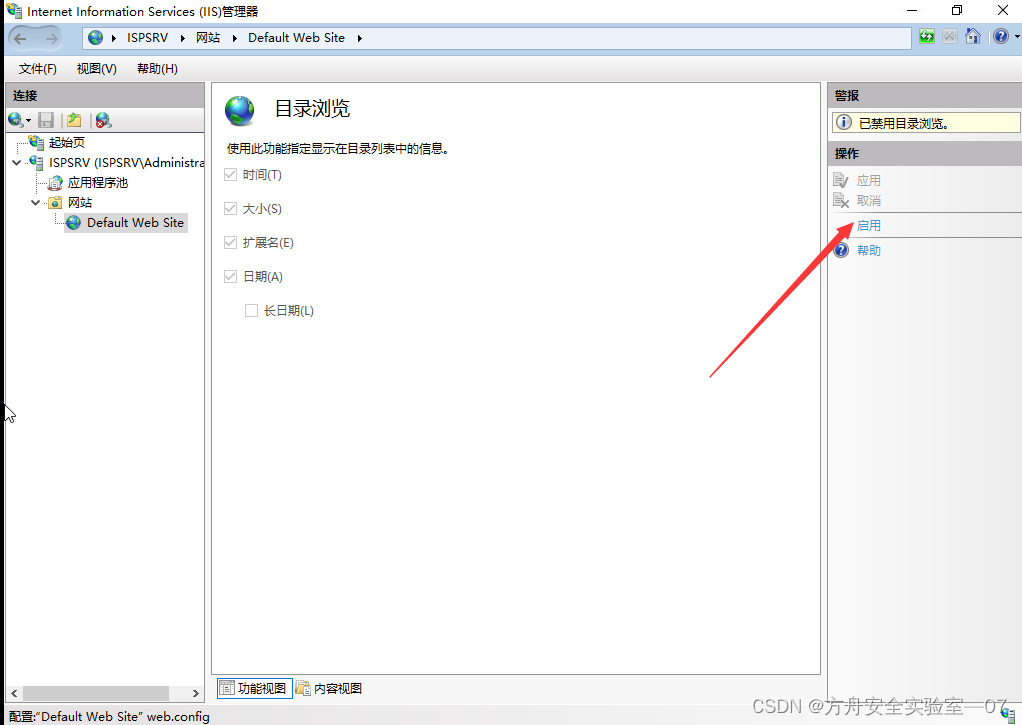
21.进行筛选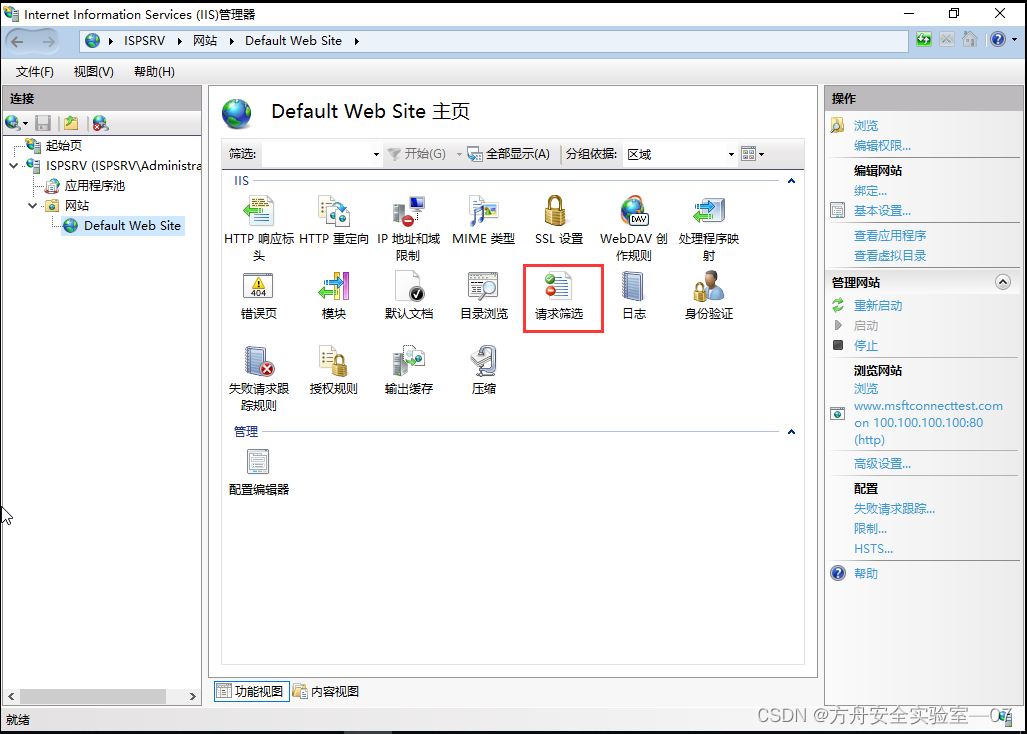
22.点击“编辑”,勾选允许双重转义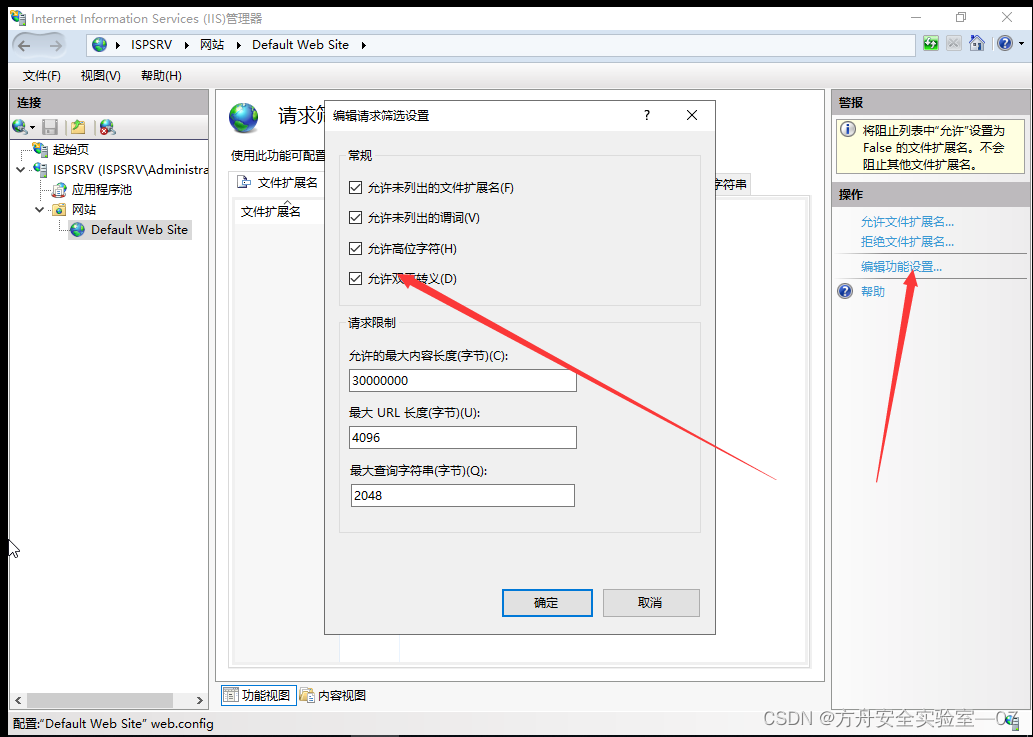
23.这样就配置好了,浏览一下网站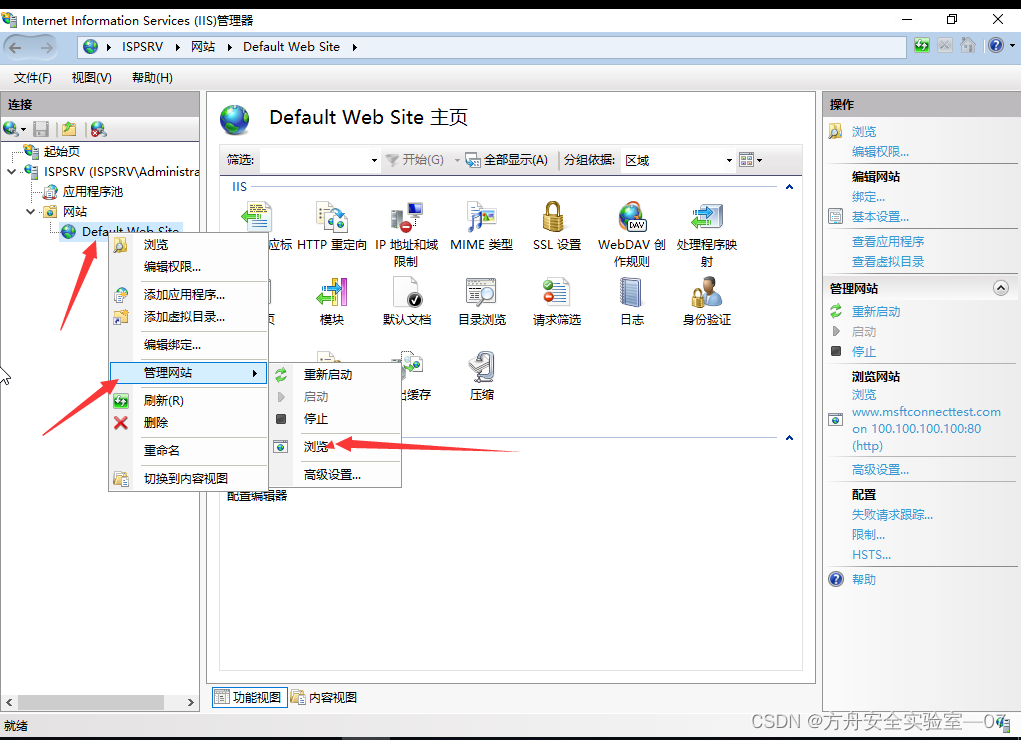
24.默认访问的是IIS,因为检测的不是网页根目录下,所以在url中继续输入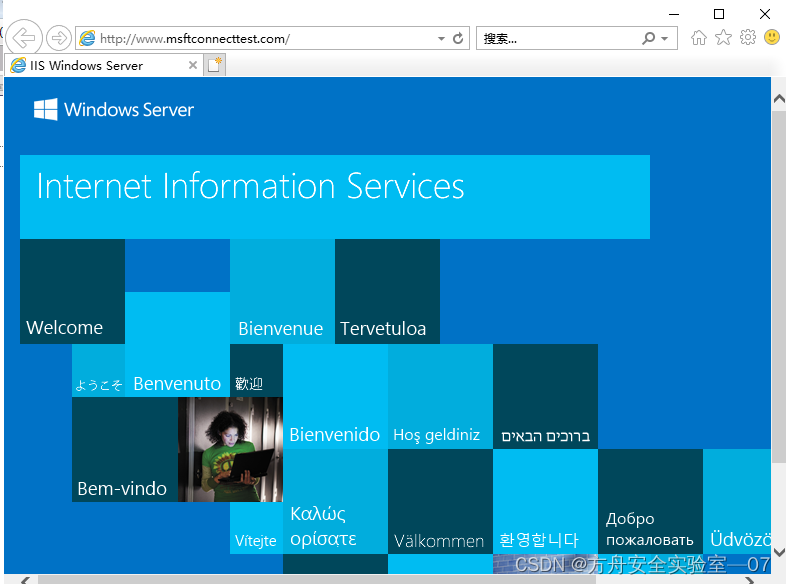
25.可以正常访问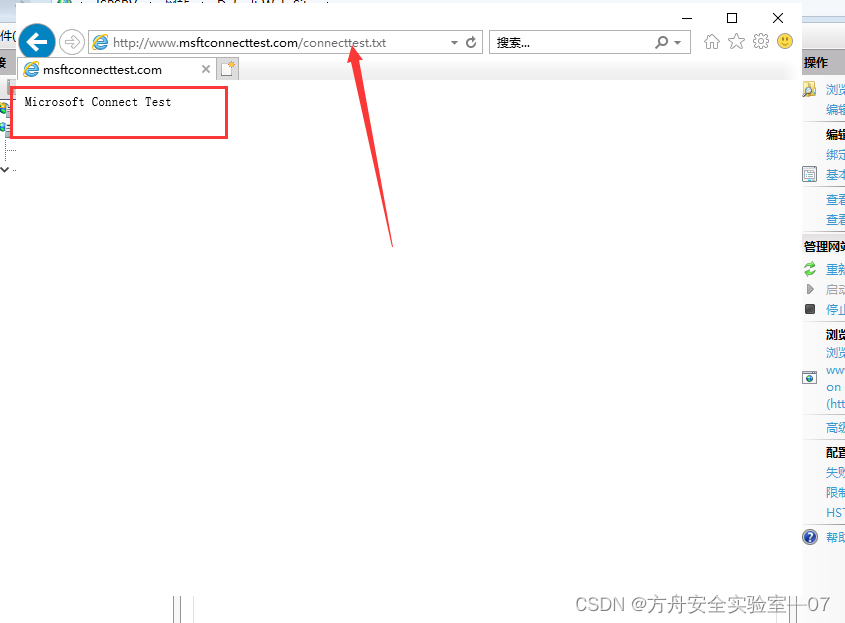
26.此时,网络图标还是未发生改变
在这里我们需要重启一下网卡,就可以了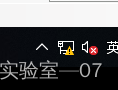
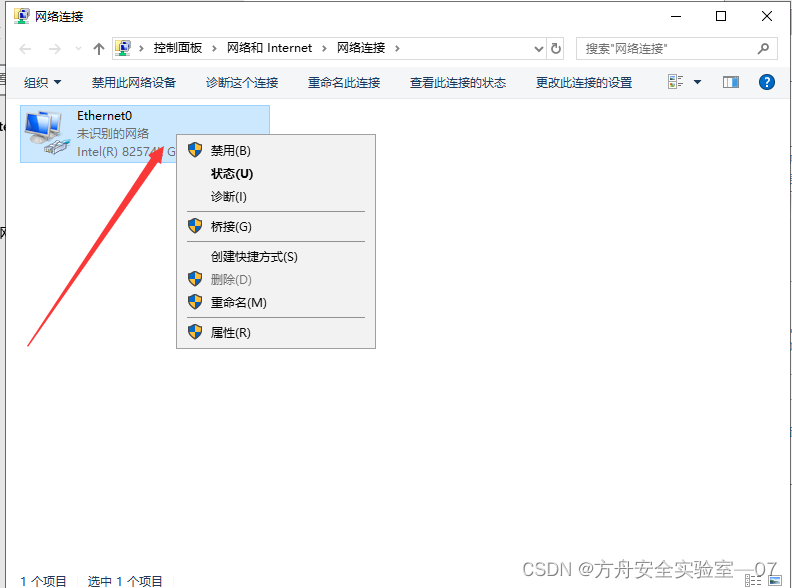
27.成功,完成部署