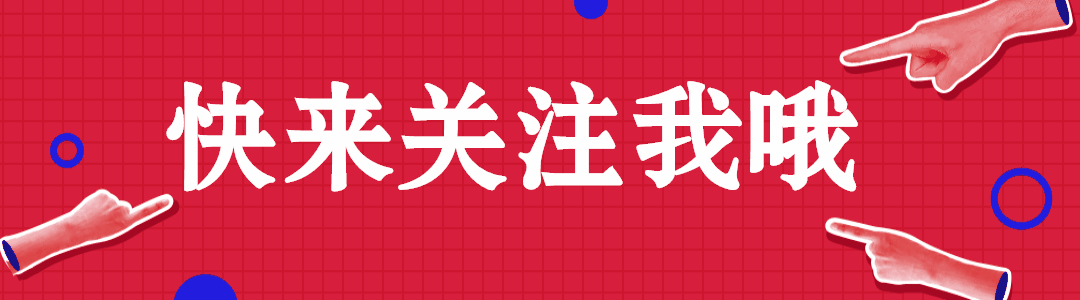💝💝💝欢迎来到我的博客,很高兴能够在这里和您见面!希望您在这里可以感受到一份轻松愉快的氛围,不仅可以获得有趣的内容和知识,也可以畅所欲言、分享您的想法和见解。
- 推荐:kwan 的首页,持续学习,不断总结,共同进步,活到老学到老
- 导航
非常期待和您一起在这个小小的网络世界里共同探索、学习和成长。💝💝💝 ✨✨ 欢迎订阅本专栏 ✨✨
博客目录
前言
本次教程将在 windows 系统电脑本地搭建 java 版的 MC 服务器,并用 cpolar 内网穿透突破局域网限制,实现在公网环境下跟小伙伴远程联机,超简单配置,无需公网 IP,也不用设置路由器。
如果你的服务器已经搭建成功,并可以正常在局域网内联机,可以直接跳到第三步,在本地配置 cpolar 内网穿透,创建隧道映射 25565 端口,实现与好友异地远程联机。
1. 搭建我的世界服务器
以 windows10 系统为例,配置 java 环境,搭建服务器。
1.1 服务器安装 java 环境
下载 java17
https://www.oracle.com/java/technologies/downloads/
选择 exe 文件,下载完成后双击安装包一路默认安装即可。
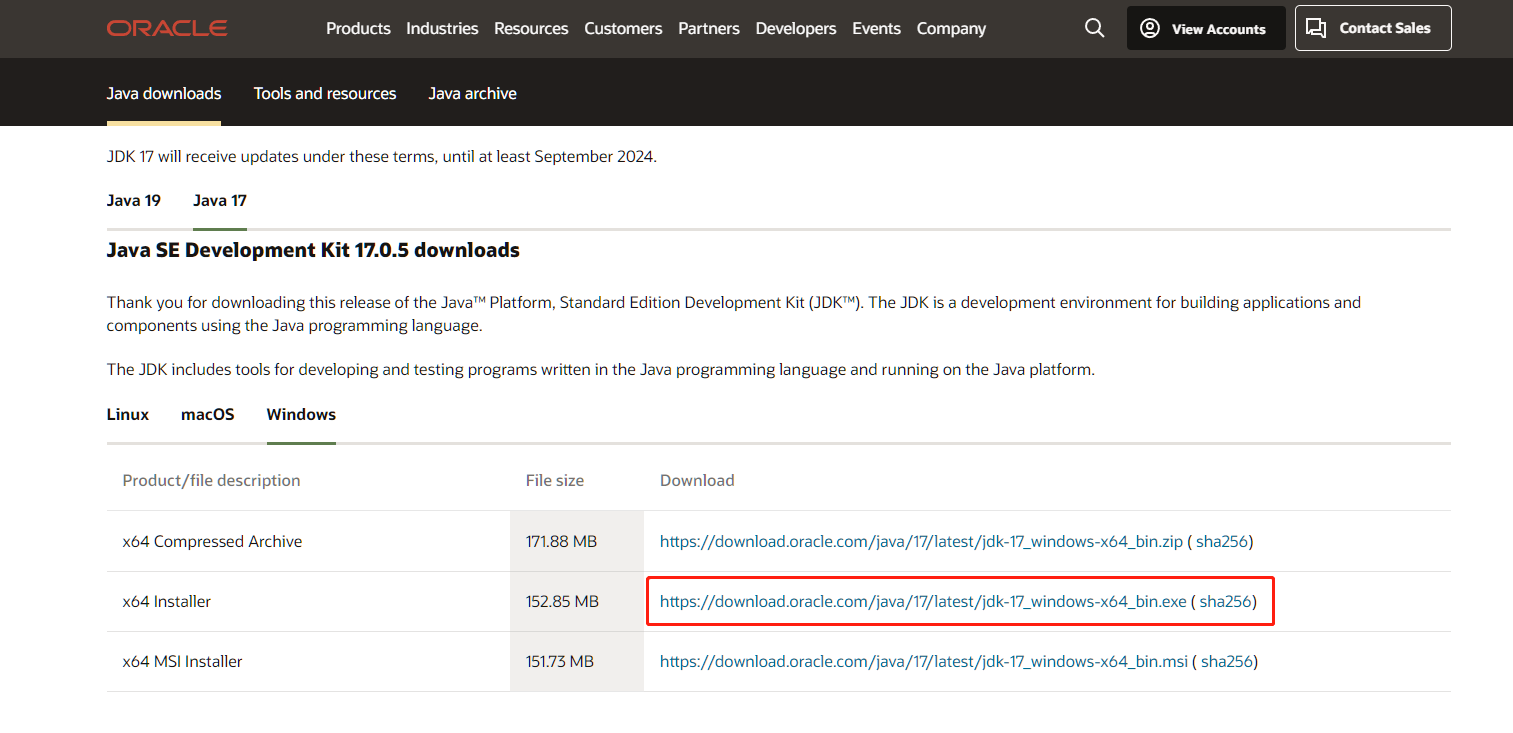
java 安装完成后,打开文件夹,找到 java,将 jdk 安装路径复制下来,本例中为C:\Program Files\Java\jdk-17.0.5
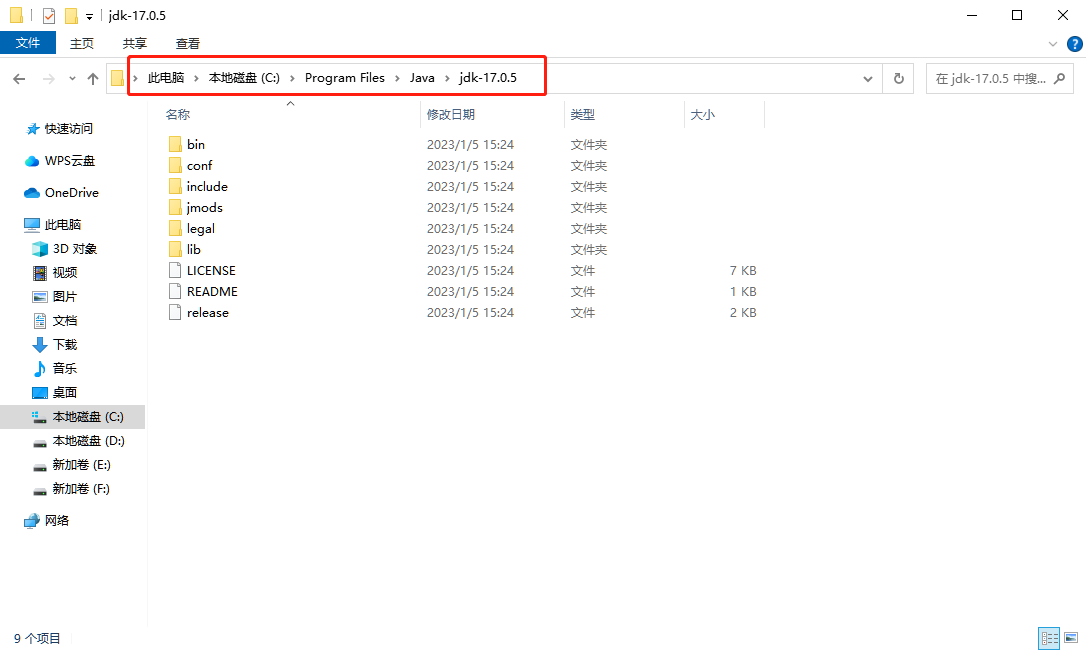
在开始菜单栏搜索高级系统设置并打开系统属性,点击环境变量
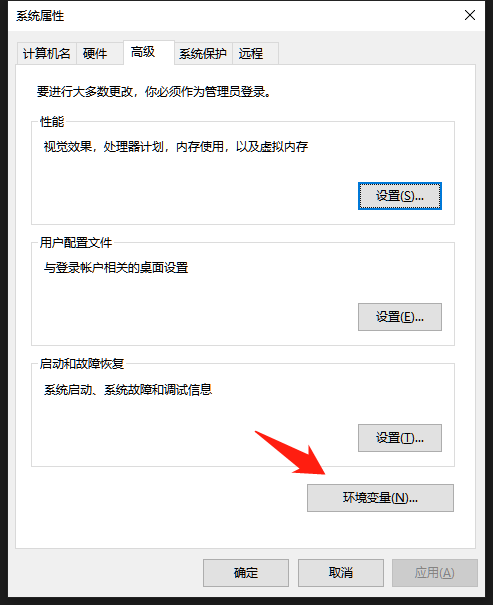
点击新建一个系统环境变量
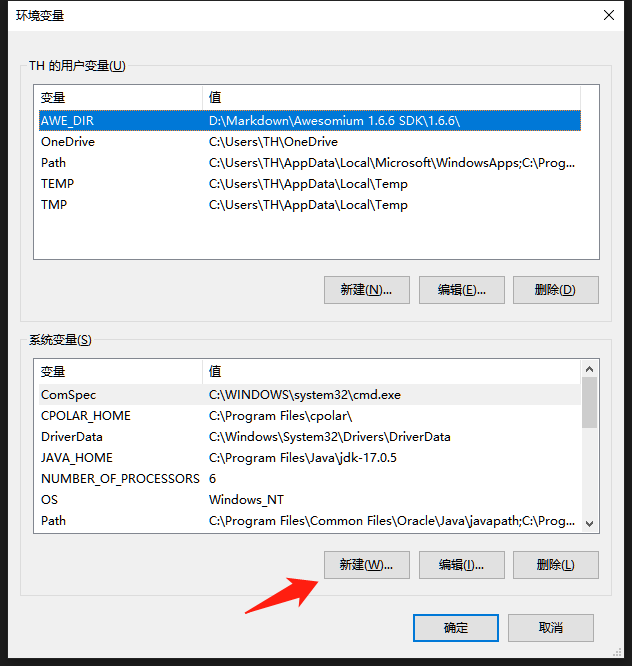
- 变量名:JAVA_HOME
- 变量值:JDK 的安装路径,本例中为
C:\Program Files\Java\jdk-17.0.5
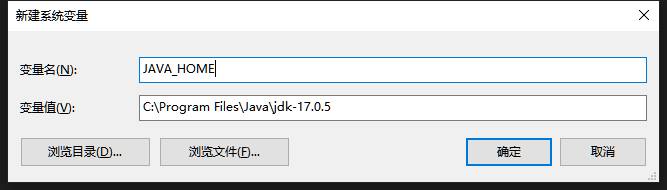
在系统变量列表中,双击 Path 变量
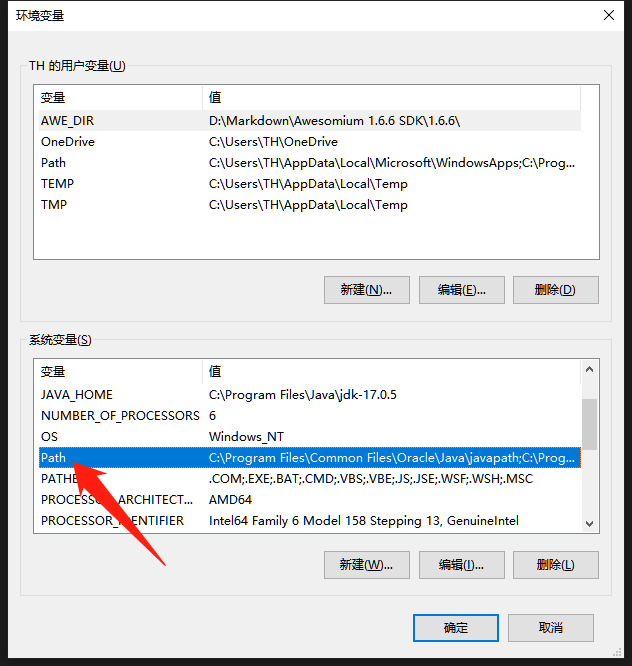
点击右侧的新建,在变量名值前面加%JAVA_HOME%\bin,点击确认
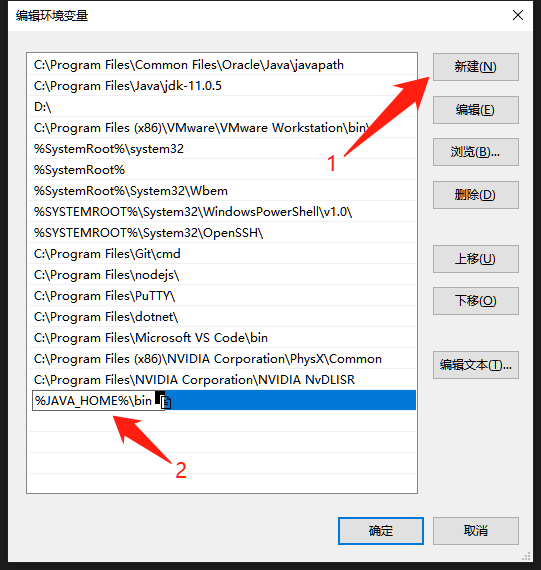
校验是否成功:开始菜单栏搜索 cmd,打开命令提示符,输入javac,出现以下内容则说明配置成功。
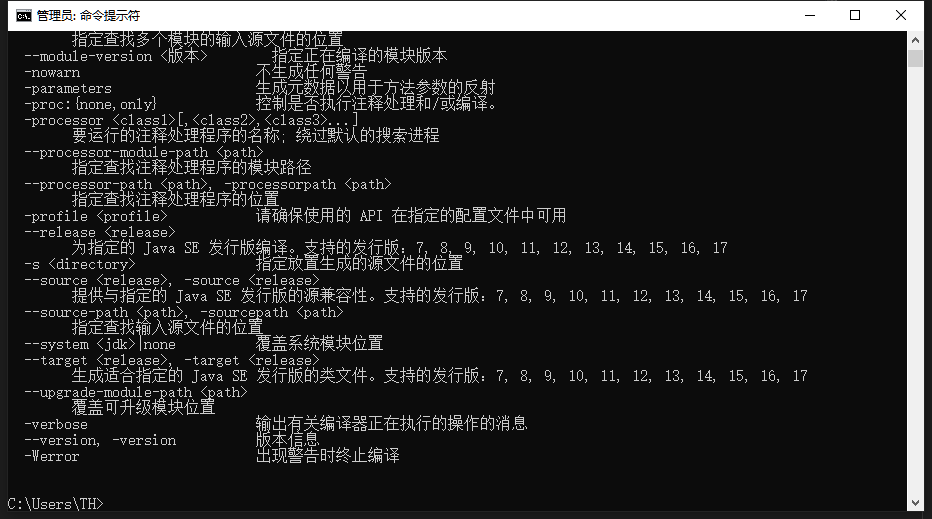
1.2 配置服务端
下载 MC 服务端,最新版的服务器端可以官网下载
MCSManager | 开源免费,分布式,一键部署,支持 Minecraft 和 Steam 游戏服务器的控制面板
选择 Windows
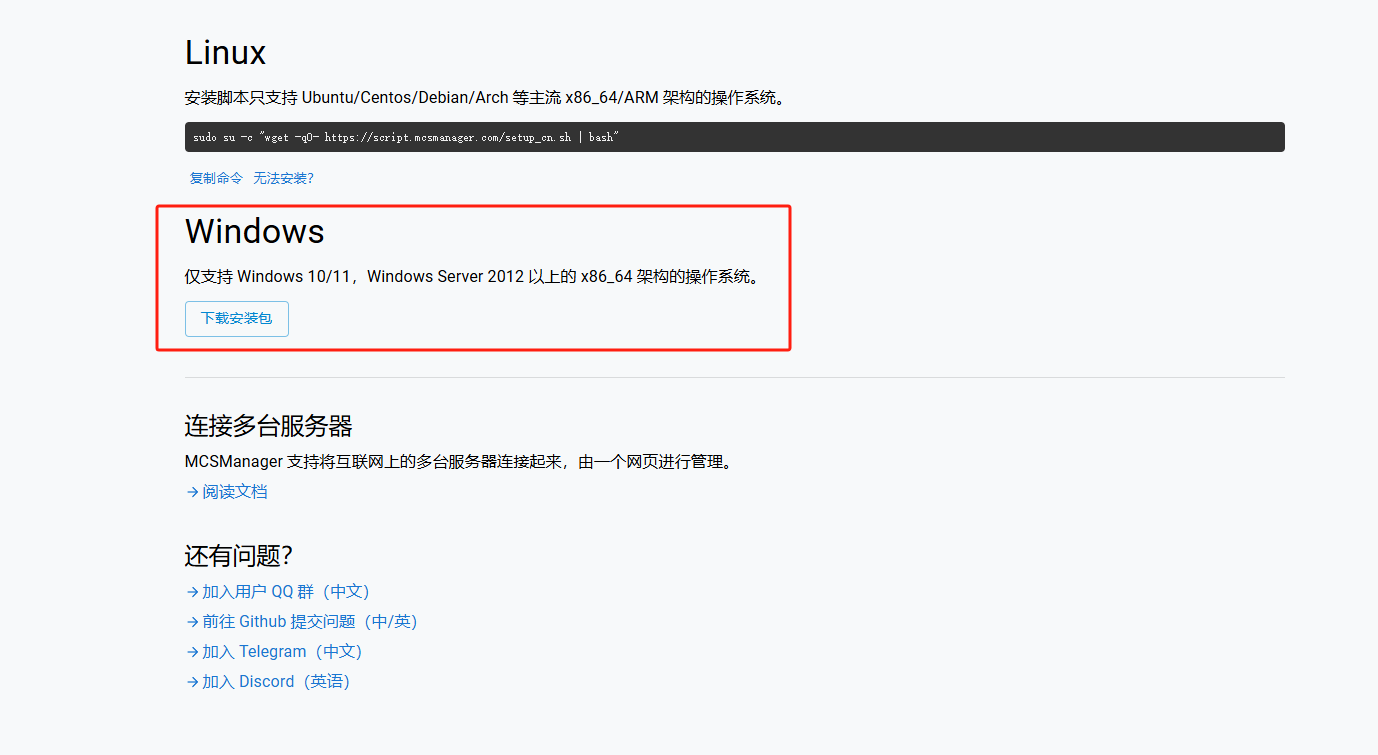
下载到本地后,打开文件夹
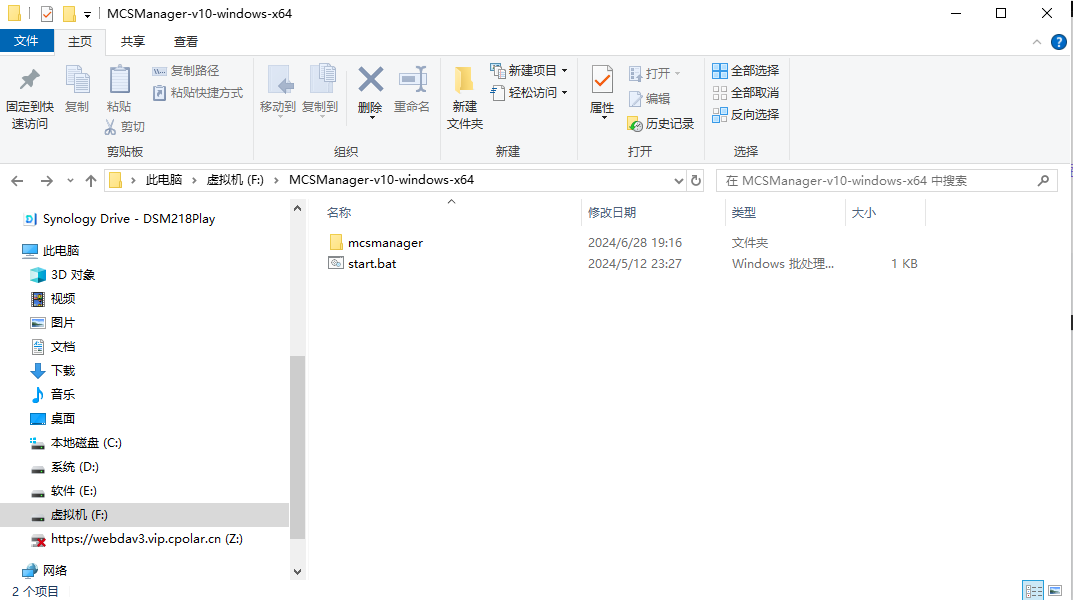
双击打开start.bat,可以看到连续跳出两个终端
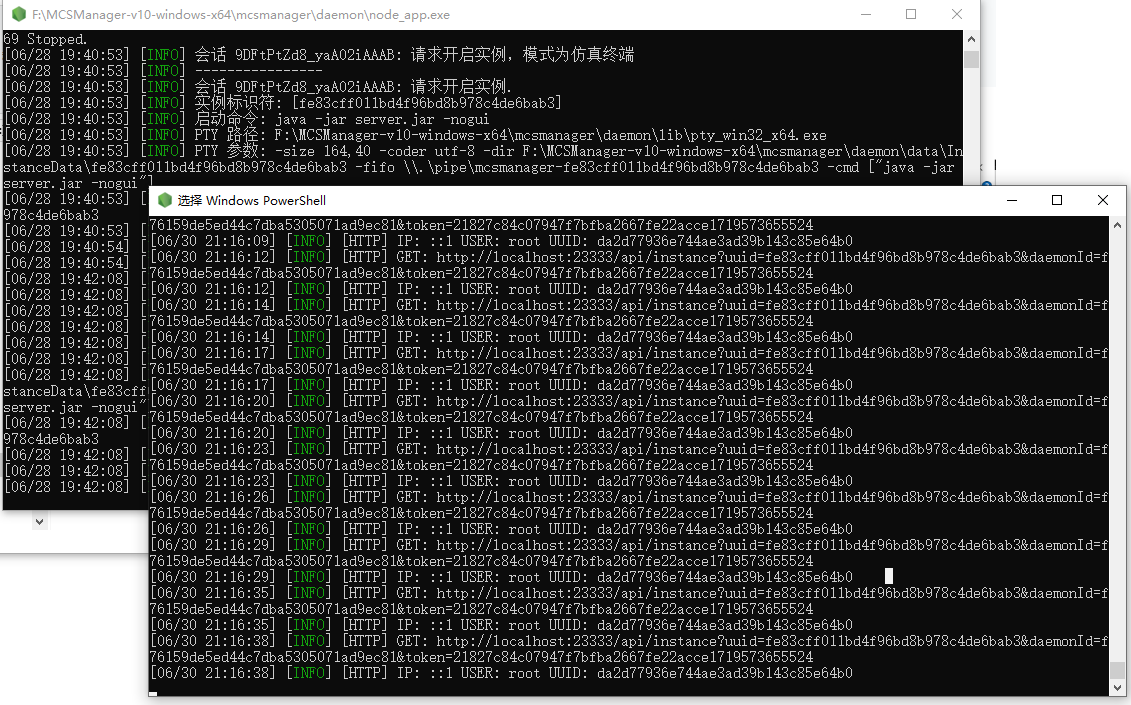
然后使用外部浏览器,通过局域网 ip 地址加 23333 端口访问,即可看到 MCSM 的 web 界面,首次登陆,需要创建一个账号
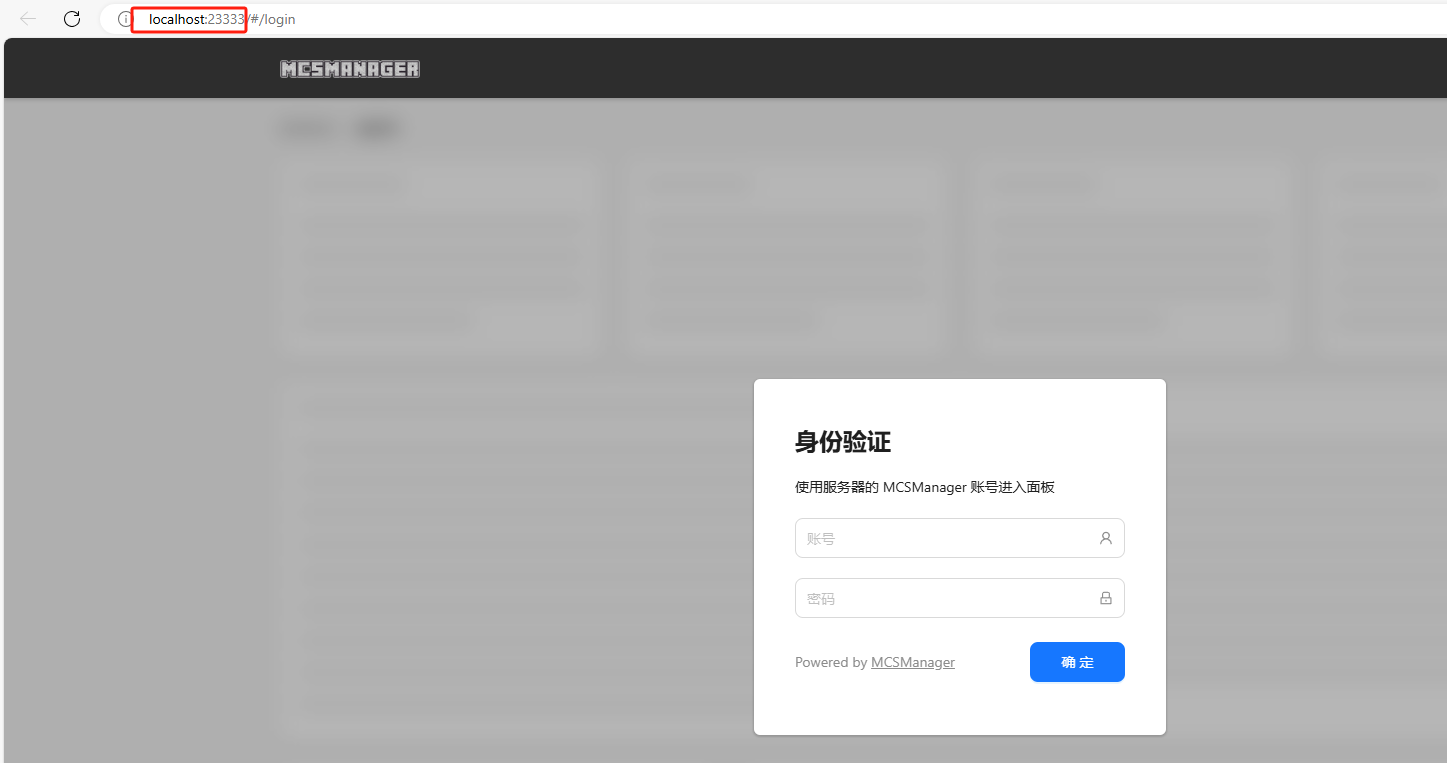
1.3 创建我的世界服务器
在面板中,我们点击快速开始,创建一个 Minecraft 服务器
进入到仪表盘中,点击上方应用实例
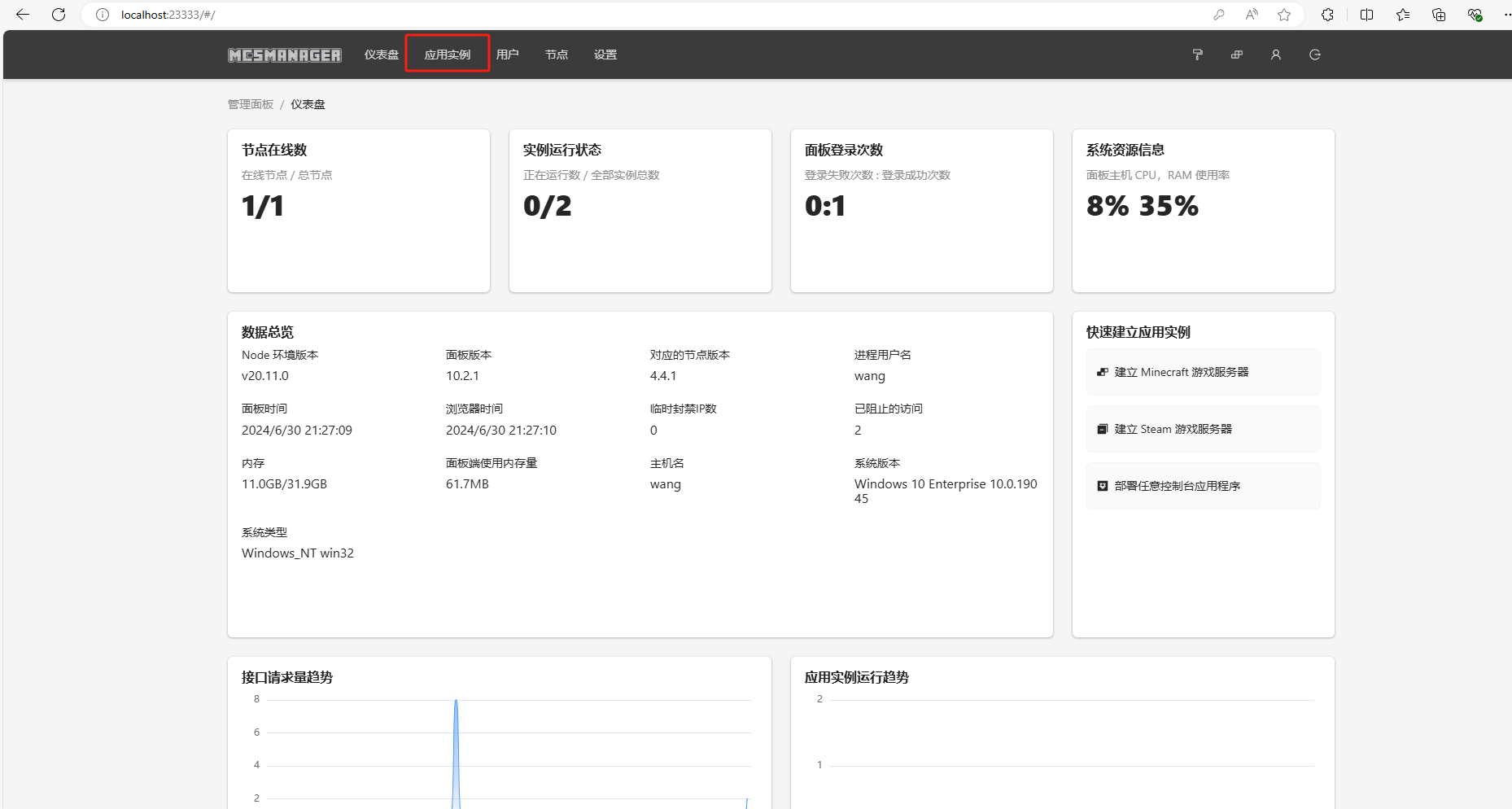
点击新建应用
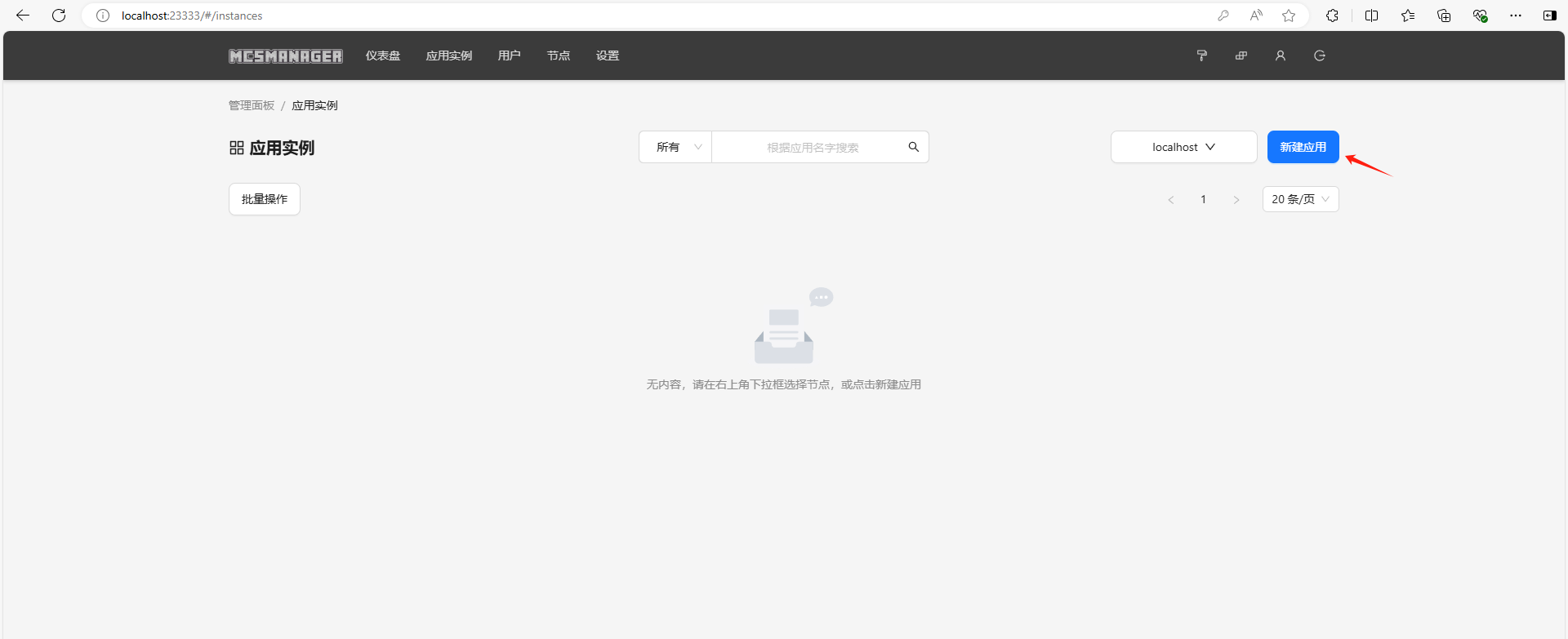
点击 Minecraft Java 版游戏服务器
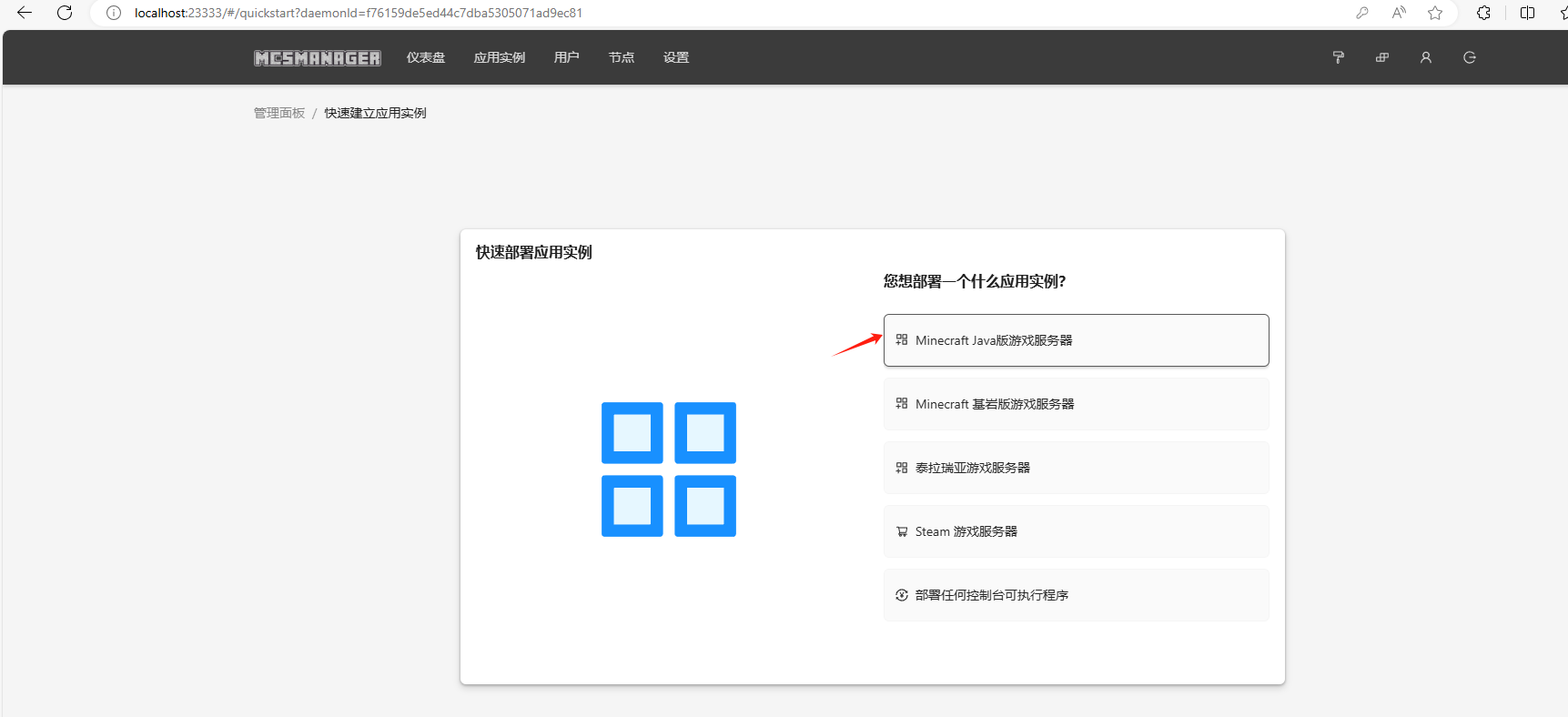
点击 Mincraft 快速部署
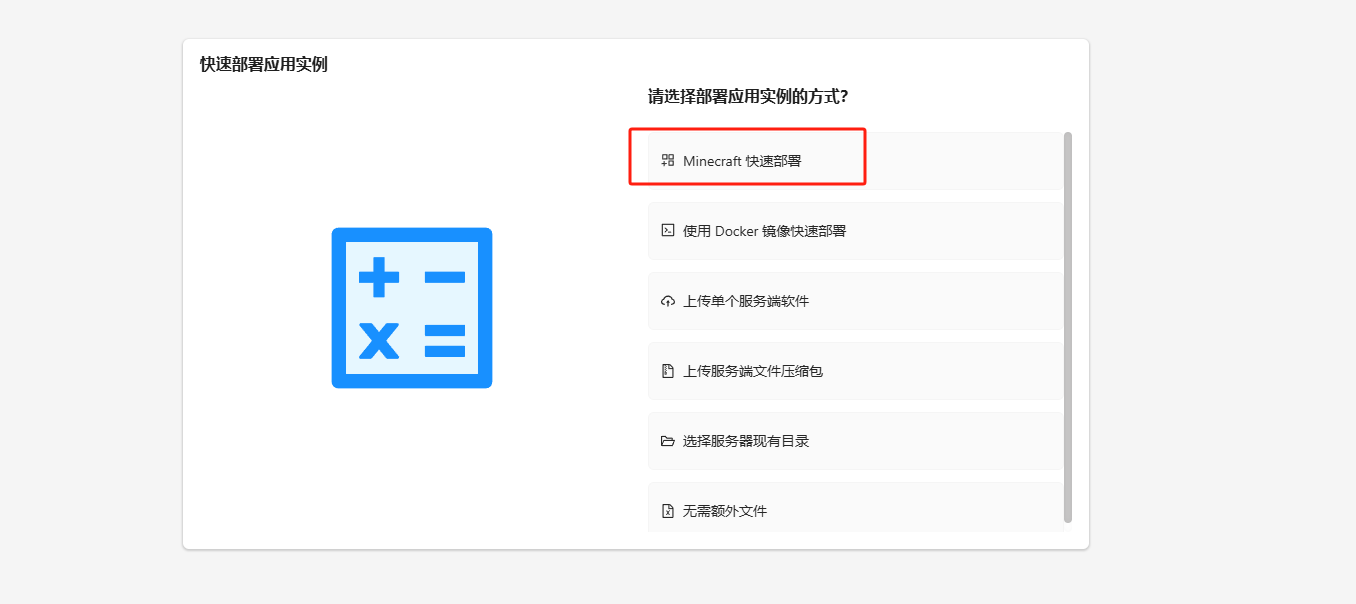
点击 Minecraft 1.20.4 低配机器推荐
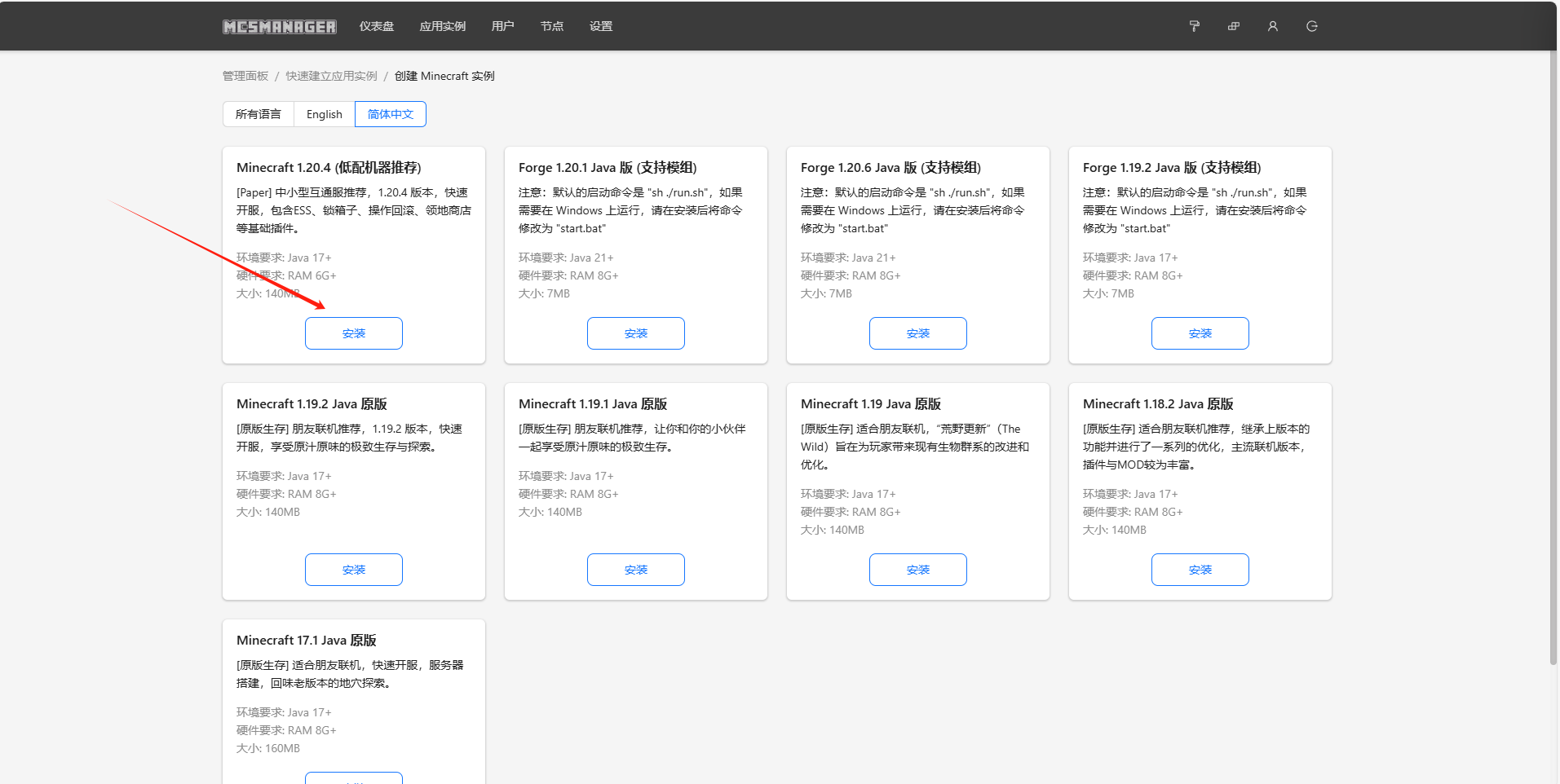
创建一个实例的新名字
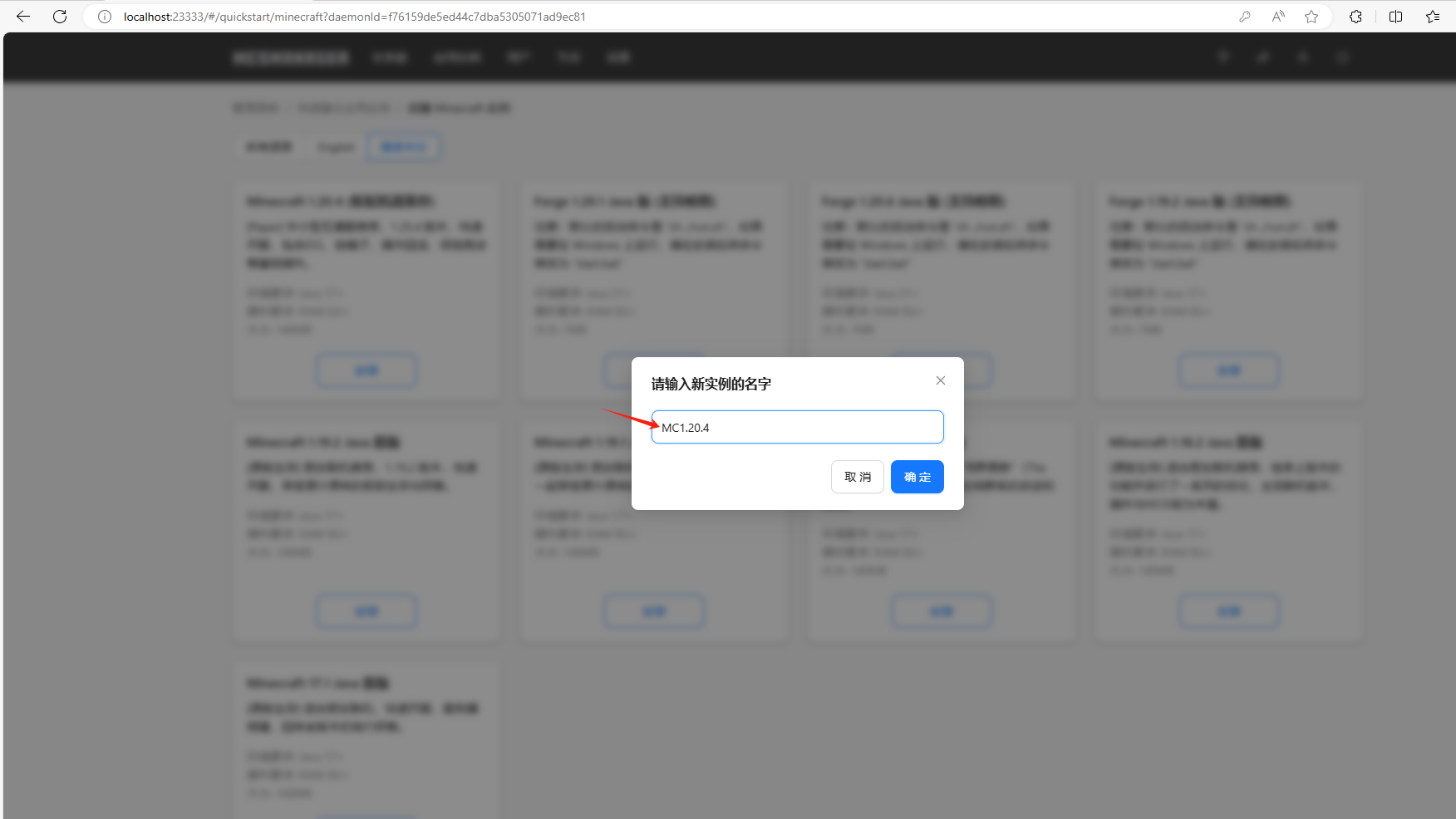
然后稍微等待一会
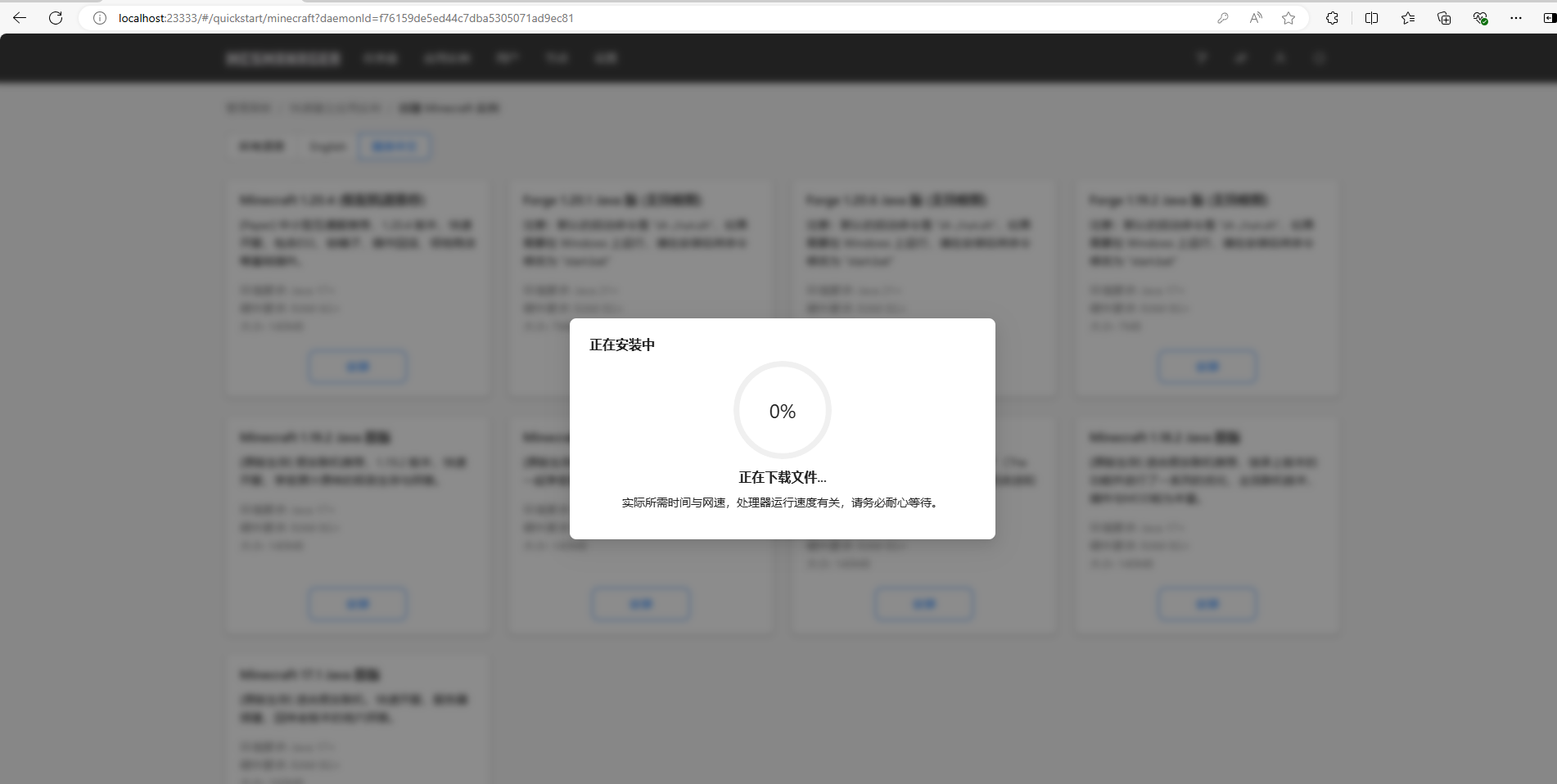
点击前往实例控制台
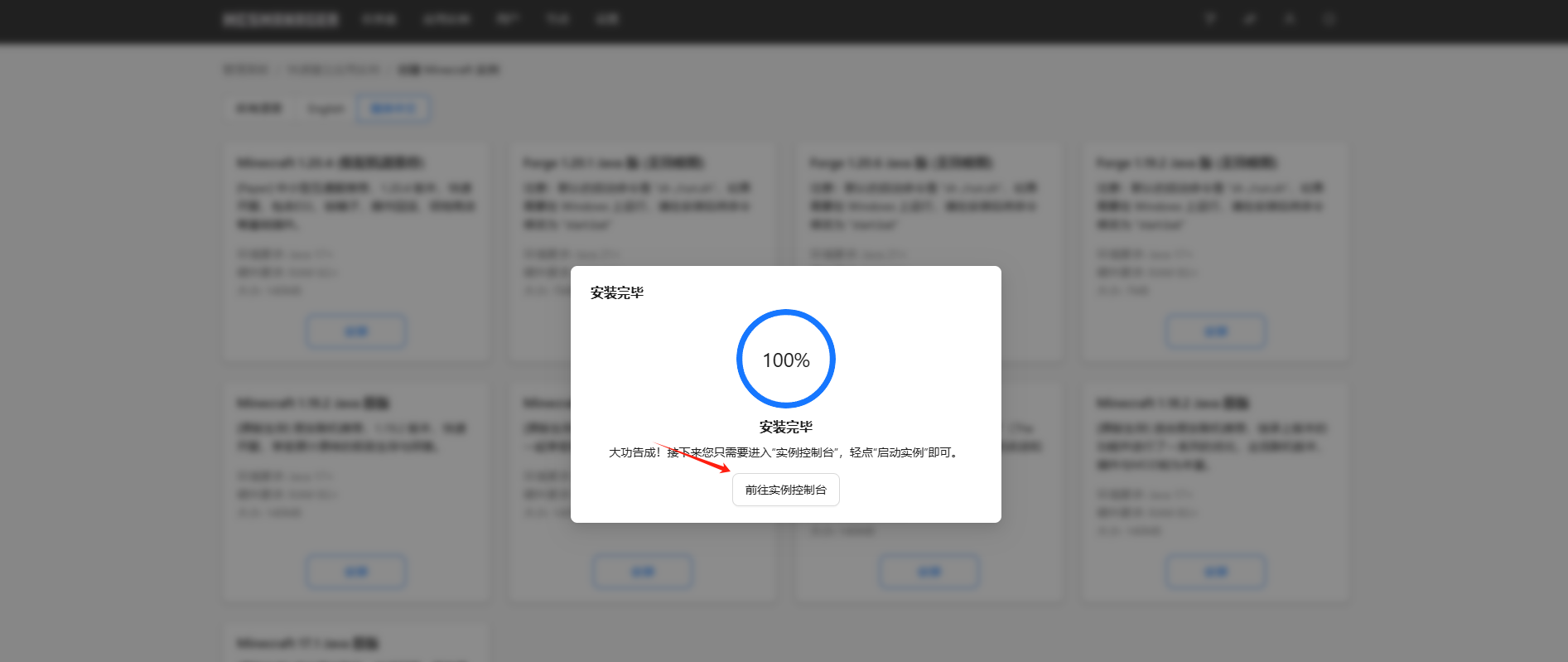
点击 开启
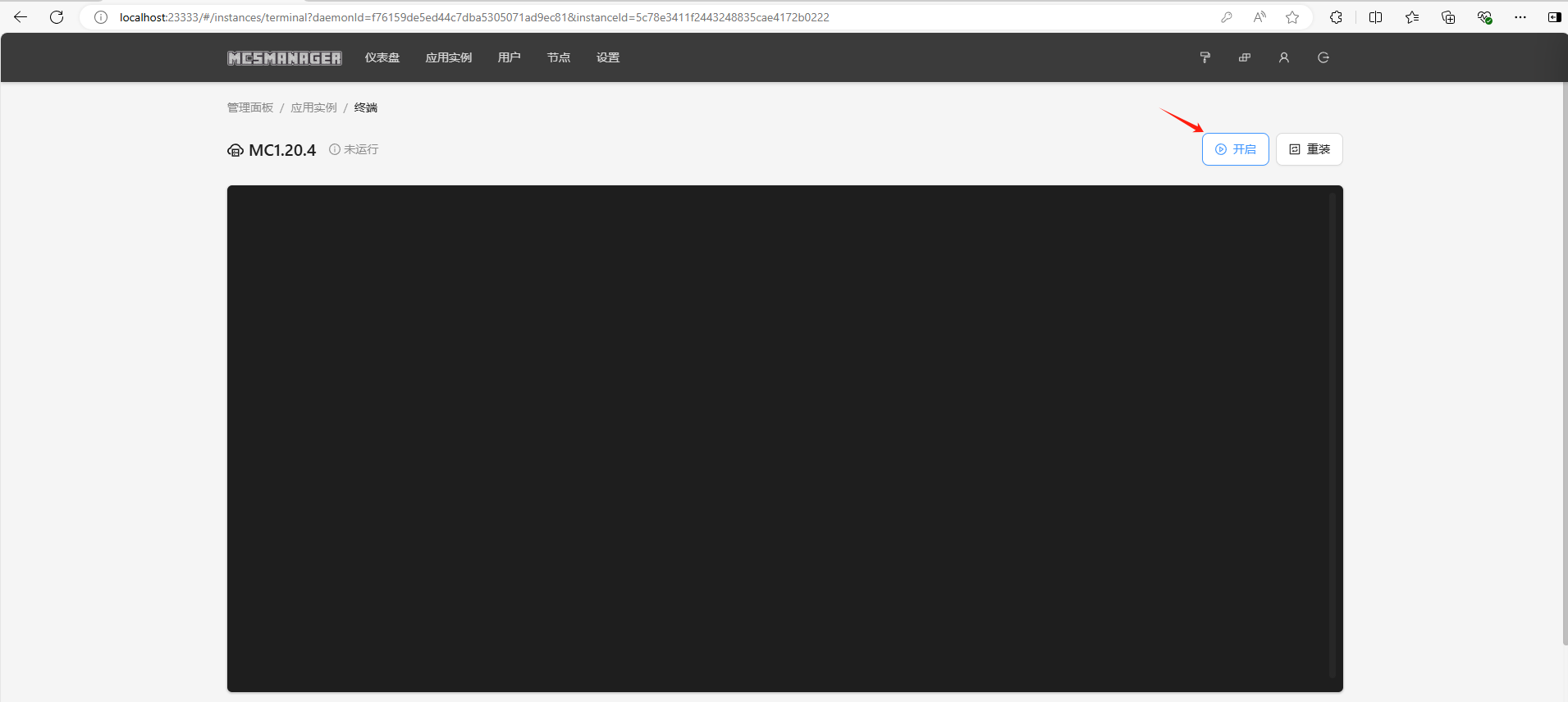
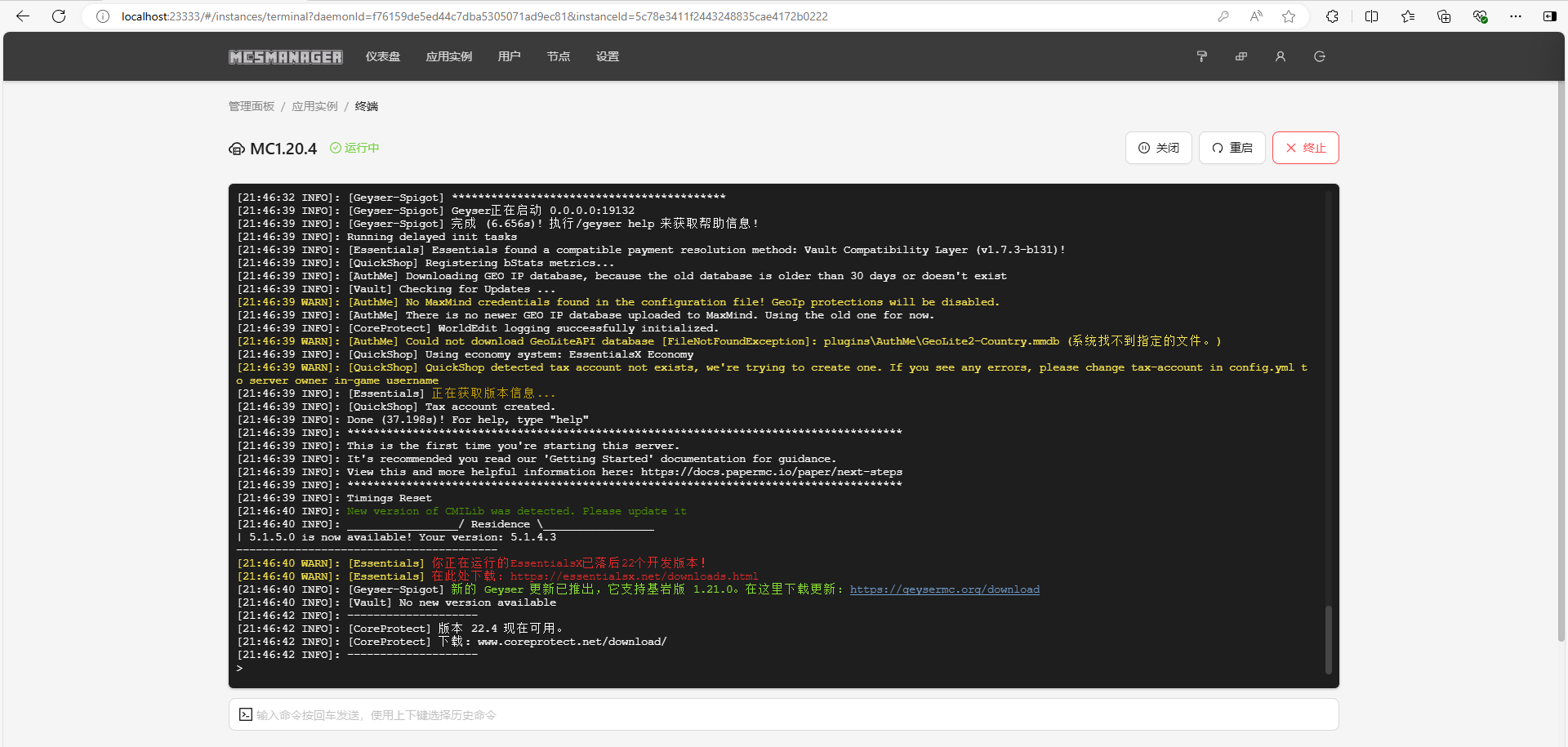
2. 局域网联机测试
启动器和最新版 JAVA 地址:https://pan.baidu.com/s/1VuiGrX_hH_gzYzcKAjwEVA?pwd=6666
提取码:6666
本教程使用的是 windows 启动器和 JAVA
安装好最新版 JAVA 后在启动器中创建一个账号,正版或是离线账号都可以
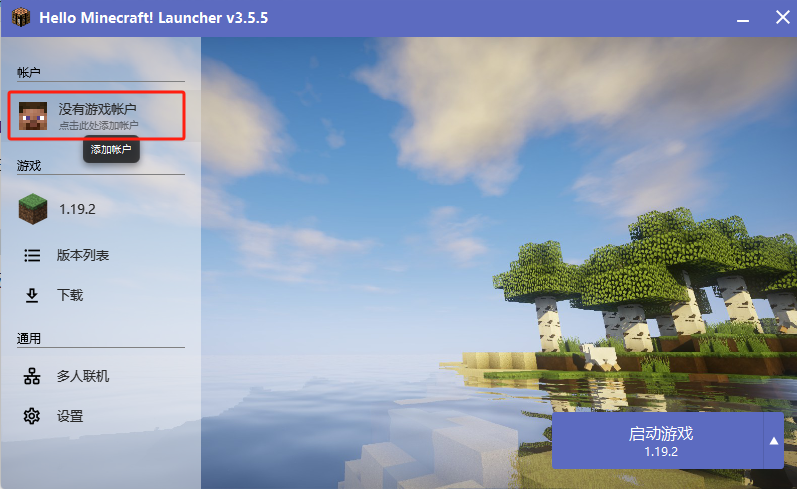
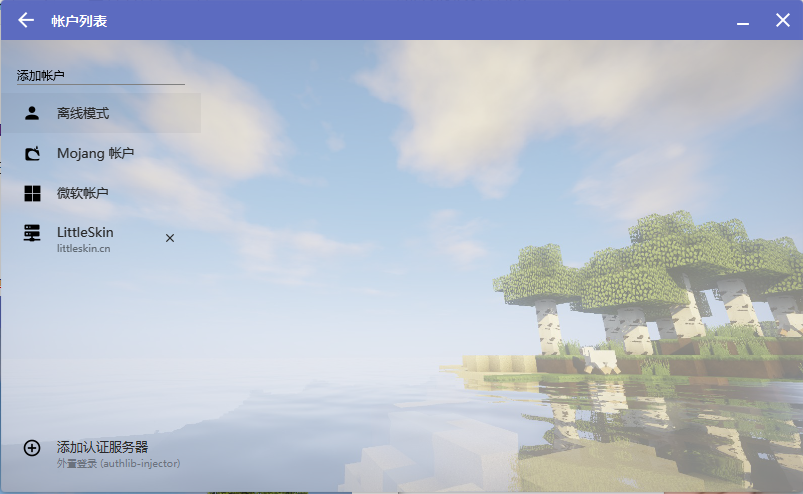
打开我的世界启动器,选择和服务器一样的版本 1.20.4,启动
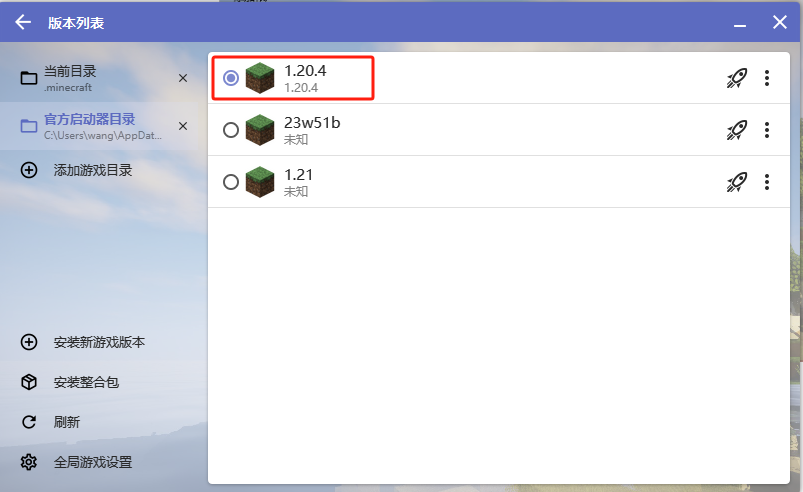
然后点击多人游戏
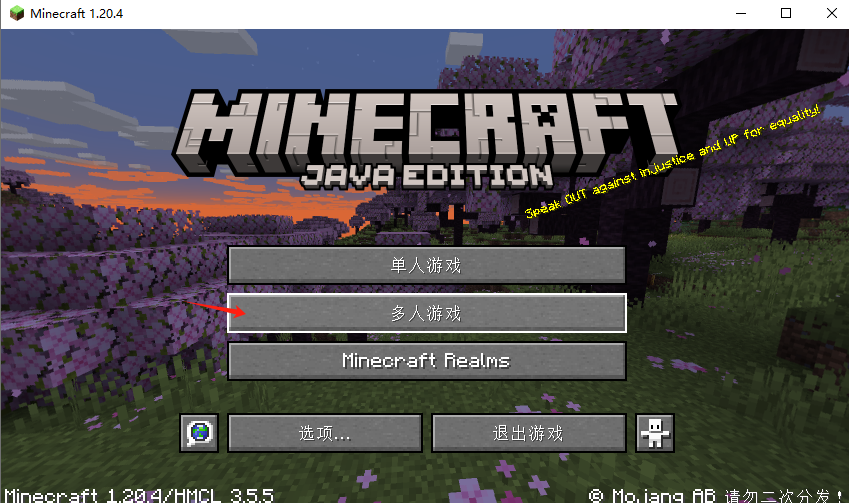
点击添加服务器,然后输入局域网 ip 地址加 25565 端口192.168.50.33:25565,点击加入服务器
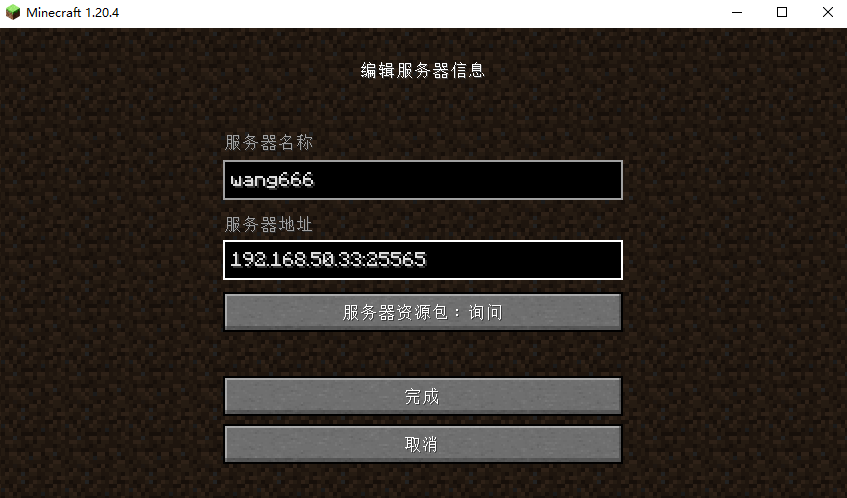
现在我们成功搭建了我的世界私服,并且可以看到成功进入了游戏。
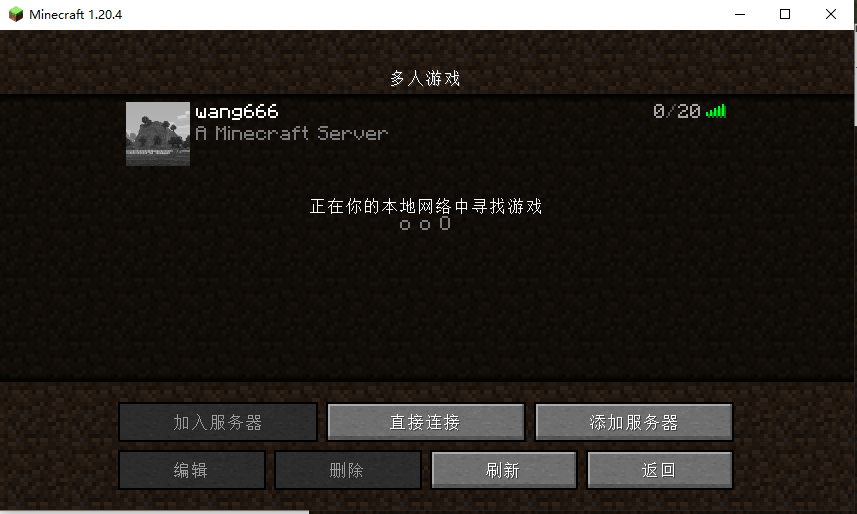
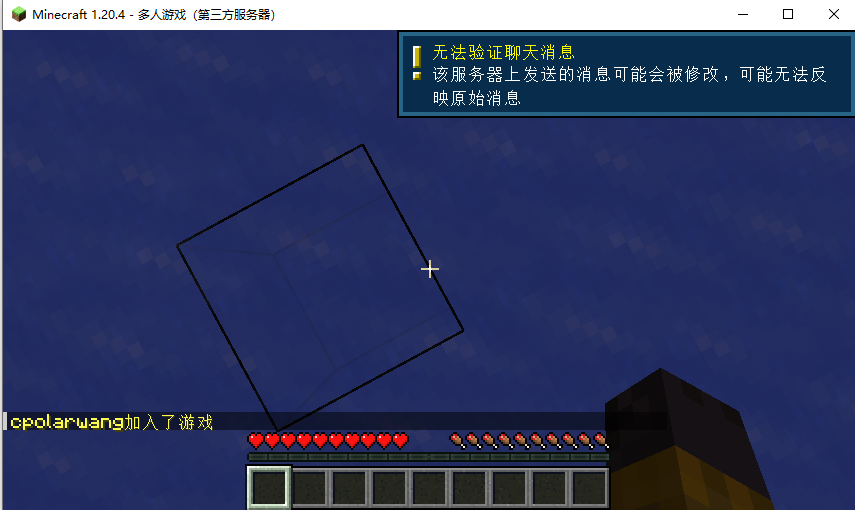
3. 安装 cpolar 内网穿透
上面我们实现了在局域网内的联机,接下来我们将突破局域网的限制,实现在公网环境下的远程联机,通过 cpolar 内网穿透,将内网端口映射到公网上,其会生成相应的公网地址,异地小伙伴就可以通过该公网地址远程联机一起玩了,不需要公网 ip,也不用设置路由器,操作简单。
下面是安装 cpolar 步骤:
Cpolar 官网地址: https://www.cpolar.com
点击进入 cpolar 官网,点击免费使用注册一个账号,并下载最新版本的 Cpolar
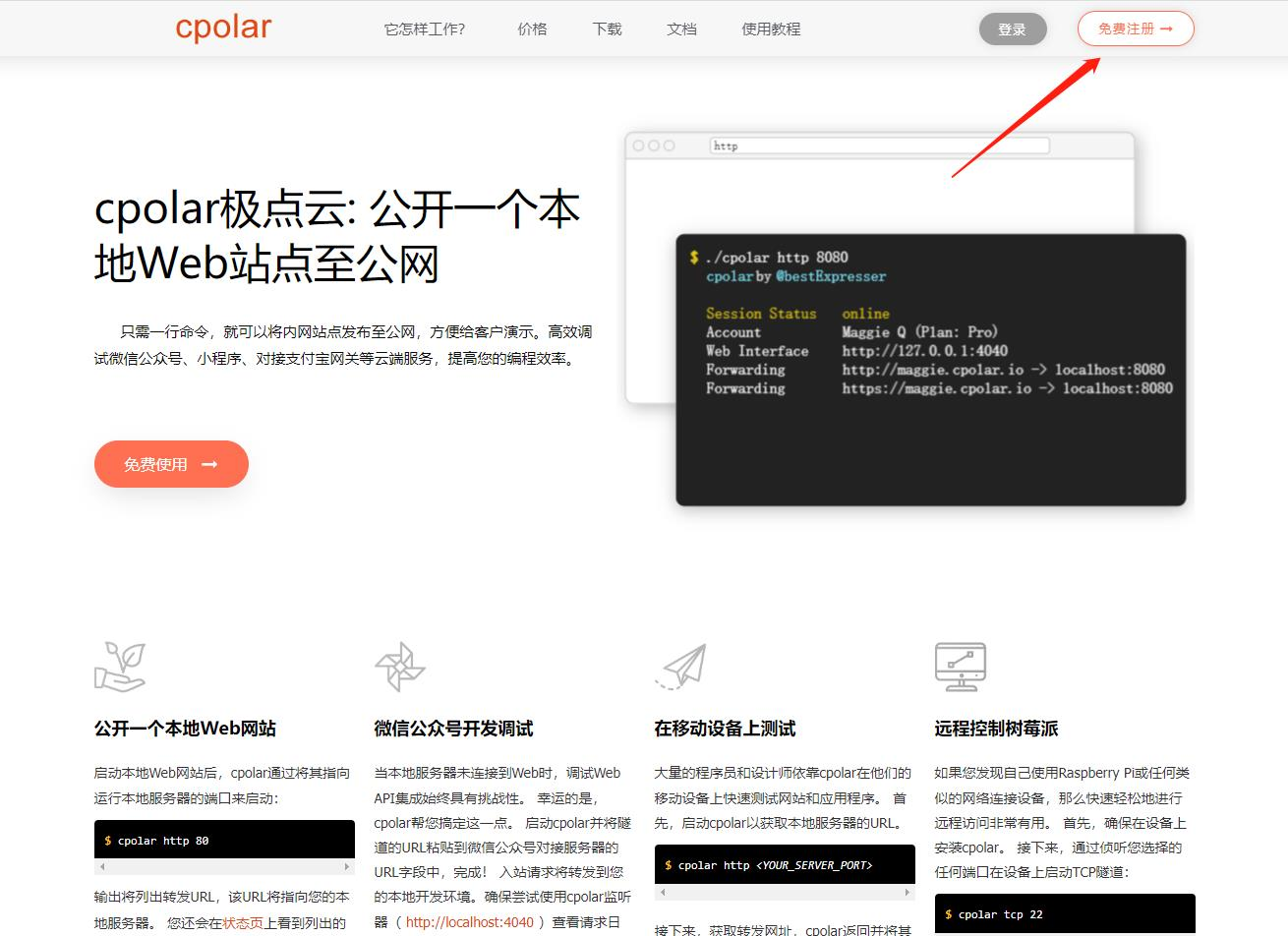
登录成功后,点击下载 Cpolar 到本地并安装(一路默认安装即可)本教程选择下载 Windows 版本。
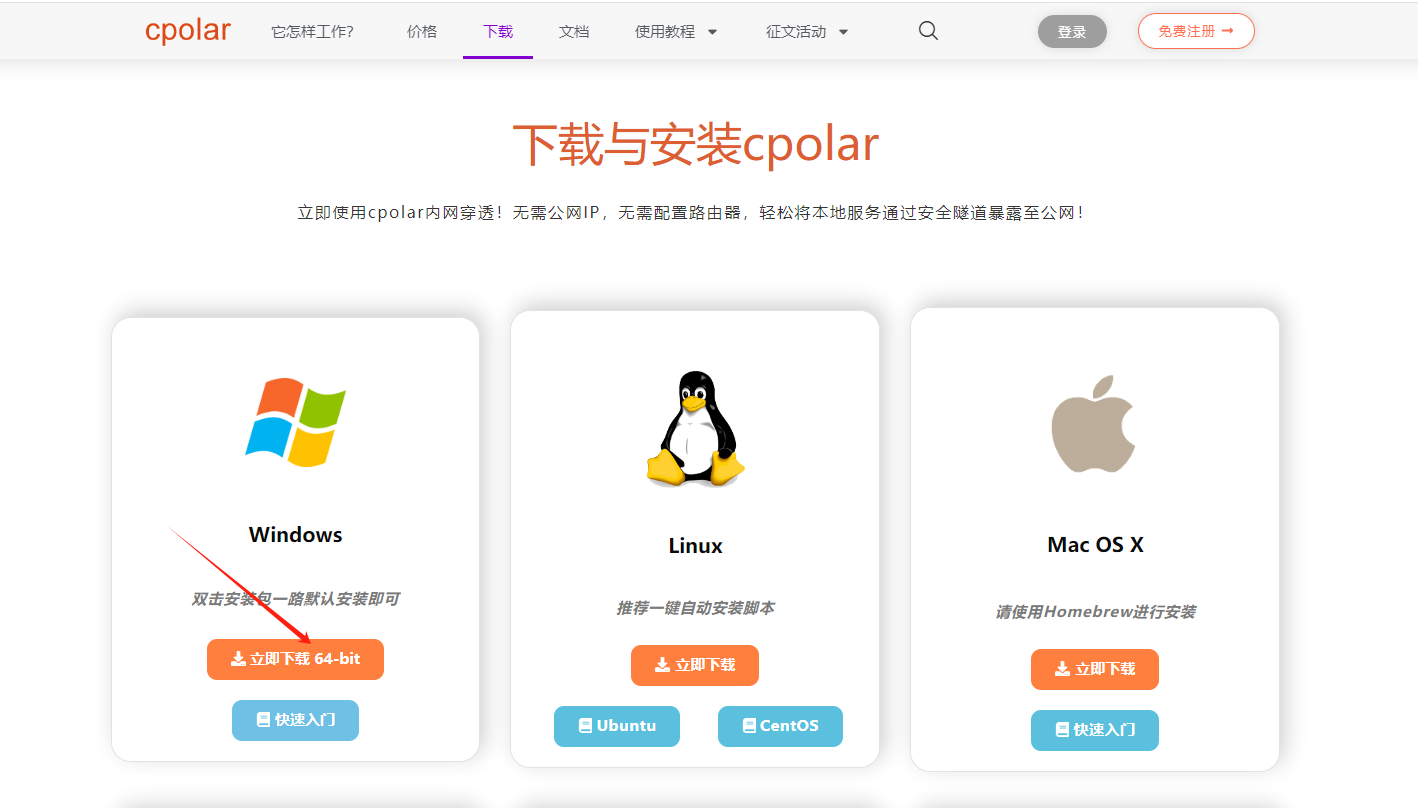
Cpolar 安装成功后,在浏览器上访问 http://localhost:9200,使用 cpolar 账号登录,登录后即可看到 Cpolar web 配置界面,结下来在 web 管理界面配置即可。
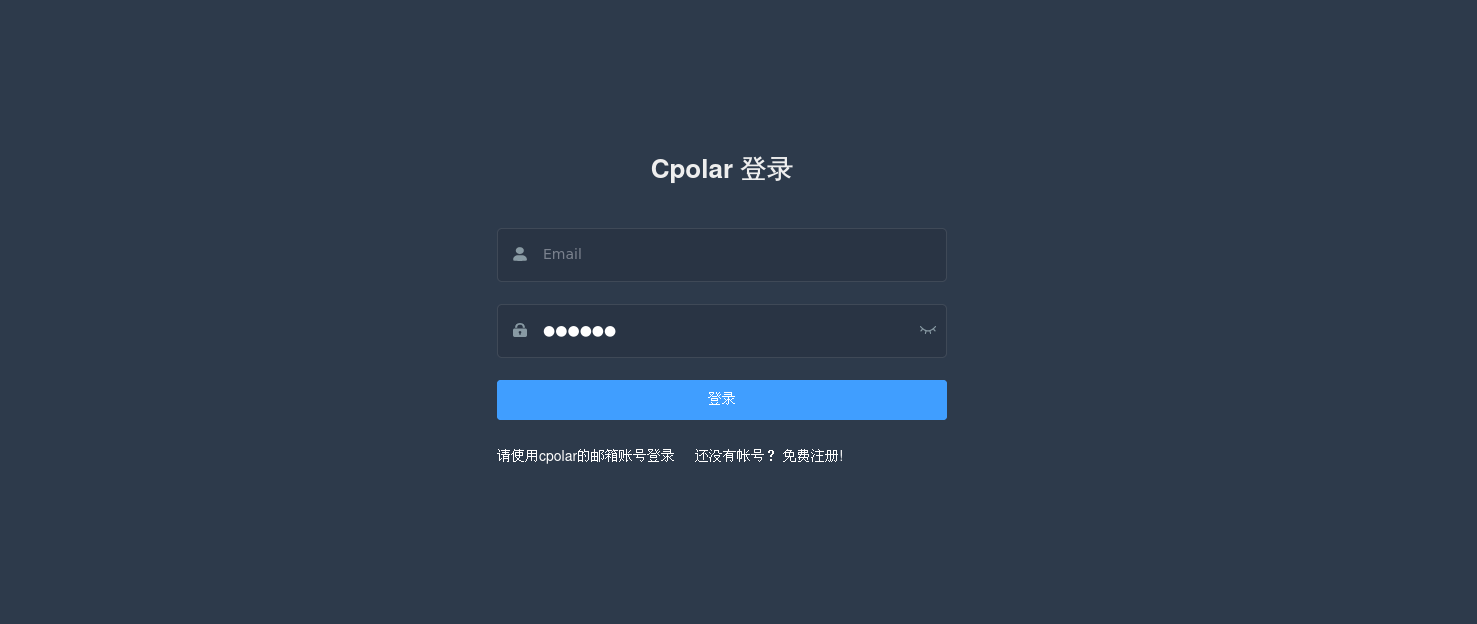
接下来配置一下本地 Minecraft 的公网地址,
登录后,点击左侧仪表盘的隧道管理——创建隧道,
创建一个 Minecraft 的公网 tcp 地址隧道:
- 隧道名称:可自定义命名,注意不要与已有的隧道名称重复
- 协议:选择 tcp
- 本地地址:25565
- 域名类型:免费选择随机域名
- 地区:选择 China Top
点击创建
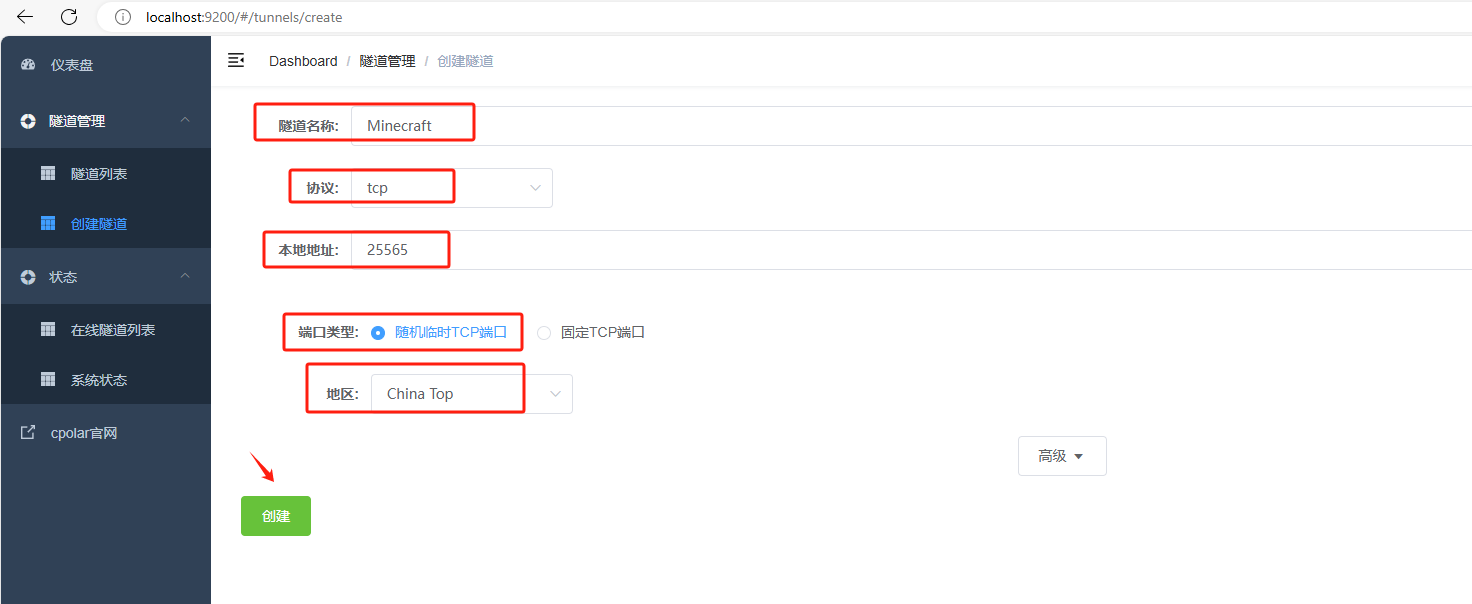
然后打开在线隧道列表,查看并且复制公网地址,注意tcp://无需复制
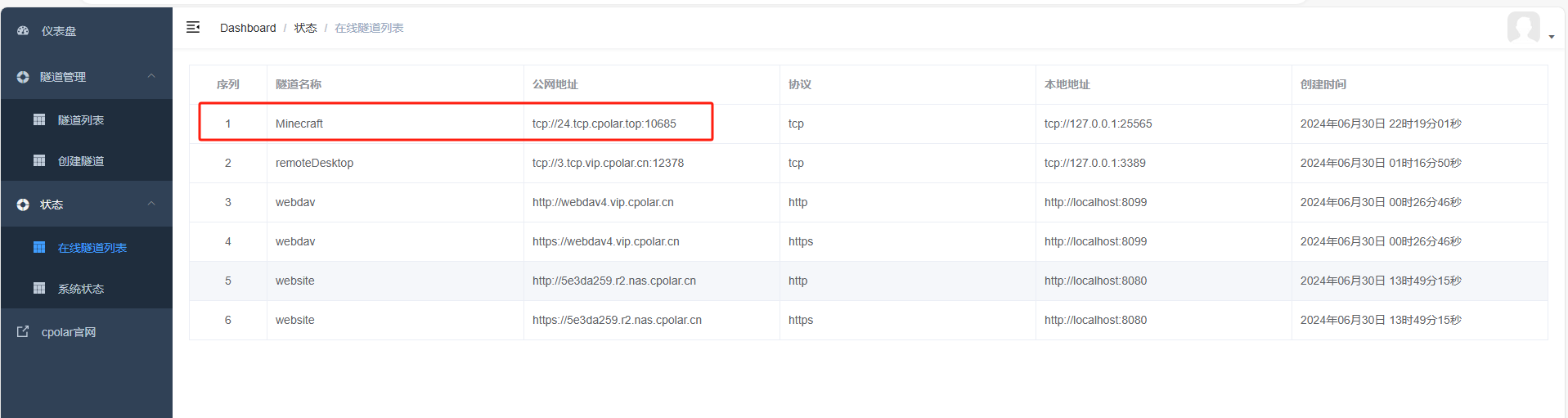
4. 公网联机 Minecraft
打开我的世界,选择多人游戏,点击刚才创建的服务器选择编辑,使用 cpolar 中生成的公网地址进行连接,点击完成
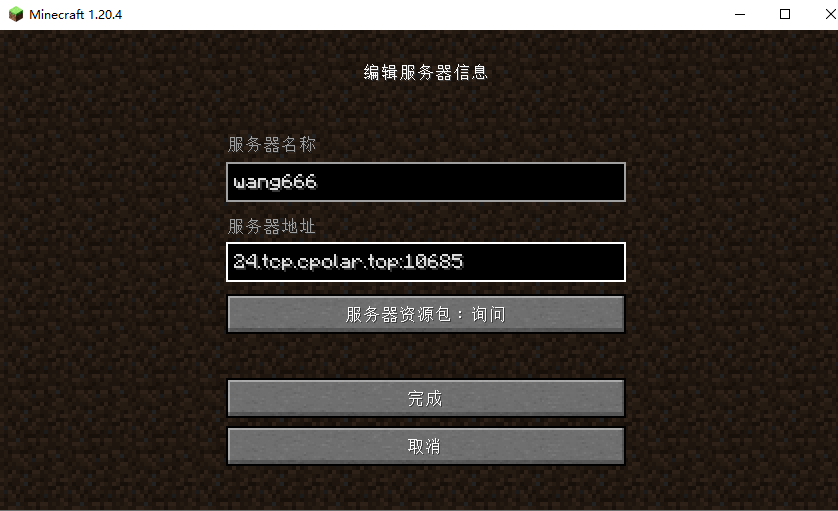
成功远程多人联机
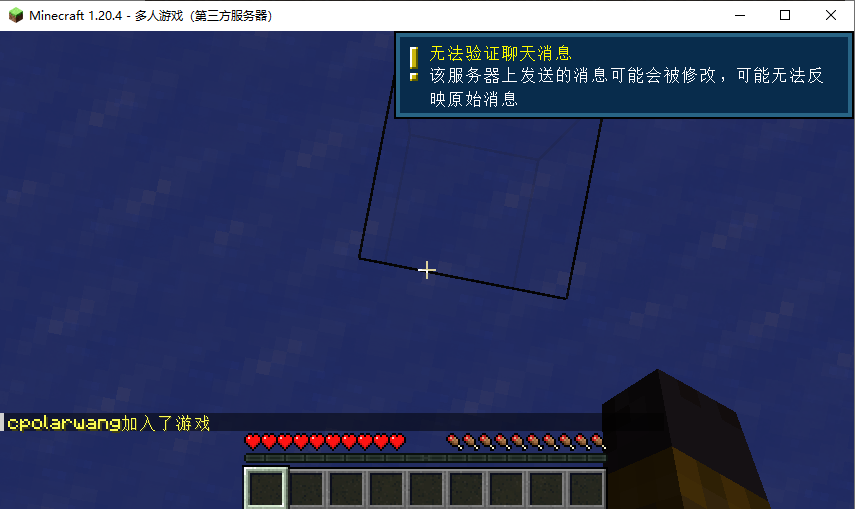
小结
如果我们需要经常和小伙伴们联机游戏或者长时间游戏,由于刚才创建的是随机的地址,24 小时会发生变化。如果不想每次联机游戏都重新创建一个公网 TCP 隧道,可以选择创建一个固定的 tcp 地址来解决这个问题。
5. 配置固定远程联机端口地址
我们接下来为其配置固定的 TCP 端口地址,该地址不会变化,方便小伙伴远程联机,而无需每天重复修改服务器地址。
配置固定 tcp 端口地址需要将 cpolar 升级到专业版套餐或以上。
登录cpolar 官网,点击左侧的预留,找到保留的 tcp 地址,我们来为我的世界保留一个固定 tcp 地址:
- 地区:选择 China vip
- 描述:即备注,可自定义
点击保留
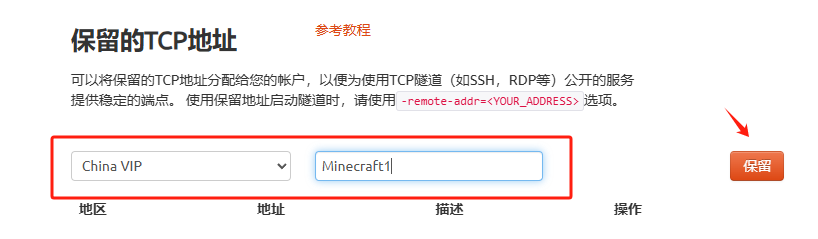
地址保留成功后,系统会生成相应的固定公网地址,将其复制下来,注意无需复制tcp://
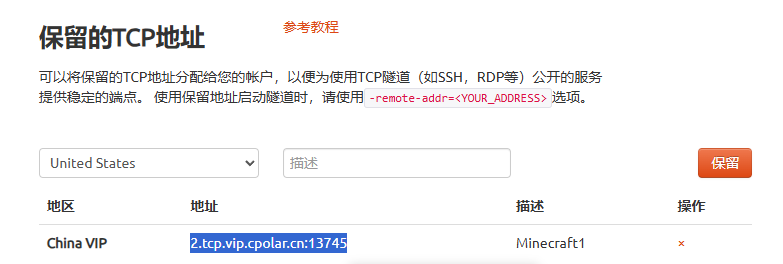
在 cpolar web ui 管理界面,点击左侧仪表盘的隧道管理——隧道列表,找到前面创建的我的世界隧道,点击右侧的编辑
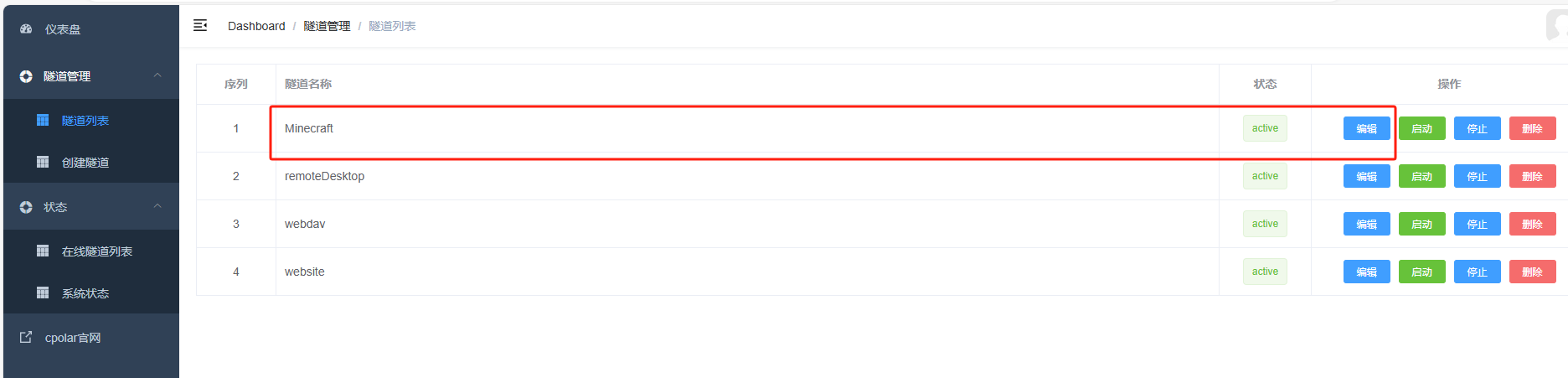
修改隧道信息,将保留成功的固定 tcp 地址配置到隧道中
- 端口类型:修改为固定 tcp 端口
- 预留的 tcp 地址:填写保留成功的地址
点击更新
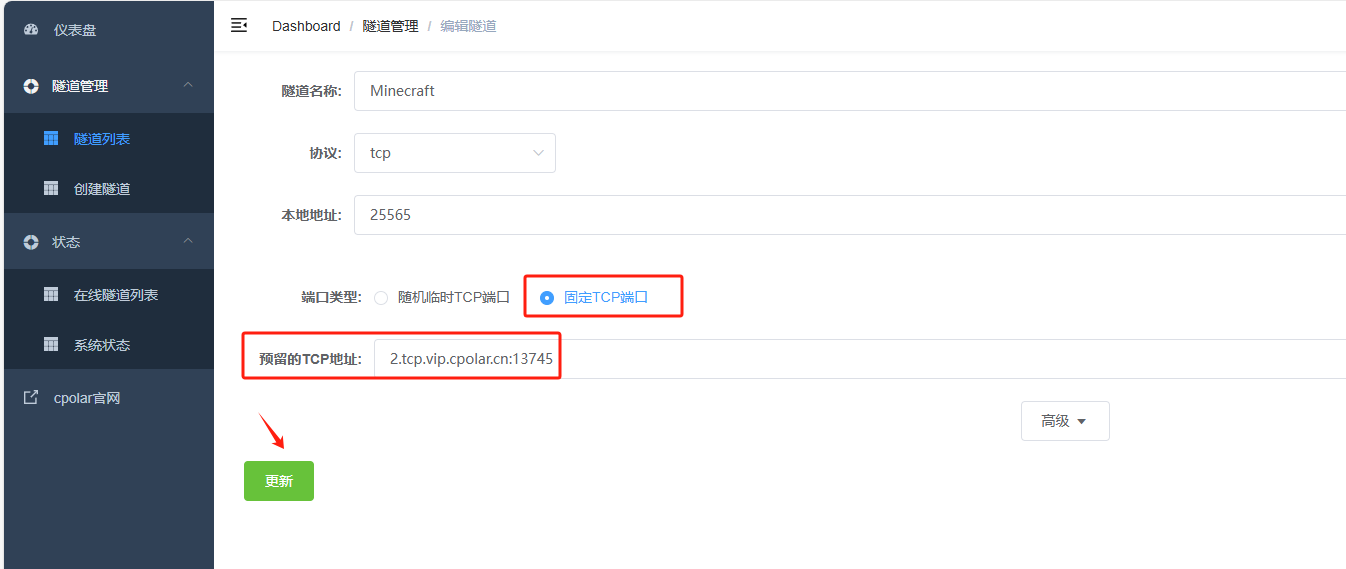
隧道更新成功后,点击左侧仪表盘的状态——在线隧道列表,找到我的世界隧道,可以看到公网地址已经更新成为了固定 tcp 地址。
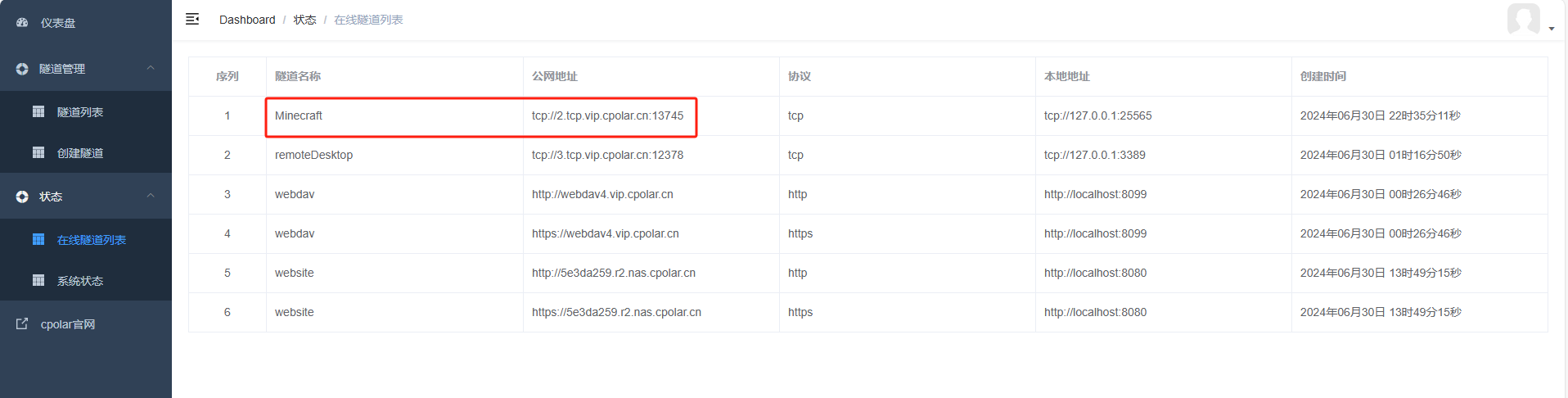
打开我的世界,点击多人游戏,选择刚才的服务器进行编辑,输入上面固定的公网 TCP 地址端口远程联机
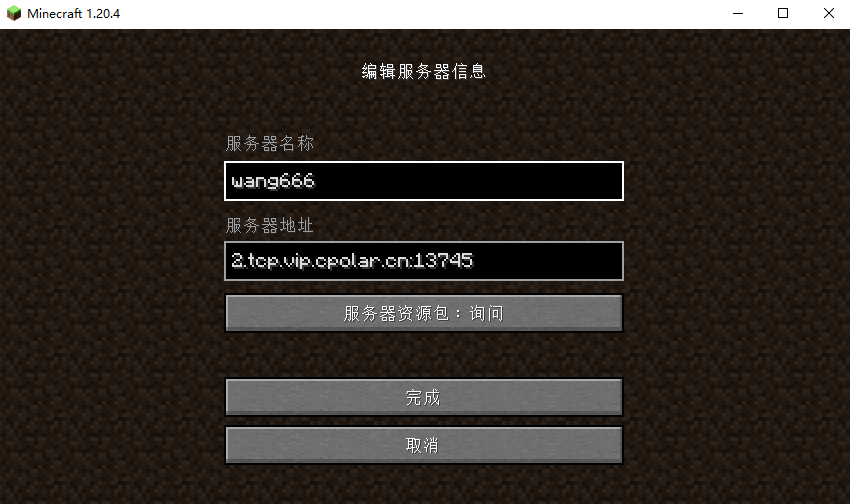
公网远程联机成功!现在,该公网地址不会再随机变化了。
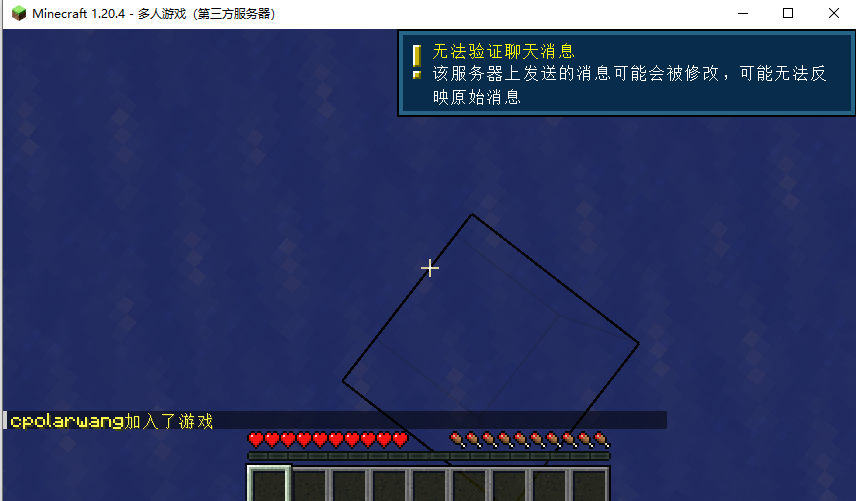
这样我们使用 cpolar 内网穿透工具就可以实现在公网上和朋友进行远程联机游戏了!
觉得有用的话点个赞
👍🏻呗。
❤️❤️❤️本人水平有限,如有纰漏,欢迎各位大佬评论批评指正!😄😄😄💘💘💘如果觉得这篇文对你有帮助的话,也请给个点赞、收藏下吧,非常感谢!👍 👍 👍
🔥🔥🔥Stay Hungry Stay Foolish 道阻且长,行则将至,让我们一起加油吧!🌙🌙🌙