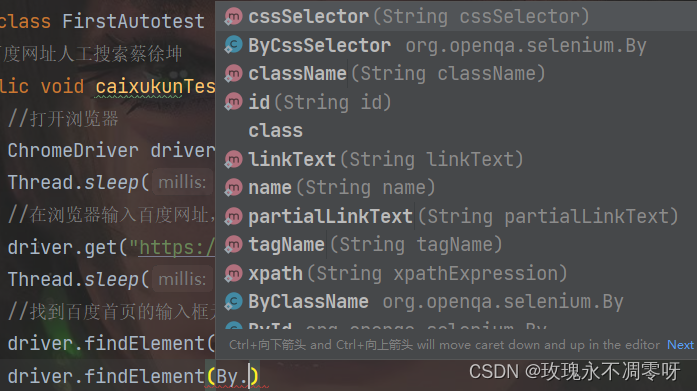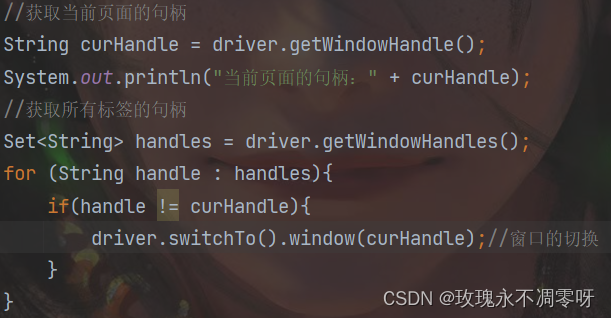目录
5.5 获取文本、获取属性对应的值(注意区分)、获取页面的标题和URL
6.1 窗口的大小设置:最大化、最小化、全屏窗口、手动设置窗口大小
1、自动化测试
优点:通过自动化测试有效减少人力的投入,同时提高了测试的质量和效率。
也用于回归测试。随着版本越来越多,版本回归的压力越来越大,仅仅通过人工测试 来回归所以的版本肯定是不现实的,所以我们需要借助自动化测试。
2、自动化测试的分类
接口自动化测试
UI自动化测试(界面测试):
移动端自动化测试
web端自动化测试
3、selenium(web自动化测试工具)
- 为什么选择selenium作为我们的web自动化测试工具?
答:1)开源免费
2)支持多浏览器。如:Chrome、Firefox、IE浏览器等等
3)支持多系统。如:Linux、Windows、MacOS.....
4)支持多语言。如:Java、Python、CSharp、Ruby、JavaScript、Kotlin
5)selenium包里提供了很多可供测试使用的API。
4、环境部署
使用selenium实施web自动化测试,需要的环境有:
- Chrome浏览器
- 谷歌驱动(ChromeDriver)
- selenium工具包
一个简单的自动化代码示例:
首先导入selenium包:
<dependency> <groupId>org.seleniumhq.selenium</groupId> <artifactId>selenium-java</artifactId> <version>4.0.0</version> </dependency>简单自动化百度搜索蔡徐坤代码:
public void caixukunTest() throws InterruptedException { //打开浏览器 ChromeDriver driver = new ChromeDriver(); Thread.sleep(2000); //在浏览器输入百度网址,访问百度网页 driver.get("https://www.baidu.com"); Thread.sleep(2000); //找到百度首页的输入框元素,输入关键词 蔡徐坤 driver.findElement(By.cssSelector("#kw")).sendKeys("蔡徐坤"); Thread.sleep(2000); //找到百度首页”百度一下“按钮,并点击 driver.findElement(By.cssSelector("#su")).click(); Thread.sleep(2000); //结束会话(关闭浏览器) driver.quit(); }简单自动化实例的五个主要步骤:
- 创建驱动实例,创建会话
- 访问网站
- 查找元素
- 操作元素
- 结束会话
5、selenium常用方法
5.1 查找页面元素
findElement()
参数:By类(提供什么方式来查找元素)
返回值:webElement
findElements()
参数:By类(提供什么方式来查找元素)
返回值:List<WebElement>
5.2 元素的定位 By类
selector:基础选择器/复合选择器
功能:选中页面中指定的标签元素
xpath
语法:
- 层级:/子级 // 跳级
- 属性:@
- 函数:contains()......
自动化里要求元素的定位必须唯一。但是在手动复制selector或者xpath元素的时候不一定是唯一的,需要我们手动修改到唯一的。
5.3 输入文本、点击、提交
sendKeys();
仅适用于文本字段和内容可编辑的元素;
click();
submit();
selenium官方不推荐使用submit,更推荐使用click,仅适用于表单元素。
5.4 清除
clear();
用于频繁测试输入是否可以重复输入。
5.5 获取文本、获取属性对应的值(注意区分)、获取页面的标题和URL
获取文本:getText()
获取属性对应的值:getAttribute()
获取页面的标题和URL:
6、窗口
6.1 窗口的大小设置:最大化、最小化、全屏窗口、手动设置窗口大小
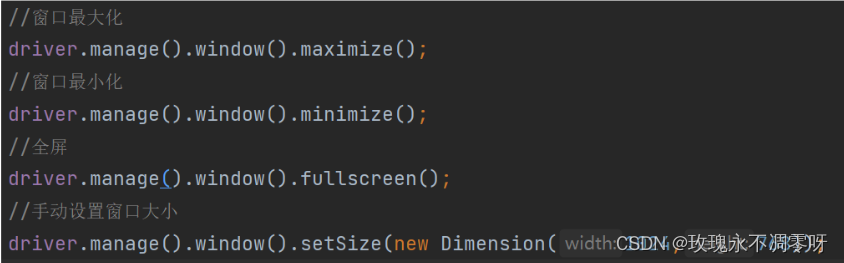
6.2 窗口的切换
当浏览器每次打开一个标签页的时候,会自动的给每个标签页进行标识(句柄)。
6.3 屏幕截图
保存屏幕截图所用到的包:
<dependency> <groupId>commons-io</groupId> <artifactId>commons-io</artifactId> <version>2.6</version> </dependency>实例代码:
//屏幕截图,保存现场 File srcfile = driver.getScreenshotAs(OutputType.FILE); //把屏幕截图放到指定的路径下 String filename = "my.png"; FileUtils.copyFile(srcfile,new File(filename));注意:
- 当代码执行到查找结果页的元素的时候,页面还没有完全加载,此时需要添加等待机制,让其渲染完成。
- 当图片文件名为固定格式的时候,多次执行程序会造成生成的图片被覆盖,可以将图片文件的命名添加动态数据(时间戳)。
7、selenium基础方法
7.1 等待
程序执行速度比浏览器渲染的速度要快得多,所以我们需要让程序等待一会。
四种等待:强制等待、隐式等待、显示等待、流畅等待。
- 强制等待:程序阻塞进行,Thread.sleep( );(尽量少用,不然消耗太多时间)。
- 隐式等待:隐式等待会作用于driver的整个生命周期,会一直轮询判断元素是否存在,如果不存在就等待设置好的时间里不断地进行轮询,直到元素能被找到。
void waitControl(){ //添加隐式等待 driver.manage().timeouts().implicitlyWait(Duration.ofSeconds(3)); driver.get("https://www.baidu.com"); driver.findElement(By.cssSelector("#kw")).sendKeys("章若楠"); driver.findElement(By.cssSelector("#su")).click(); driver.findElement(By.cssSelector("#\\31 > div > div > div > div > div > div.cos-row.row-text_Johh7.row_5y9Az > div > div.title-wrapper_XLSiK > a > div > p > span > span")); driver.quit(); }显示等待:当运行到需要等待的代码的时候,才会进行轮询
void webDriverWait(){ driver.get("https://www.baidu.com"); driver.findElement(By.cssSelector("#kw")).sendKeys("章若楠"); driver.findElement(By.cssSelector("#su")).click(); //添加显示等待 new WebDriverWait(driver,Duration.ofSeconds(3)). until(driver->driver.findElement(By.cssSelector("#\\31 > div > div > div > div > div > div.cos-row.row-text_Johh7.row_5y9Az > div > div.title-wrapper_XLSiK > a > div > p > span > span"))); driver.quit(); }7.2 浏览器导航
浏览器的前进、后退、刷新。
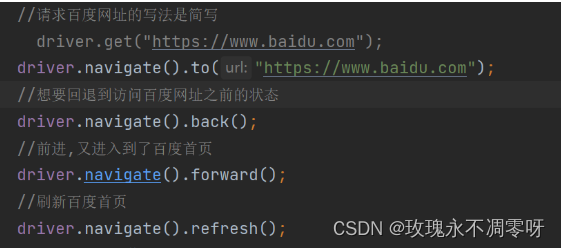
7.3 弹窗
弹窗的类型:警告弹窗、确认弹窗、提示弹窗。

处理弹窗的步骤:
- 将driver对象作用到弹窗上(切换到弹窗)。
- 选择确认(accept())或者取消(dismiss())或者弹窗输入文本(sendKeys())。
//切换到弹窗进行弹窗的处理 Alert alert = driver.switchTo().alert(); Thread.sleep(2000); //1、点击确认 alert.accept(); //2、点击取消 alert.dismiss(); //3、输入文本 alert.sendKeys("asdfasdcdsa");7.4 选择框
选择框的选择方式:
- 根据文本来选择
- 根据属性来选择
- 根据序号来选择
//先找到选择框元素 WebElement ele = driver.findElement(By.cssSelector("#username")); //先穿创建选择框对象 Select select = new Select(ele); Thread.sleep(2000); //根据文本选择 select.selectByVisibleText("2021-12-12"); //根据属性值来选择 select.selectByValue("12.12"); //根据序号来选择 select.selectByIndex(1);7.5 执行脚本
executScript()参数:js代码
driver.get("https://www.baidu.com"); driver.executeScript("document.documentElement.scrollTop=0");7.6 文件上传
sendKeys(“文件路径+文件”)
driver.findElement(By.cssSelector("#kw")).sendKeys("C:\\HonorStoreDownload\\WebCache");7.7 浏览器的参数设置
实际在工作中,测试人员将自动化部署在机器上自动的执行,测试人员不会每次都盯着自动化执行的过程,而是直接查看自动化执行的结果。
无头模式:
void HeadlessControl(){ //先创建对象,再设置浏览器参数 ChromeOptions options = new ChromeOptions(); //options.addArguments("-headless"); ChromeDriver driver = new ChromeDriver(); driver.get("https://www.baidu.com"); driver.findElement(By.cssSelector("#kw")).sendKeys("章若楠"); driver.findElement(By.cssSelector("#su")).click(); driver.quit(); }