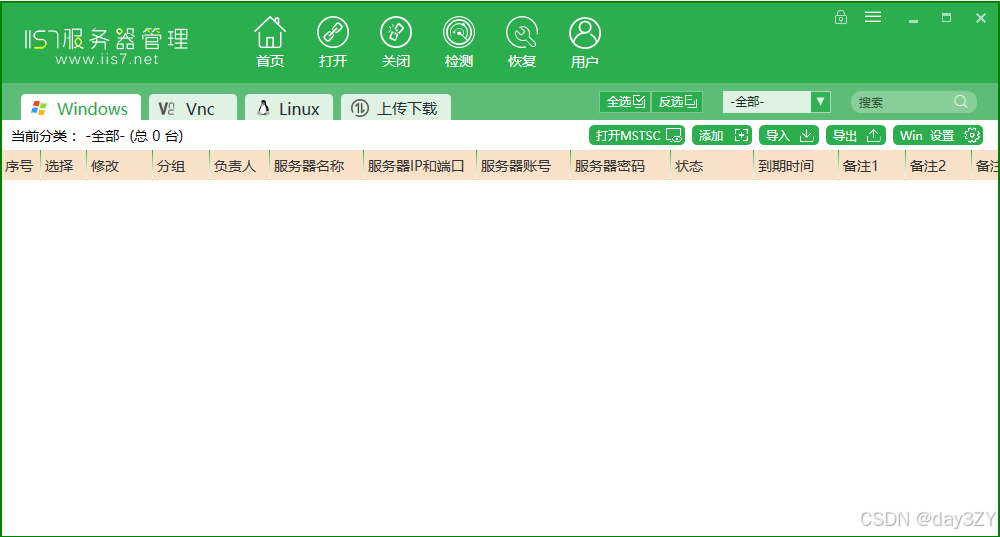服务器怎么开启远程桌面连接权限? 服务器开启远程桌面连接权限的步骤通常依赖于服务器的操作系统。以下是基于Windows服务器和Linux服务器的详细操作步骤:

Windows服务器
1.打开服务器管理器:
-登录到Windows服务器。
-点击“开始”菜单,搜索并打开“服务器管理器”。
2.安装远程桌面服务:
-在“服务器管理器”中,点击“管理”菜单,选择“添加角色和功能”。
-在弹出的向导中,确保“远程桌面服务”已被勾选。如果未勾选,请添加此功能。
3.配置远程桌面设置:
-在“服务器管理器”中,找到“远程桌面”选项或通过“系统属性”->“远程”来访问远程桌面设置。
-勾选“允许远程连接到此计算机”选项。
-如果需要,可以在“高级”选项卡中设置额外的远程桌面连接选项,如允许远程用户连接到控制台会话等。
4.确保防火墙设置允许远程桌面连接:
-检查服务器的防火墙设置,确保远程桌面端口(默认为3389)已开放。
5.测试远程桌面连接:
-在另一台计算机上,打开远程桌面连接工具(mstsc.exe)。
-输入Windows服务器的IP地址,然后点击“连接”。
-输入服务器的用户名和密码以完成连接。

Linux服务器
Linux服务器开启远程桌面连接通常涉及到安装桌面环境和远程桌面服务(如VNC或XRDP)。以下是一个基于VNC服务的示例:
1.安装桌面环境:
-对于Ubuntu或Debian系统,可以使用命令sudoapt-getinstallubuntu-desktop来安装桌面环境。
-对于CentOS或RHEL系统,可以使用sudoyumgroupinstallXWindowSystemDesktop来安装。
2.安装VNC服务器:
-对于Ubuntu或Debian系统,运行sudoapt-getinstalltightvncserver。
-对于CentOS或RHEL系统,运行sudoyuminstalltigervnc-server。
3.配置VNC服务器:
-运行vncserver命令来启动VNC服务器,并根据提示设置密码。
-可以通过修改~/.vnc/xstartup文件来配置VNC会话的启动环境。
4.配置防火墙以允许VNC连接:
-根据VNC服务器的端口(默认为5901开始),配置防火墙以允许从远程计算机到这些端口的连接。
5.使用VNC客户端连接:
-在远程计算机上,使用VNC客户端软件(如RealVNC、TightVNC等)。
-输入Linux服务器的IP地址和相应的VNC端口号(如5901),然后输入之前设置的密码以完成连接。
注意事项
-安全性:为远程桌面连接设置强密码,并定期更换。使用VPN等加密连接工具可以增强数据传输的安全性。
-跨平台支持:Windows远程桌面功能支持跨平台连接,但Linux和Mac可能需要额外的设置或使用第三方软件。
-兼容性:确保远程桌面客户端和服务器的操作系统版本兼容。