| 文章目录 |
做Linux安装教程的初心:
工欲善其事必先利其器,相信很多的小伙伴和我一样,想学习Linux却被挡在了如何安装Linux系统这个门槛之外。
我之前在安装Linux系统的时候,很多教程言语不详,甚至有所省略,导致我遇到了很多奇奇怪怪的问题,所以今天我今天写一个“保姆级”安装教程,来分享给与我曾经一样的人。
准备工具下载链接:
虚拟机下载官网:https://www.vmware.com/cn.html
Linux镜像系统官网(Centos版本):https://www.centos.org/(很多朋友反应下载慢,我在下面分享了网盘链接)
Linux镜像网盘分享(Centos版本):链接:链接:https://pan.baidu.com/s/1C2SygS4AbWZw4ql_Y9-_9Q?pwd=hle3
提取码:hle3(百度网盘没会员的可以去看广告,五分钟会员权限就能下载完了,下载后记得解压,博主比较穷,没会员- -,所以没办法上传4G以上的文件,就只能压缩下上传了)
注1:Linux是一种系统统称,就像Windows分为7、10等等一样,Linux也分为Centos,Ubuntu等等,这里我选的是Centos版本的系统。
注2:这里我建议先把我的文章粗略看一遍,然后再边看边操作,不要第一遍就边看边操作,会很累,因为截图顺手了,所以有些注释是在图片里面的,所以最好先看一遍。
自从2024年5月份之后,VMware workstation player就不能直接在vm官网下载,需要到broadcom博通网站上下载,下面介绍最新下载步骤:
一、如何下载并使用VMware虚拟机
vmware链接:https://www.vmware.com/
1.百度搜索vmware
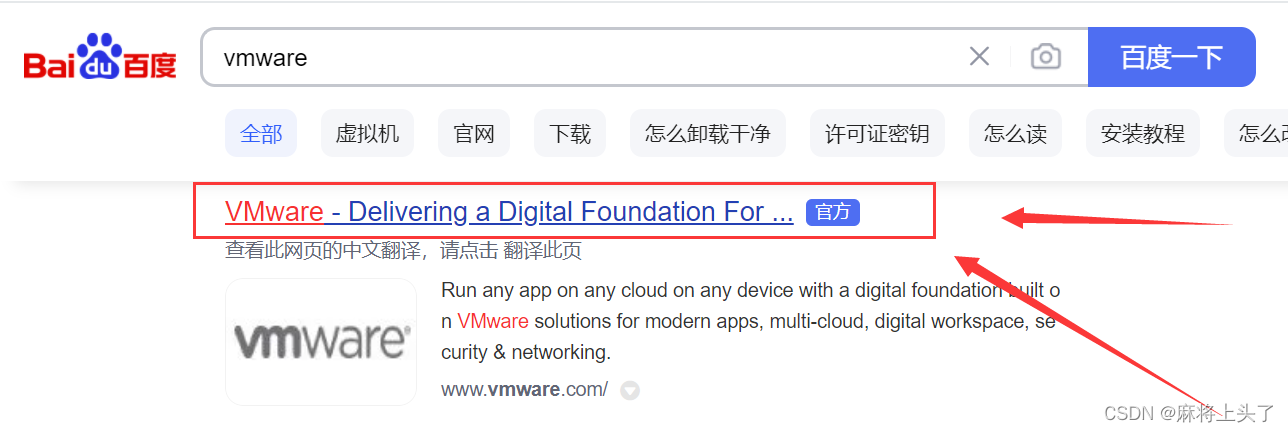
2.进入官网点击Workstation Pro链接

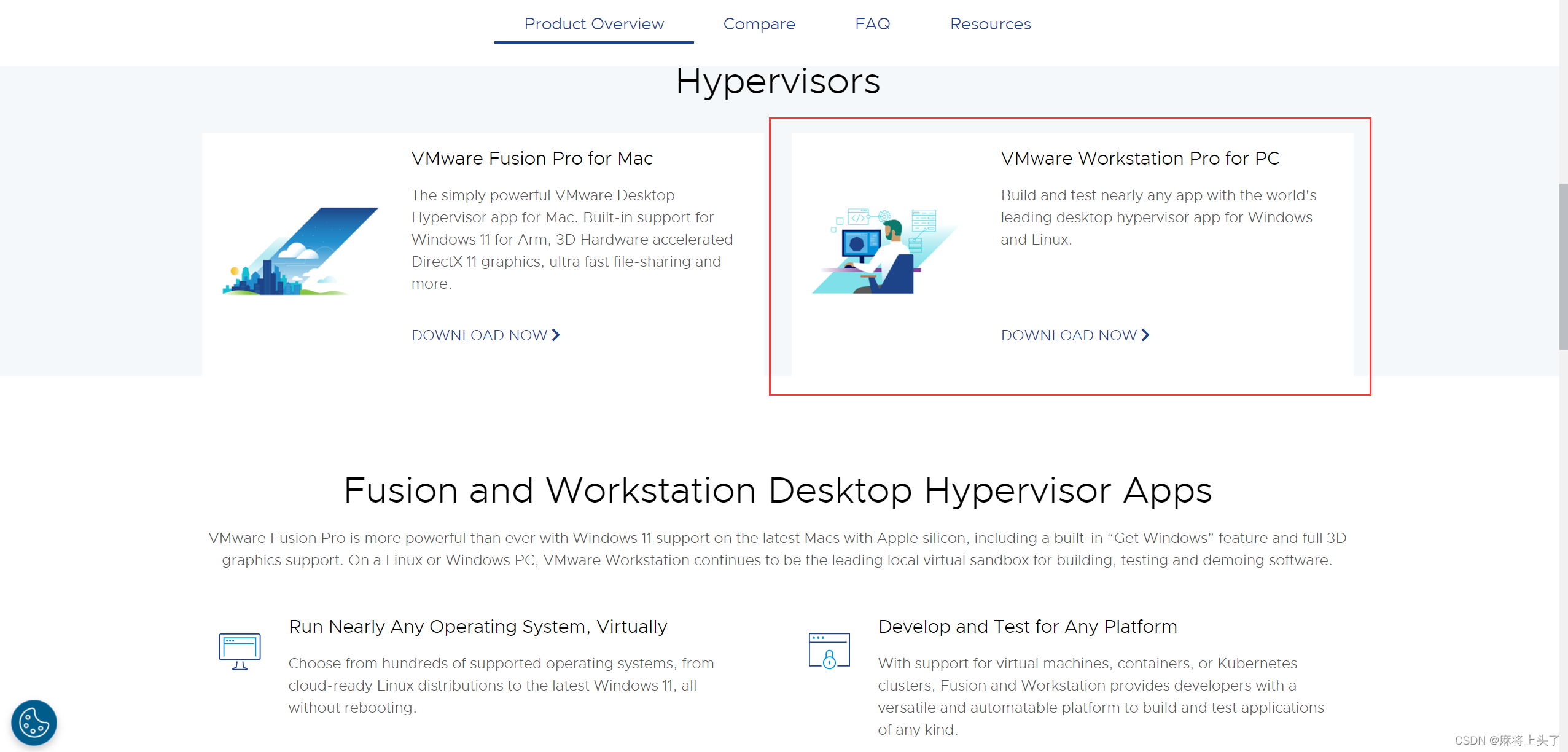
3.博通注册对应的账号
现在下载都需到博通注册对应的账号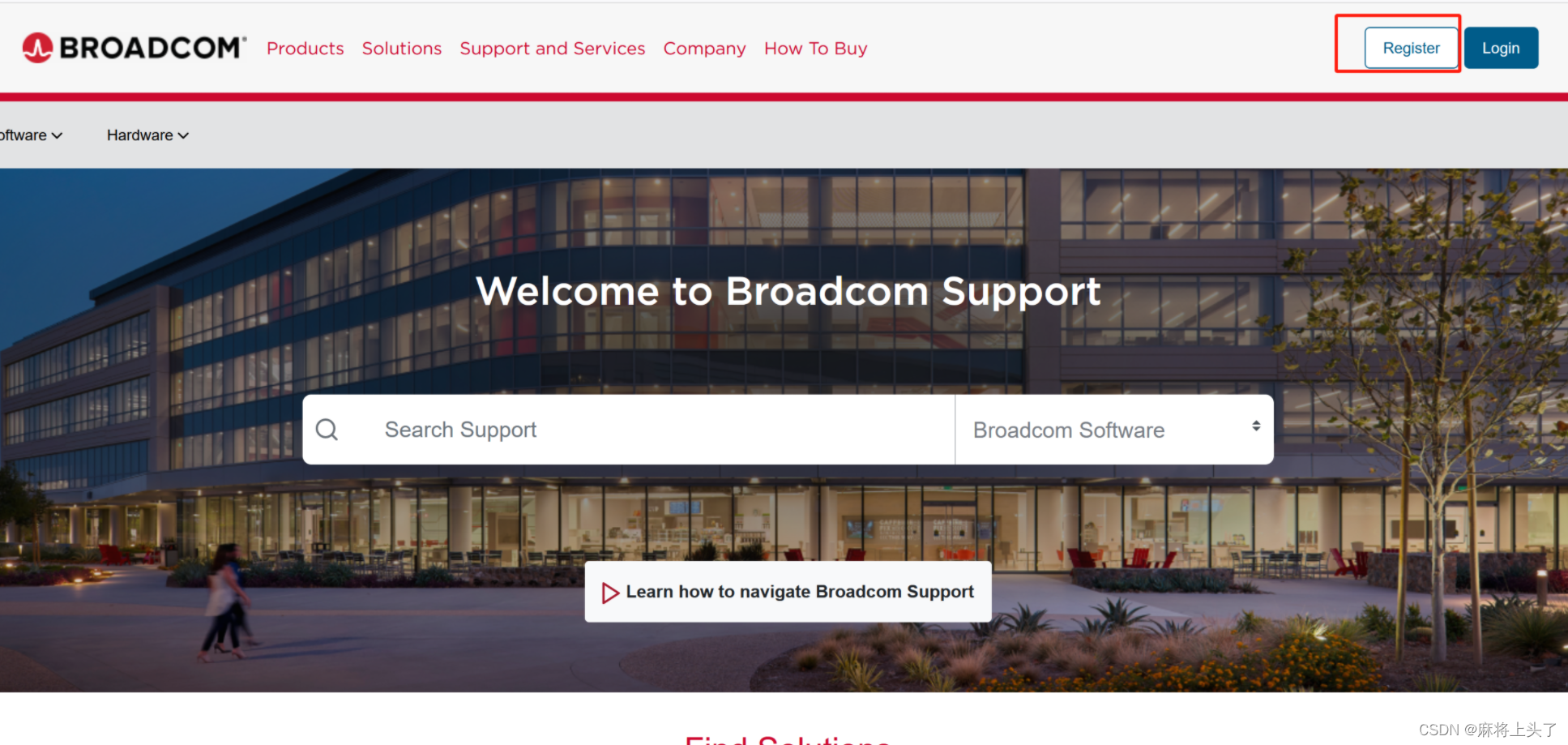
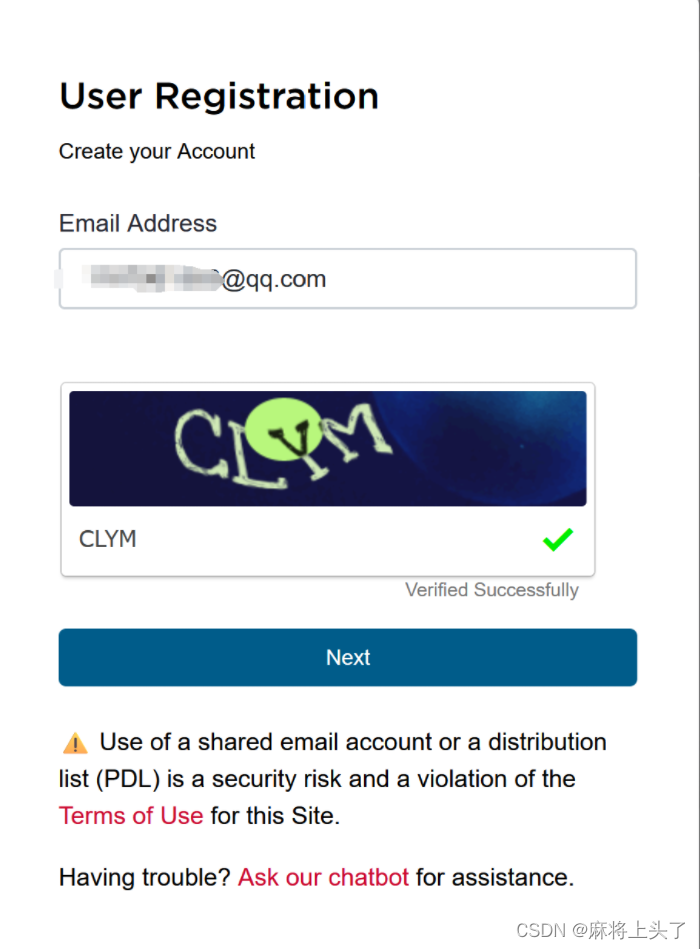
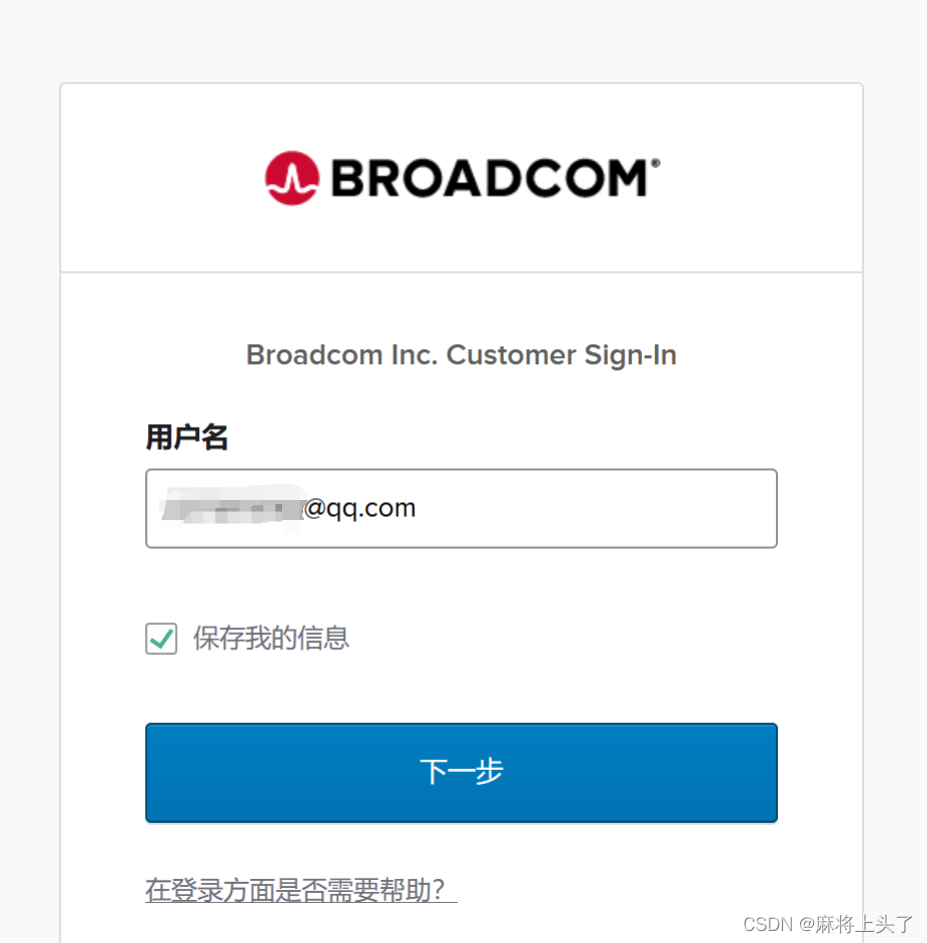
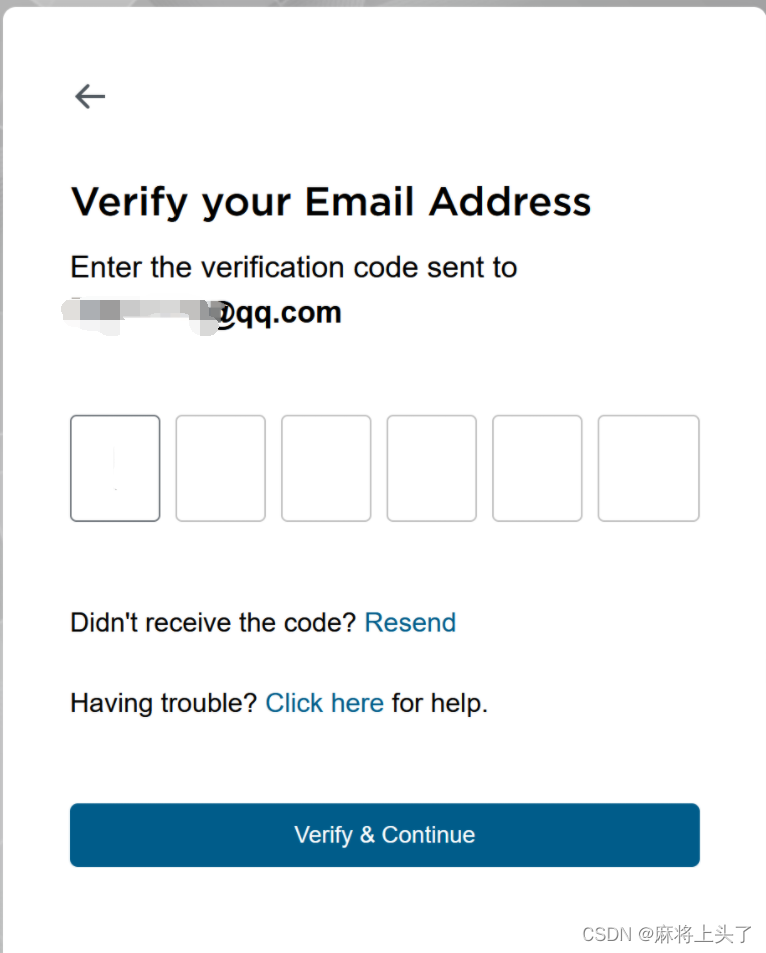
登录邮箱输入对应的验证码
4.博通填写用户名、密码后直接登录会跳转到博通登录页
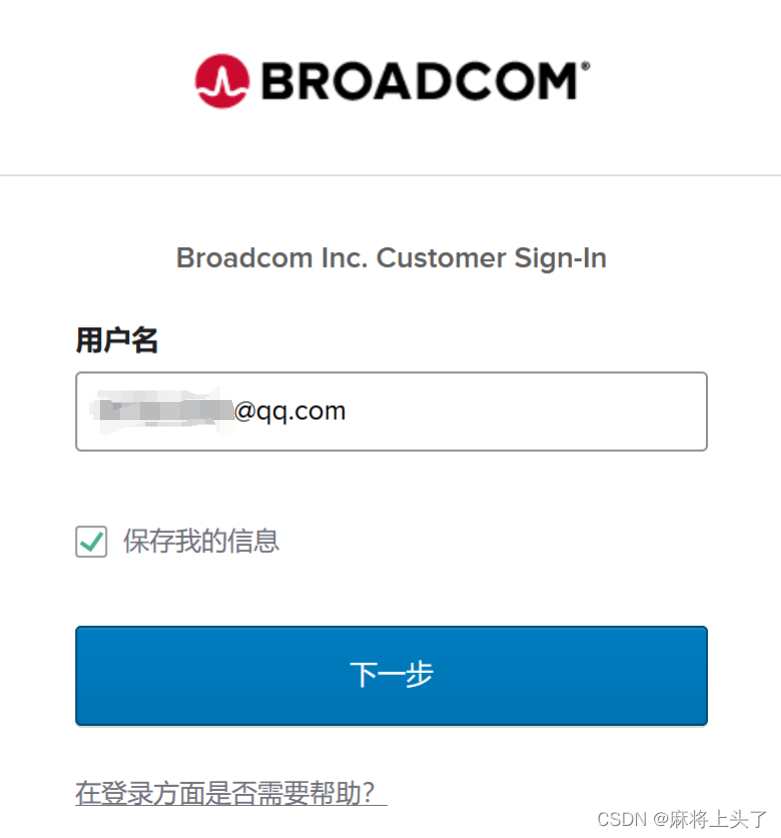
登录后会跳转到博通的管理中心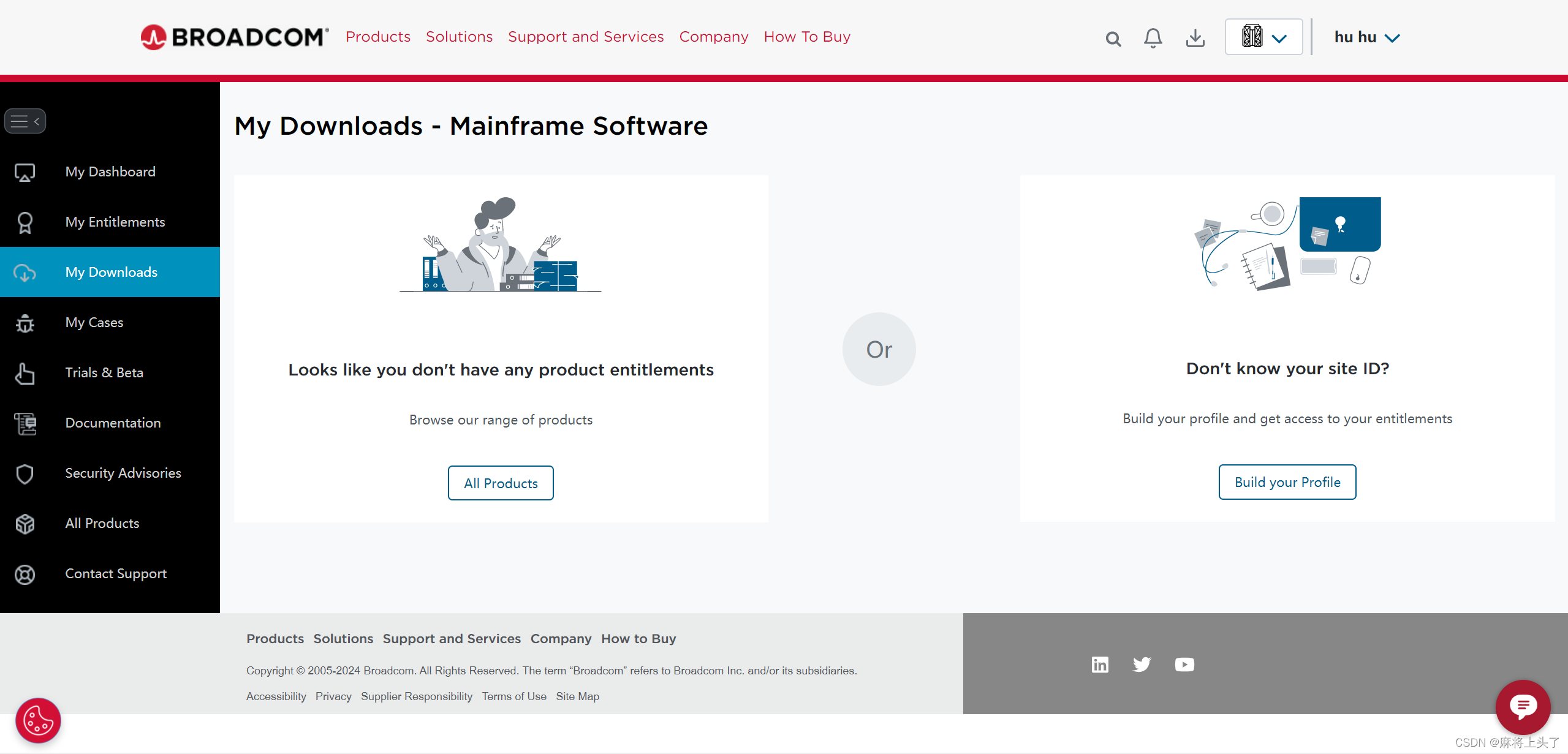
选择**VMware Cloud Foundation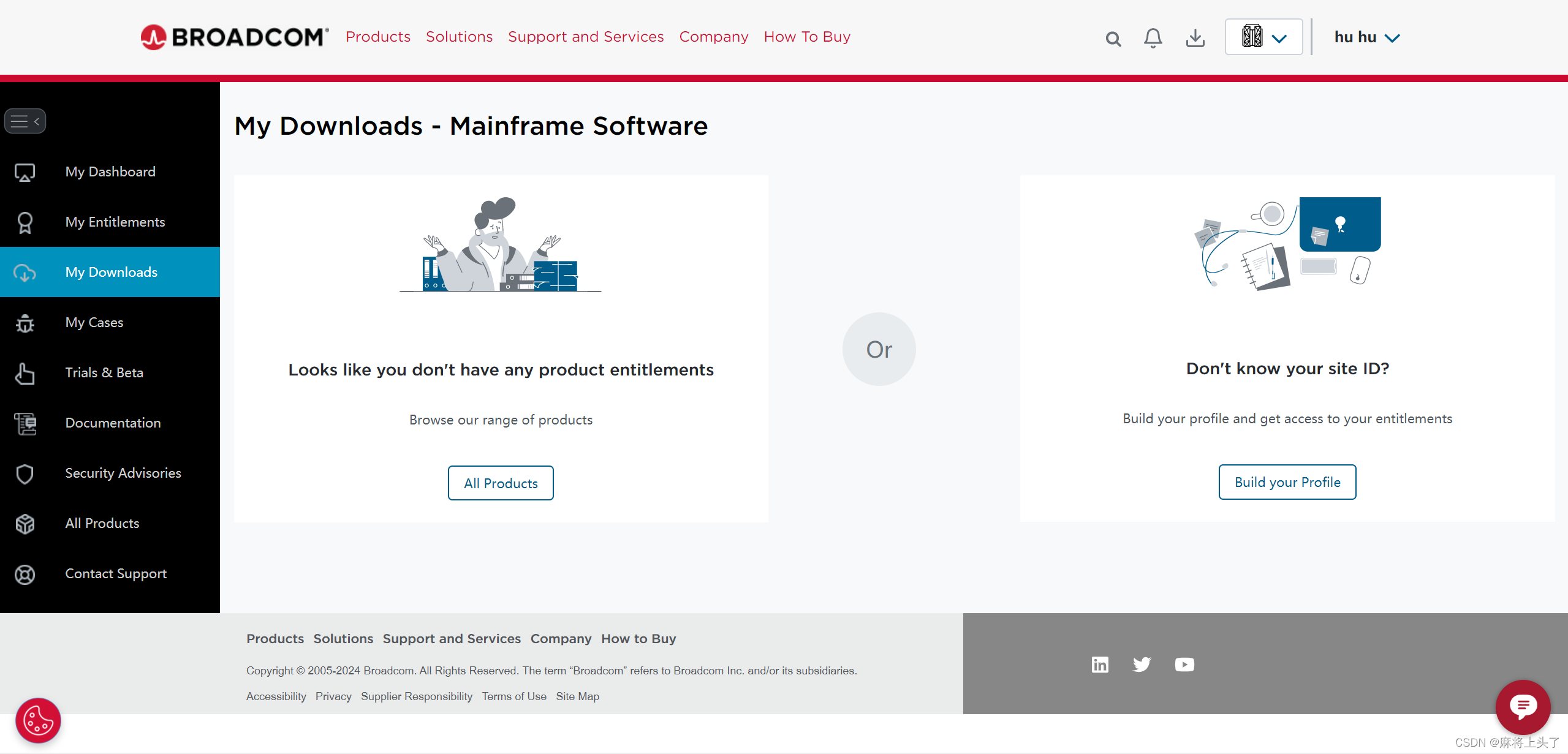
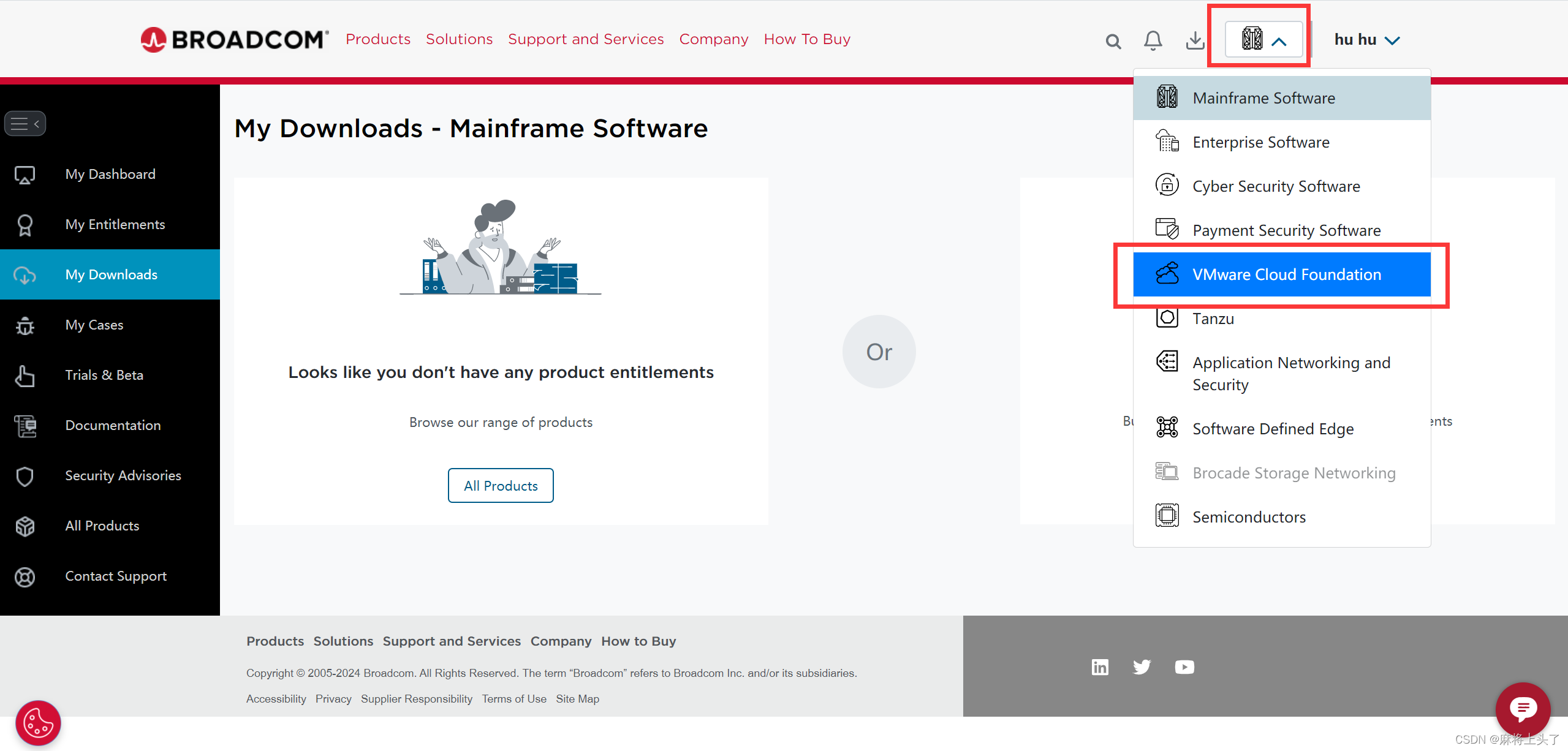
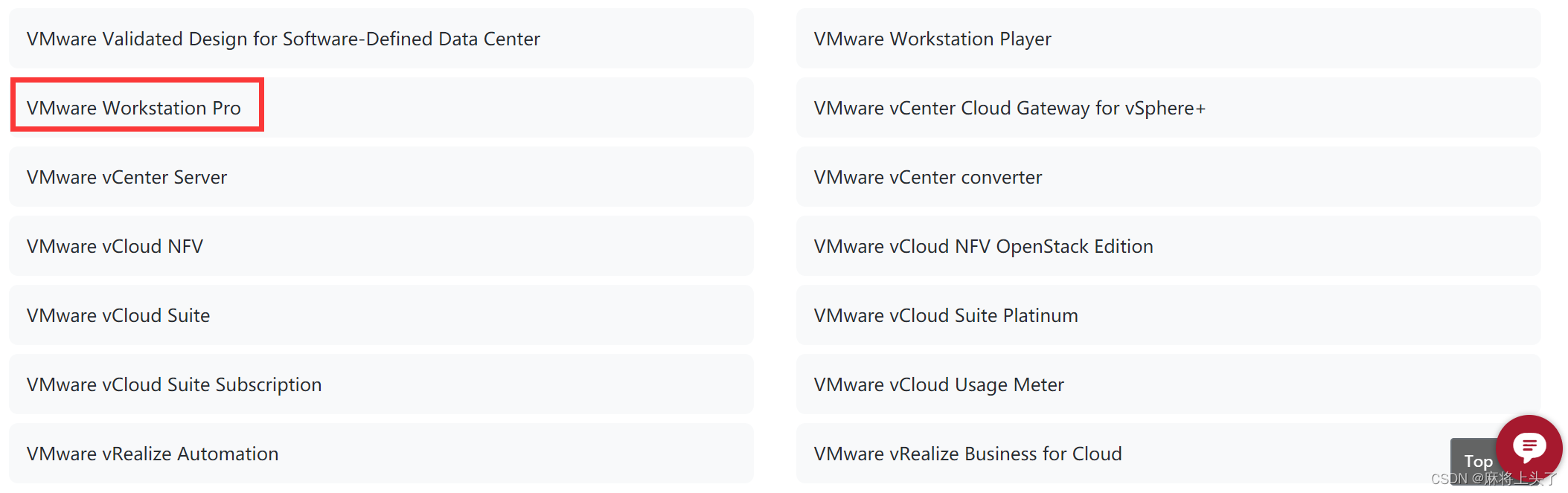
5.个人使用选择个人版
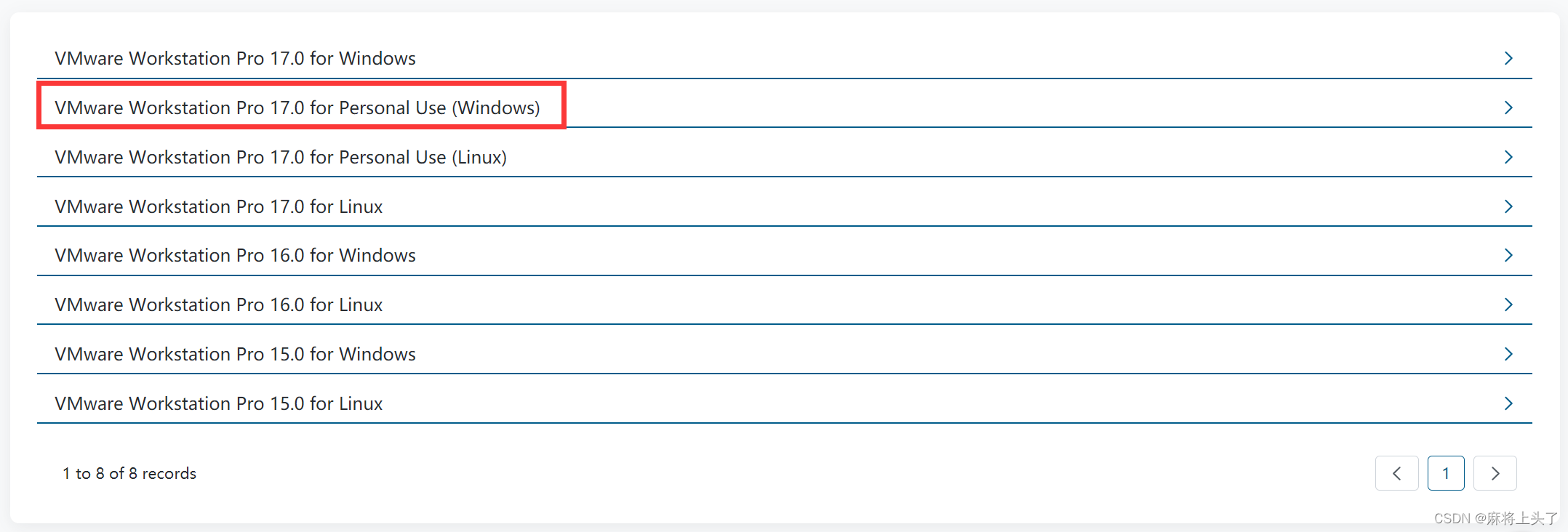
选择要下载的版本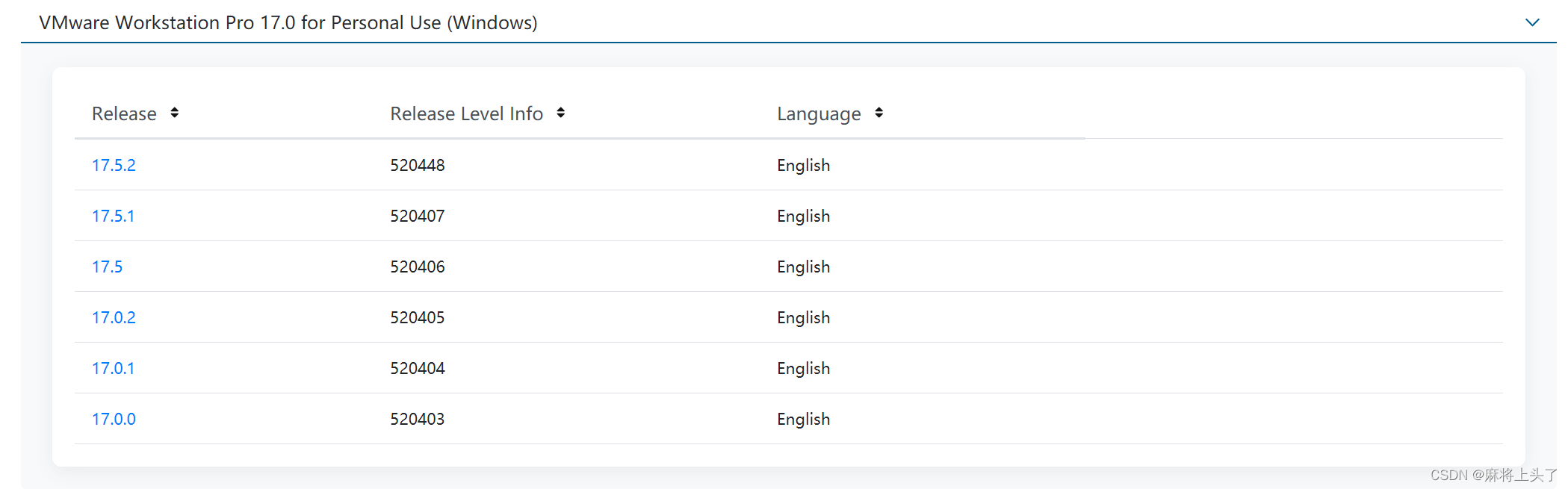
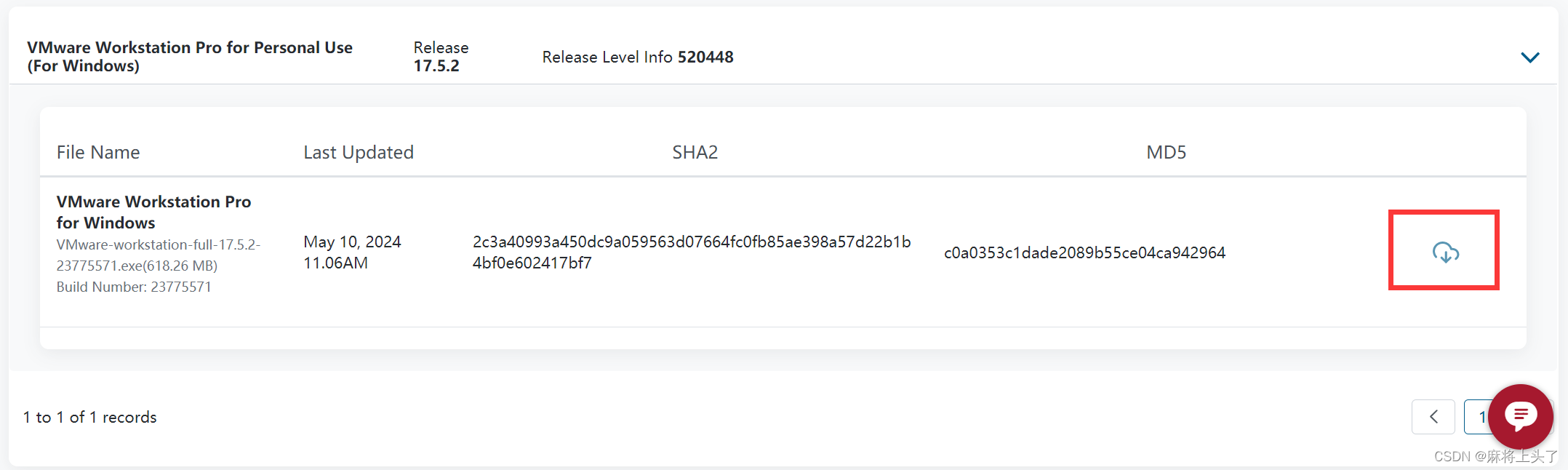
接下来就是打开安装包一路安装,自己选择合适的盘安装即可
安装完成之后会有使用激活码激活的界面,这里我放两个对应的,如果失效你们去百度搜索VMware激活码即可,这个东西很容易就搜索到了
二、国内镜像网站下载(Centos版本)
历史镜像地址:https://mirrors.aliyun.com/centos/
这里我建议就和我下载一样的就行了,毕竟需要看这篇文章的,肯定是学习基础的,免得出岔子。
当然如果你是很久之后看到这篇文章,页面已经更新,那么你就挑最前面的镜像就好了,不用刻意找相同的镜像。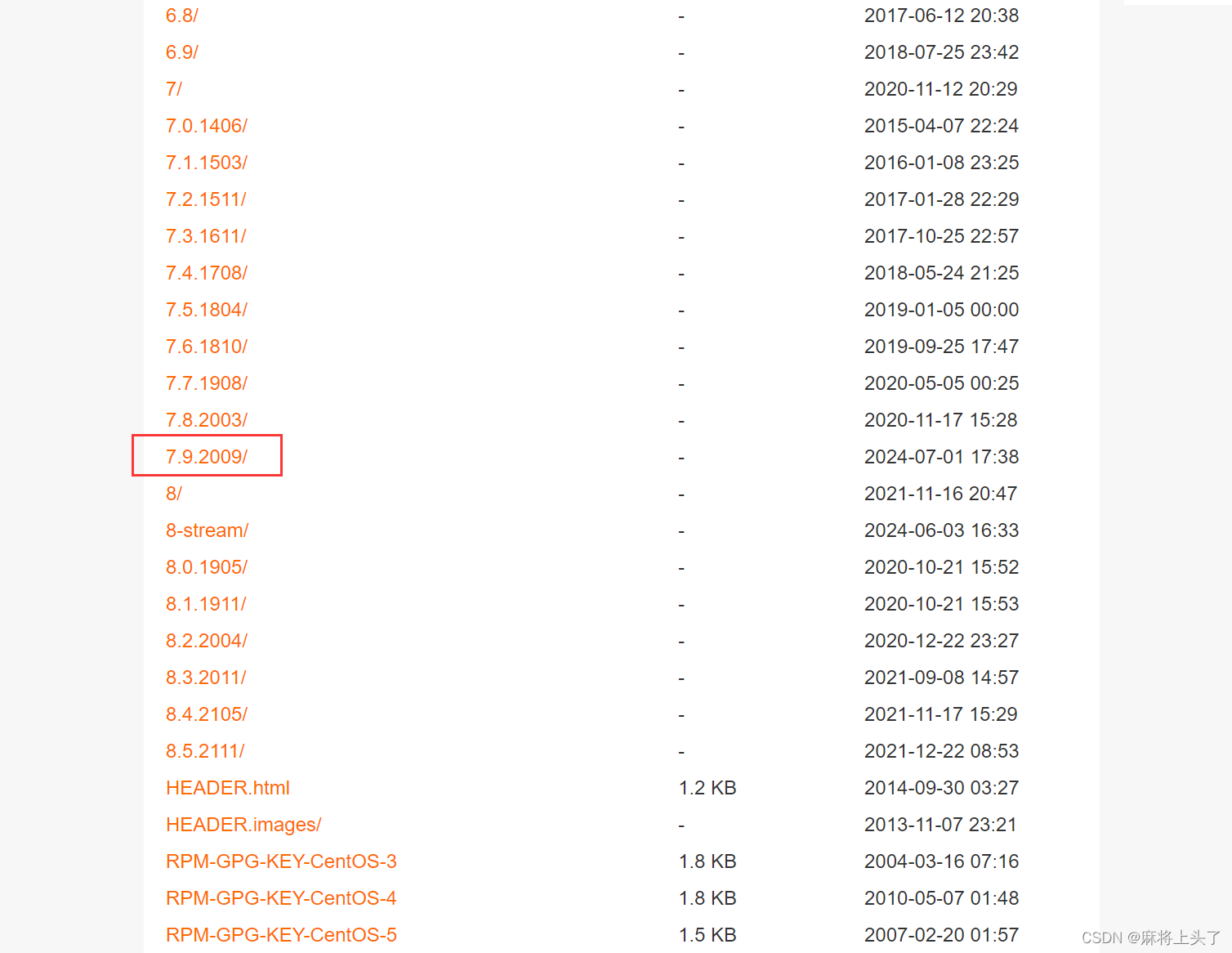
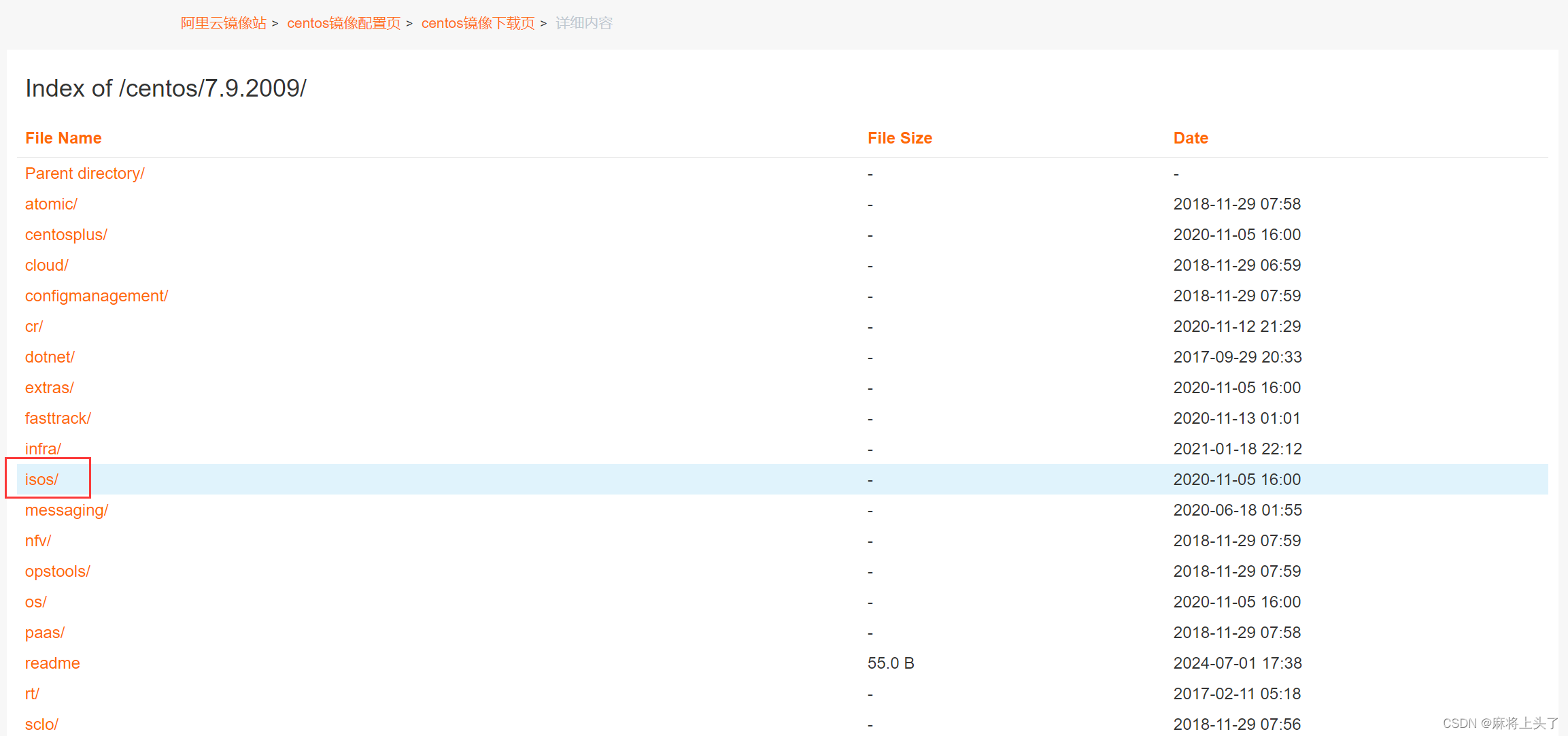
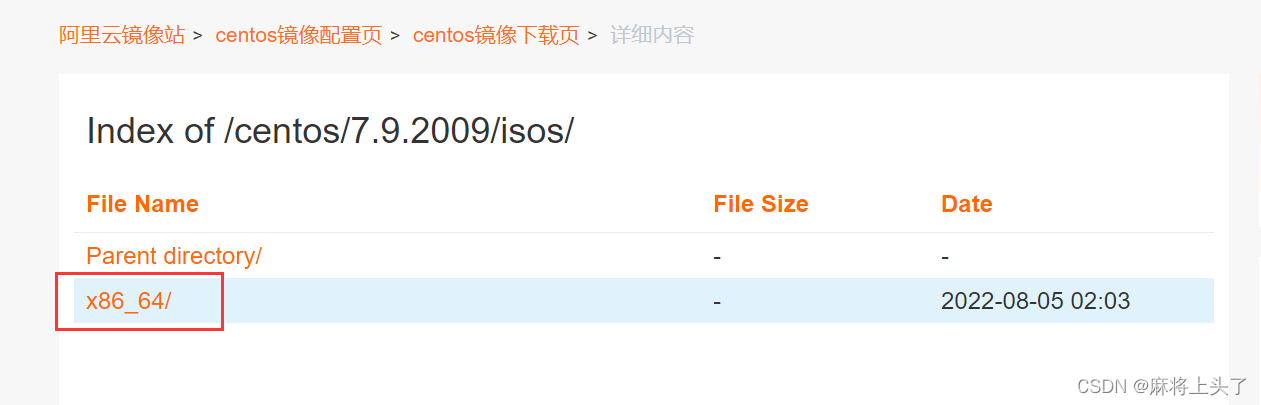
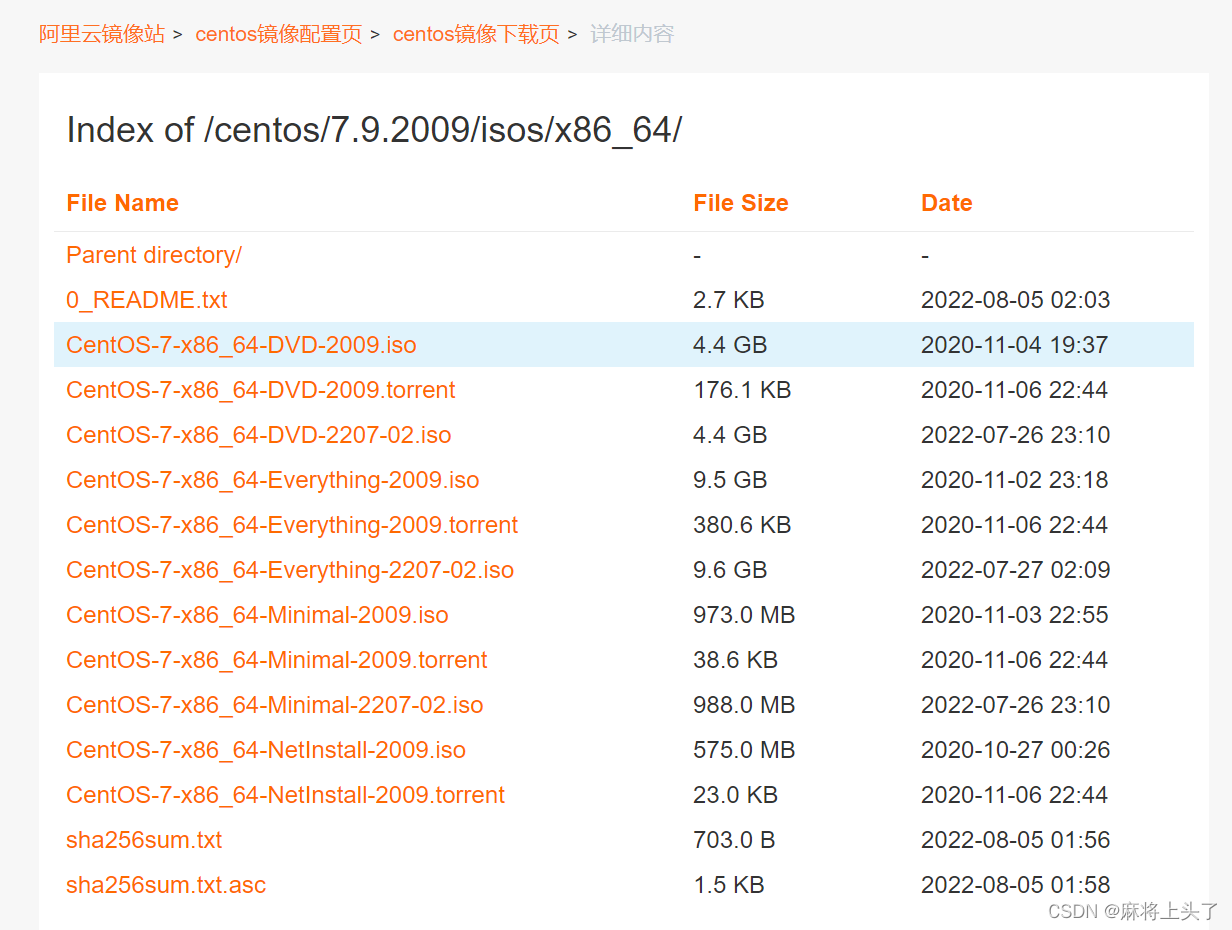
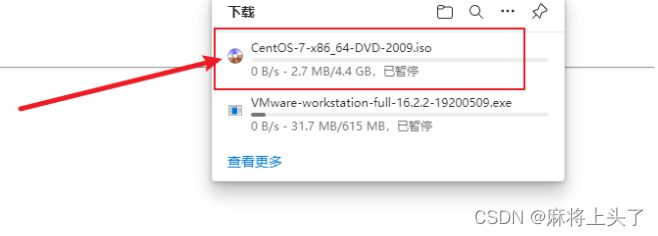
三、镜像系统的安装
1.打开VMware创建新的虚拟机

2.安装详细步骤(外部配置)
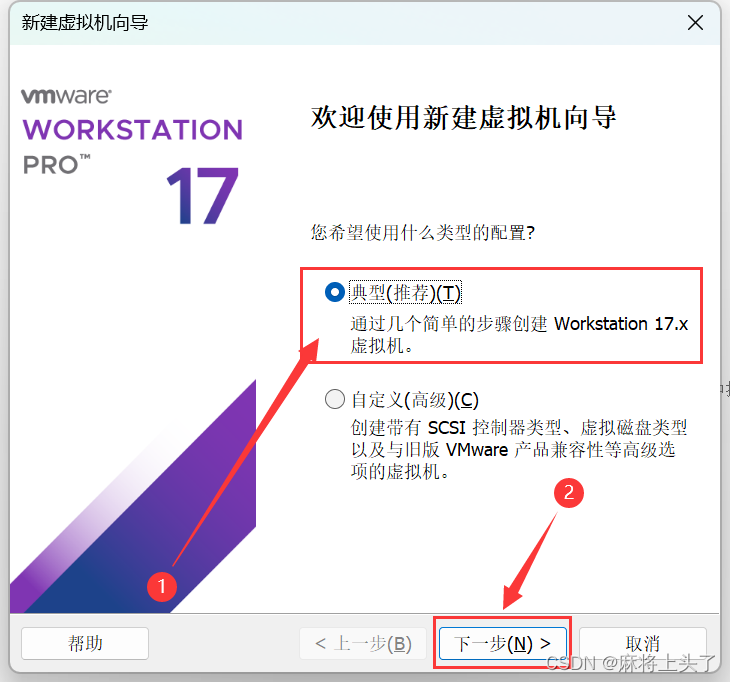
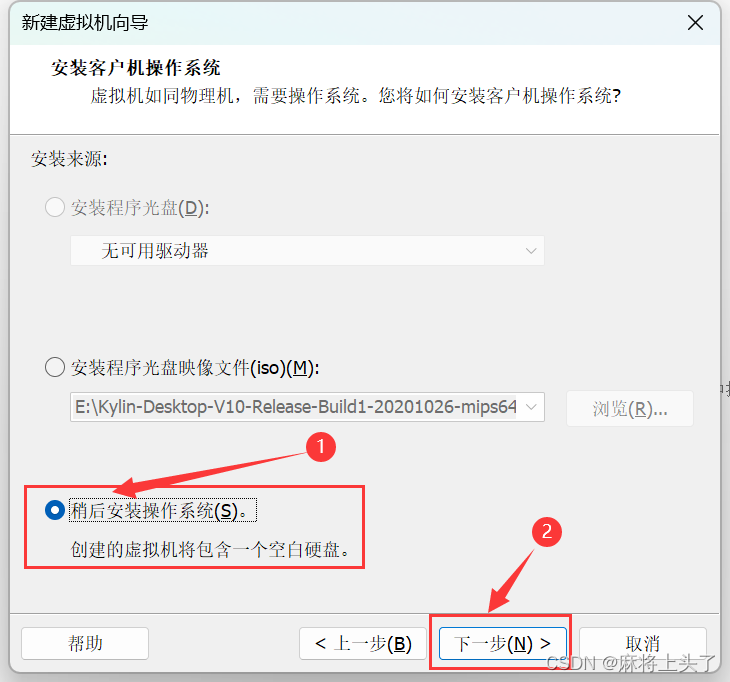
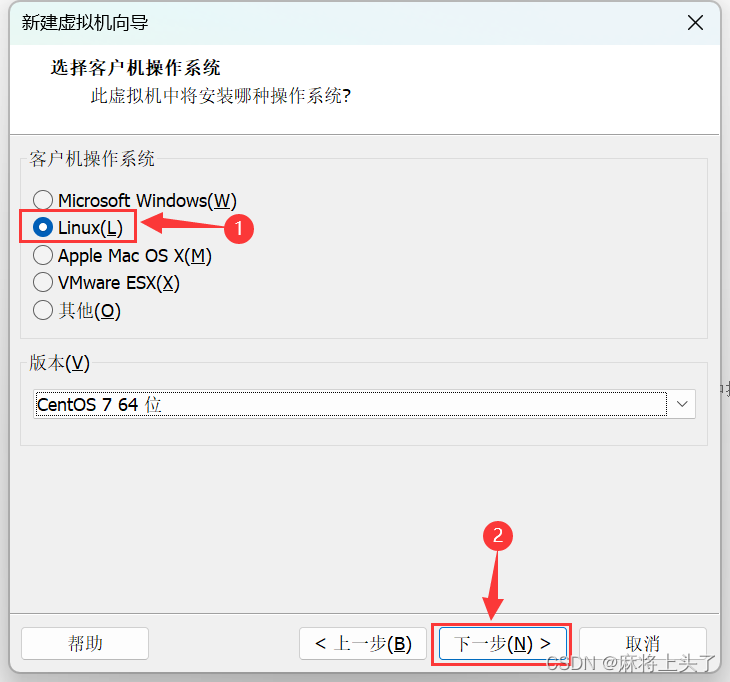
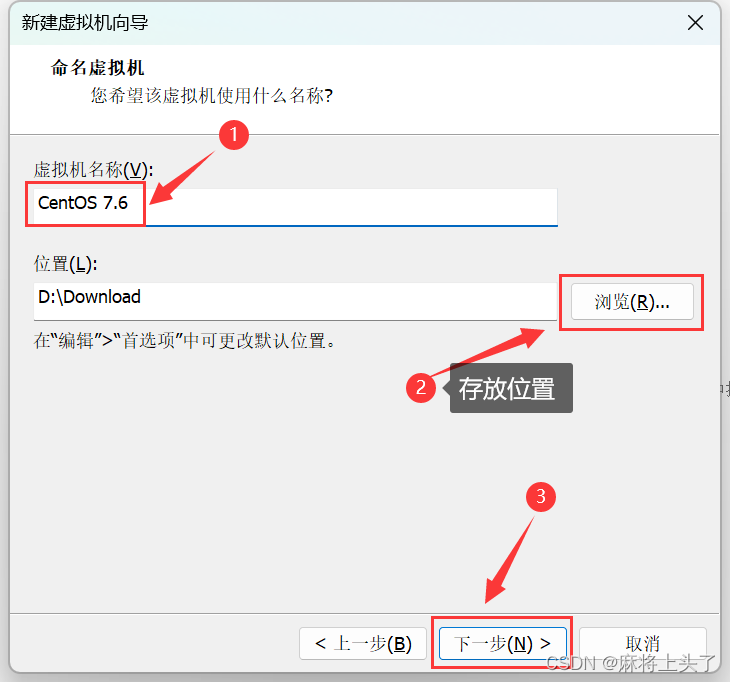
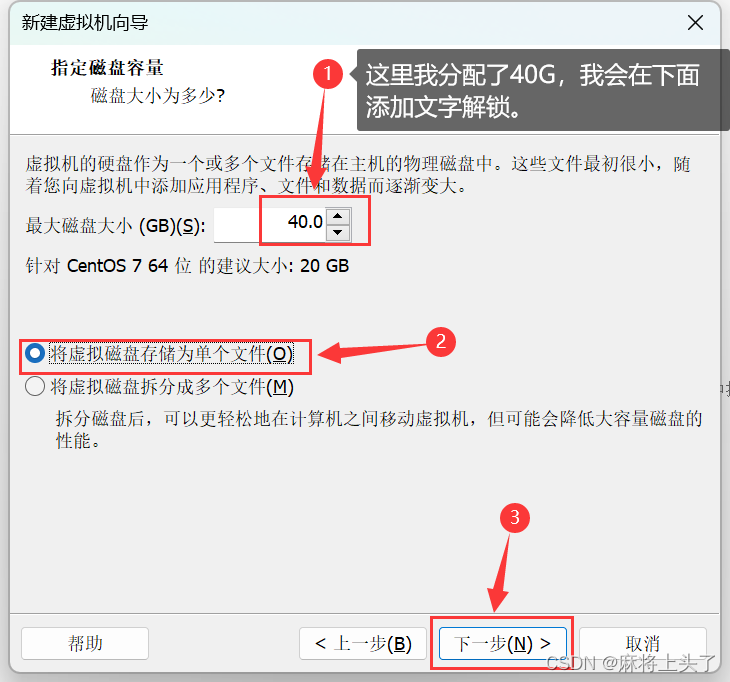
注:这里分了40G并不是说立马从硬盘中划走60G只能作为虚拟系统使用,而是说我这个虚拟系统最大能用这个硬盘40G的内存。实际上是我用多少从硬盘划分多少,就相当于你存了多少文件在硬盘里一样。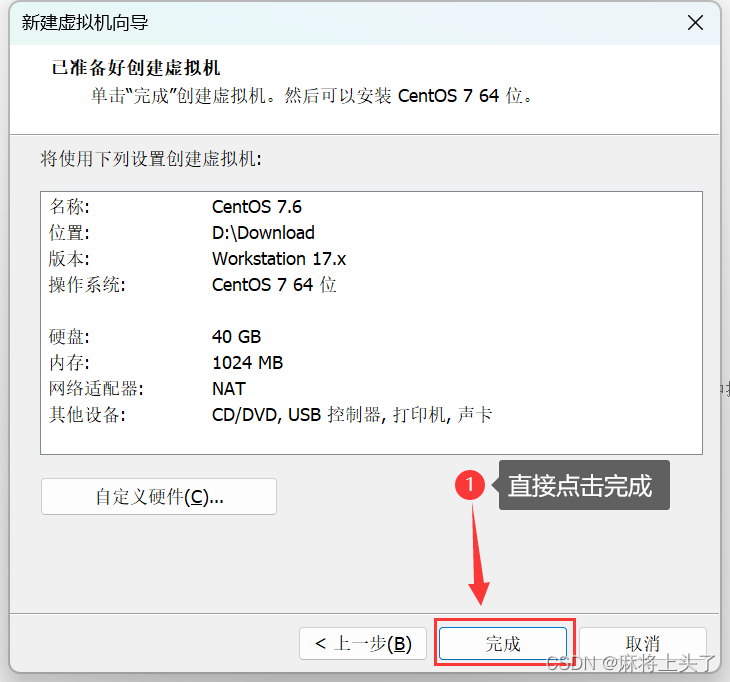
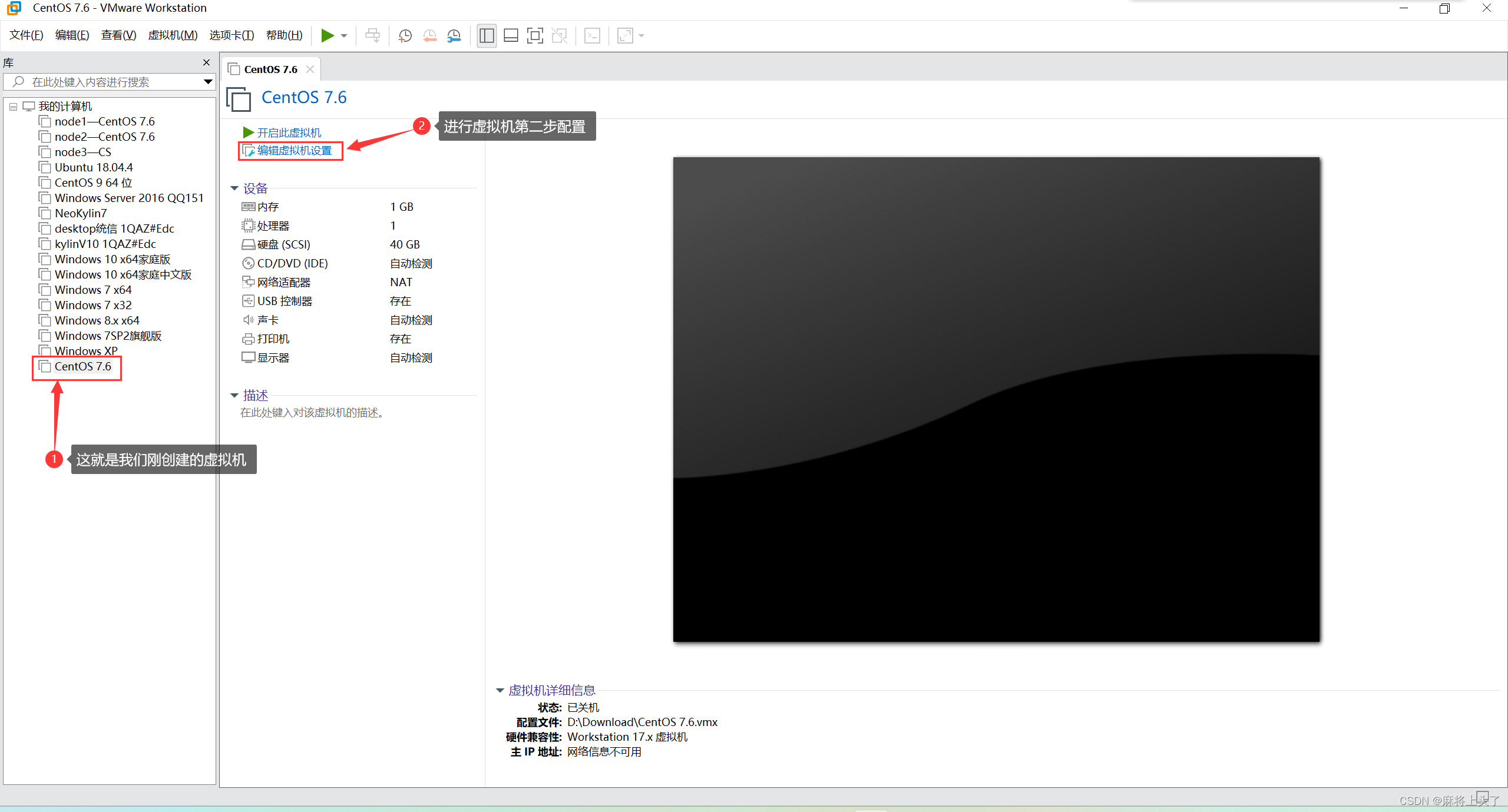
接下来的第二步配置,还是参考我的配置即可,如果后面你变成老手了,可以试着自己改一下配置,我先放一张改好的配置,然后再分解每一步怎么配置的。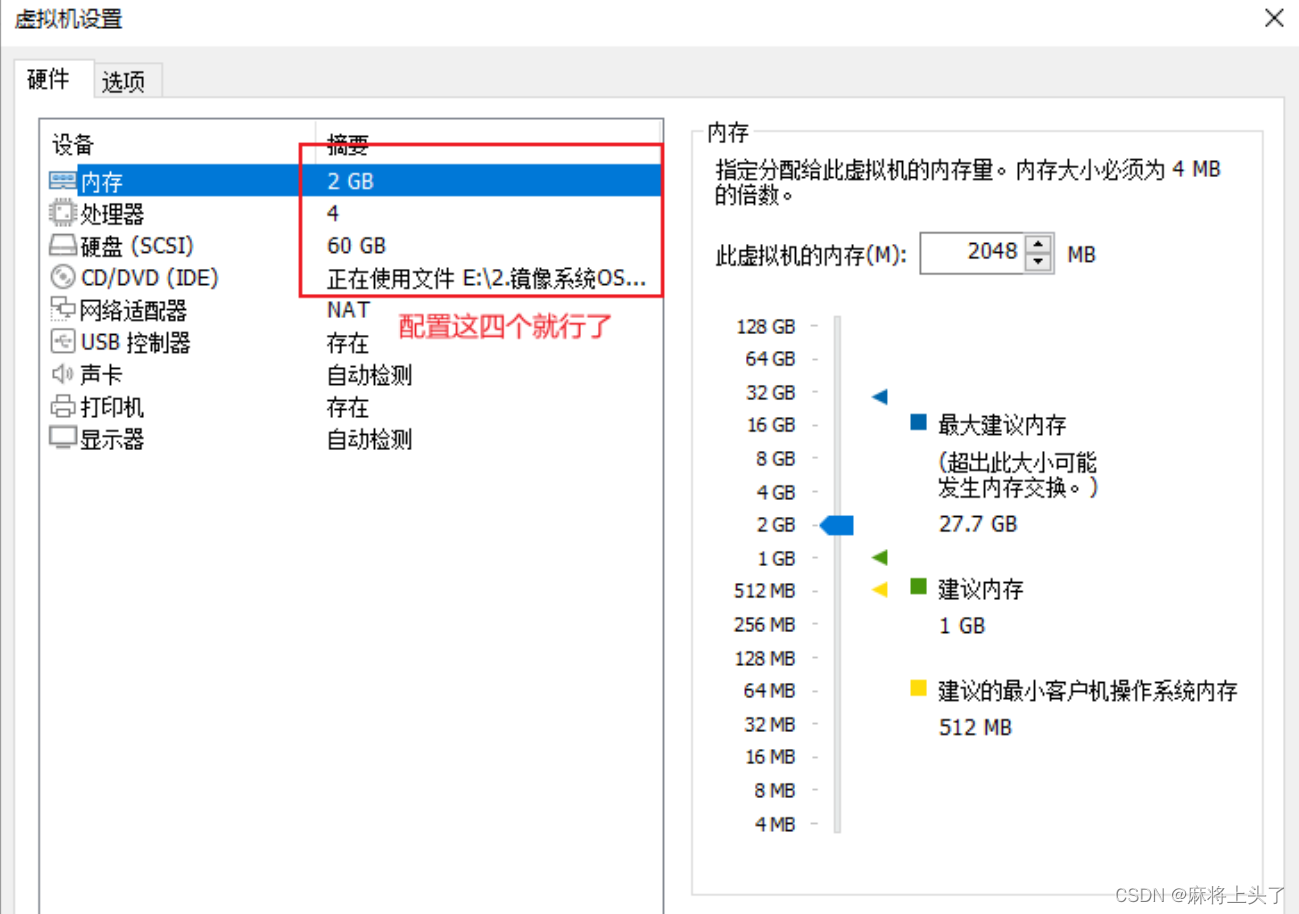
注:这里的内存大小会和后面的swap大小产生关联,我在后面的图片里面有备注。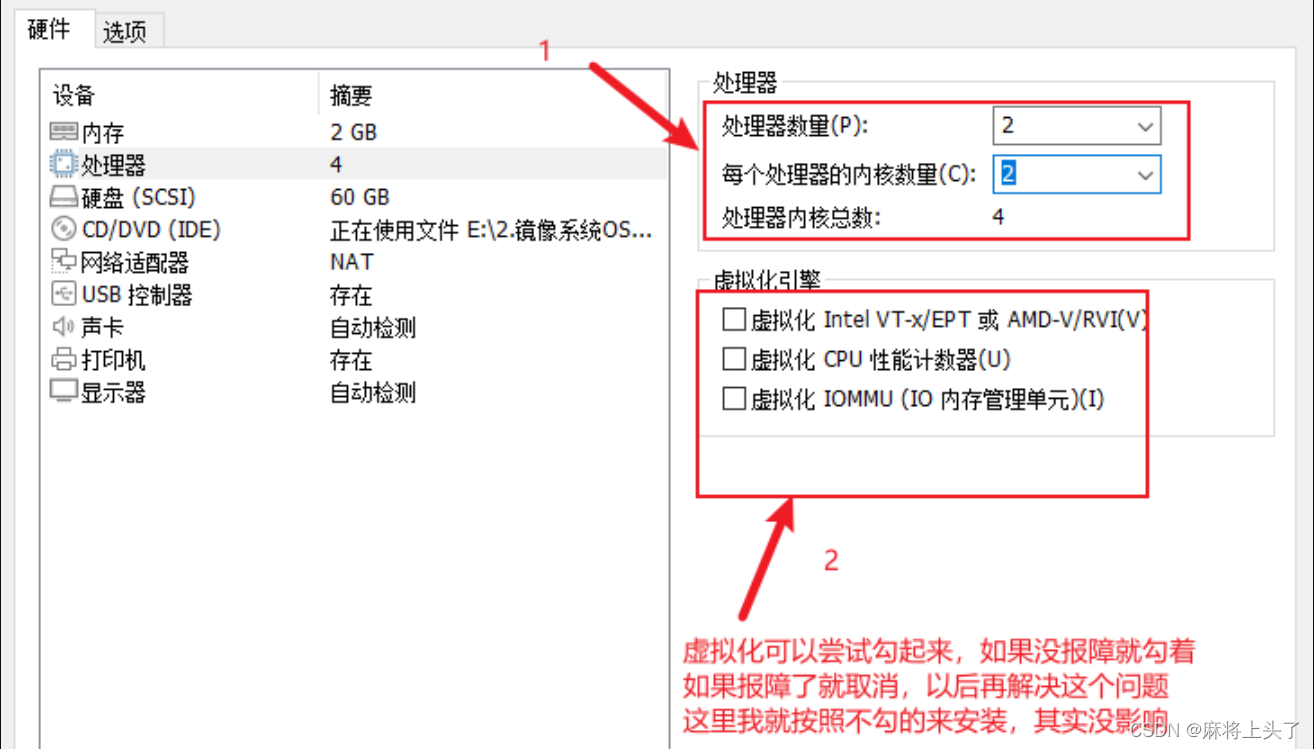
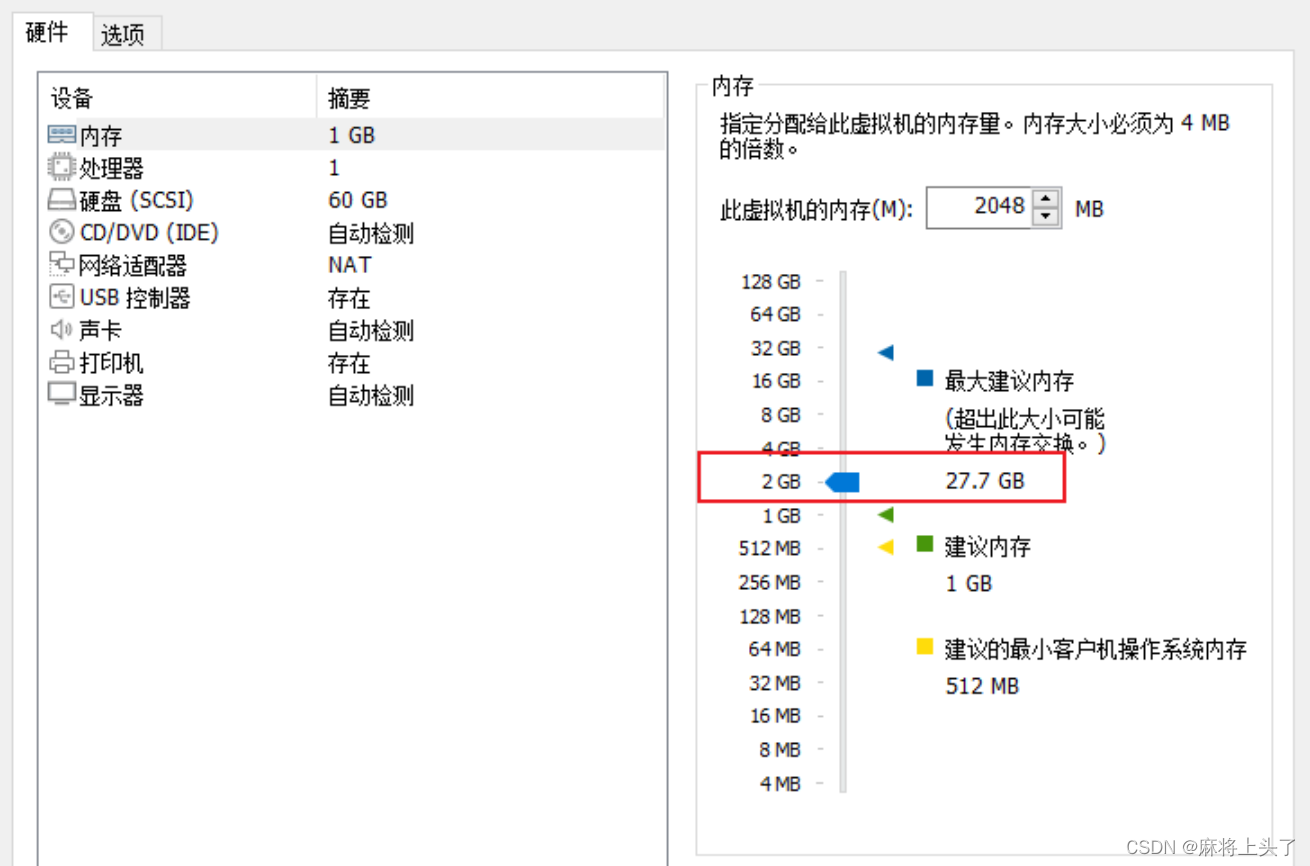
注:这里的内存大小会和后面的swap大小产生关联,我在后面的图片里面有备注。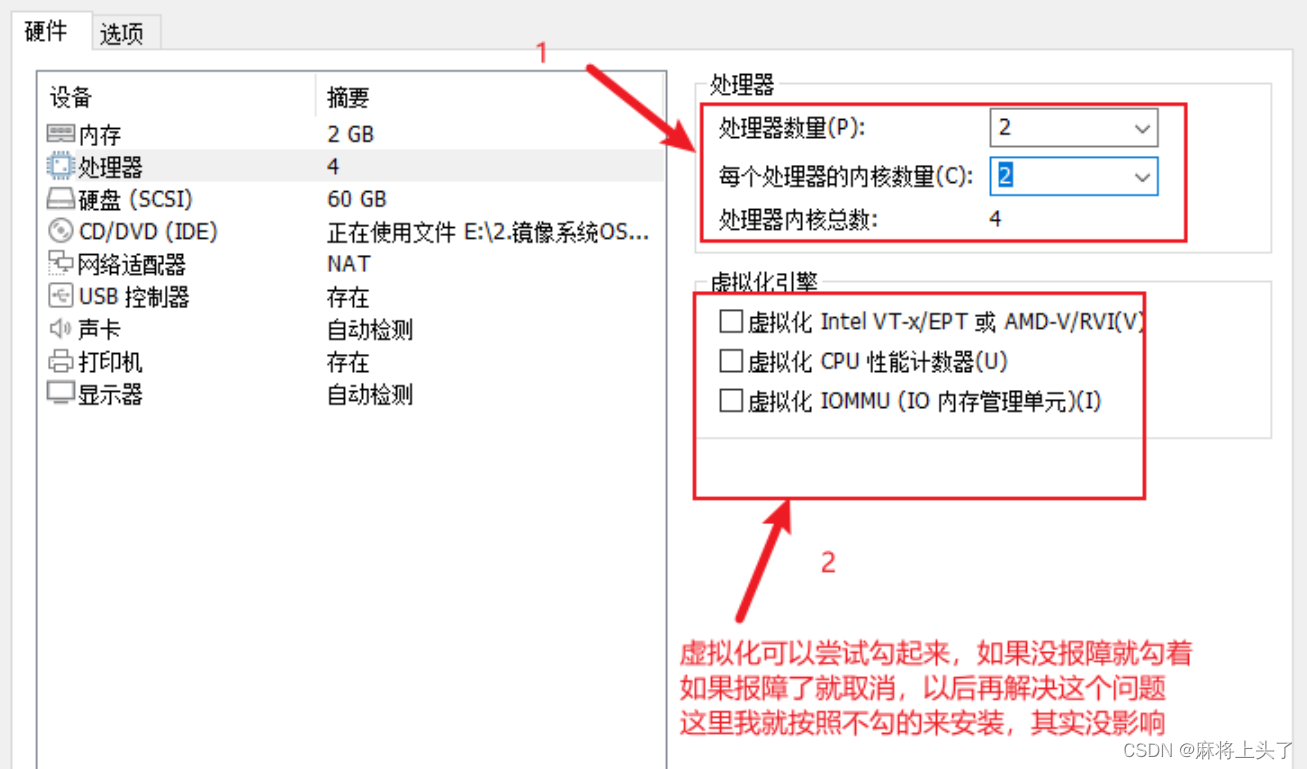
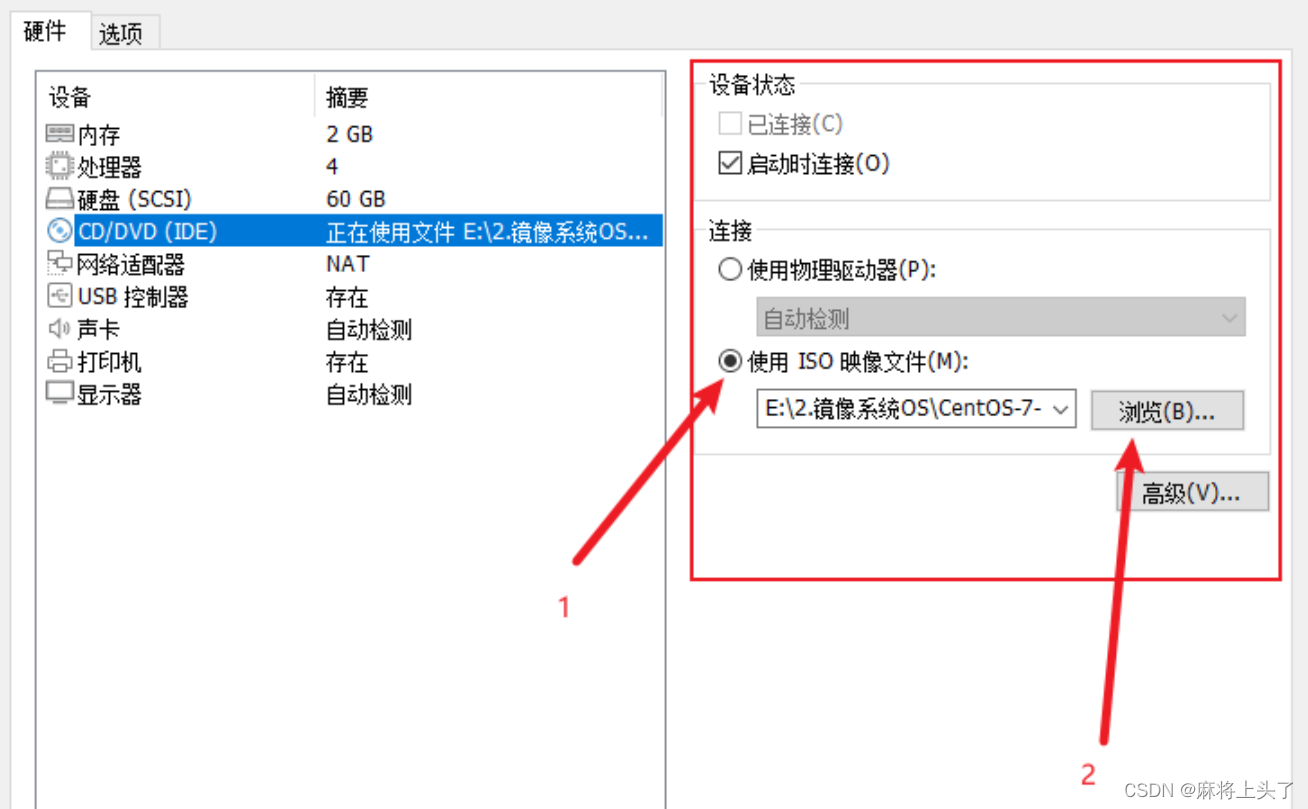
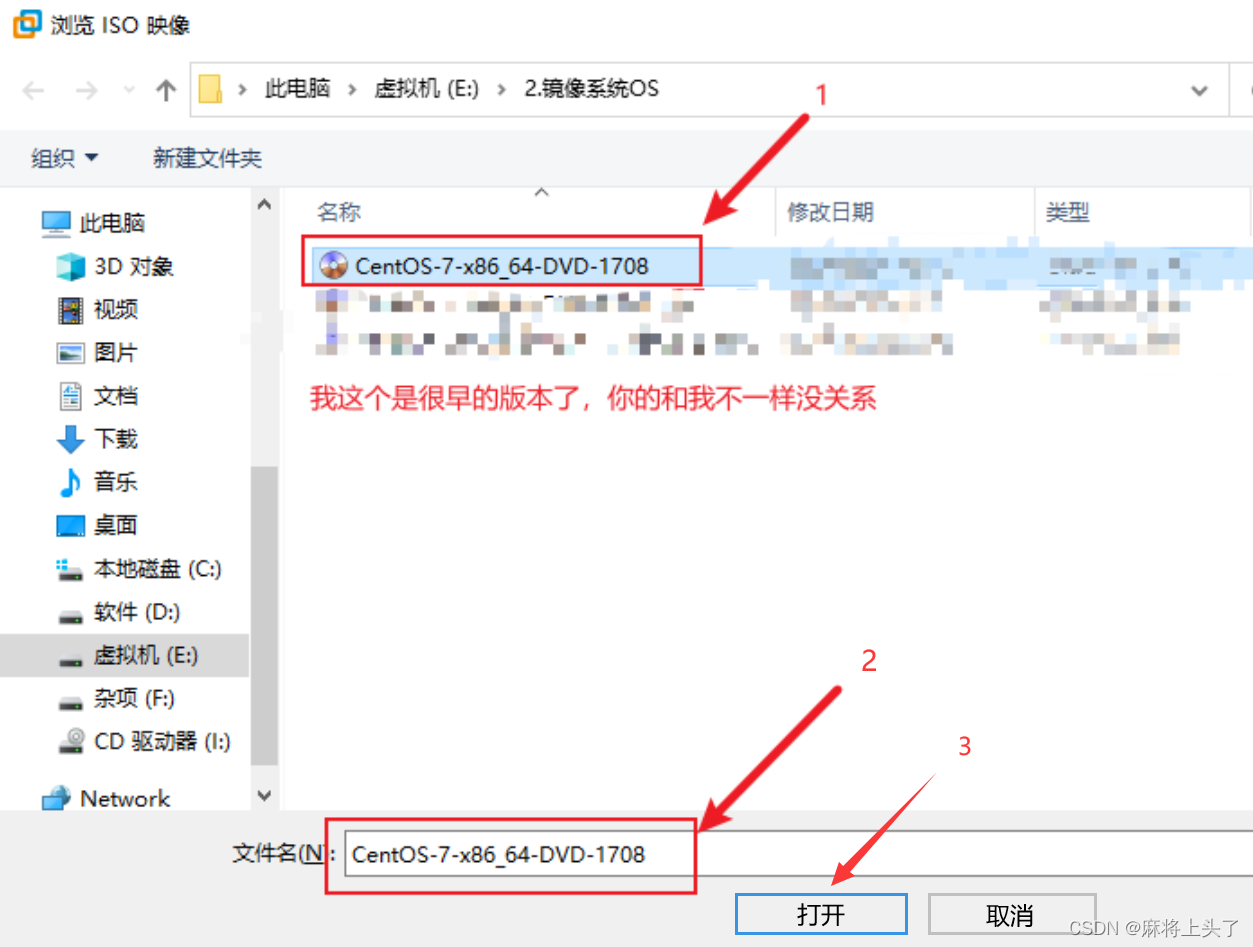
最后点击完成!
注:恭喜你,初步的配置已经结束了,只剩下最后的系统安装就大功告成了。
3.安装详细步骤(内部配置)
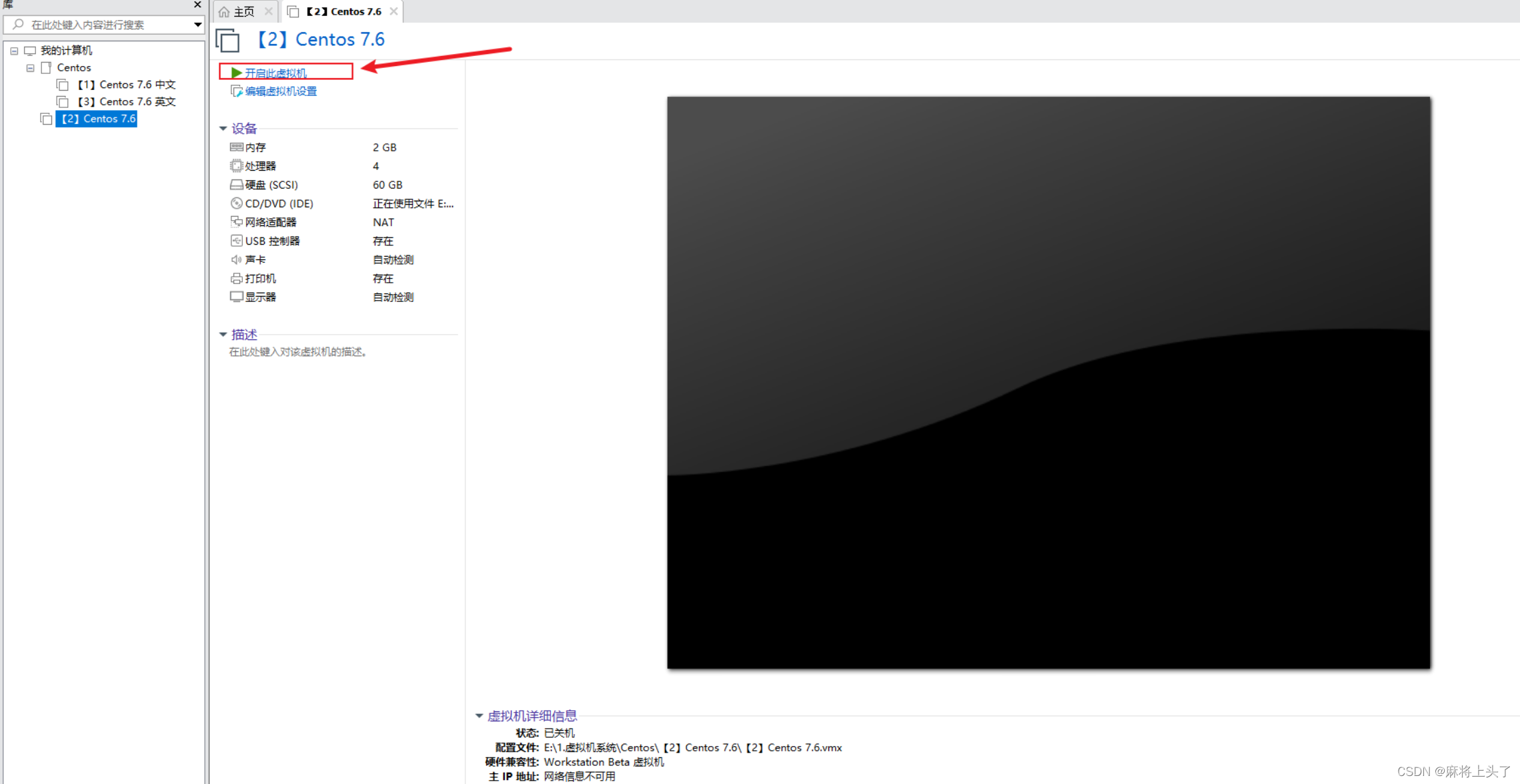
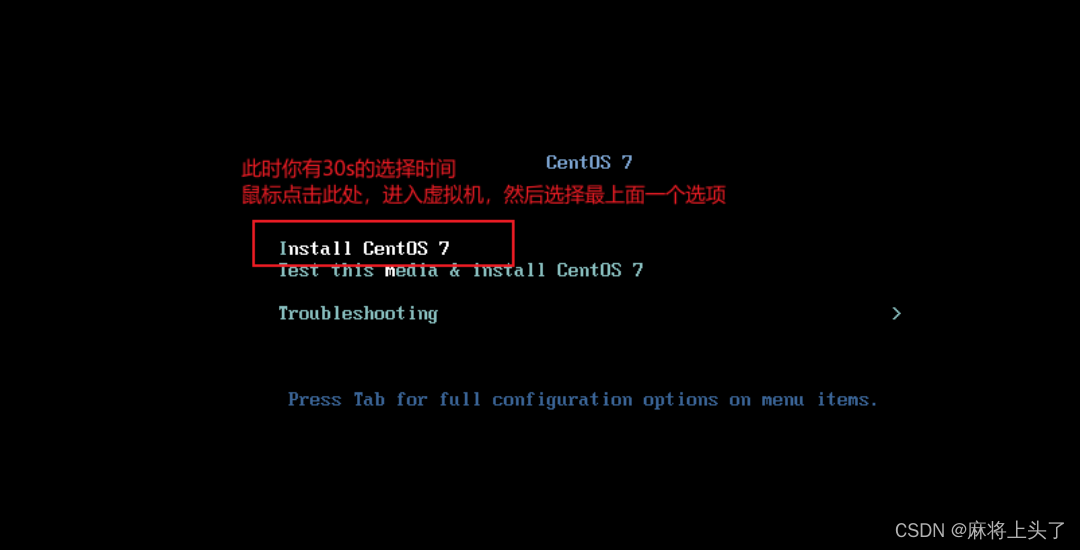
注:进入虚拟机之后想要操作外面的界面,需要按住ctrl+alt。此时鼠标弹出虚拟系统。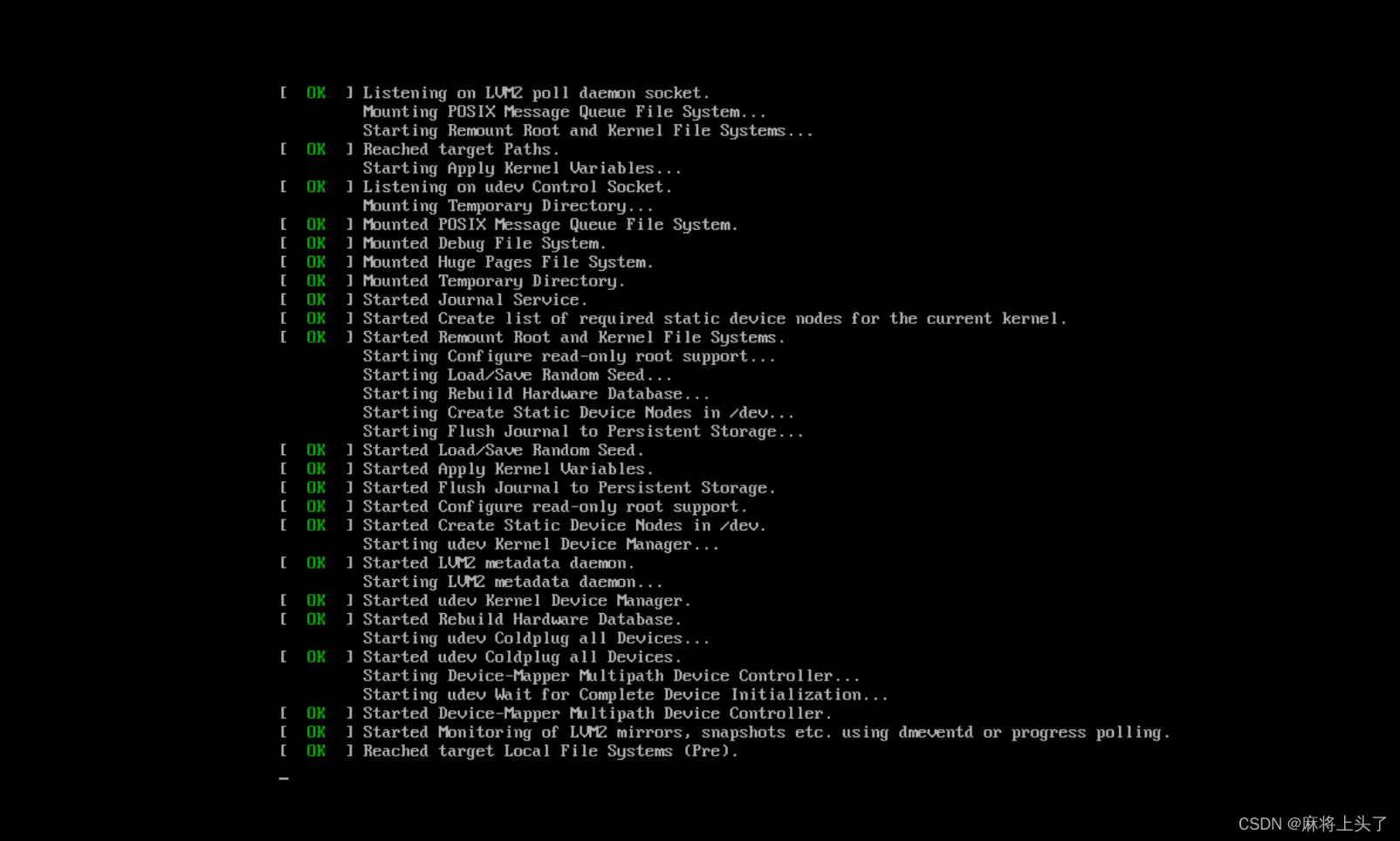
注:这个时候就开始安装了。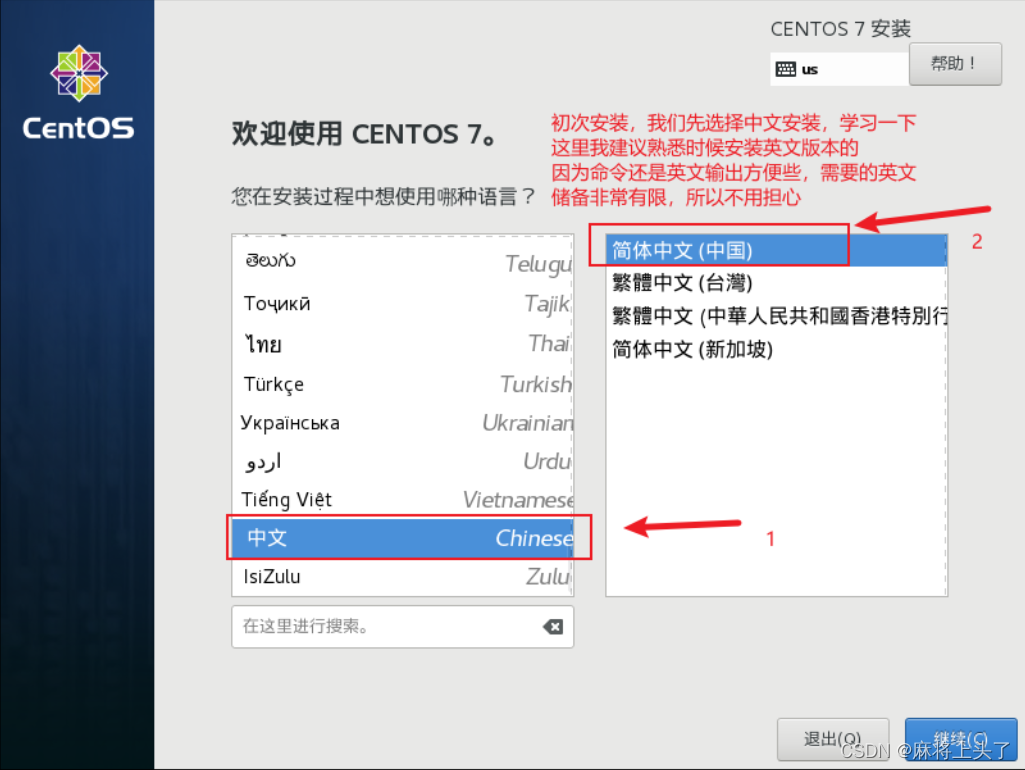
敲重点了!!!注意了,这块没搞好后面很可能就不一样了。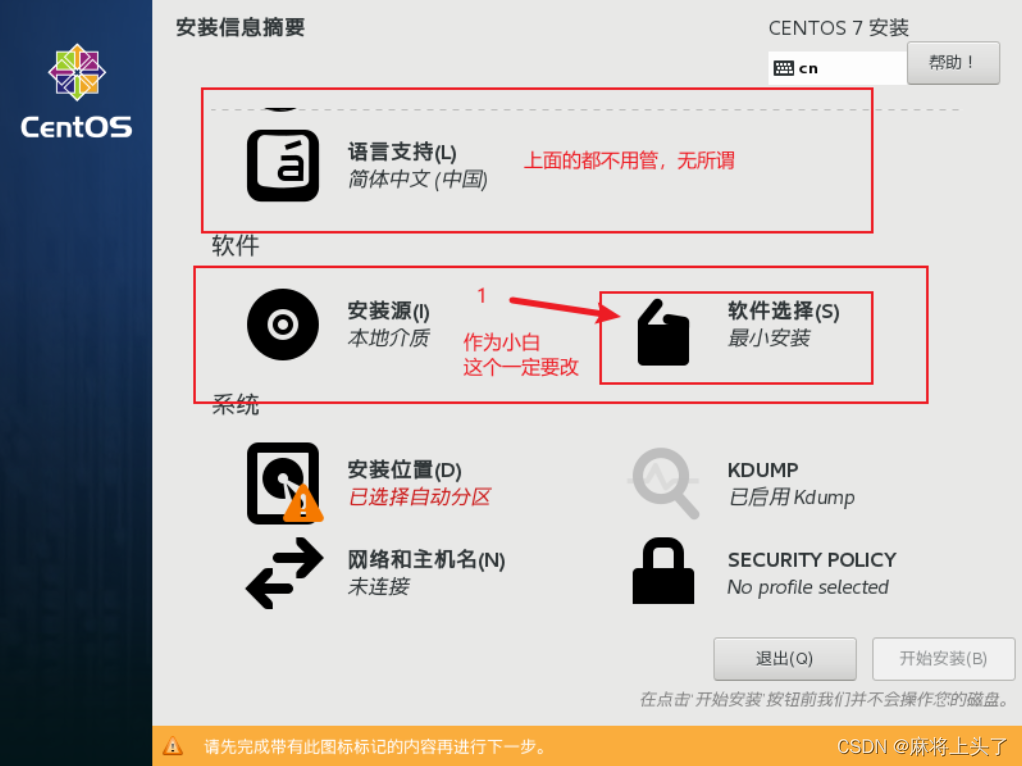
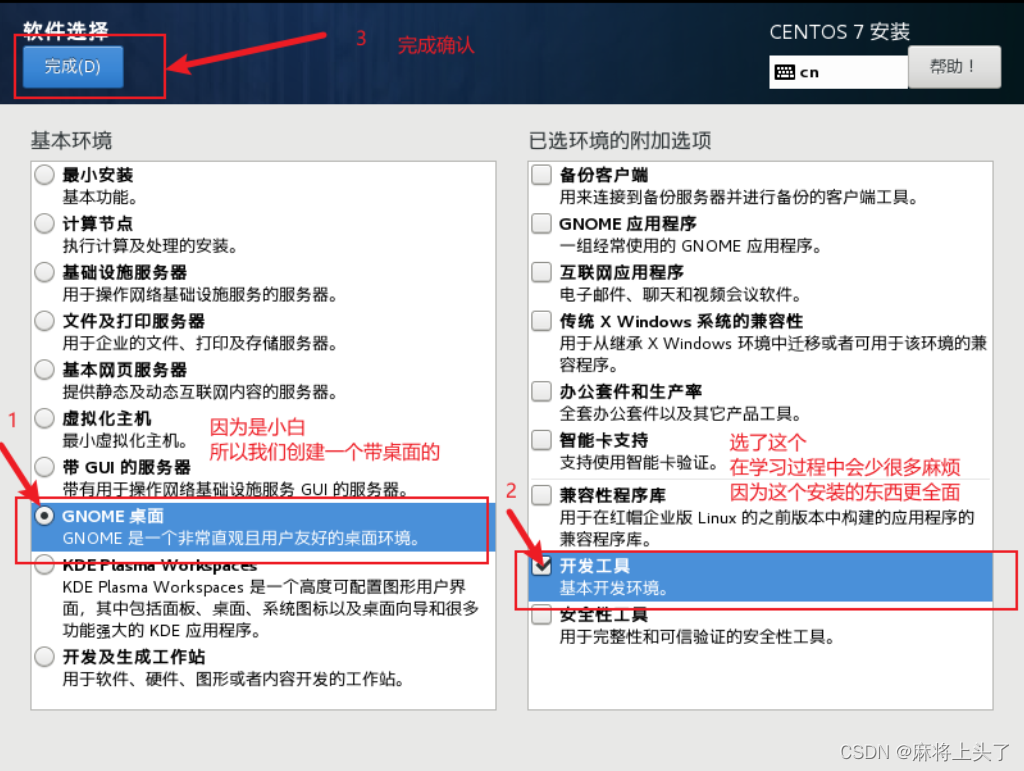
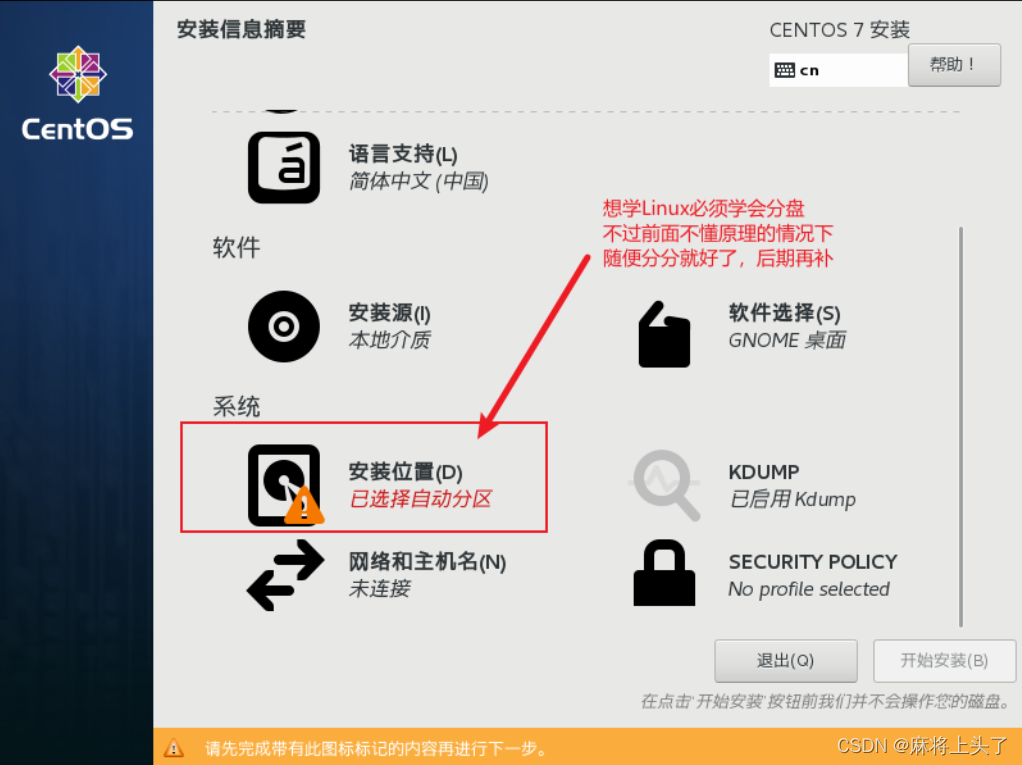
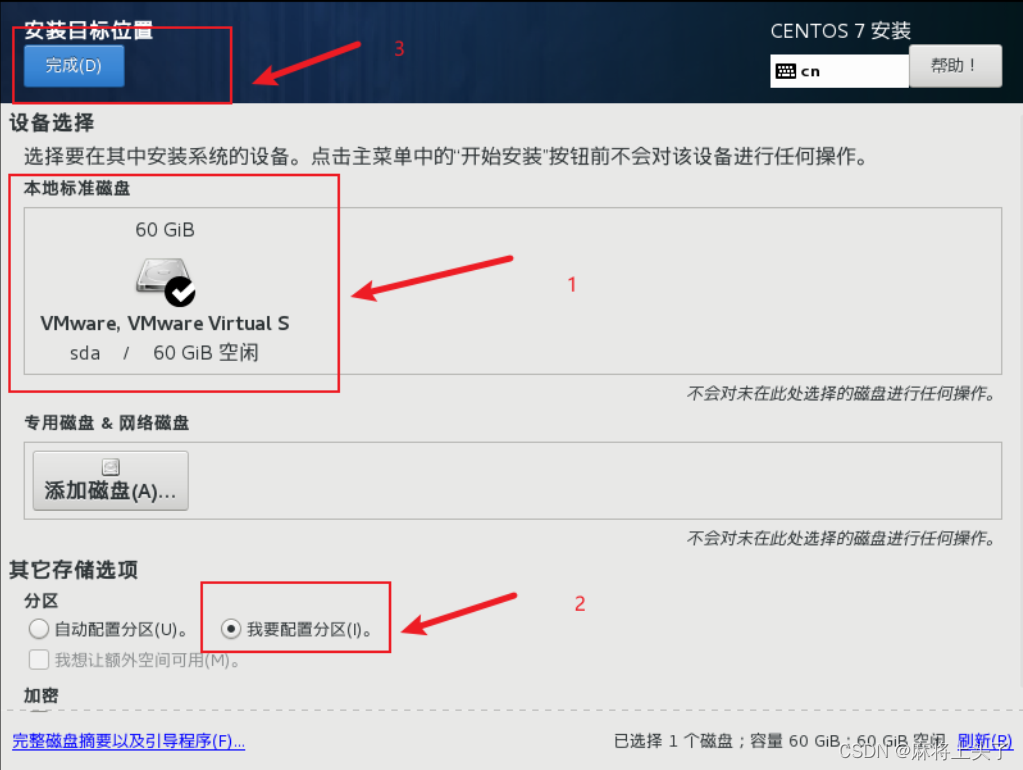
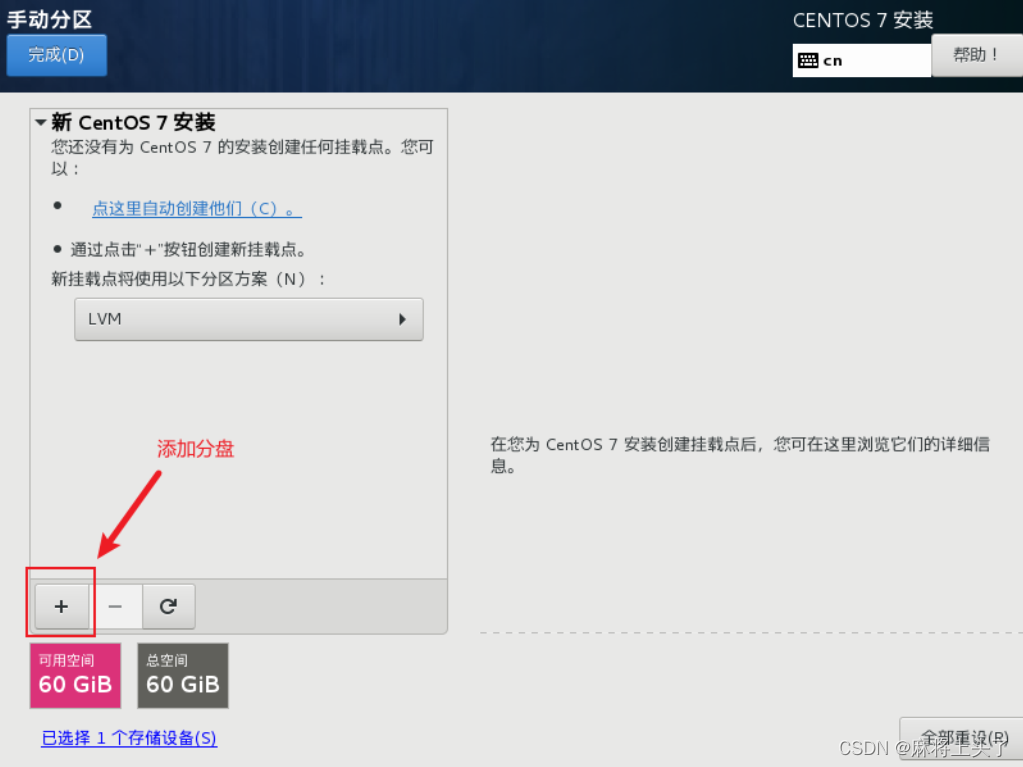
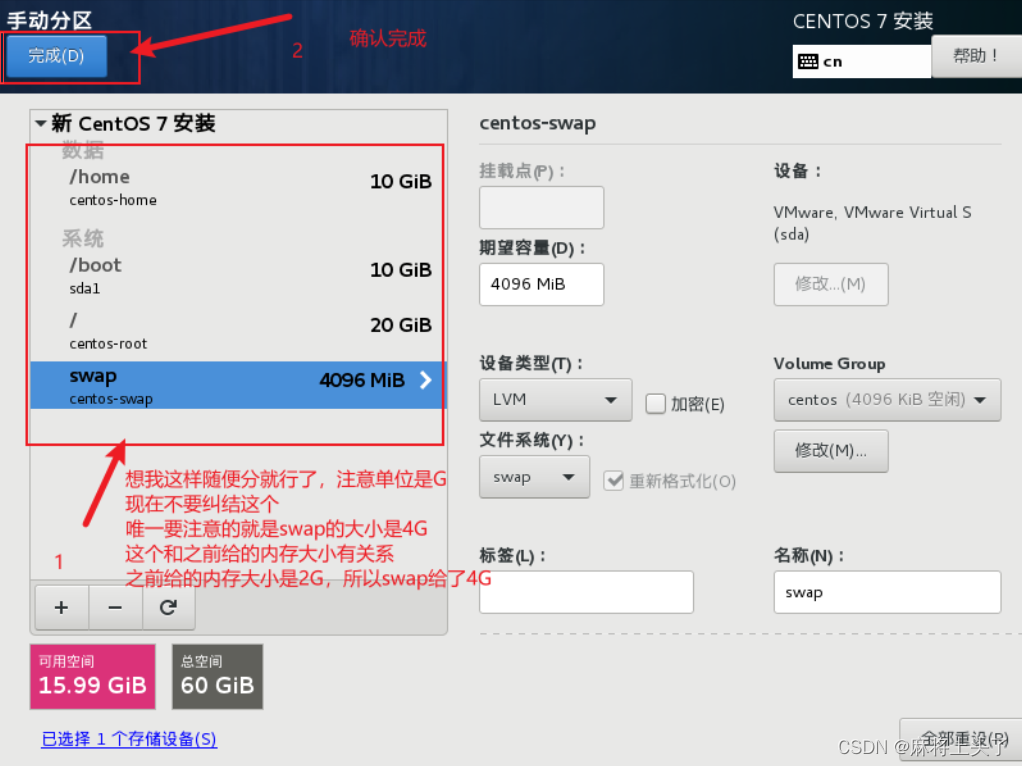
此处一定要细心核对单位是否错误,否则默认单位是KB,这样的话安装就会失败了。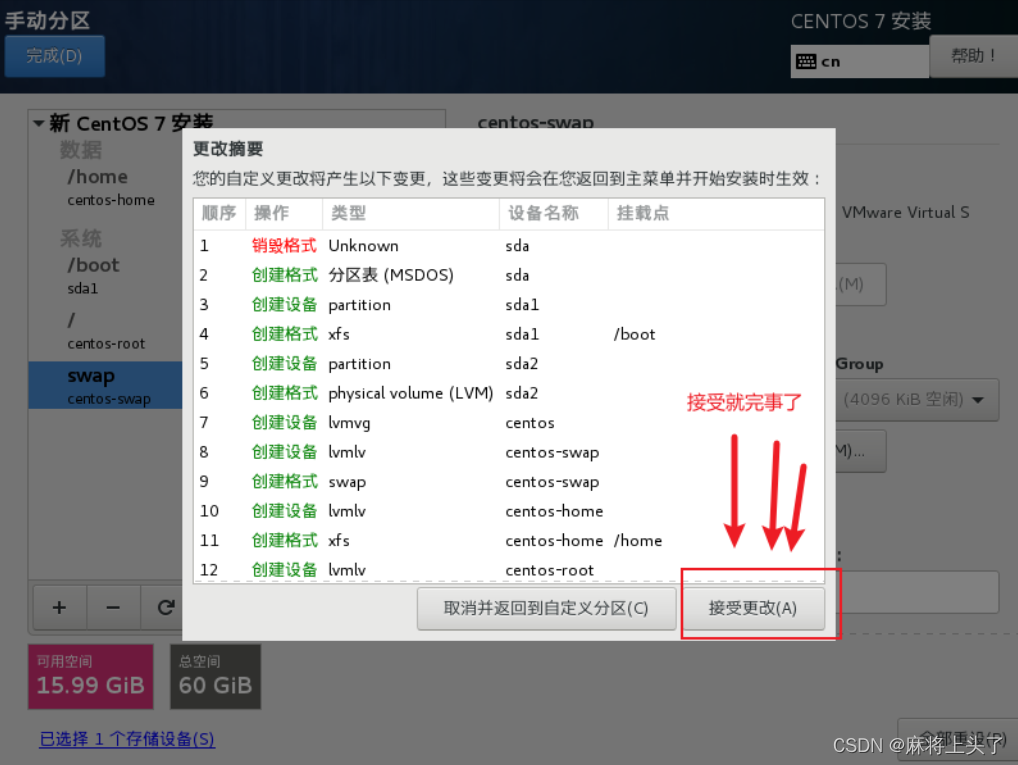


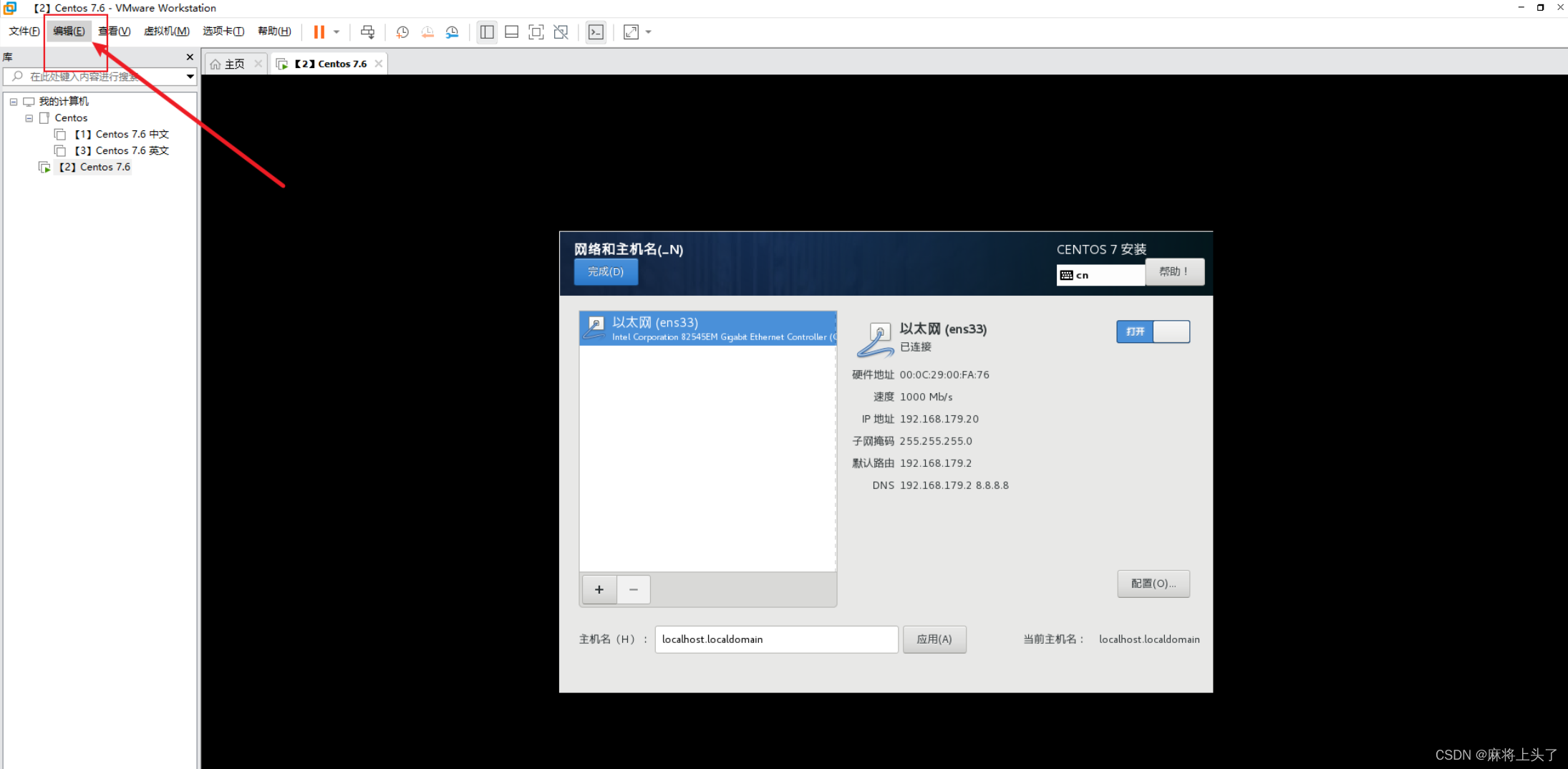
注:选择里面的虚拟网络编辑器(这里由于软件问题,我无法截图到)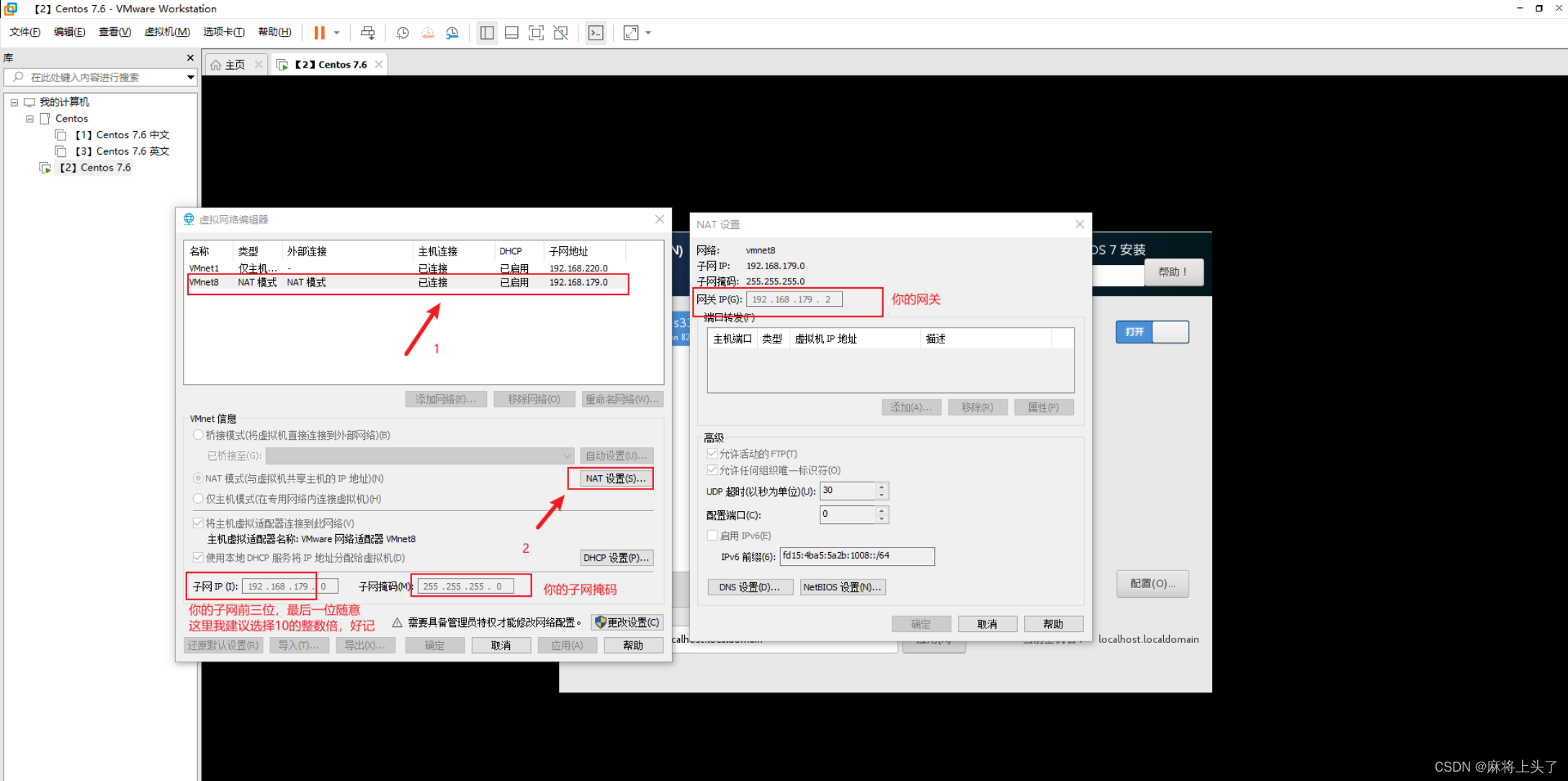
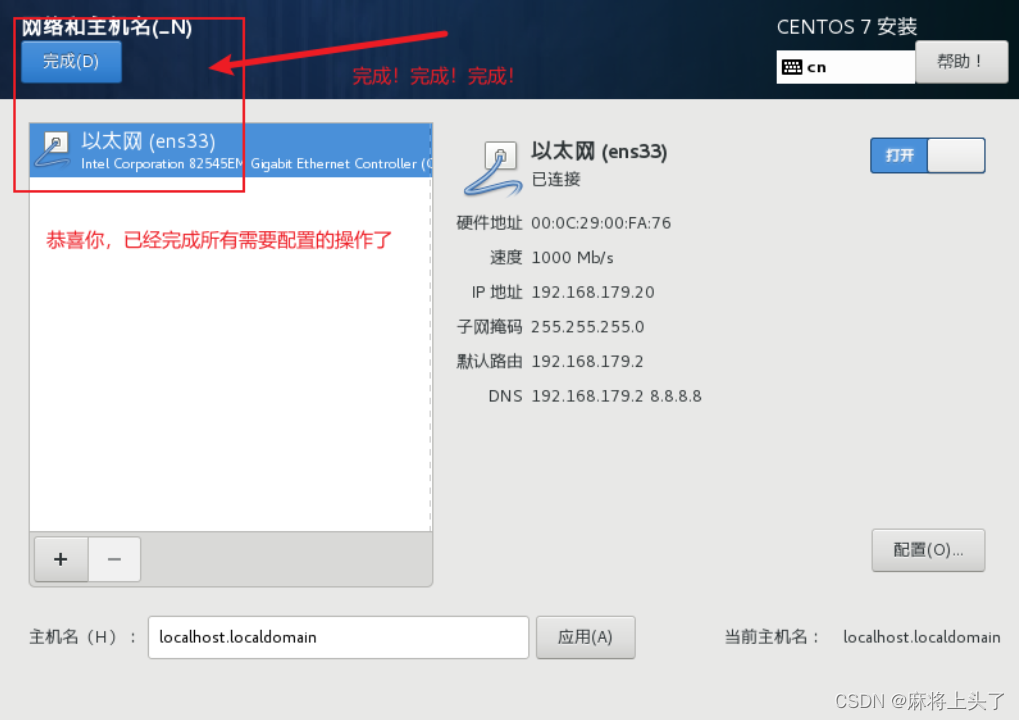
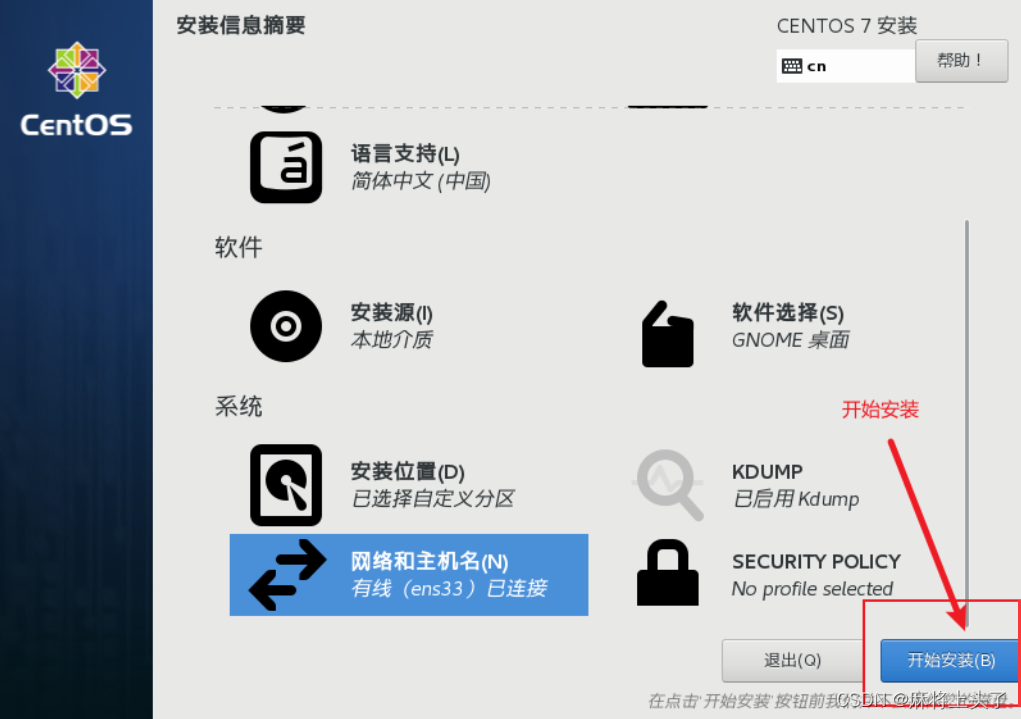
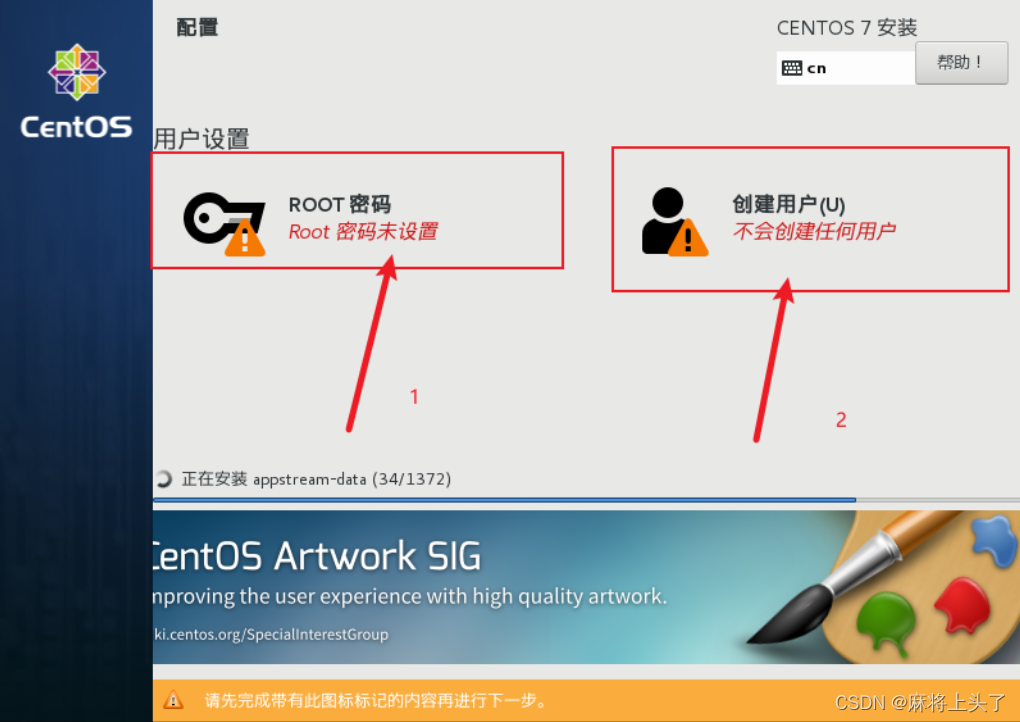
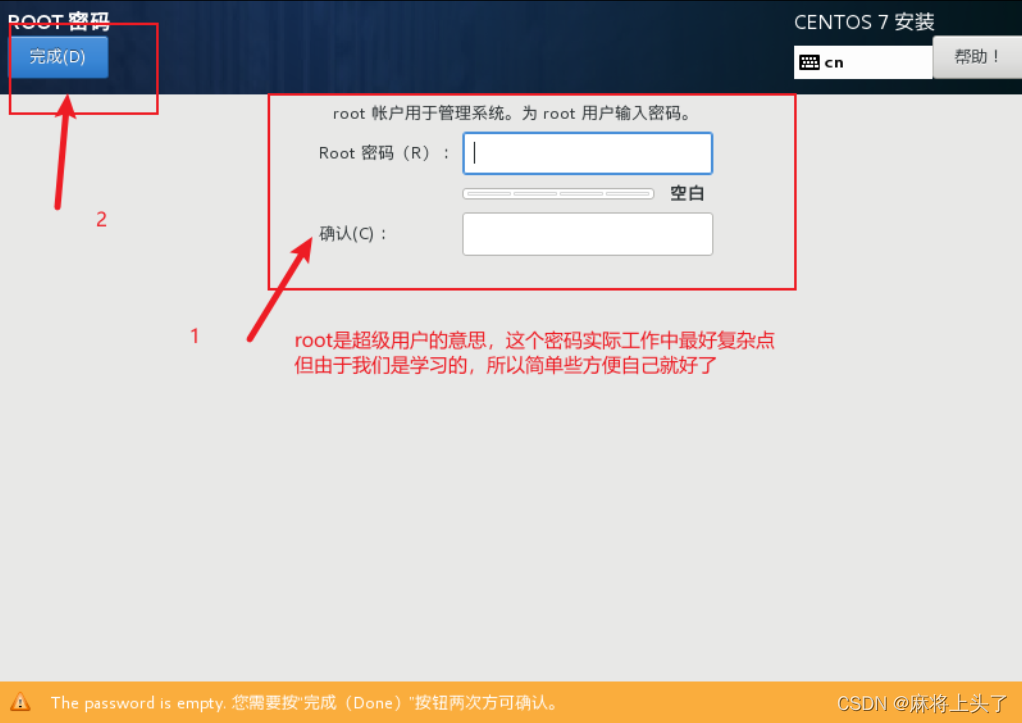
注:如果密码较为简单,则需要点击两次完成。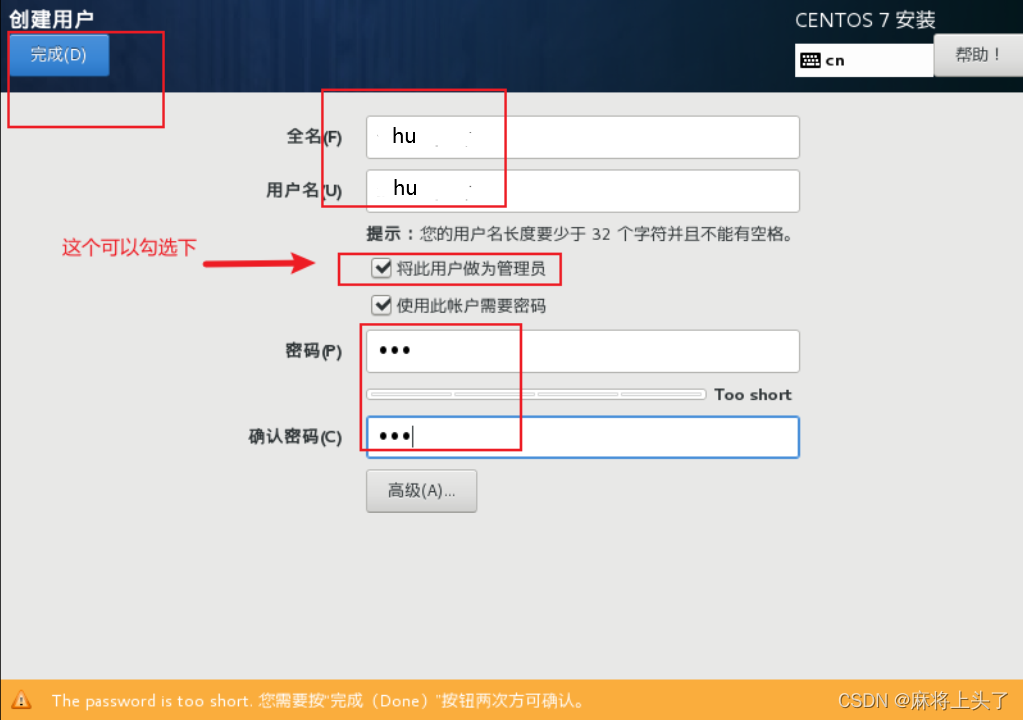
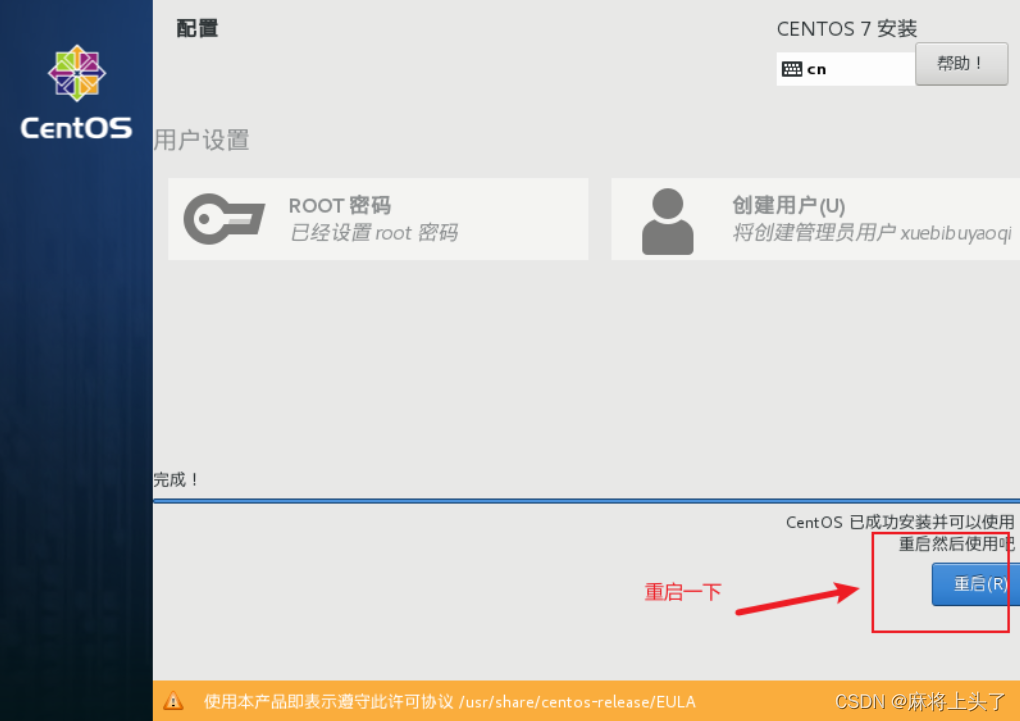
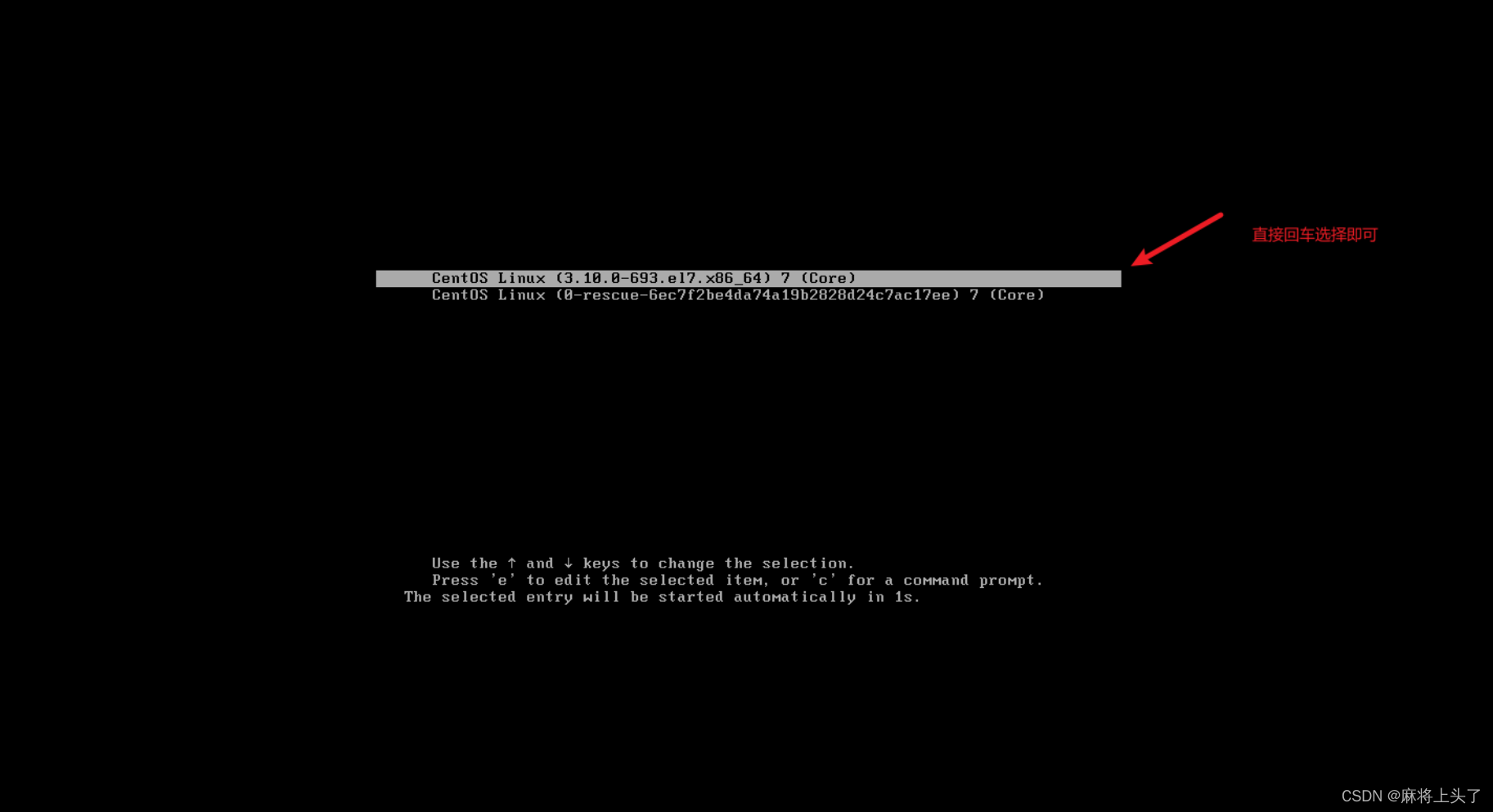
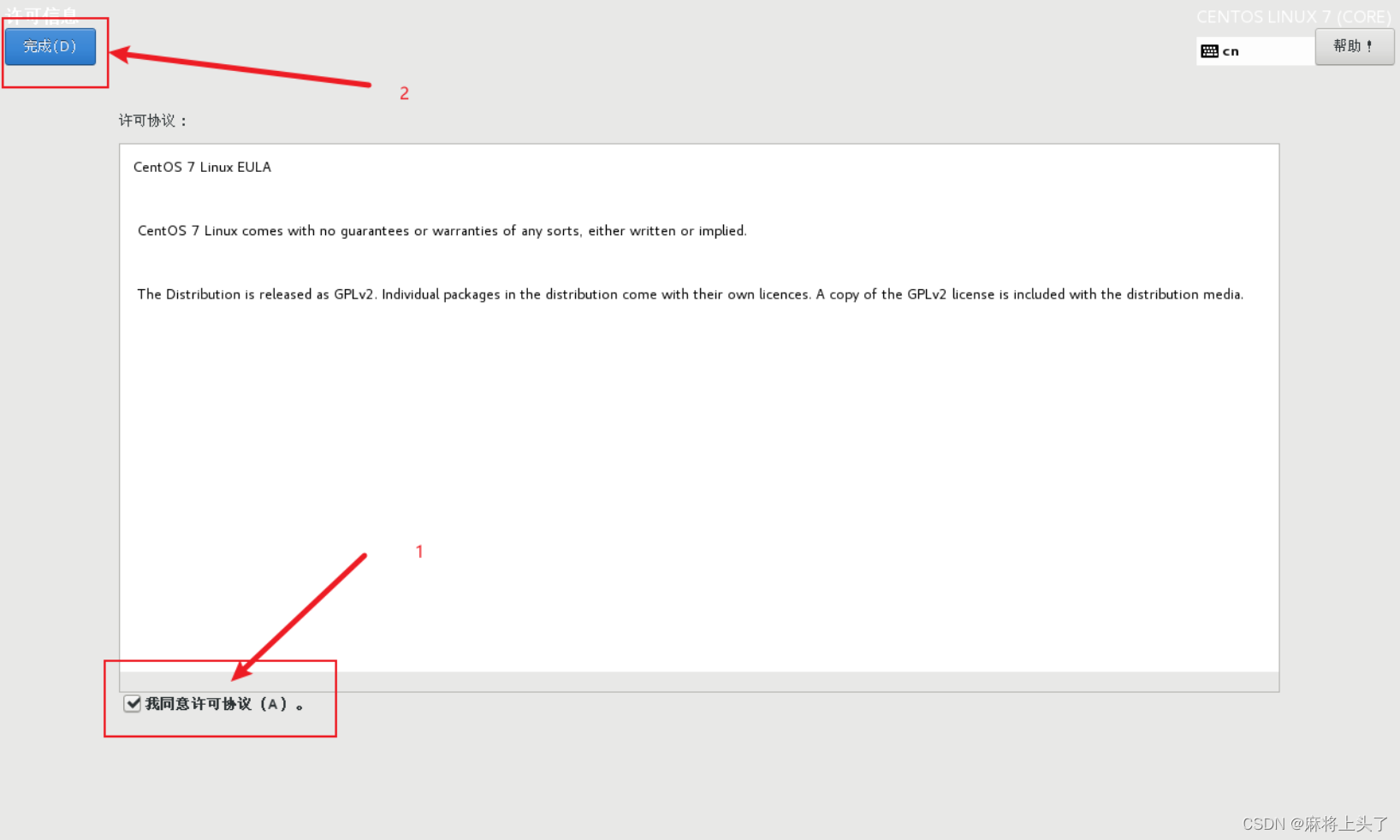
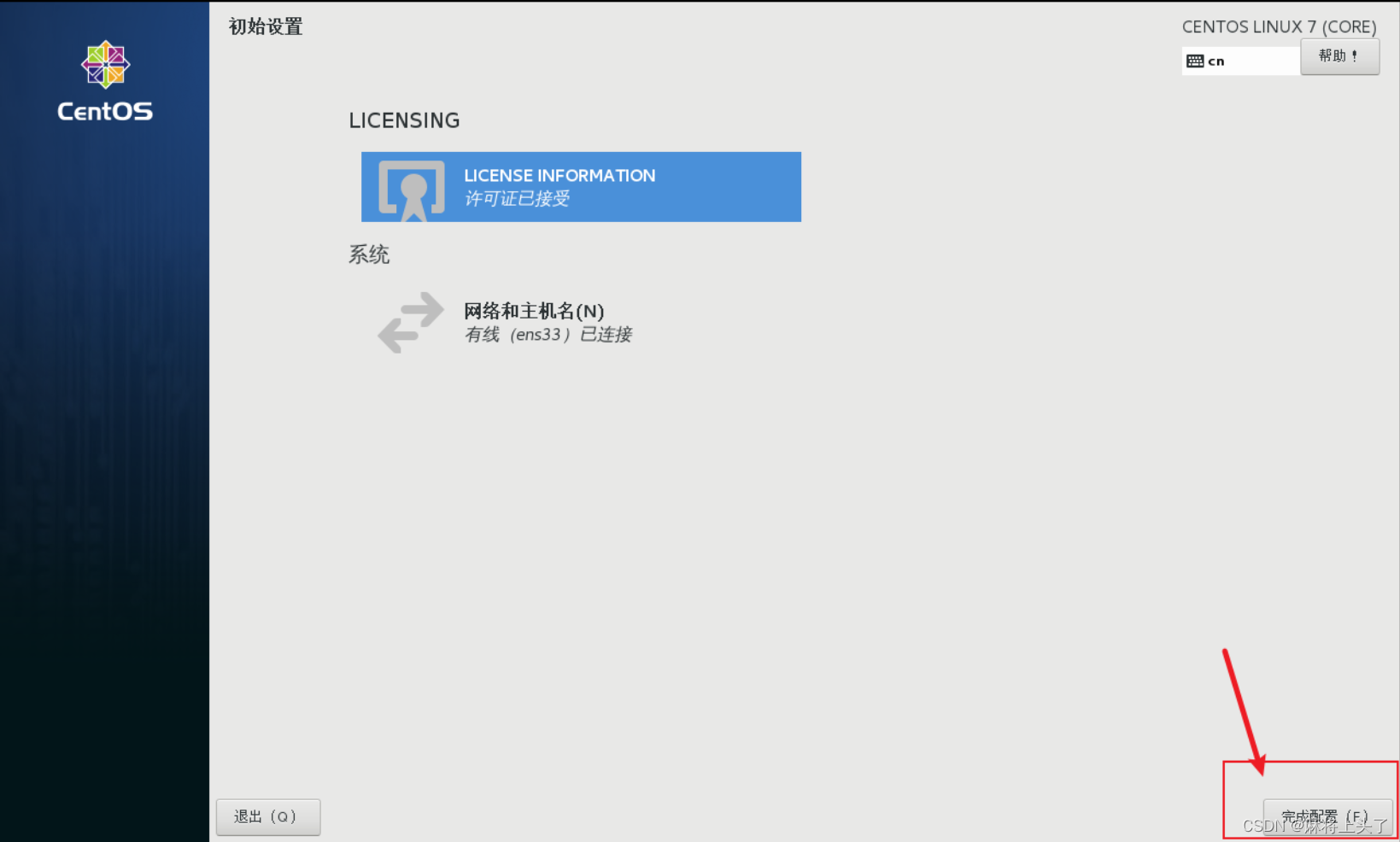
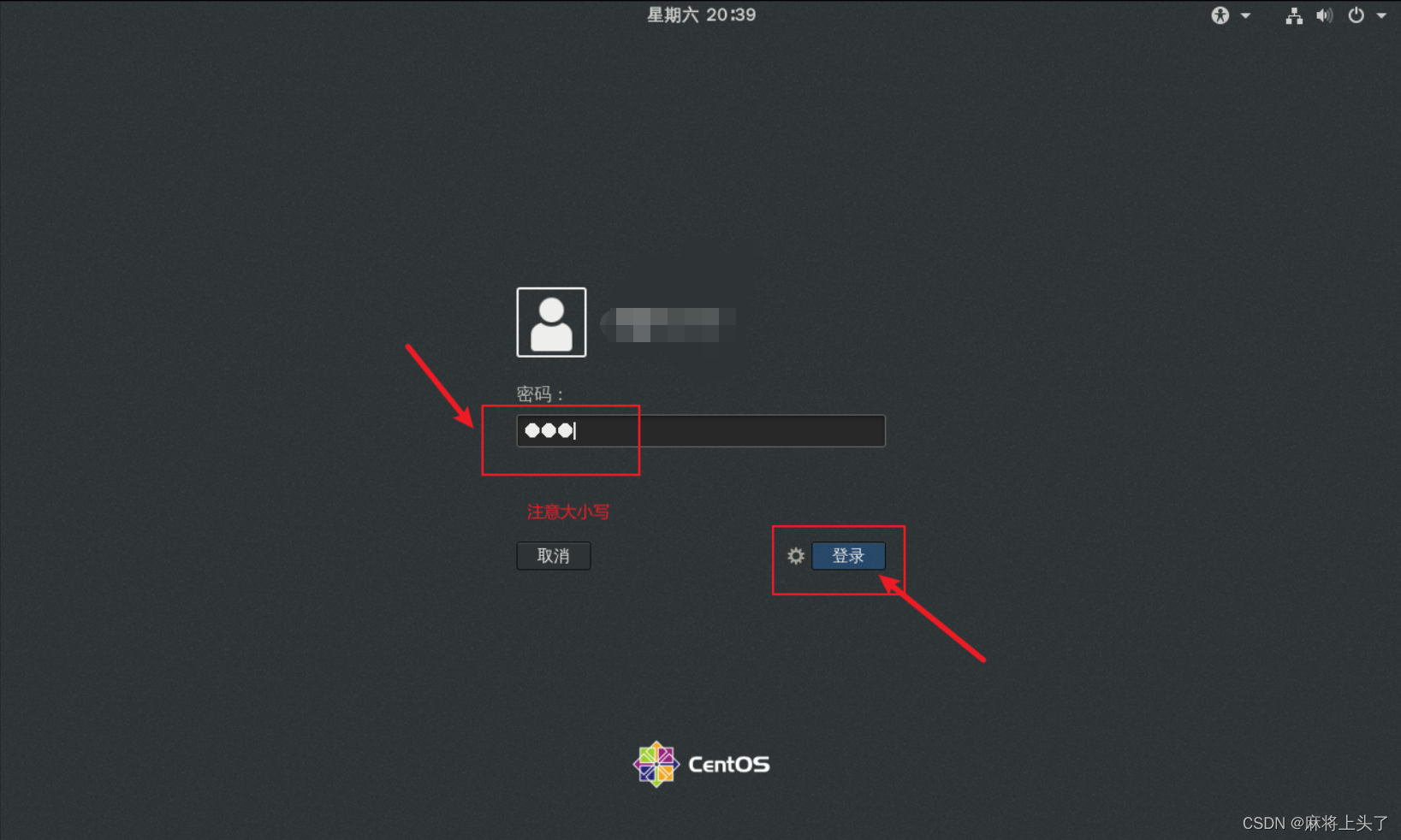
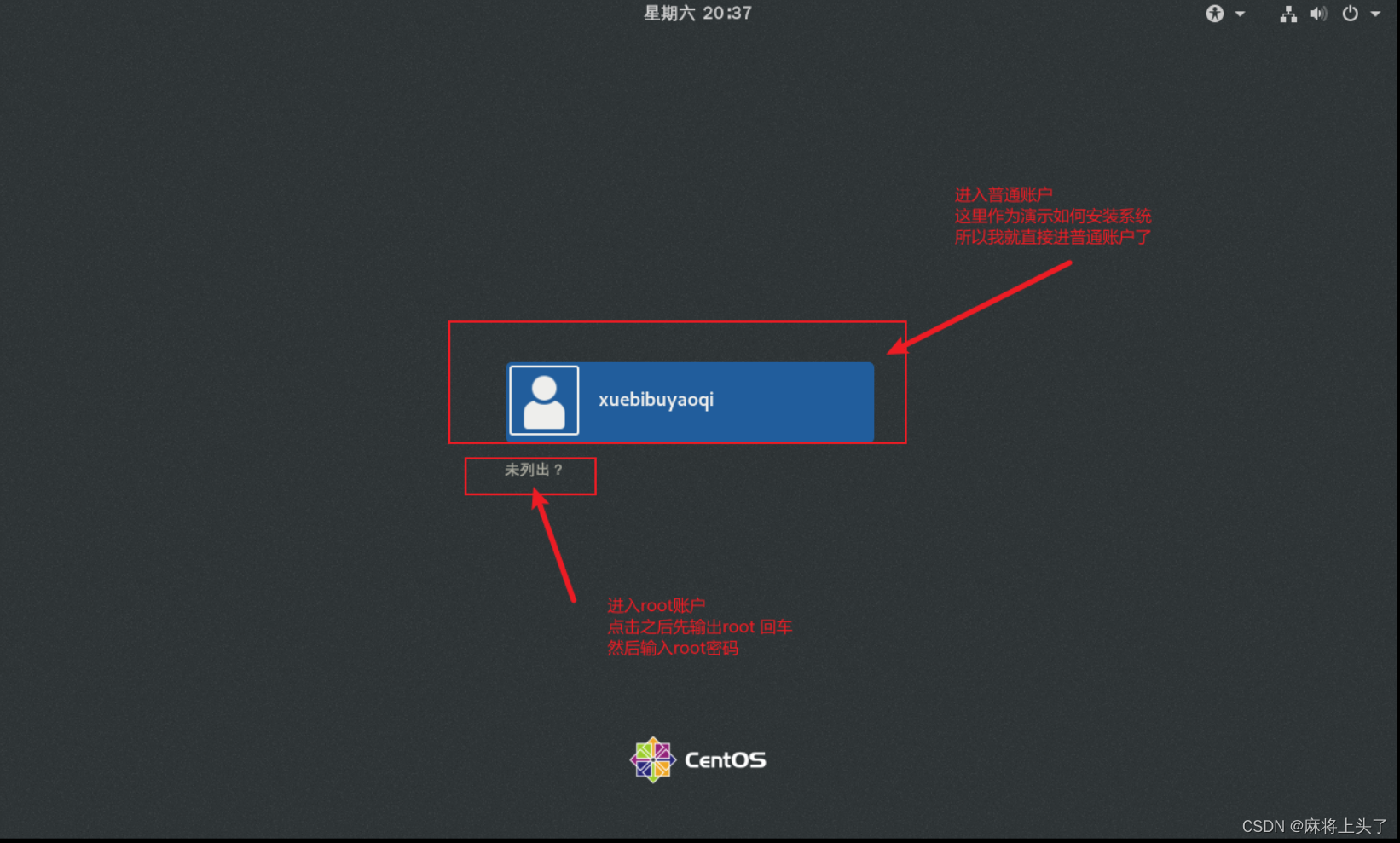
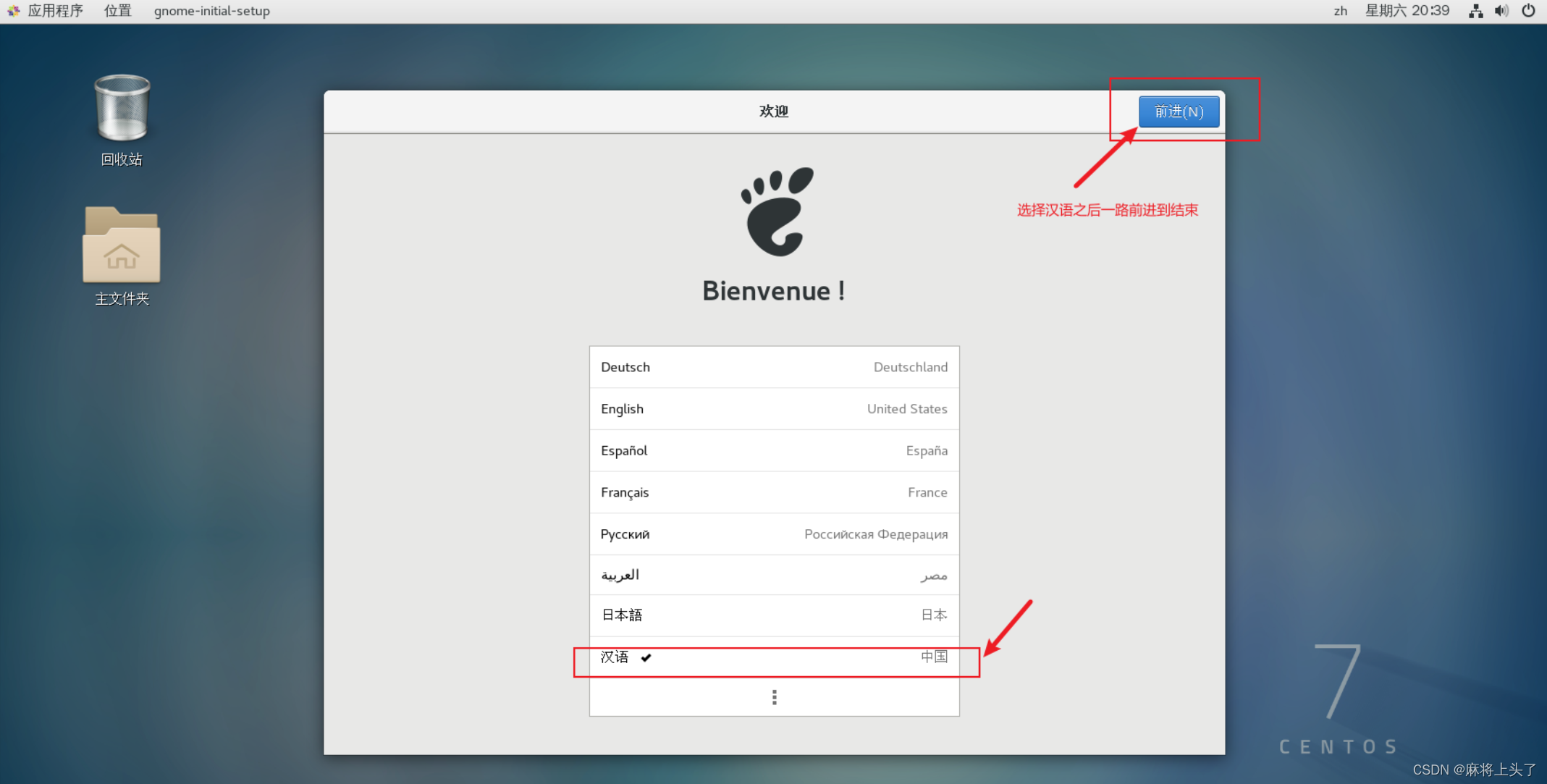
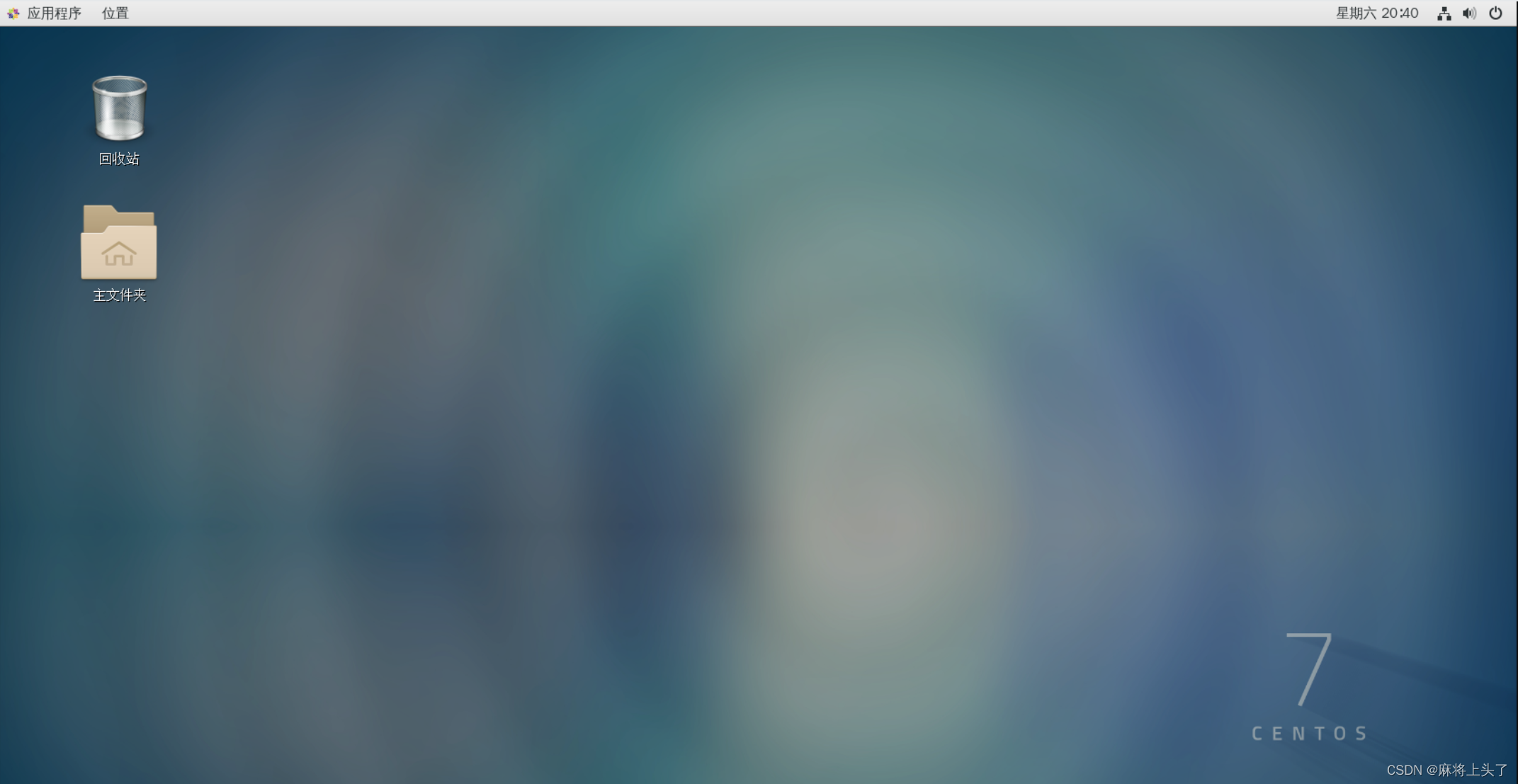
恭喜你已经学会了安装!!!接下来开始快乐的学习之旅吧。
总结
1:工欲善其事必先利其器,先下载好所有需要的工具
2:教程中混插这图文注释,不便之处多情谅解
3:这么保姆级的系统教学了,点个赞再走呗

