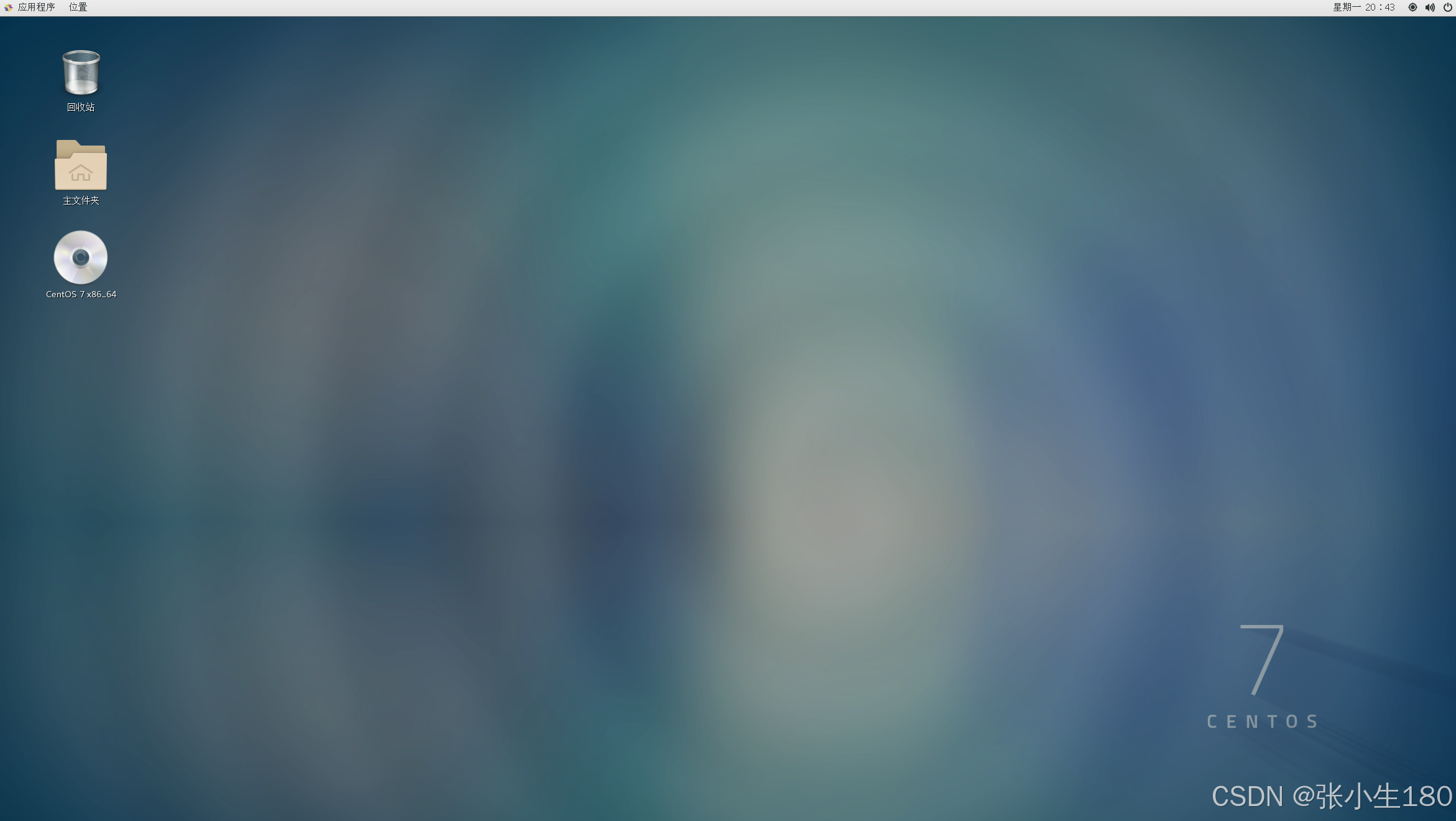阅读量:0
下载VMware
首先我们需要下载一个叫VMware的软件:
- 进入官方下载,地址:https://www.vmware.com/cn/products/workstation-pro/workstation-pro-evaluation.html
- 选择与自己电脑版本适配的VMware版本
- 【 输入许可证密钥 MC60H-DWHD5-H80U9-6V85M-8280D 】 此密钥后续会用到,可以先进行复制,后面粘贴即可(若密钥失效,可以自行在网上查找,有很多)
VMware下载完成后我们还需要下载映像文件,后续我们创建虚拟机的时候需要用到。
下载映像文件
CentOS 7 开源镜像地址:http://mirrors.aliyun.com/centos/7/isos/x86_64/
推荐下载 CentOS-7-x86_64-DVD-2009.iso
创建虚拟机
这里以VMware 16 为演示操作
- 点击“创建新的虚拟机”
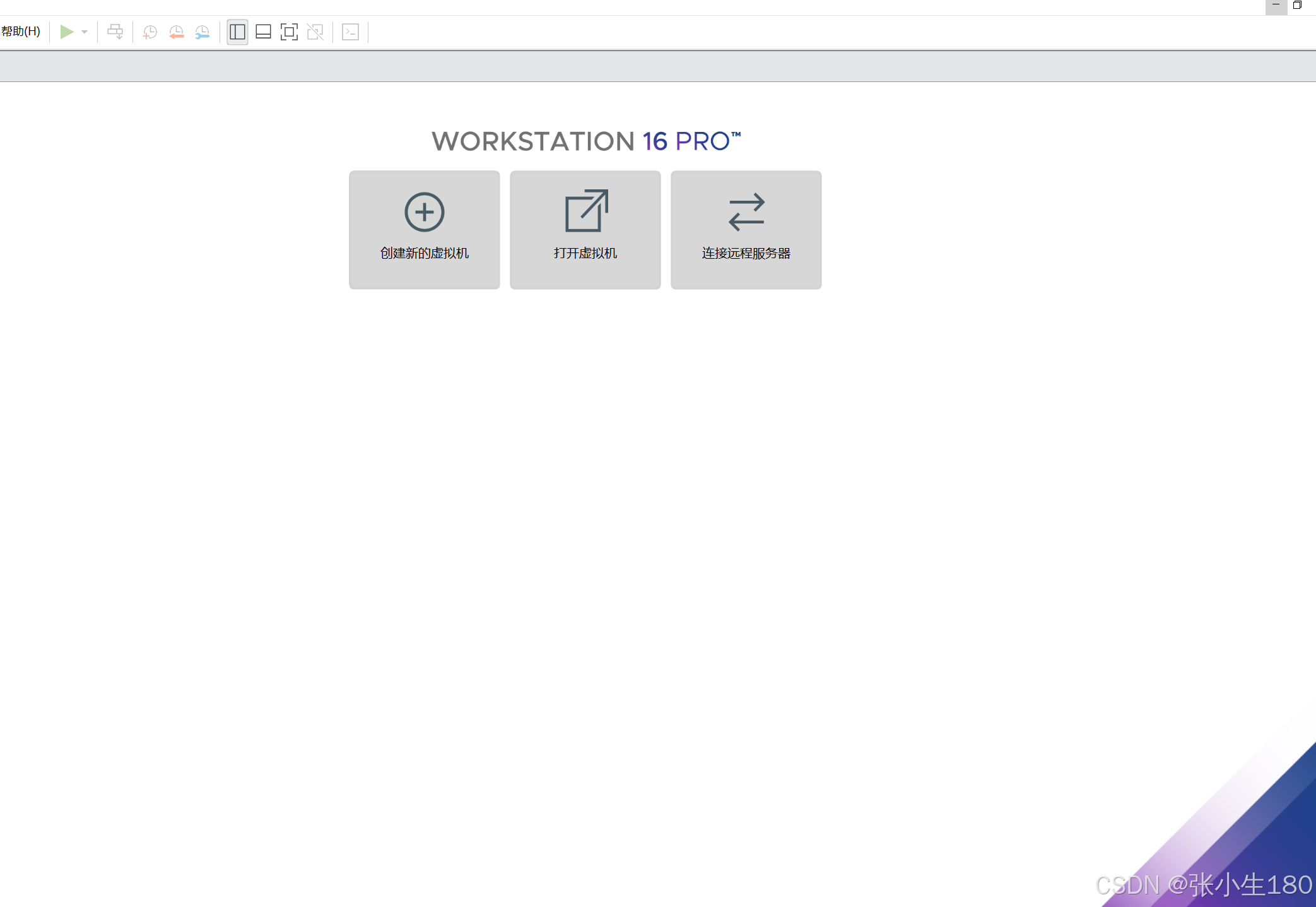
- 可根据自己的学习选择“典型”或者“自定义”,配置方法基本相同,这里我们选择典型(以下选择完成后就点击“下一步”)
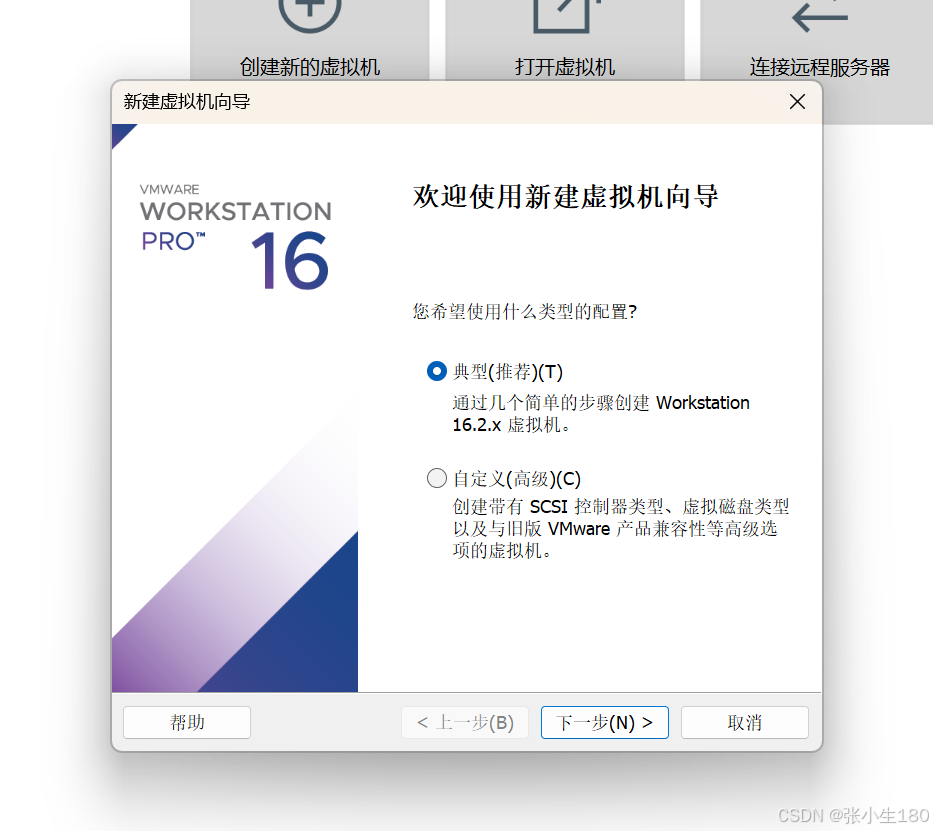
- 选择“稍后安装操作系统”
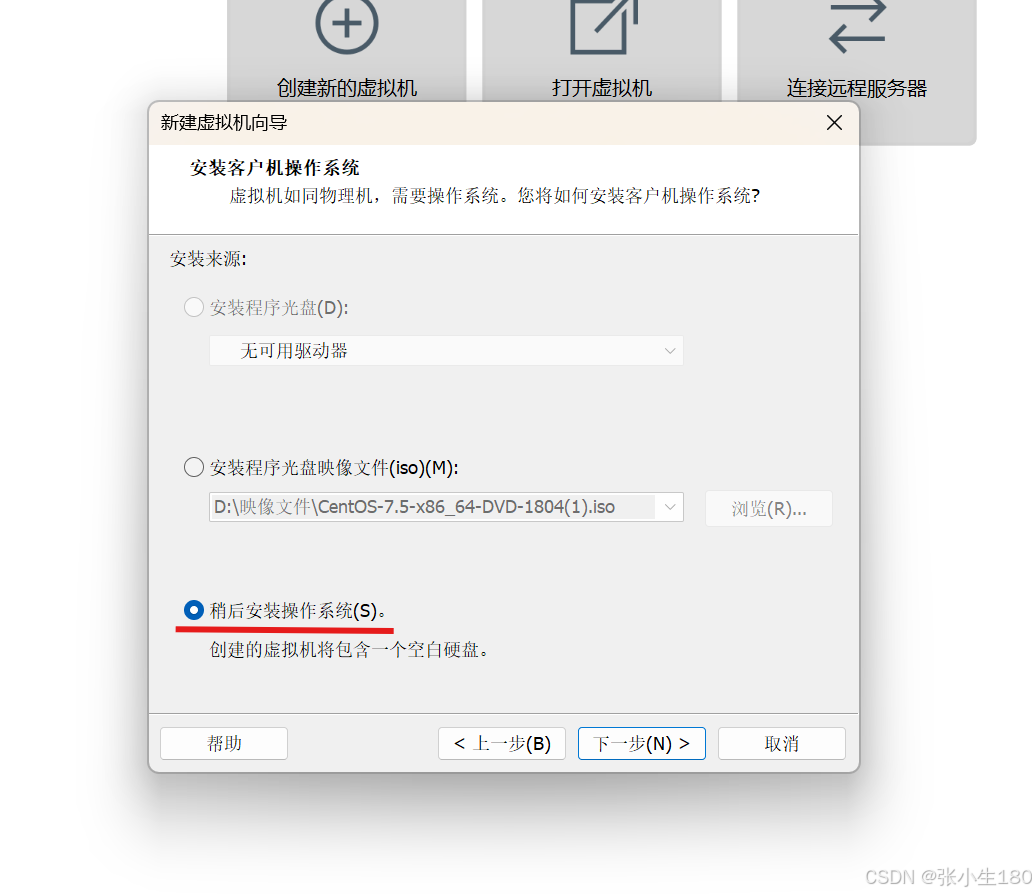
- 选择“Linux”并选择版本,这里我们选择“CentOS 7 64位”版本
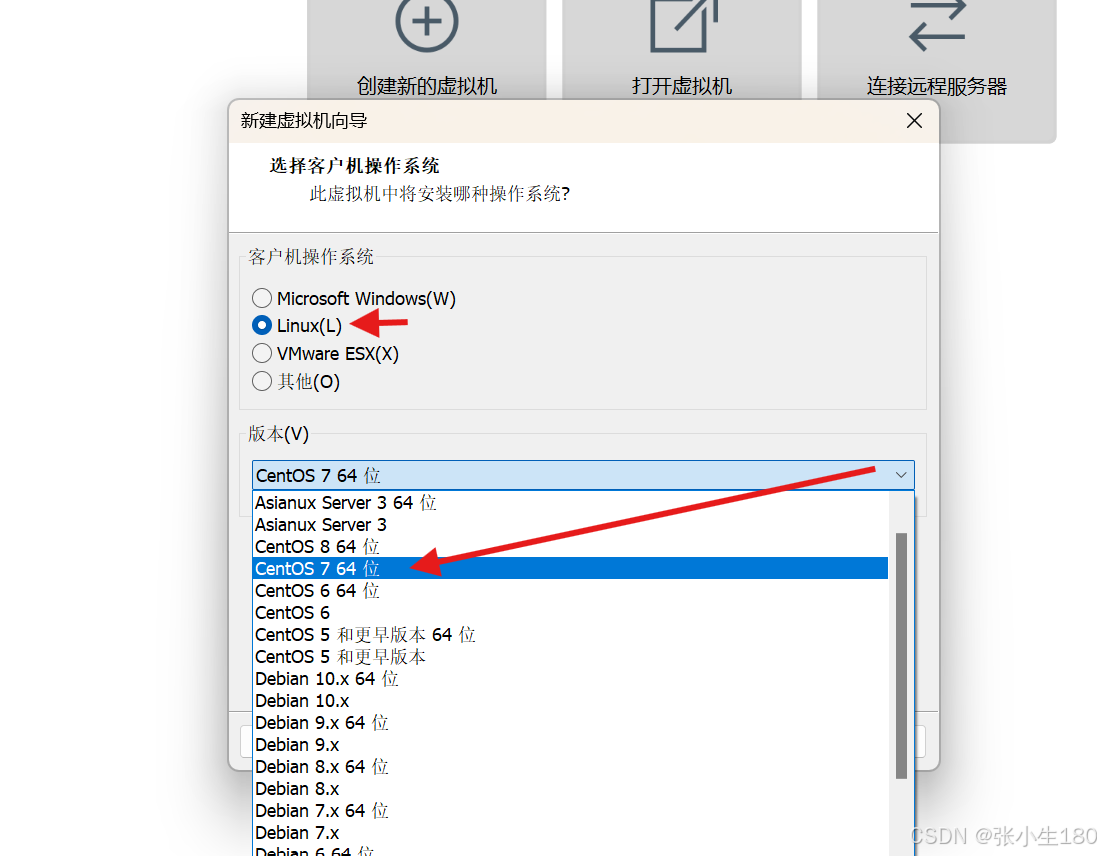
- 你可以自定义虚拟机的名称(不要是中文),并选择你要存放的位置(最好不要放在C盘),可以和下载好的VM放在同一个文件夹下,方便以后寻找
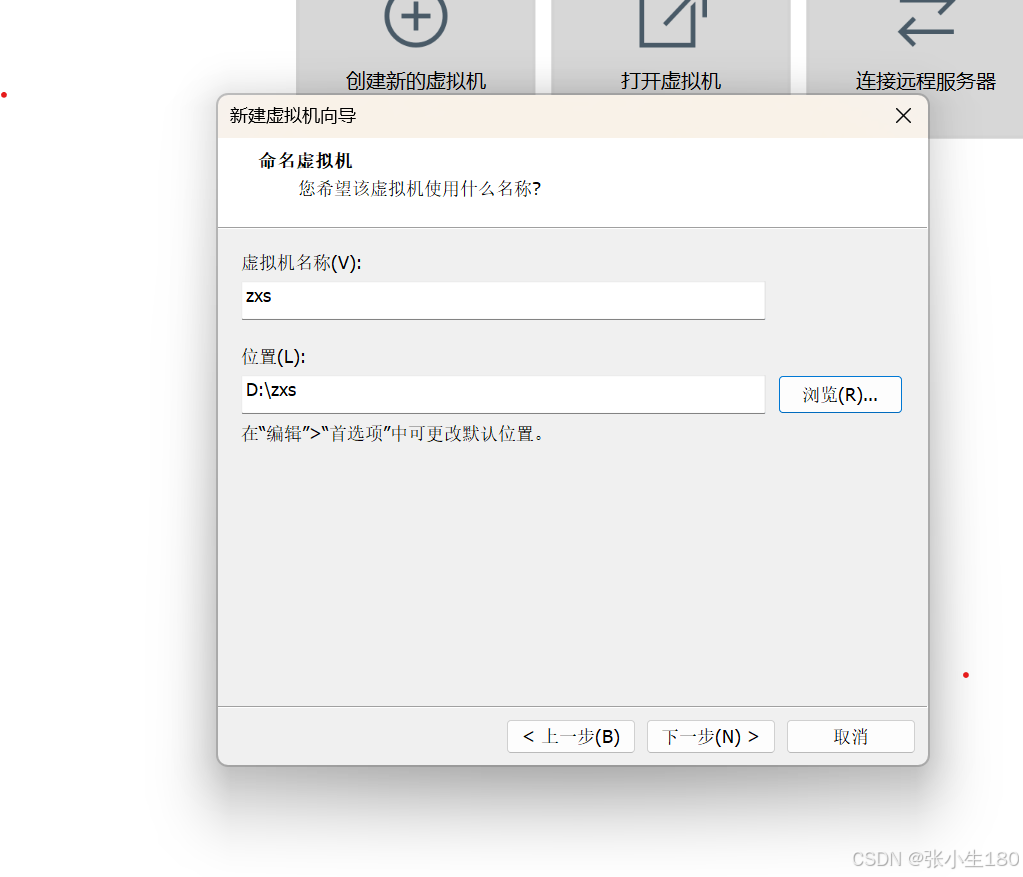
- 这里需要自己给定虚拟机的磁盘大小
- 注意 :这里给定的磁盘大小就是从你的本机电脑磁盘中划分的,根据自己电脑的磁盘大小选择(实际也不需要给太多,用不到)
- 再选择“将虚拟磁盘存储为单个文件”
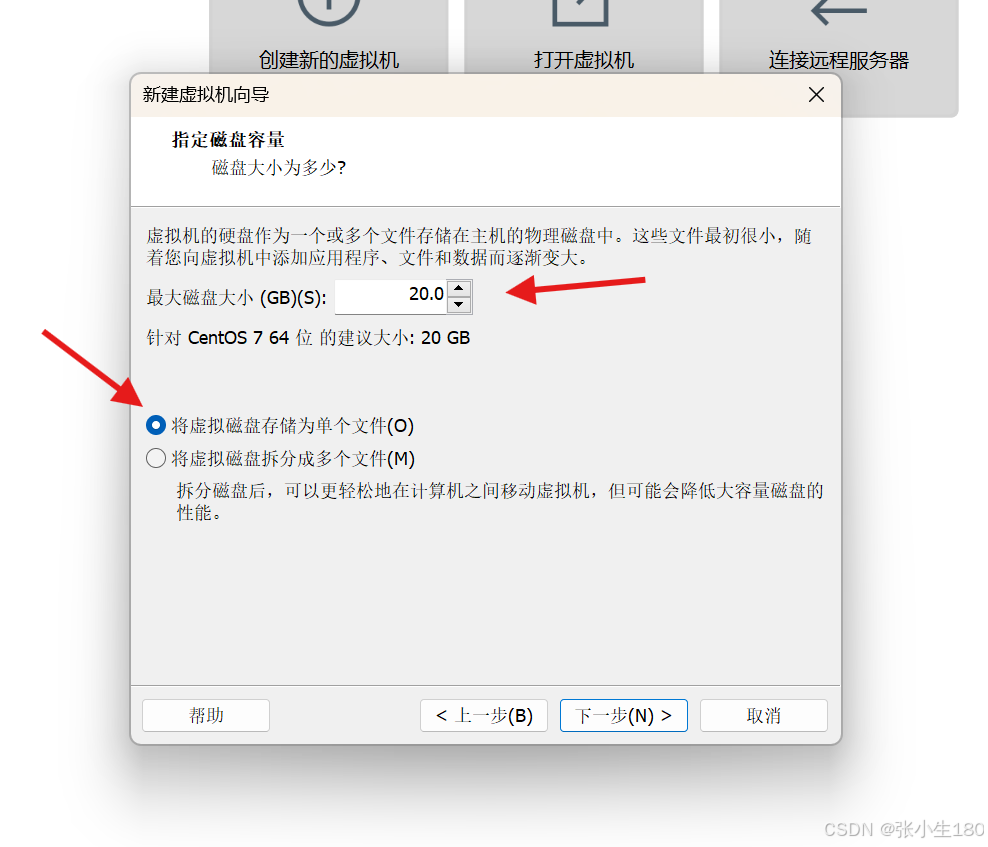
- 选择好以上的配置后便可以点击完成
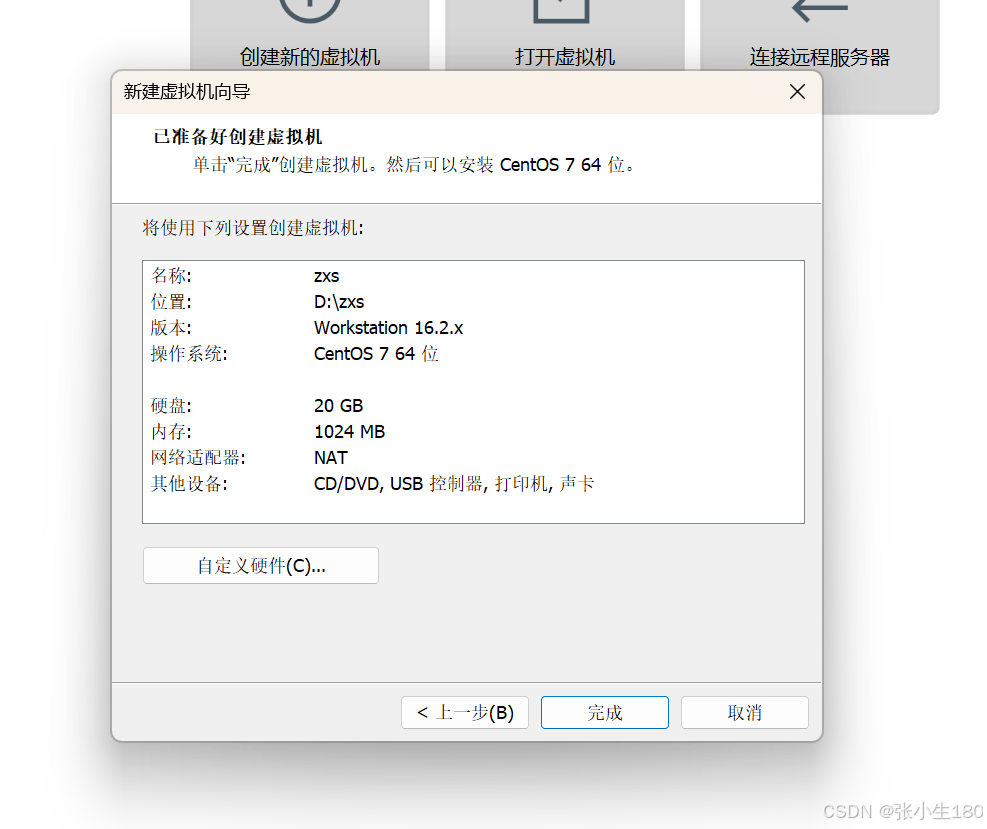
编辑虚拟机设置
- 点击“编辑虚拟机设置”
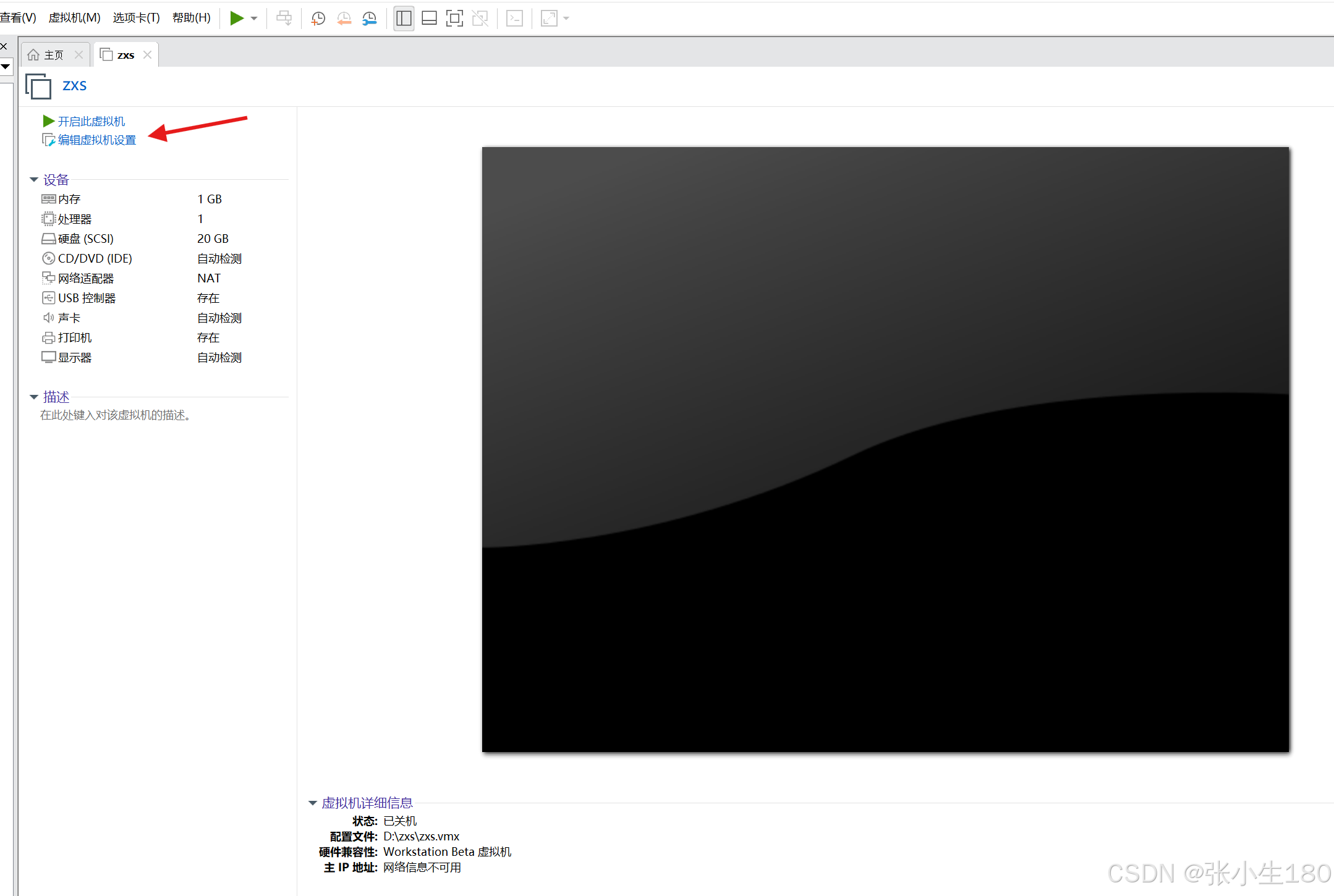
- 点击内存,根据自己的需求给定虚拟机的内存大小(不用给太多,看清楚要求)
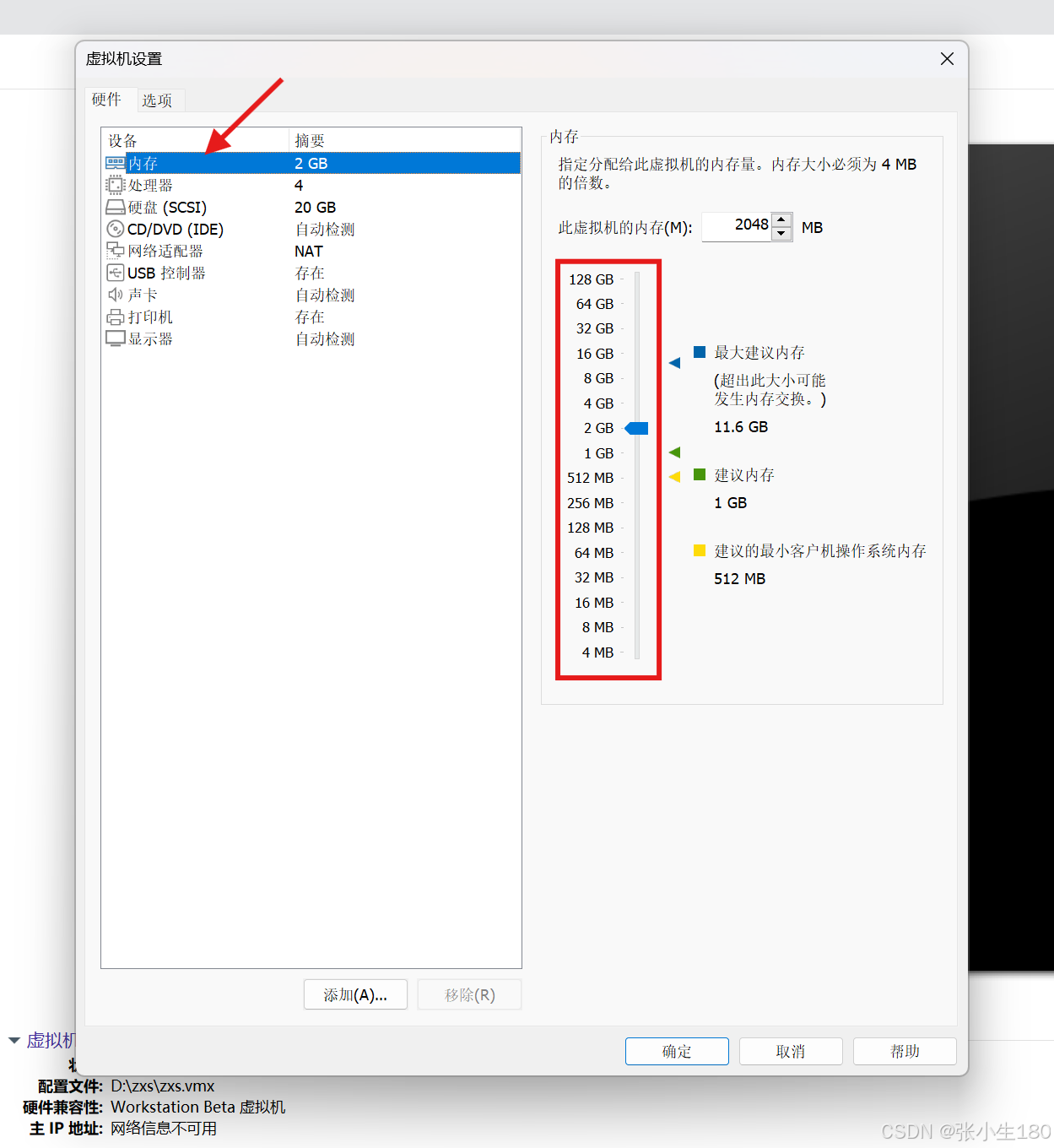
- 点击处理器,选择“处理器数量”和“每个处理器的内核数量”
- 注意:这里选择的数量是需要看你本机的性能如何,不要选择太多,一般都选择2个就够用了
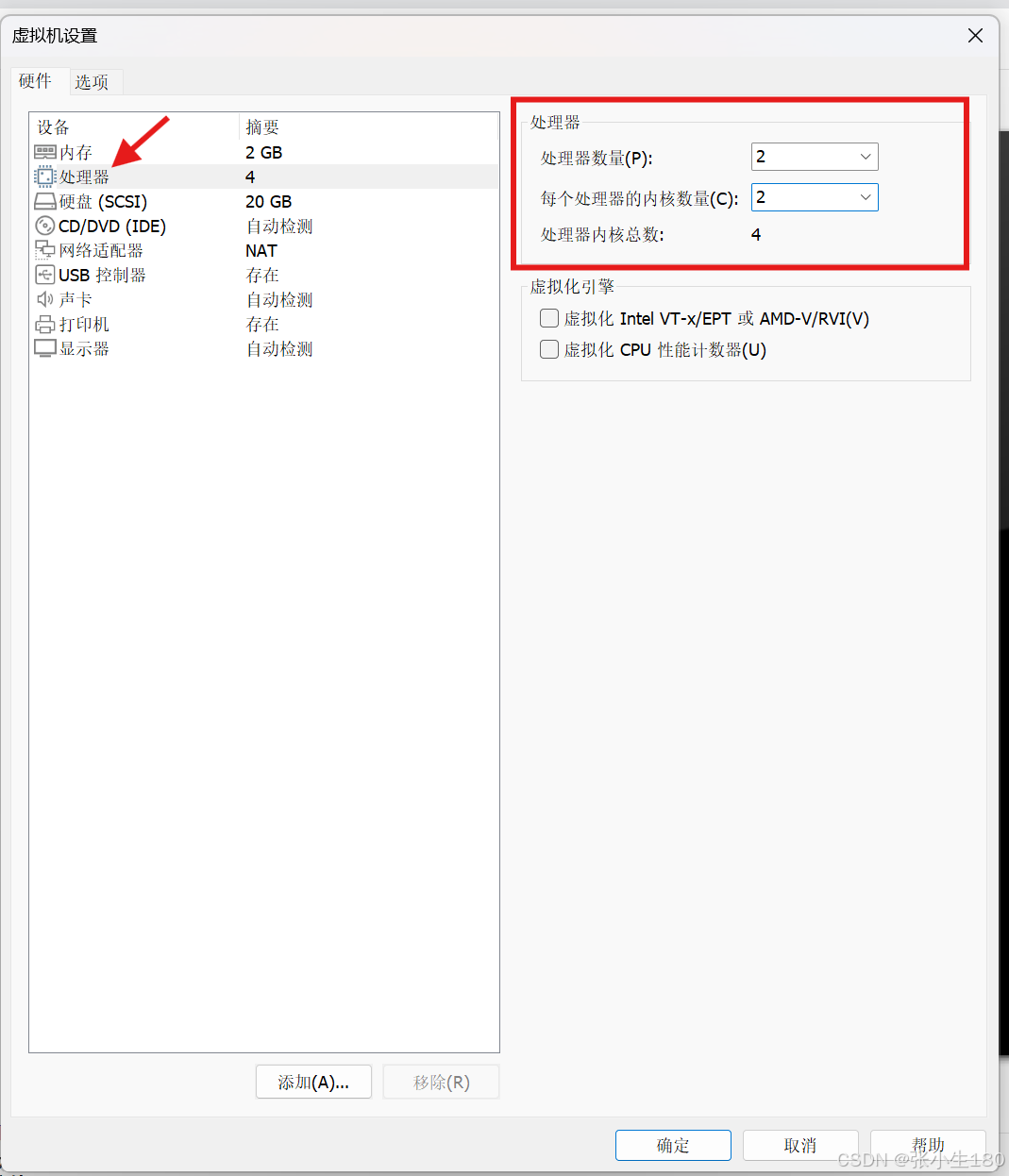
- 点击“CD/DID(IDE)”,选择“使用ISO映像文件”,点击浏览,找到自己下载好的映像文件位置
- 点击“确定”
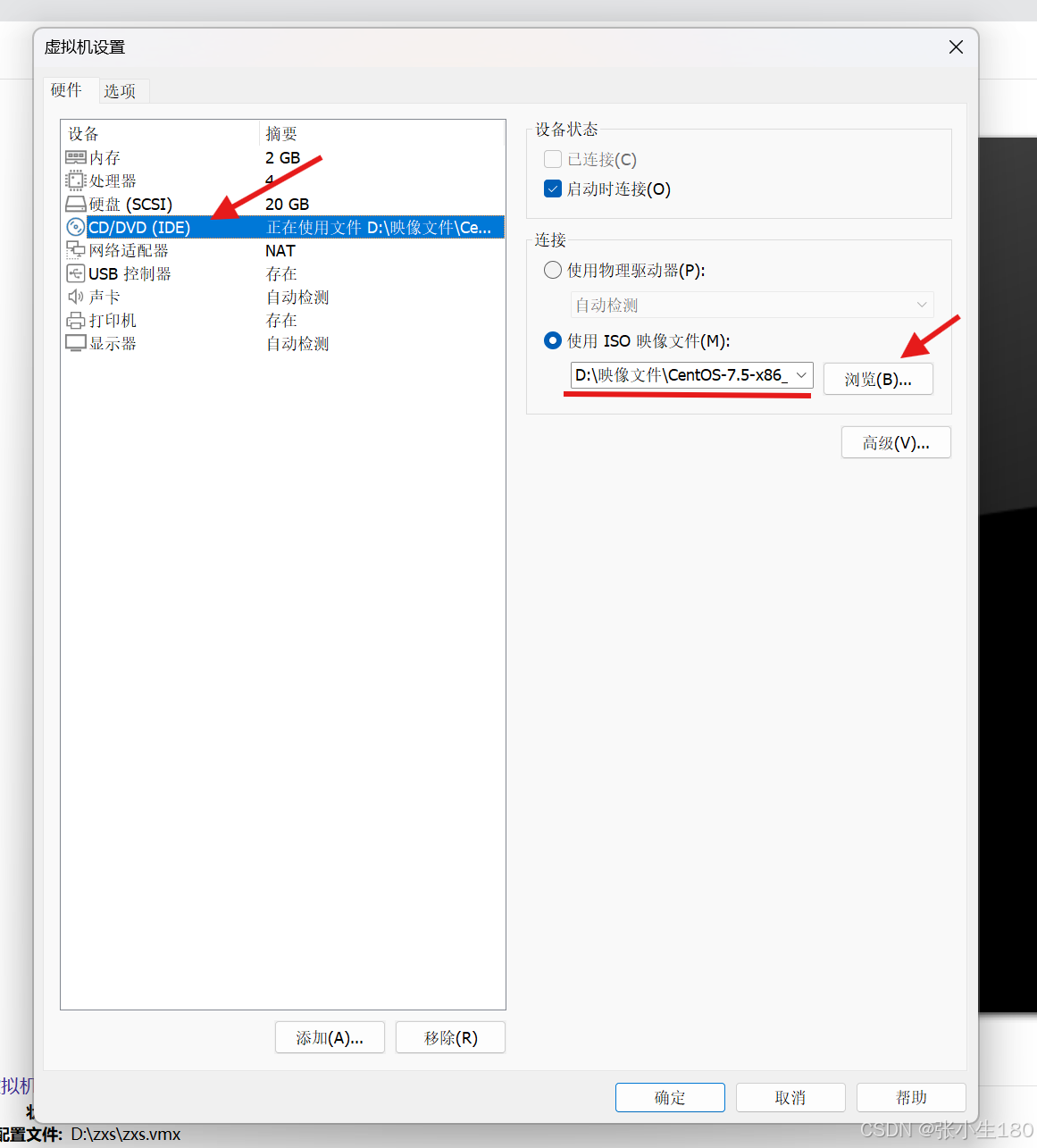
- 点击“开启此虚拟机”
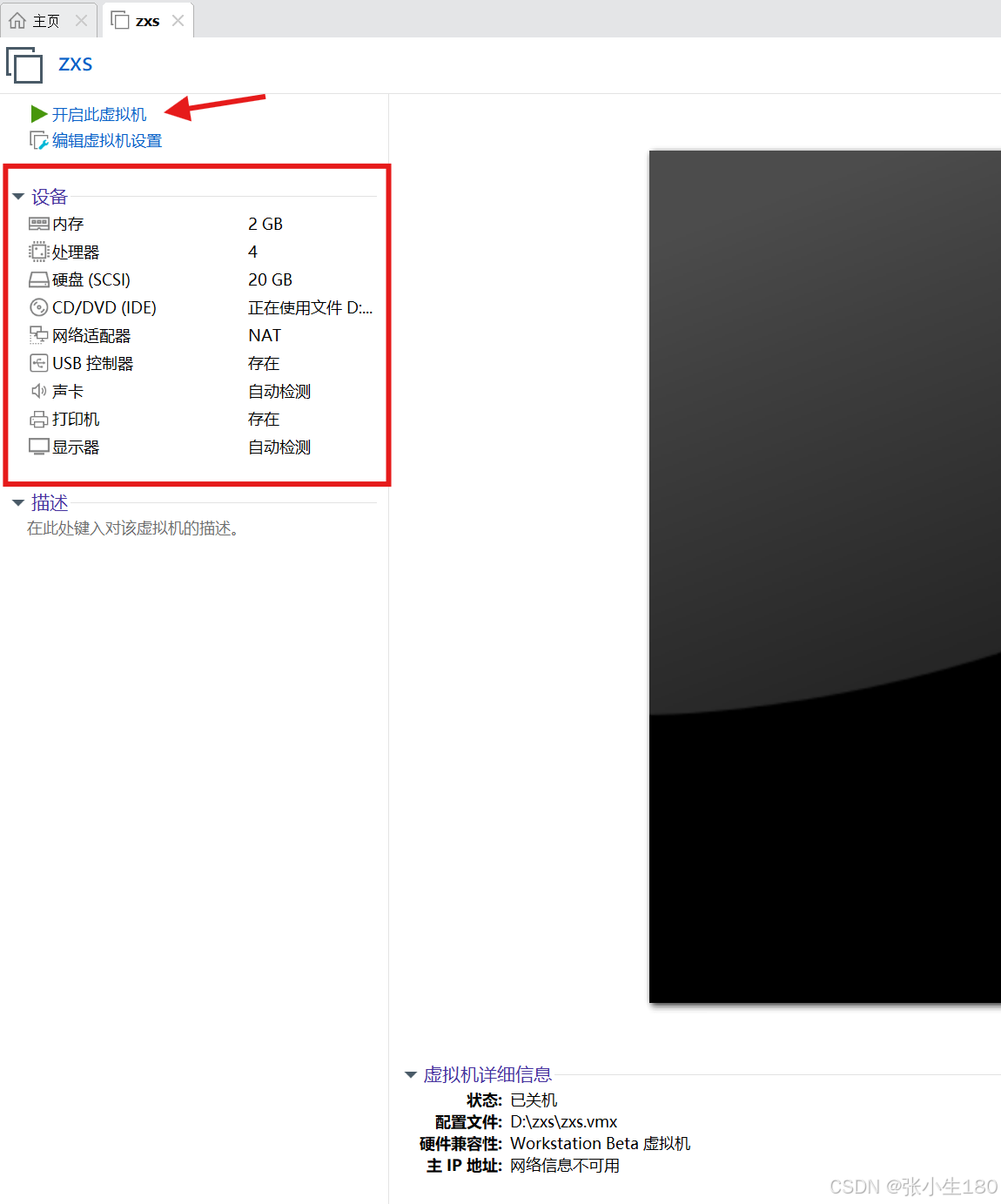
- 这里需要等待一分钟
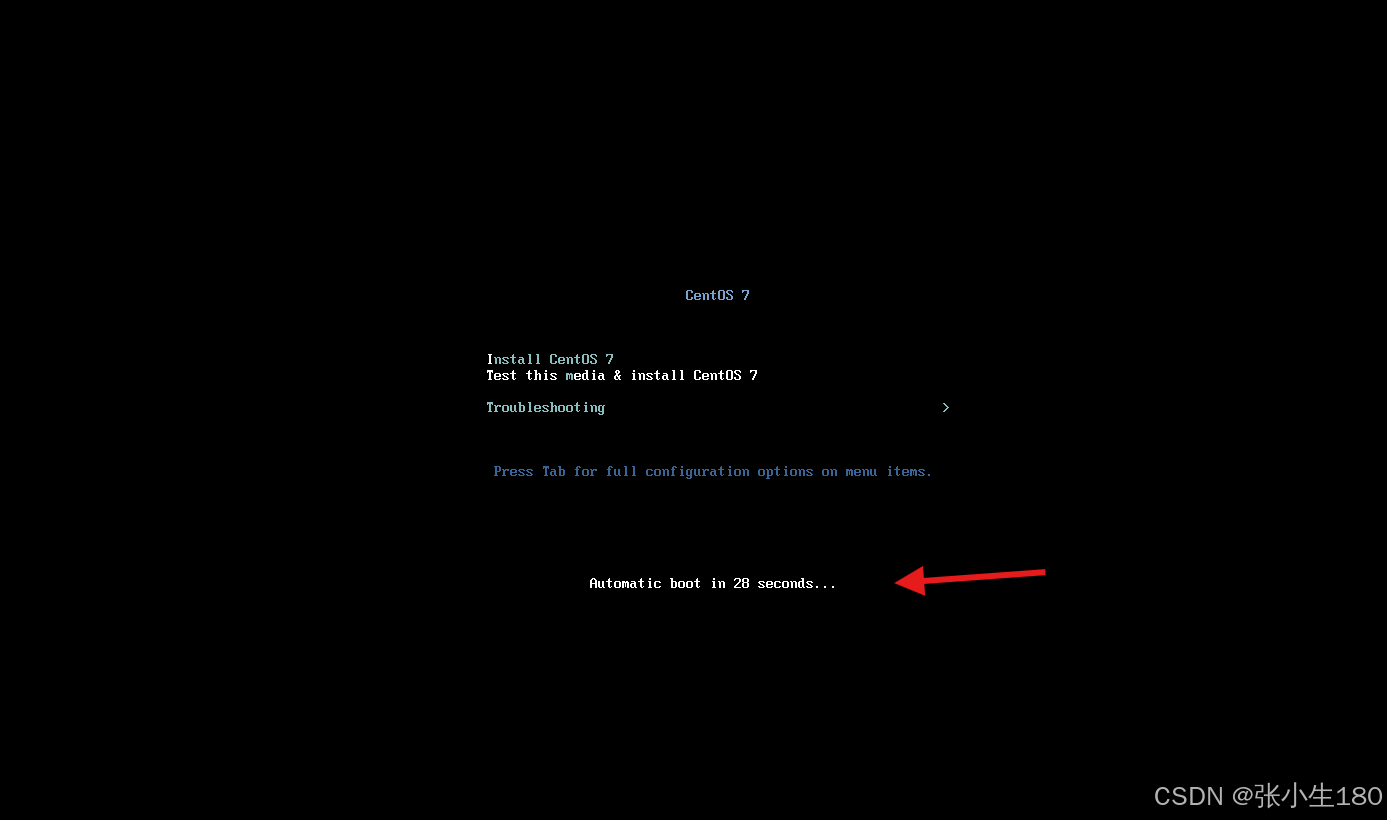
- 等待进度达到100%
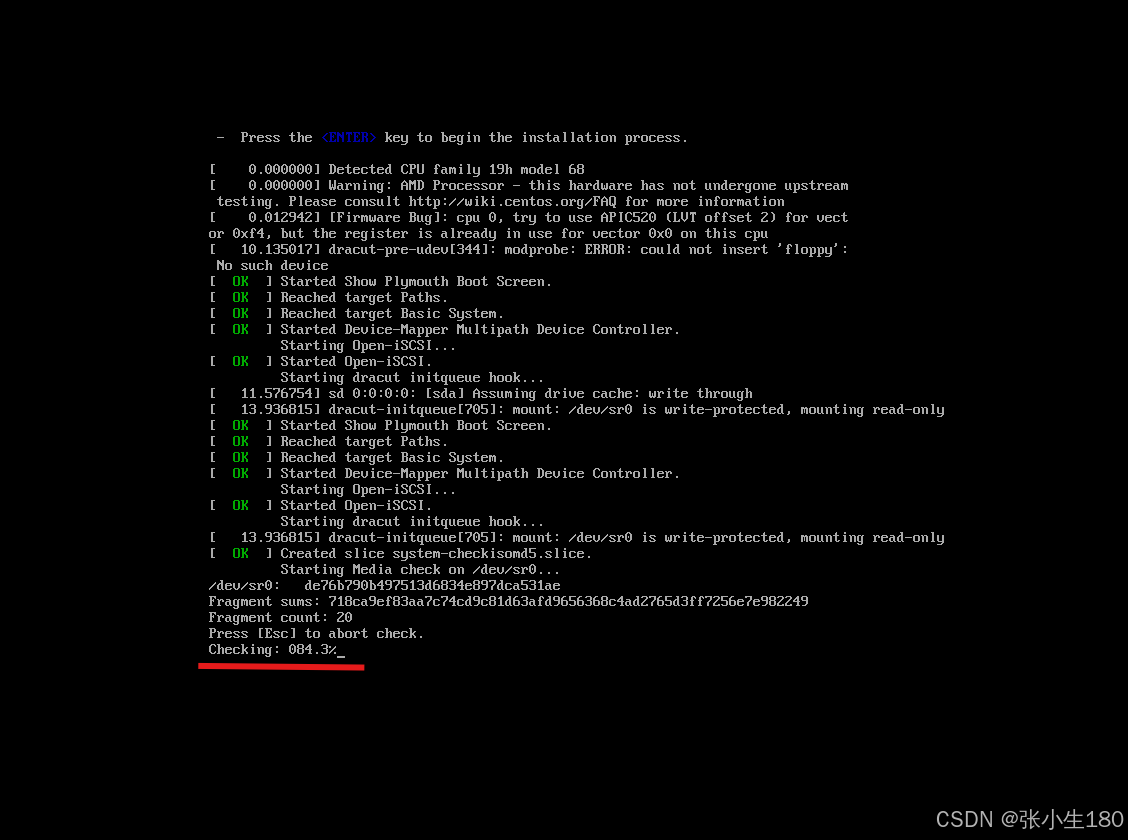
- 下滑,点击“中文”,选择“简体中文”
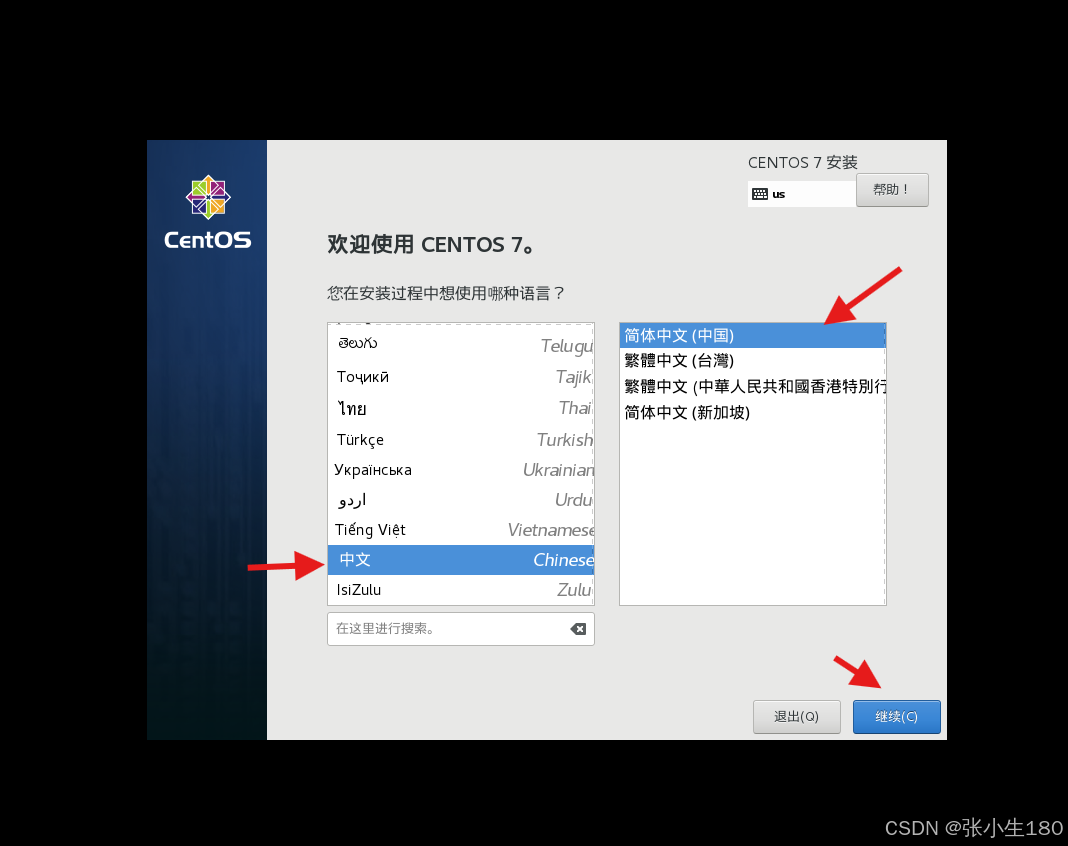
- 这里需要配置三个地方
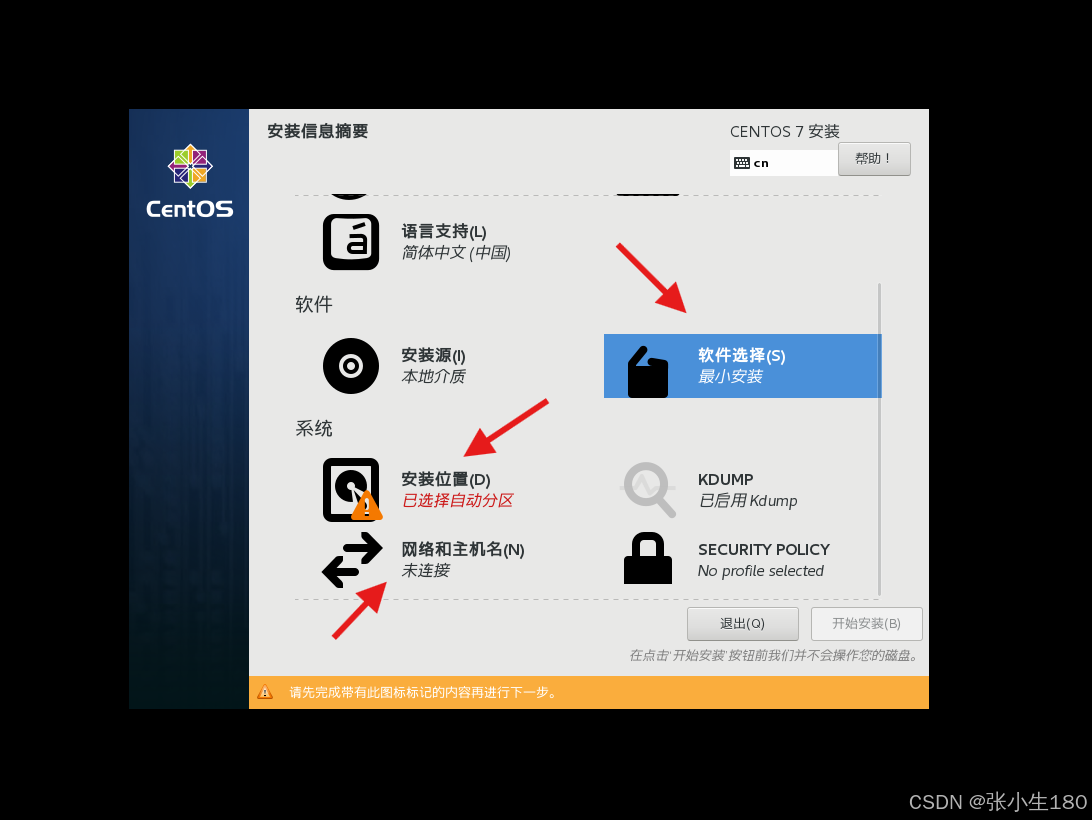
- 点击“软件选择”,选择“GNOME 桌面”,点击完成
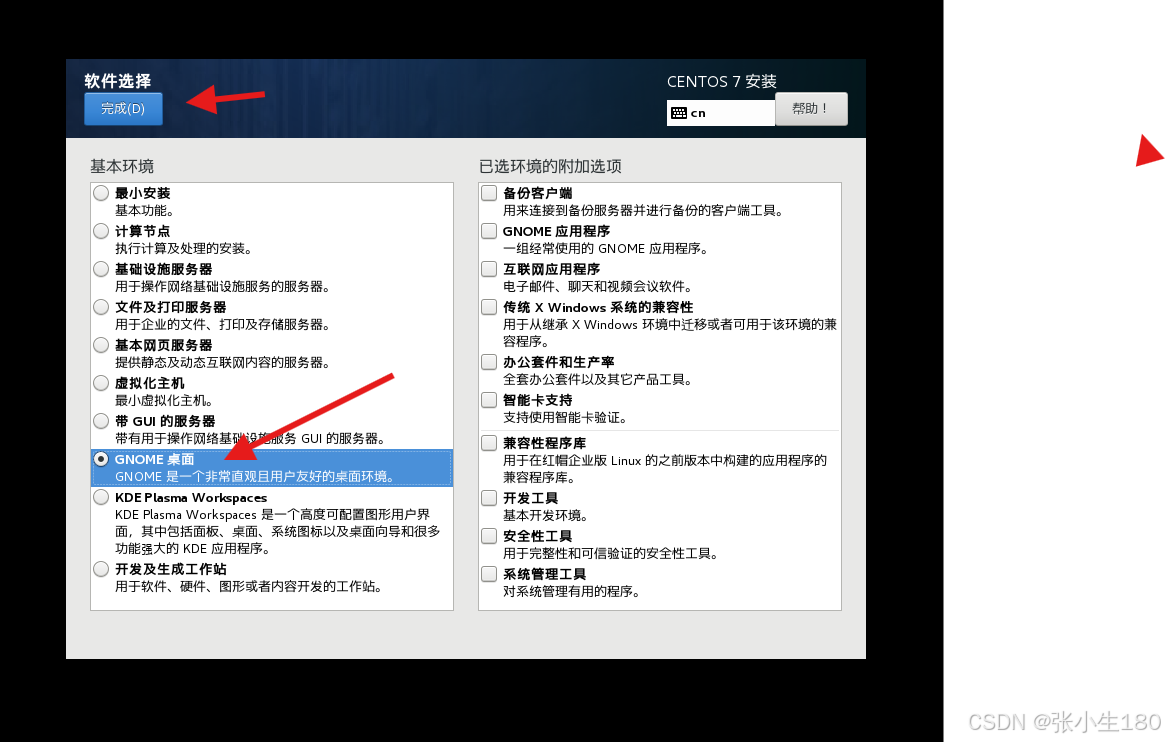
- 点击“安装位置”,选择“本地标准磁盘”(这里的磁盘就是前面我们所配置的磁盘),点击完成
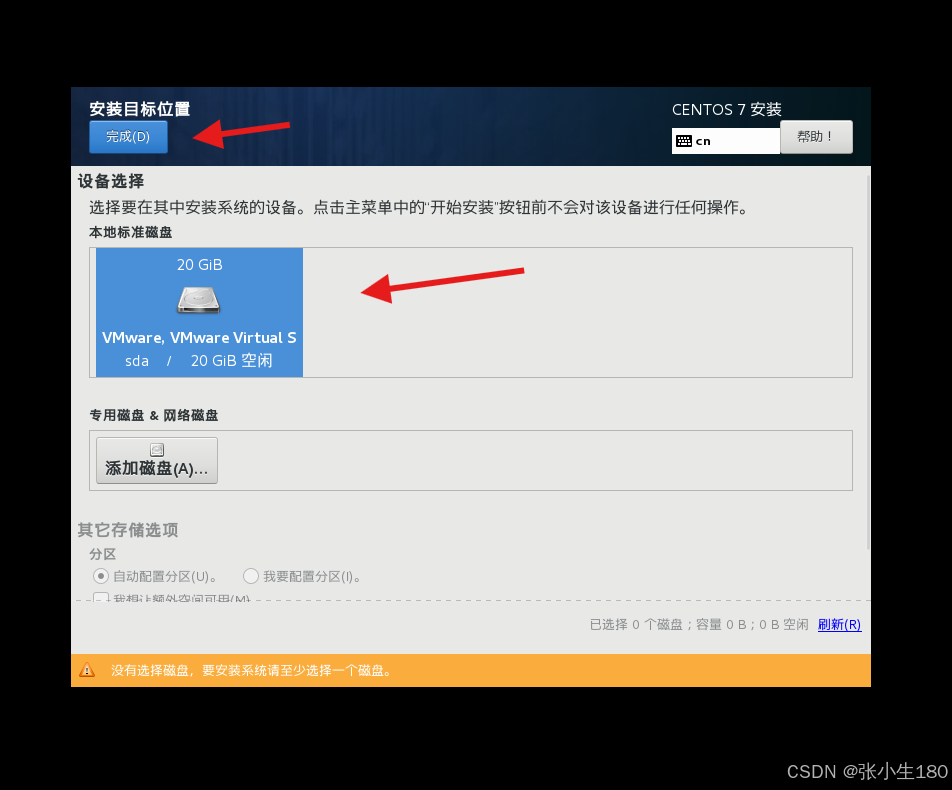
- 点击“网络和主机名”,打开以太网,点击完成
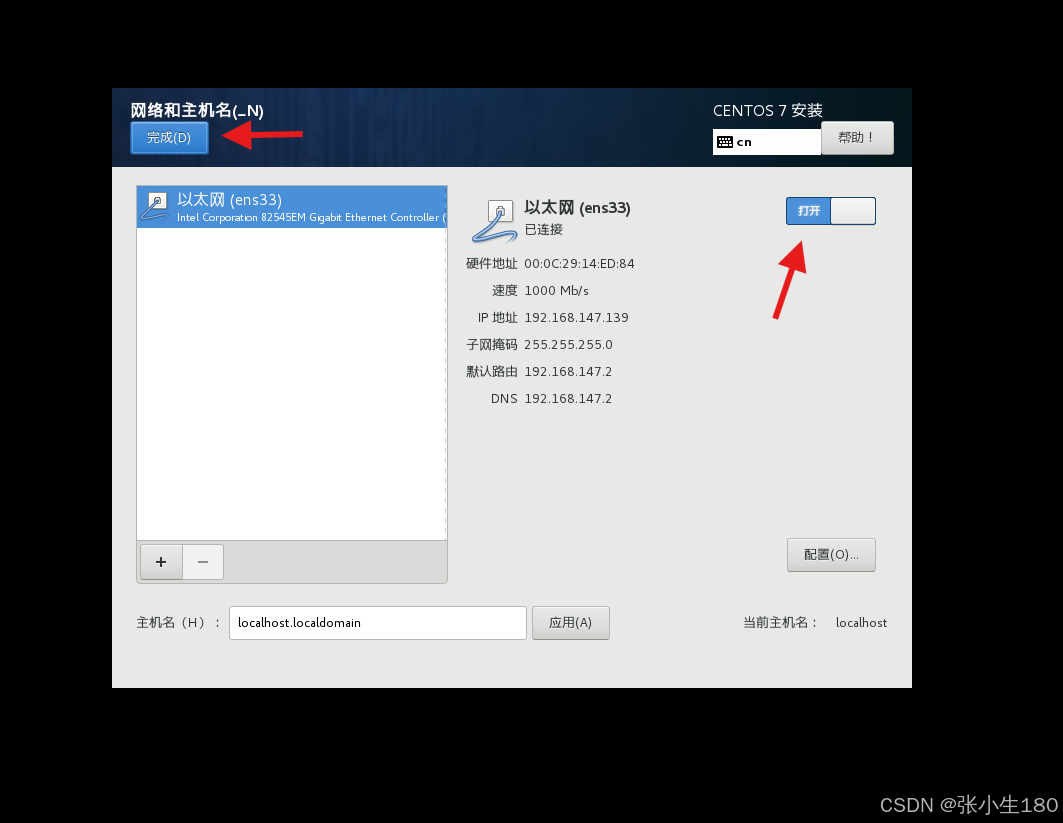
- 点击开始安装
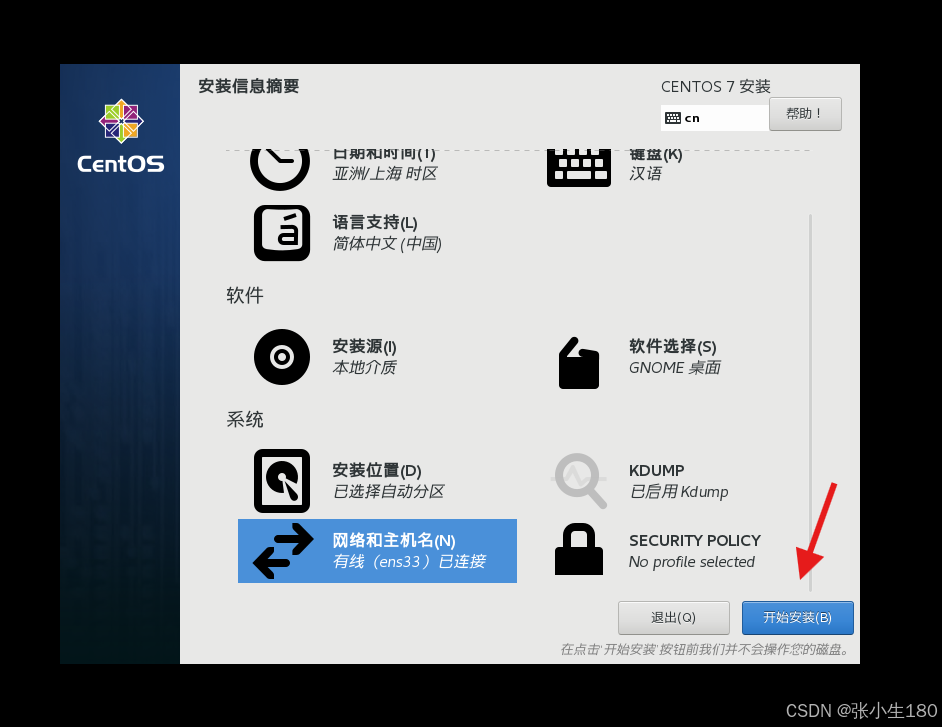
- 安装的过程有些慢,在此期间,我们配置“ROOT密码”和“创建用户”
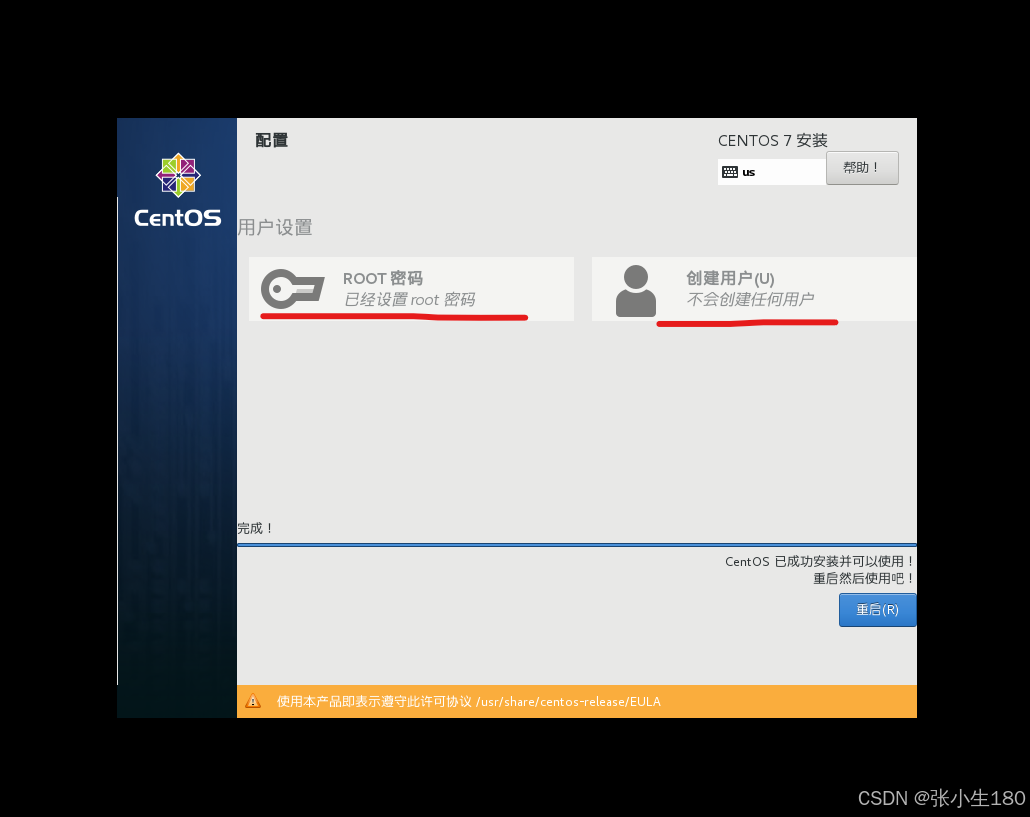
- 点击创建密码,进去后输入你要设置的密码,这里建议不要设置过于复杂的密码,越简单越好,便于我们以后每次的登陆,设置好后点击完成(**注意:**因为所设密码过于简单,左下角会警示我们,不用管他,再次点击完成就可以了)
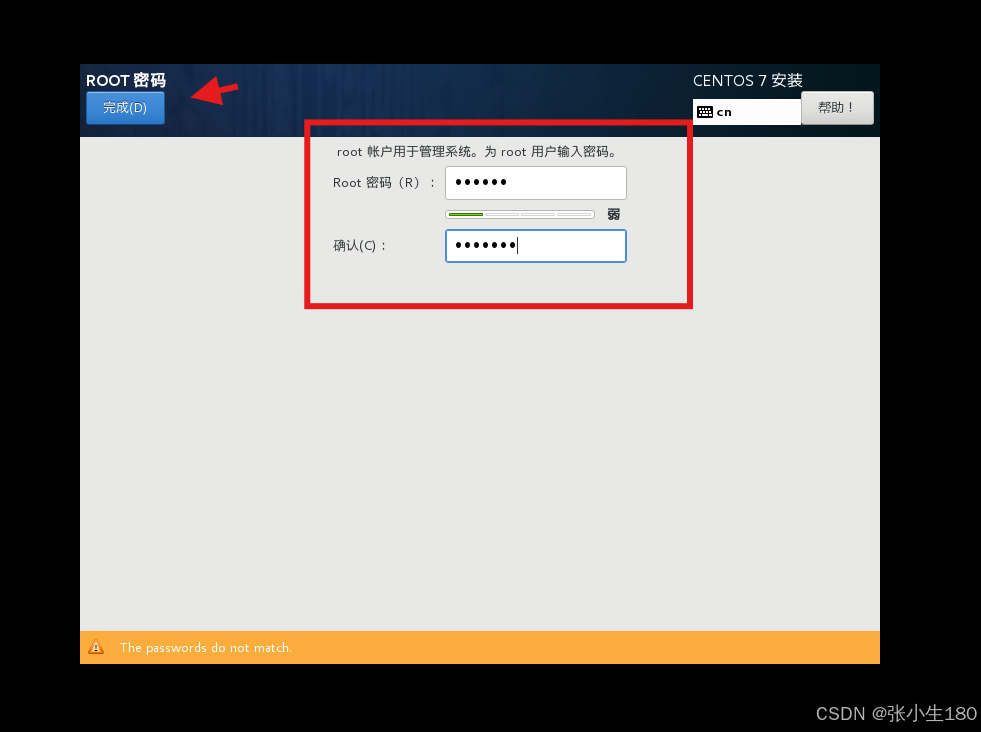
- 点击创建用户后,进去后输入用户名和密码,然后点击完成(这里的密码一样不要设置的太复杂,点击两次完成后即可)
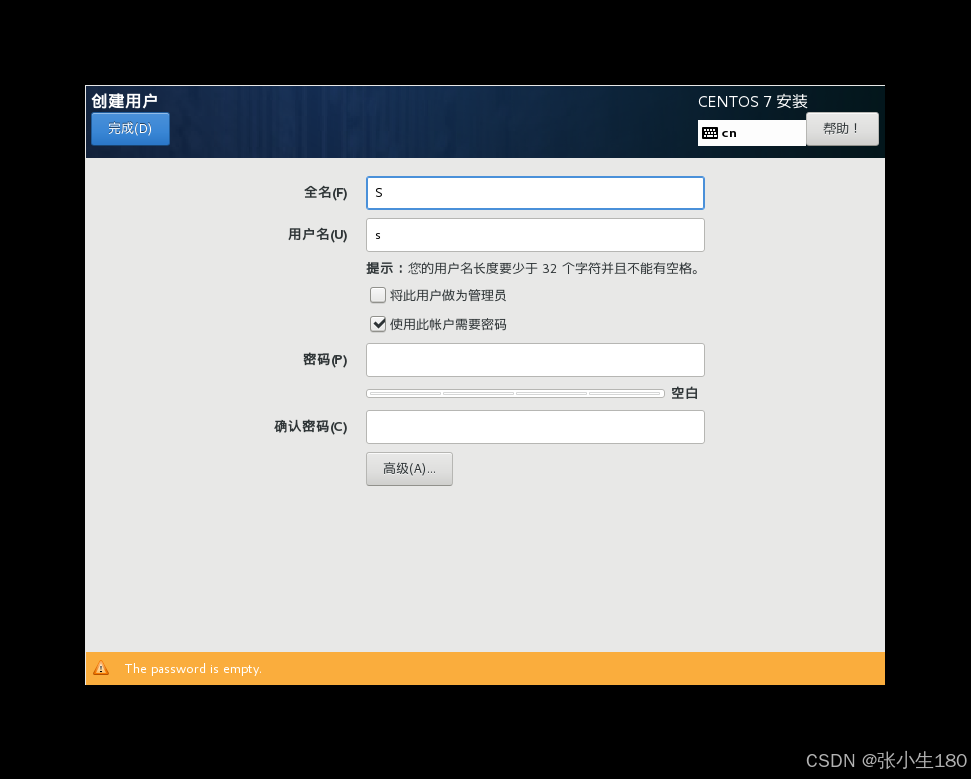
- 下载完成后,点击“重启“
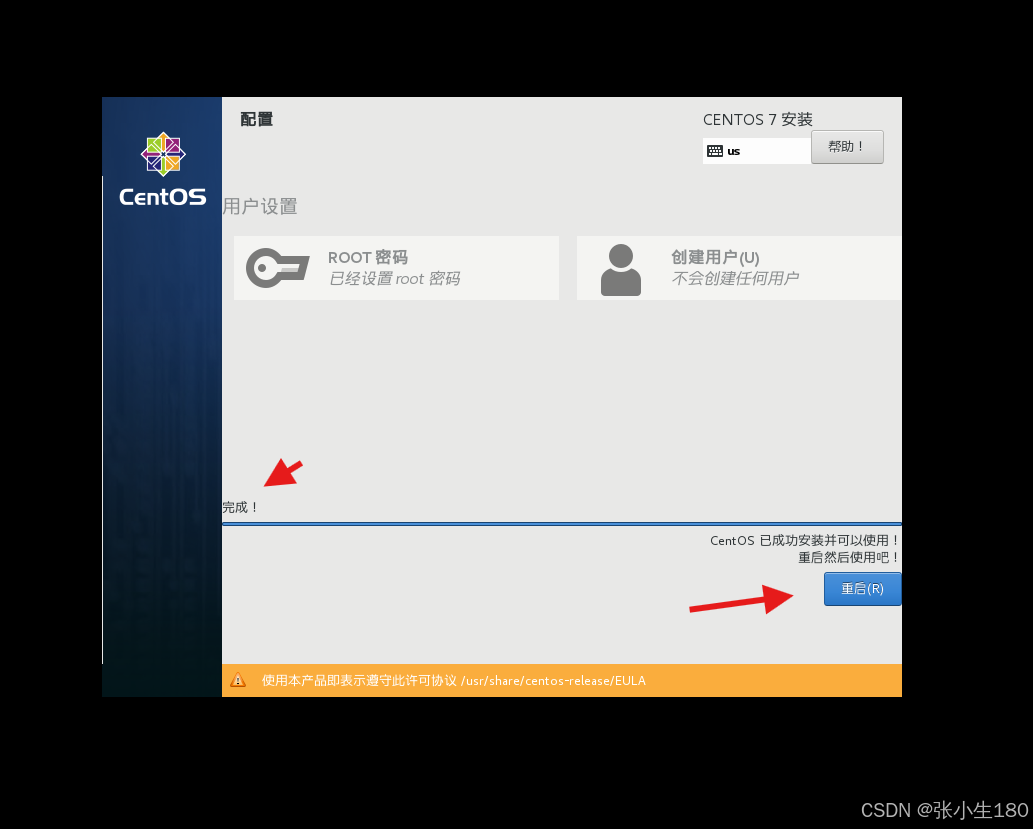
- 点击”许可证”,勾选“我同意许可协议”,点击完成
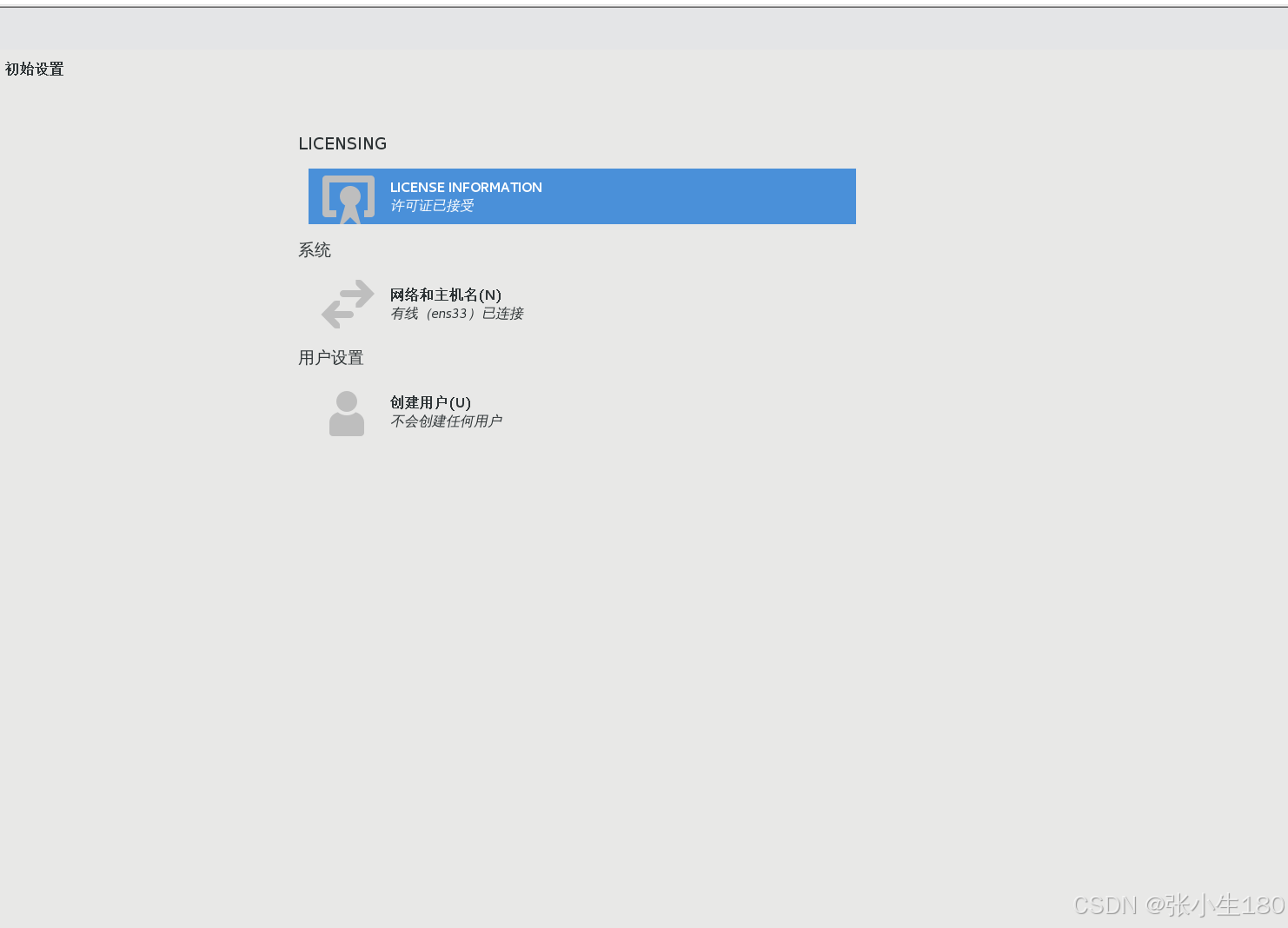
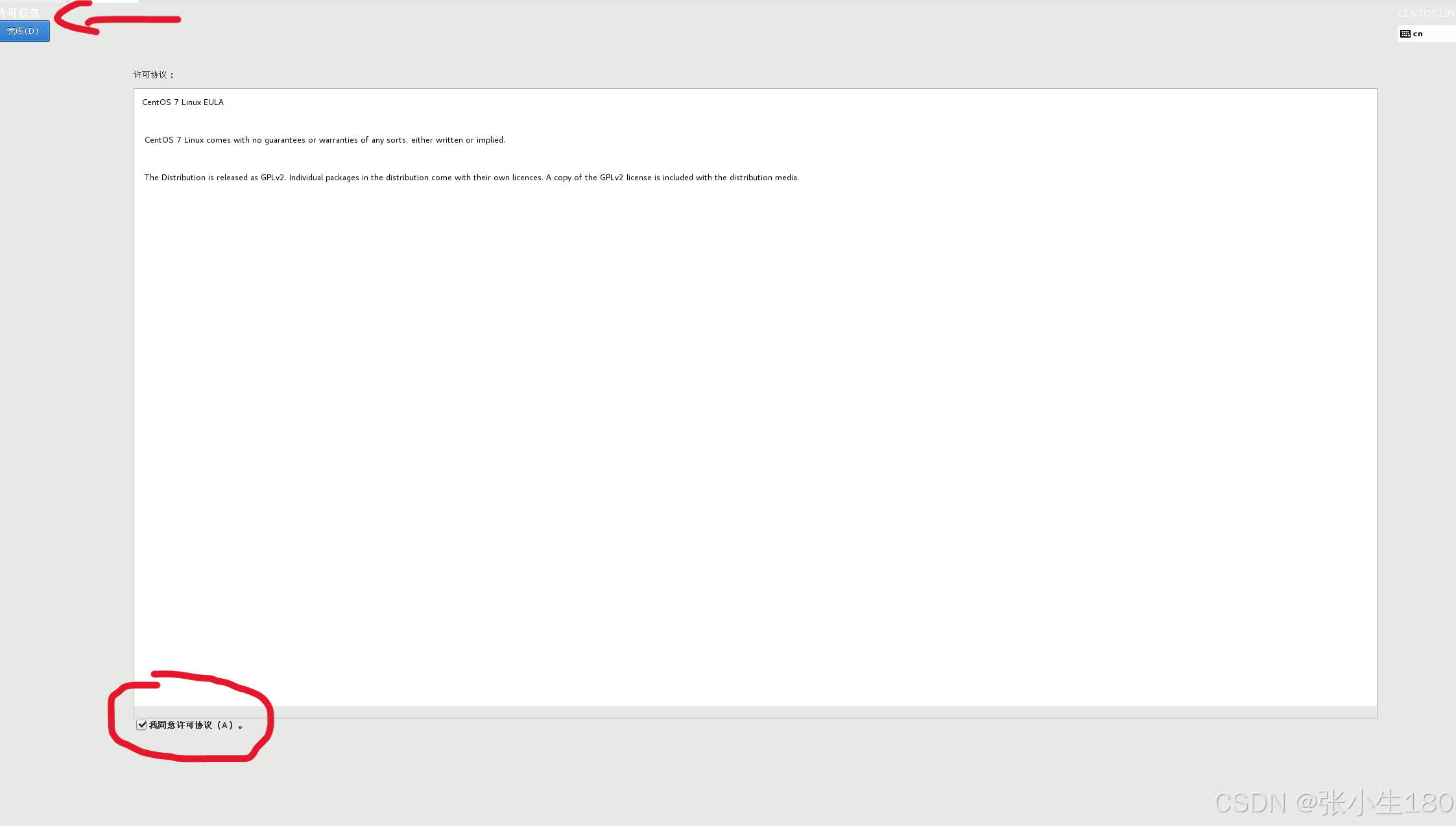
- 点击完成配置
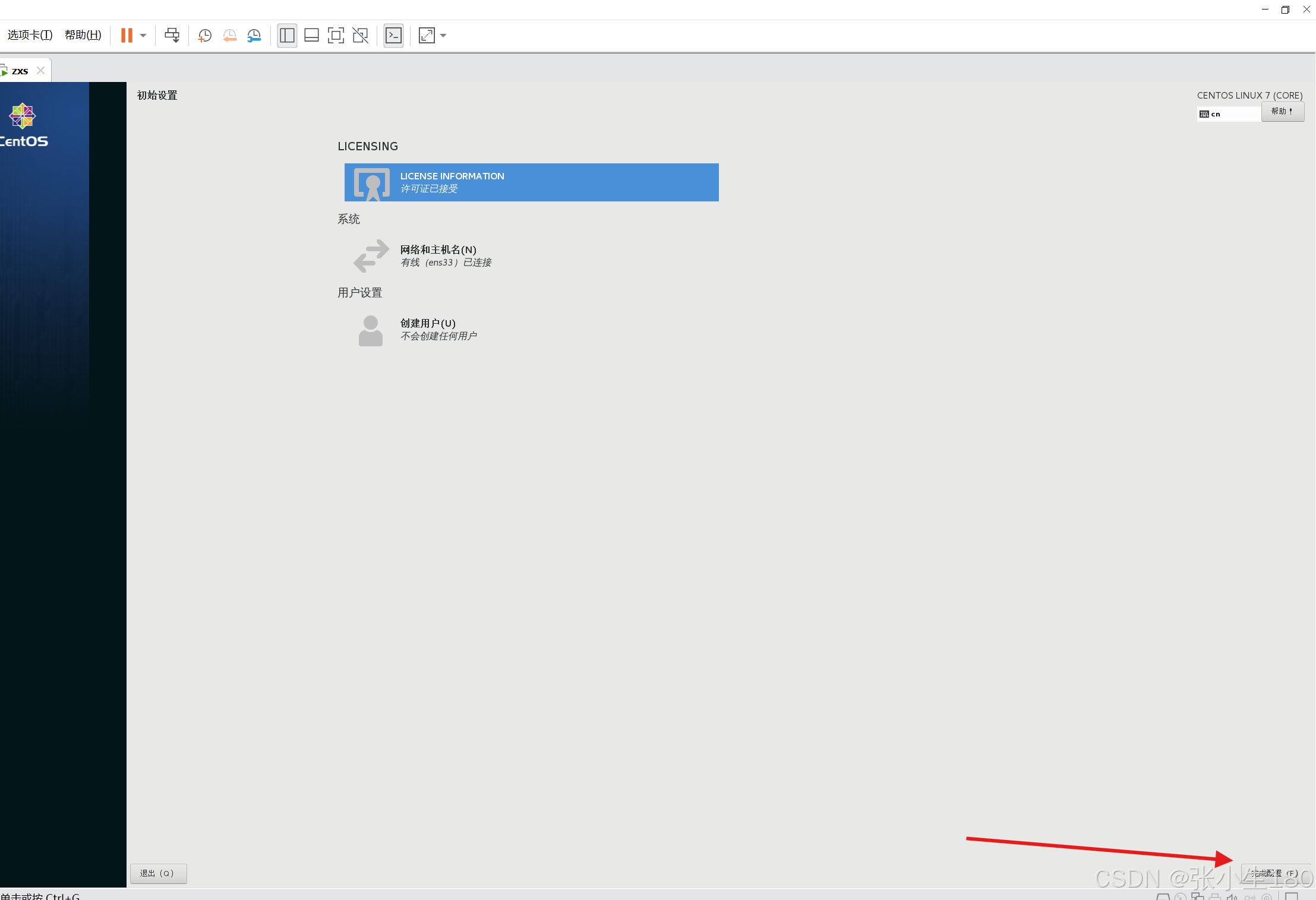
- 点击未列出,使用root用户登陆
- 输入root(root是虚拟机最高权限)
- 输入设置好的密码
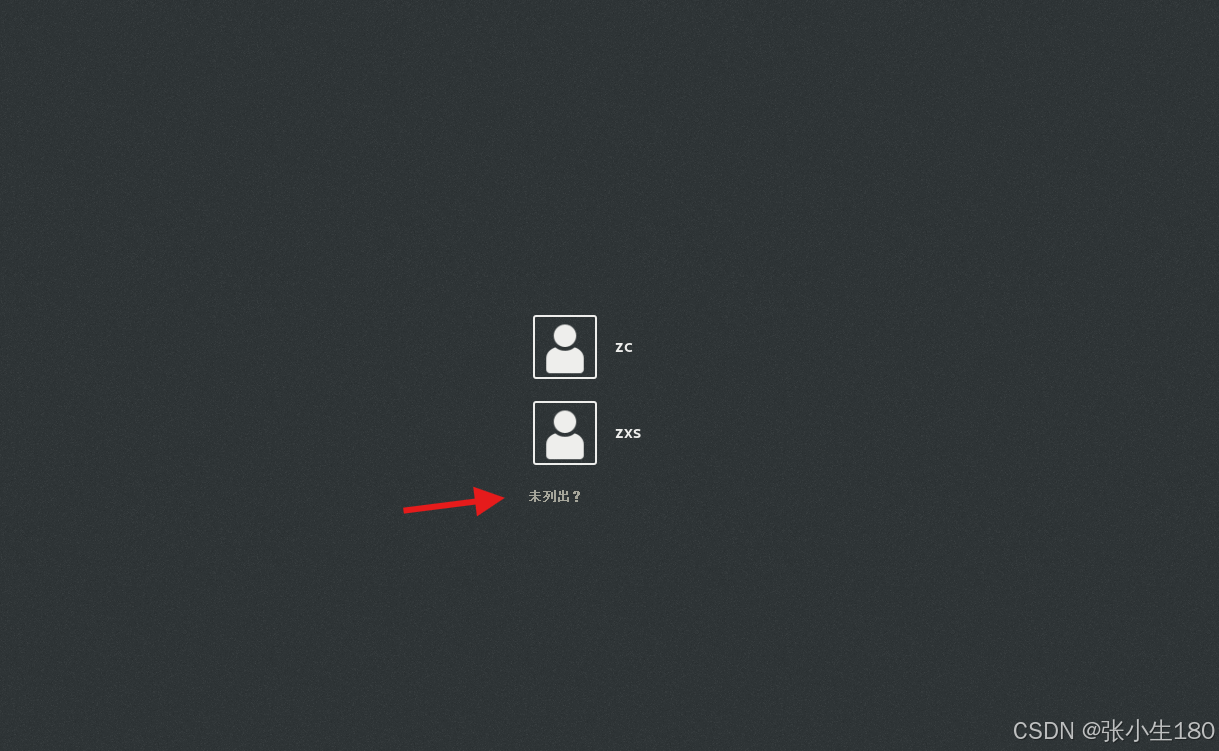
登陆成功后的页面是如下所示