阅读量:0
我需要将虚拟机 k8s-dev-node4从 ESXi 主机 192.168.1.161 迁移到 ESXi 主机 192.168.1.162 上,使用 VMware vCenter Server(vSphere Client)在浏览器上可视化操作,将这个需求变的非常简单。
1、选中需要迁移的虚拟机,进行迁移操作
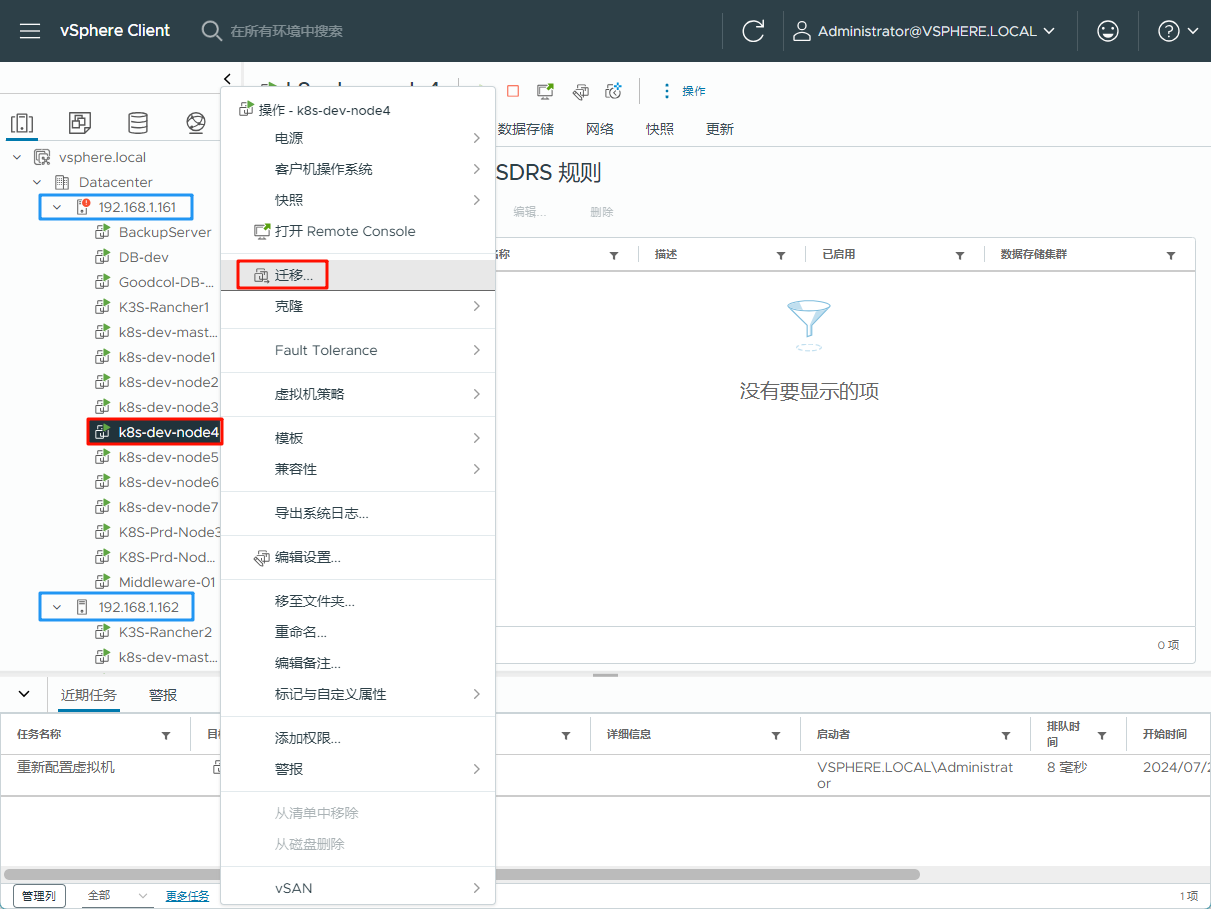
2、选择 “更改计算资源和存储”
通俗地解释一下这三种迁移虚拟机的选项:
仅更改计算资源:
- 解释:这意味着只是将虚拟机从一个物理主机迁移到另一个物理主机(或从一个集群迁移到另一个集群),而虚拟机的存储位置保持不变。
- 应用场景:当需要平衡服务器负载、进行硬件维护或升级、或因为其他原因需要移动虚拟机但不想更改其存储位置时,可以使用此选项。
仅更改存储:
- 解释:这表示只移动虚拟机的存储位置,而虚拟机继续运行在原来的物理主机或集群上。
- 应用场景:当需要将虚拟机的数据从一个存储位置移到另一个位置(例如,从本地存储移到网络存储),但不想移动虚拟机本身时,可以使用此选项。
更改计算资源和存储:
解释:这意味着同时移动虚拟机的计算资源和存储位置。也就是说,虚拟机及其所有数据都会从一个物理主机/集群迁移到另一个物理主机/集群,并从当前存储位置移到新的存储位置。
应用场景:当既需要移动虚拟机以平衡负载或进行硬件维护,又需要移动其存储位置以优化存储性能或容量时,可以使用此选项。
我需要要完全迁移整个虚拟机,所以选择第三个选项 “更改计算资源和存储”。这将确保虚拟机及其所有数据都被完整地迁移到新的位置。
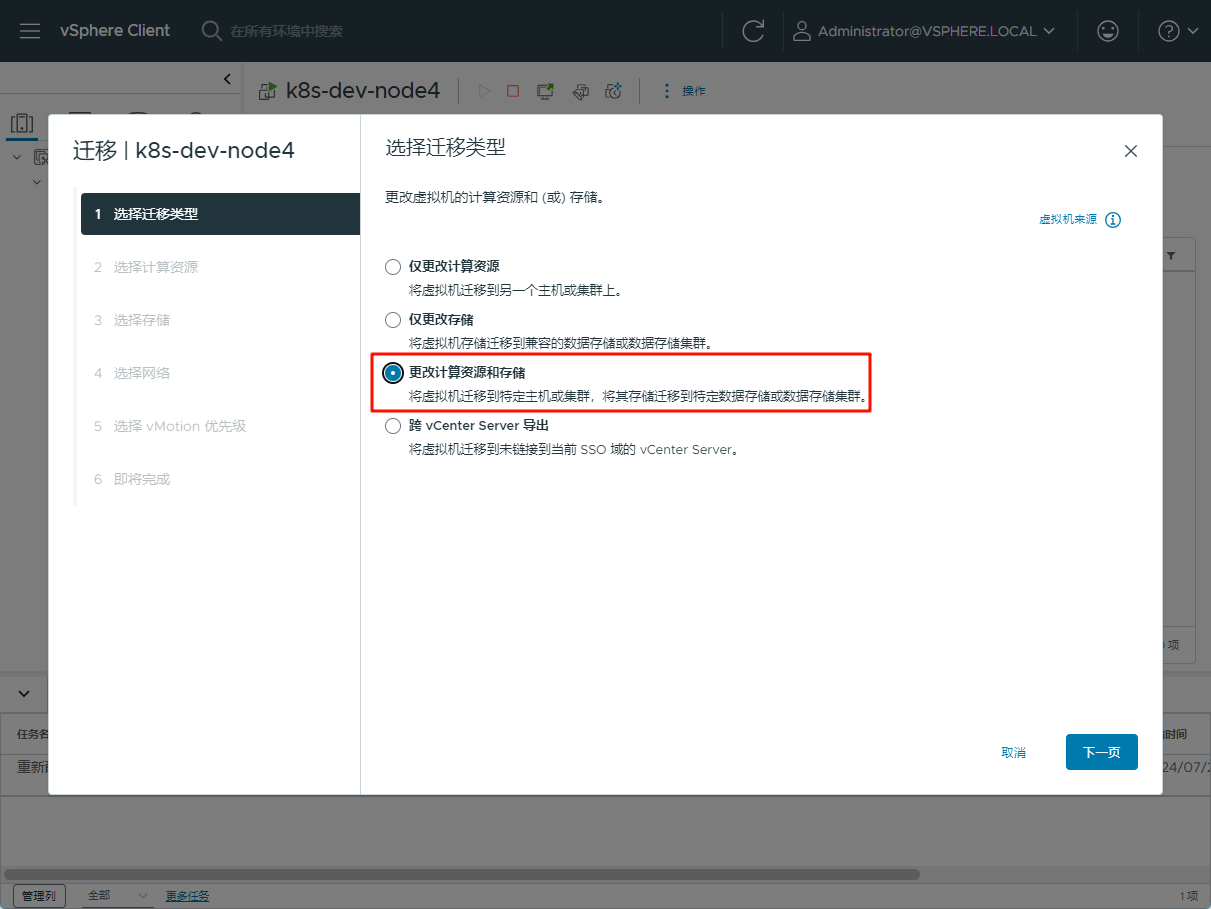
3、选择迁移到的目标主机
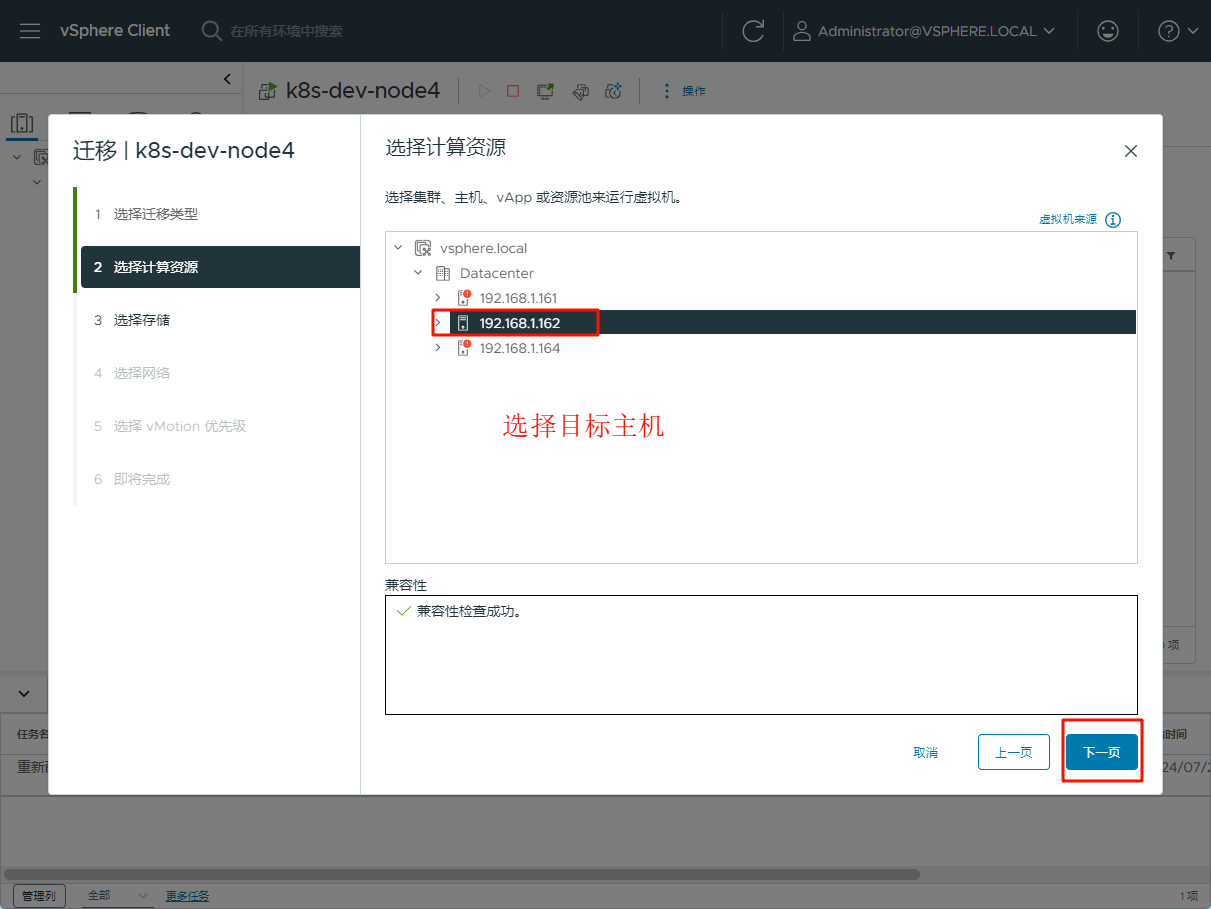
4、选择迁移到的目标主机上的存储
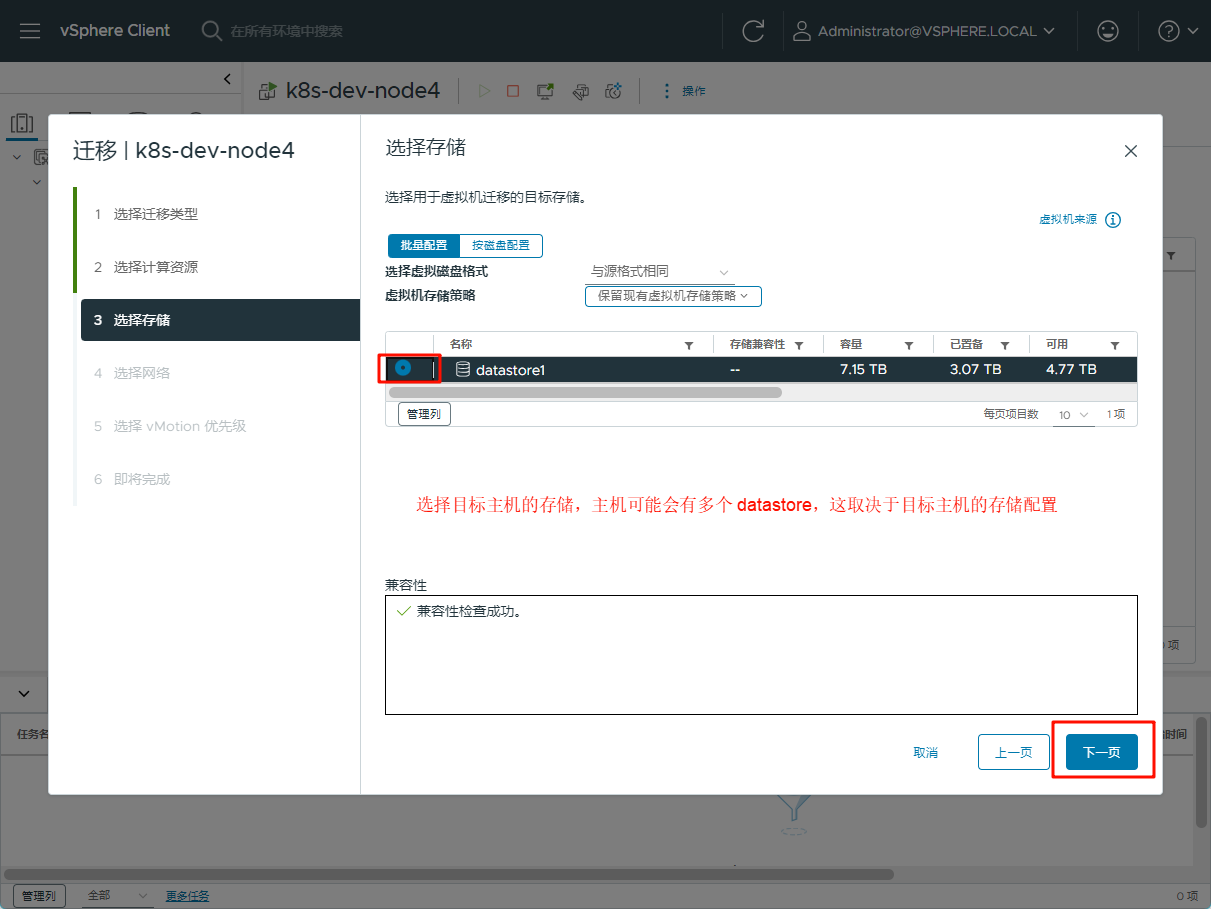
5、选择迁移到的目标主机上的网络
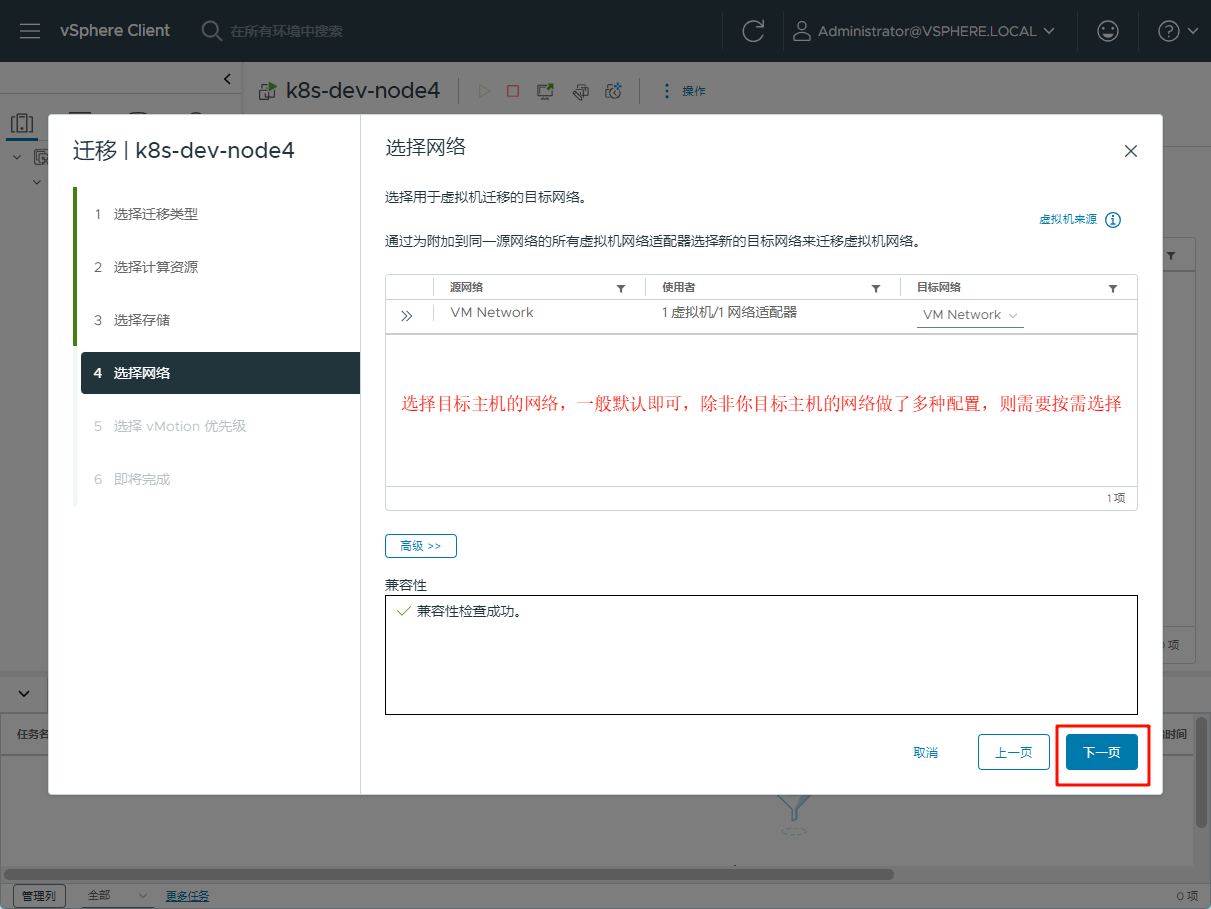
6、选择目标主机的 vMotion 选项,一般默认即可
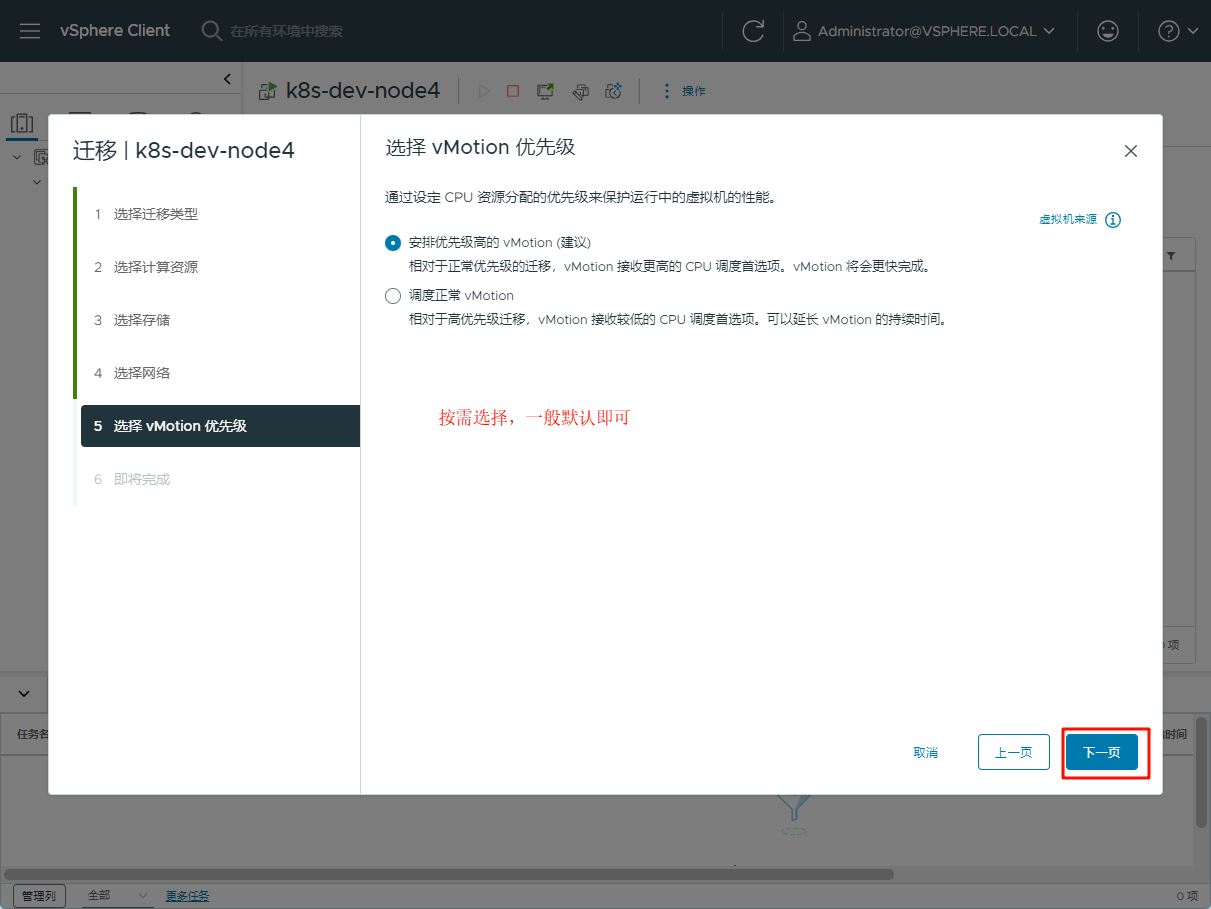
7、复核确认信息,继续
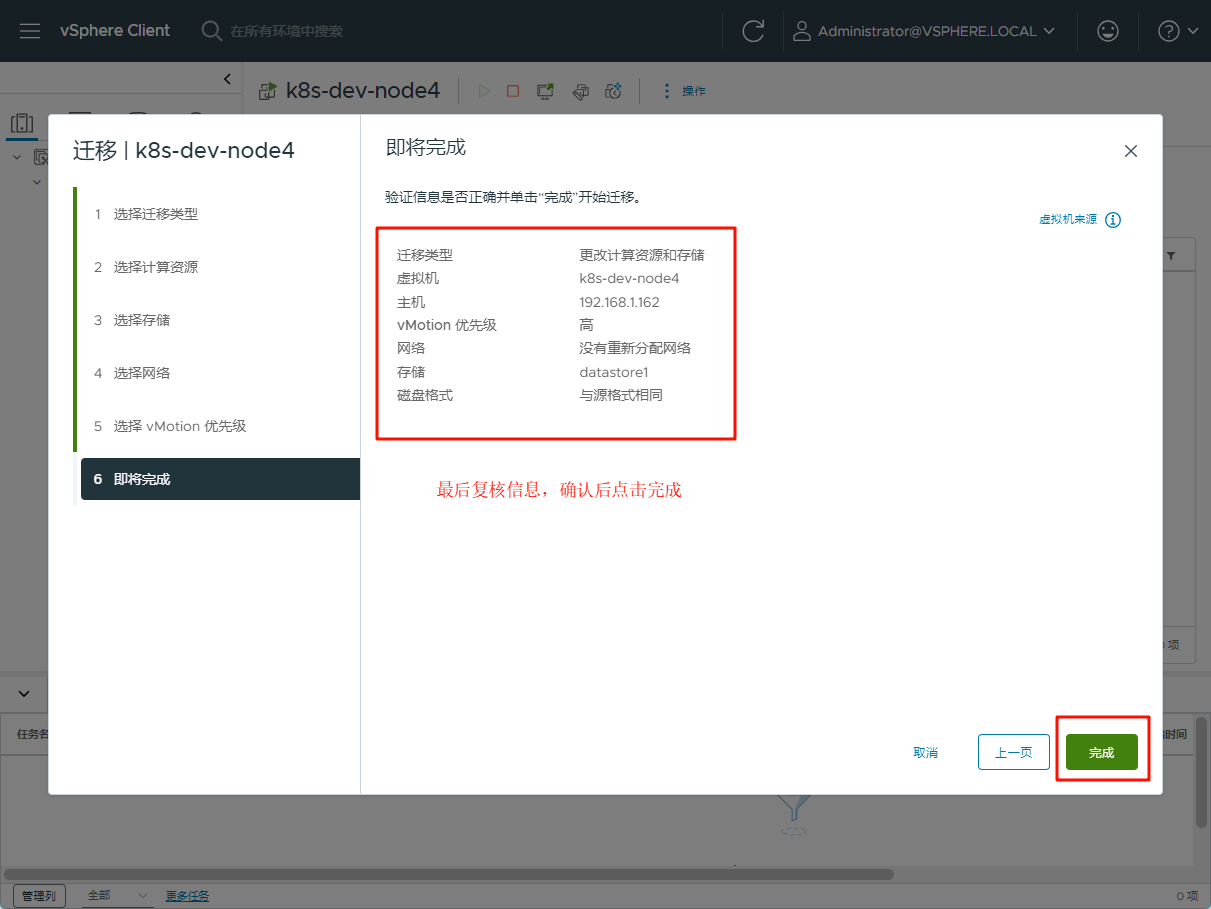
8、等待迁移完成

(END)
