1.1 Linux简单介绍
1946 年,第一台计算机 ENIAC 在美国宾夕法尼亚大学诞生,主要用于军工领域,最初是用于导弹的弹道计算。
Linux是一款用C语言写的源代码公开(开源)的操作系统。
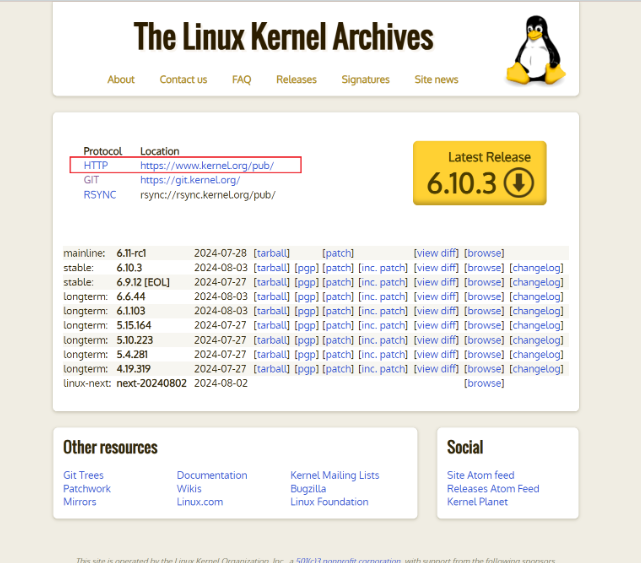
点击 HTTP 后面的网址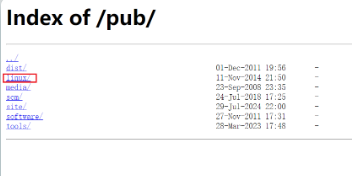
选择 Linux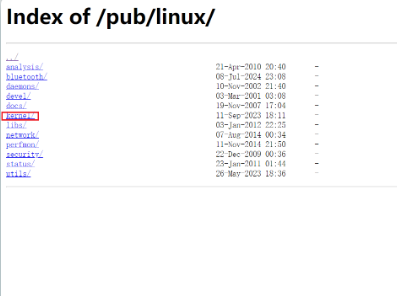
点击 kernel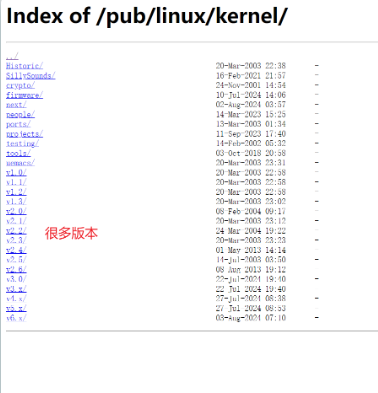
进去后发现很多版本。
开源的大部分都是免费的。如何理解开源呢?
为什么有人愿意无偿参与?
最初是几十年前贡献开源代码的人自己不差钱;有些开源是一件改变世界的事情,比如Linux;第三点是和社会的志愿者是一类角色,世界上有很多顶级的工程师愿意参与。
开源 VS 闭源
对于开源来说,简单说优点就是集思广益,参与人数很多,有人写,有人用,有人看,有人发现问题,有人解决问题,慢慢地就会出现越来越好的代码。
对于闭源来说,参与人数有限,在发现问题和解决问题的速度肯定没有开源快,效率一定没有开源高。
我们从安全方面说,开源也就是所有的逻辑公开,源码之前了无秘密。
Linux操作系统有各种各样的版本
商业化发行版:Ubuntu,CentOS……
可以看成 Linux 操作系统的品牌
技术发行版:1.XXX或者2.XXX等等
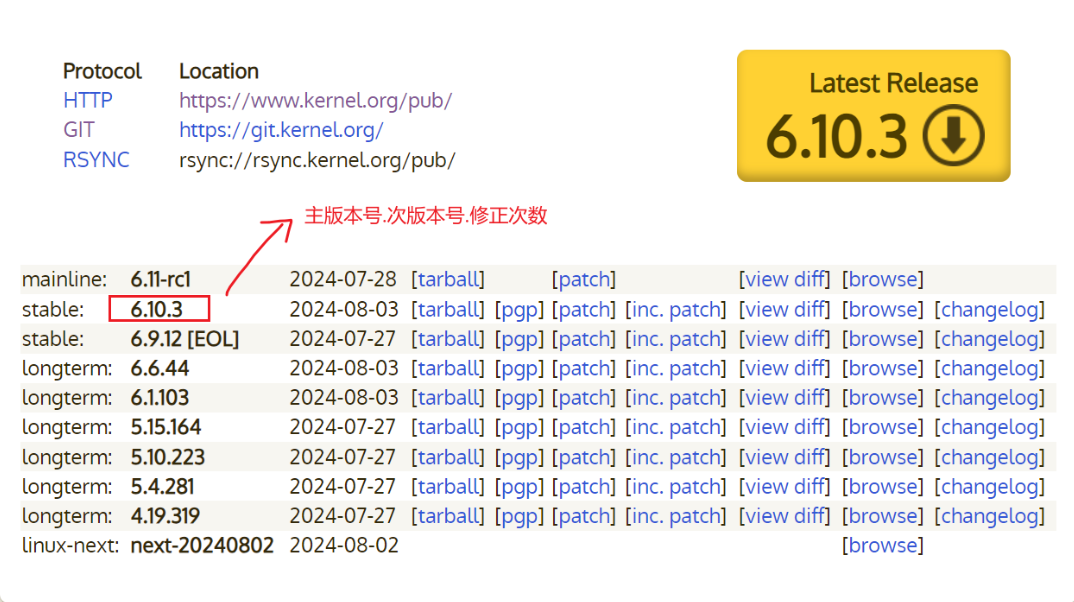
修正次数达到某个数字会向次版本号进 1,次版本号达到某个数字会向主版本号进 1。
如果次版本号是偶数,说明该版本是稳定版本。如果是奇数,表示测试版本,测试版本发出了先用一用,然后观察一段时间,没有问题再升级到偶数,就像抢先体验。
1.2 Linux环境搭建(购买云服务器)
有三种方式
双系统(不推荐)
在 Windows 再装一个系统,成本很高,在装双系统的时候 Windows 容易出问题。
powershell(不推荐)
虚拟机 + Ubuntu 镜像(比较推荐)
需要下载虚拟机软件,推荐 VMware player 免费版 + CentOS 7/Ubuntu镜像文件,由于CentOS停止更新维护,采用Ubuntu即可
将在后面详细说明。
云服务器(最推荐)
云服务器是真正的开发和生产环境,常见的有阿里云,腾讯云,华为云以及百度云
购买云服务器,以腾讯云为例
- 选择轻量应用服务器
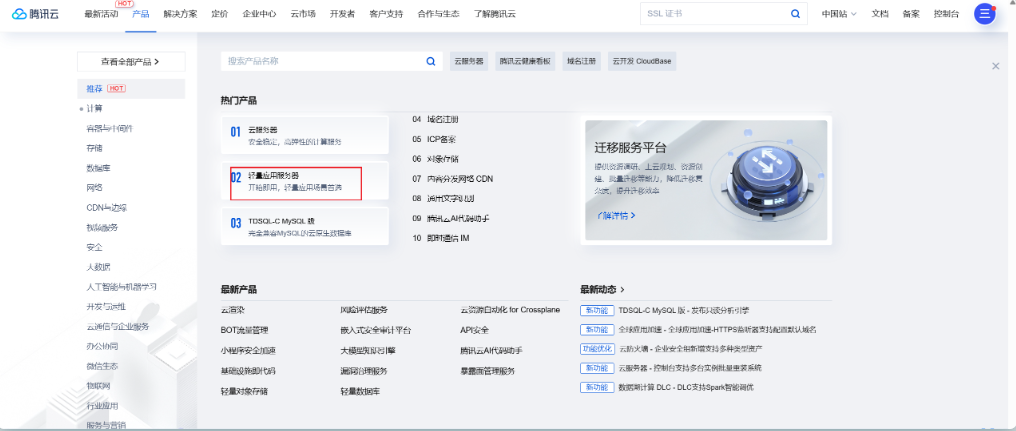
- 进入到特惠,如果是第一次买,比较便宜。
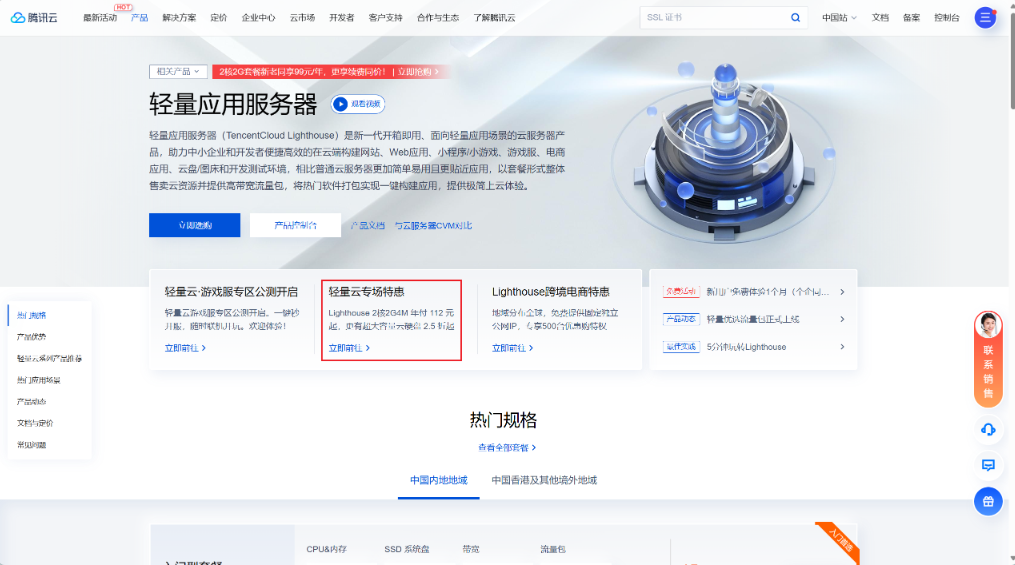
- 选择 2核2G 基本够用了,当然你也可以选择 2核4G 的
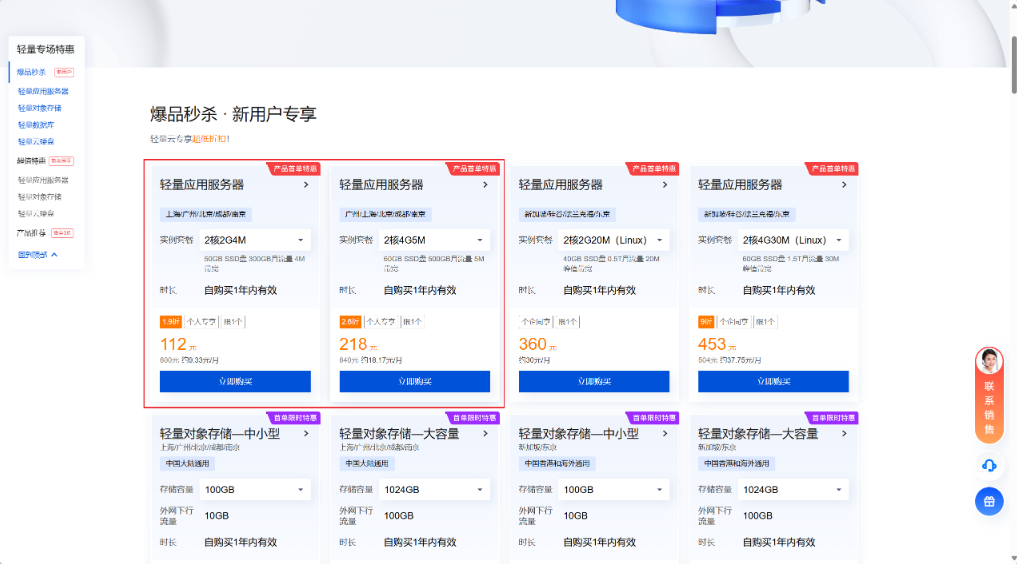
- 进去后选择常见的 CentOS 或者 Ubuntu,由于 CentOS 停止维护,所以建议选择Ubuntu 22.04/20.04/24.04 LTS 即可。
- 购买完成后,点击右上角 控制台
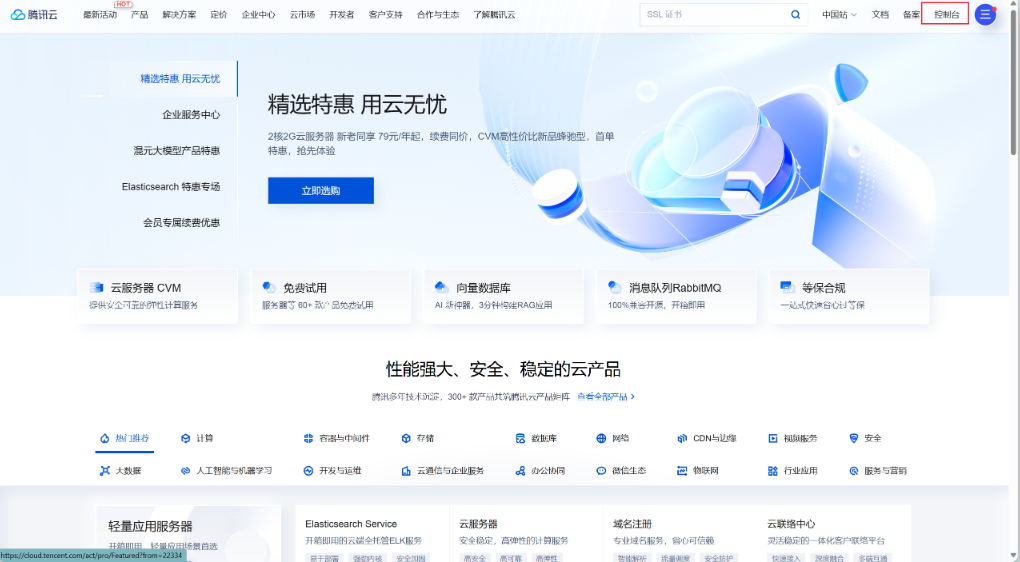
- 点击 轻量应用服务器
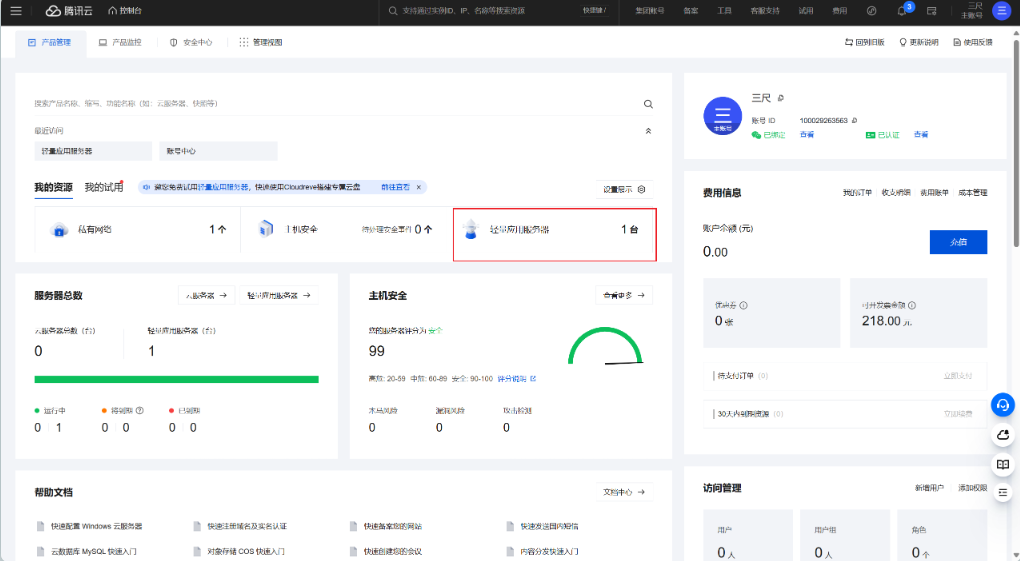
- 进去后一定要 重置密码,密码尽量复杂
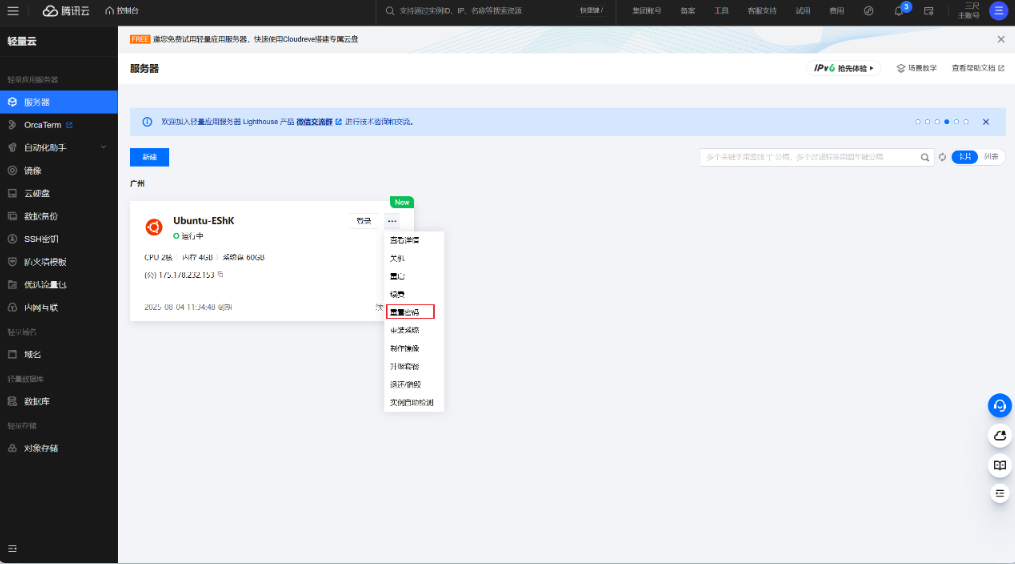
- 重置好密码后,点击确认即可
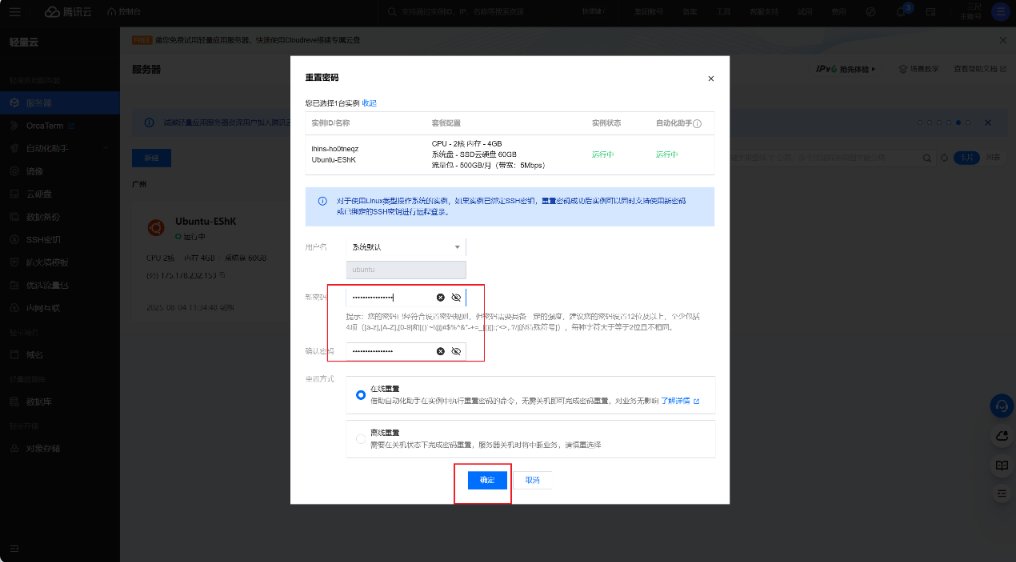
购买完成后,怎么样登录云服务器?
复制你的公网IP
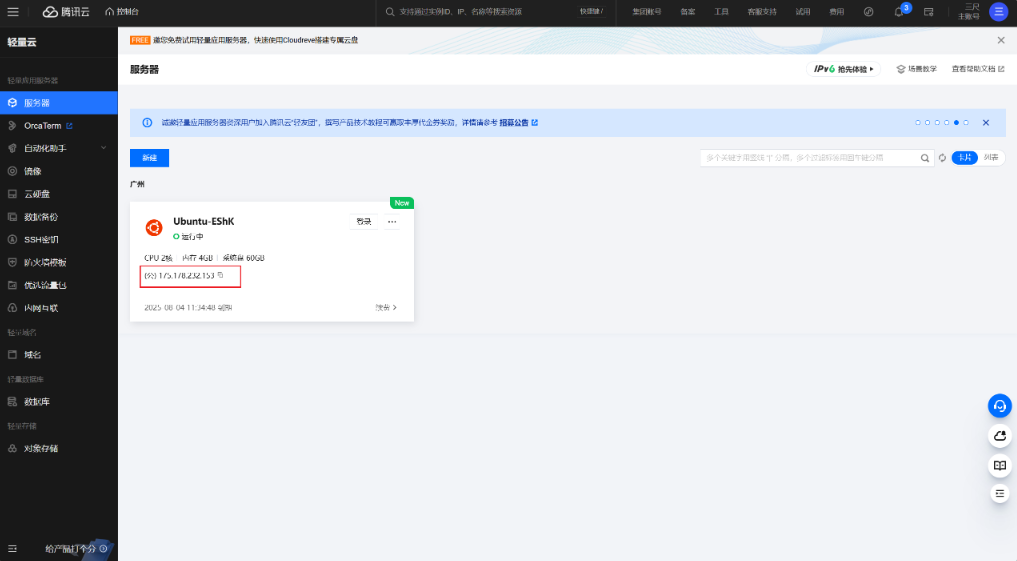
下载 Xshell,选择家庭学校免费版,由于xshell网址经常改变,需要自行搜索。
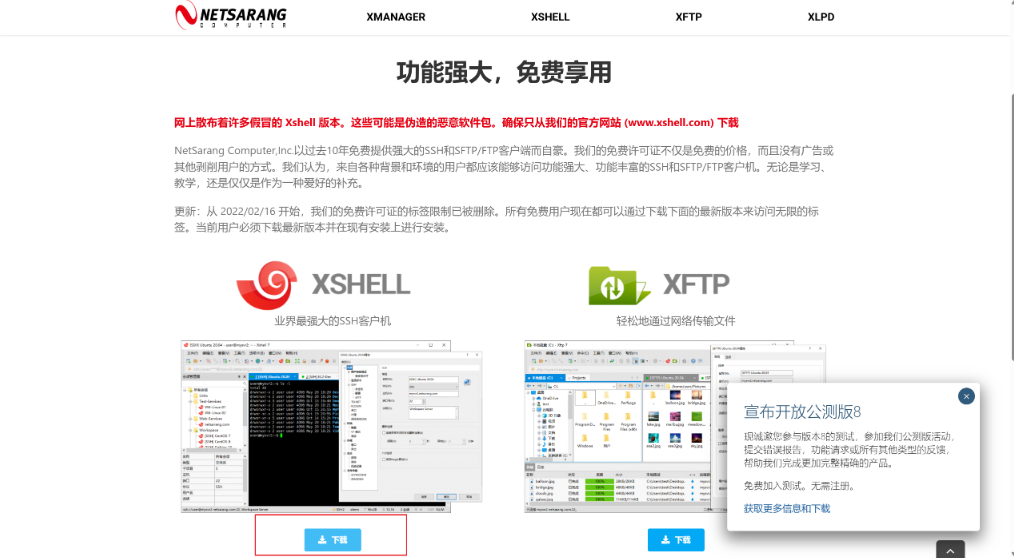
安装完成后,登录云服务器,形式为ssh root@云服务器公网IP,然后回车,点击接受并保存(如果是Ubuntu的话,root需要写成ubuntu)
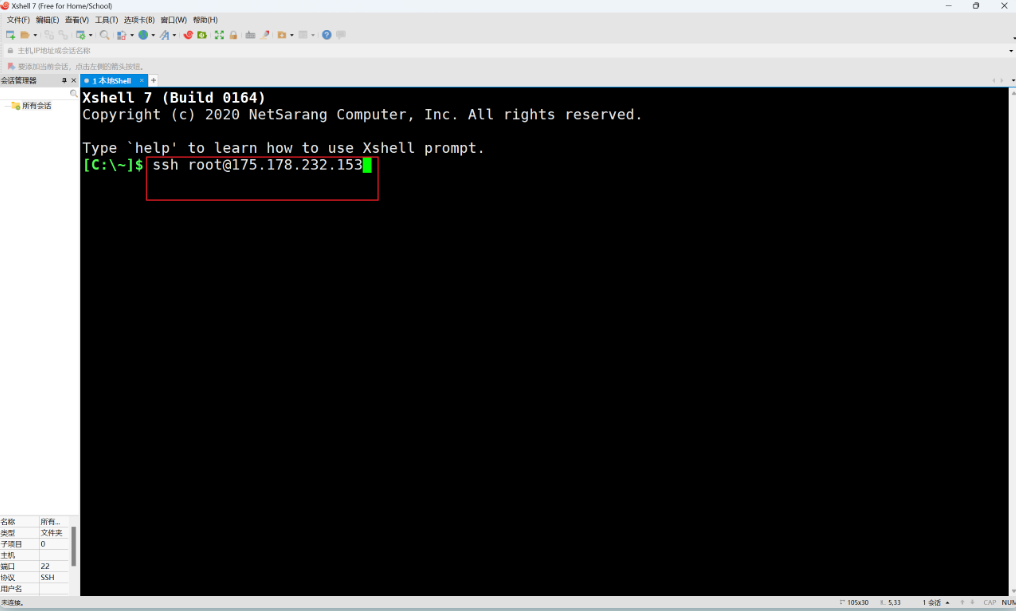
出现输入密码框,密码就是前面购买云服务器后重置的密码
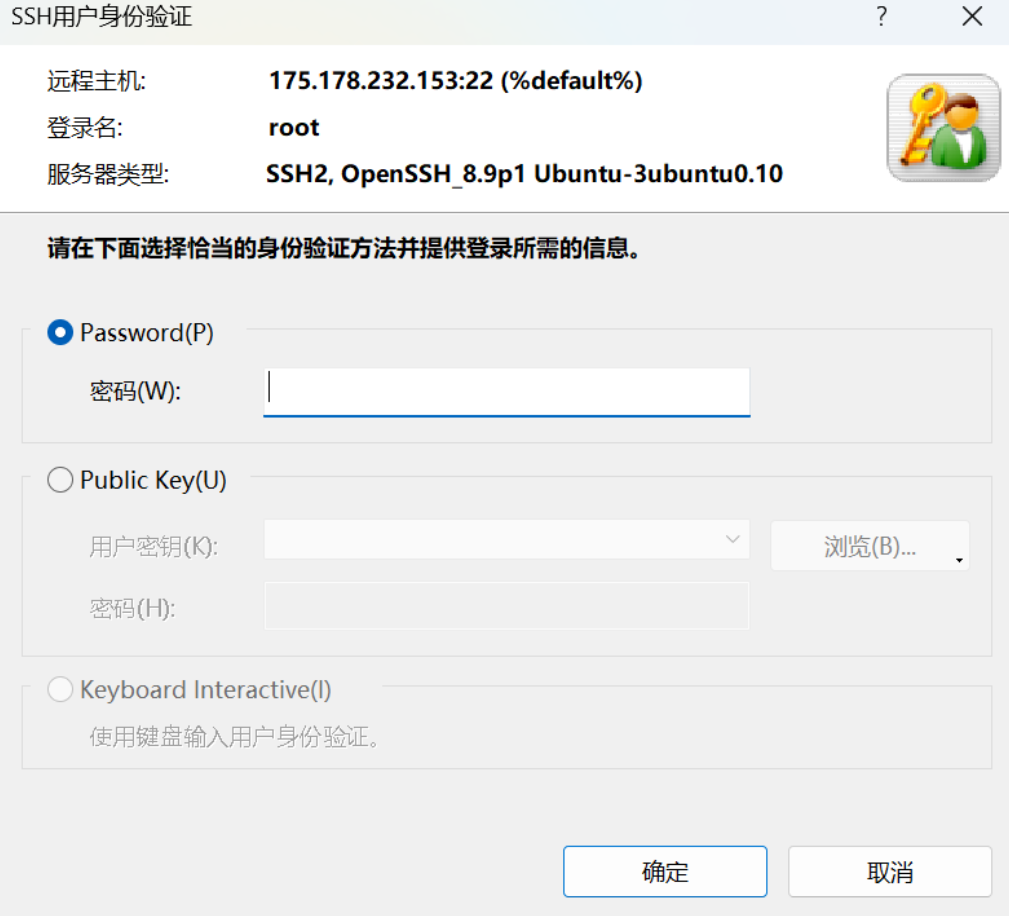
1.3 Linux环境搭建(虚拟机 + Ubuntu镜像文件)
下载 VMware 虚拟机
由于 VMware 被 Broad 收购,所以 VMware 下载链接等被并入 Broad 网站。点击Broadcom Inc. | Connecting Everything,进入到以下界面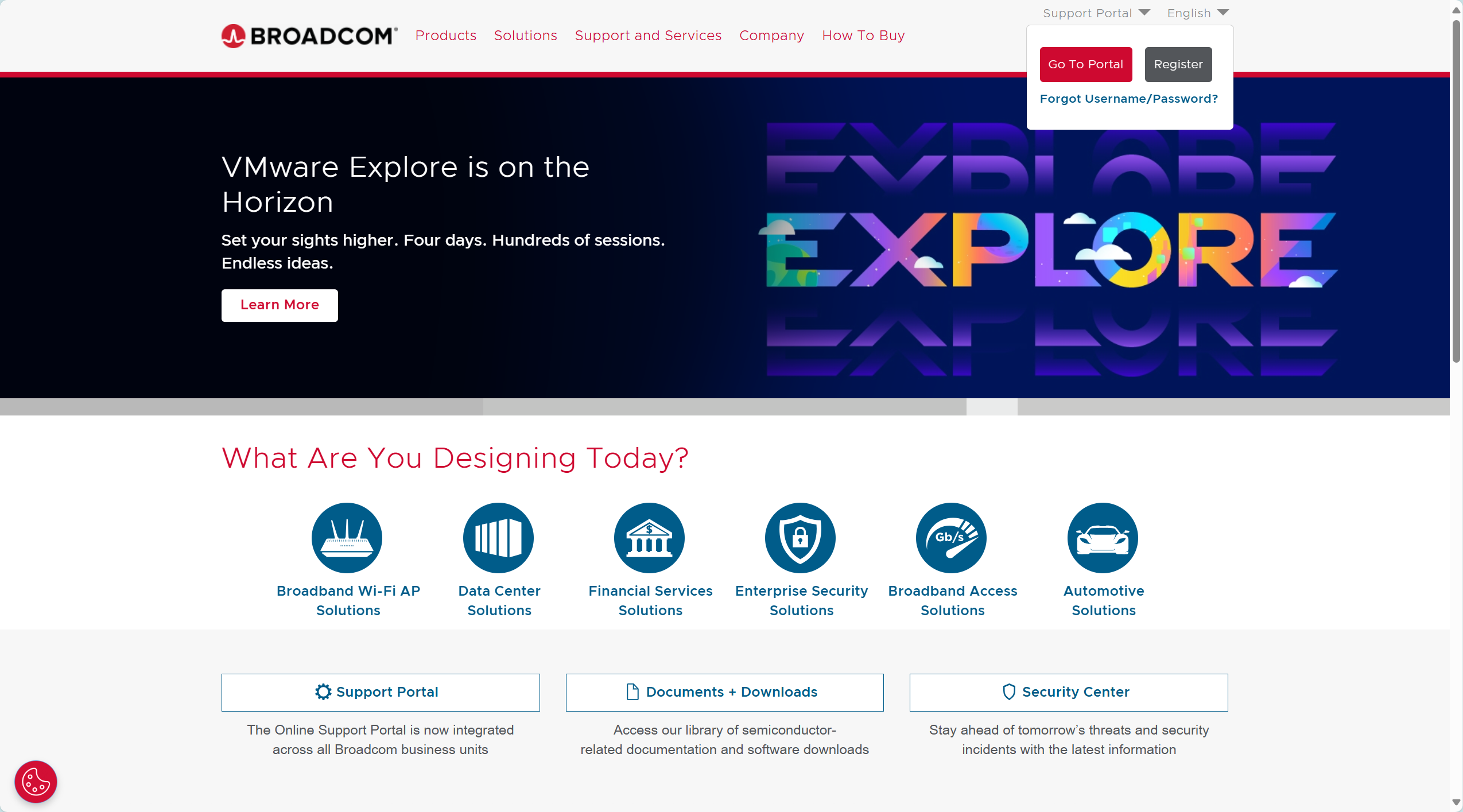
点击 Register 注册,注册成功后返回首页,点击 Go To Portal 登录,username 就是注册时使用的邮箱。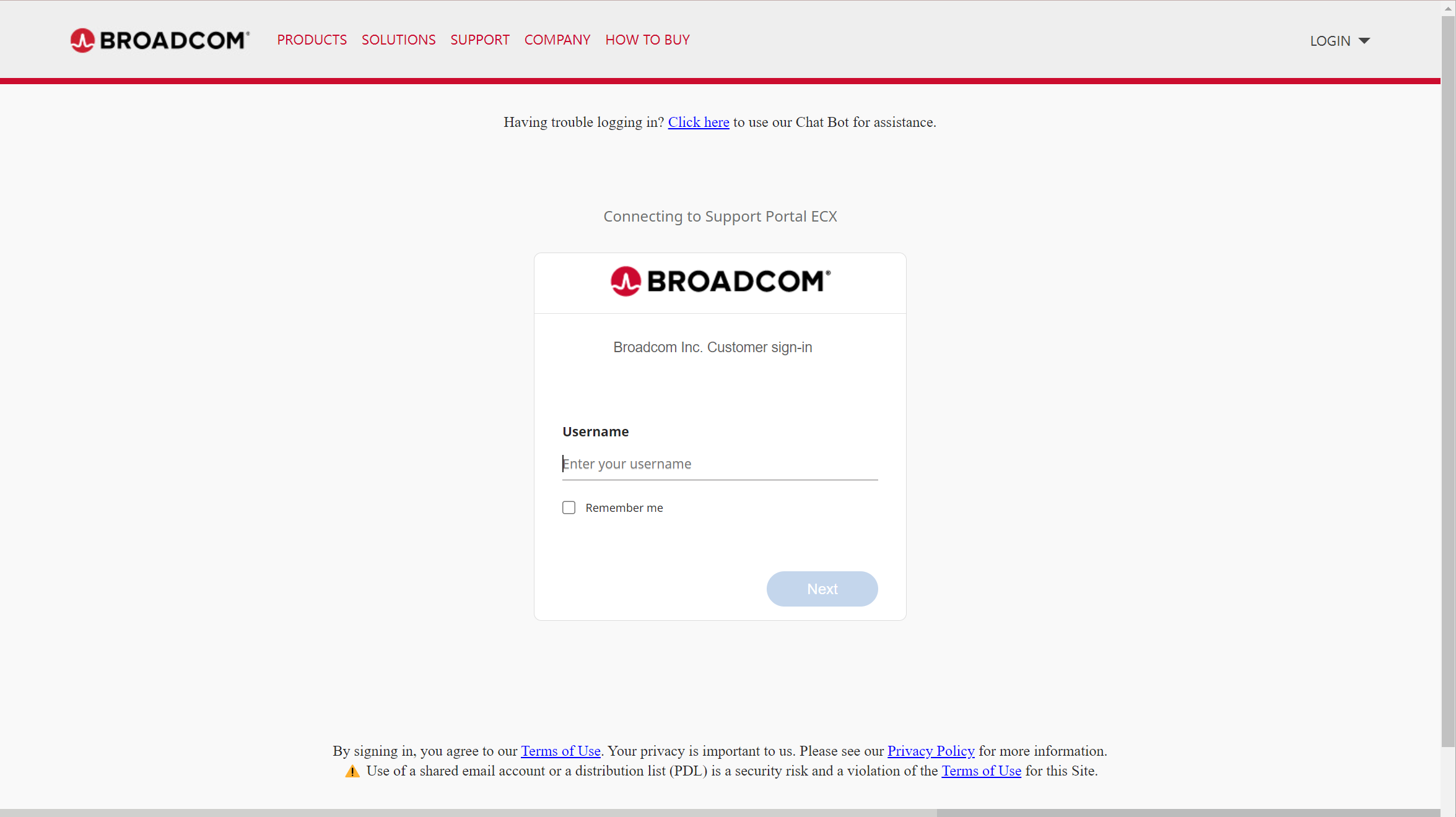
登录成功后进行以下操作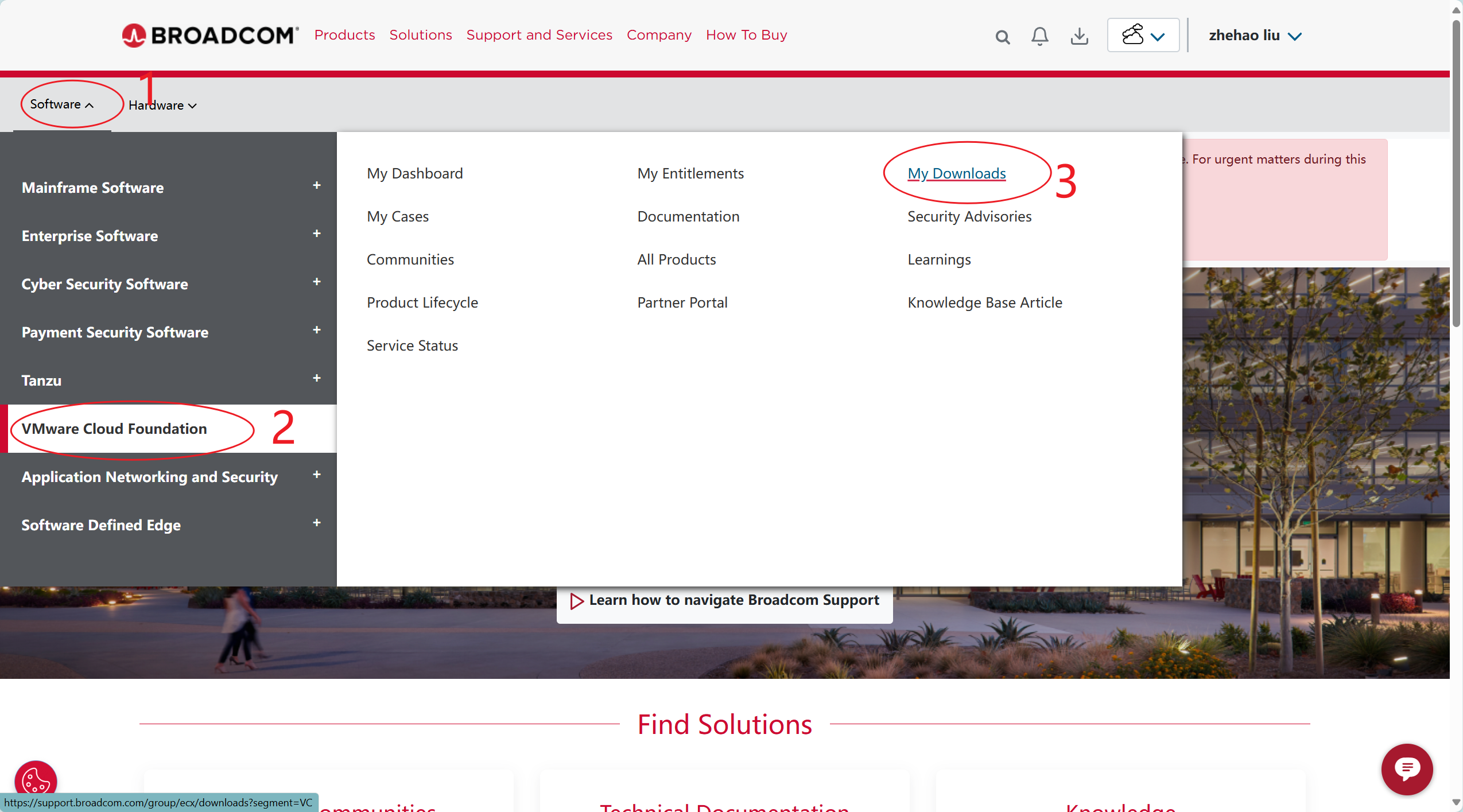
往下滑,找到 VMware Workstation Pro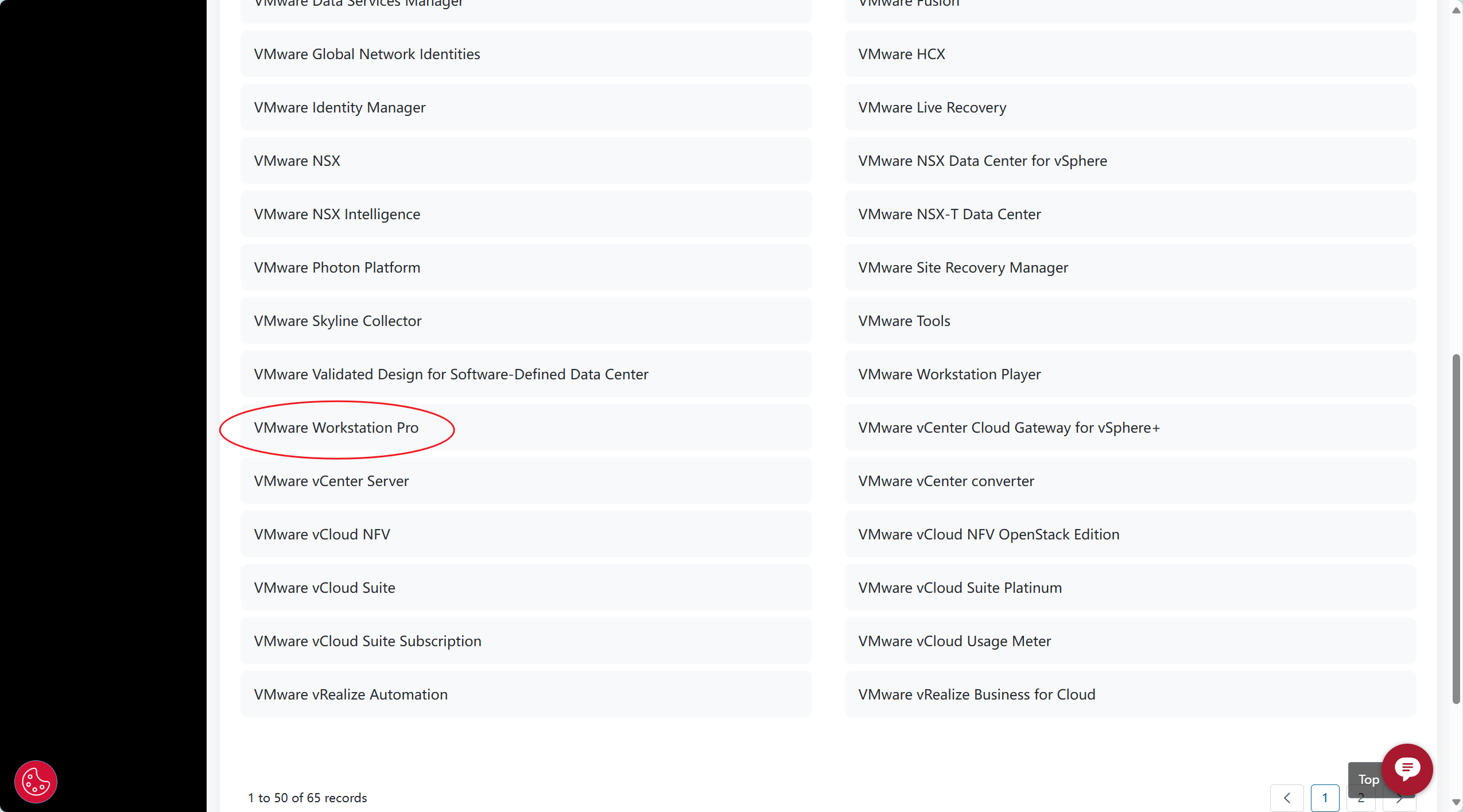
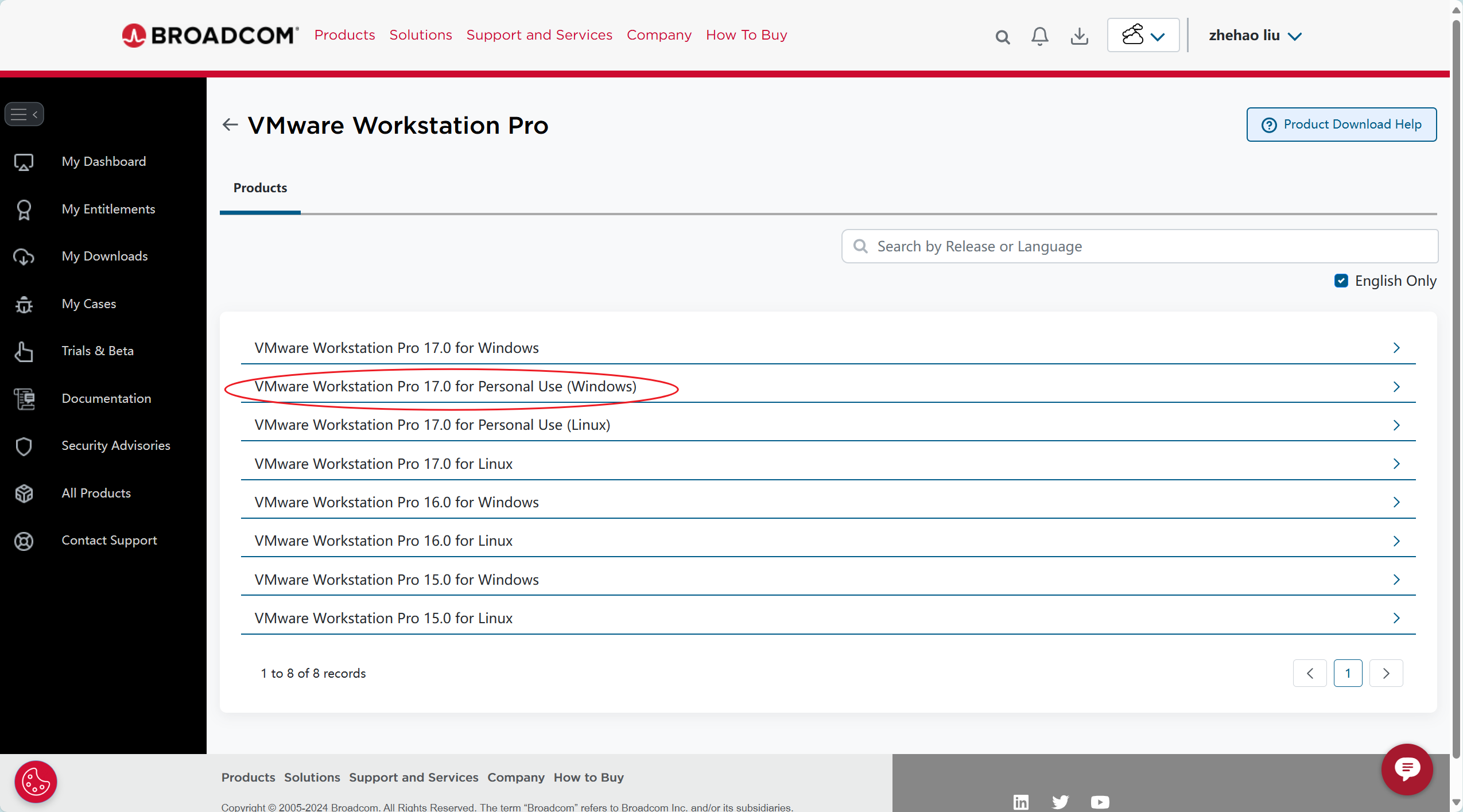
注意:如果你的电脑是 Windows,这里就下载 Windows,不要以为我们需要的是 Linux 从而下载错误。然后选版本,一般最新即可。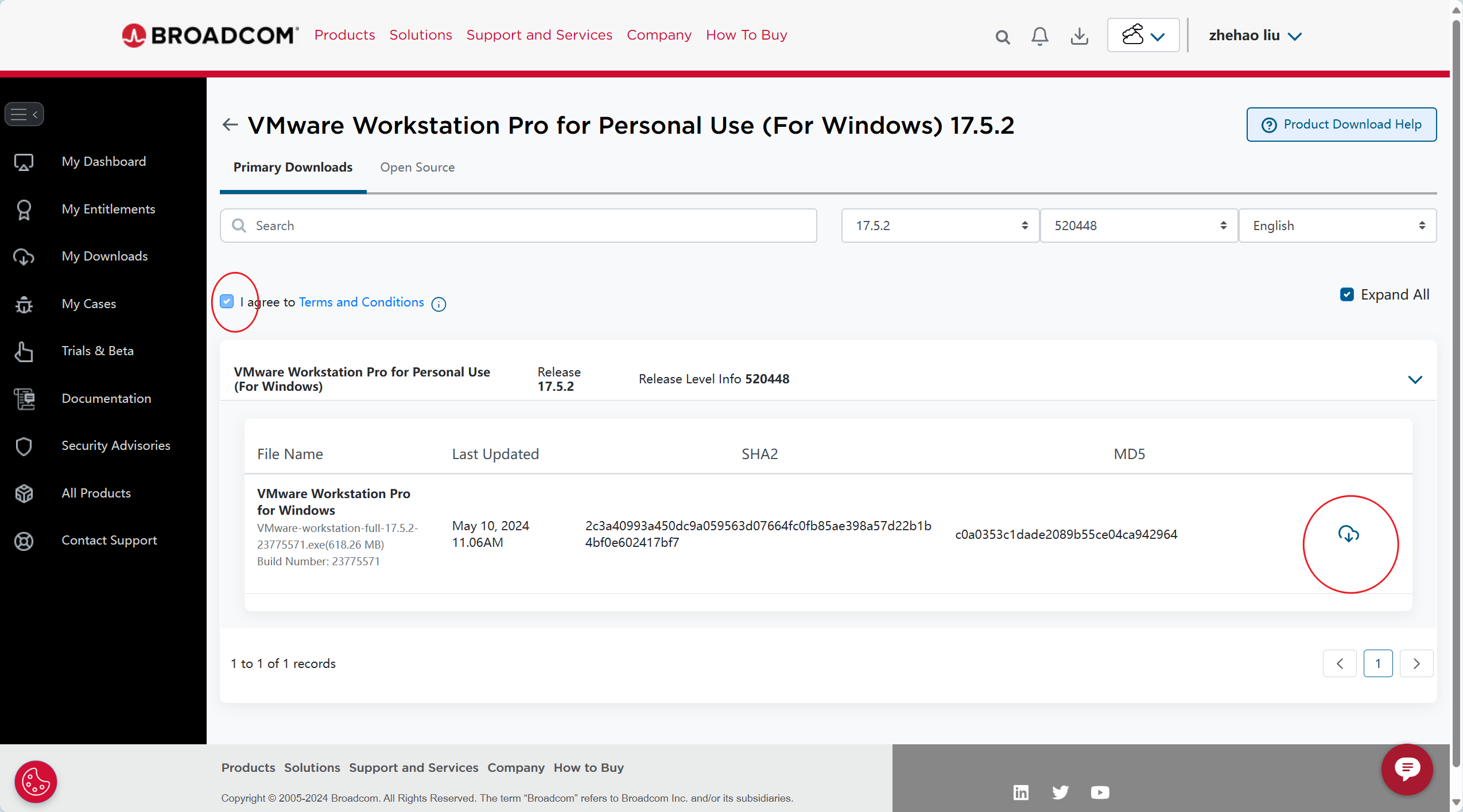
这个下载非常慢,可以考虑用一些方法让下载加快。
下载完成后,傻瓜式安装即可。但是有两个地方要注意: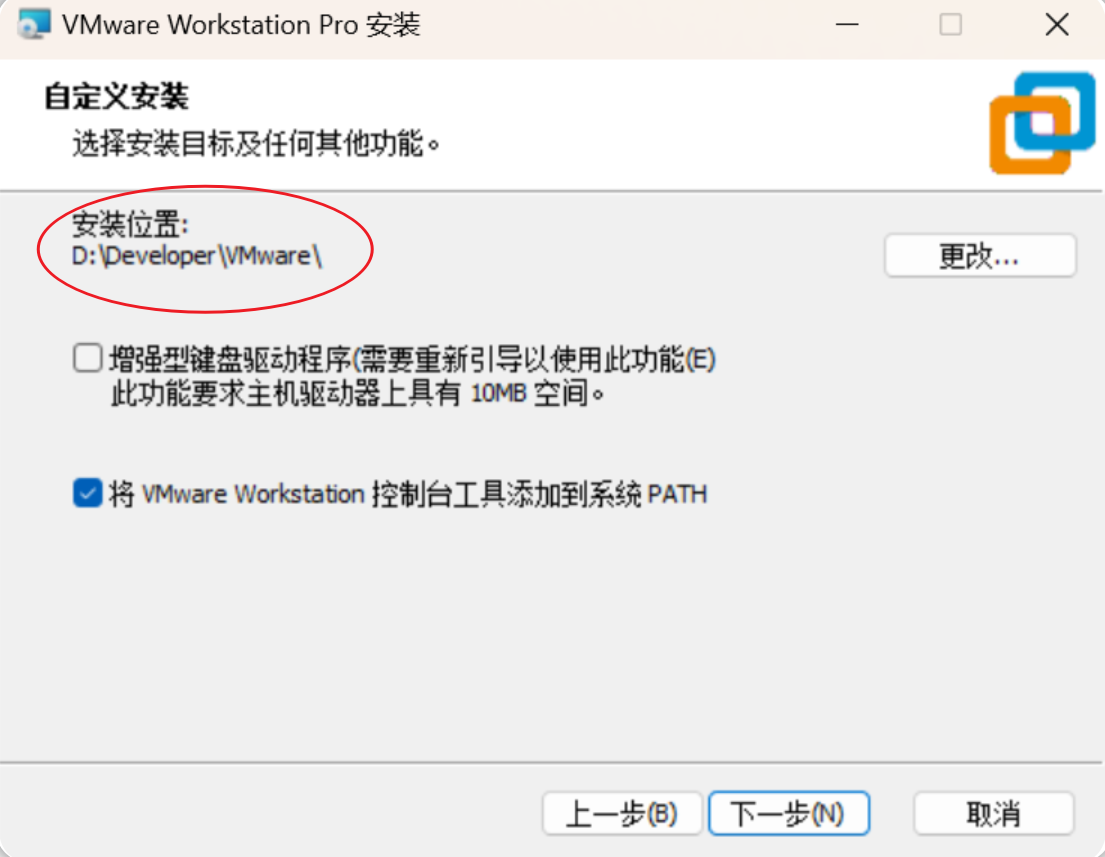
建议所有软件都安装到C盘之外,DEF盘都行。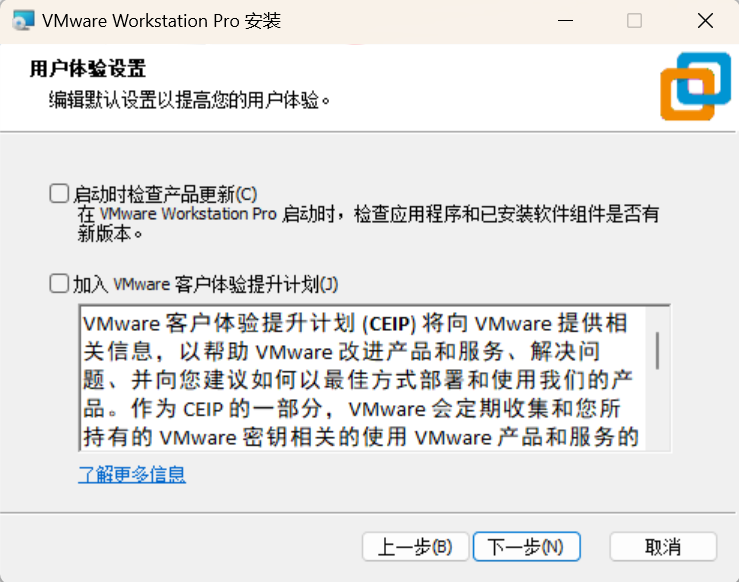
将这两个取消勾选。
虚拟机下载完成后,需要下载Ubuntu的镜像文件
点击清华大学开源软件镜像站,进去后搜索 Ubuntu,找到发行版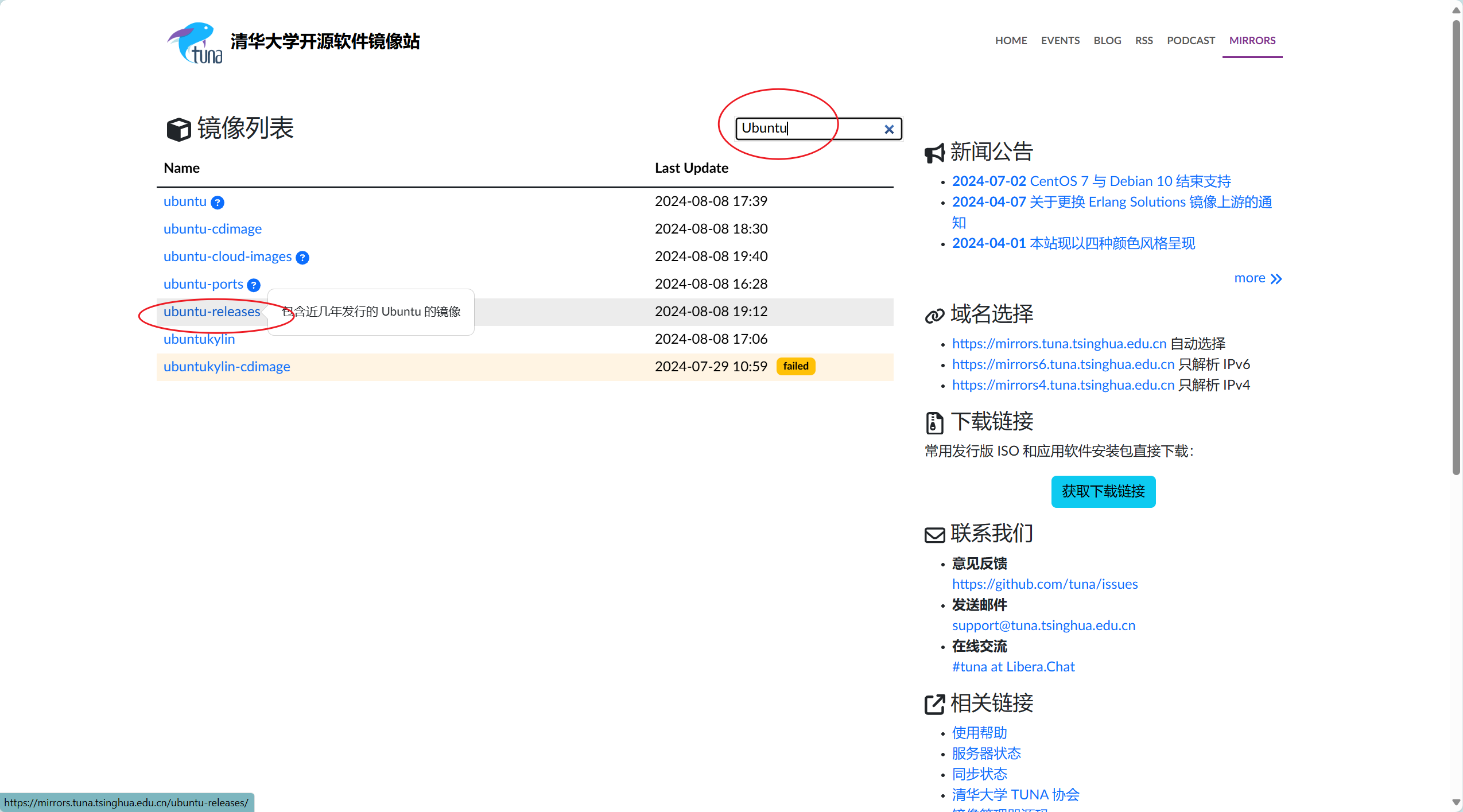
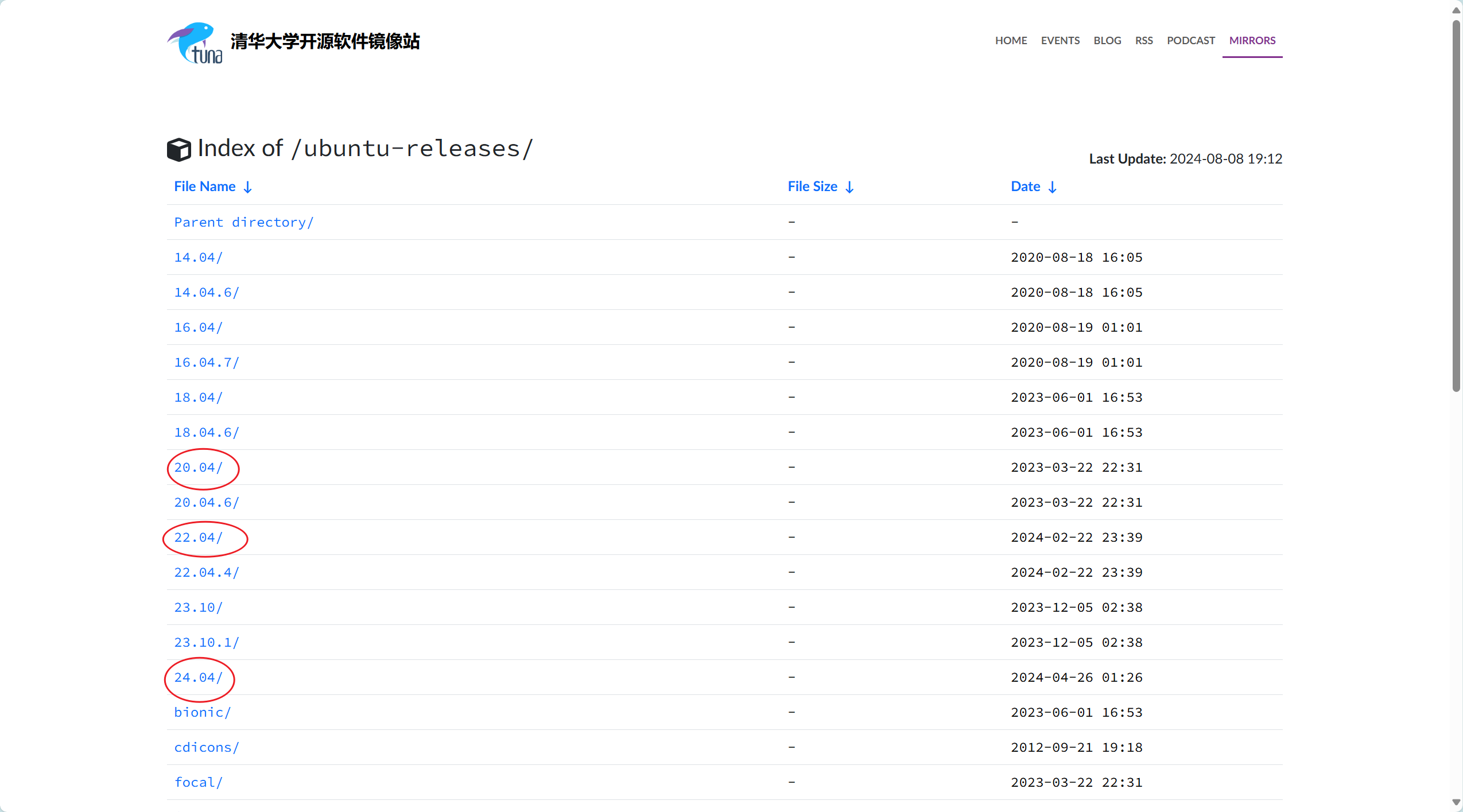
安装这些稳定版本都是可以的,如果你之前没有使用过,那么采用最新版本 24.04 是最好的选择,它将支持到 2029 年,如果是 22.04 和 20.04,将会支持到 2027 年和 2025年。我采用24.04演示。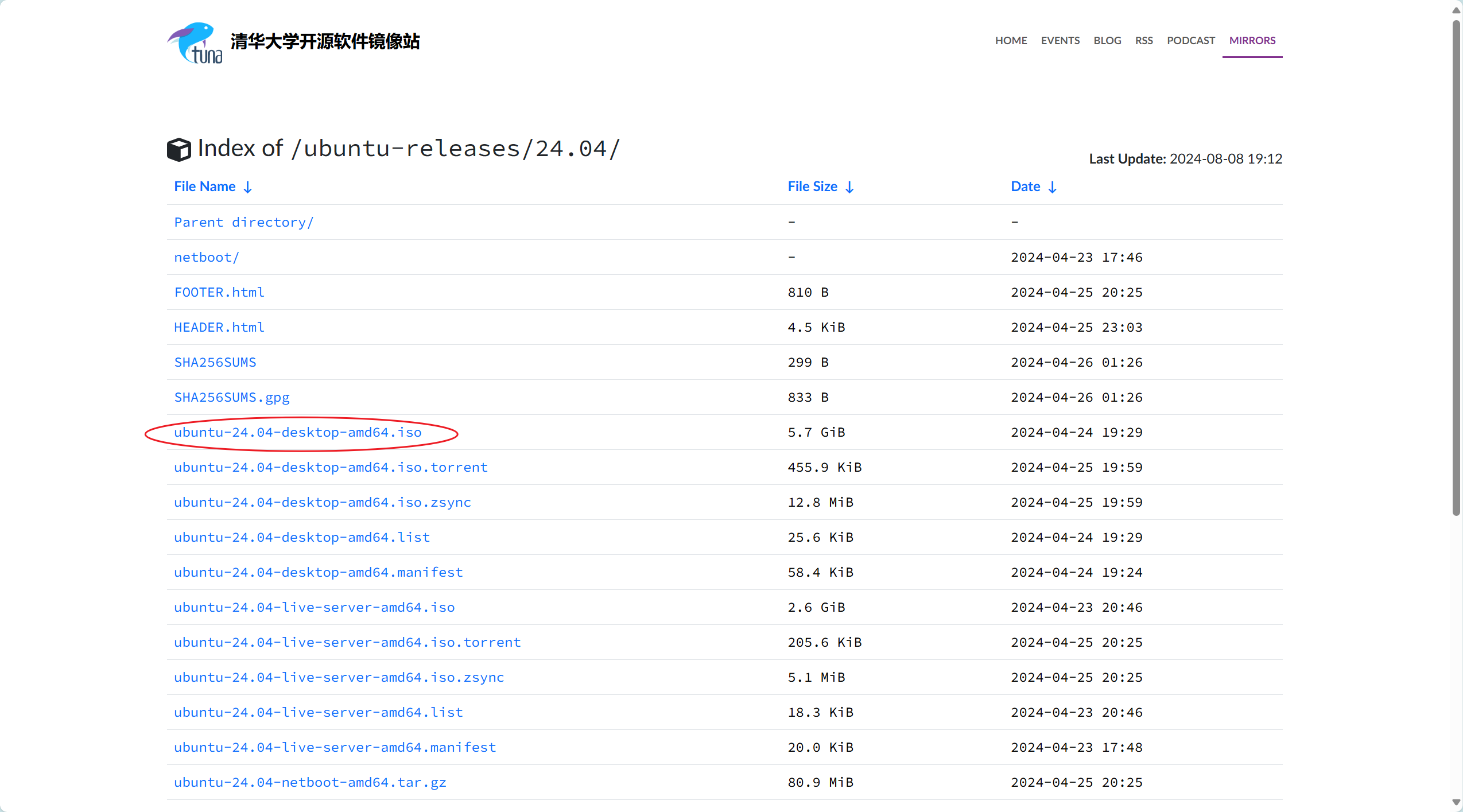
点击它,即可下载。下载完成后,打开 VMware —> 创建新的虚拟机 —> 点击下一步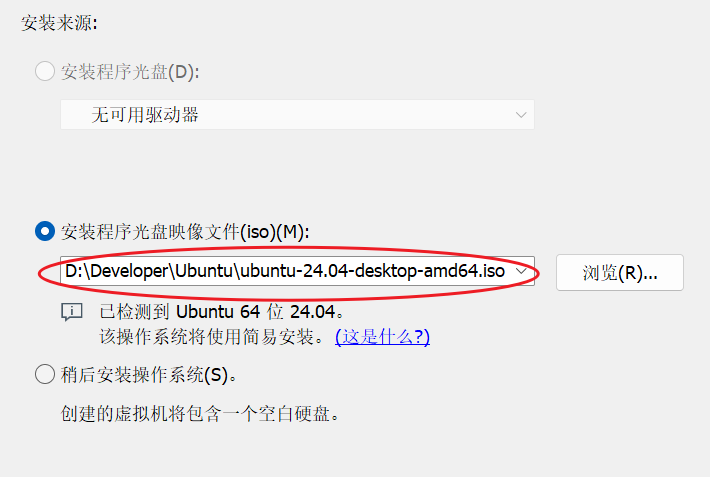
这里就选择你镜像文件下载的位置。下方出现 “已检测到 Ubuntu 64位 24.04” 说明没问题。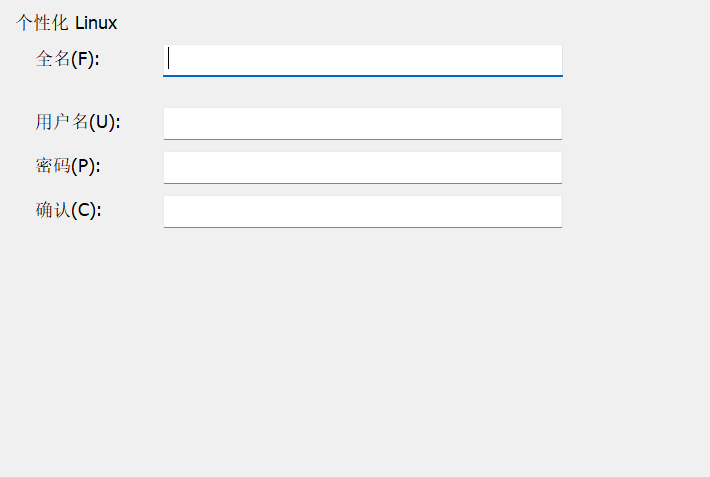
全名和密码随便写,用户名只能是小写字母、数字、破折号。然后一路傻瓜式安装。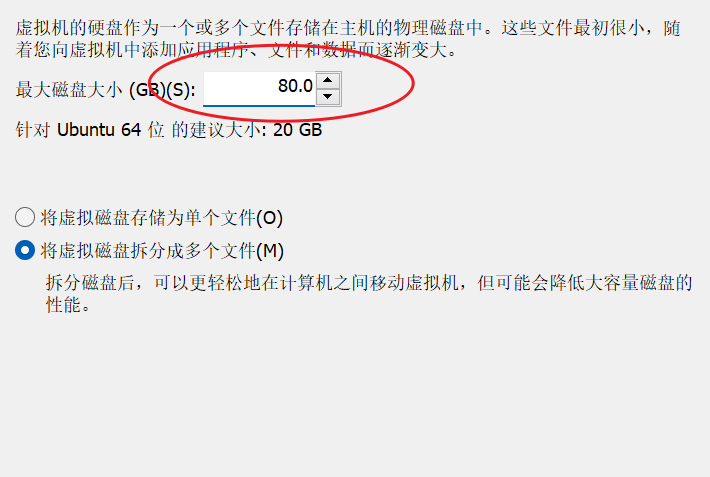
这里看情况可以改大,也可以不改。默认 20 完全可以。我个人改成 40 了。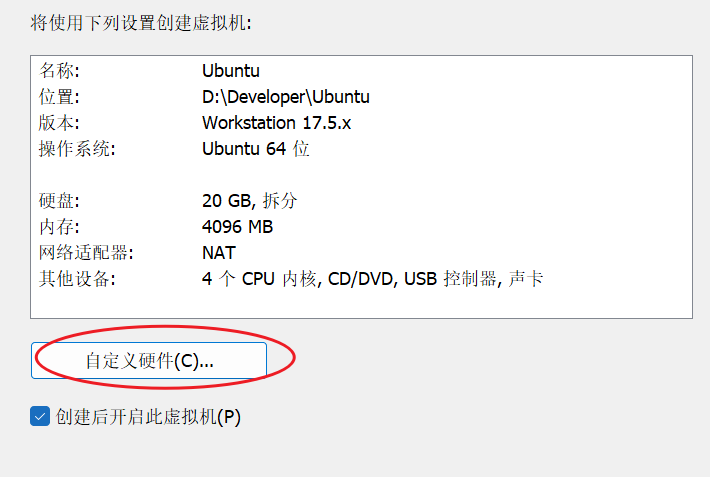
到这里建议自定义硬件,每个处理器的内核数量修改为 2。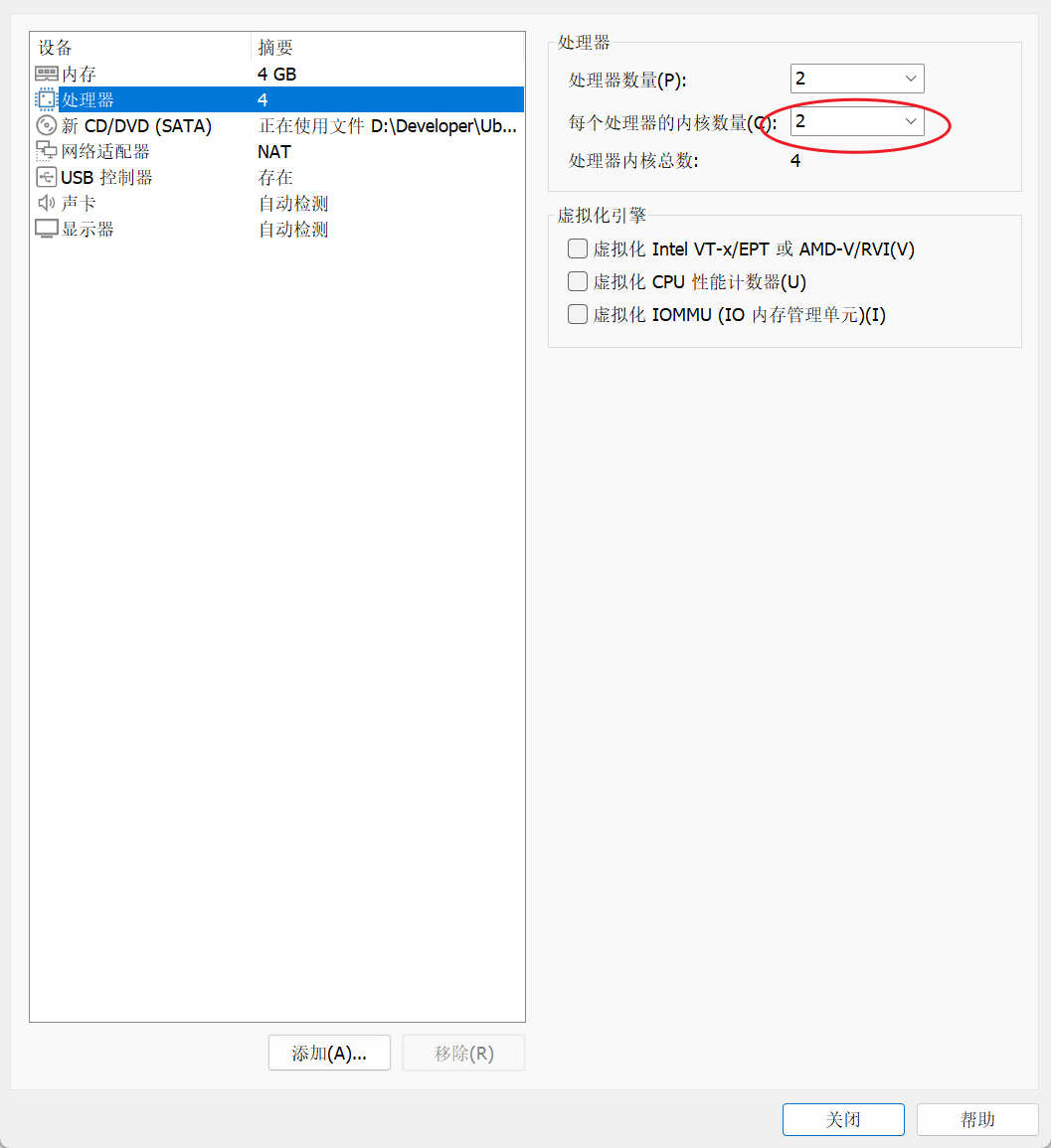
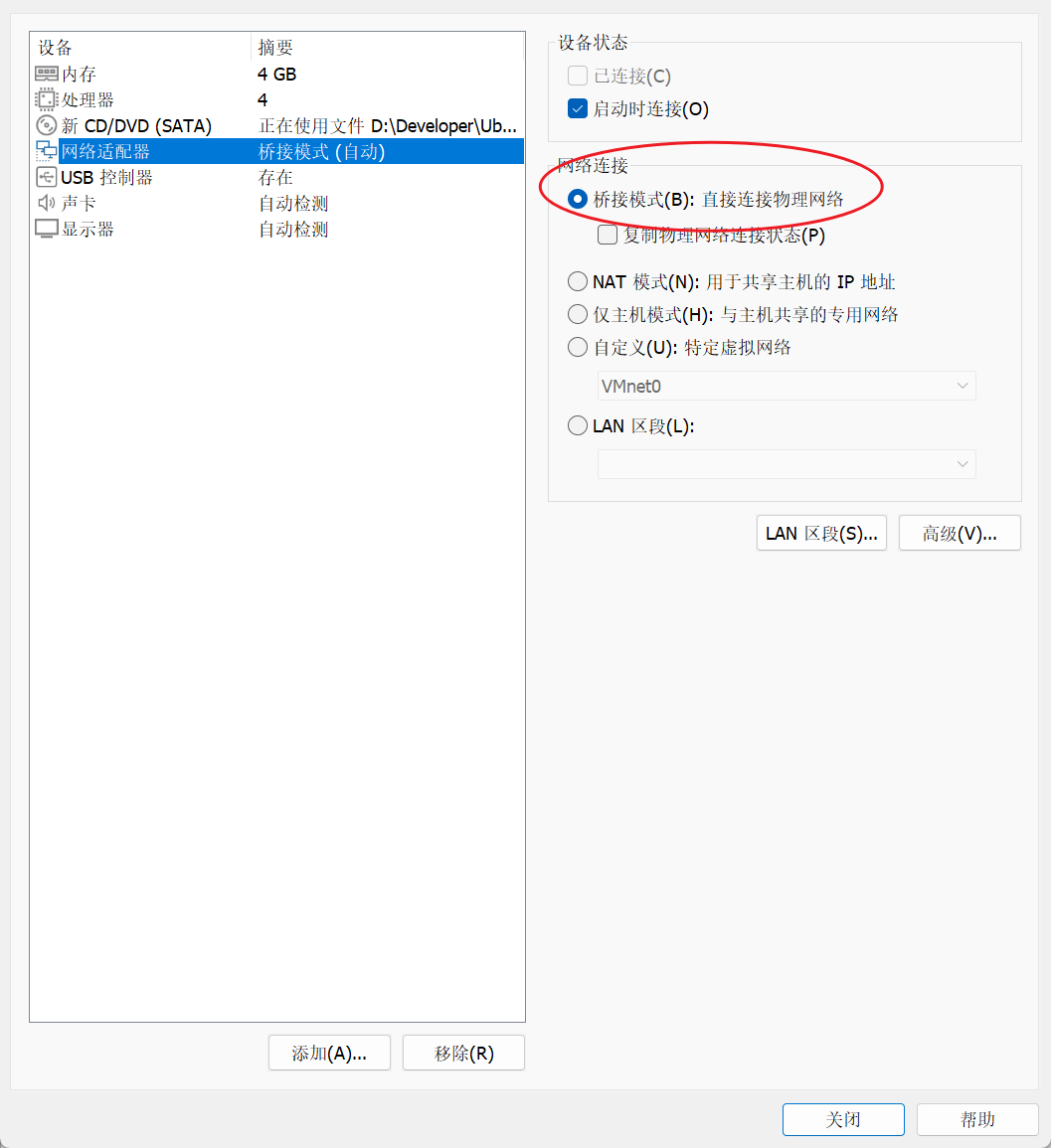
网络适配器选择桥接模式。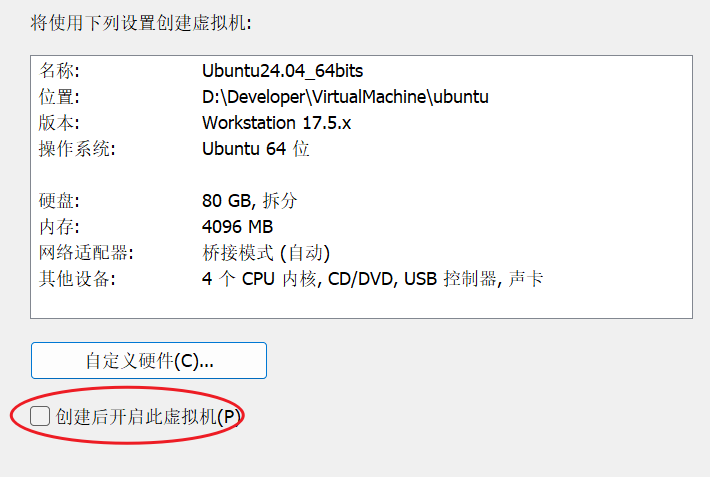
这里的勾选取消掉,点击完成,如果出现以下界面,说明虚拟机创建完成。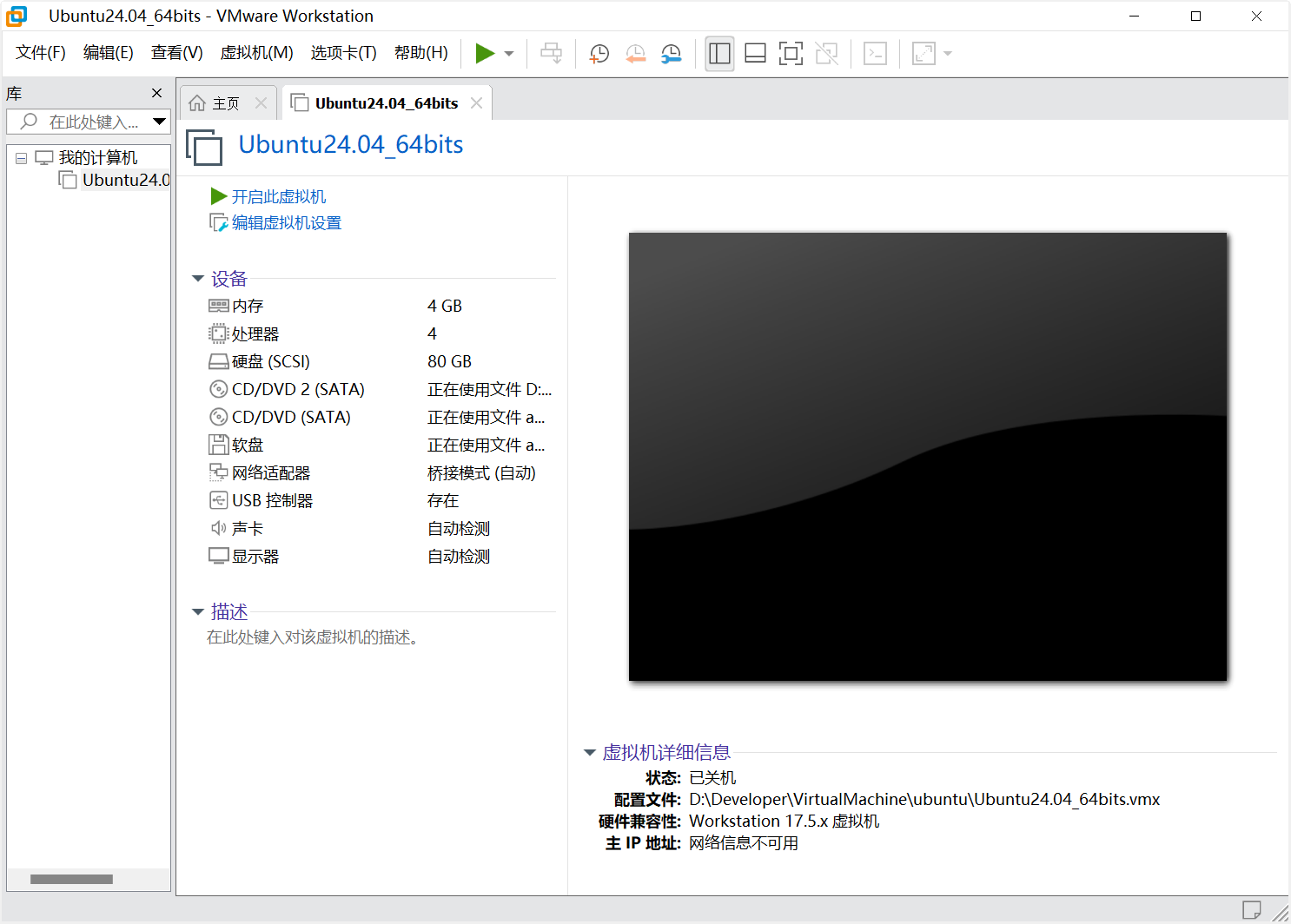
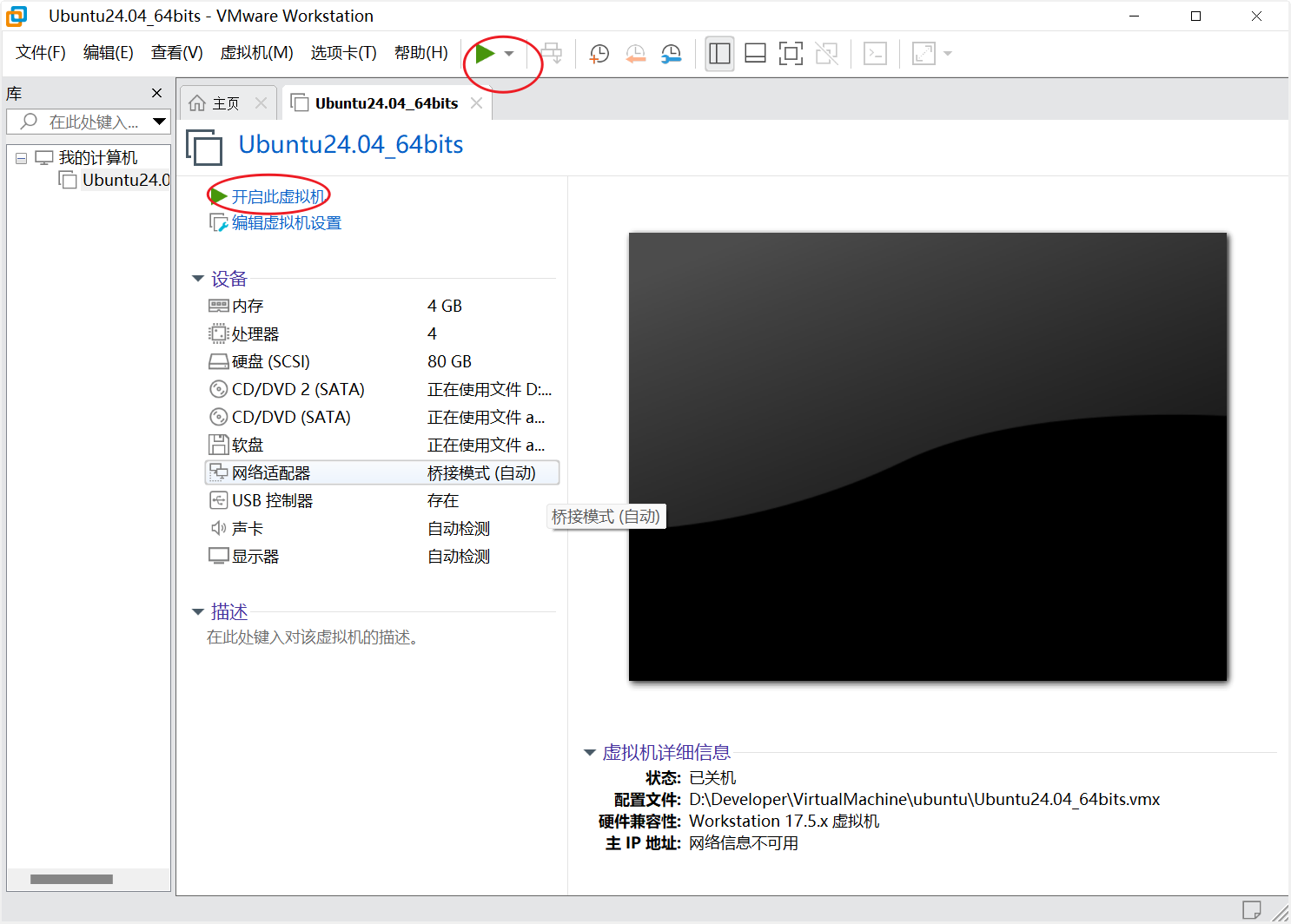
点击其中任意一个进入虚拟机。稍微等一会儿即可。
到这里是对虚拟机的创建,创建后对Ubuntu的系统安装等又是另一件事情了。
安装Ubuntu系统
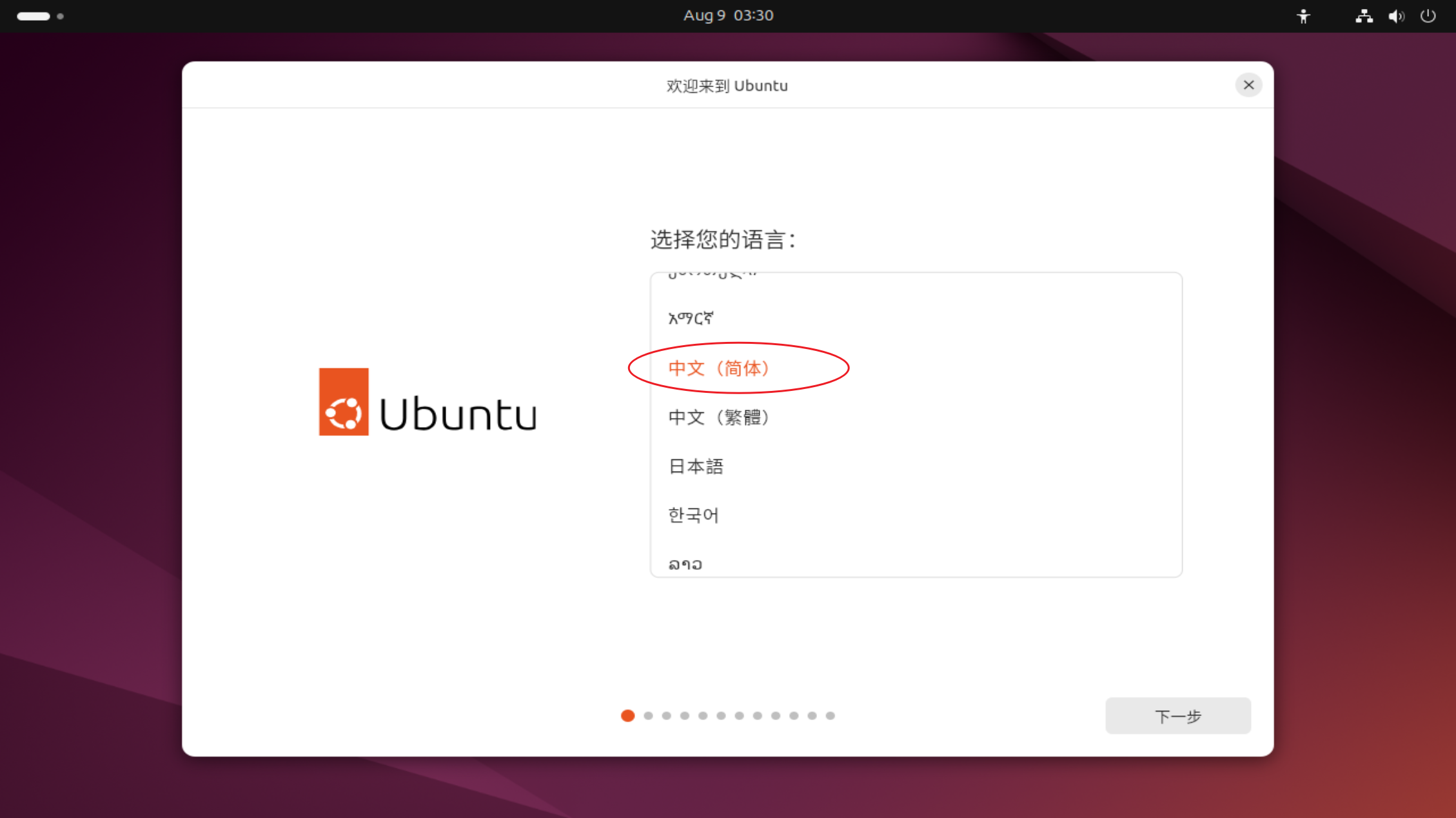
选择中文简体,当然我建议使用英文,更能锻炼自己,并且工作环境中也是英文居多。我在这里以中文演示,演示完成后我将把语言改回英语。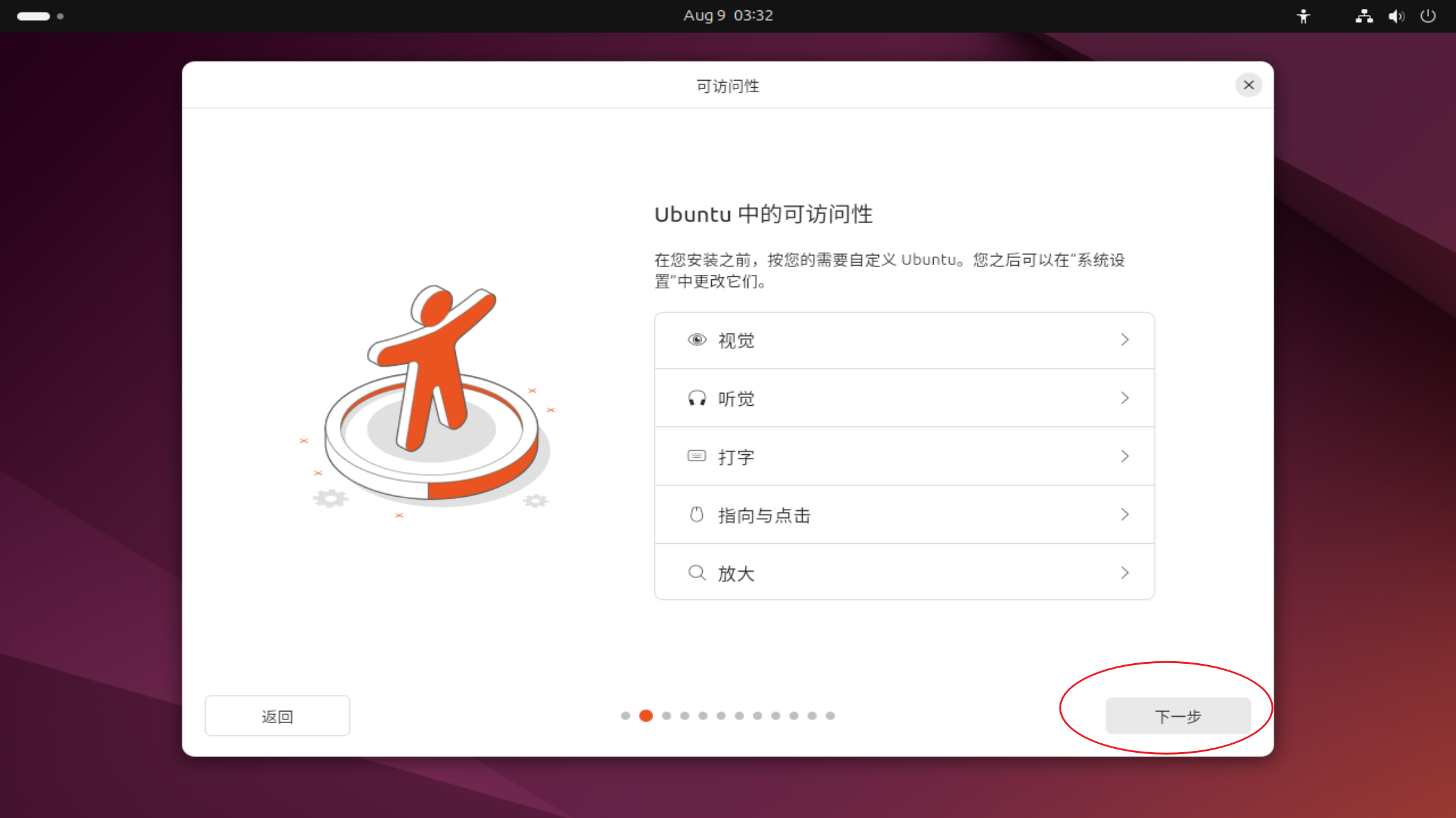
保持默认,直接点击下一步。
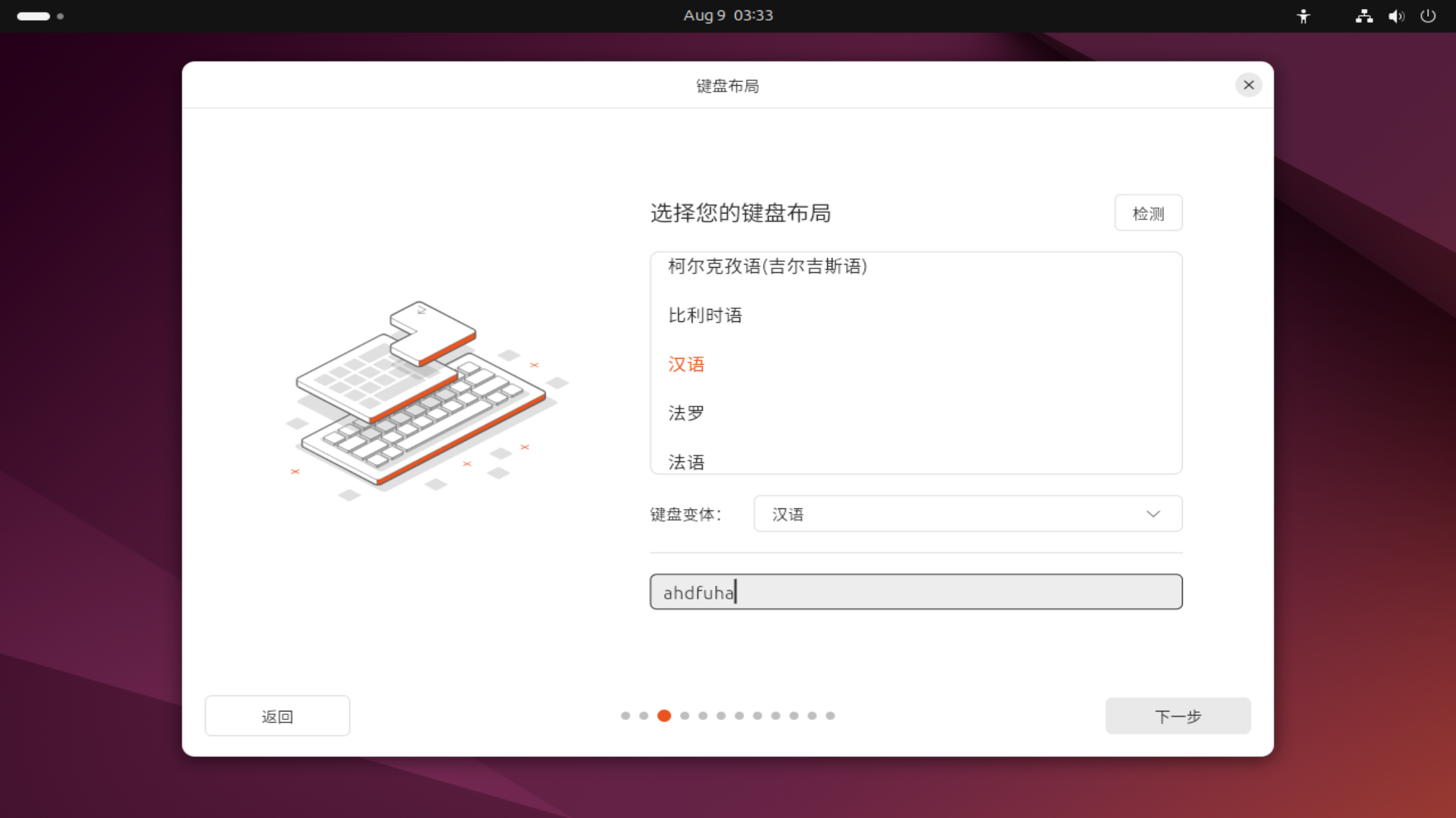
键盘布局选汉语就行,也可以选择英语。点击下一步。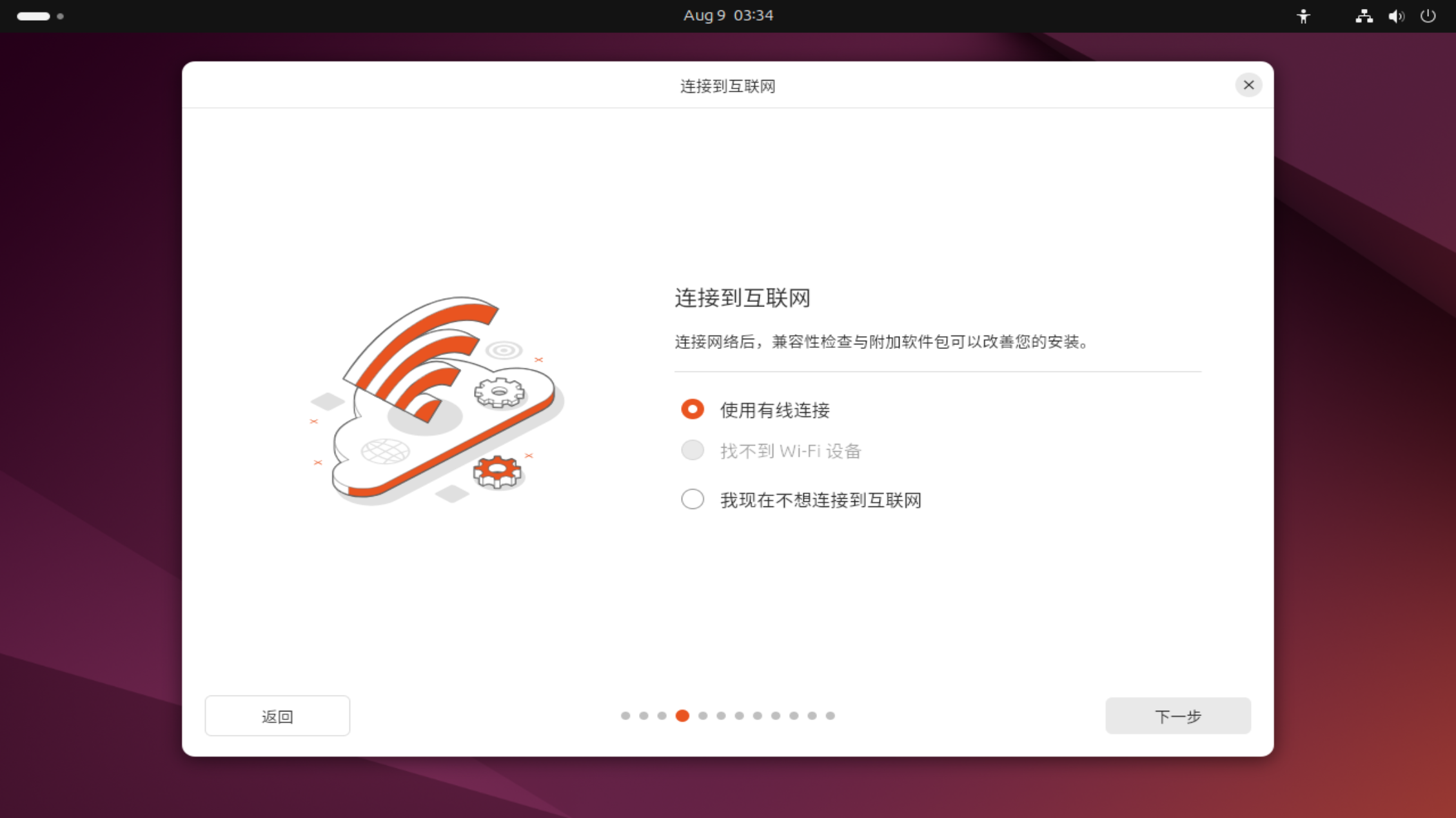
因为我们设置了桥接,所以这里选择有线连接,也只能选择有线连接。点击下一步。如果是更新,先选择跳过。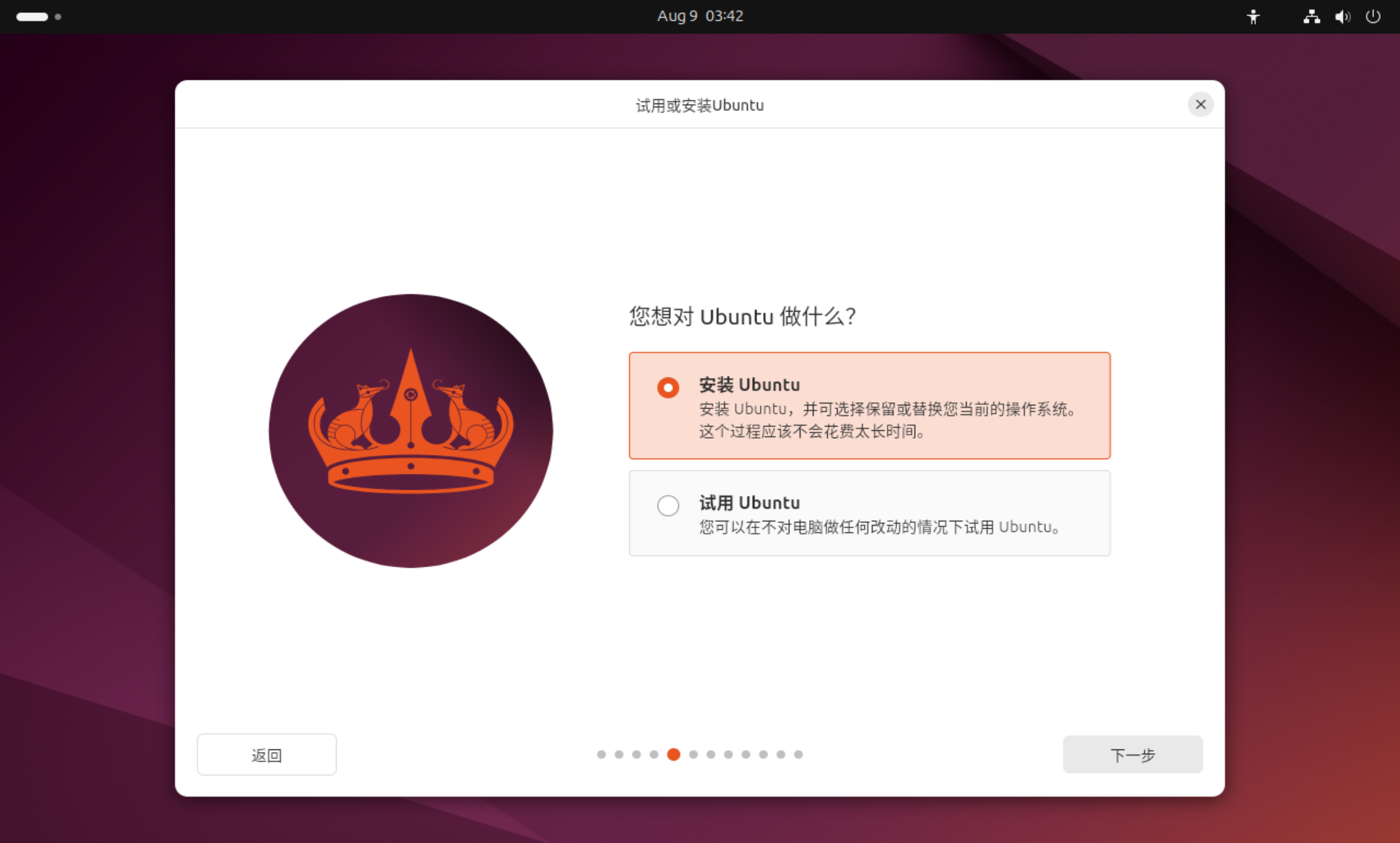
安装Ubuntu。点击下一步。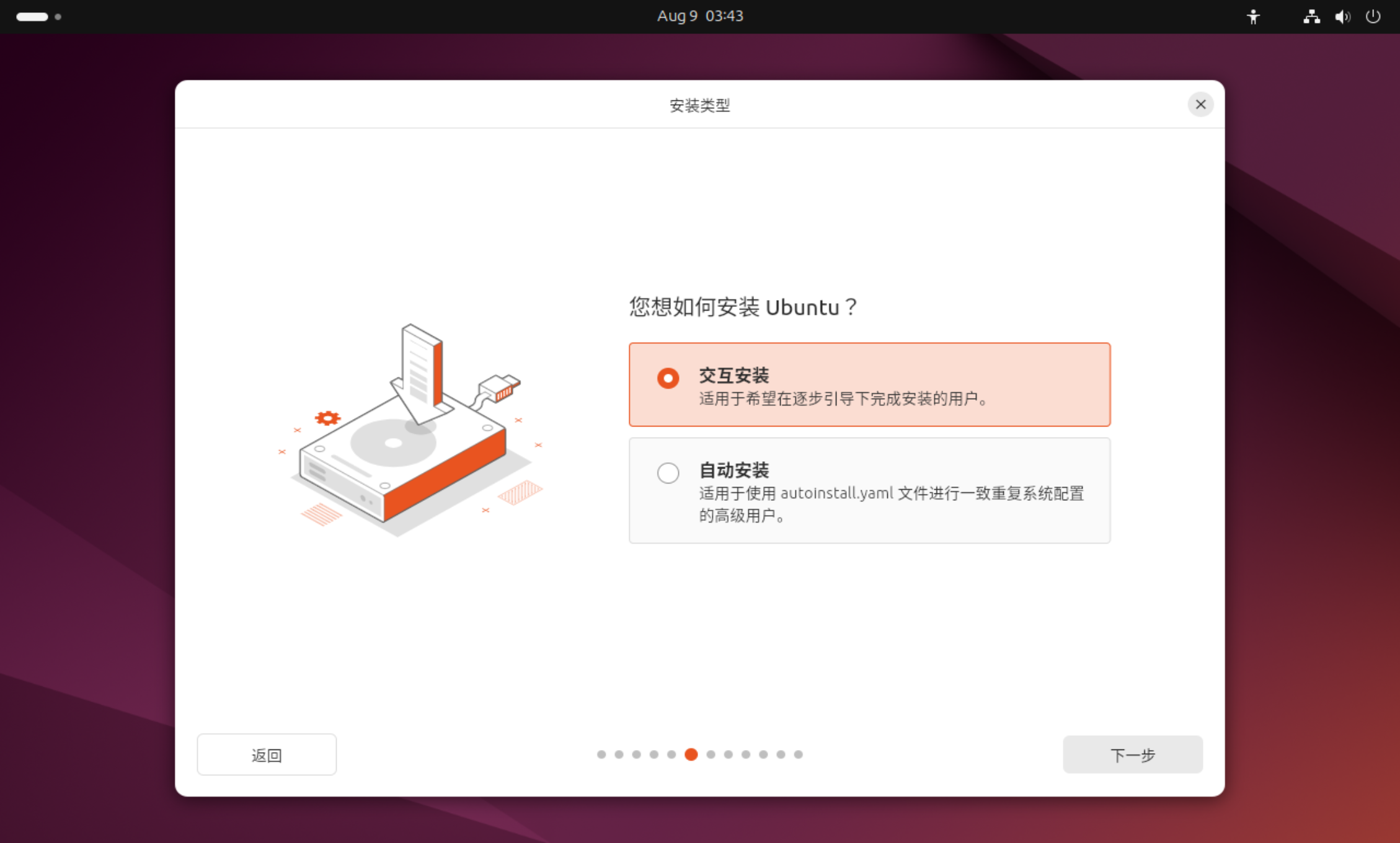
选择交互安装,点击下一步。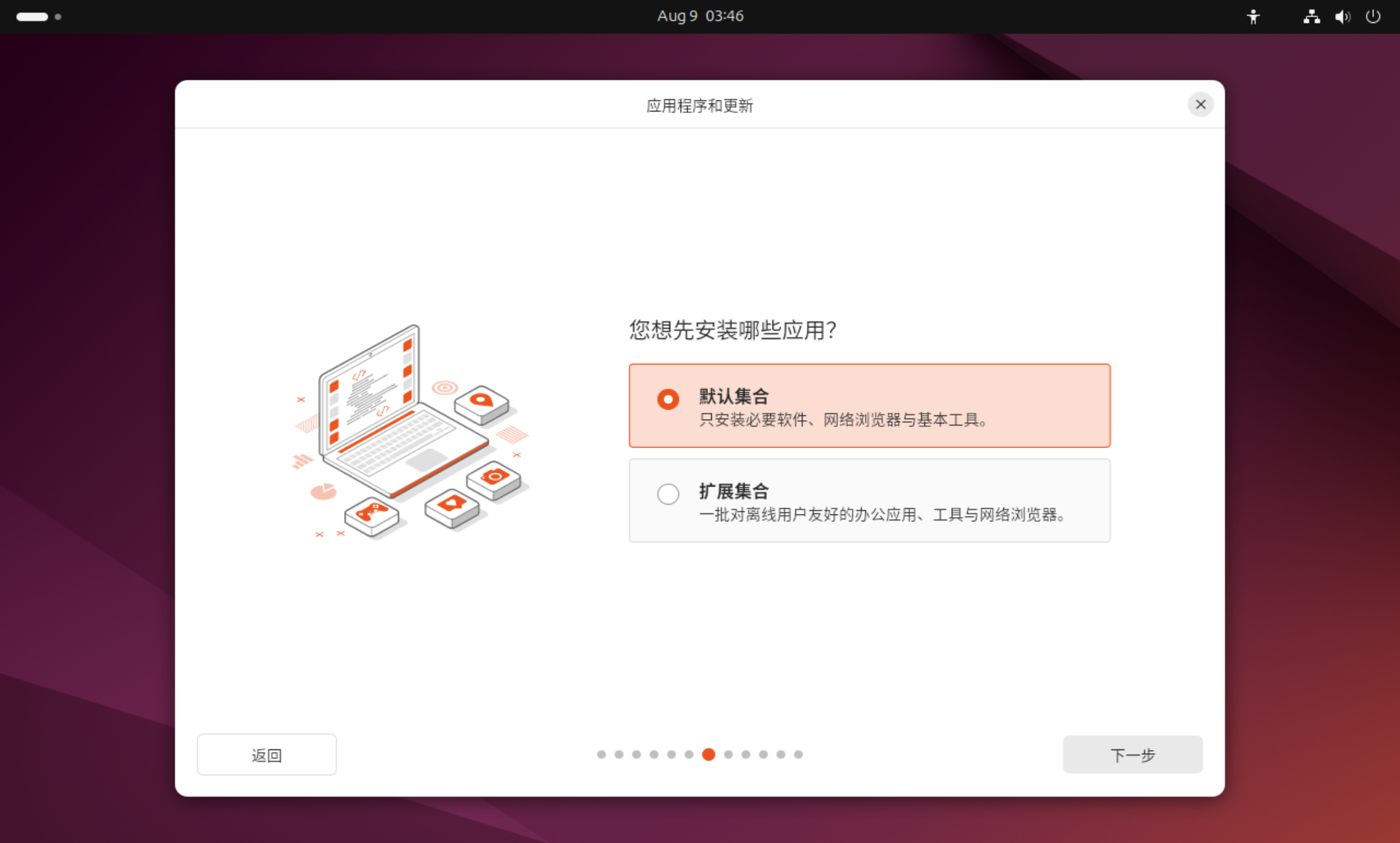
默认集合是最小安装,会安装的快。扩展集合则是完整安装。点击下一步。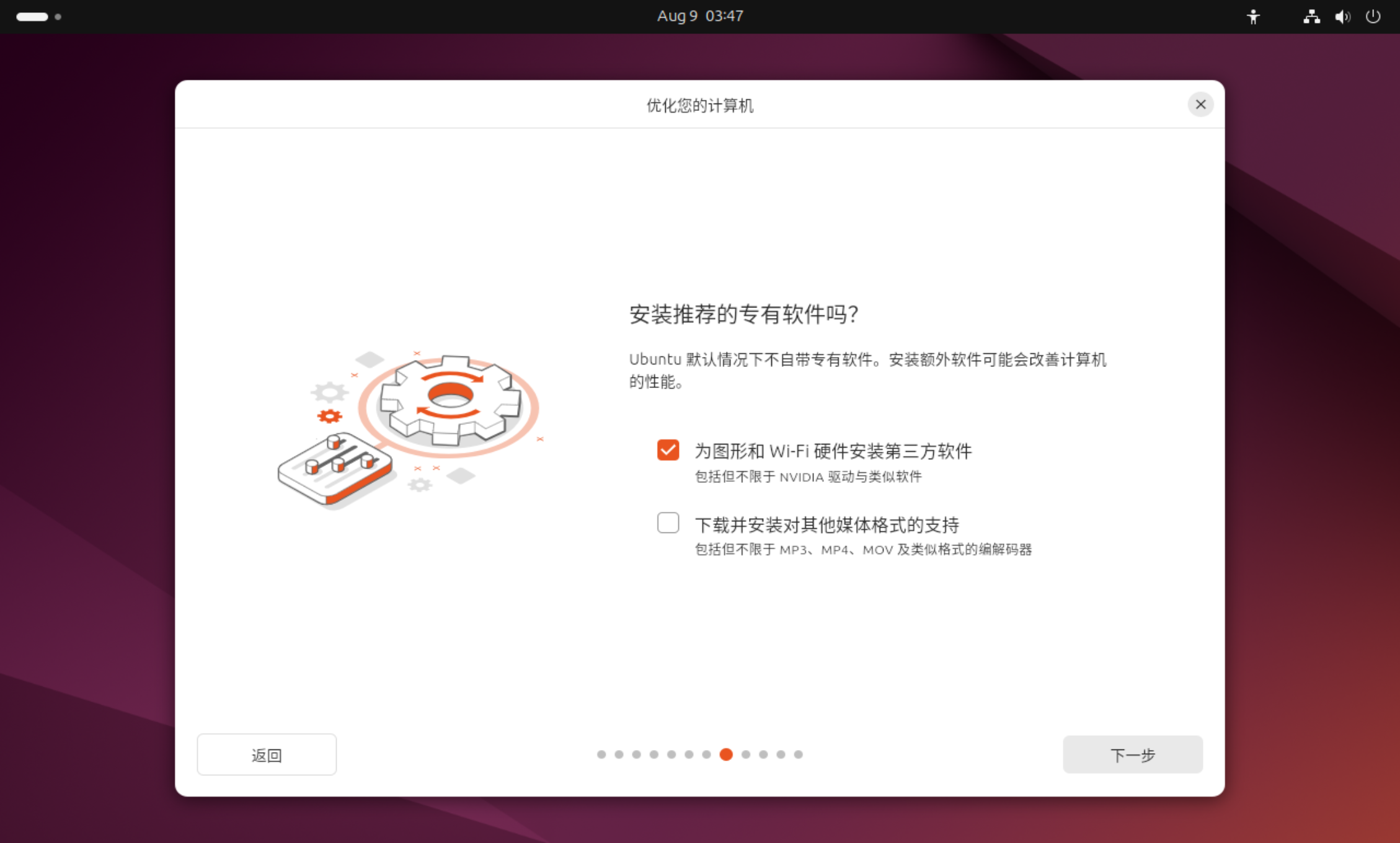
这里根据需求选择,我是两个都选了。点击下一步。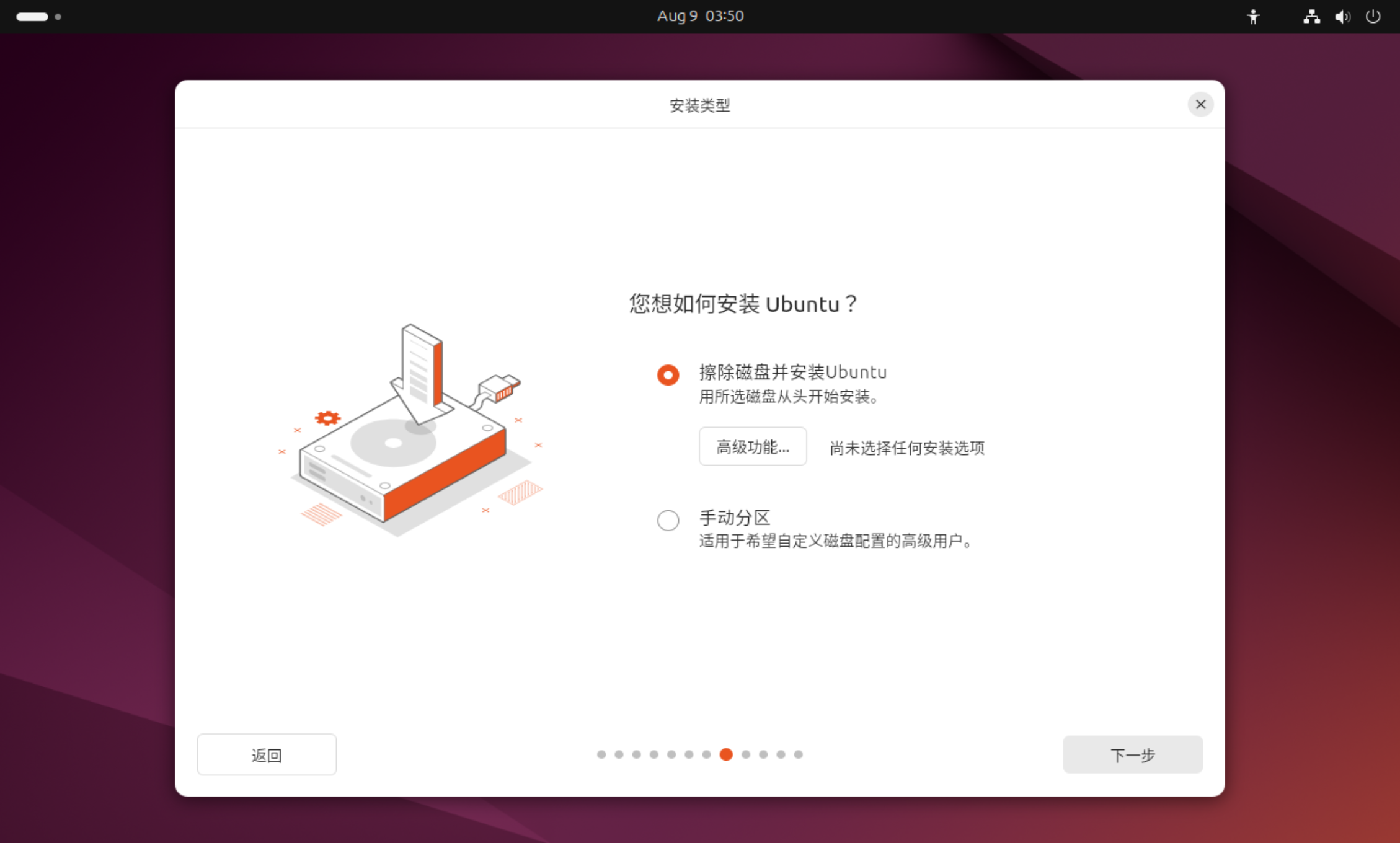
全新安装选择“擦除磁盘并安装Ubuntu”。高级功能不用管,你也可以进行一些设置。我个人是直接点击下一步。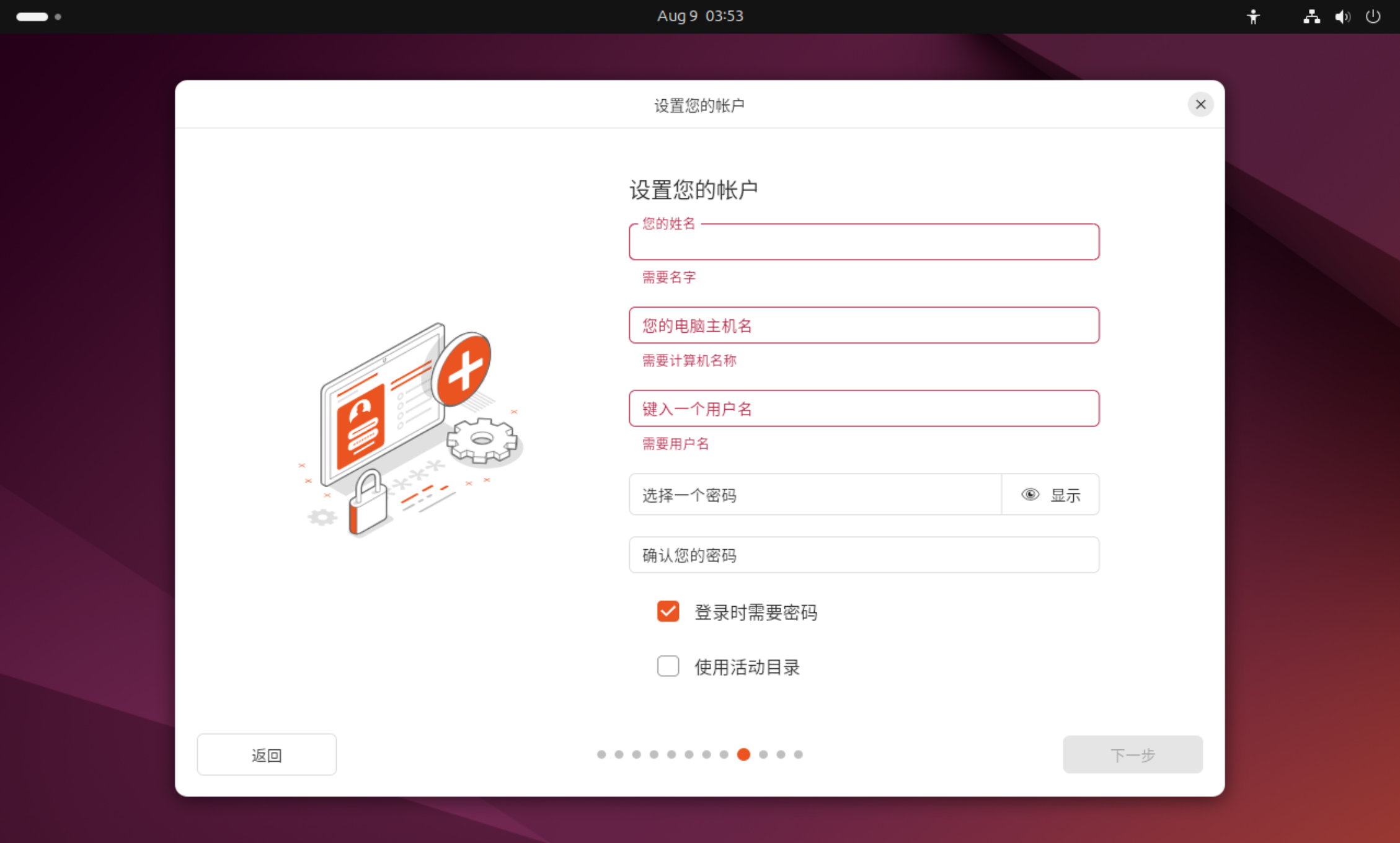
用户名默认是姓名的小写,不需要修改。
设置的密码一定要记得。登录和sudo会用到。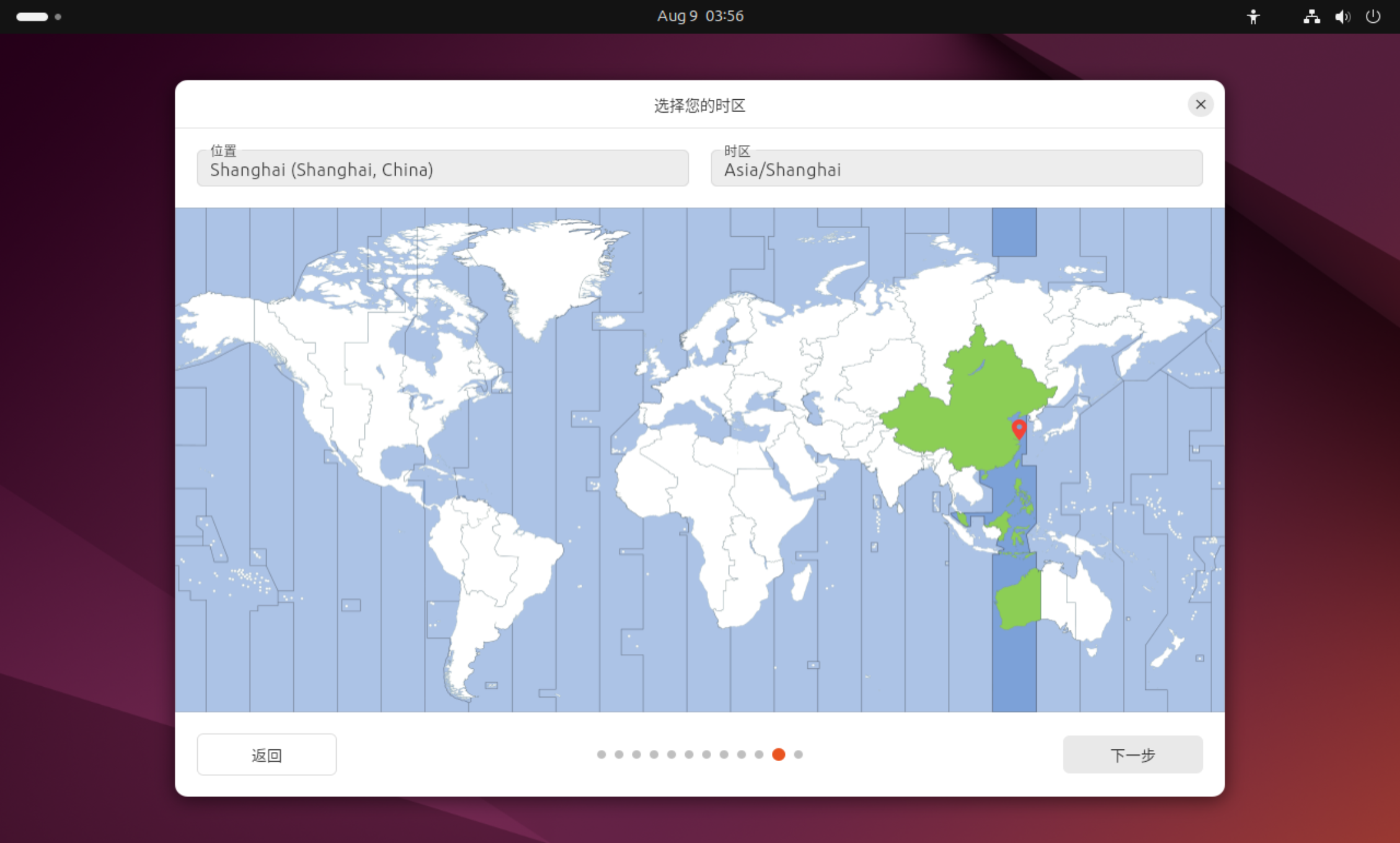
地区这里,直接下一步就可以。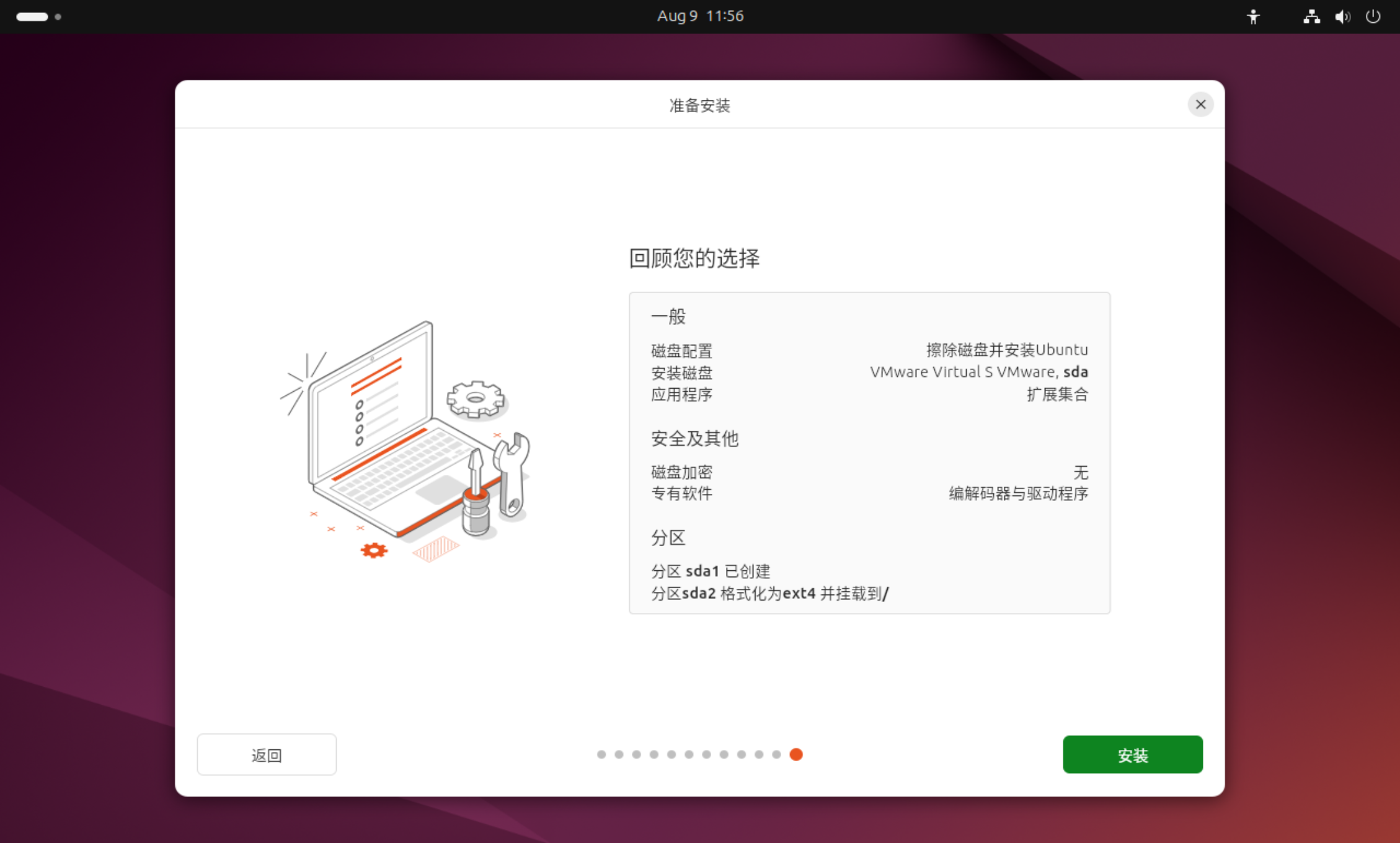
点击安装即可。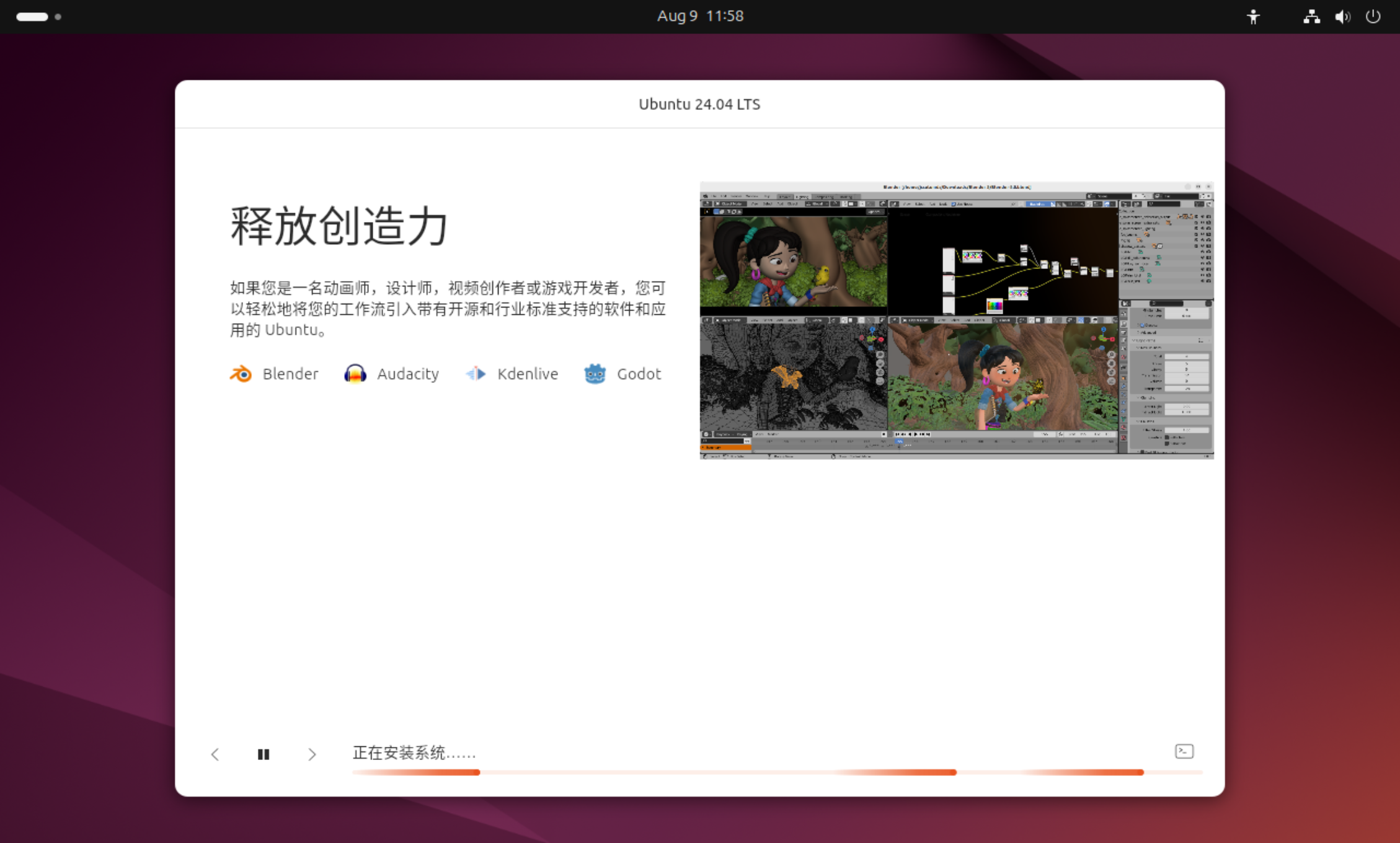
等待安装。安装时间与网速有关。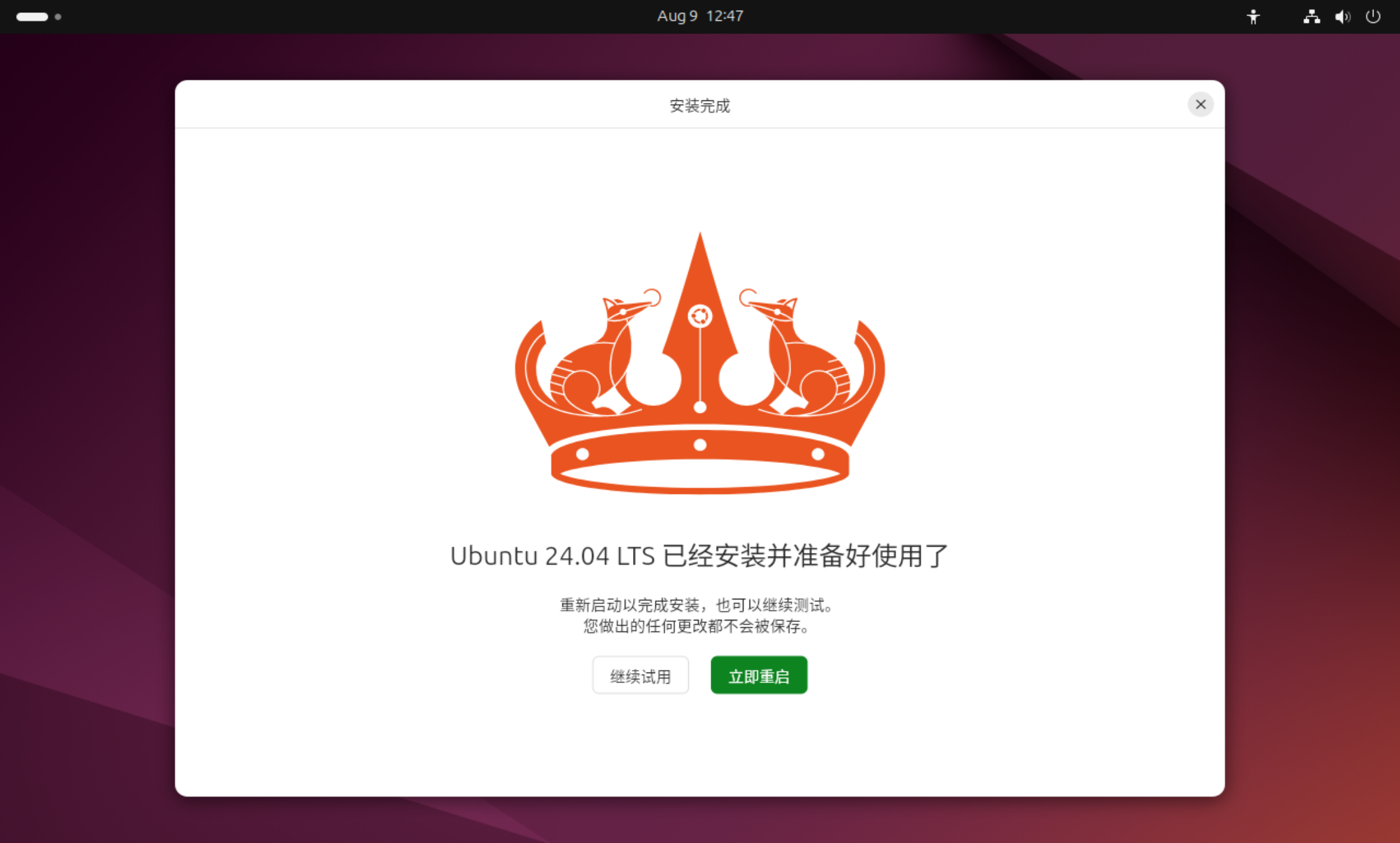
安装完成后,立即重启。重启后在桌面回车或者点击进行登录。登录后会出现下方界面。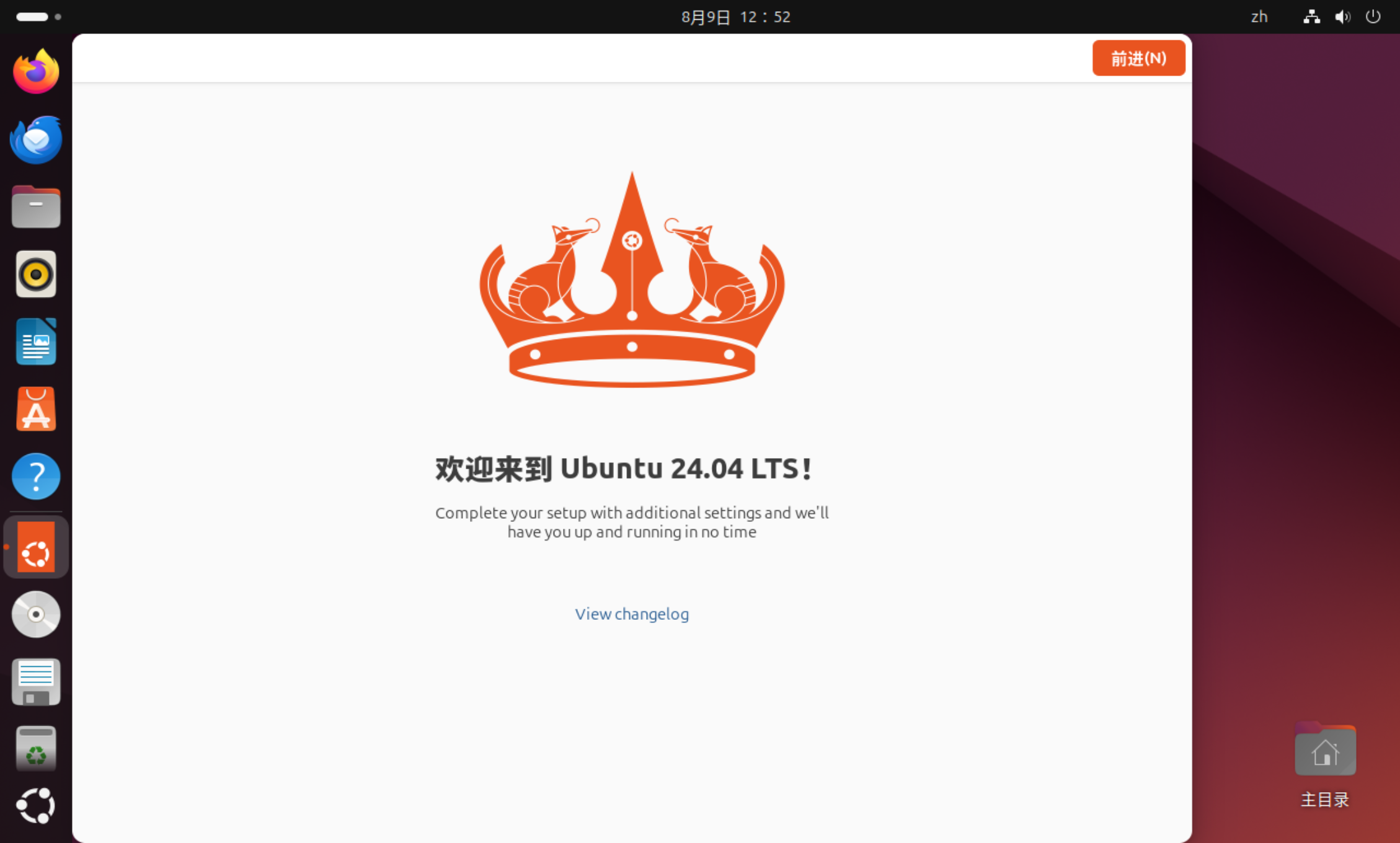
点击前进。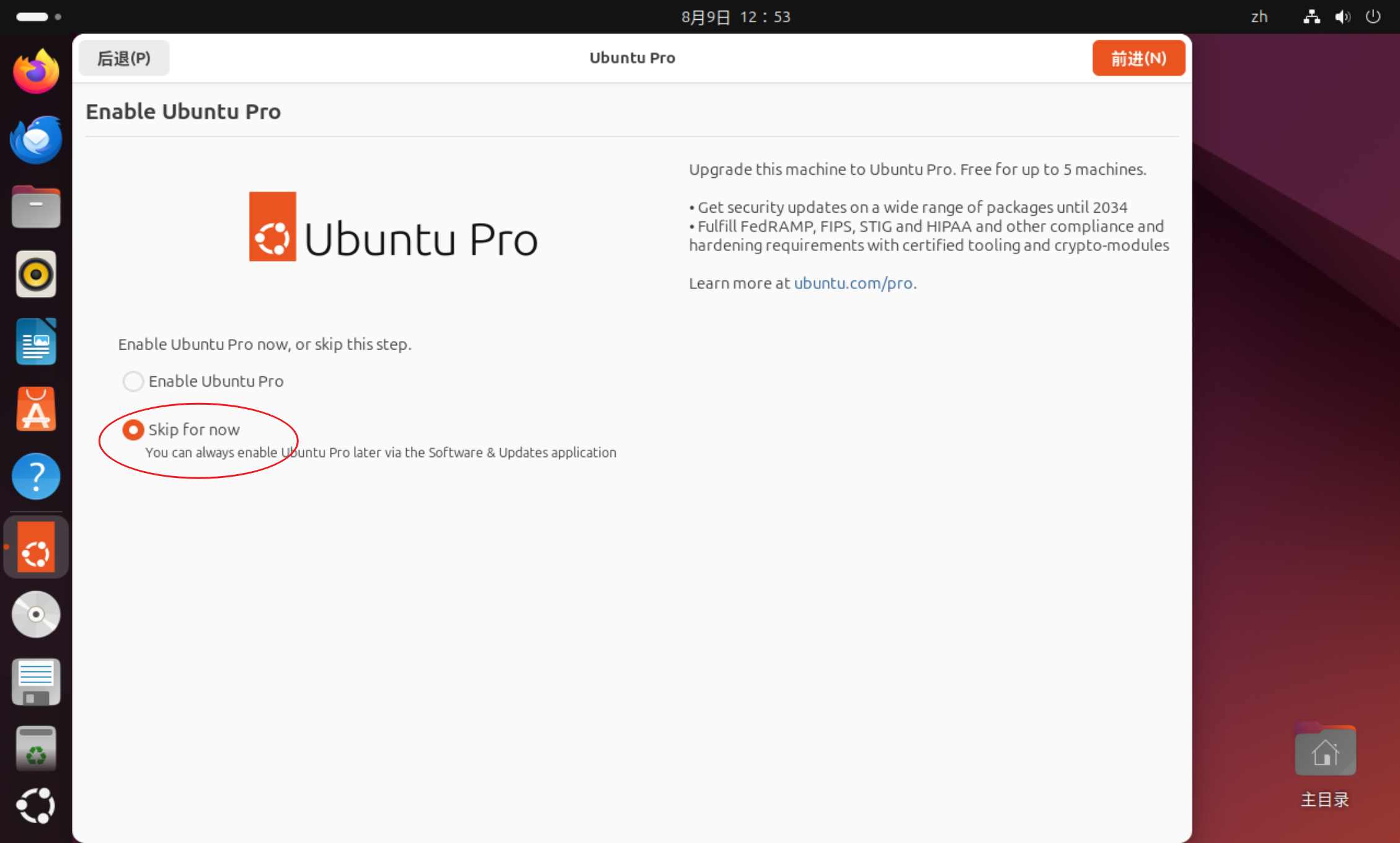
这里提示是否要升级到Ubuntu Pro。直接跳过就行。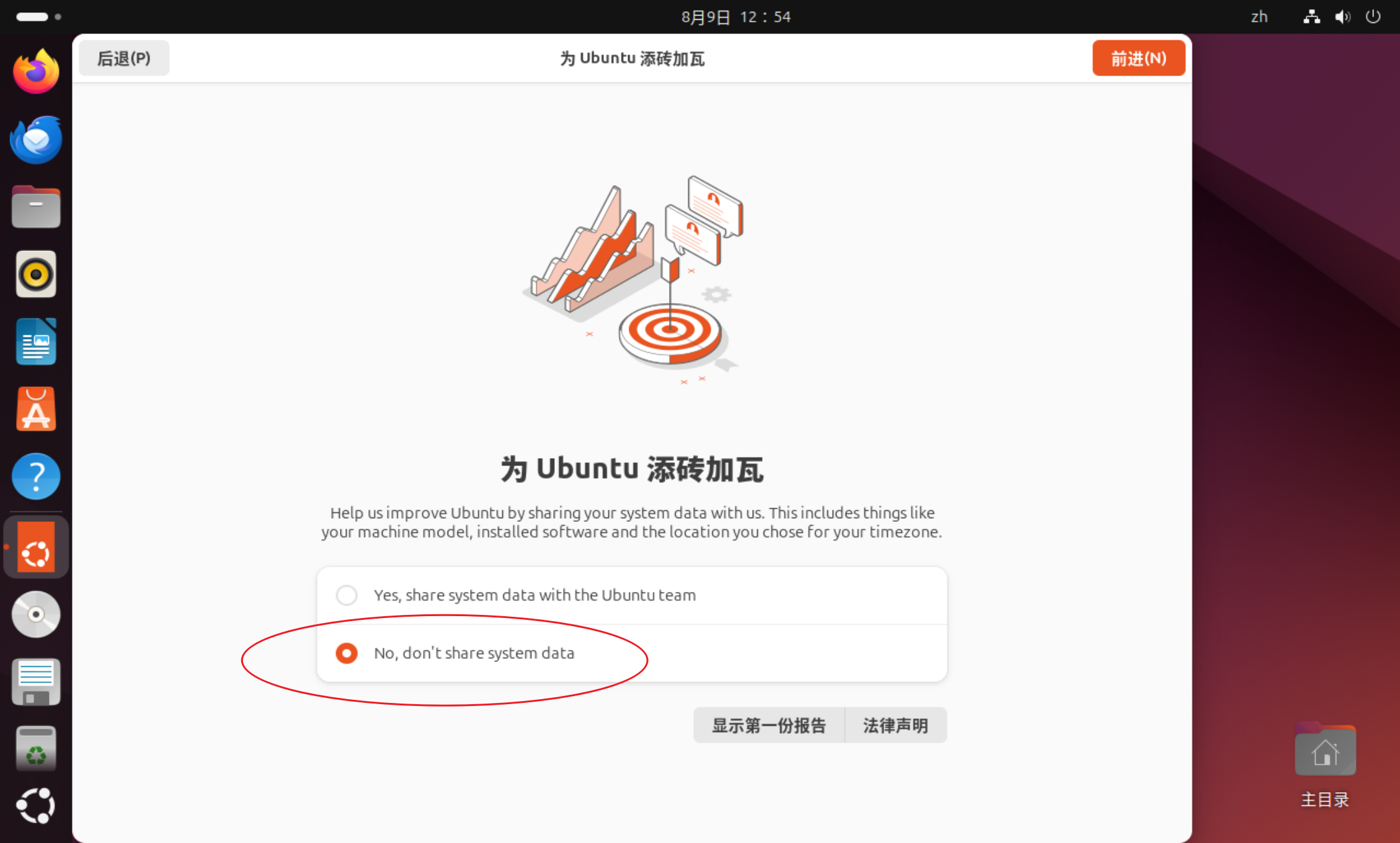
这个是系统改善建议,选No就行。选Yes也没问题。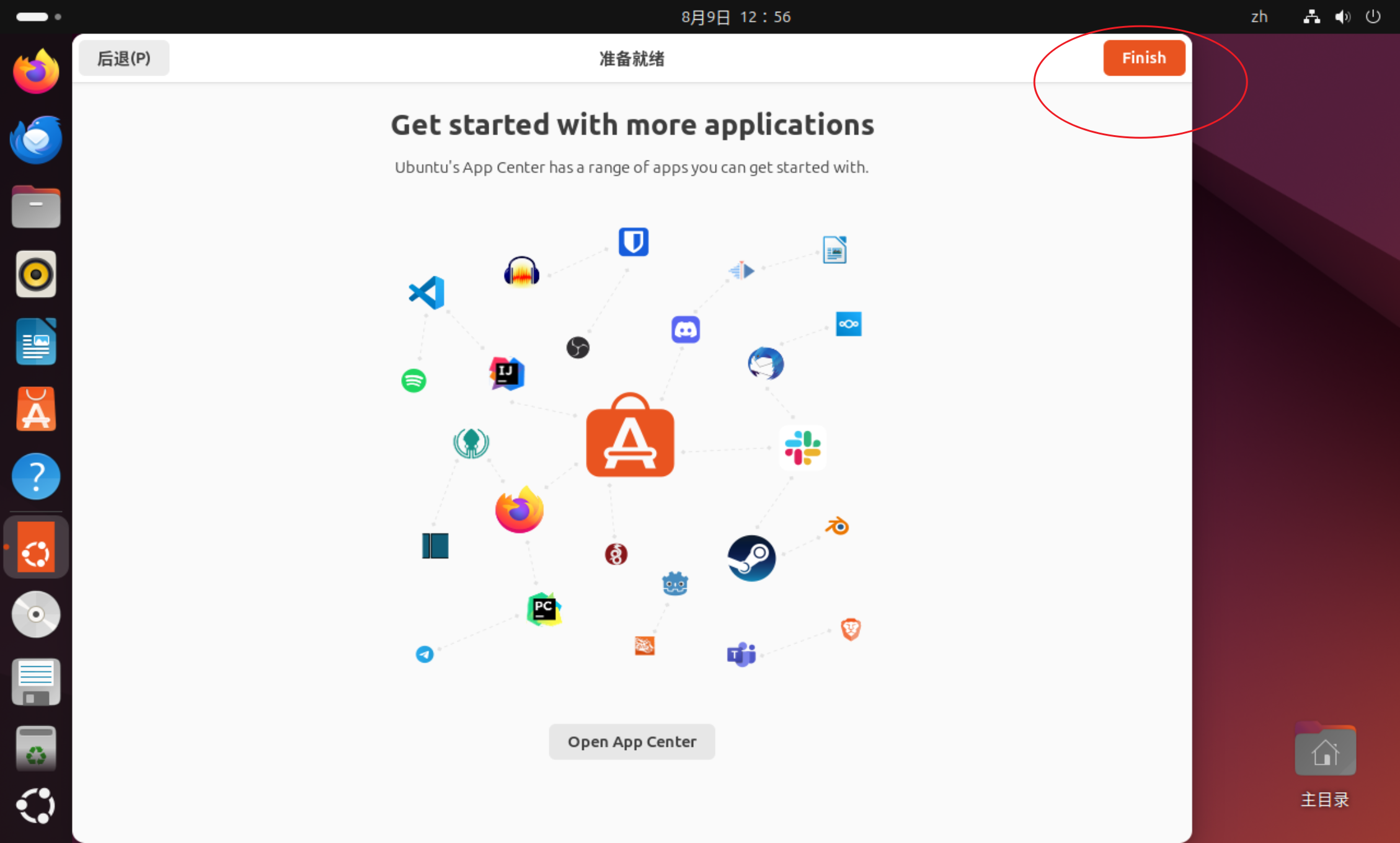
直接 Finish 就行。
打开终端,运行以下命令更新软件源
sudo apt update 更新软件源后,通过以下命令升级已安装的软件包
sudo apt upgrade -y 安装常用软件
编译工具:
build-essential软件包组包含了gcc、g++、make等编译工具和构建工具,也包含了标准 C 库和头文件sudo apt install build-essential -yGit
sudo apt install git-all -yVim
系统自带有
vim,但是Ubuntu自带的vim版本太低了,会对正常试用造成影响,所以最好先把系统自带的vim编辑器卸载干净后,再安装最新的vim。卸载 vim:
sudo apt-get remove vim vim-runtime vim-tiny vim-common vim-scripts vim-doc -y安装新版 vim:
sudo apt-get install vim -y
结语
到此环境就彻底搭建完成了,如果你们发现文中有错误或者有更好的建议与想法,欢迎留言。
