最近在刷闫令琪老师的GAMES101计算机图形学入门课(讲的非常好,值得完整看下来),避免在本地配置环境的麻烦,这门课的作业需要用到一个Oracle VM VirtualBox虚拟机。本人主要是在把作业文件从本地windows系统传输到虚拟机上卡了很久,最终通过winscp解决该问题。
1.下载虚拟机
虚拟机可以直接下载最新版的(亲测有效),链接:https://www.virtualbox.org/wiki/Downloads
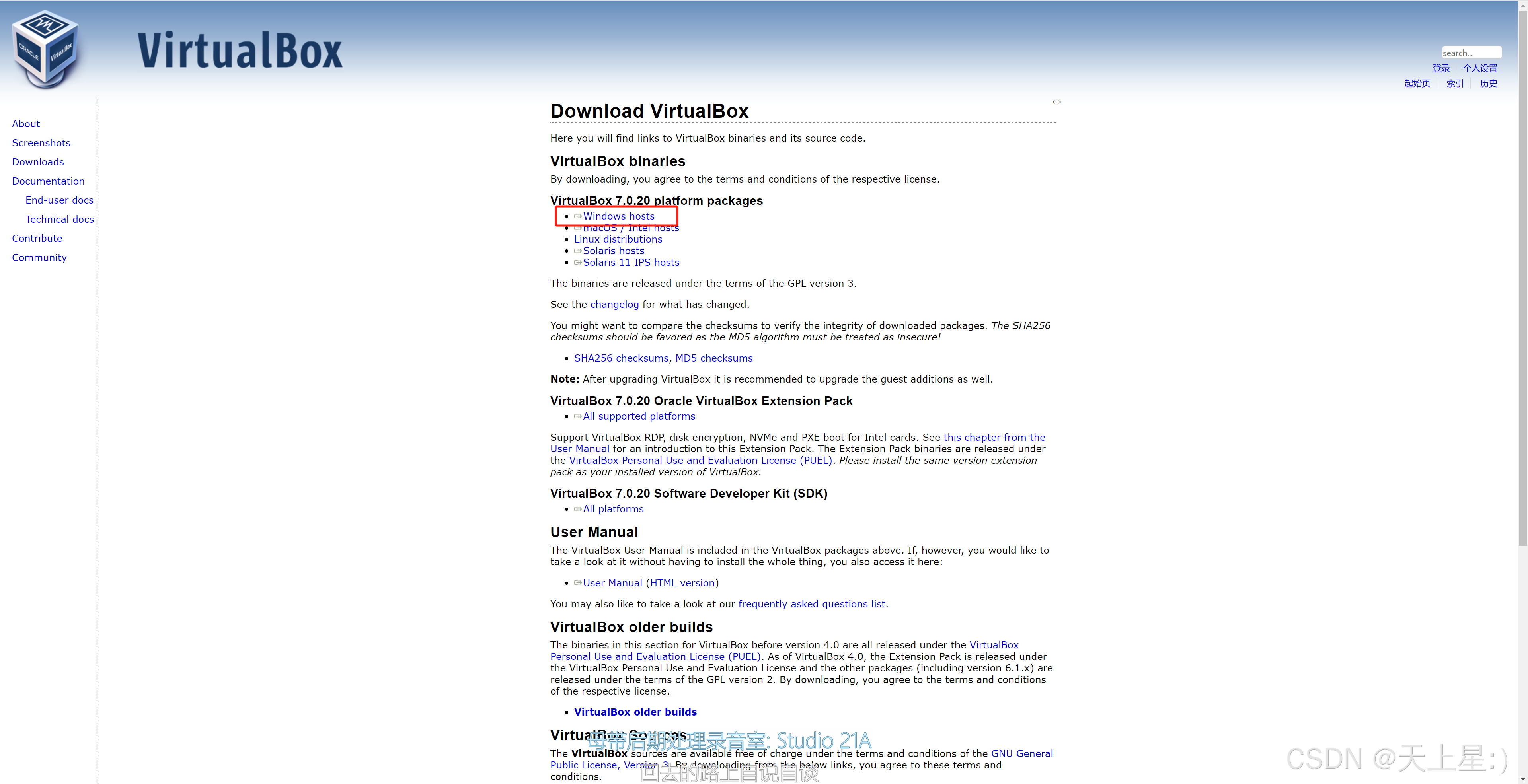
下载之后按照指示安装即可。
2.下载虚拟硬盘
虚拟硬盘地址为:https://cloud.tsinghua.edu.cn/f/103133da 1bf8451b8ba6,密码为games101。下载完成后得到GAMES101_Ubuntu 18.04.2 (64bit).rar,将其解压后得到虚拟硬盘文件 GAMES101_Ubuntu 18.04.2 (64bi t).vdi。
3.配置虚拟机
打开 Virtual Box,点击新建,设置类型为 Linux,版本为 Ubuntu-64 bit, 建议设置虚拟机的内存大小为 2GB,然后选择使用已有的虚拟硬盘文件,设置为 2 之前解压得到的 GAMES101_Ubuntu 18.04.2 (64bit).vdi,最后点击创建就 完成了虚拟机的配置工作。
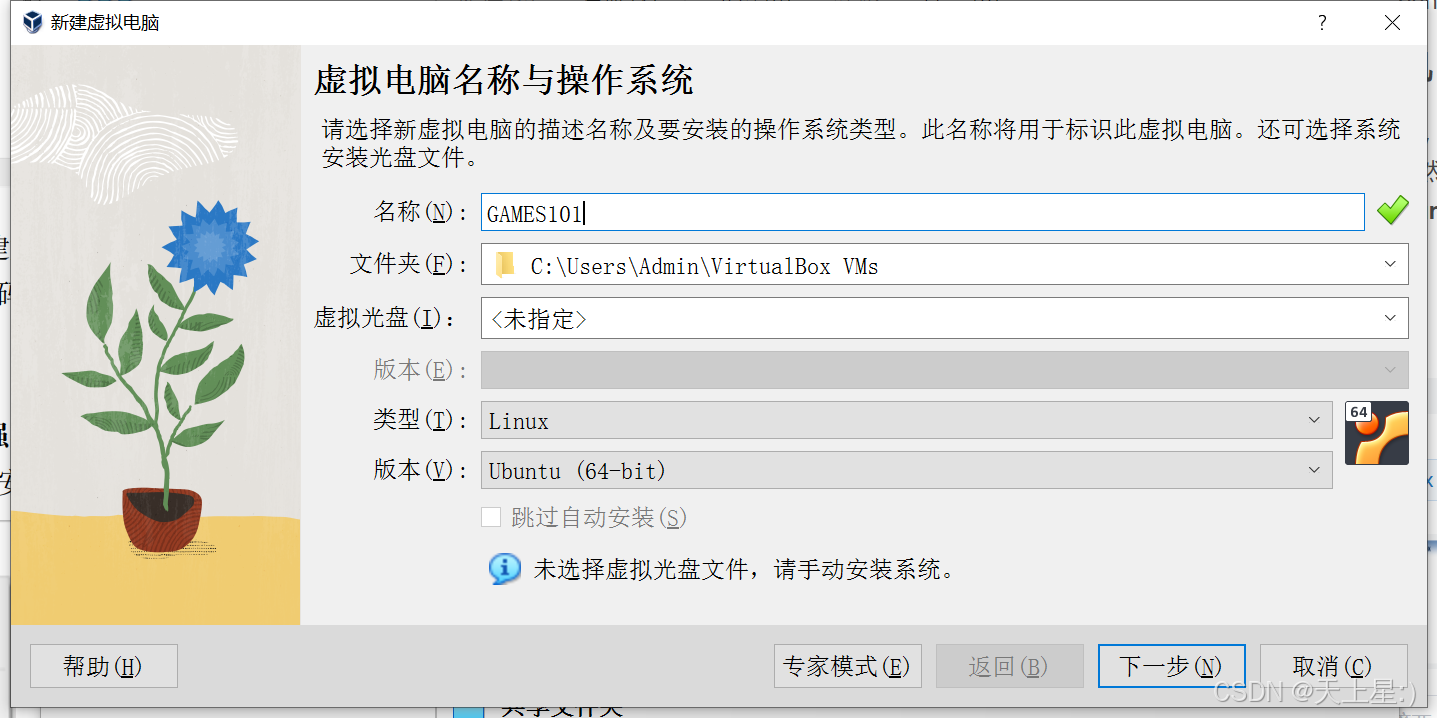
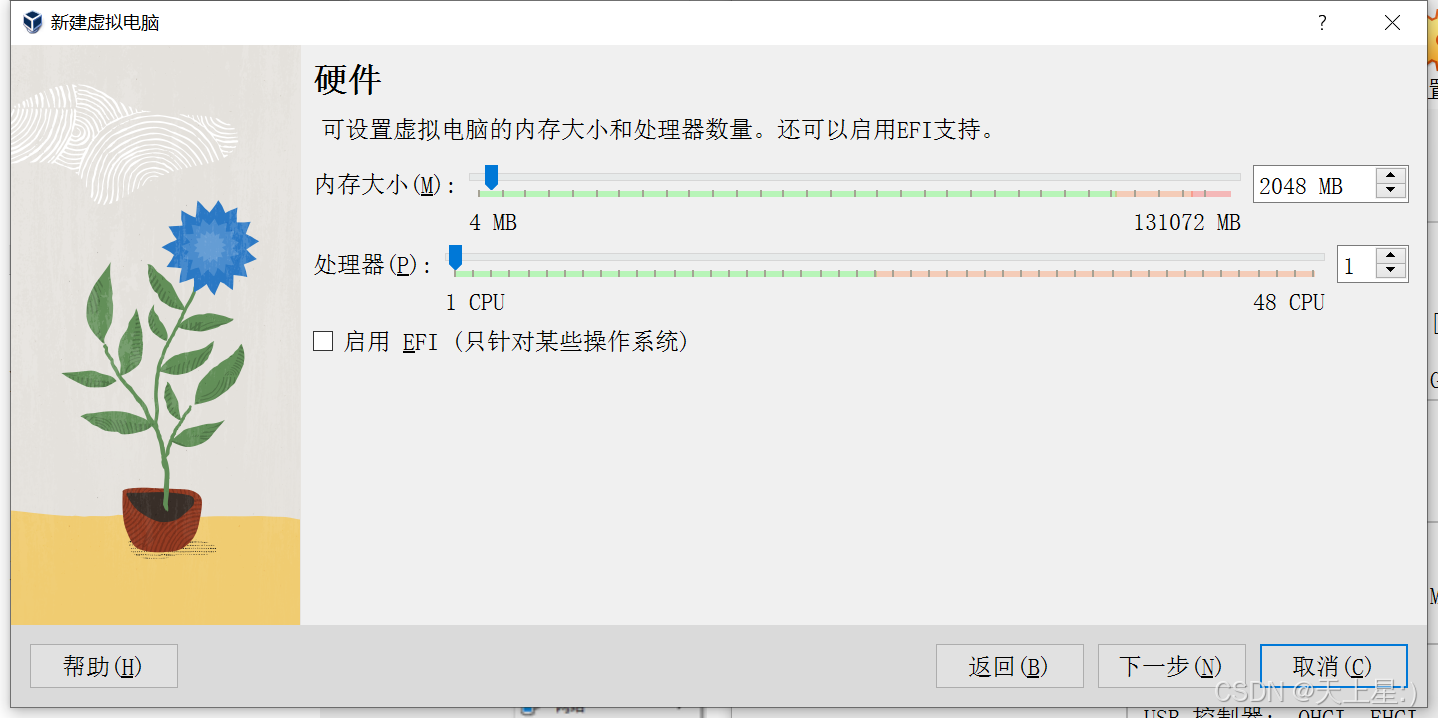
 到这里,操作和作业0的pdf上的内容基本一致。接着,到了作业文件夹的传输和编辑,我无论如何也无法把文件夹从本地拖动到虚拟机内(即使设置了拖放为双向),或者有时拖动成功了,但是到了虚拟机上就是一个空的文件夹,这令我很头疼。于是我下载了另一个文件传输的软件winscp,完美地解决了该问题。
到这里,操作和作业0的pdf上的内容基本一致。接着,到了作业文件夹的传输和编辑,我无论如何也无法把文件夹从本地拖动到虚拟机内(即使设置了拖放为双向),或者有时拖动成功了,但是到了虚拟机上就是一个空的文件夹,这令我很头疼。于是我下载了另一个文件传输的软件winscp,完美地解决了该问题。
4.安装winscp
winscp官网直接下载并安装即可:https://winscp.net/eng/download.php
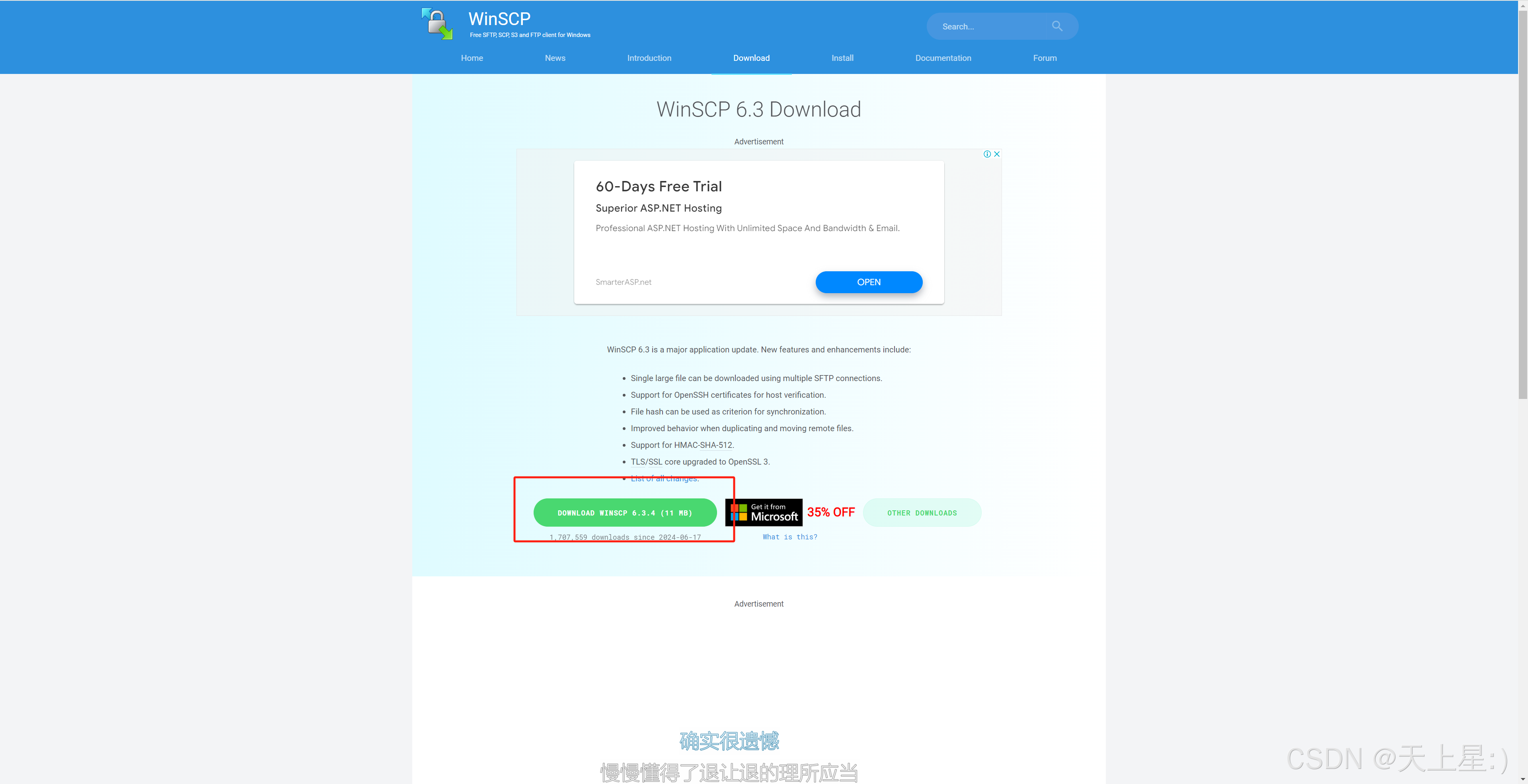
接着,到了本文章最重要的一部分,连接本地windows系统和虚拟机
5.连接本机windows系统和虚拟机
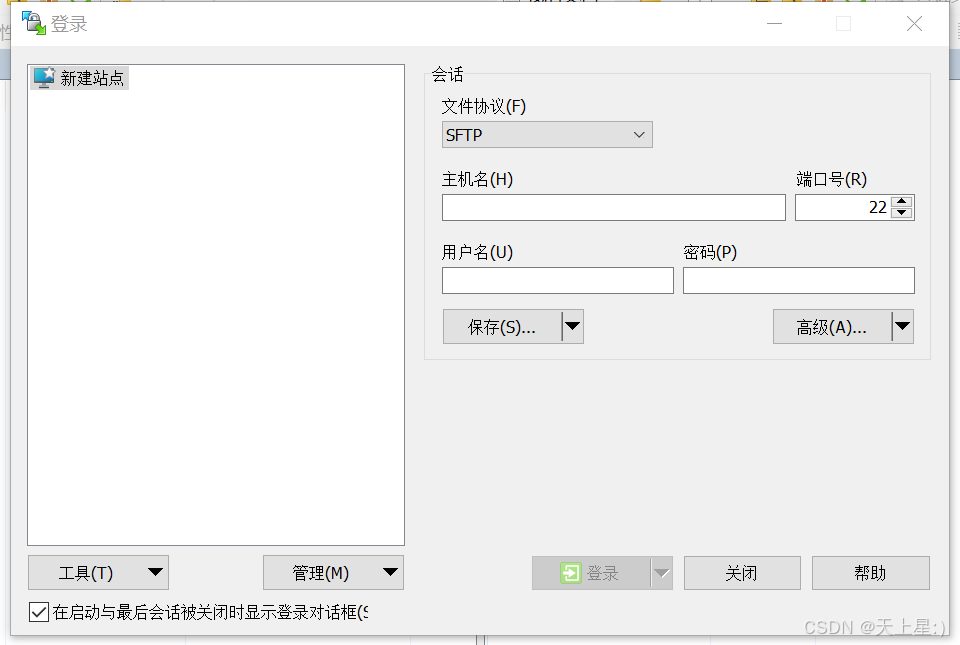
安装好winscp后,会出现上面的界面,需要输入虚拟机的主机名,用户名及密码。现在我们需要查询虚拟机的主机名是什么。
首先,先打开VirtualBox管理器的设置,找到网络部分,选择桥接网卡(这一步很重要!!!)。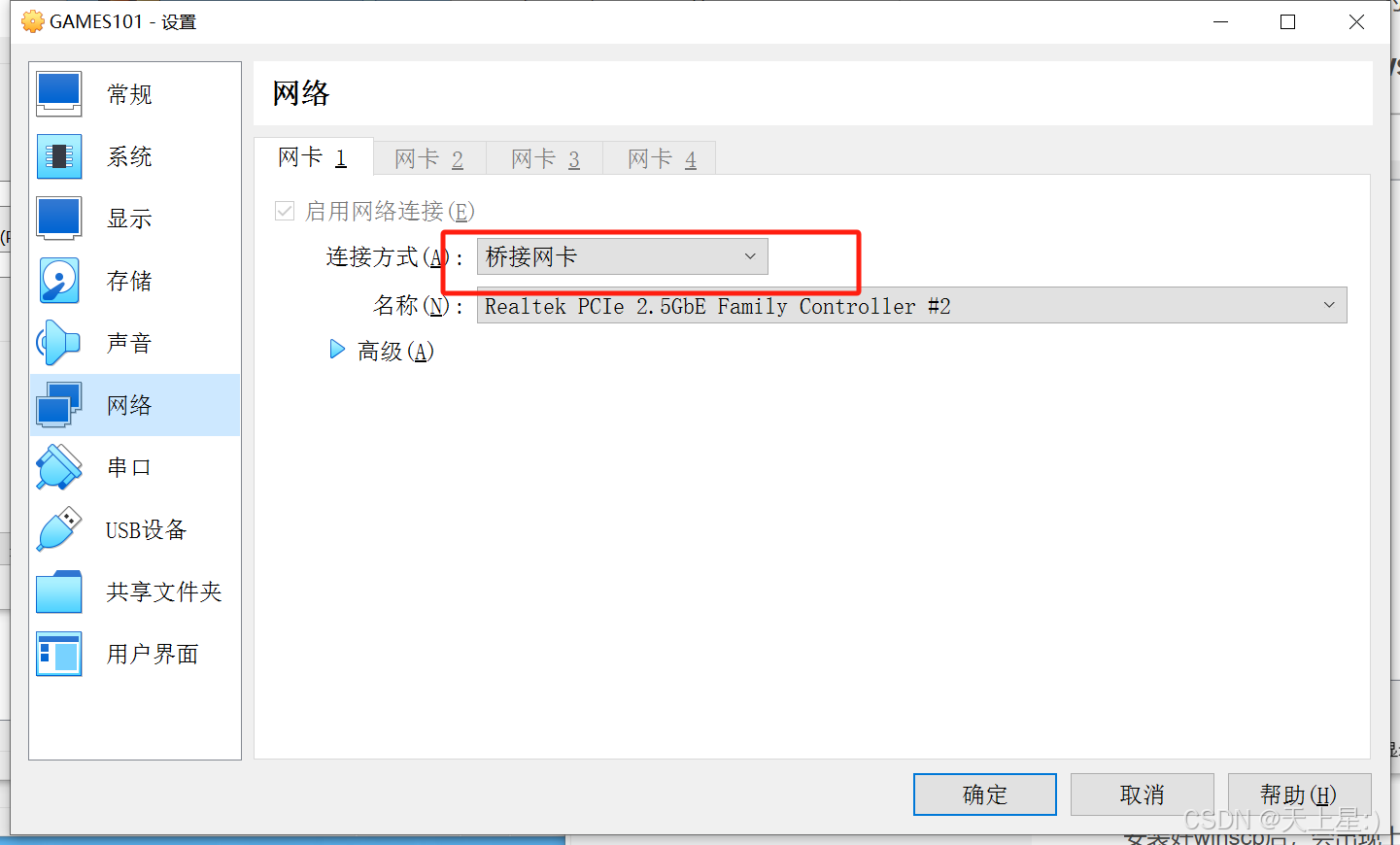
接着,启动虚拟机,输入密码并进入,打开Terminal。
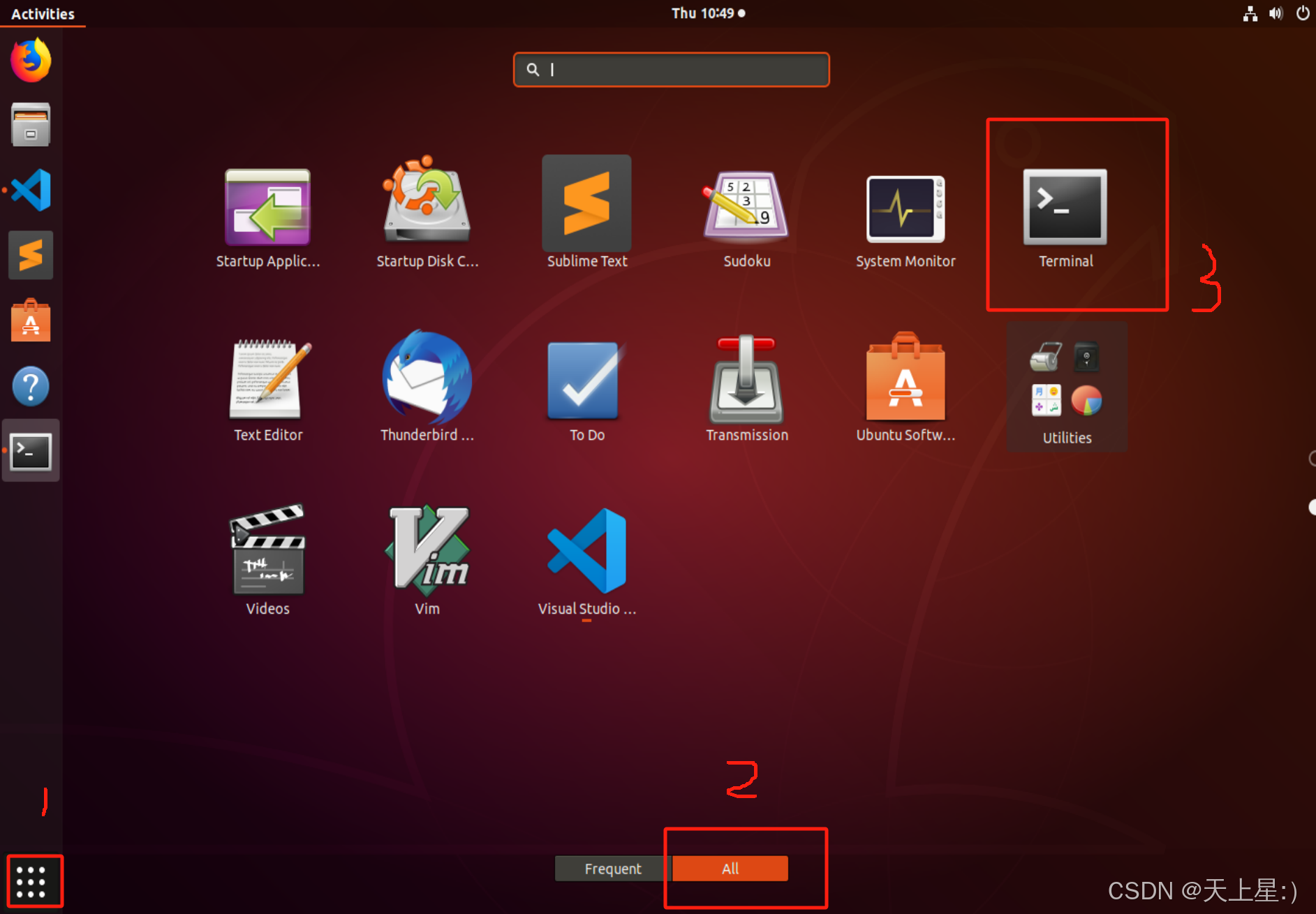
输入ifconfig
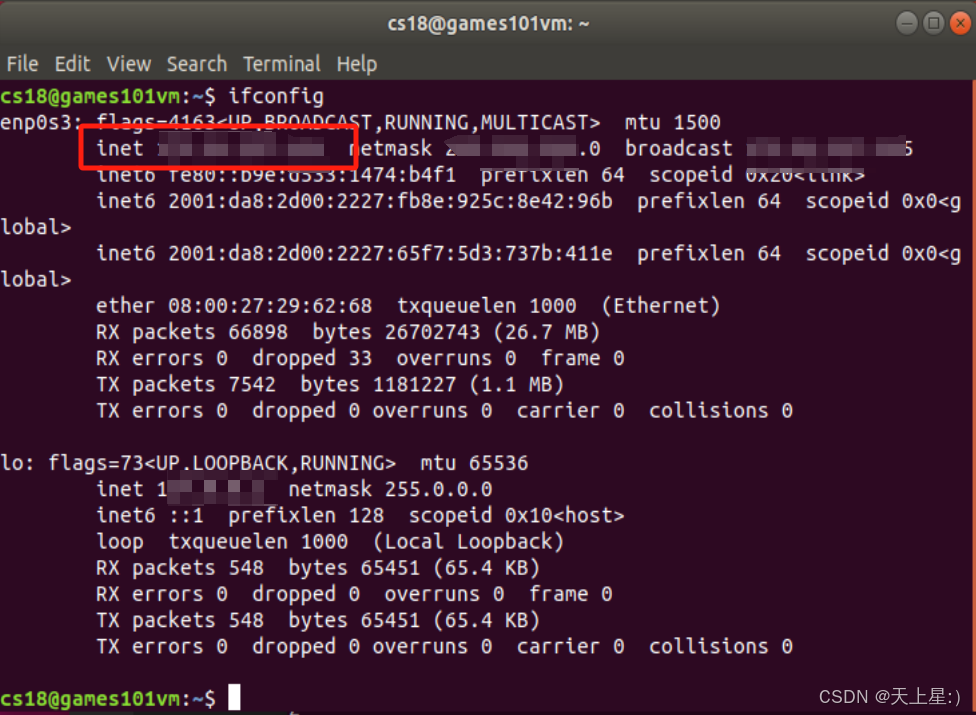
这里第二行inet后面(红色框处)部分就是主机名。接着输入用户名:cs18,密码:Ilovegraphics即可连接成功。连接成功后,得到下面的界面
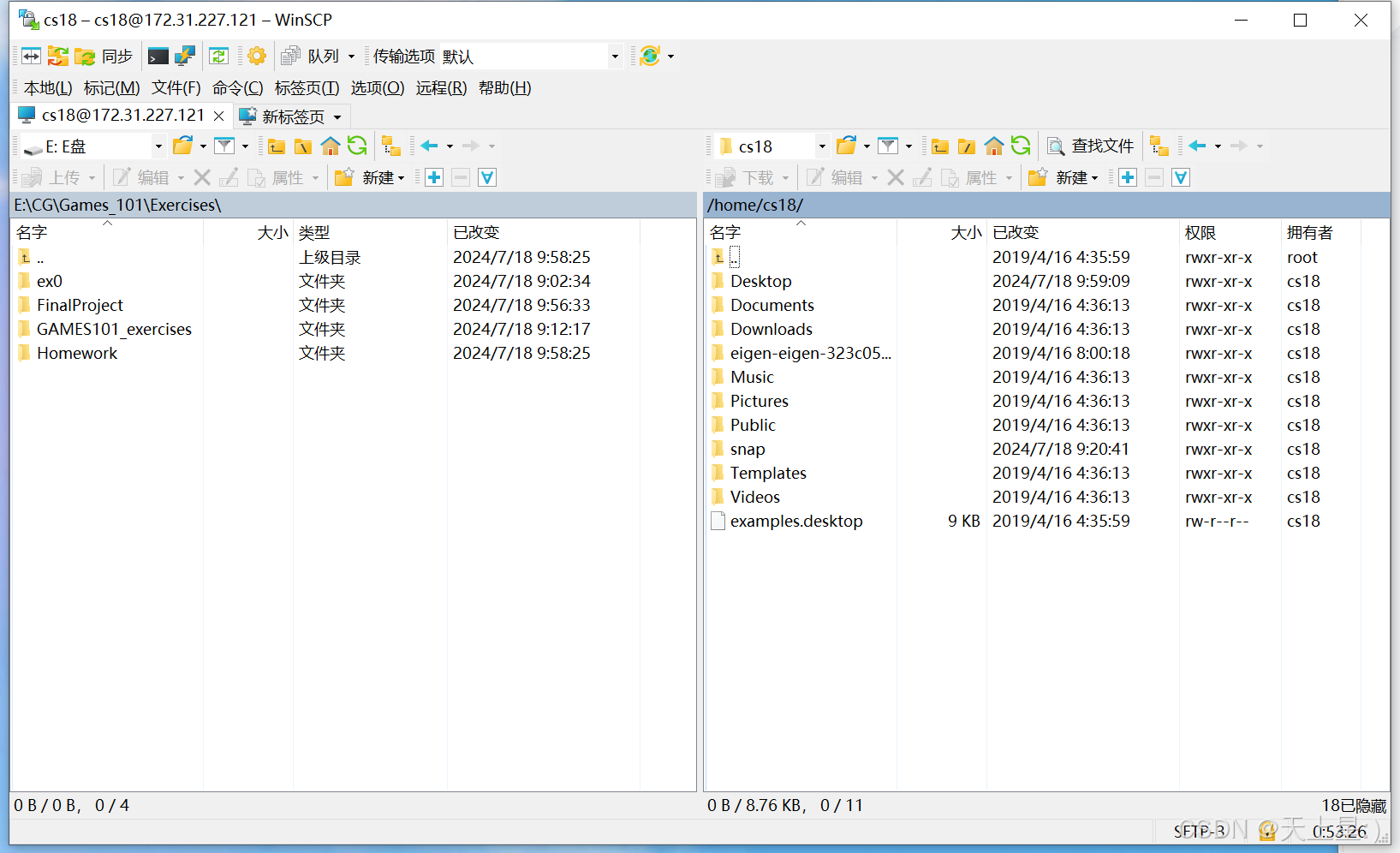
左边是本地windows系统的文件,右边是虚拟机的文件,可以直接把本地文件从左边拖动到右边的Desktop处,接着虚拟机的桌面上就出现了刚刚拖动的文件,至此,文件传输成功。
后面继续参考games101作业0的pdf,完成编译。
