Linux
Linux是一种自由和开放源码的类Unix操作系统,由林纳斯·托瓦兹(Linus Torvalds)于1991年首次发布。Linux以其高效性、灵活性和稳定性而闻名,广泛应用于各种计算机硬件设备中,包括手机、平板电脑、路由器、视频游戏控制台、台式计算机、大型机和超级计算机等。
我们学习之前呢,需要先进行工具准备:
VMware安装
VM官网:Desktop Hypervisor Solutions | VMware
建议下载16之后的版本,对应版本的密钥自行搜索。
下载好之后,安装VMware:
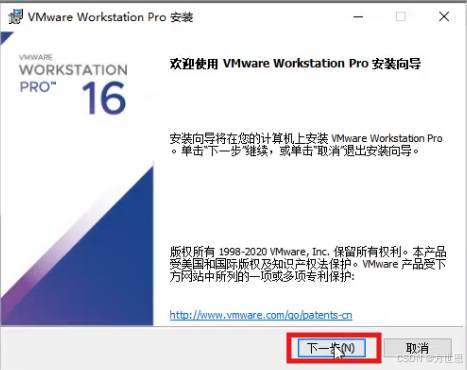
点击下一步:
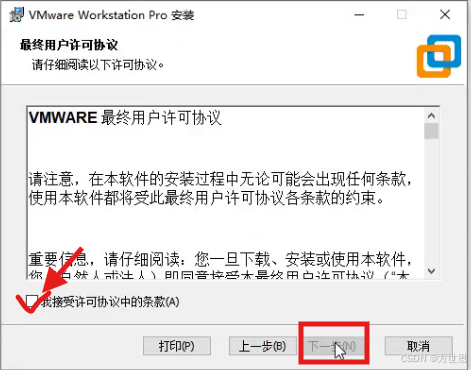
接受条款,点击下一步:
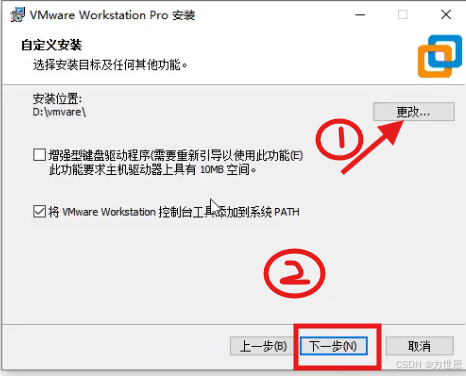
自行选定安装位置,点击下一步:
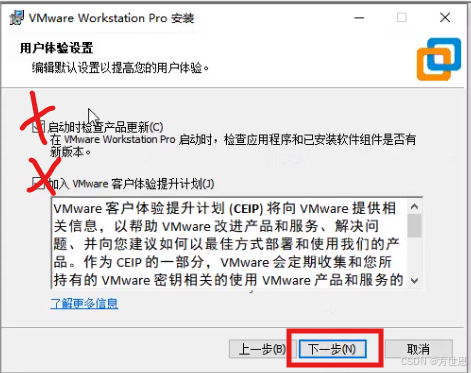
两个可以不勾选,点击下一步:
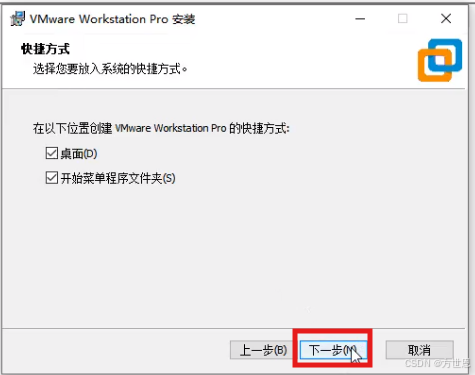
点击下一步:
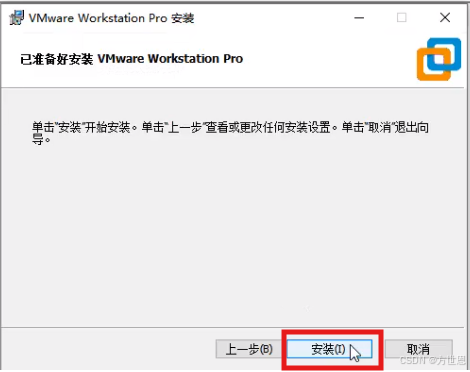
点击安装VMware:
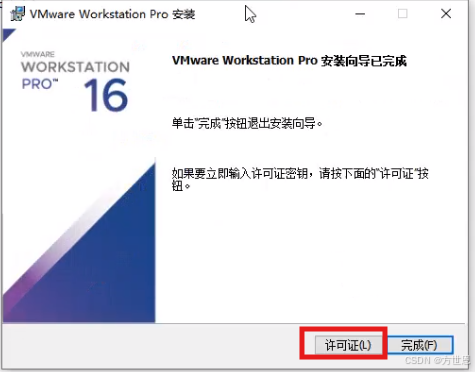
安装好后,带年纪许可证,自行搜索密钥。
安装虚拟机
打开安装好的VMware:
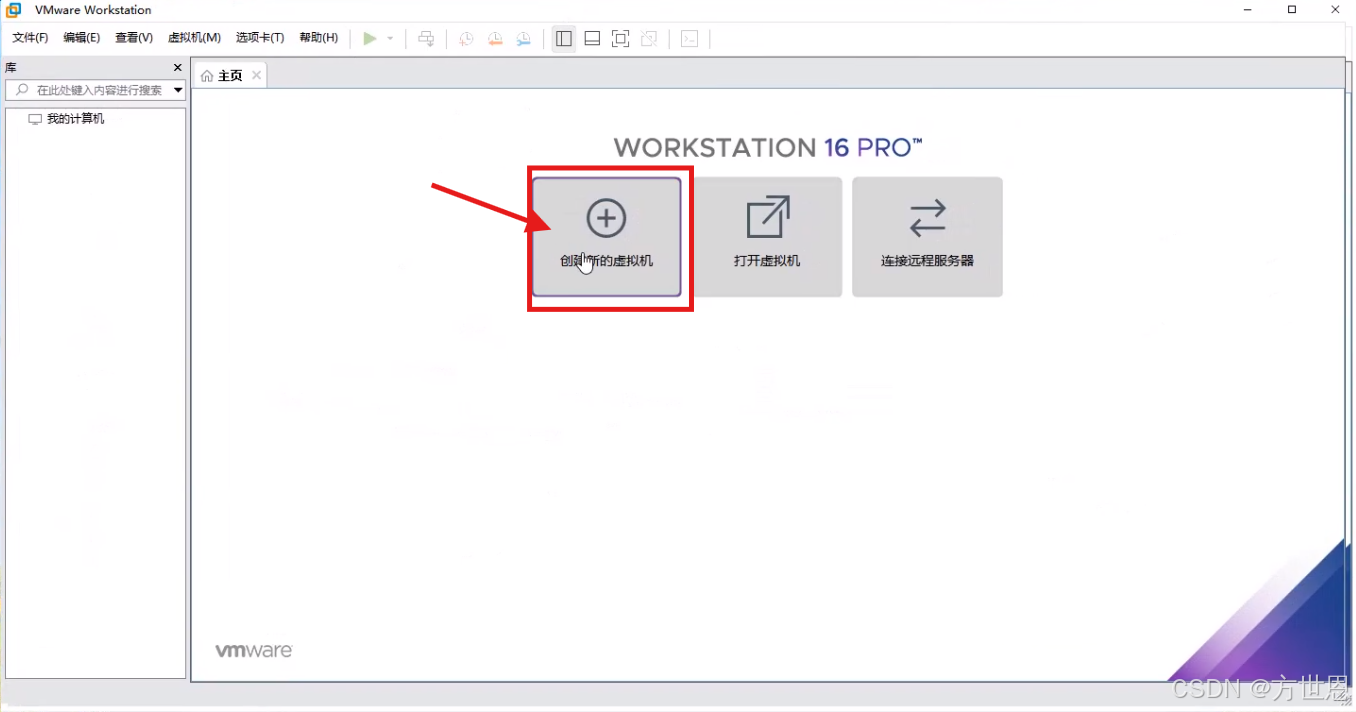
点击创建虚拟机:
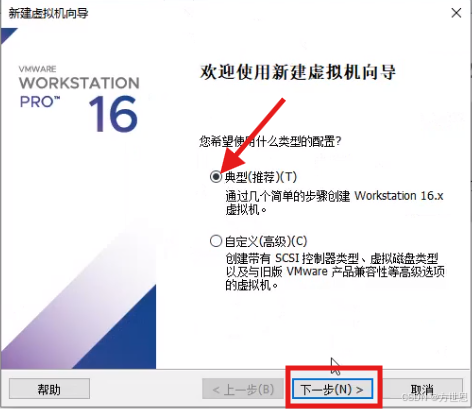
选择典型,点击下一步:
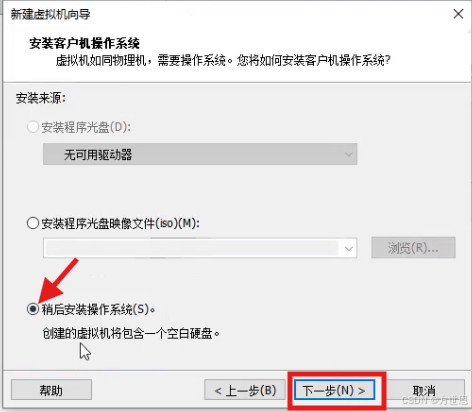
点击稍后安装操作系统,点击下一步:
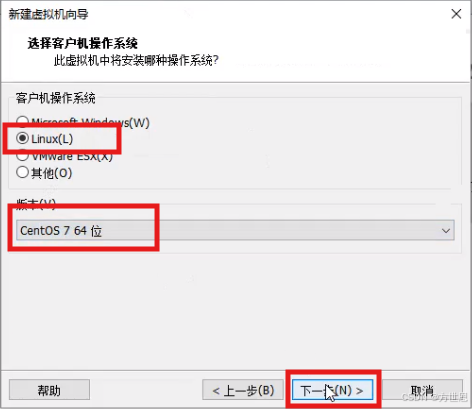
选择Linux,选择CentOS 7 64位,点击下一步:
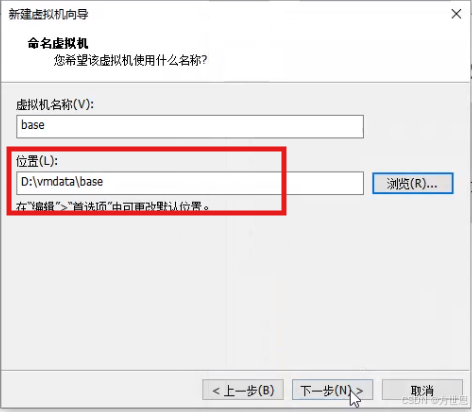
给虚拟机命名,选择下载位置,点击下一步:
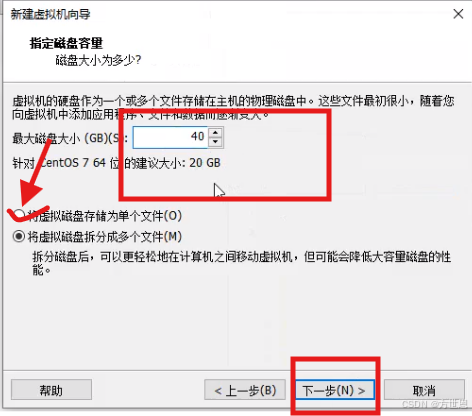
配置磁盘容量,将磁盘存储为单个单位,点击下一步:
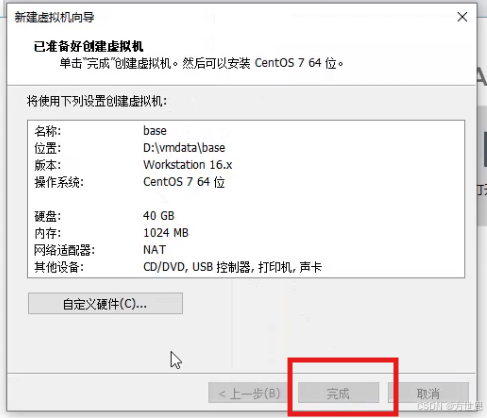
点击完成开始创建:
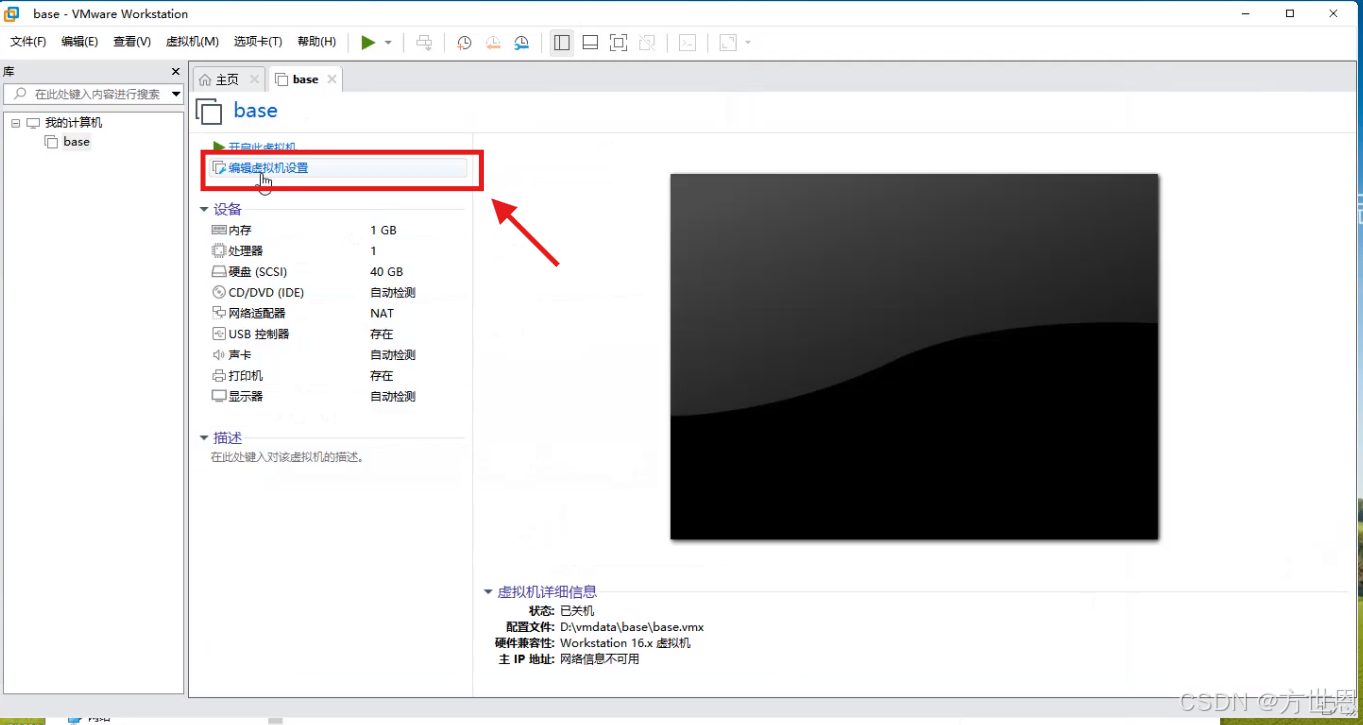
打开安装好的虚拟机设置:
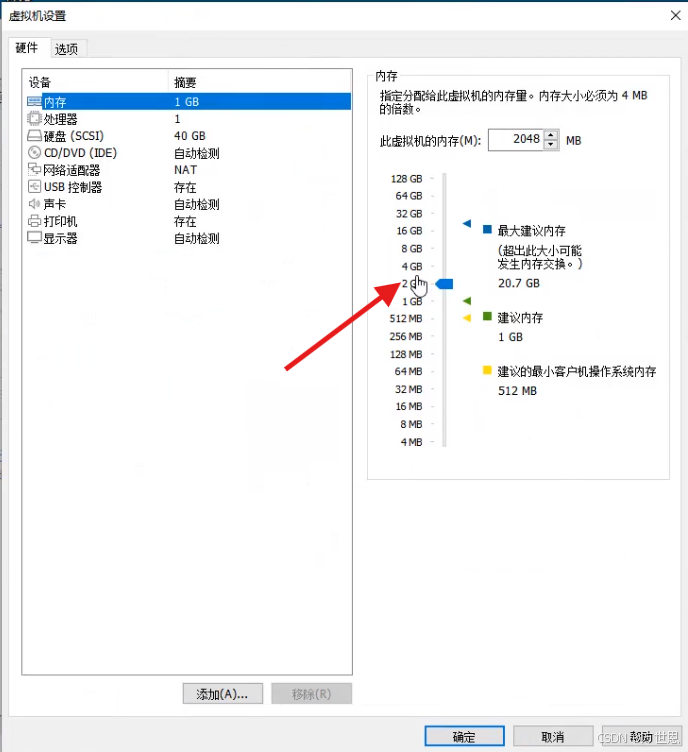
给定内存2G就好:
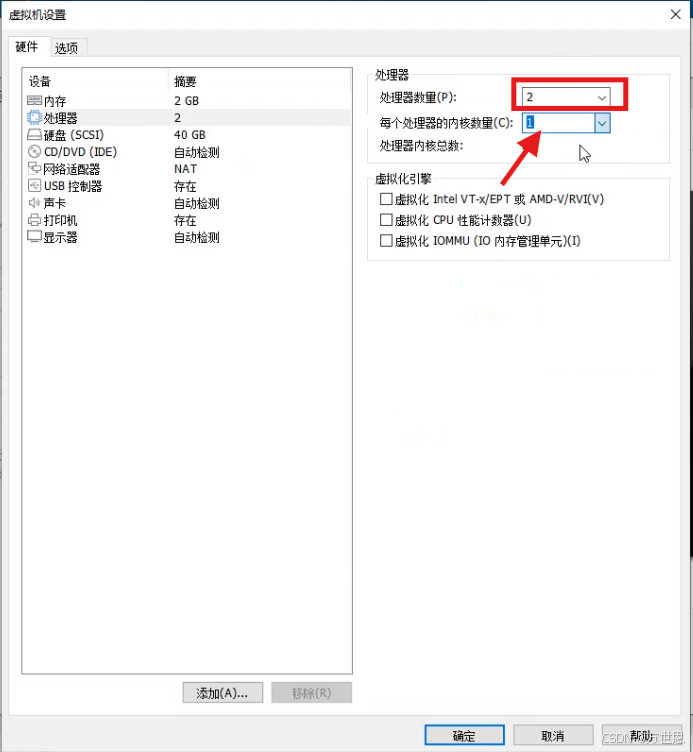
处理器数量位2,觉着自己电脑还行内核也选择2:
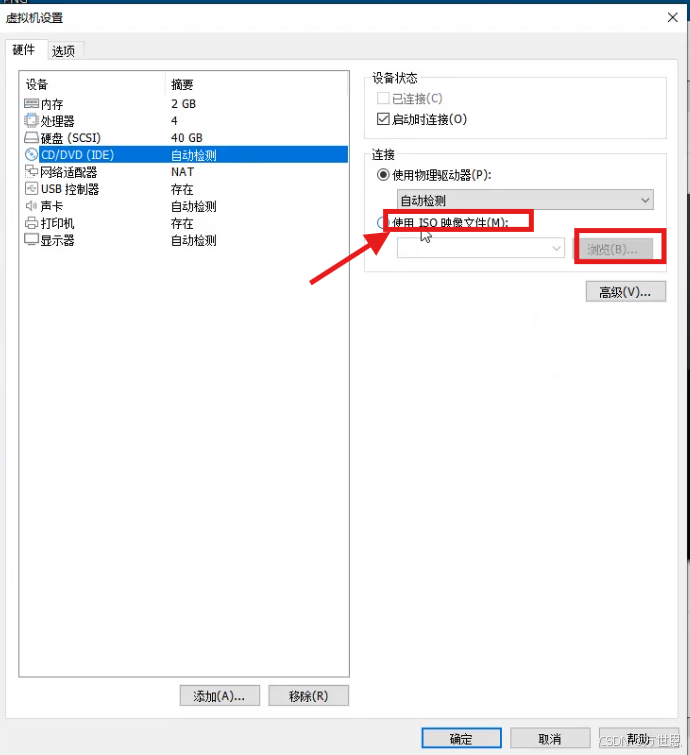
配置镜像文件:
镜像文件下载地址:https://developer.aliyun.com/mirror/?lang=zh-CN.
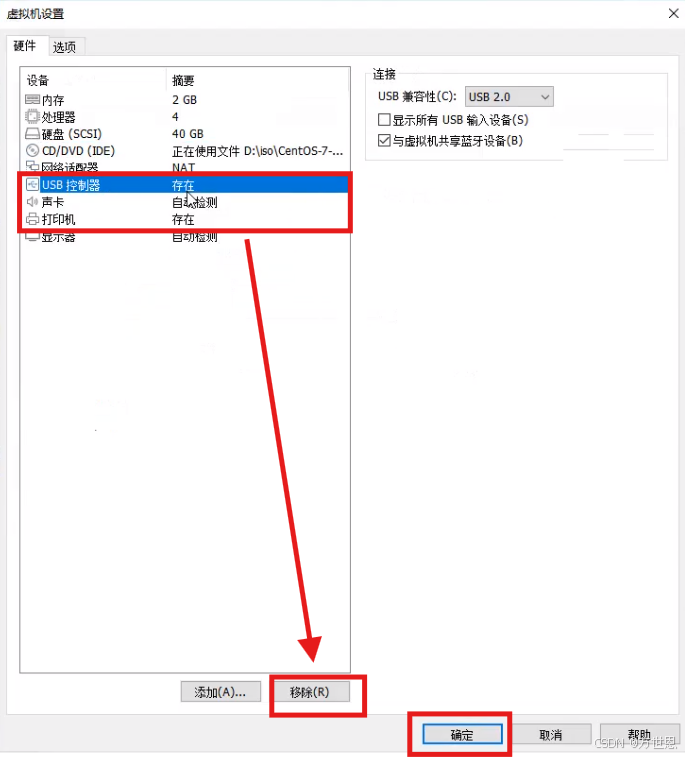
USB控制器、声卡、打印机不需要,移除他们,最后确定保存:
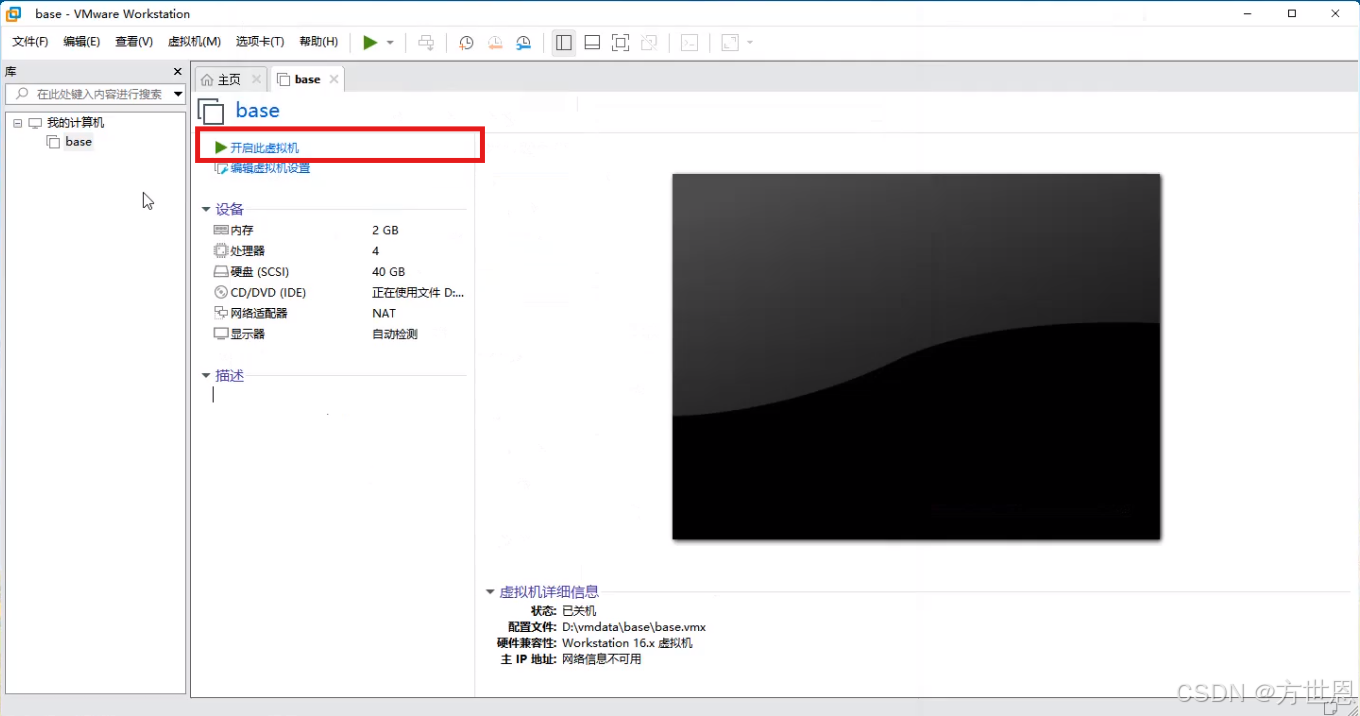
开启虚拟机。
等待60秒开机:
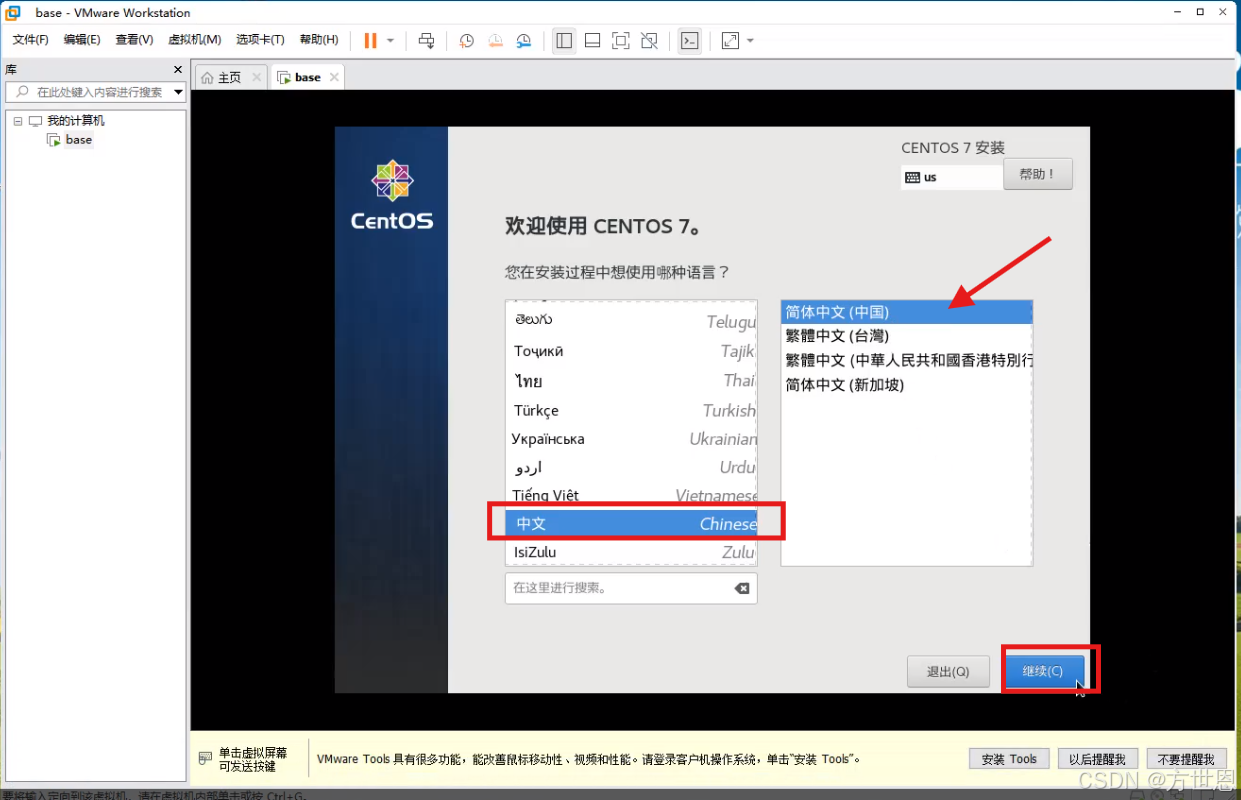
选择语言,点击继续:
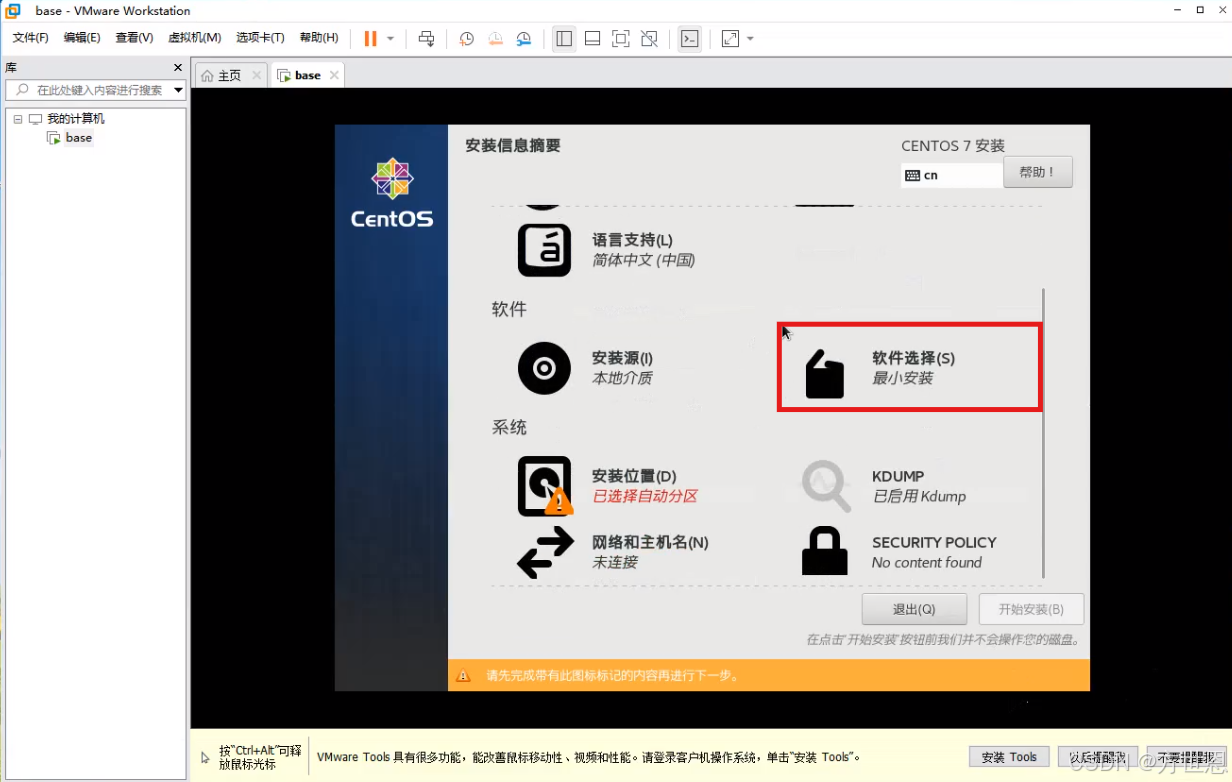
点击软件选择:
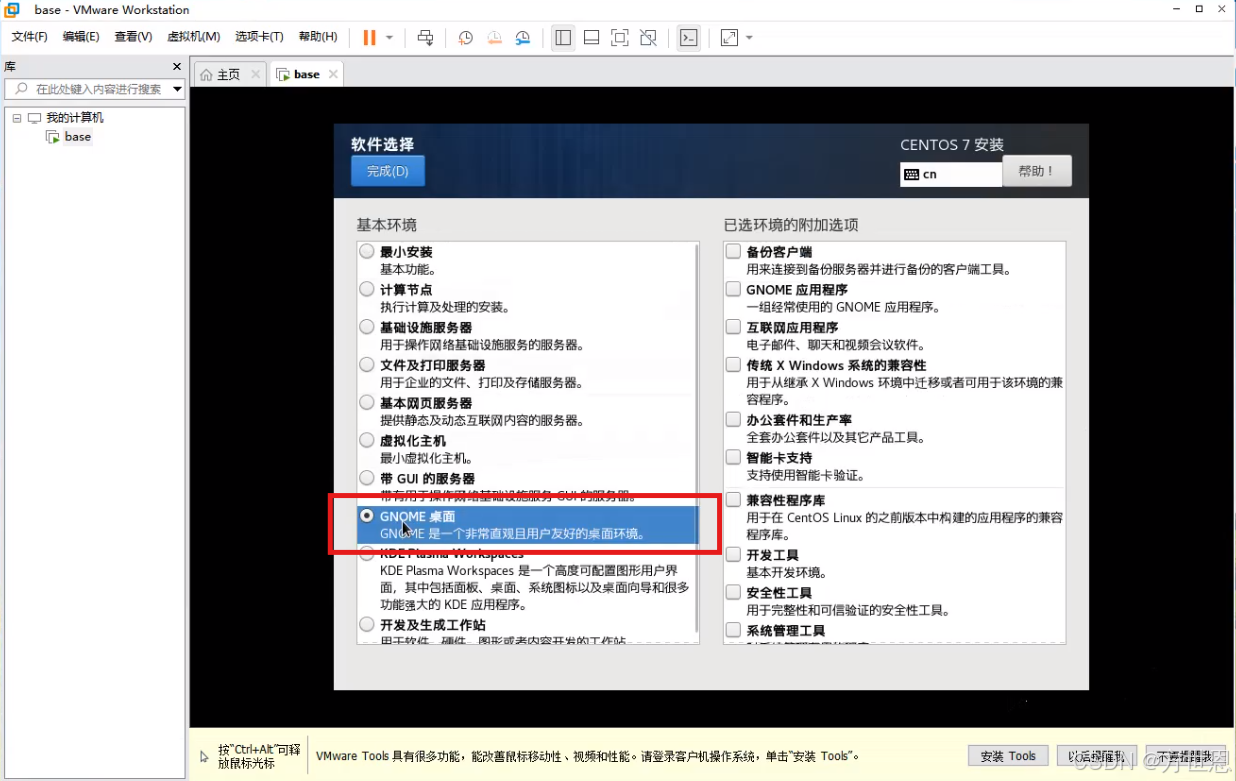
选择桌面,点击完成:
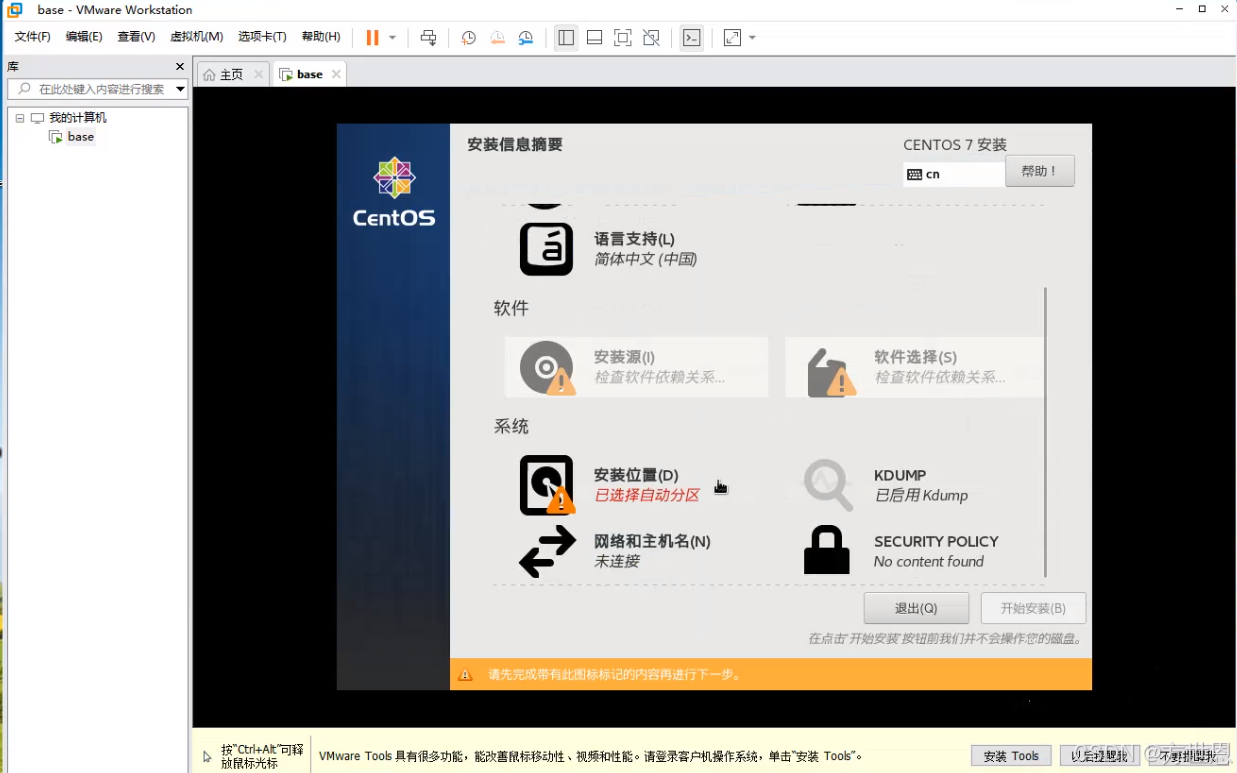
点击安装位置:
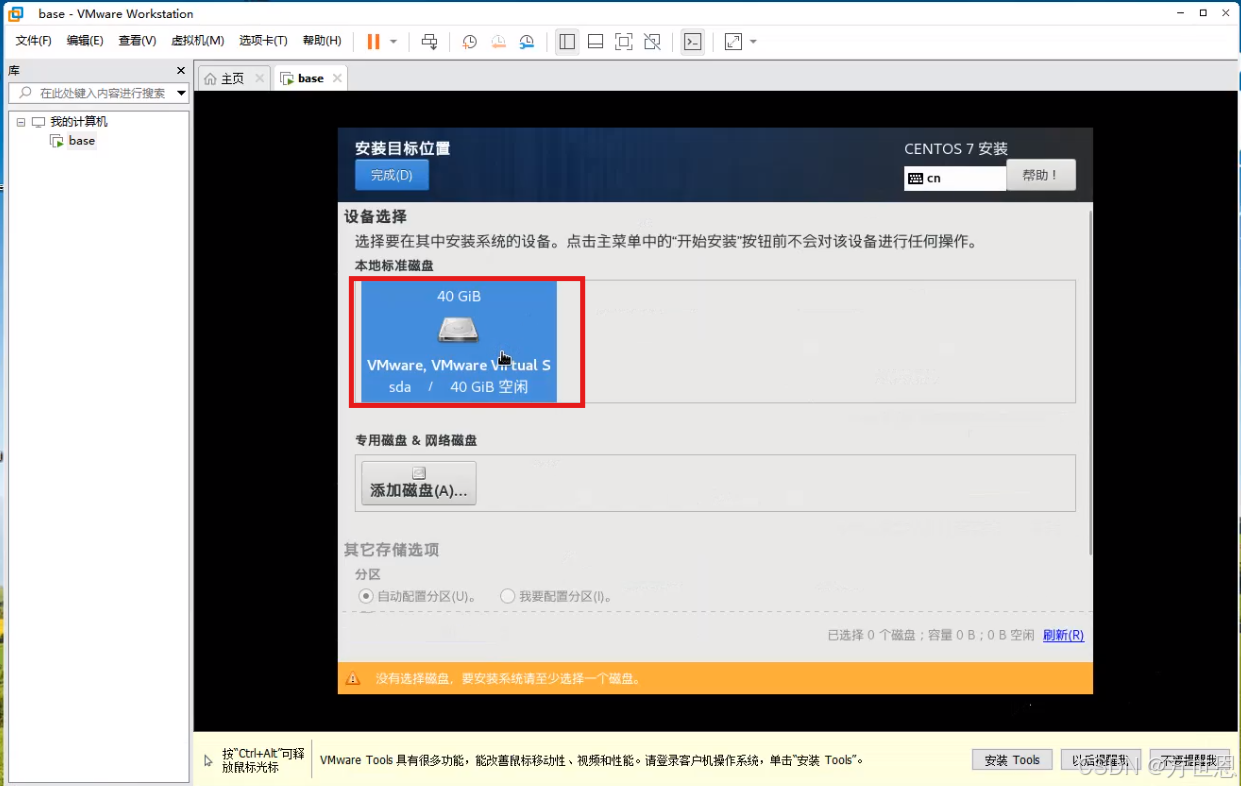
选择已经分配好的位置,点击完成:
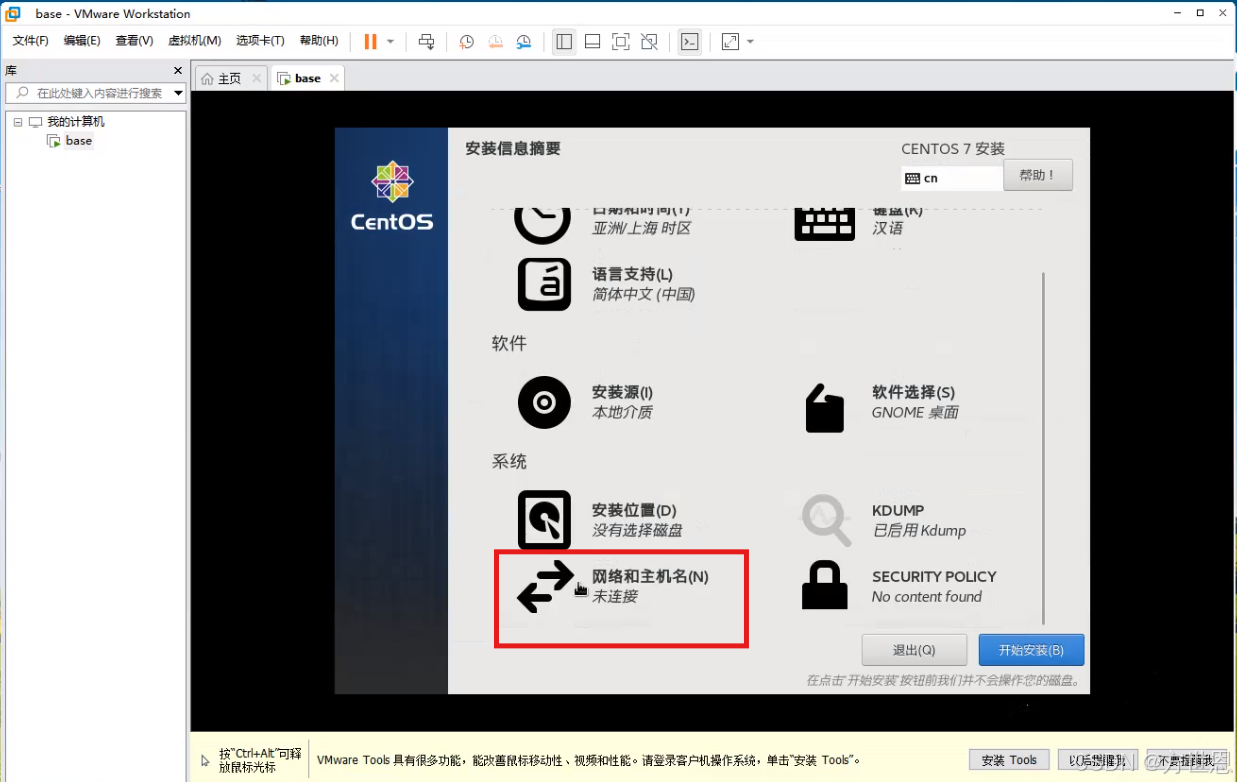
点击网络和主机名:
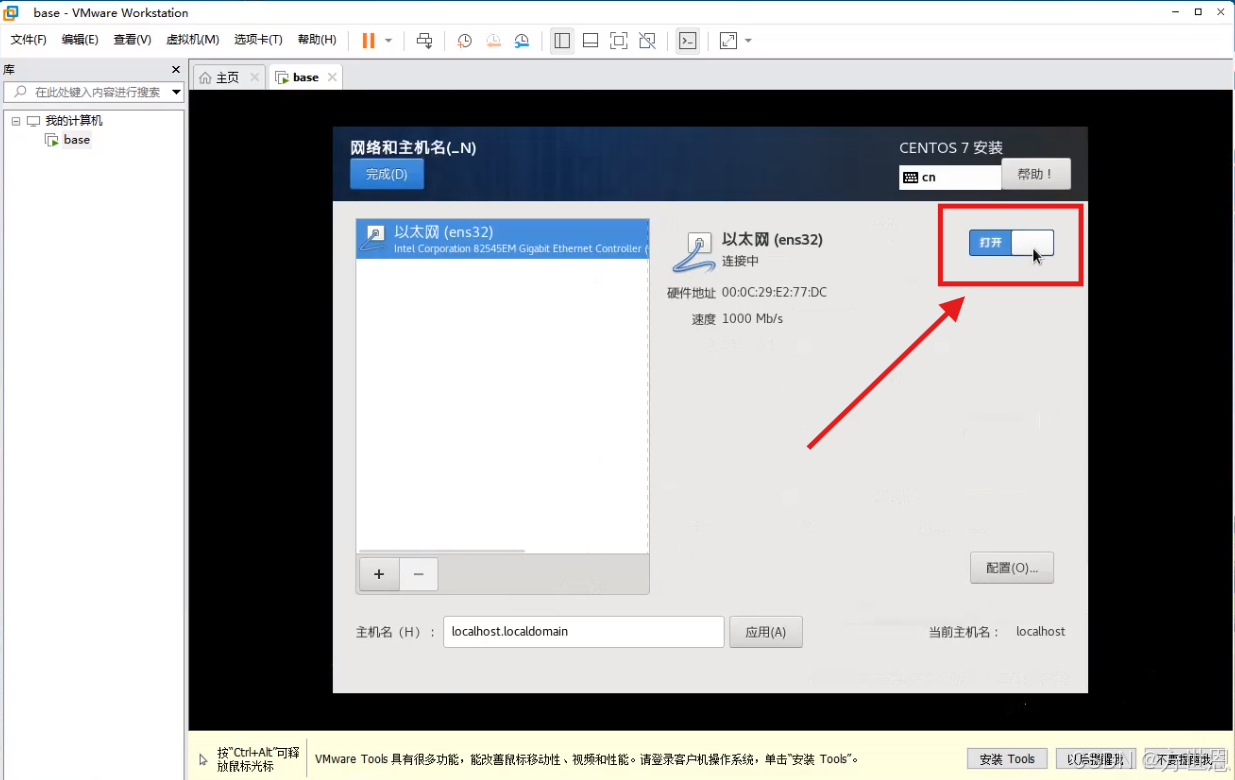
打开以太网连接,点击完成:
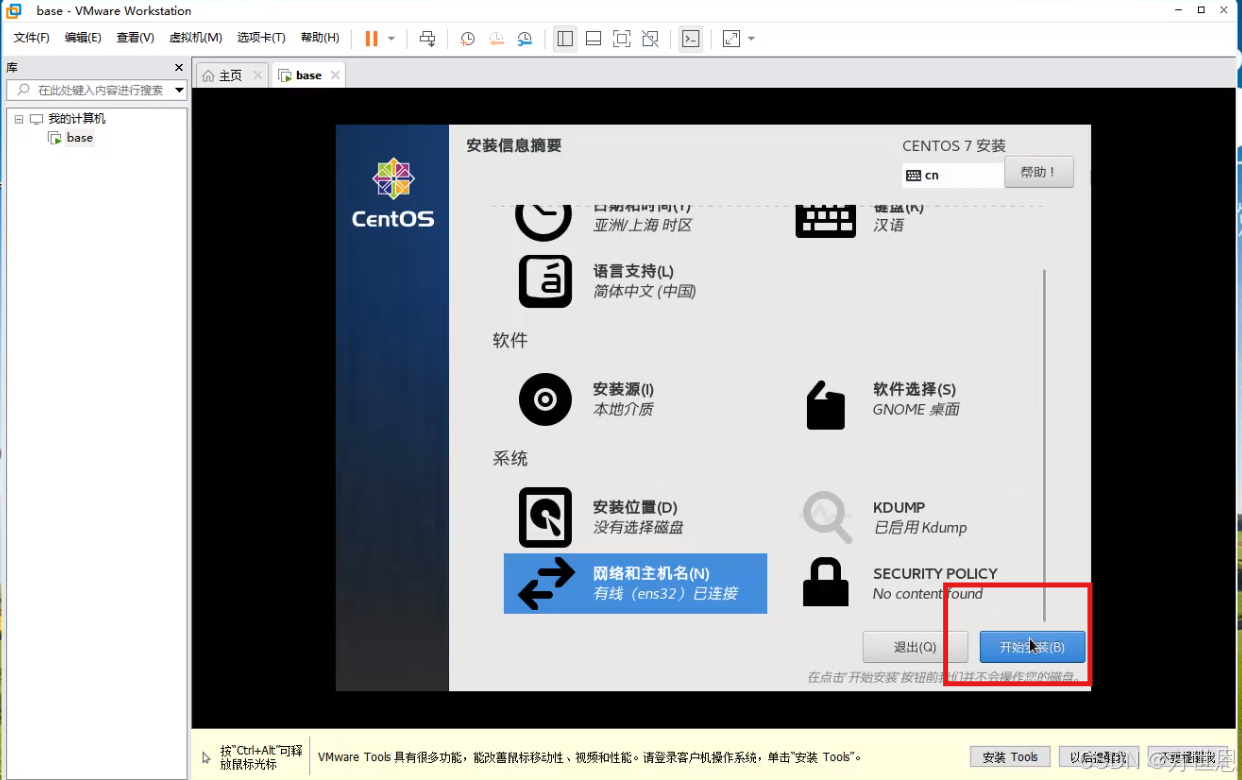
开始安装:
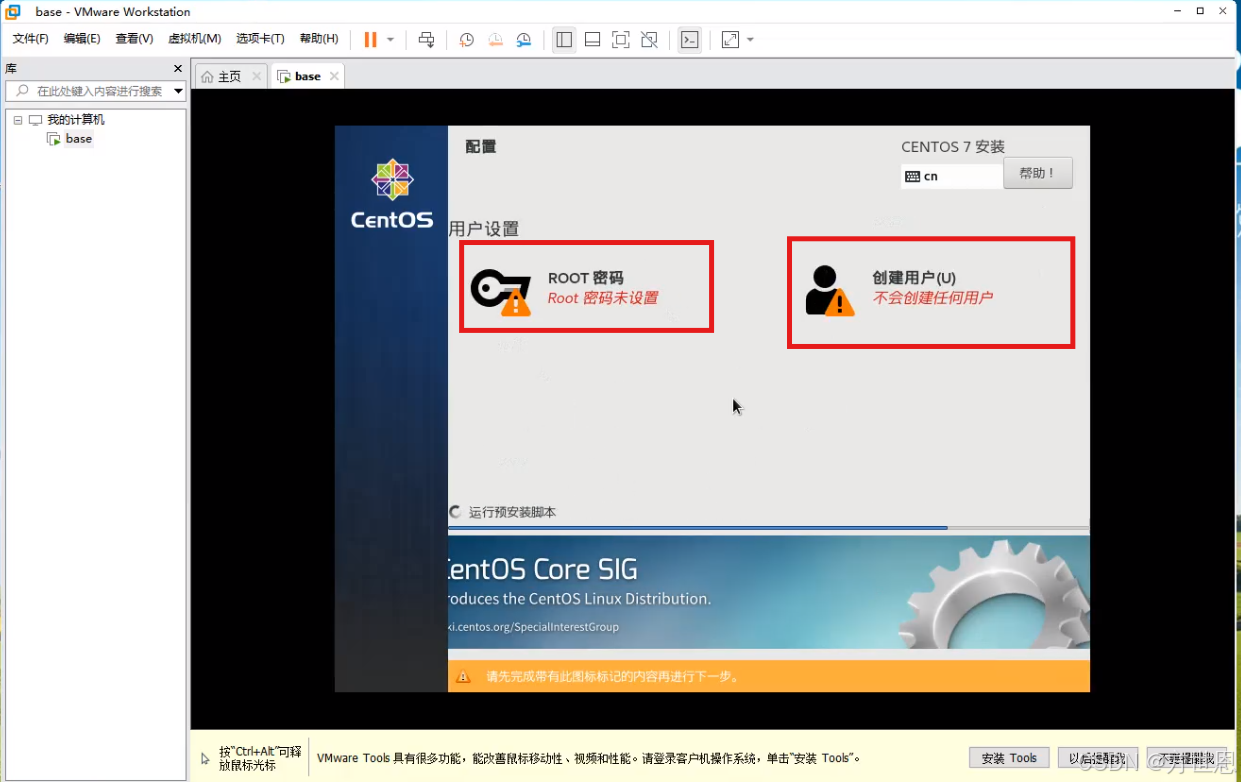
记得创建密码和用户哦!创建好之后,等待安装完成。
网络配置
安装好之后,重启虚拟机,登录界面点击未列出,使用root用户登录:
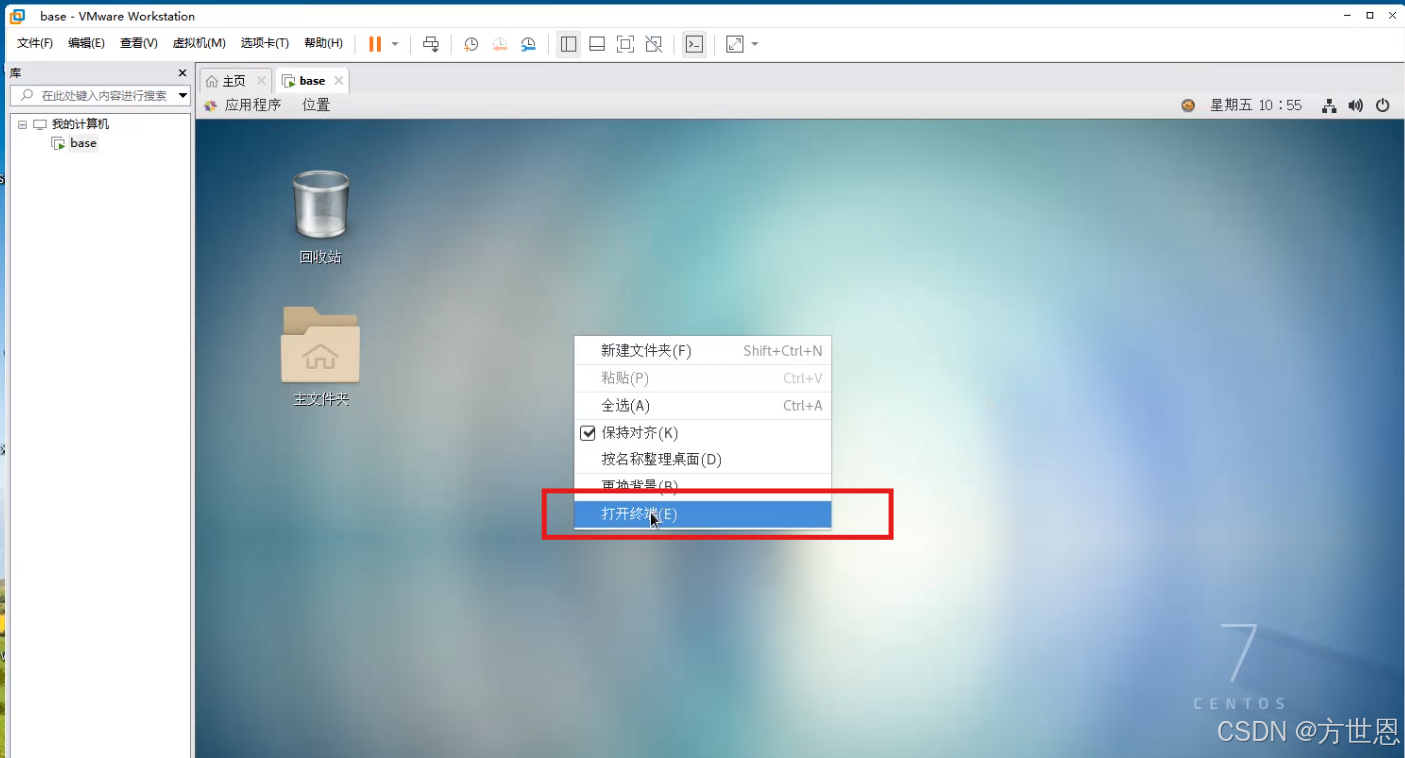
点击打开终端:
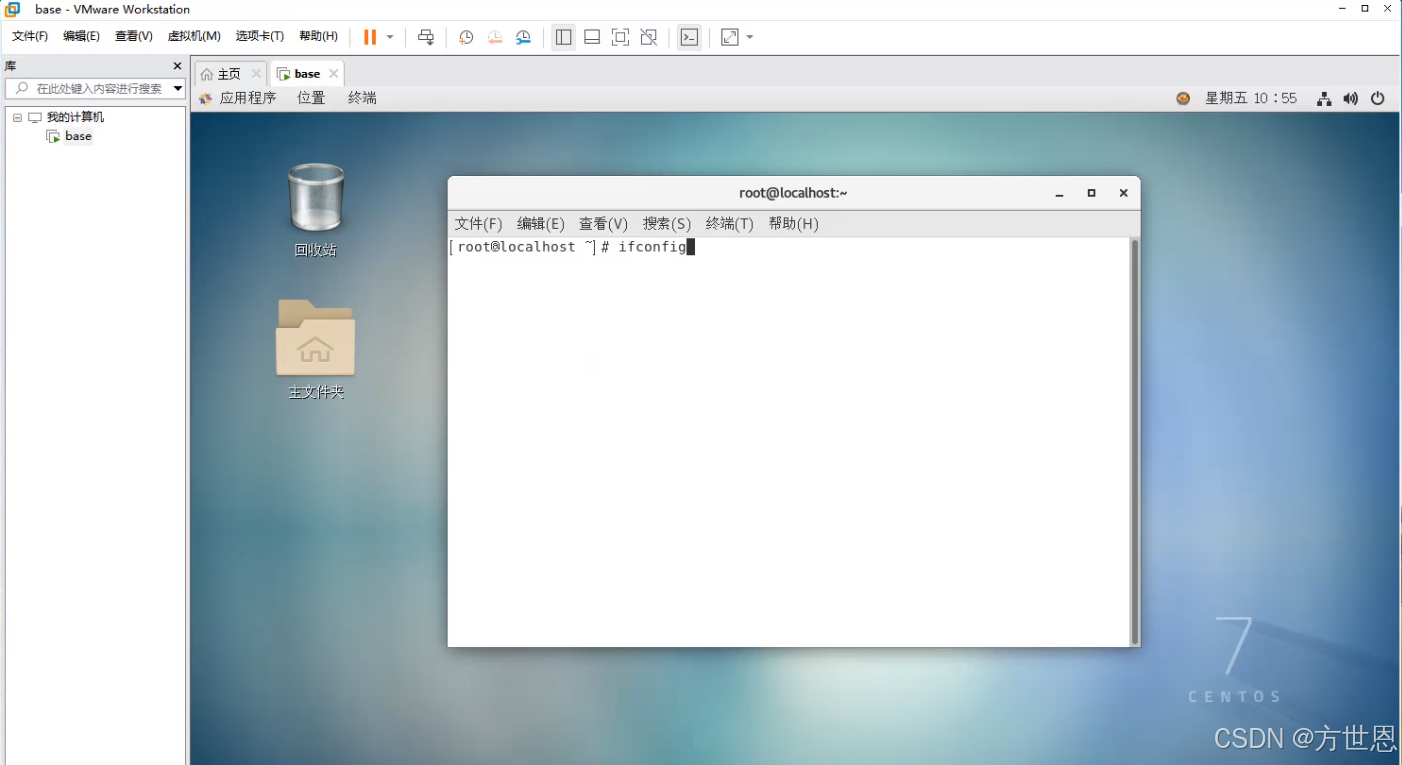
输入指令ifconfig:
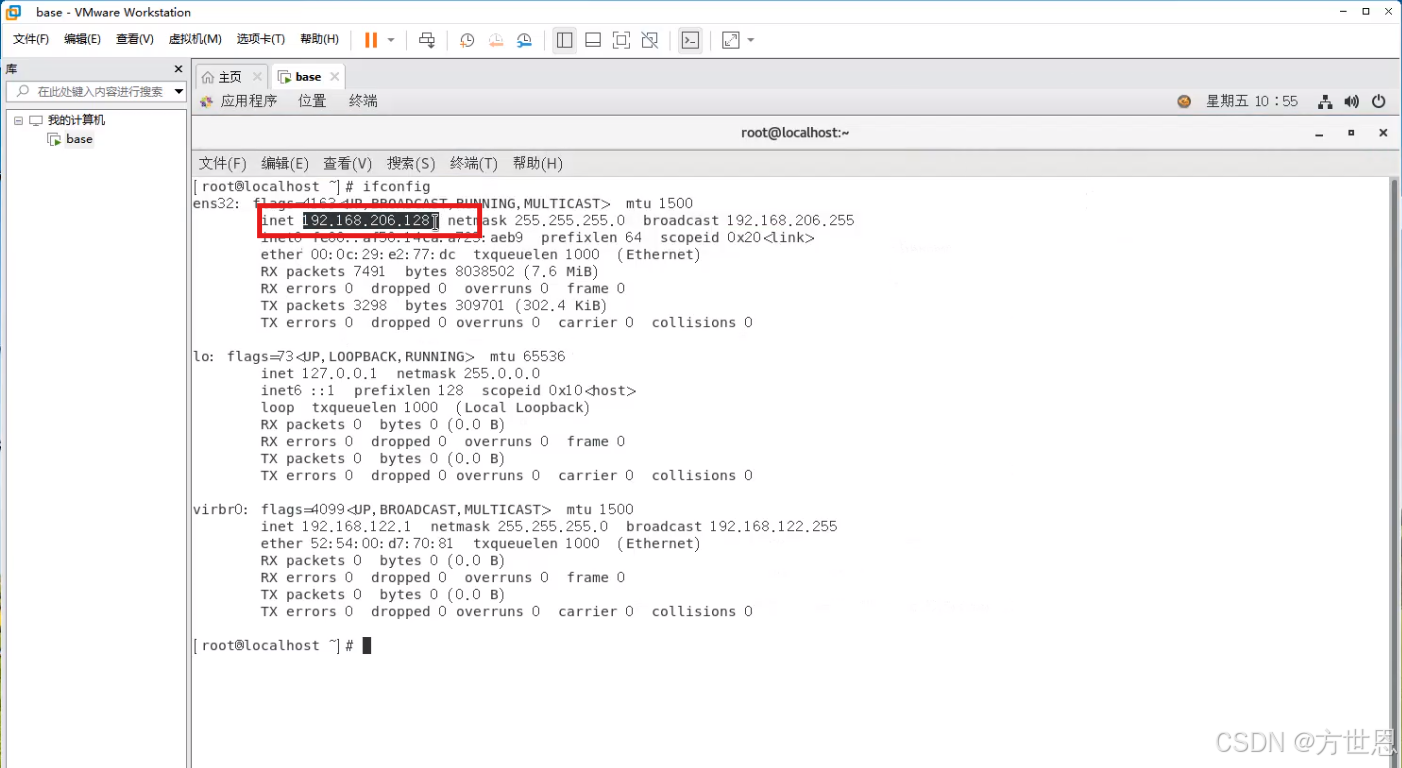
查看自己的网络地址:
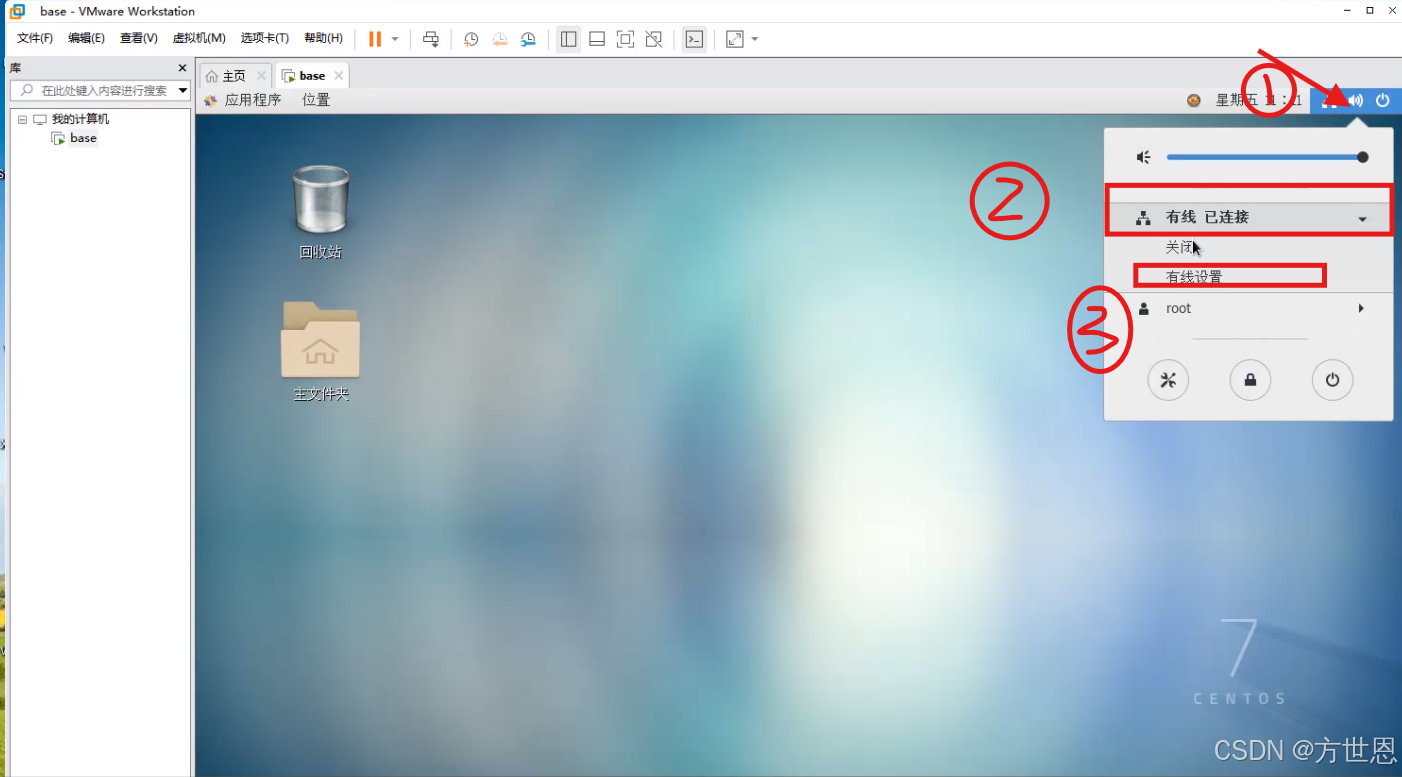
回到桌面打开有线设置:
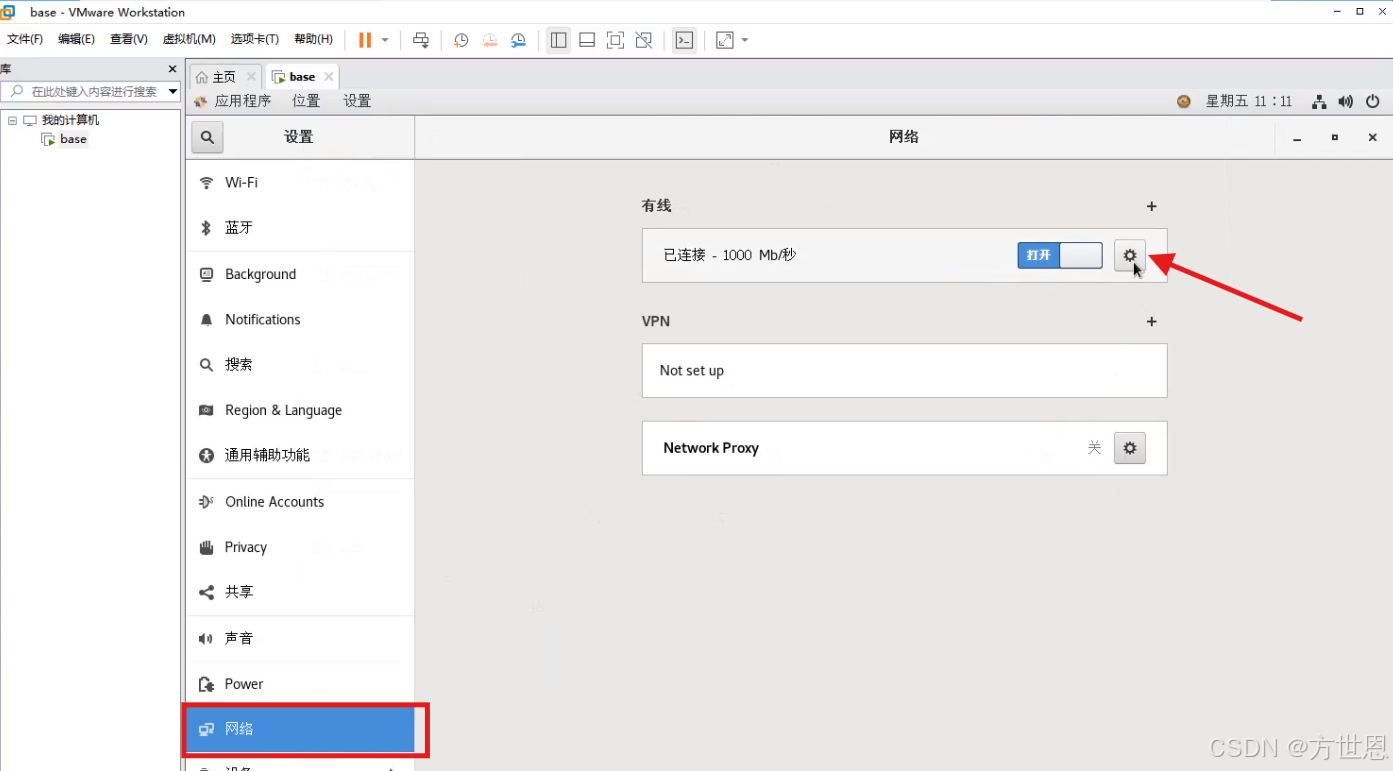
选中网络,点击设置:
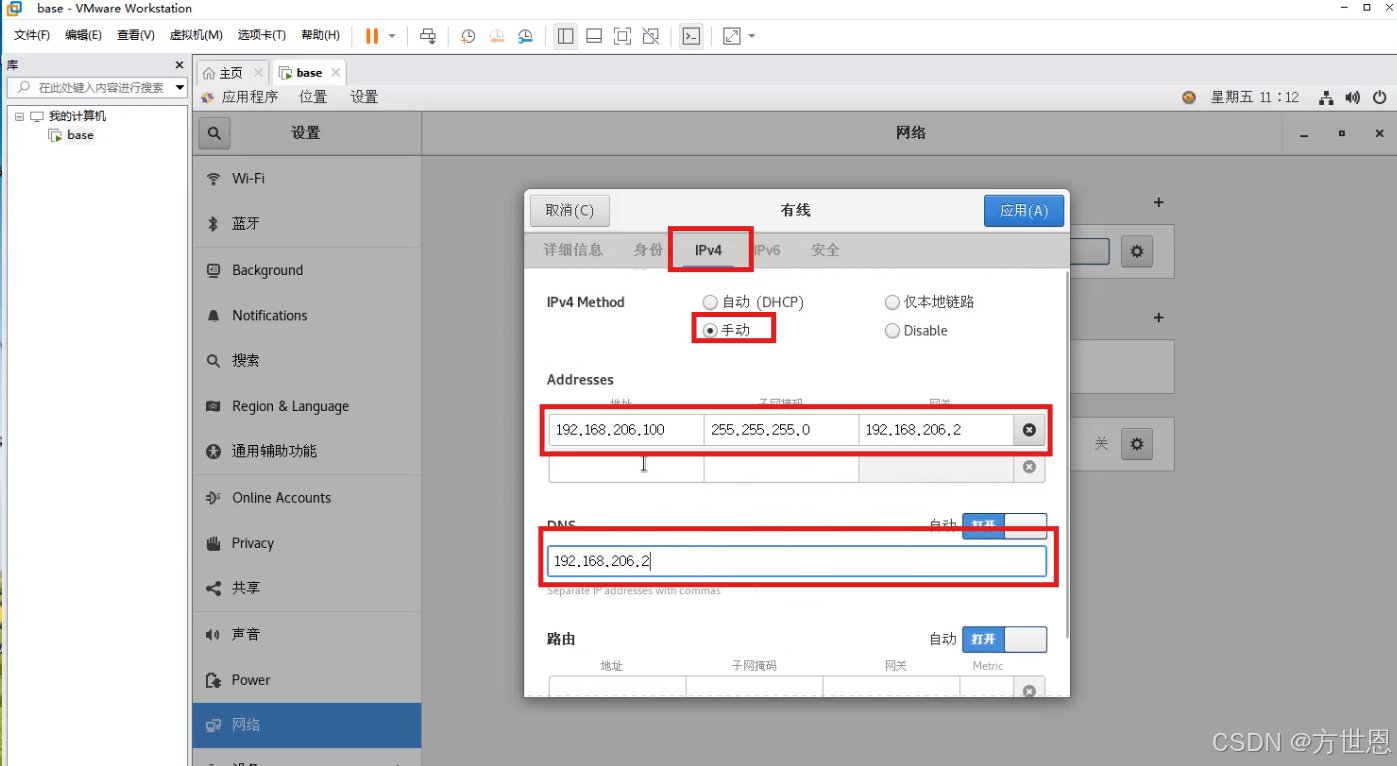
输入修改的地址,前三位保持不变,最后一位换成100,网关最后一位换成2,点击应用:
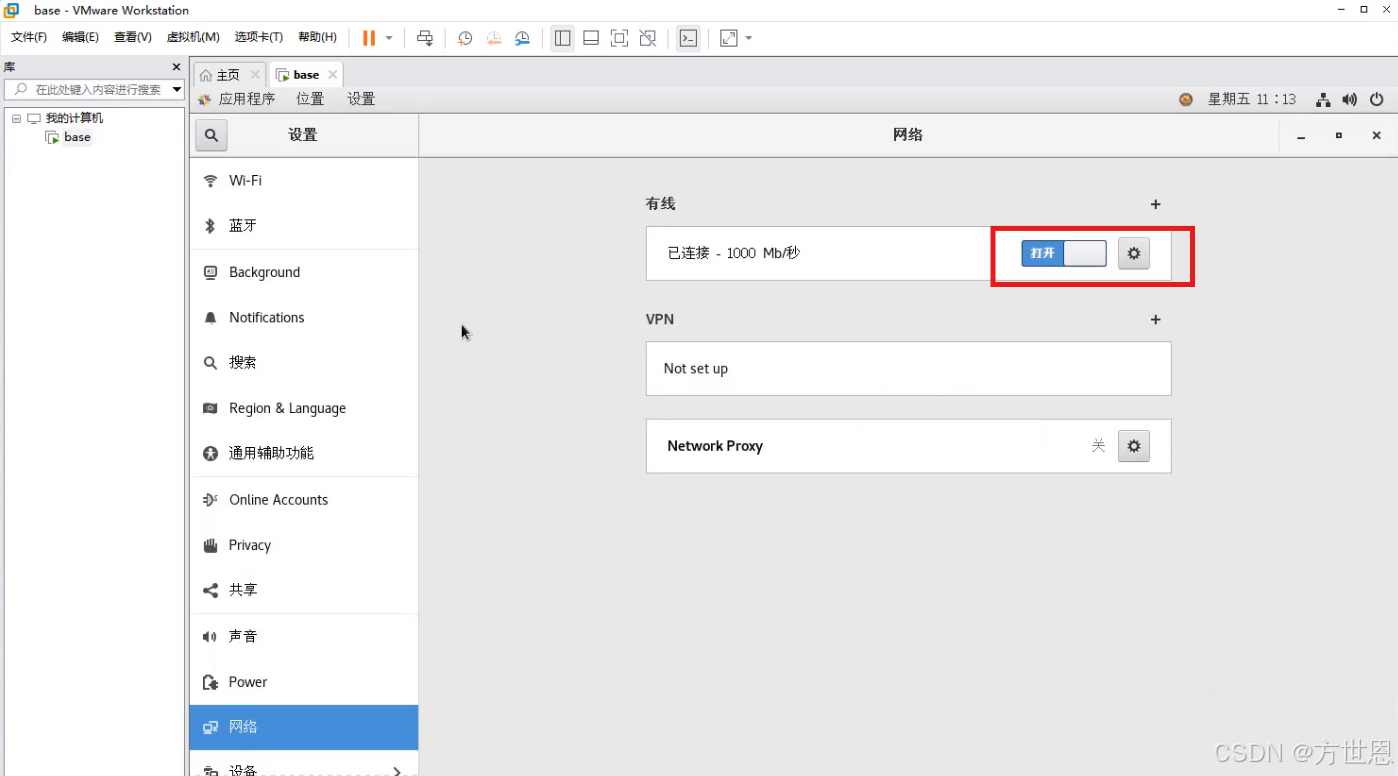
应用好之后,关闭重新打开。
回到桌面再次打开终端,输入ifconfig命令,查看地址是否更改。
连接虚拟机
Electerm本身是一个跨平台的终端/SSH/SFTP客户端,它允许用户通过SSH(安全外壳协议)或其他方式连接到远程服务器或虚拟机。
下载Electerm:electerm (html5beta.com)
VMware虚拟机保持开机状态:
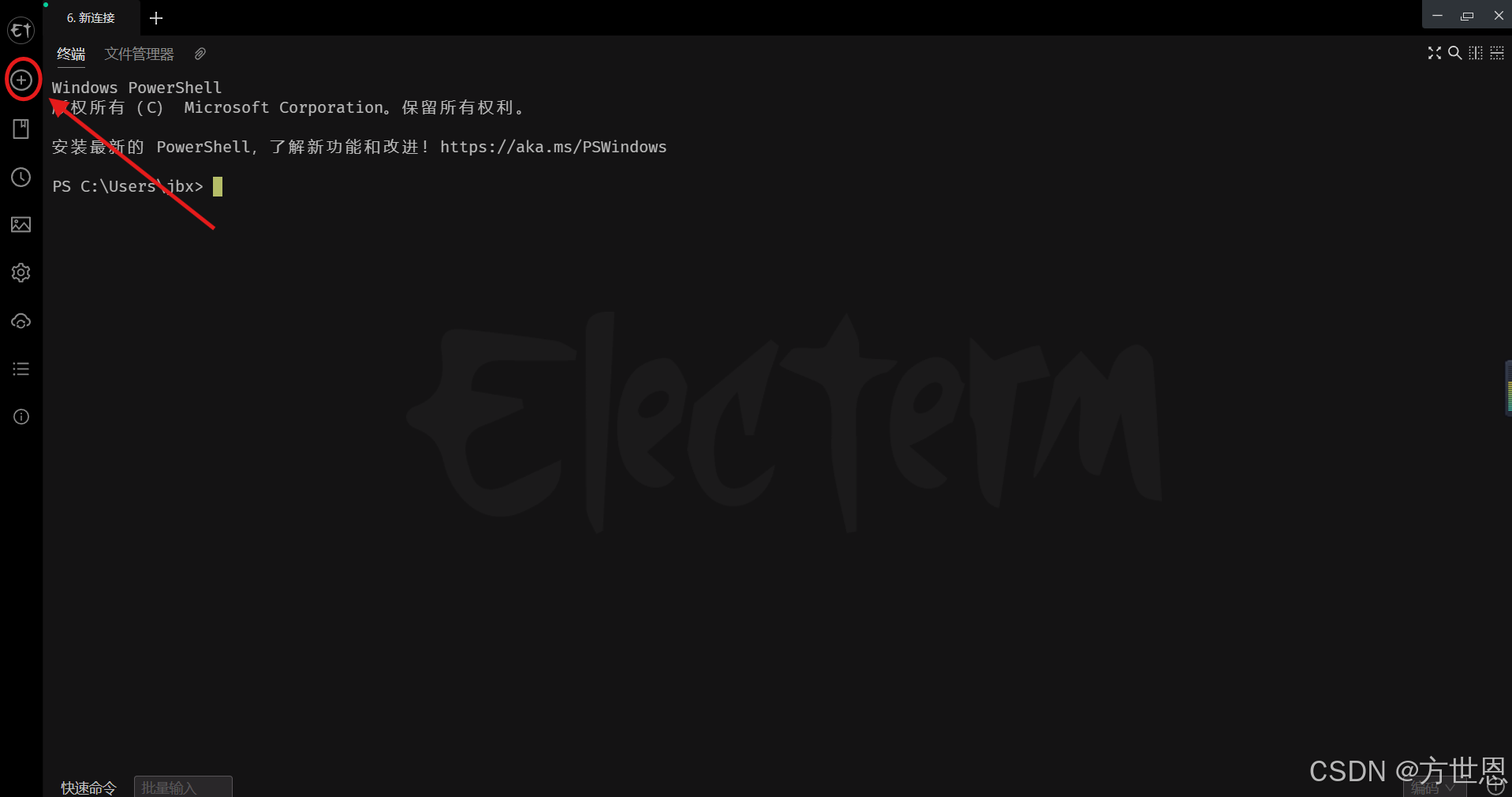
点击加号,添加主机:
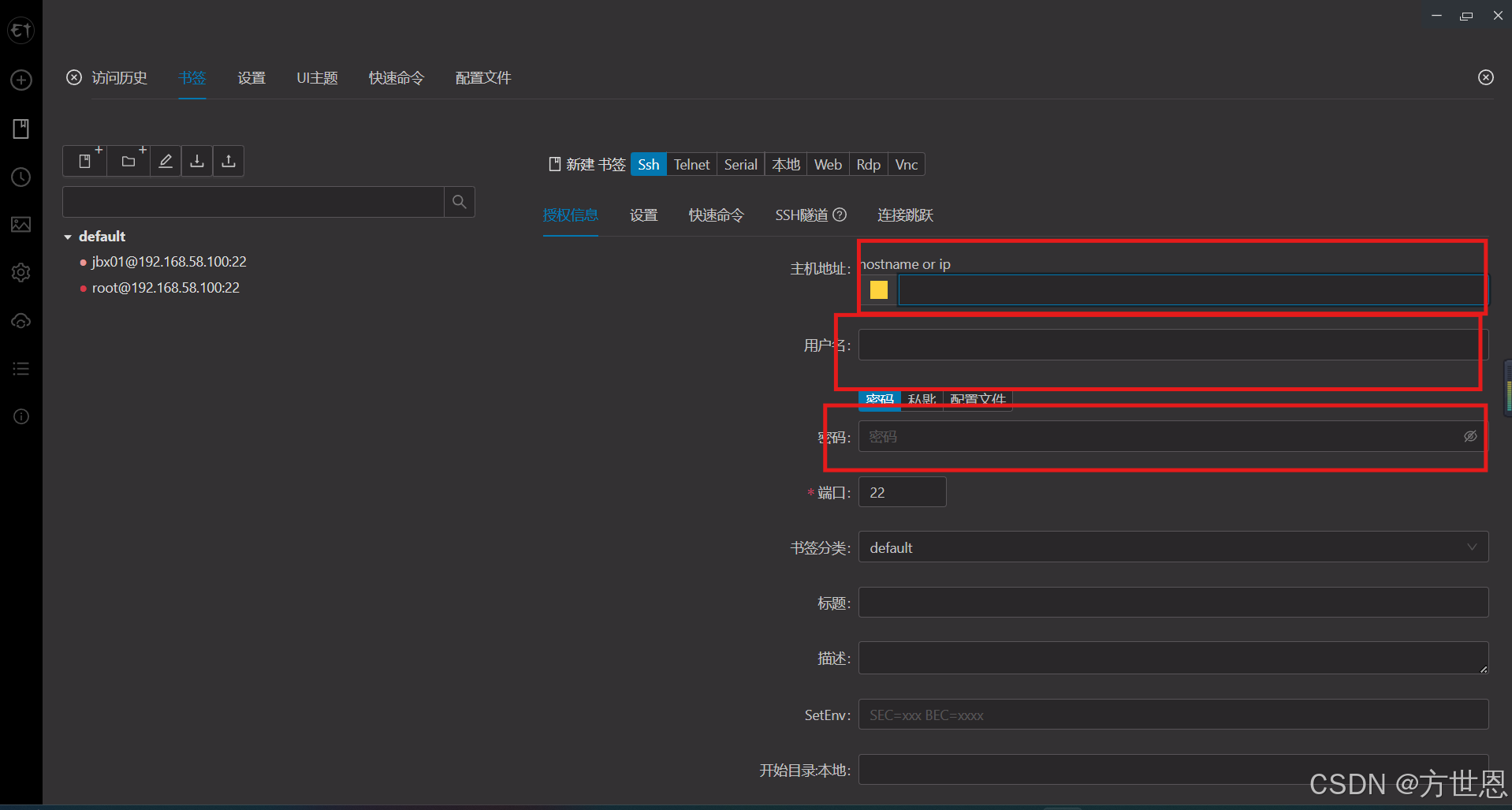
输入之前修改的主机地址,还有用户名为root,输入密码:
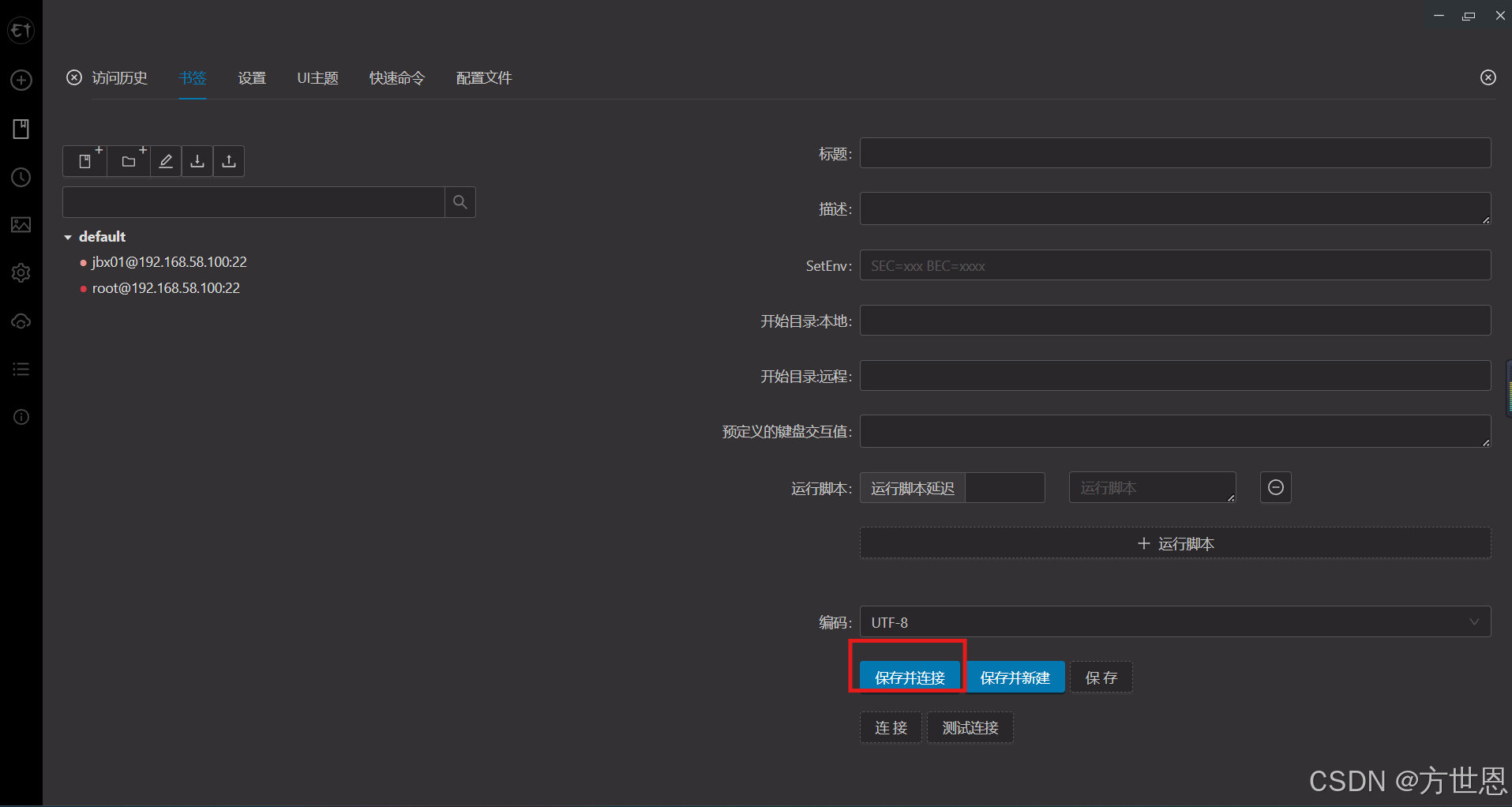
下拉界面,点击保存并连接。
这样就可以在Electerm界面操作啦!
总结
本篇介绍了:
- 安装虚拟机
- 配置虚拟机
- Electerm连接虚拟机
