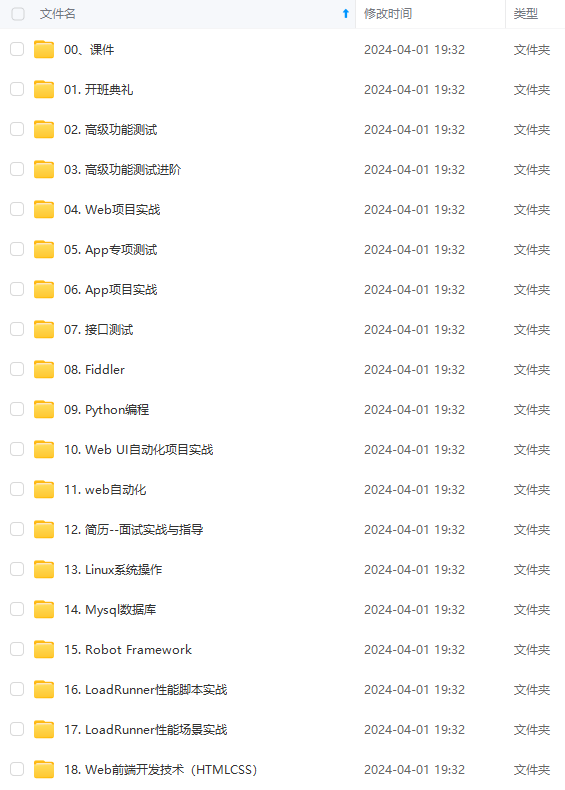
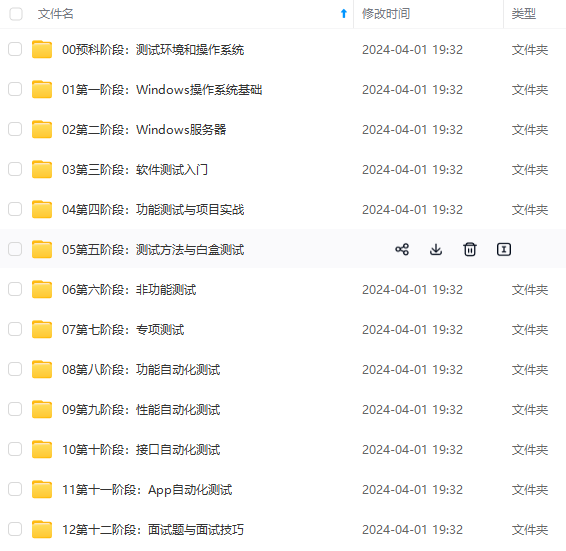
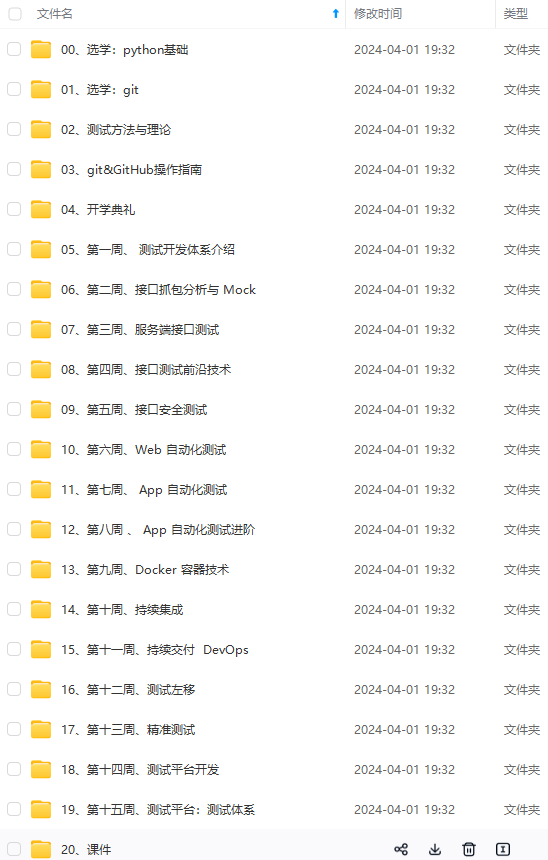
既有适合小白学习的零基础资料,也有适合3年以上经验的小伙伴深入学习提升的进阶课程,涵盖了95%以上软件测试知识点,真正体系化!
由于文件比较多,这里只是将部分目录截图出来,全套包含大厂面经、学习笔记、源码讲义、实战项目、大纲路线、讲解视频,并且后续会持续更新
首选打开联想服务器,按下F12进去Boot启动选项,因为我们要利用U盘安装系统,所以这里选择USB storage。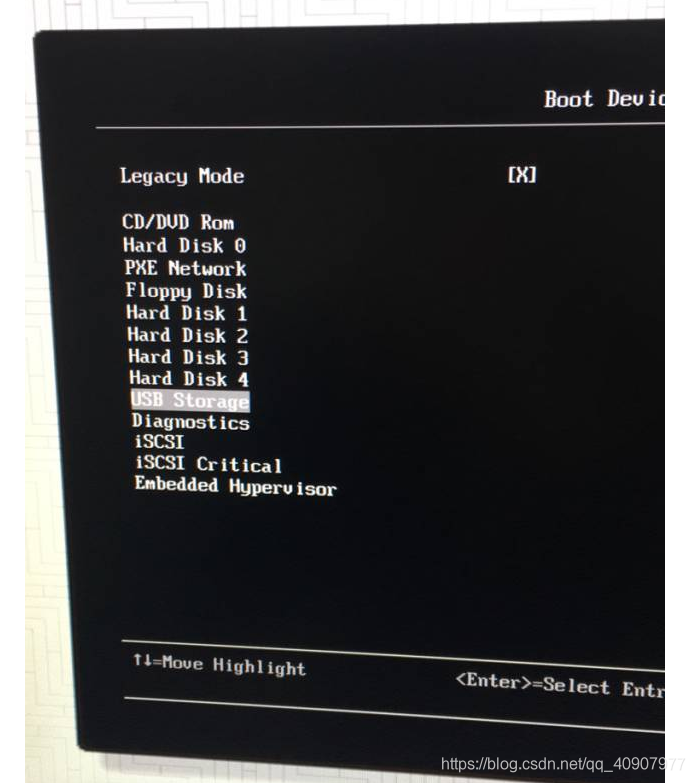
接下来系统会进入安装界面: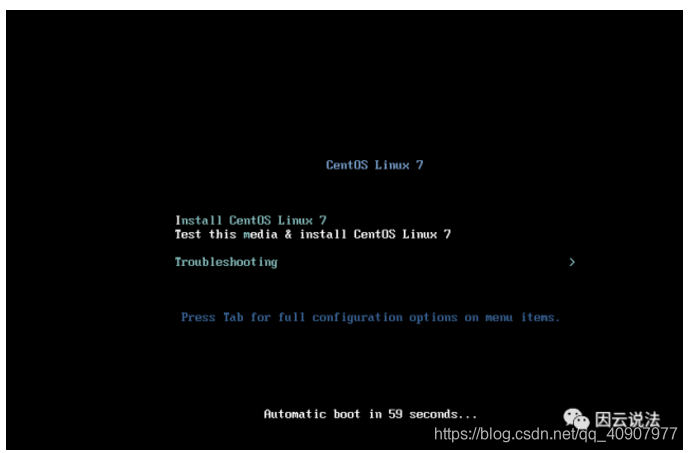
这里就选择安装,很简单,没什么技术含量,默认回车就好啦!接下来选语言,选自己认识的,别搞个什么阿拉伯文什么的给自己找麻烦就好~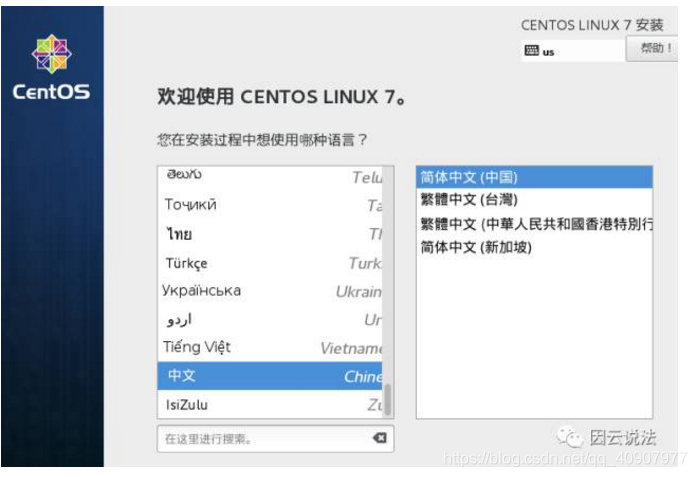
继续往下走。。。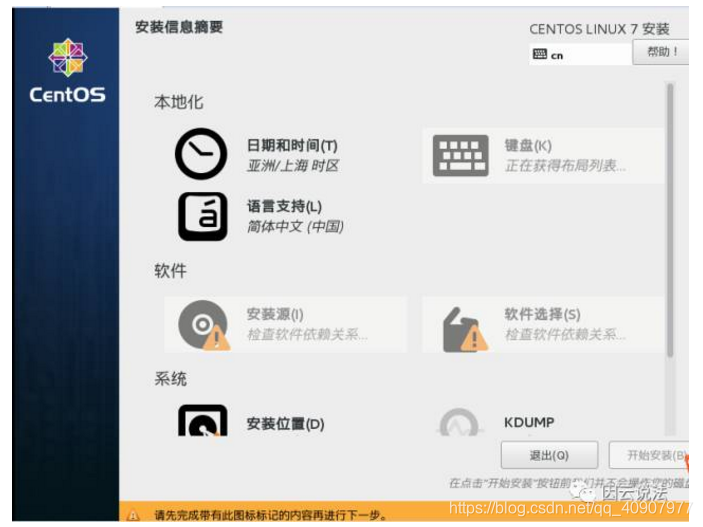
我们需要点这个标感叹号的地方,首选点安装源,这里没什么注意的,直接点完成就好,然后软件选择要注意一下: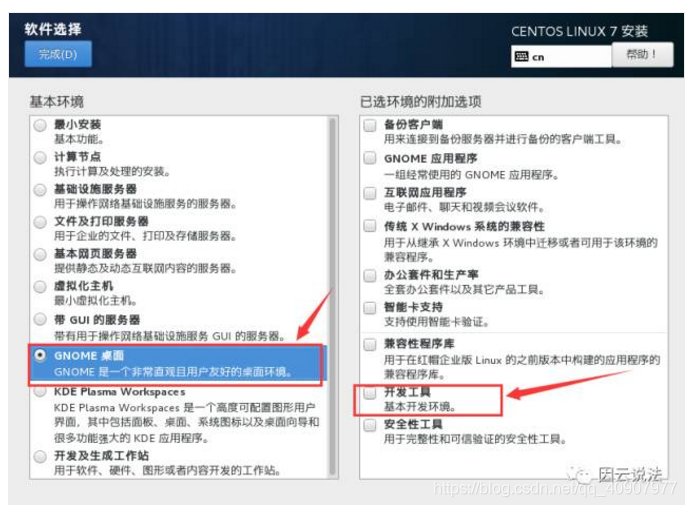
可以选择自己需要的来安装,我一般选个桌面,在工程现场安装的时候选了开发工具选项。继续,接下来,就是服务器安装时候遇到这个和你在虚拟机安装是不同的问题!
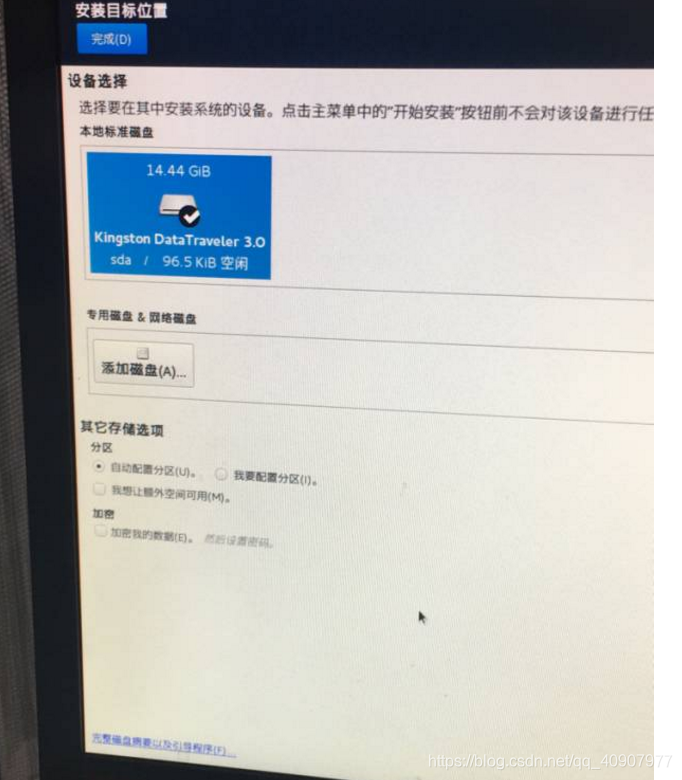
这不是我的U盘吗!!!!!这服务器的磁盘呢?????
点击增加磁盘也找不到那台服务器的磁盘,顿时无语了,不知所措!然后想到了之前小伙伴遇到的raid配置问题,然后里面认真检查了一下原来这个服务器标签上写着有四个磁盘,我之前看到的一个铁盒只是个错觉,我们要想办法进行raid配置成一个磁盘,没办法,再复杂,再没做过,也要去尝试啊,毕竟跑来不能没装好就回公司吧!
2、丨接下来就说说raid配置,实践教程:
raid配置,实践教程:
第一步:重启服务器按F1敲回车进入bios,点击System setting选项;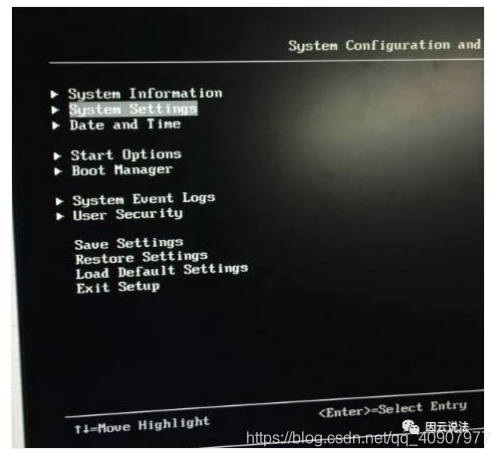
第二步:进去后,点击Storage选项进去
第一步:重启服务器按F1敲回车进入bios,点击System setting选项;
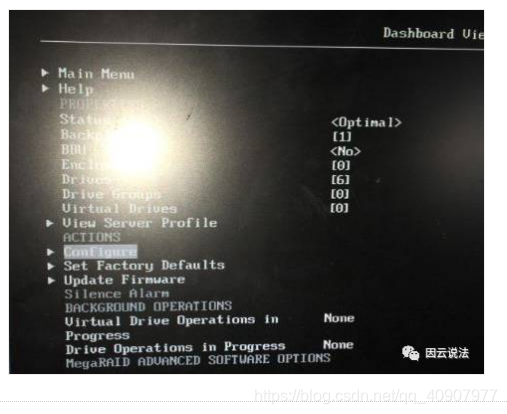
第四步:然后我们点击clear configuration,也即是清除之前的配置;清除确认对话框,选择YES;选完后有一个对话,你选OK就好了!这个是新服务器,里面没有什么数据,所以放心清除吧,如果是有数据的那谨慎操作这步,不能乱来!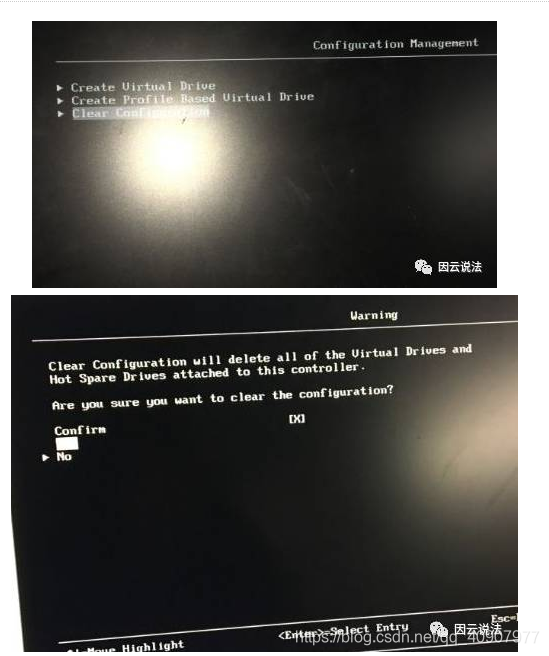
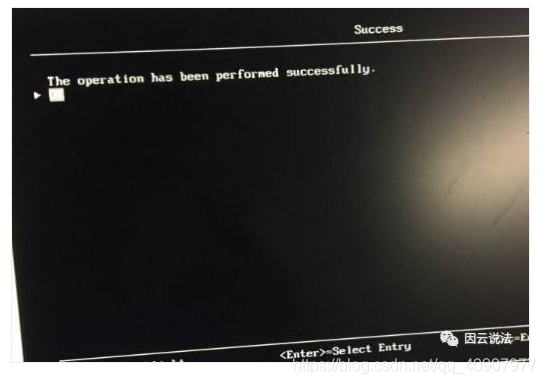
第五步:确认后按ESC,回到如下界面,选择Create Virtual Drive;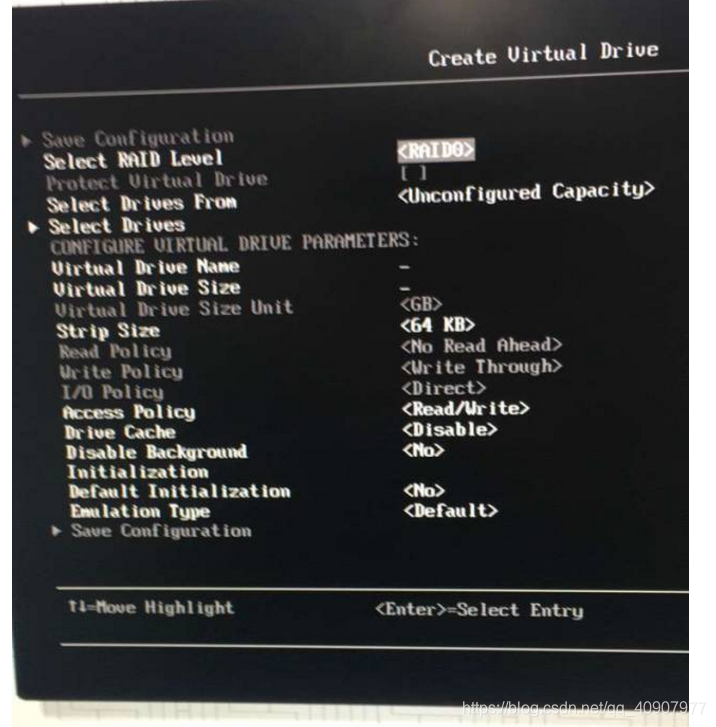
进去后点击select raid level 这个选项。南基这个联想服务器这里有四个选项可以选择RAID 0,raid1,RAID10,RAID00四个选项可以选择,因为四块磁盘,所以我们做raid配置时候,这里没有raid5,先选raid10,至于为什么,不懂的可以看最后总结,也可以百度了解一下。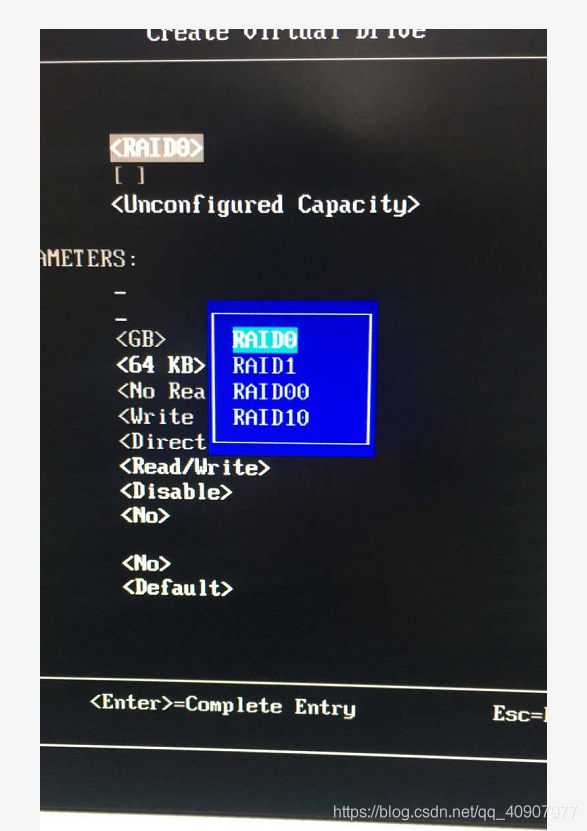
接下来要特别注意,选择select drives后!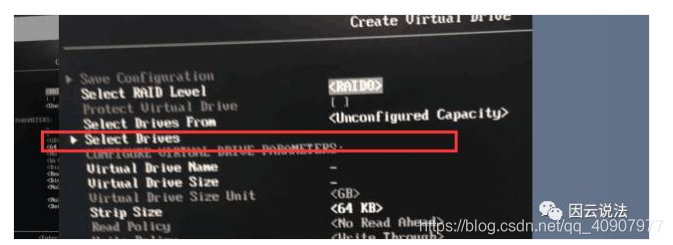

这里可以看到四块磁盘,我们不能一次全部选,不然就会在检查的时候出现unconfigure good!也就是并没有配置好!
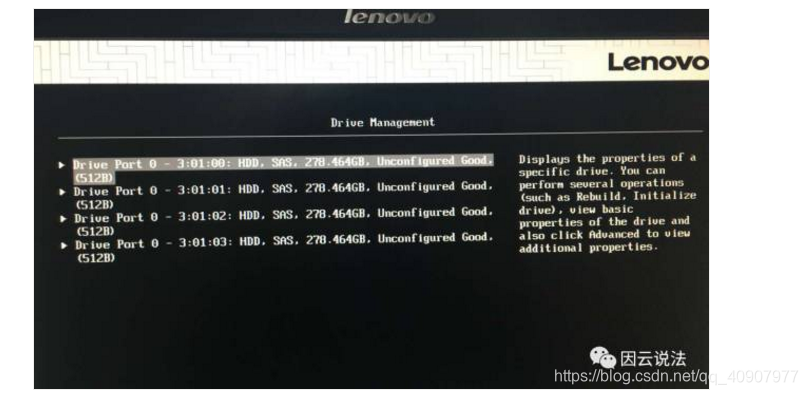
所以我们还要回去重新配置,怎么才是正确配置呢?我们按照原理图来就知道!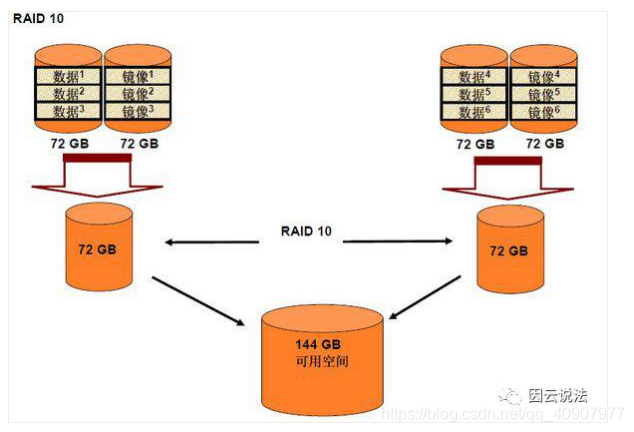
**先选两块然后点击Apply Changes,然后回去再加两块选Apply Changes
回到主菜单Main Menu,选择Drive Management点进去。**进去后,这时我们可以看到四块磁盘都是Online状态了!也就是raid磁盘阵列做好了!然后我们按ESC回去,这里还要注意一个东西,就是选boot manager: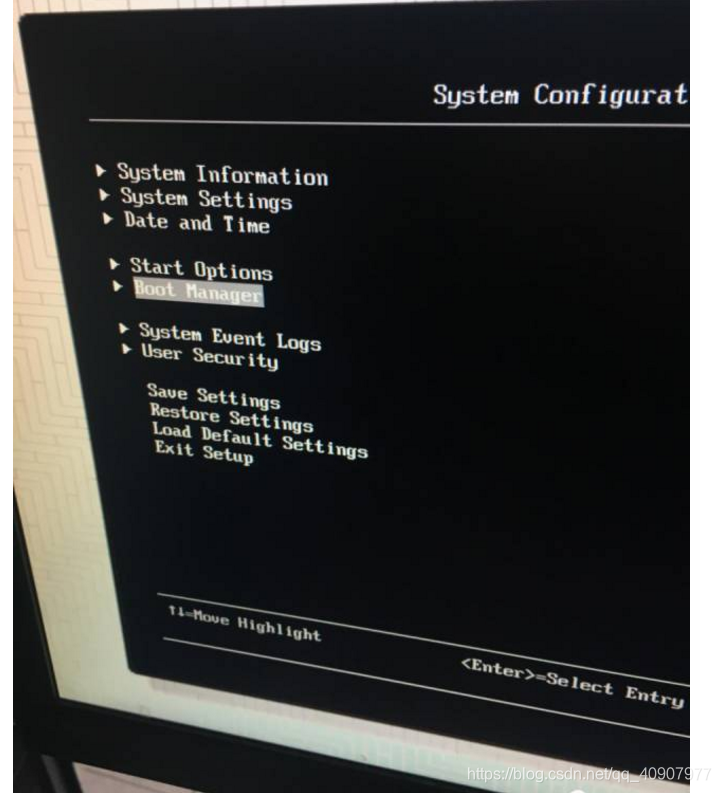
选择Boot manager进去这里默认是UEFI我们改成legacy MODE也就是兼容模式,防止系统等会起不来。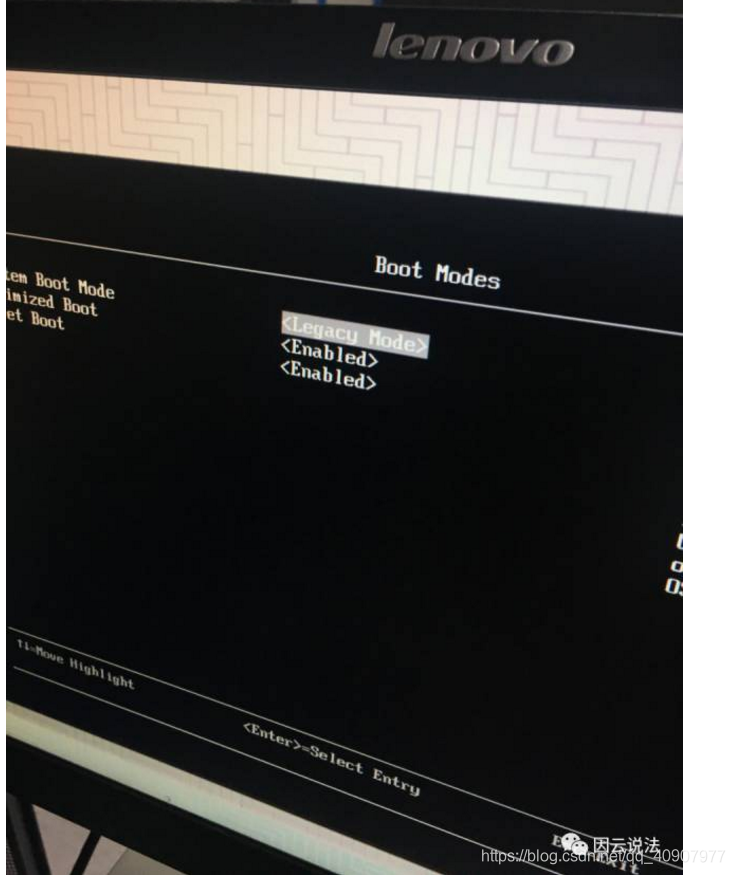
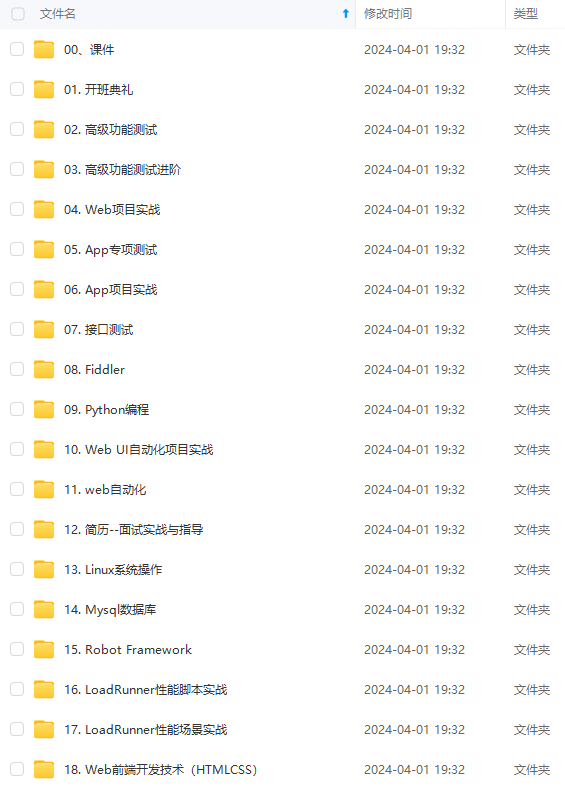
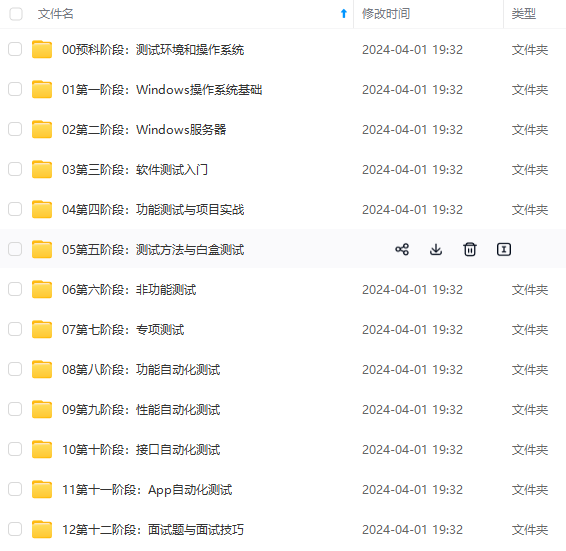
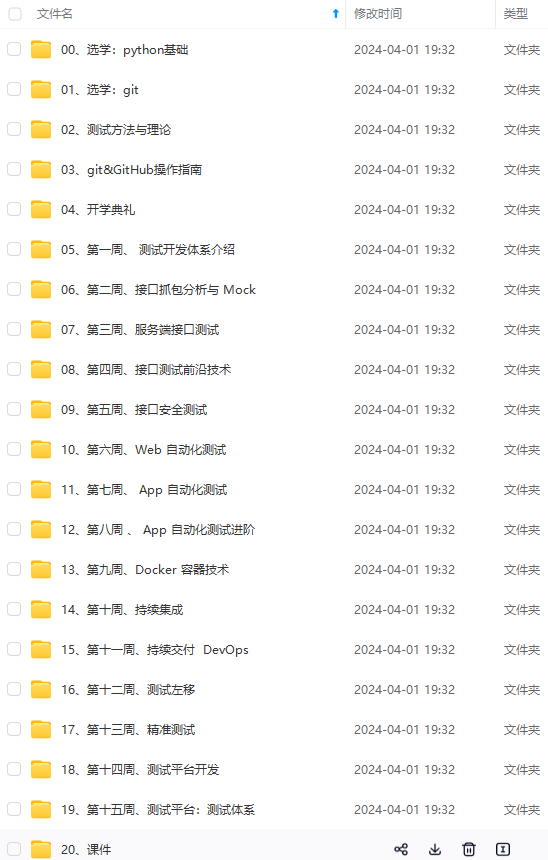
既有适合小白学习的零基础资料,也有适合3年以上经验的小伙伴深入学习提升的进阶课程,涵盖了95%以上软件测试知识点,真正体系化!
由于文件比较多,这里只是将部分目录截图出来,全套包含大厂面经、学习笔记、源码讲义、实战项目、大纲路线、讲解视频,并且后续会持续更新
资料的朋友,可以戳这里获取](https://bbs.csdn.net/forums/4f45ff00ff254613a03fab5e56a57acb)**
