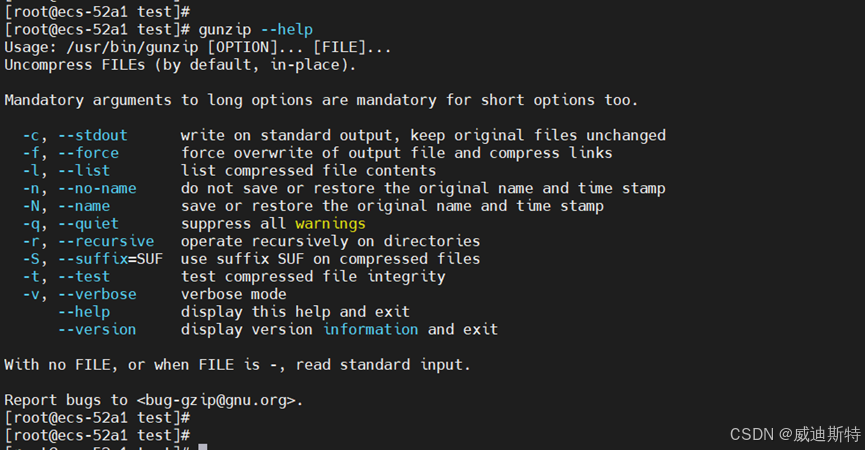目录
一、概述
gunzip 是一个用于解压缩由 gzip 命令压缩的文件的工具。gunzip 和 gzip 实际上是同一个程序的不同调用方式,但它们的默认行为有所不同。gzip 通常用于压缩文件,而 gunzip 专门用于解压缩这些文件。
gunzip 是一个非常实用的工具,特别是在处理大量压缩文件时,它可以帮助轻松地解压缩文件而不必担心丢失原始文件或覆盖已存在的文件。
前面介绍了一个gzip的用法的文章,大家可以参考:
二、 基本用法
1、基本语法
gunzip 命令的基本语法如下:
gunzip [选项] 文件名.gz
当运行 gunzip 命令时,它会尝试解压缩指定的文件,并恢复原始文件名。例如,如果有一个名为 example1.txt.gz 的压缩文件,运行 gunzip example1.txt.gz 将会创建一个名为 example1.txt 的未压缩文件,并删除原始的压缩文件 example1.txt.gz。
2、 选项
gunzip 提供了一些选项来控制解压缩过程:
- -c 或 --stdout:将解压缩后的数据输出到标准输出(stdout),而不是写入到文件中。这允许将输出重定向到另一个文件或命令。
- -f 或 --force:强制覆盖目标文件(如果它已存在)。默认情况下,如果解压缩后的文件已存在,gunzip 会询问是否覆盖它。
- -k 或 --keep:在解压缩后保留原始的 .gz 文件。默认情况下,gunzip 会删除压缩文件。
- -l 或 --list:列出压缩文件的内容,但不解压缩它们。这对于查看压缩文件内包含的原始文件名和压缩比等信息很有用。
- -q 或 --quiet:在解压缩时减少输出信息。默认情况下,gunzip 会显示一些信息,比如文件名和解压缩后的大小。
- -r 或 --recursive:递归地解压缩指定目录中的所有 .gz 文件。
- -t 或 --test:测试压缩文件的完整性,但不解压缩它们。这对于验证文件是否未被损坏很有用。
- -v 或 --verbose:在解压缩时显示更详细的信息。
3、帮助获取
在命令行中输入指令:
gunzip --help
出现如下图所示的帮助信息:
三、 示例
这里有一些具体的示例来说明如何使用 gunzip:
1、解压缩一个文件
使用如下命令:
gunzip example1.txt.gz
这将创建一个名为 example1.txt 的未压缩文件,并删除原始的压缩文件 example1.txt.gz。
实际操作如下:
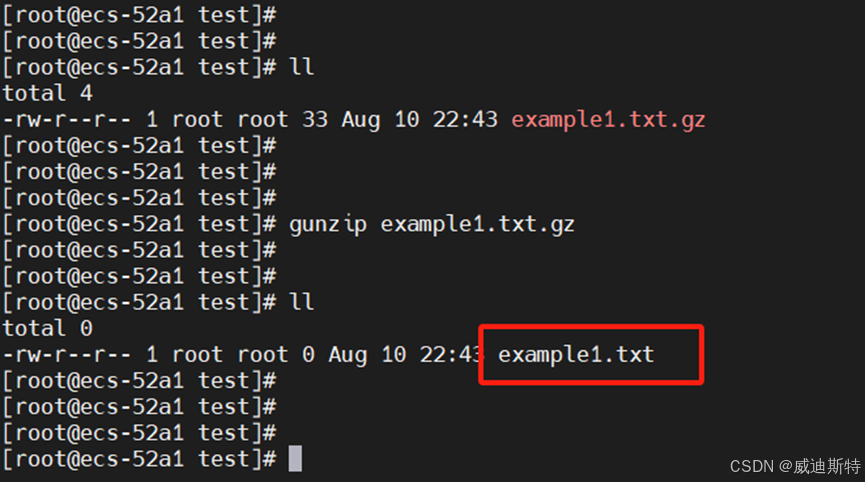
2、解压缩多个文件
使用如下命令解压缩多个文件:
gunzip *.gz
这将解压缩所有扩展名为 .gz 的文件。
3、传递解压缩内容
使用 -c 选项通过管道传递解压缩内容,示例如下:
gunzip -c example1.txt.gz > example1.txt
这个命令将 example1.txt.gz 文件的内容解压缩并通过管道传递给 > 操作符,写入 example1.txt 文件。
4、强制覆盖已存在的文件
使用如下命令:
gunzip -f example1.txt.gz
如果 example1.txt 文件已经存在,这个命令将会强制覆盖它。
5、保留压缩文件
使用如下命令:
gunzip -k example1.txt.gz
这将解压缩 example1.txt.gz 文件并保留原始的压缩文件。
6、查看压缩文件的信息
使用如下命令:
gunzip -l example1.txt.gz
这个命令会显示压缩文件的一些统计信息,如压缩前后的大小等。
实际操作如下:
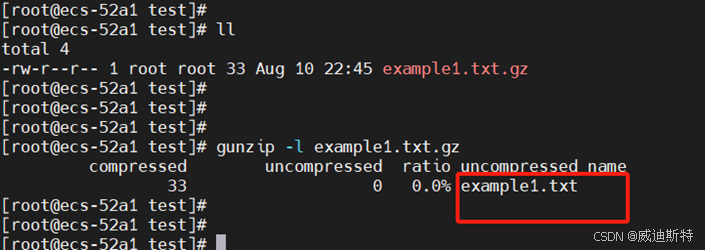
7、解压输出到标准输出
将解压缩的内容输出到标准输出,使用如下命令:
gunzip -c myfile.gz > myfile
或者,如果不想覆盖原始文件,可以将输出重定向到另一个文件。
8、递归解压缩所有 .gz 文件
递归地解压缩目录中的所有 .gz 文件,使用如下命令:
gunzip -r mydir/
这会遍历 mydir/ 目录及其所有子目录,解压缩其中所有的 .gz 文件。
四、 其他
- 默认情况下,gunzip 在解压缩文件后会删除原始的压缩文件。如果想保留原始的压缩文件,请使用 -k 选项。
- 如果想解压缩一个文件但不想覆盖已存在的文件,请使用 -f 选项。
- 使用 -c 选项时,gunzip 会将解压缩的数据输出到标准输出,这通常用于与其他命令配合使用。
文章正下方可以看到我的联系方式:鼠标“点击” 下面的 “威迪斯特-就是video system 微信名片”字样,就会出现我的二维码,欢迎沟通探讨。