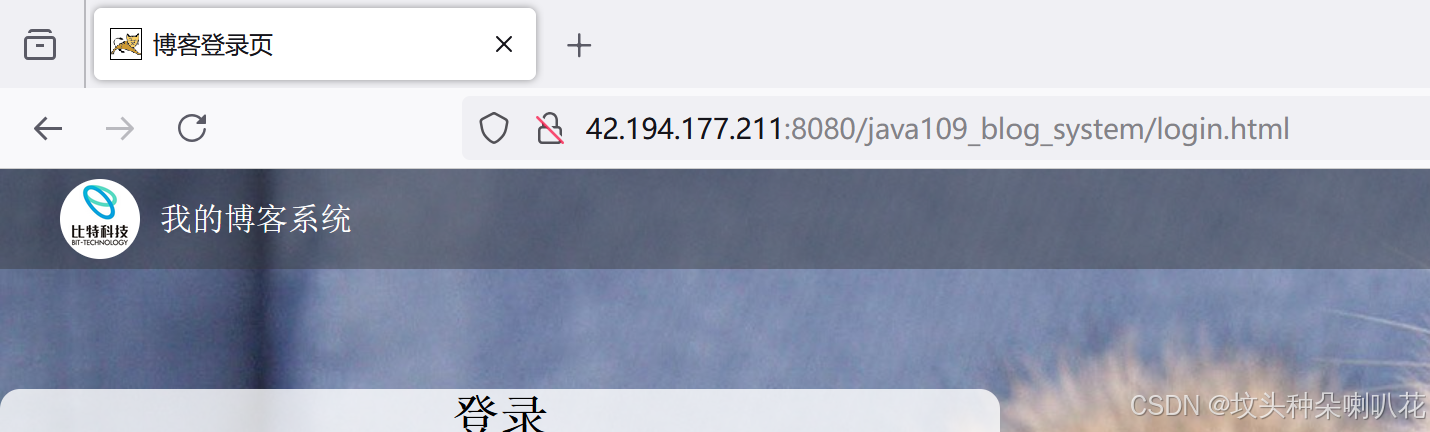目录
一、Xshell连接云服务器
要想使用xshell连接上云服务器就需要明确云服务器的几个信息:
1)外网IP
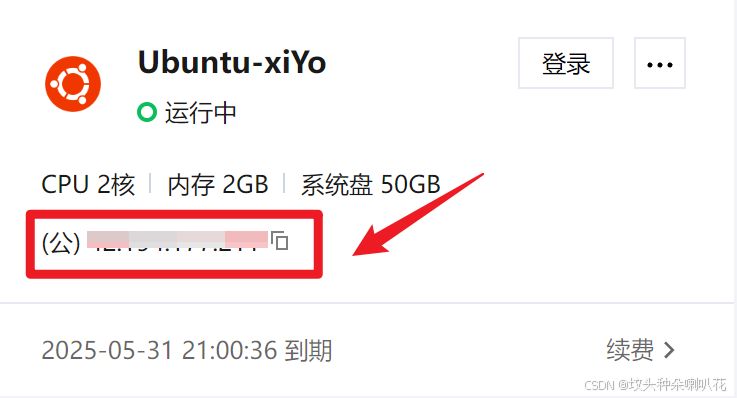
2)用户名:大部分Linux默认的用户名为root(ubuntu可能是root也可能是ubuntu)
3)密码:
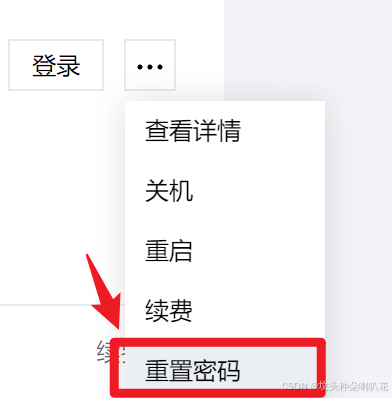
二、切换到root用户
sudo su三、安装jdk
1、查看服务器上有哪些与jdk相关的软件包
apt list | grep jdk 2、安装软件包
2、安装软件包
apt install openjdk-8-jdk3、检测是否安装完成
javac安装完成效果图:
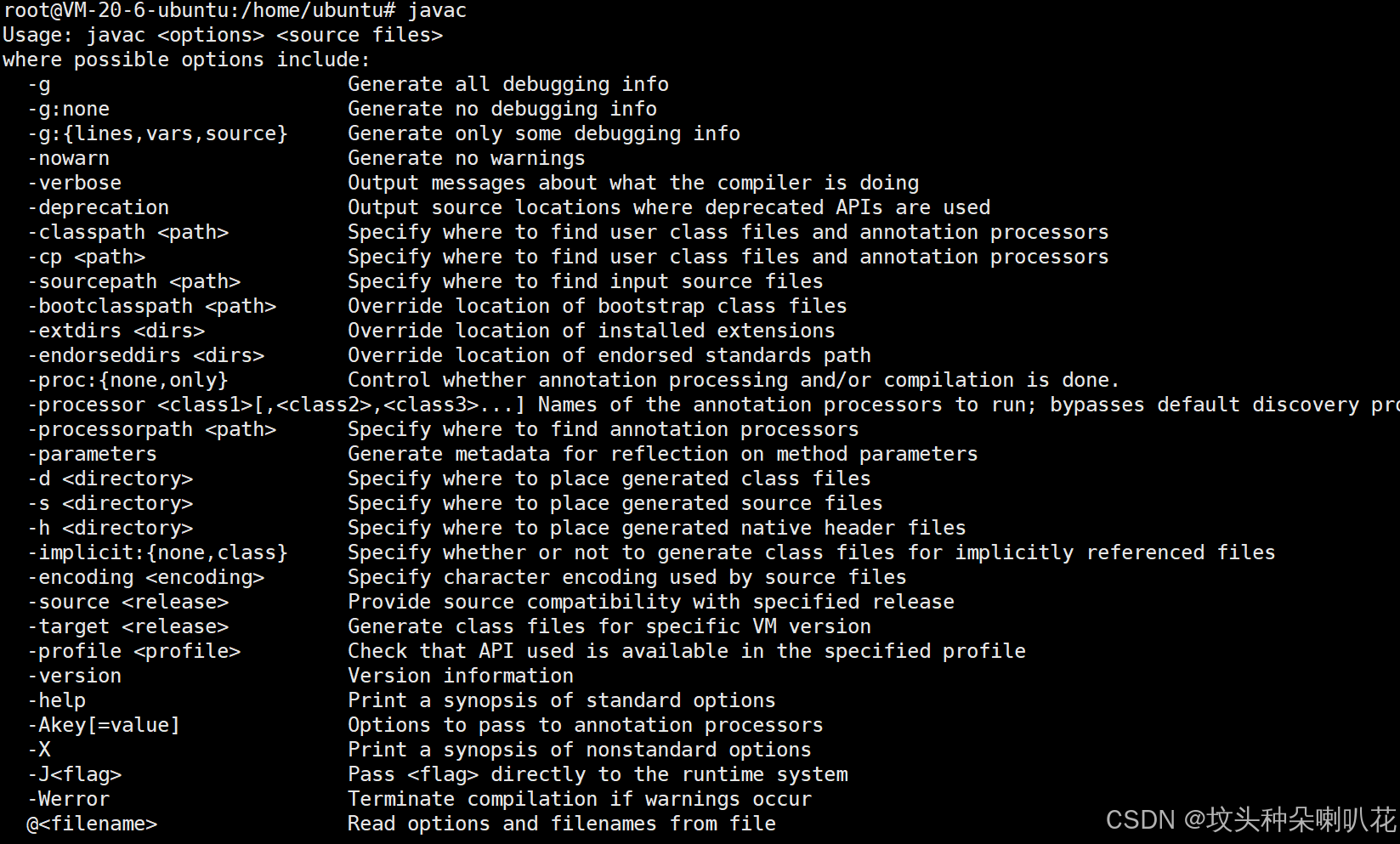
四、安装tomcat
1、下载tomcat 8到服务器(rz或者直接拖拽都行)
2、解压缩zip文件
unzip apache-tomcat-8.5.49.zip3、 重命名tomcat文件
mv apache-tomcat-8.5.49 tomcat![]()
4、修改.sh文件可执行权限
chmod +x *.sh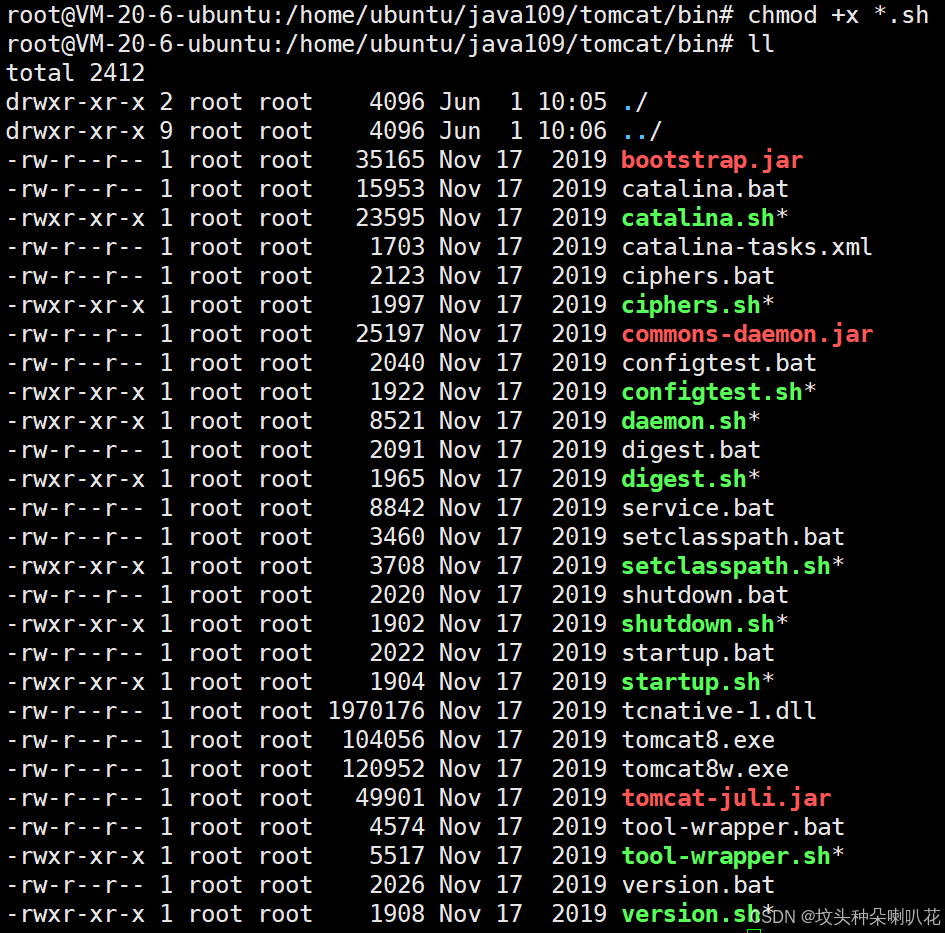
5、启动tomcat
sh start.sh
6、验证是否启动成功:
- netstat命令查看8080是否被绑定:netstat -anp | grep 8080
- ps命令查看j是否有ava进程
- 访问tomcat得欢迎页面
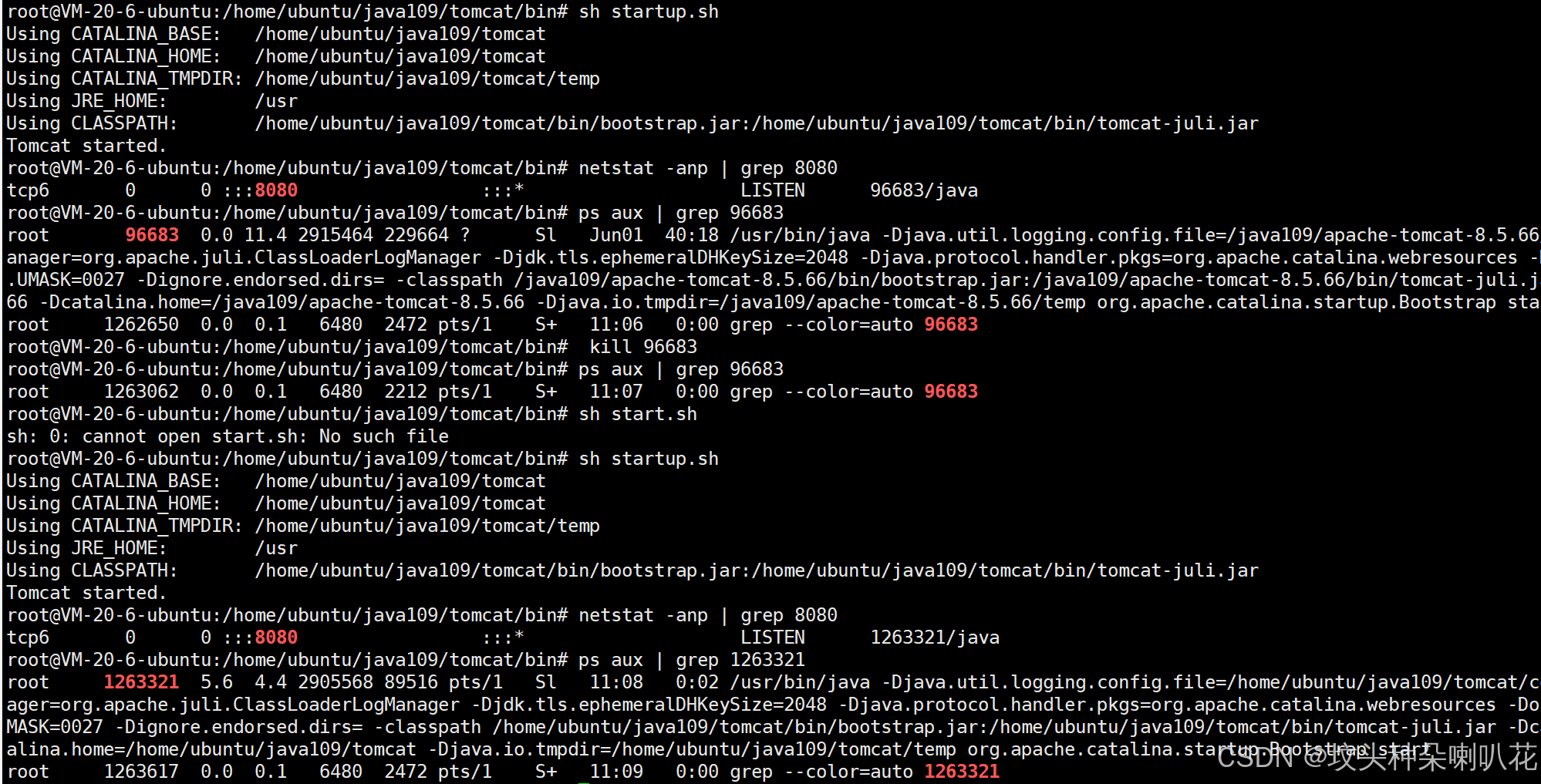
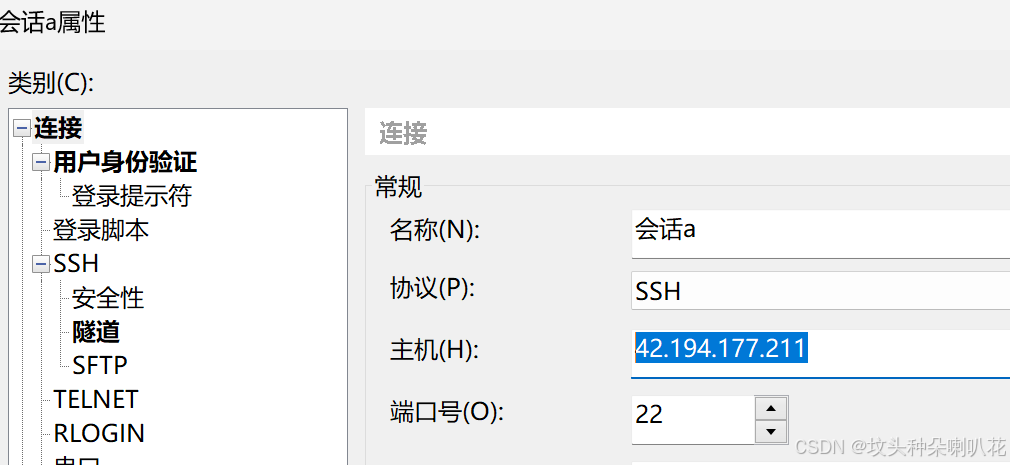
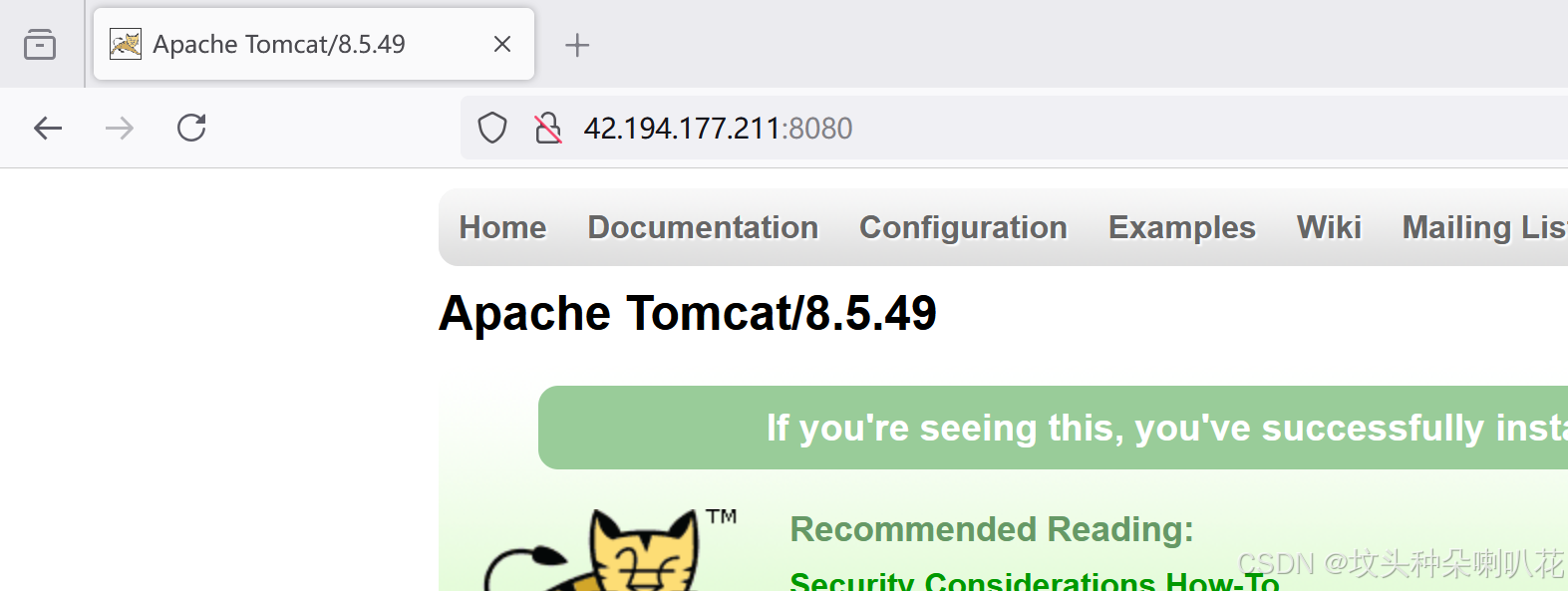
可能会提示因为防火墙什么的失败,但是这里我们不是在Xshell上关闭防火墙,而是在云服务器上进行一下操作:
1、登录到云服务器得后台,找到对应的机器,查看详情,选择防火墙标签页
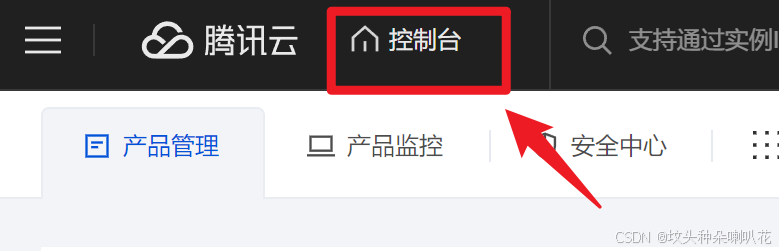
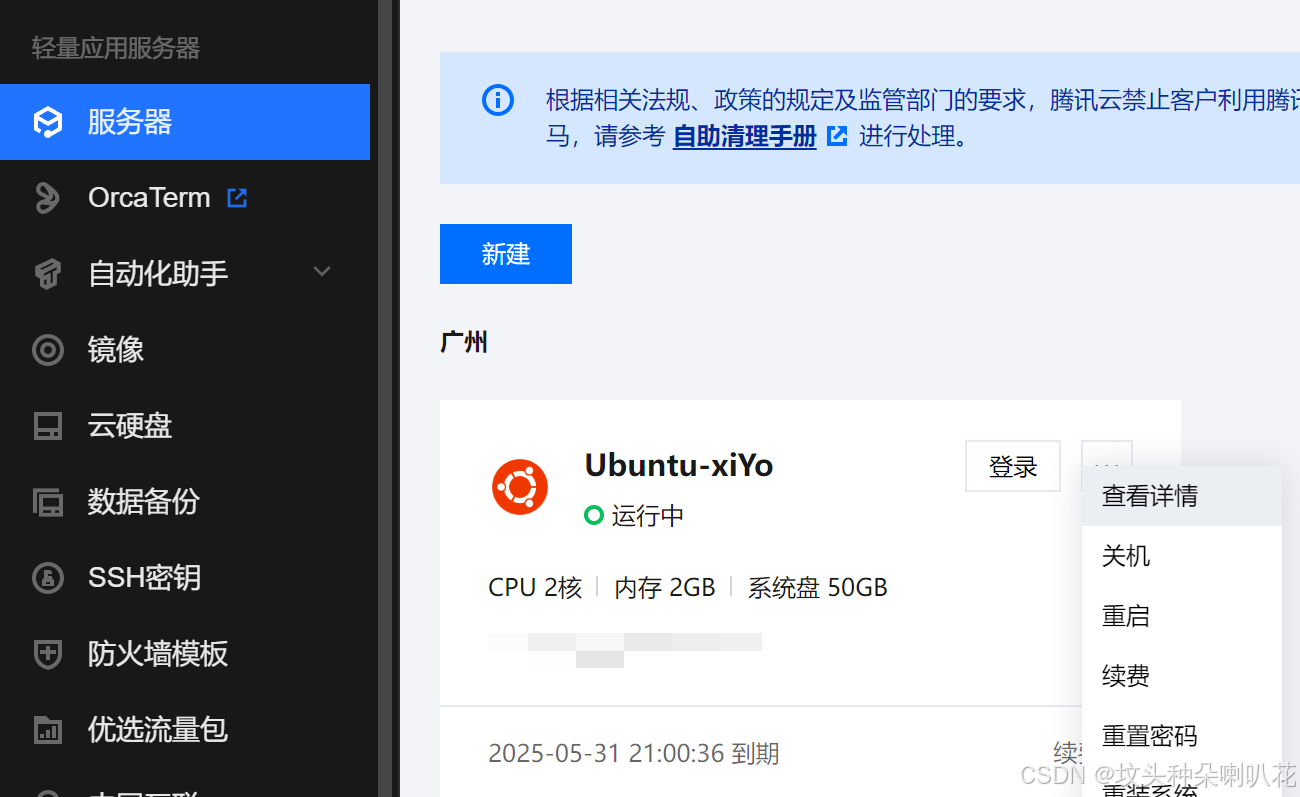
为了保护你的服务器安全,云服务器厂商就对哪些端口能够访问做出限制,默认情况下就只有22(xshell登录时使用端口)和3389(Windows的服务器的远程桌面)能够访问
2、把8080端口号添加到上述防火墙中
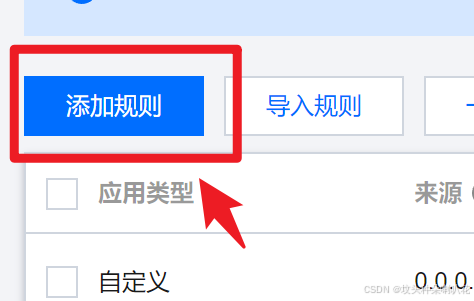
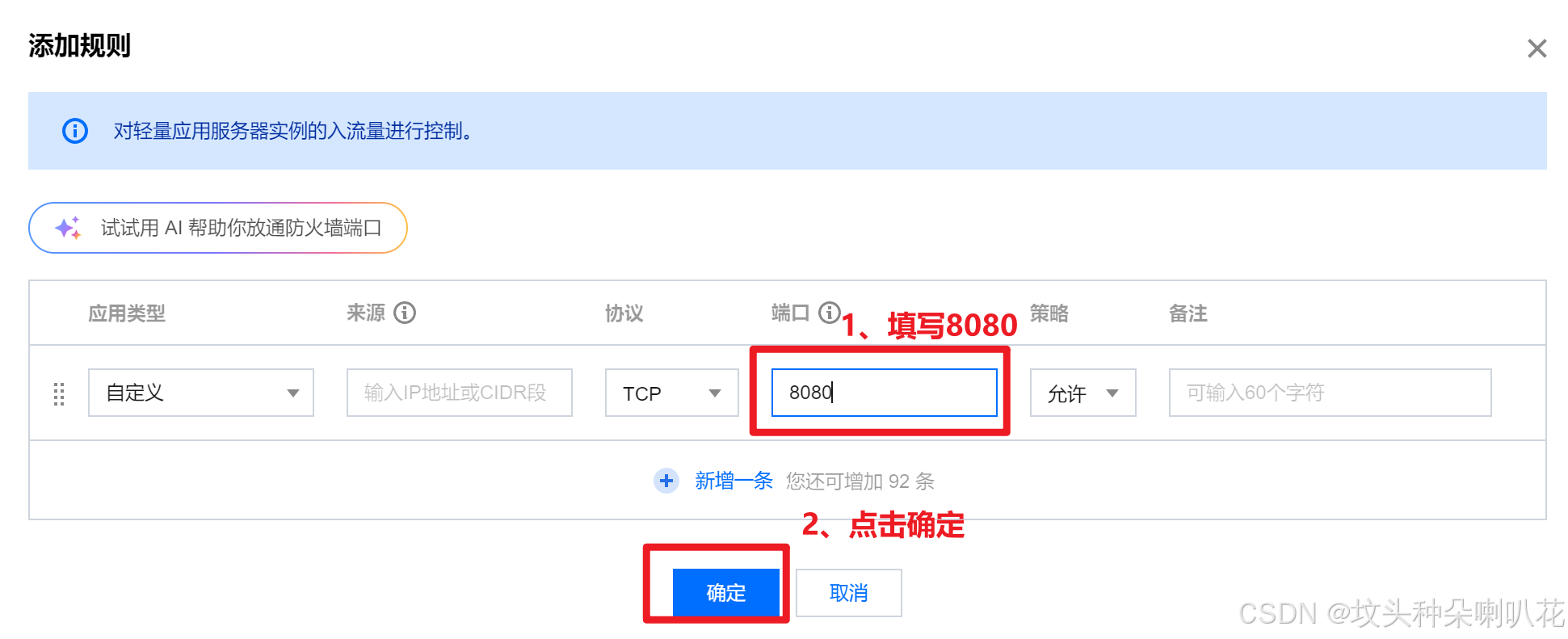
五、安装mysql
1、安装mysql服务器
(如果以前有下载过那先进行2、卸载mysql服务器)
1)更新系统的软件包列表
apt-get update2)安装MySql服务器(8.0版本)
sudo apt-get install mysql-server3)检查服务器是否启动
service mysql status service mysql start //若没有打开再手动打开5)登录mysql(默认安装之后不需要密码就可登录)
mysql6)配置密码:
查看root用户的身份验证方式
SELECT user, host, plugin FROM mysql.user WHERE user = 'root';修改身份验证方式
ALTER USER 'root'@'localhost' IDENTIFIED WITH 'mysql_native_password' BY 'your_password';刷新权限
FLUSH PRIVILEGES;2、卸载mysql服务器
停止mysql服务
service mysql stop卸载mysql服务器
sudo apt-get remove --purge mysql-server mysql-client mysql-common mysql-server-core-* mysql-client-core-*删除相关依赖
sudo apt-get autoremove删除配置文件和数据库文件
sudo rm -rf /etc/mysql /var/lib/mysql清理残留的配置文件
sudo rm -rf /etc/mysql* /var/lib/mysql* /var/log/mysql*刷新系统包管理器
sudo apt-get update六、正式进行程序的部署
当把程序放到云服务器上执行,程序访问的就是云服务器上的数据库了,需要确保数据库里面有数据(有表有库)
1、复制粘贴sql语句到云服务器,把数据库/数据表都在云服务器上创建好
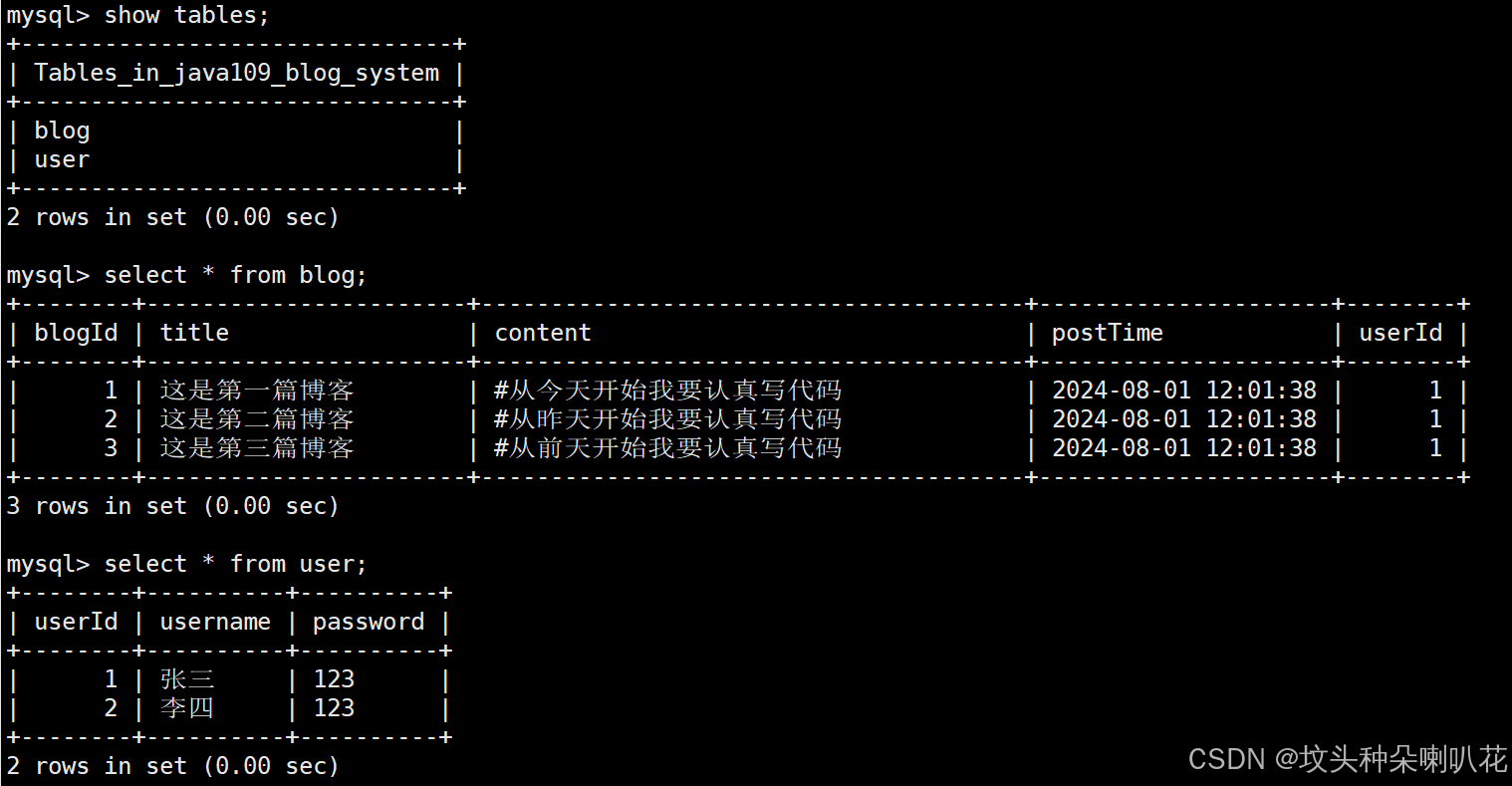
2、针对程序进行打包
打包之前还需要确认下mysql相关的配置是否需要修改
注意这里进行JDBC访问mysql的密码就要是云服务器上mysql的访问密码,而不是本地主机上的
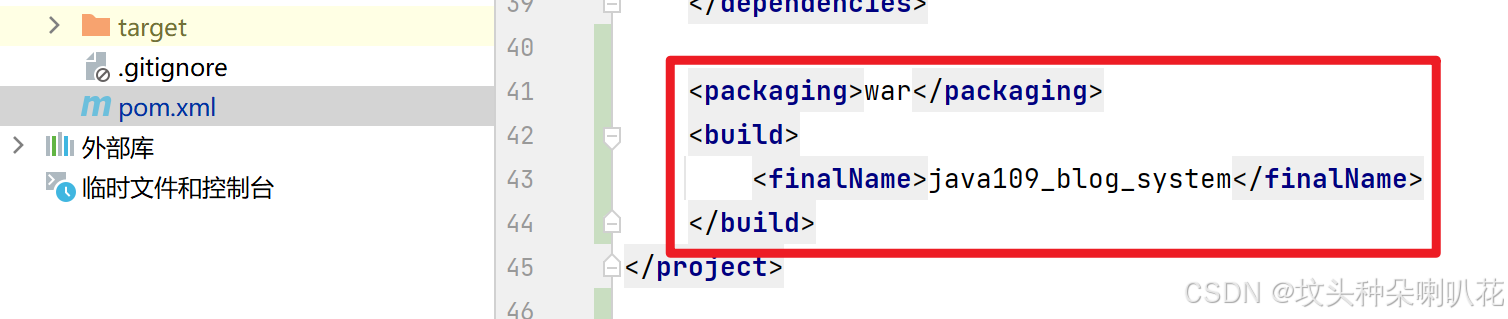
package进行打包
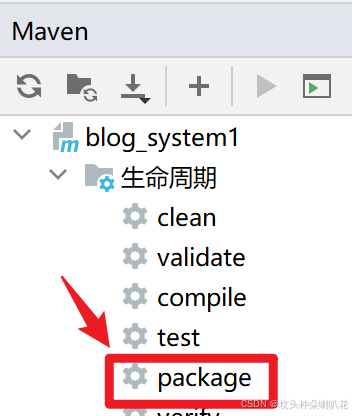
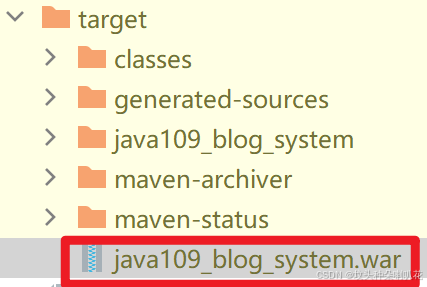
3、进行部署
把这个war包上传到linux的tomcat的webapps目录中

上传成功,linux会自动解压缩为文件夹
4、通过浏览器进行访问