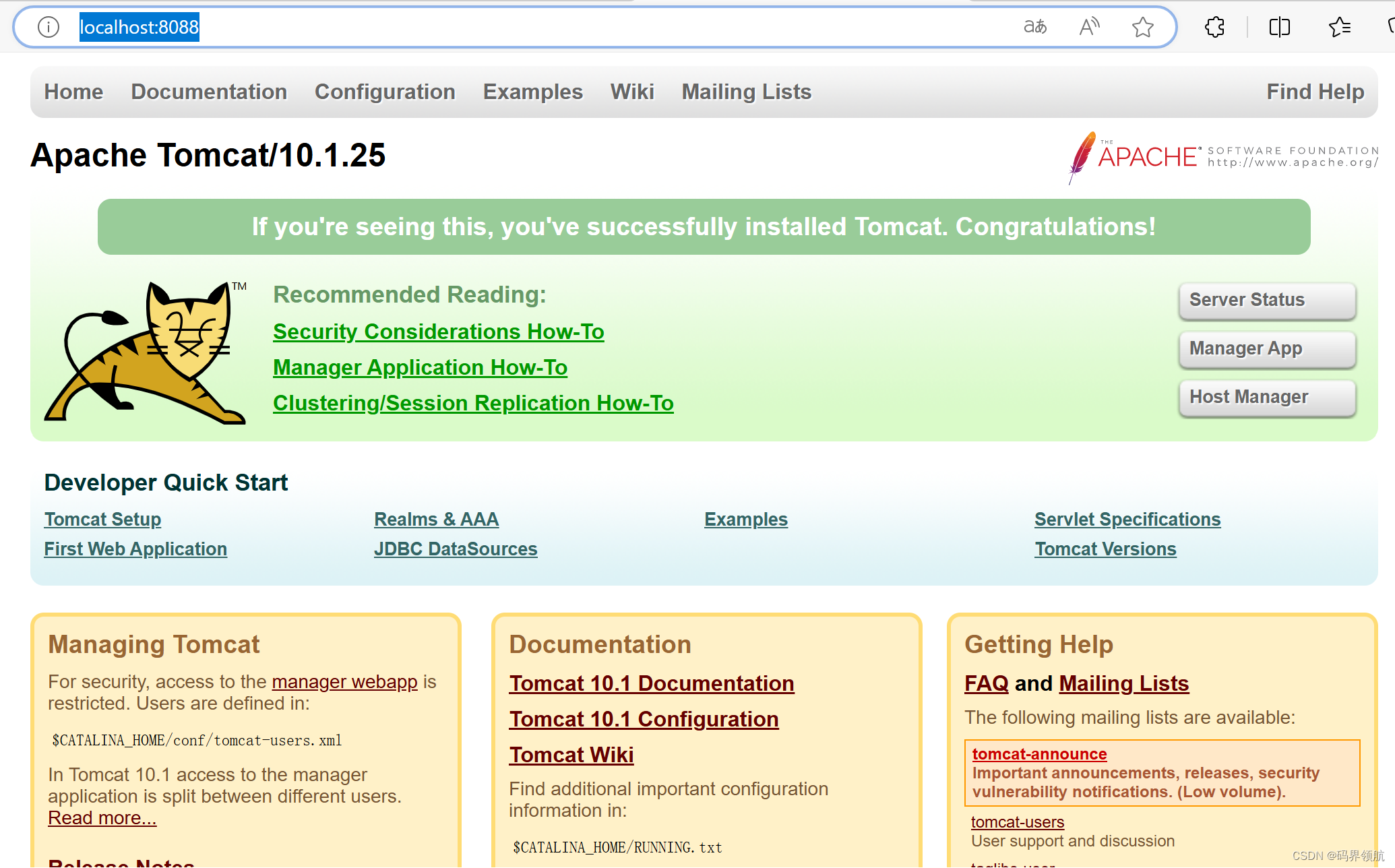目录
1. Tomcat介绍
Tomcat 服务器是一个免费的开放源代码的Web 应用服务器,属于轻量级应用服务器,当前Spring的开发几乎都是使用Tomcat服务器,这里一步步带领大家进行Tomcat的安装及配置。
1.1 Tomcat用途
Tomcat是一个用于执行Java Servlet和JSP(JavaServer Pages)技术的开源Web服务器和Servlet容器。它主要用于托管Java Web应用程序,并允许开发人员构建动态、交互式的Web应用。
1.2 技术特点和优势
- 开源和免费:Tomcat是开源软件,遵循Apache许可证,免费供用户使用和修改。
- 支持最新规范:由于Sun的参与和支持,Tomcat能够迅速体现最新的Servlet和JSP规范。
- 轻量级和快速:Tomcat是一个轻量级的Web服务器,具有快速启动和低资源消耗的特点,适用于开发和测试环境。
- 可扩展性:Tomcat支持插件和模块化设计,可以方便地集成第三方组件和扩展功能。
- 安全性:Tomcat提供了安全性配置和管理功能,可以保护Web应用程序免受各种网络攻击。
- 可靠性和稳定性:Tomcat经过广泛测试和稳定性验证,具有良好的稳定性和可靠性,适合用于生产环境。
1.3 主要功能
- 解析HTTP请求**:Tomcat通过连接器(Connector)接收用户的HTTP请求,并将其传递给容器(Container)进行处理。
- 管理Servlet生命周期:Tomcat负责创建Servlet,处理请求时调用相应的Servlet,并在不再需要时销毁Servlet。
- URL映射:通过配置文件将URL映射到对应的Servlet,使用户在访问特定URL时能够自动调用对应的Servlet处理请求。
- 提供Web服务:作为一个Web应用服务器,Tomcat允许其他系统通过HTTP协议访问其提供的Web服务。
- 支持多种协议:除了HTTP协议外,Tomcat还支持JMX、JNDI、LDAP等其他协议。
1.4 架构和组件
Tomcat的架构主要包括以下几个组件:
- Server:指的是整个Tomcat服务器,包含多组服务(Service),负责管理和启动各个Service,同时监听8005端口发过来的shutdown命令,用于关闭整个容器。
- Service:每个Service组件都包含了若干用于接收客户端消息的Connector组件和处理请求的Engine组件。Service组件还包含了若干Executor组件,每个Executor都是一个线程池,它可以为Service内所有组件提供线程池执行任务。
- Connector:Tomcat与外部世界的连接器,监听固定端口接收外部请求,传递给Container,并将Container处理的结果返回给外部。
- Container:Tomcat的容器,负责管理Servlet、JSP和静态资源的生命周期。Tomcat通过一种分层的架构,使得Servlet容器具有很好的灵活性。
总之,Tomcat是一个功能强大、易于使用、可扩展性强的Web应用服务器,广泛应用于Java Web应用的开发、部署和运行。
2. 下载Tomcat
打开浏览器,输入url:https://tomcat.apache.org/download-10.cgi
根据自己机器版本,选择版本,这里用的是64位的windows系统,所以单击链接【64-bit Windows zip (pgp, sha512)】,下载Tomcat压缩包。
(注意:案例中下载的是解压版,无需安装,如果想要自动安装,请选择“32-bit/64-bit Windows Service Installer (pgp, sha512)”,下载后可双击执行安装)
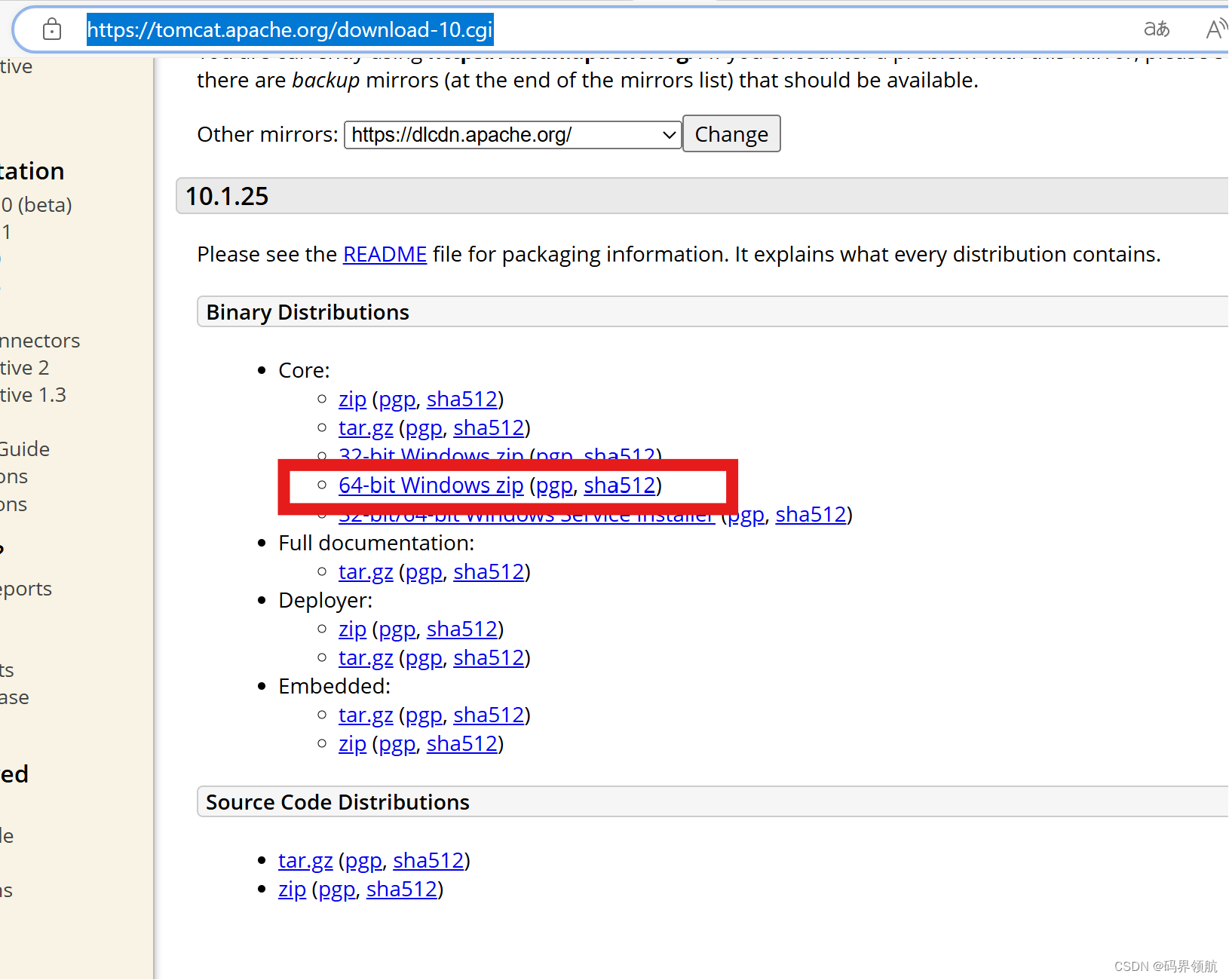
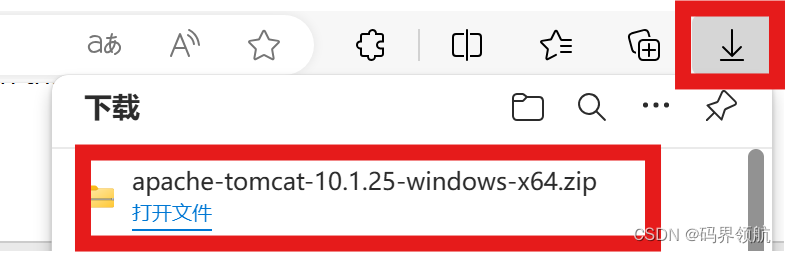
解压文件,将文件拷贝至自己希望放的位置,比如:
C:\0 Java\tomcat\apache-tomcat-10.1.25
3. 配置环境变量
在Windows检索菜单栏,输入【环境】,选择【编辑系统环境变量】,打开环境变量设置框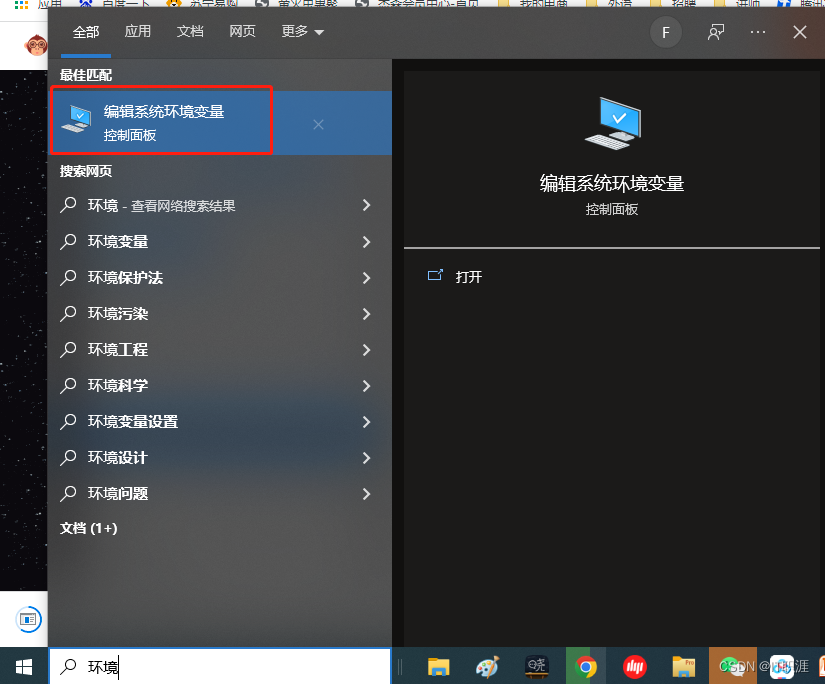
单击【环境变量】按钮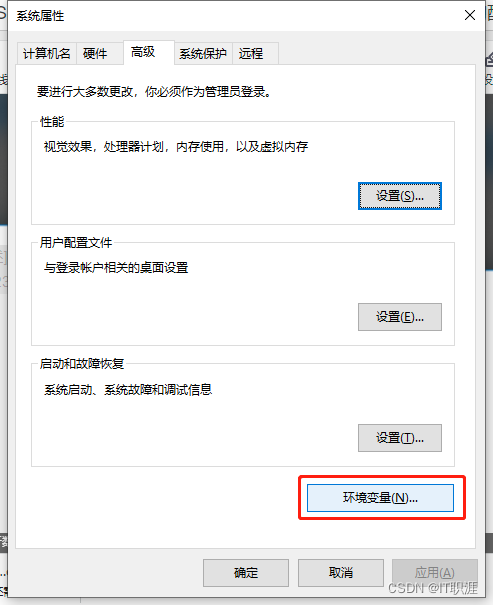
单击【新建】按钮,创建新的系统变量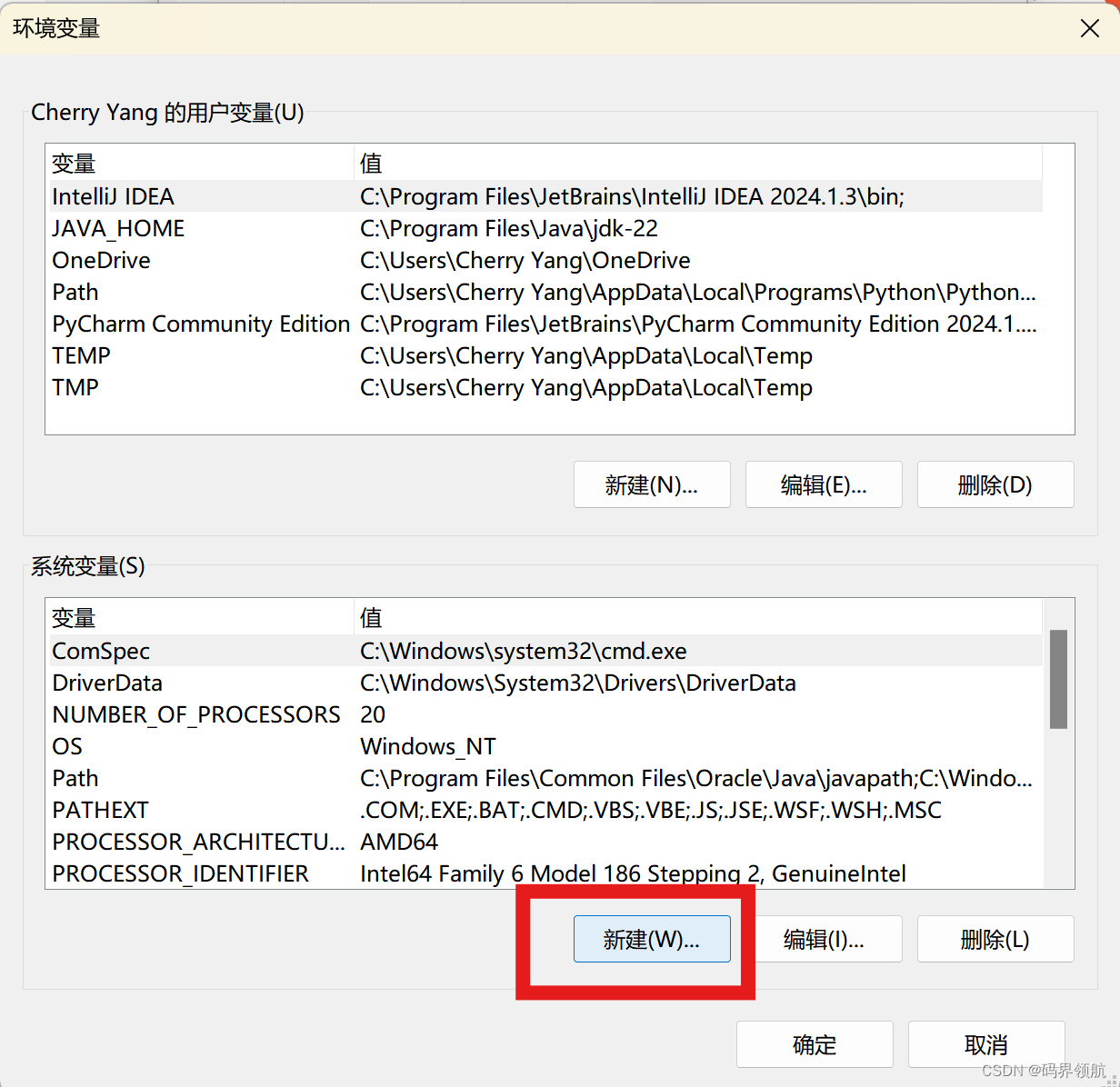
在弹出的输入框中输入如下内容:
变量名:CATALINA_HOME
变量值:C:\0 Java\tomcat\apache-tomcat-10.1.25
注意:这里是你的tomcat解压缩的位置,要考到tomcat的bin目录的上一级目录
然后,单击【确定】按钮。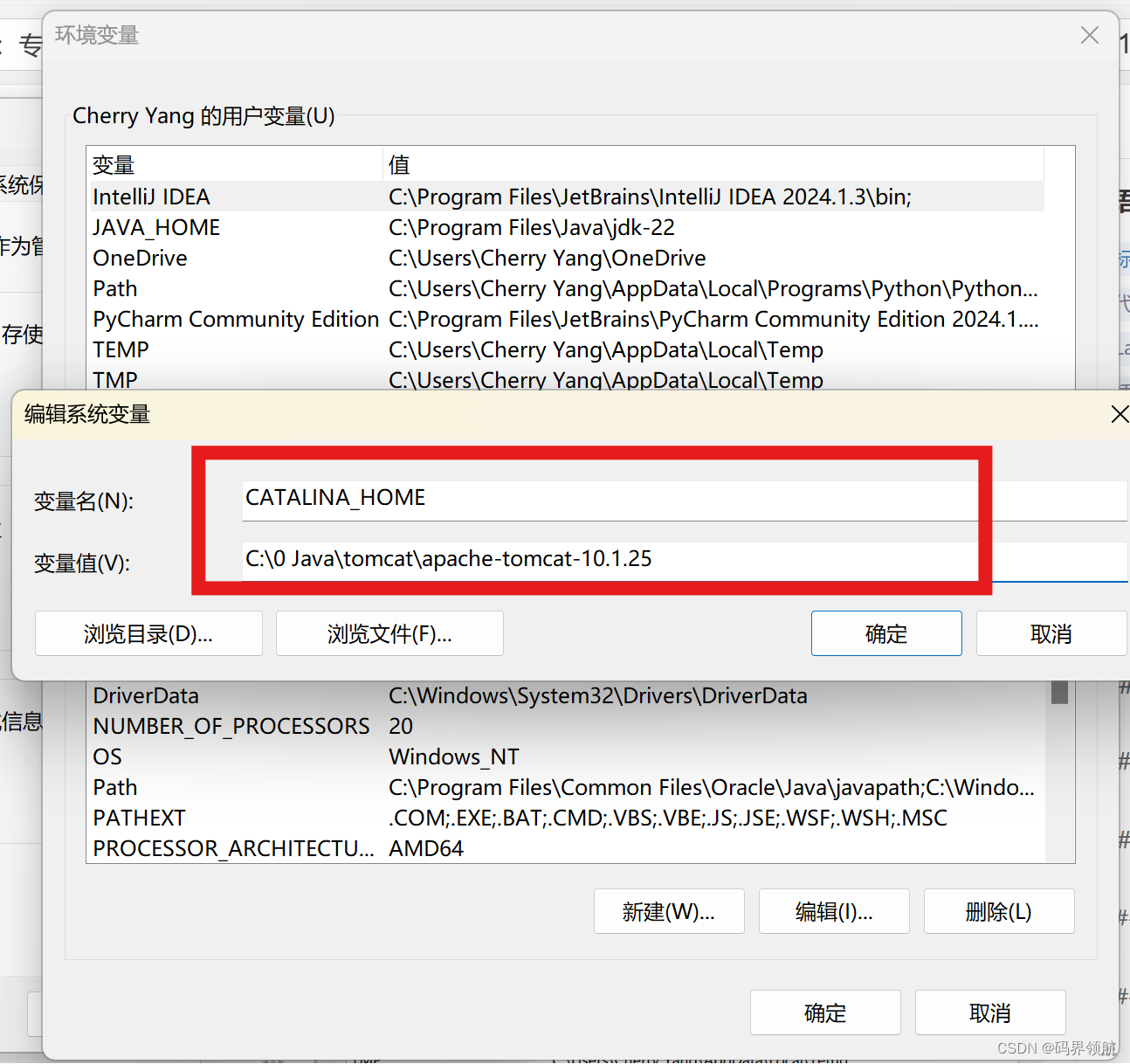
选中用户变量中的【Path】,单击【编辑】按钮。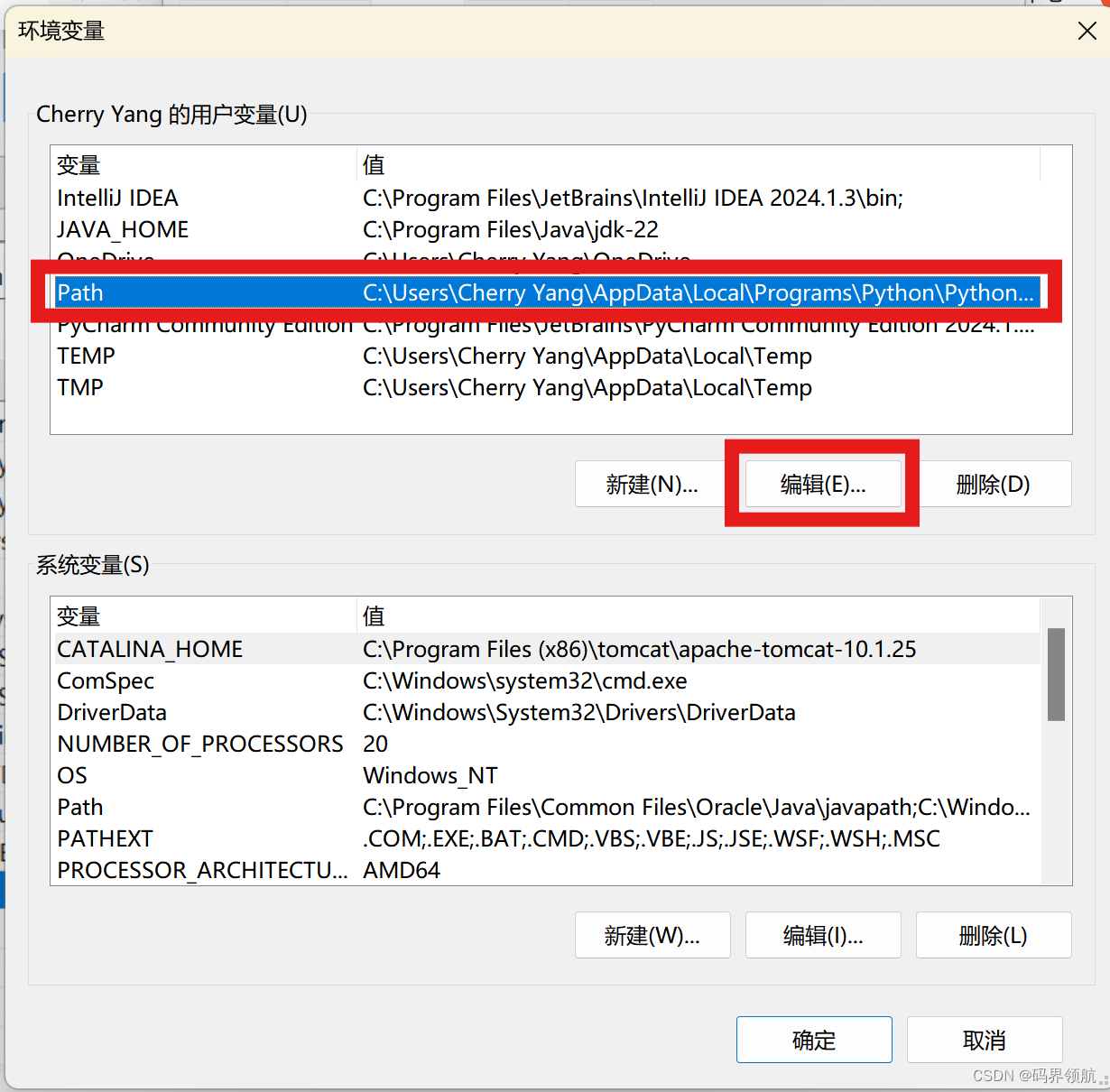
单击【新建】按钮,在左侧输入%CATALINA_HOME%\bin,单击【确定】按钮。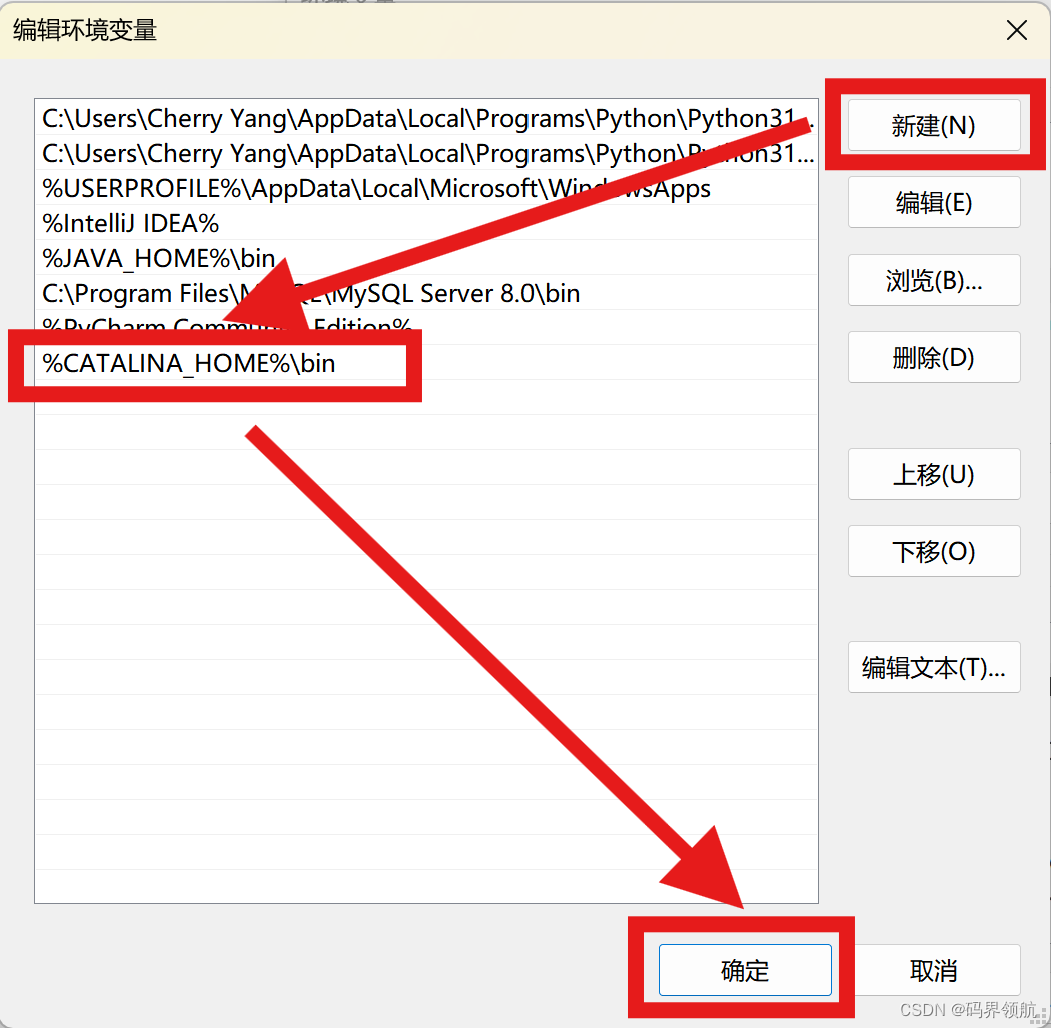
单击【确定】按钮,完成配置。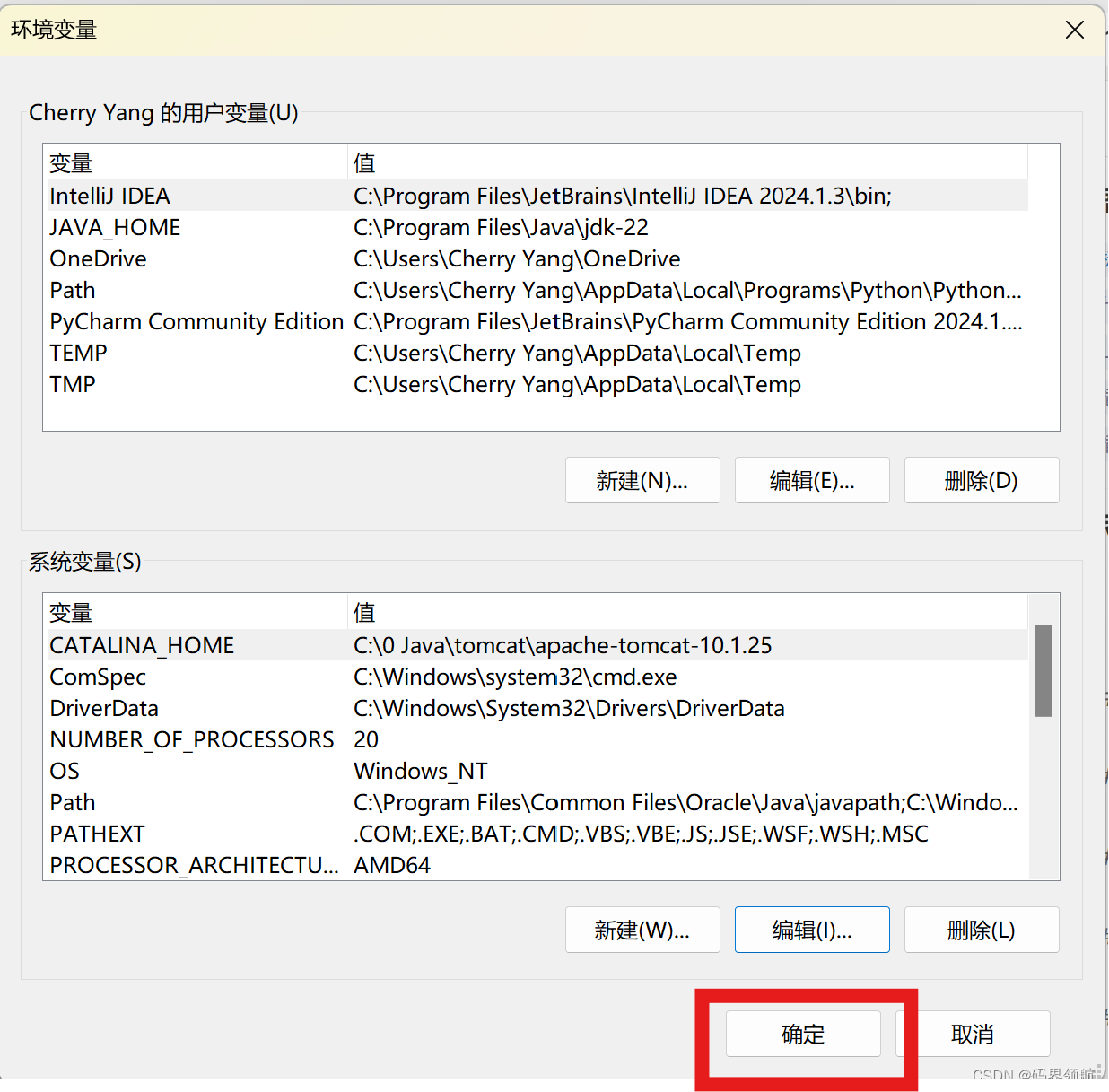
4. 验证是否配置成功
在windows的菜单搜索框中,输入cmd,选择【命令提示符】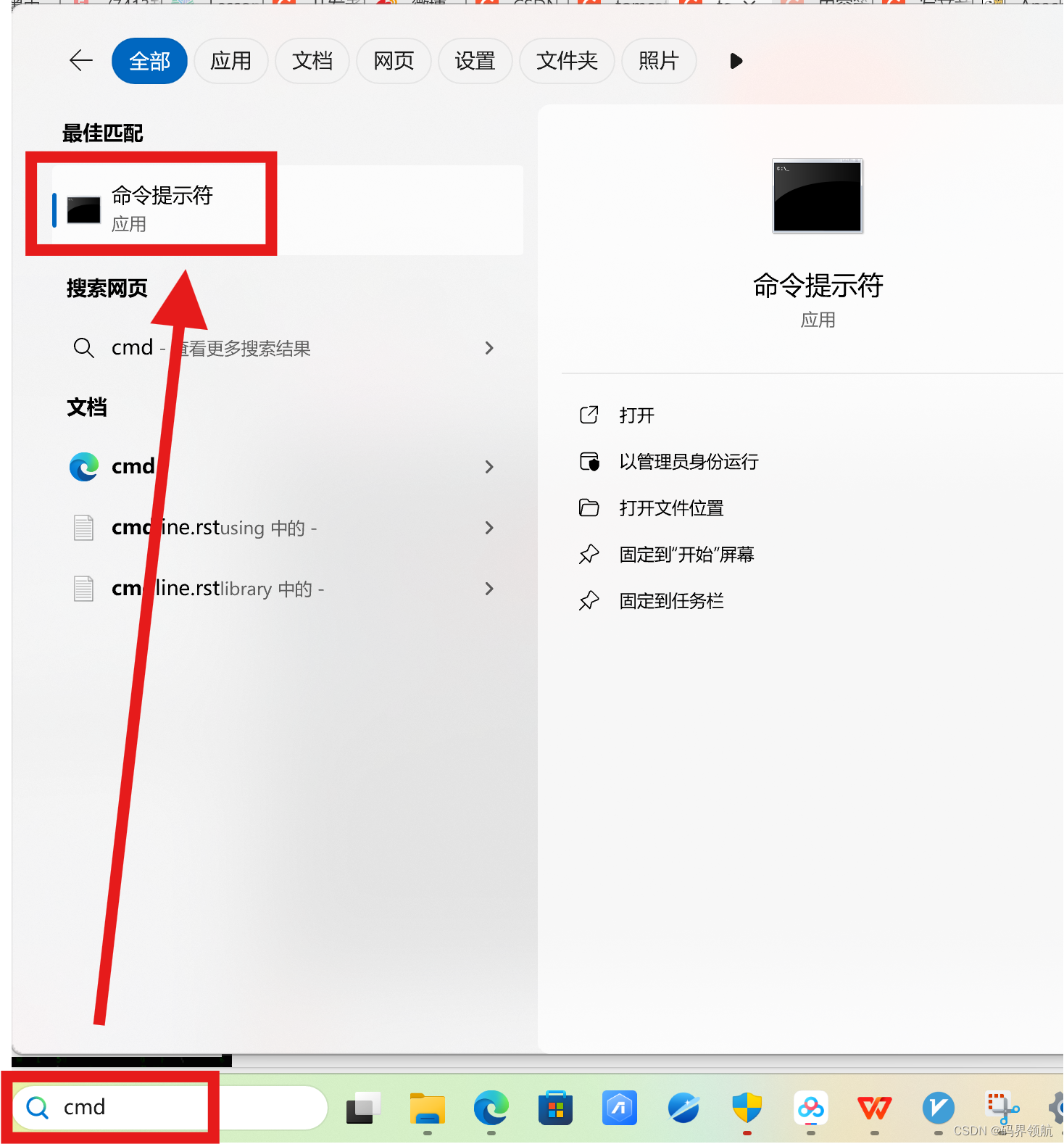
在【命令提示符】中输入【startup.bat】,启动tomcat,看到下面结果,则启动成功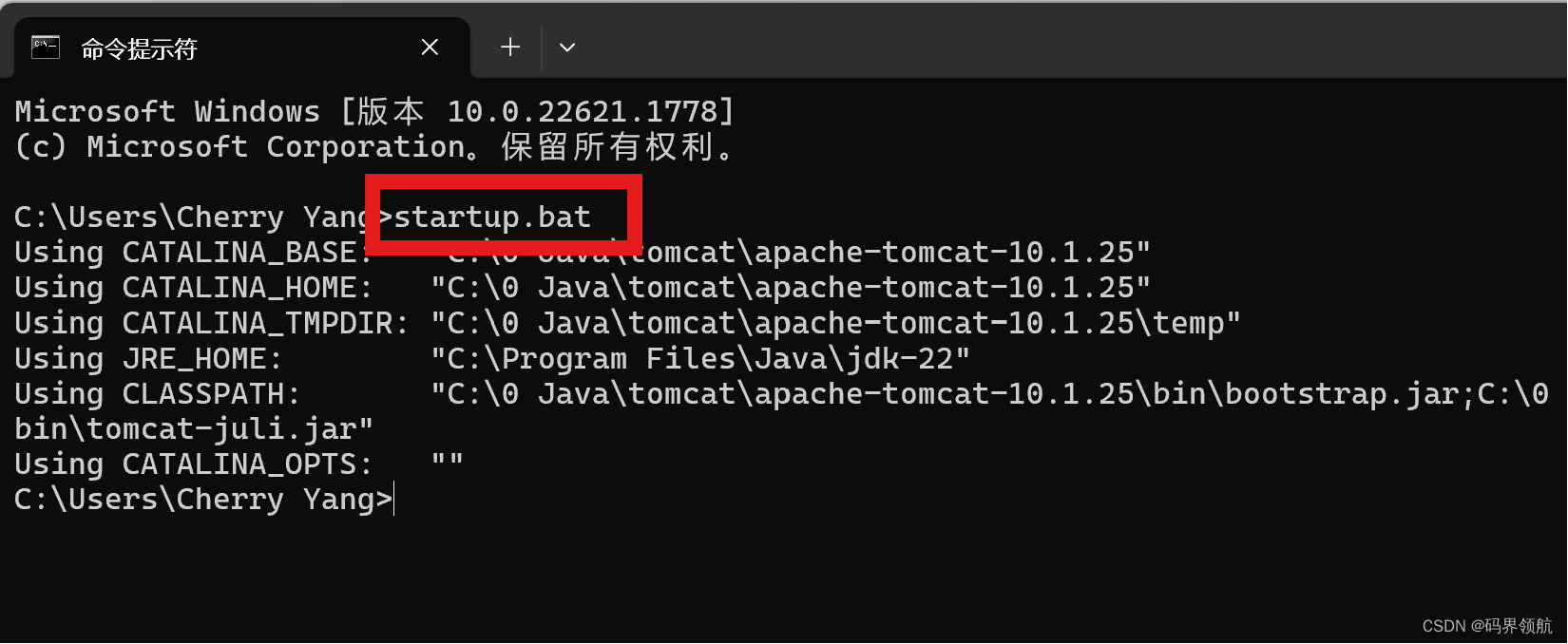
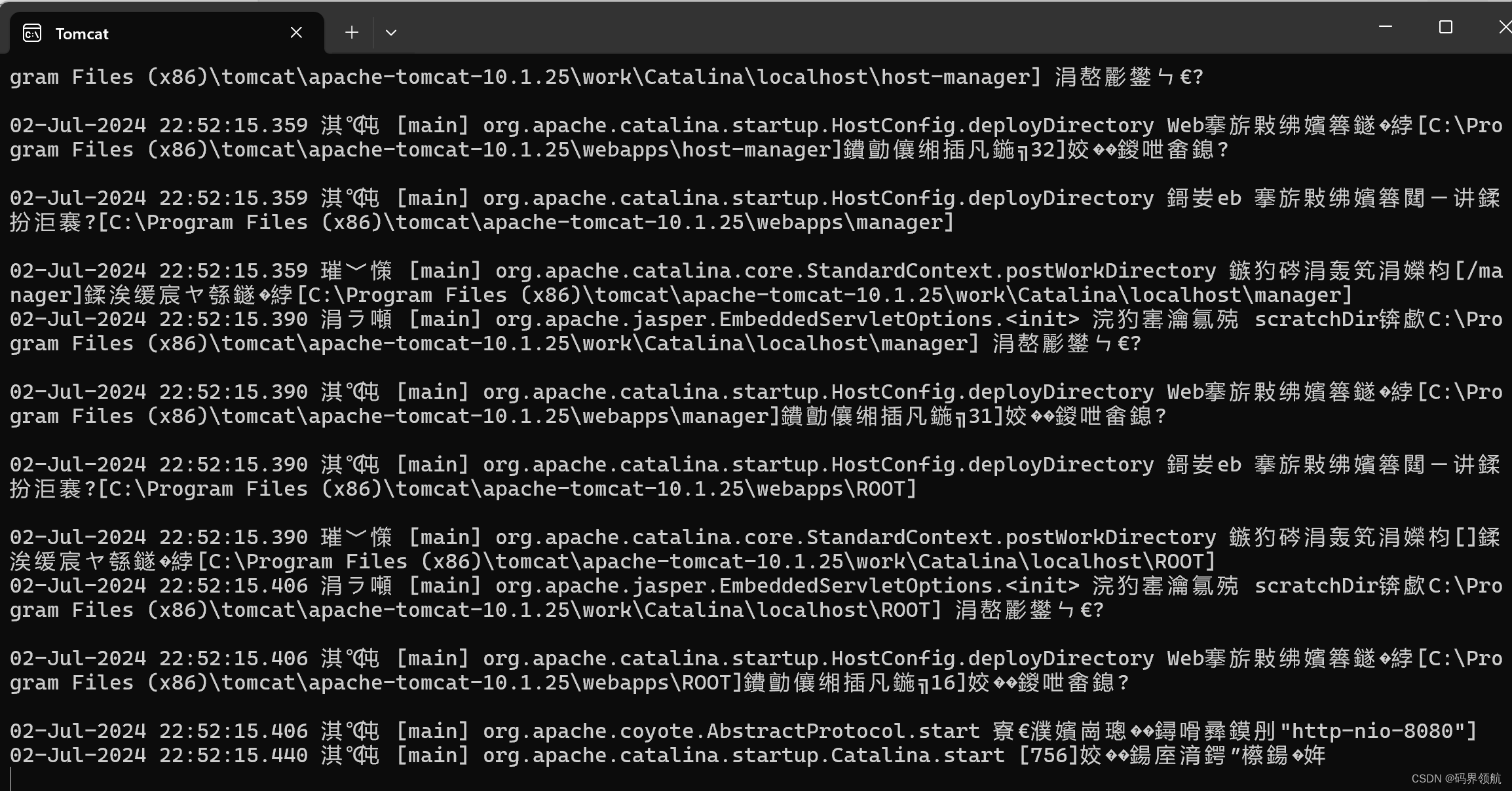
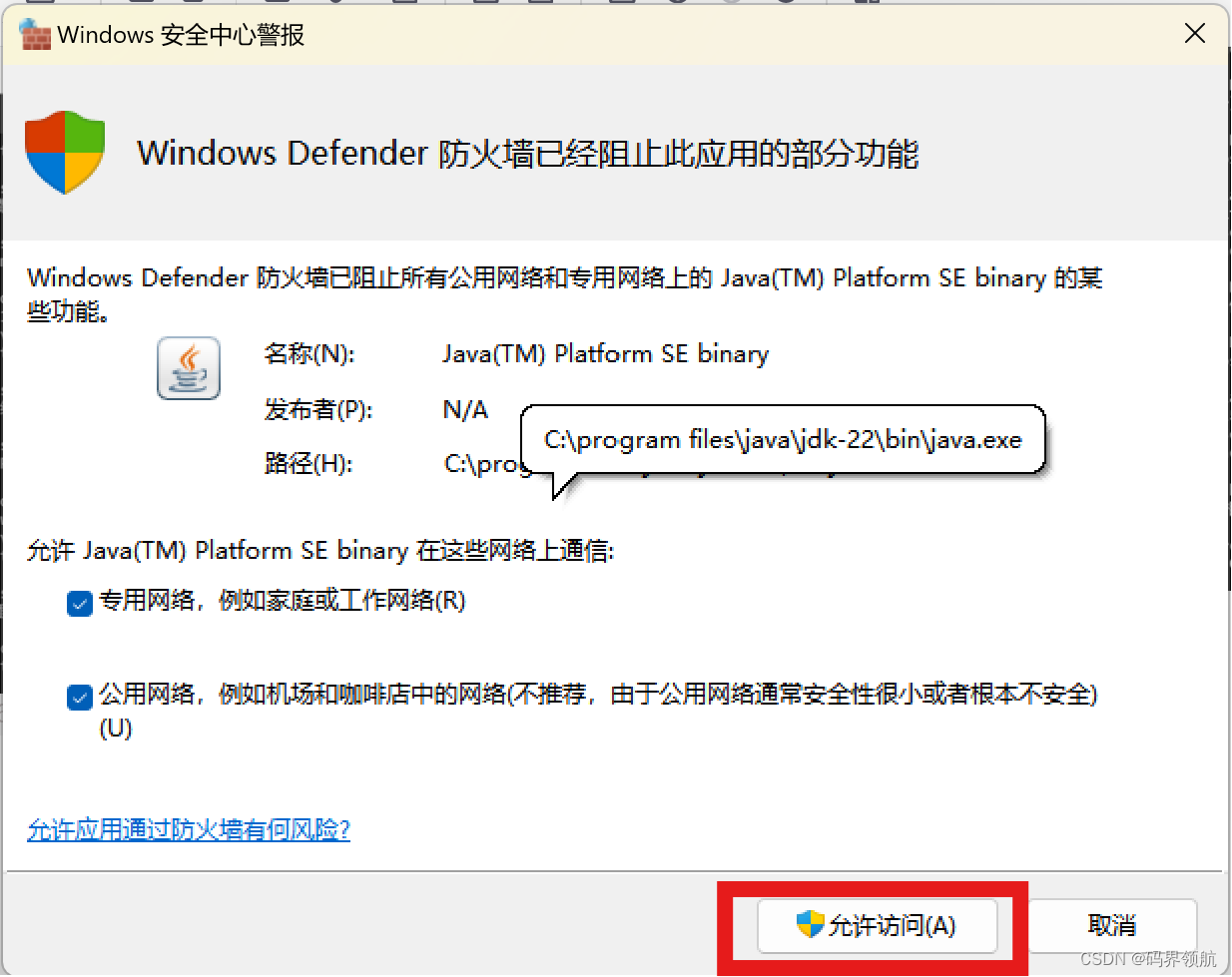
打开浏览器,输入网址:http://localhost:8080/,如果显示如下内容: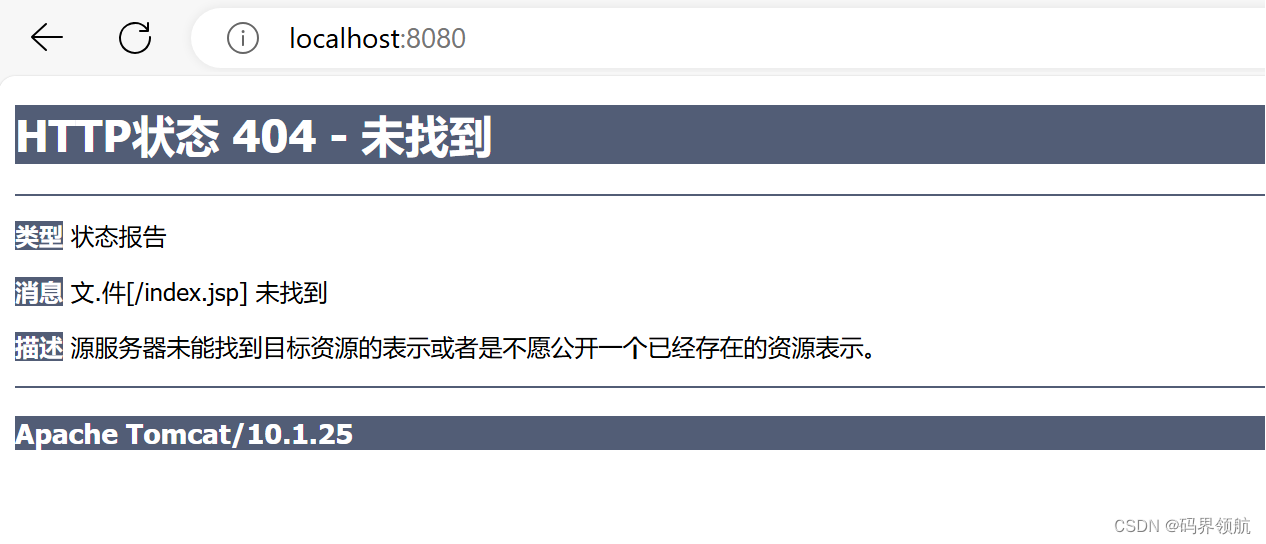
这种情况通常可能有以下几种原因:
- 服务器被关闭 :这里我启动服务器后,并没有关闭【命令提示符】界面,可排除
- 默认端口8080被占用
排查端口情况
进入【命令提示符】界面,输入 netstat -ano,可看到如下内容: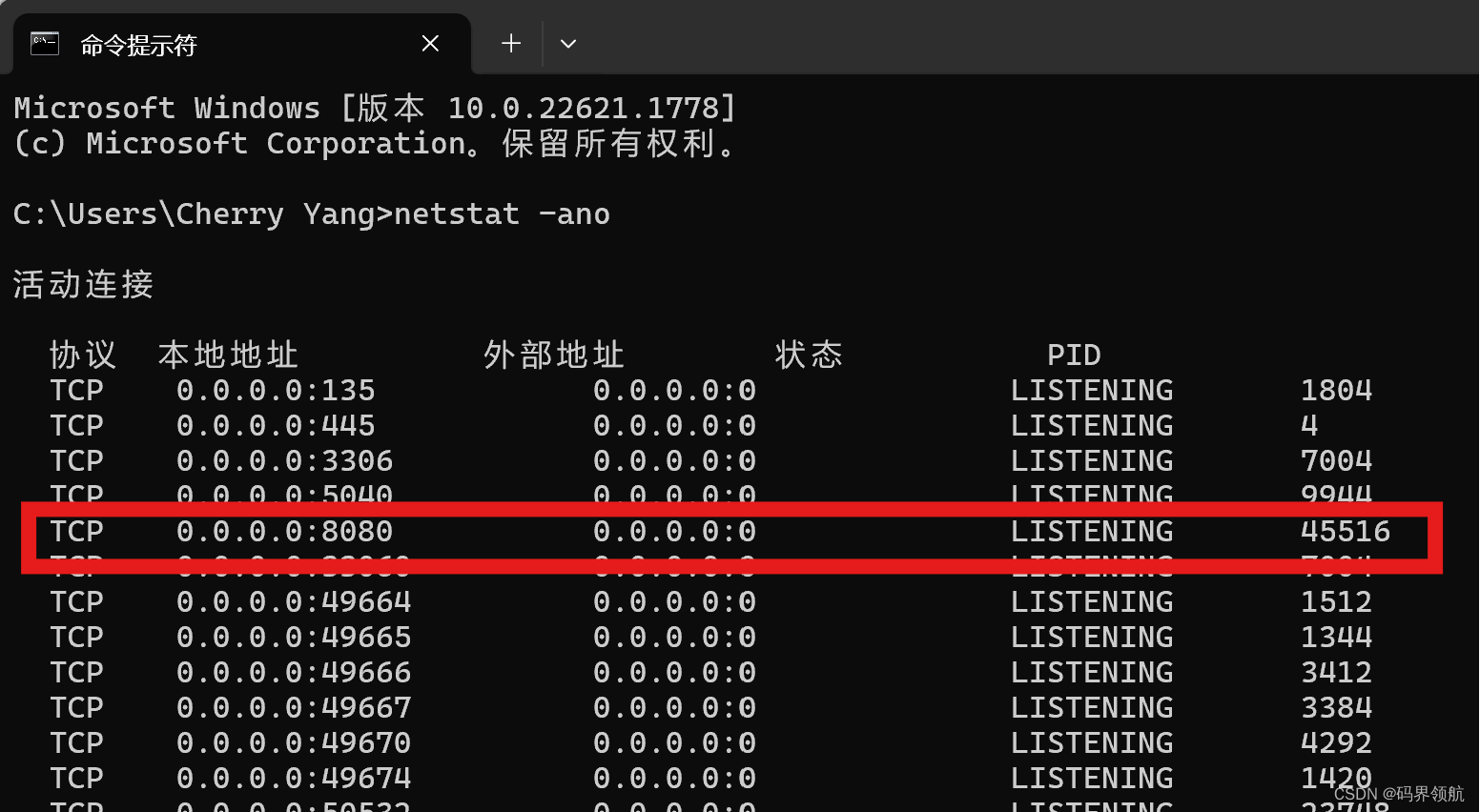
端口被占用,按住键 Ctrl + Shift + Delete,打开【任务管理器】,选择详细信息显示,搜索号码 45516,如下: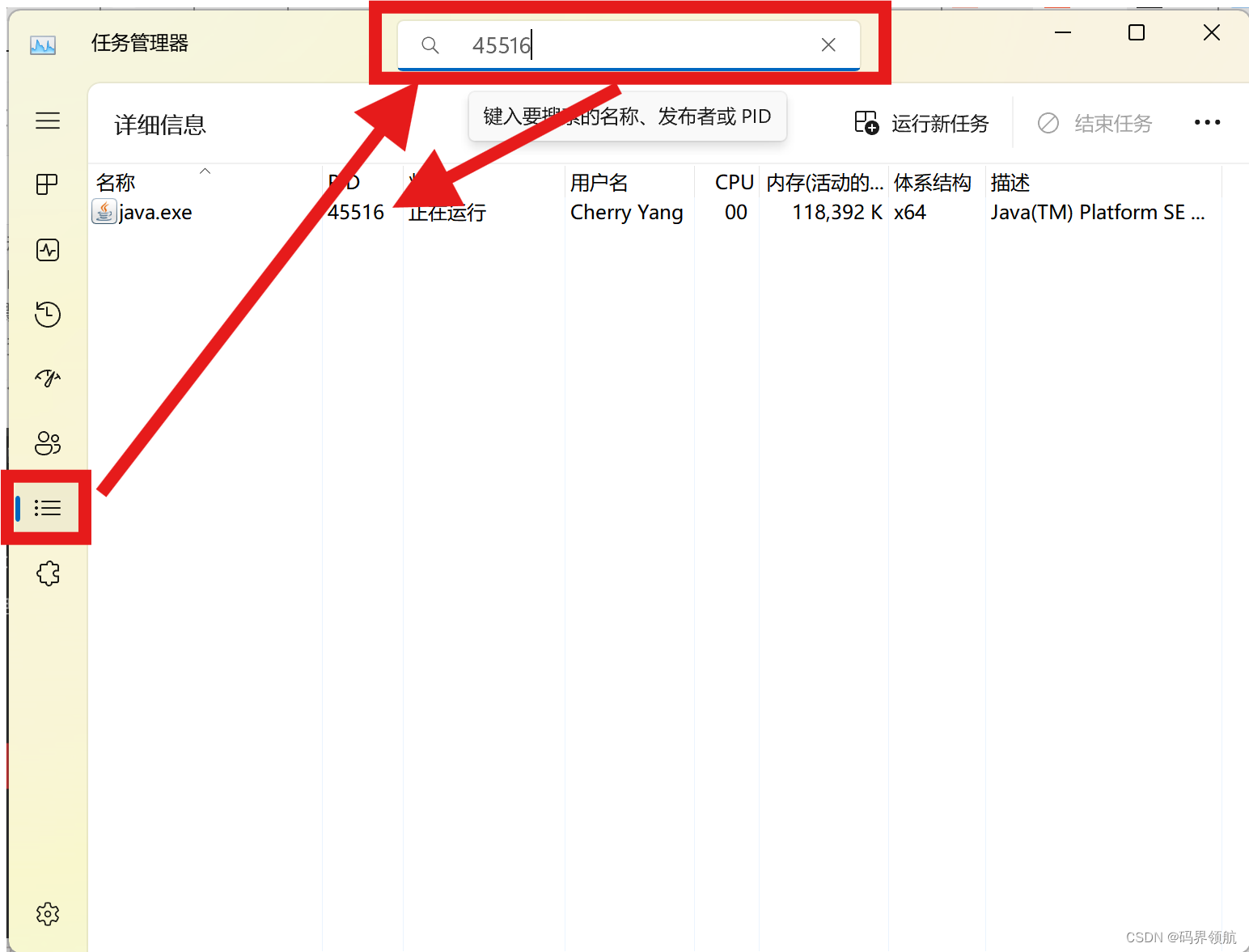
由此可见,8080端口被 java 程序占用了。
现在,我们为 tomcat 换一个端口,步骤如下:
打开tomcat安装根目录,进入 conf 目录,双击记事本打开文件 server.xml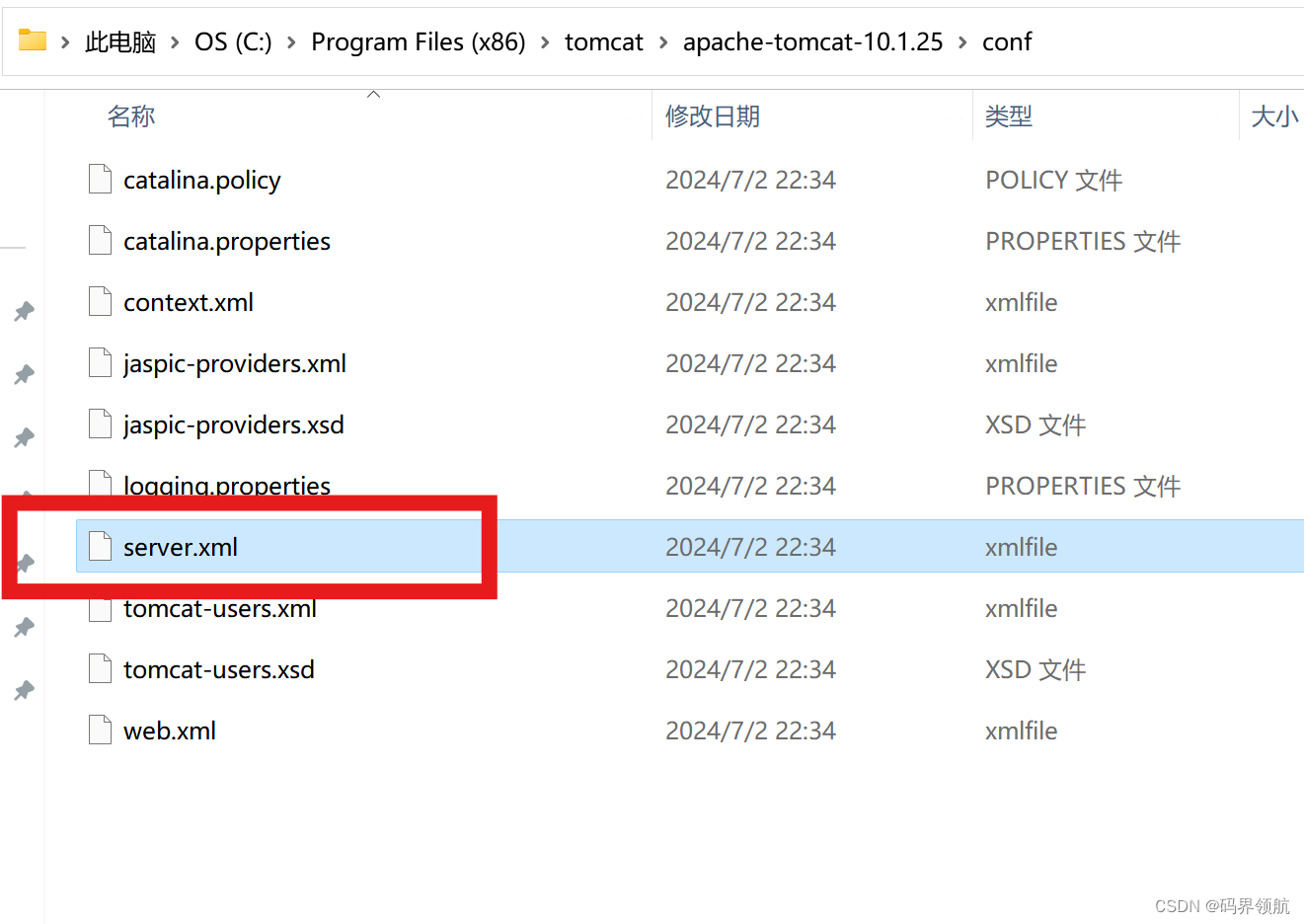
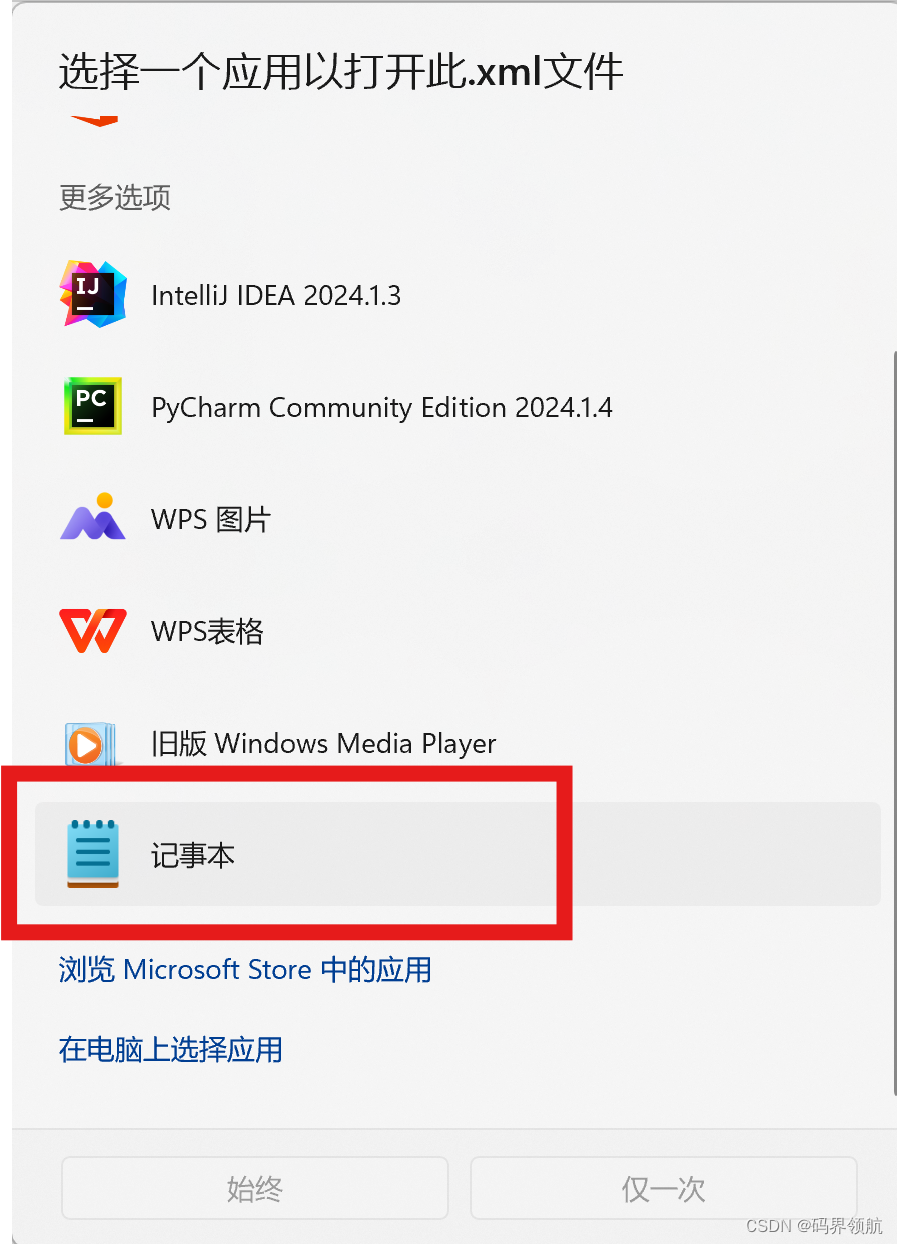
按住键盘 Ctrl + F,输入8080,搜索文件中存在的8080,修改为8088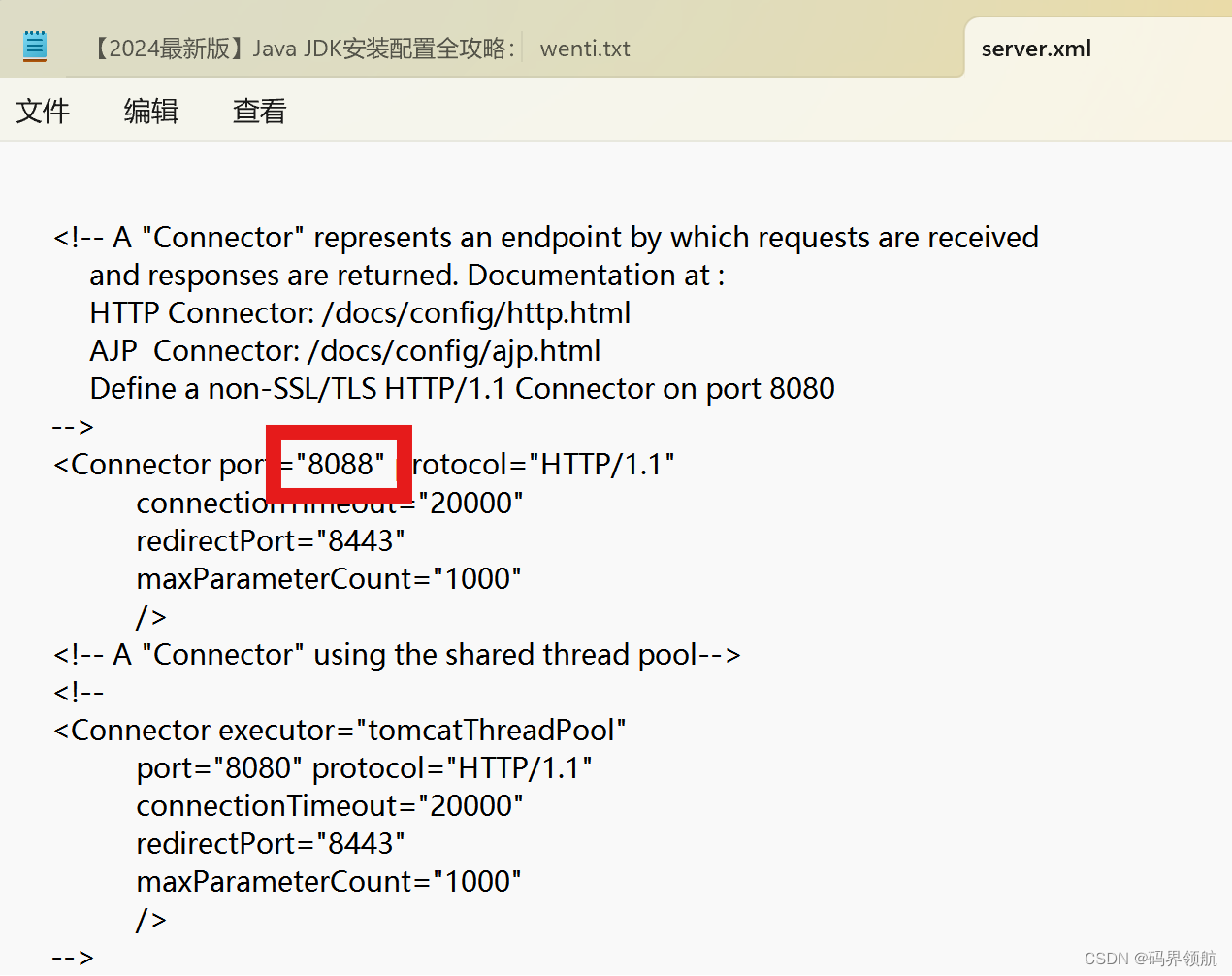
保存文件。
重新启动tomcat服务器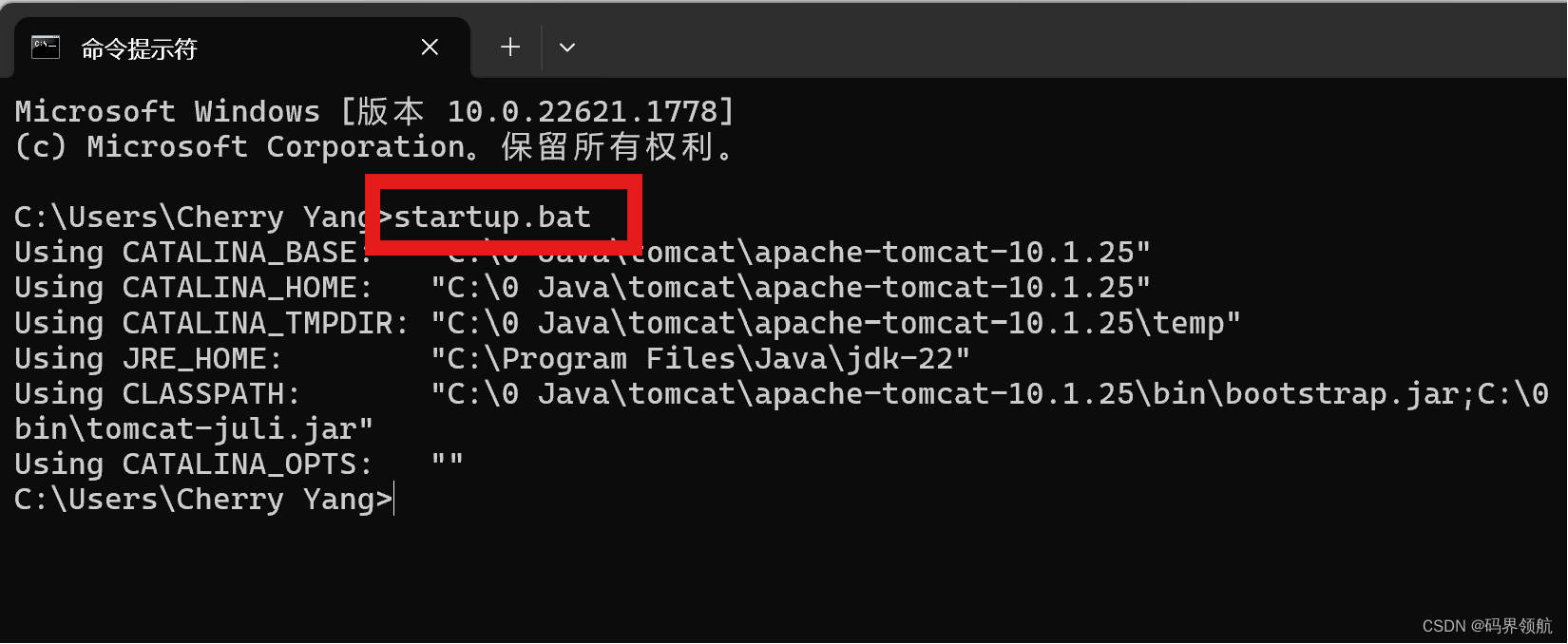
打开浏览器,输入 http://localhost:8088/,显示如下界面,则安装成功。