本文使用玩客云安装Armbian搭建vsftp使用ftp备份宝塔网站教程
使用玩客云刷Armbian也可以使用其他或x86的centos或Ubuntu搭建vsftp备份(什么系统都差不多安装命令差不多)(可以参考流程其他系统只vsftp安装步骤不一样)
这里用宝塔的FTP存储空间应用实现网站备份
安装Armbian
为了使内容更加清晰易懂,我将教程分成了多个部分。
安装Armbian可以参考以下文章
安装Armbian之后我们先要给磁盘分区。
磁盘分区
可以参考以下文章
之后开始安装vsftp
安装vsftp
使用apt install vsftpd安装vsftp
apt install vsftpd之后配置vsftp
使用nano /etc/vsftpd.conf配置vsftp文件
nano /etc/vsftpd.conf这里我们只需要修改这几个地方
启用本地用户登录:local_enable=YES
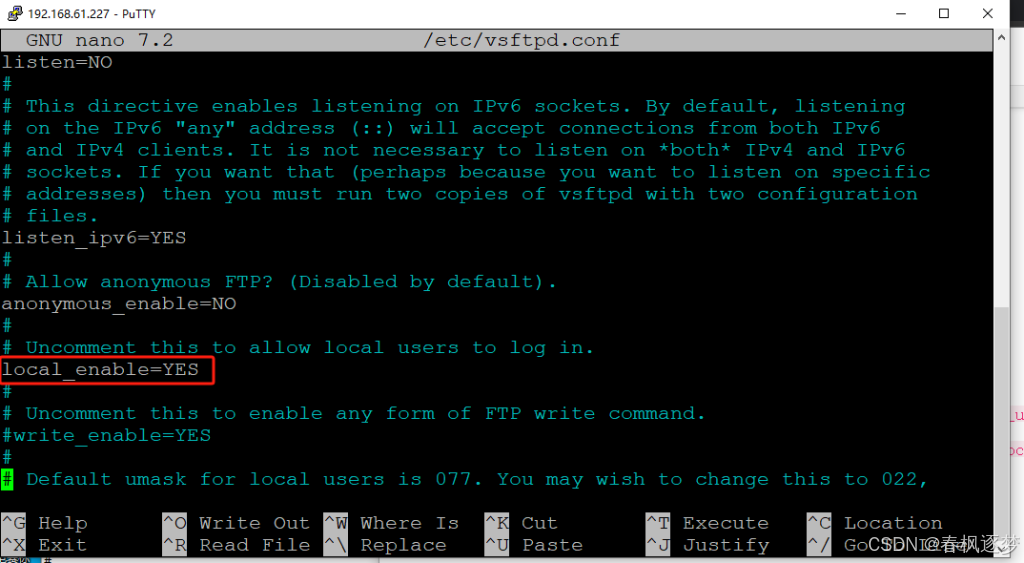
启用写入权限:write_enable=YES
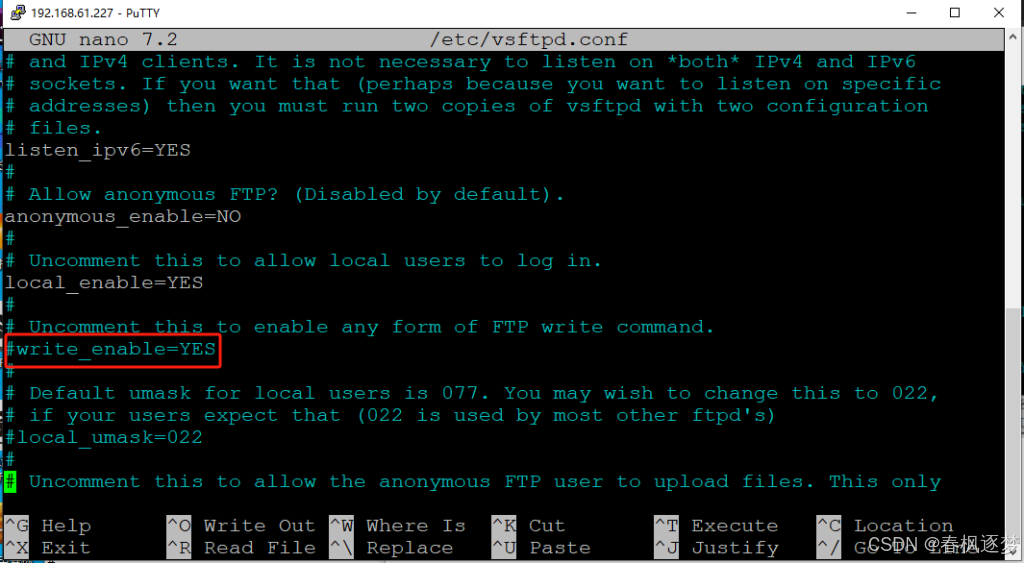
启用chroot,限制用户在其主目录:chroot_local_user=YES
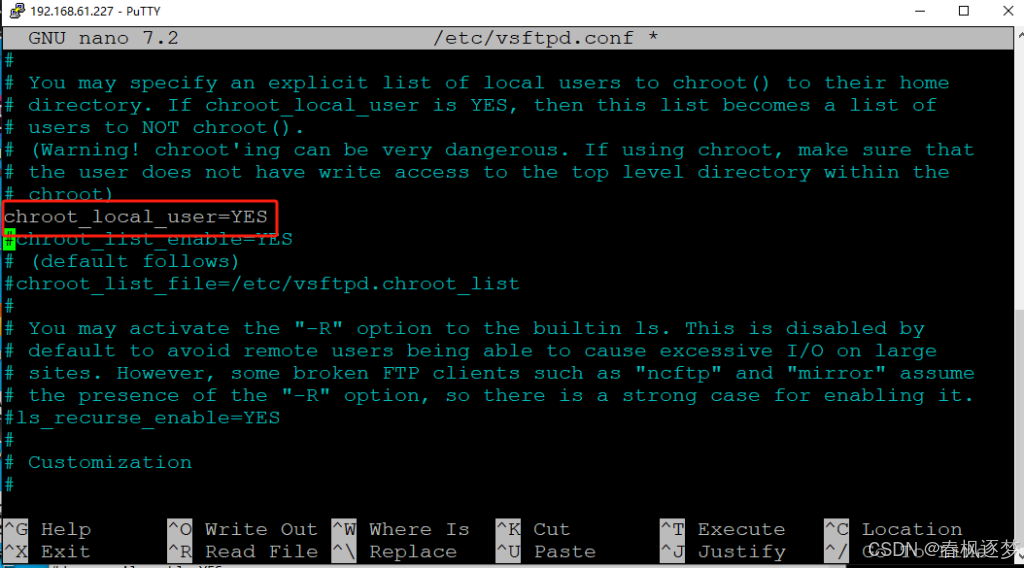
设置本地用户的根目录:local_root=/mnt/data(可以参考我添加的位置看挂载的地方不要直接抄根据自己挂载的目录填写)
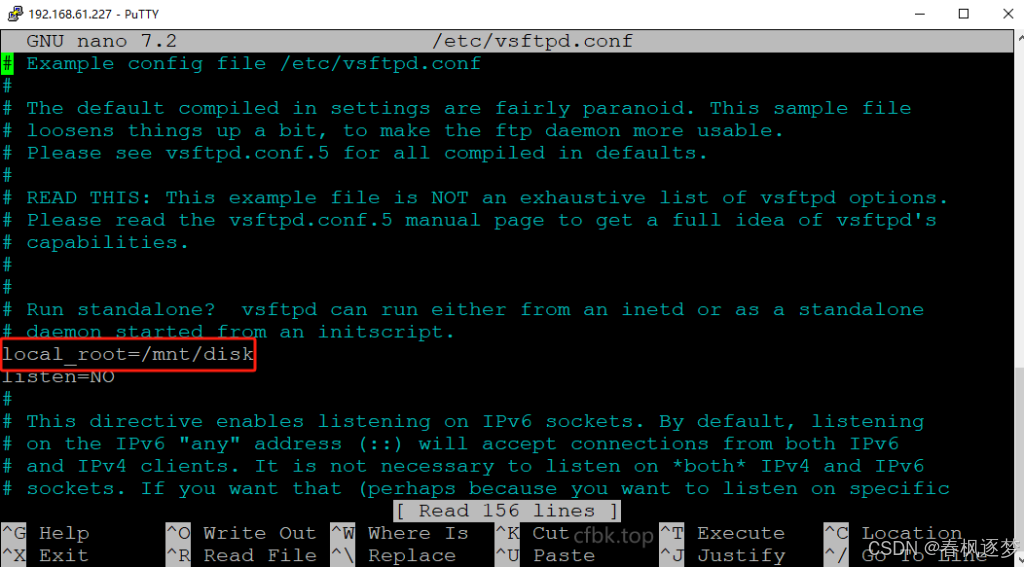
确保使用本地时间:use_localtime=YES
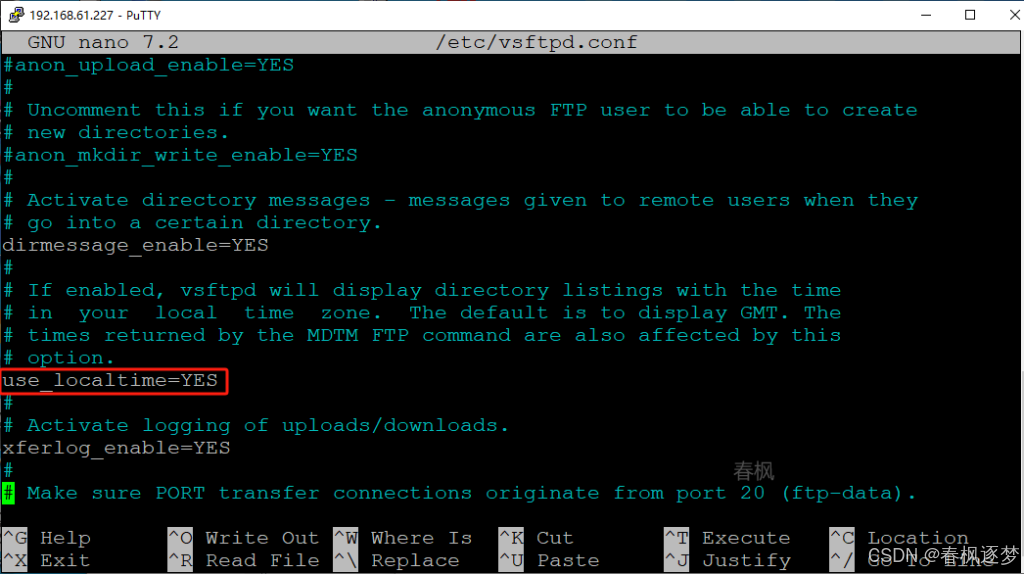
启用上传/下载日志:xferlog_enable=YES
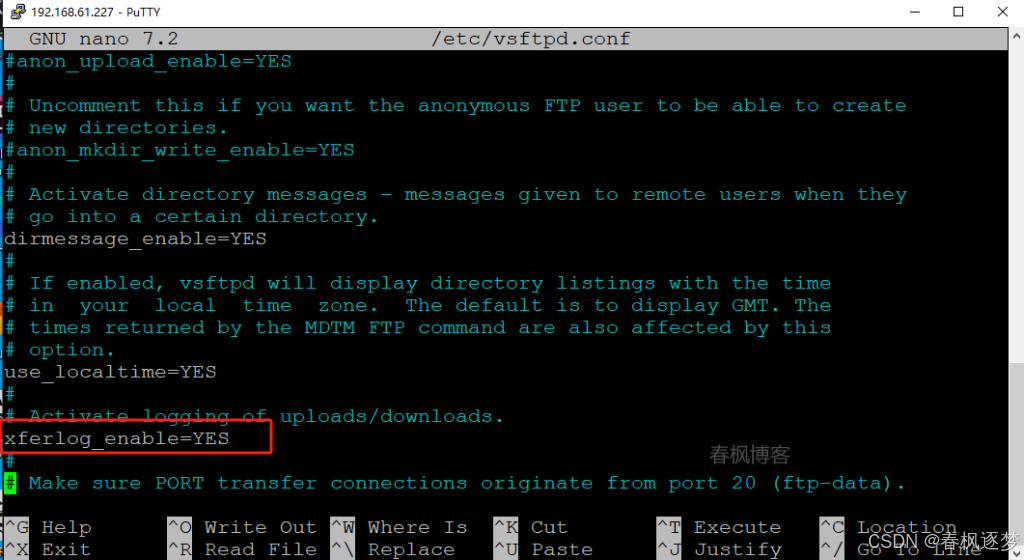
允许写入操作:需要将 write_enable=YES 取消注释,来允许 FTP 用户进行写操作。
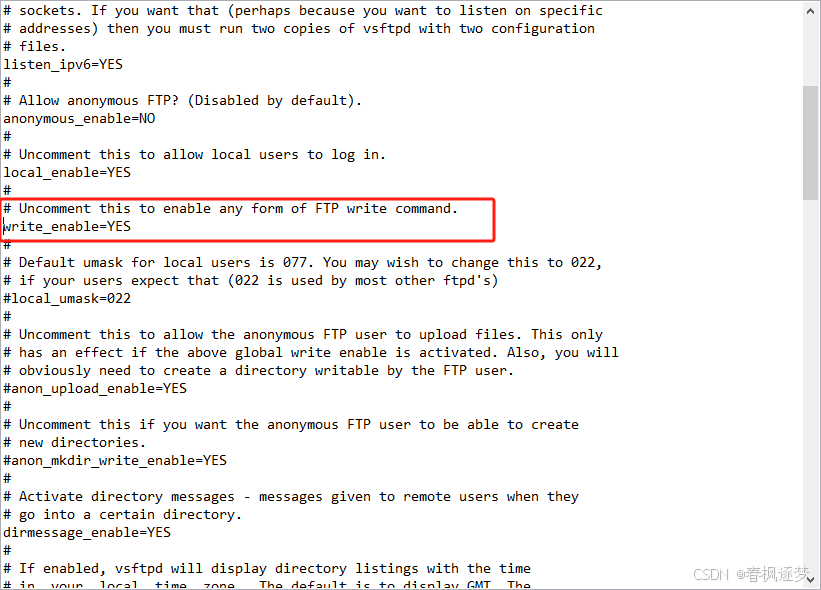
修改确认完成
Ctrl + O保存
Ctrl + X 退出编辑
懒的话可以参考我的配置:
查看原文![]() https://www.cfbk.top/cf/904
https://www.cfbk.top/cf/904
重启 vsftpd 服务
修改完成后,重启 vsftpd 服务以使配置生效:
systemctl restart vsftpd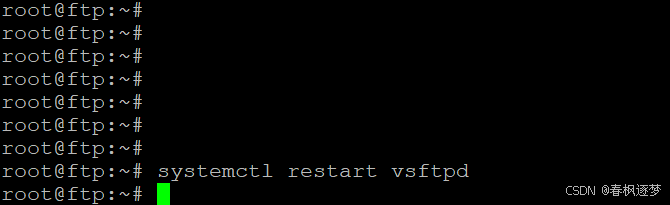
之后本地完成
创建 FTP 用户(第1条是创建用户第2条是修改密码)(这里最好不要照抄根据自己设置用户名和密码其中不要设置root第2个密码和系统root互不相关如果我们也可以选择adduser cfbk创建用户 passwd cfbk设置用户密码这里用户登录就是cfbk用户名了)(这里一定要注意设置一个比较安全账户密码“ssh也是”的如果被人扫到了爆破出来这就不好喽)
adduser ftpuser passwd ftpuser设置用户的 home 目录和权限(看下一条的说明这条代码同理要替换)
sudo mkdir /mnt/disk/ftpuser sudo chown ftpuser:ftpuser /mnt/disk/ftpuser确保 /mnt/disk 权限正确(我这里显示的是我环境下的部署如果挂载的跟我的不同要修改下面对应的 还有我这里显示用户名使用的是ftpuser如果你更改了其他的那么要改对应的下面两条如果当时设置成了cfbk那么下面这两条就要chown cfbk:cfbk /mnt/disk/cfbk理解也简单就是替换呗)
sudo chown root:root /mnt/disk sudo chmod 755 /mnt/disk sudo chown ftpuser:ftpuser /mnt/disk/ftpuser sudo chmod 755 /mnt/disk/ftpuser修改完成后,重启 vsftpd 服务以使配置生效:
systemctl restart vsftpd这里使用WinSCP连接测试
可以查看以下文章使用
免费WinSCP安装及使用![]() https://www.cfbk.top/cf/991
https://www.cfbk.top/cf/991
输入ip连接这里文件协议选择ftp来测试搭建的是否可用(一般来说应该穿透之后拿穿透ip来试不管了先试试本地能不能用后续穿透之后测试同理)
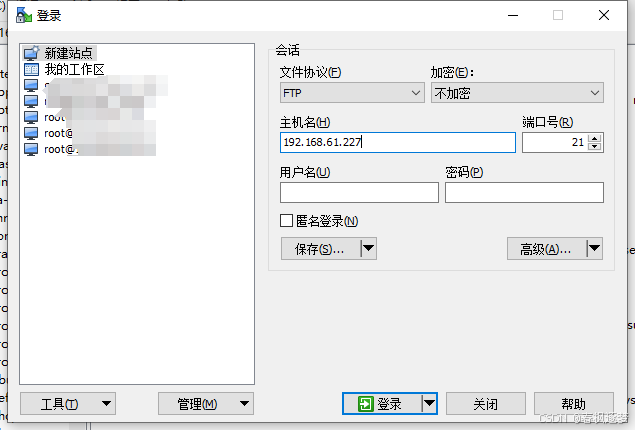
点击登录后显示需要凭证输入用户名(是刚刚创建的用户登录)
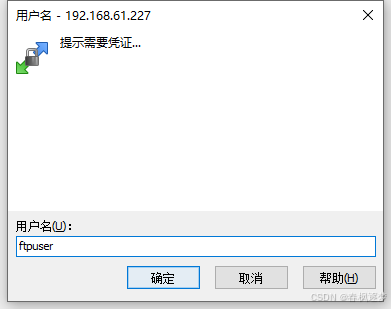
接着输入设置的密码

这里我们可以看到连接成功并且进入到了目录这个就搭建成功了
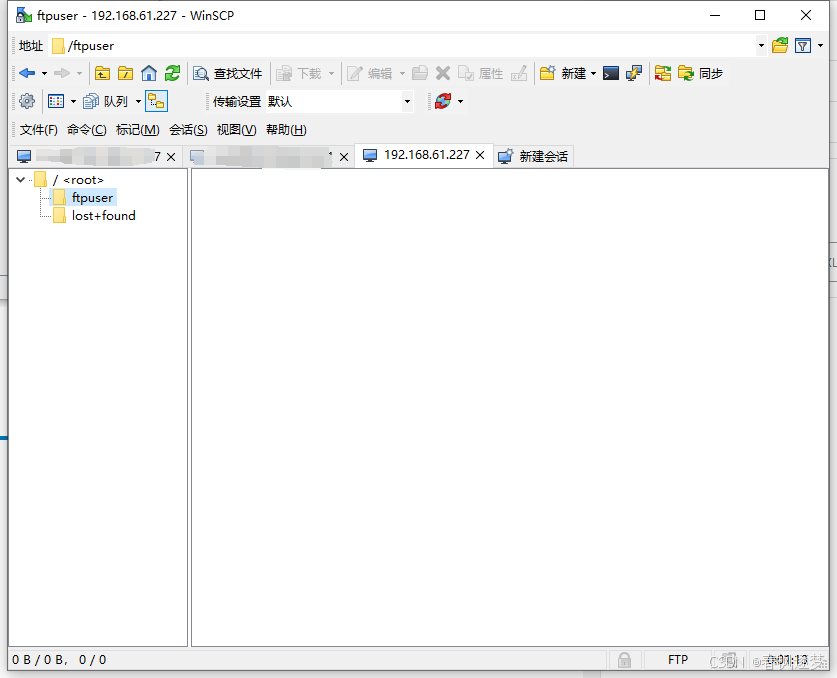
穿透
使用穿透工具或公网映射到公网这里不多解释(这里是不是应该来个广告?)
穿透要穿透21端口但是经测试貌似21端口不太能用?(如21端口连接失败那么就穿透22端口使用sftp)
那么我们就要穿透22端口这个测试是可以的
两个端口一个是 ftp<21>协议一个是sftp<22>协议,后面在设置连接的时候会讲两种怎么用区别可以看这里
安装备份工具
宝塔>软件商店>搜索(FTP存储空间)
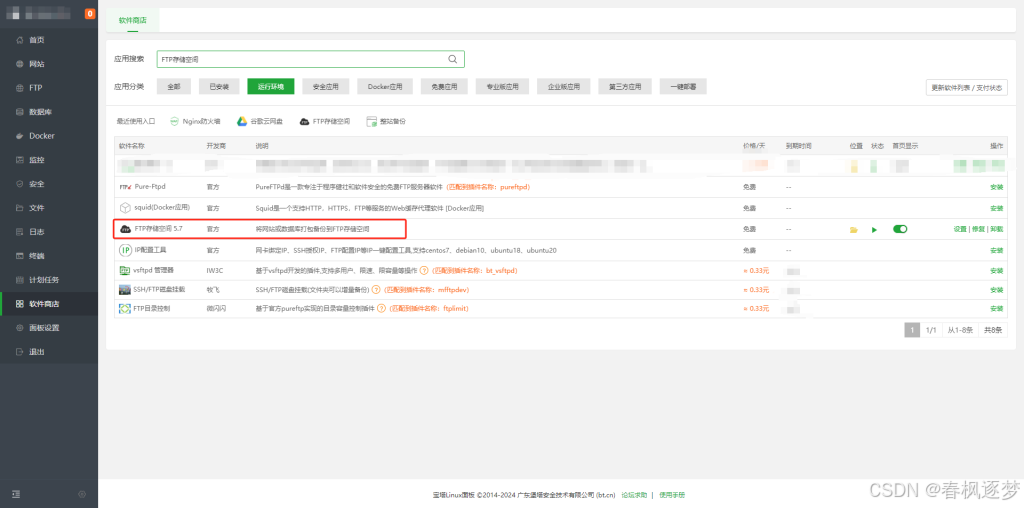
我们打开这个插件
1.我们要选的是是否使用sftp这个上面说到过因为穿透我这里测试21端口有可能连不上(如连接不上或不正常那么穿透22接口勾选sftp<21端口就不要了可以从穿透列表删除了>)简单来说使用21端口就是ftp那么不勾选使用22端口是sftp要勾选上这个才能连接上
2.Host 这个填写穿透对应的ip和域名如我这里穿透的是22端口到了穿透那头外网给了我一个域名:如ftp.cfbk.top端口:6688那么我这里就应该填写ftp.cfbk.top:6688
3.用户名这里我们要填我们上面设置出来的用户名
4.密码同理
5.存储位置
- 如果是21端口那么是直接显示根目录的存储位置不用特别改,用默认的也行要改自己路径也行(他的系统路径是/mnt/disk/ftpuser/bt_backup/备份的网站)同理我修改bt_backup为cfbk那么路径是/mnt/disk/ftpuser/cfbk/备份网站
- 如果是22端口那么这个就要填相对路径像上面所说那么我这里存储的位置需要直接改成整个系统的相对路径/mnt/disk/ftpuser/bt_backup/一定是整个系统的相对路径比如说不想使用宝塔这个bt_backup下面的目录存储网站备份那么也可以把相对路径改成/mnt/disk/ftpuser/cfbk/就这样在系统的相对路径(基本大差22端口要相对路径在前面添加上系统的根路径就可以/mnt/disk/用户名/)
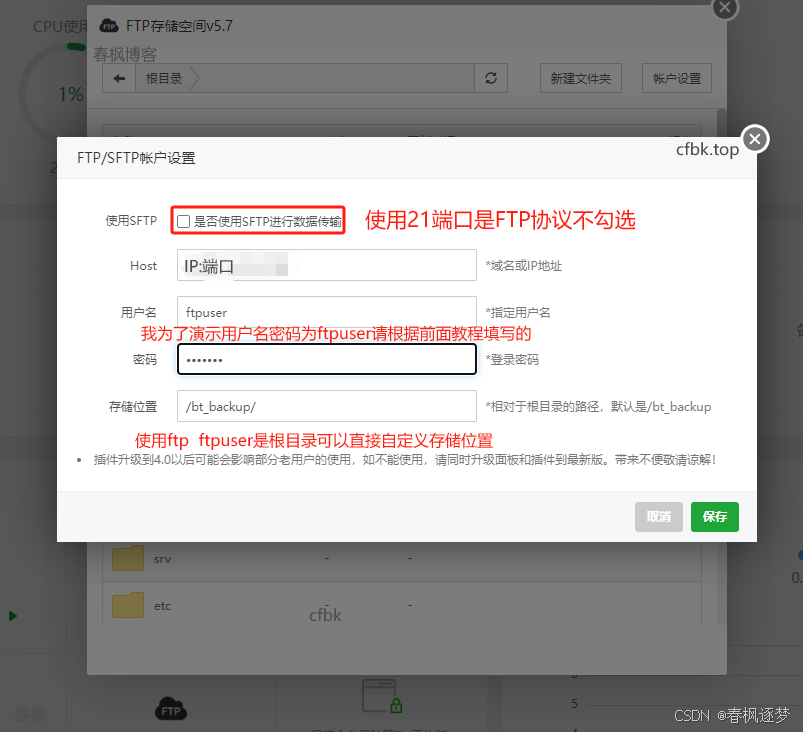
使用sftp
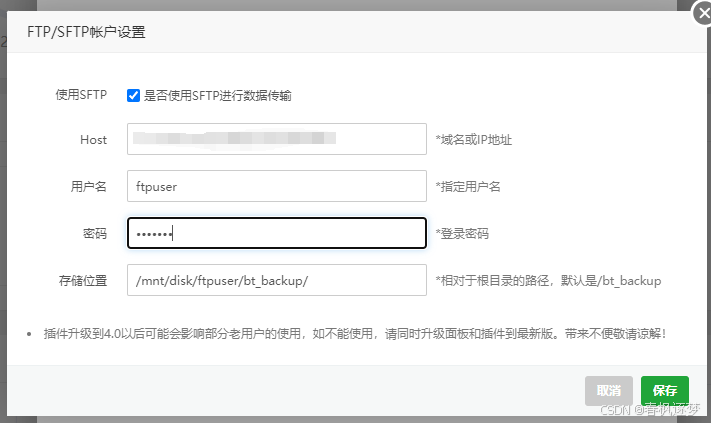
设置完成之后点击保存连接
如连接成功如图所示
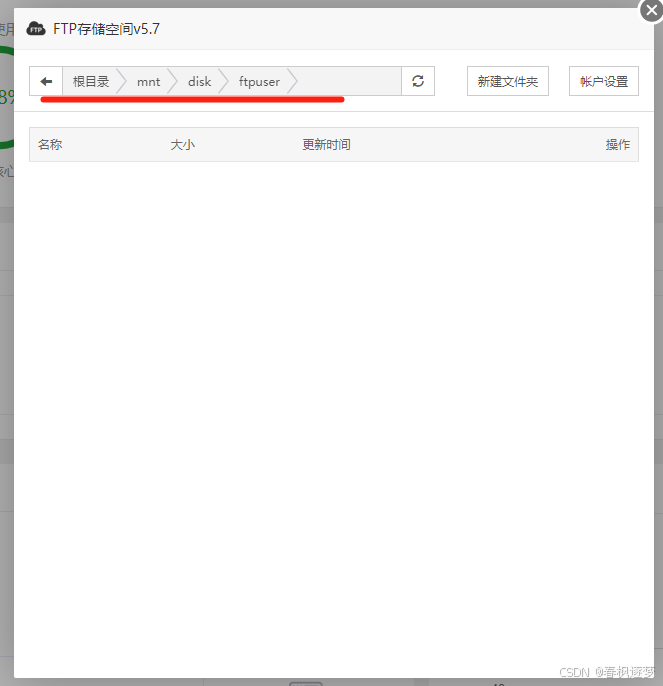
之后我们来的计划任务添加计划
- 任务类型:备份网站
- 任务名称:自定义
- 备份周期:可以根据选择备份我这里一天一次
- 备份网站:要选择要备份的网站我这里选择我的站点选择备份到ftp空间
- 设置要保留的最新5个备份
- 可以选择不拆分
- 备份通知这里我设置我的飞书通知这个要在宝塔设置界面添加通知方式
- 排除任务不添
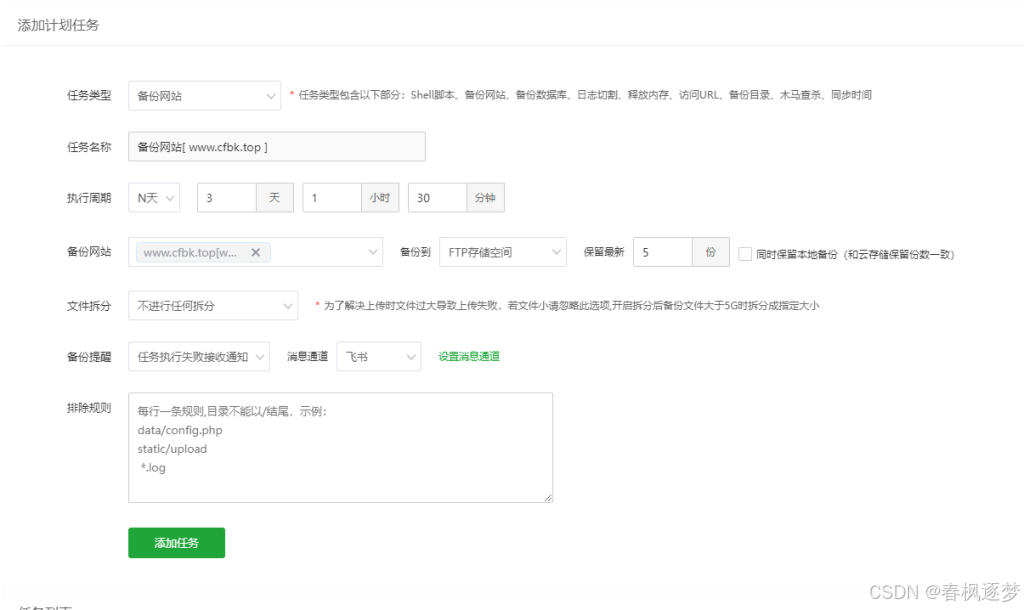
点击添加任务
这里我们再新建一个备份数据库同理(数据库我这里设置一天一备份)
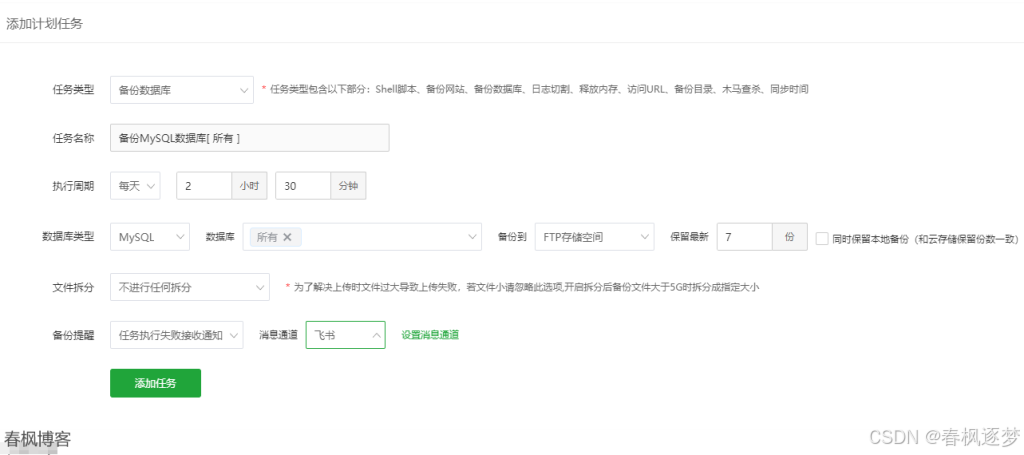
网站大的话要看看穿透流量够不够了!!!
之后我们点击执行运行
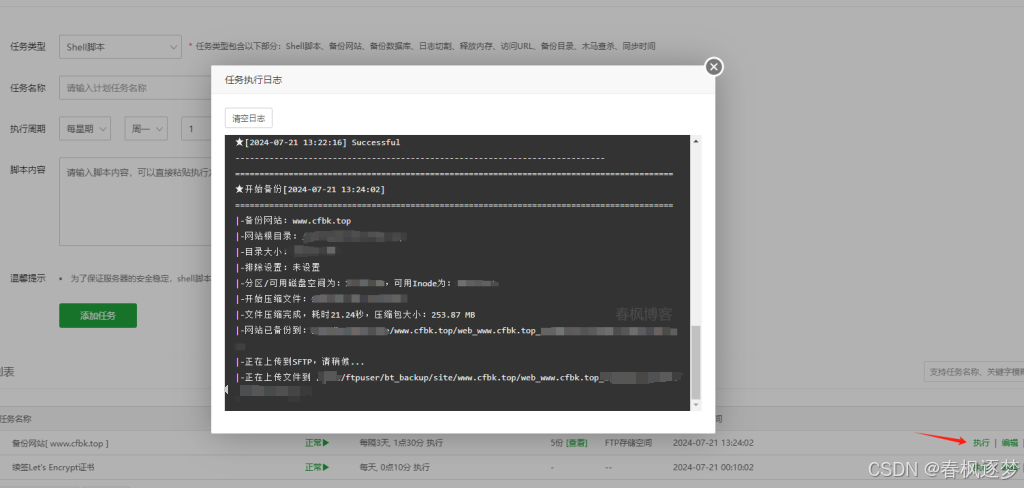
之后会显示

然后我们使用WinSCP看看
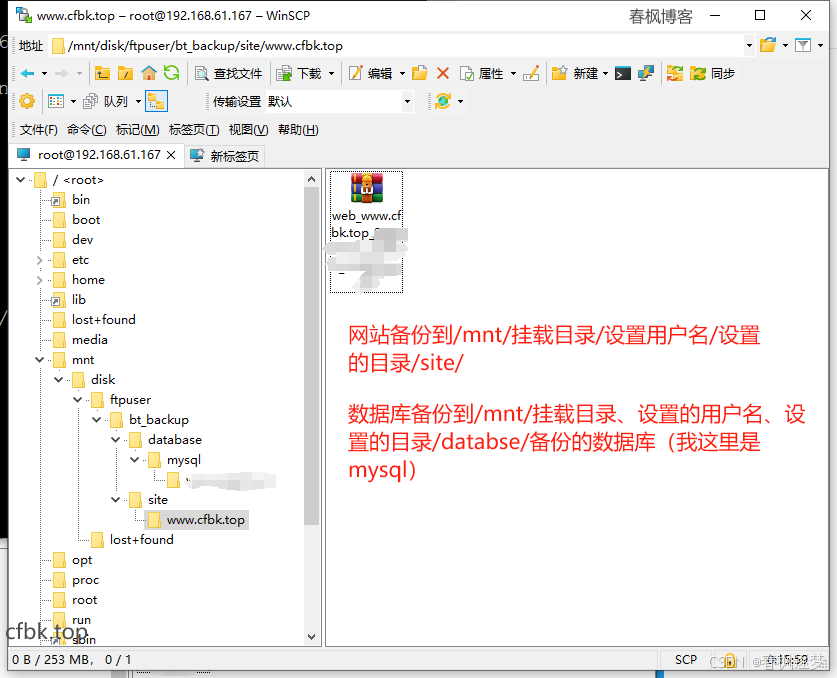
这样就好了
