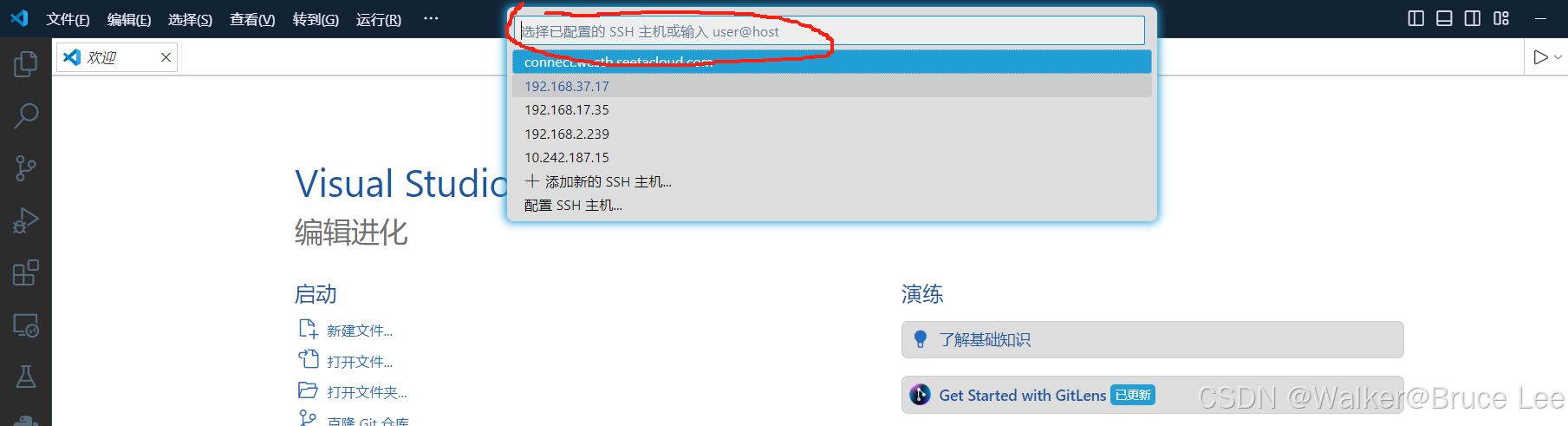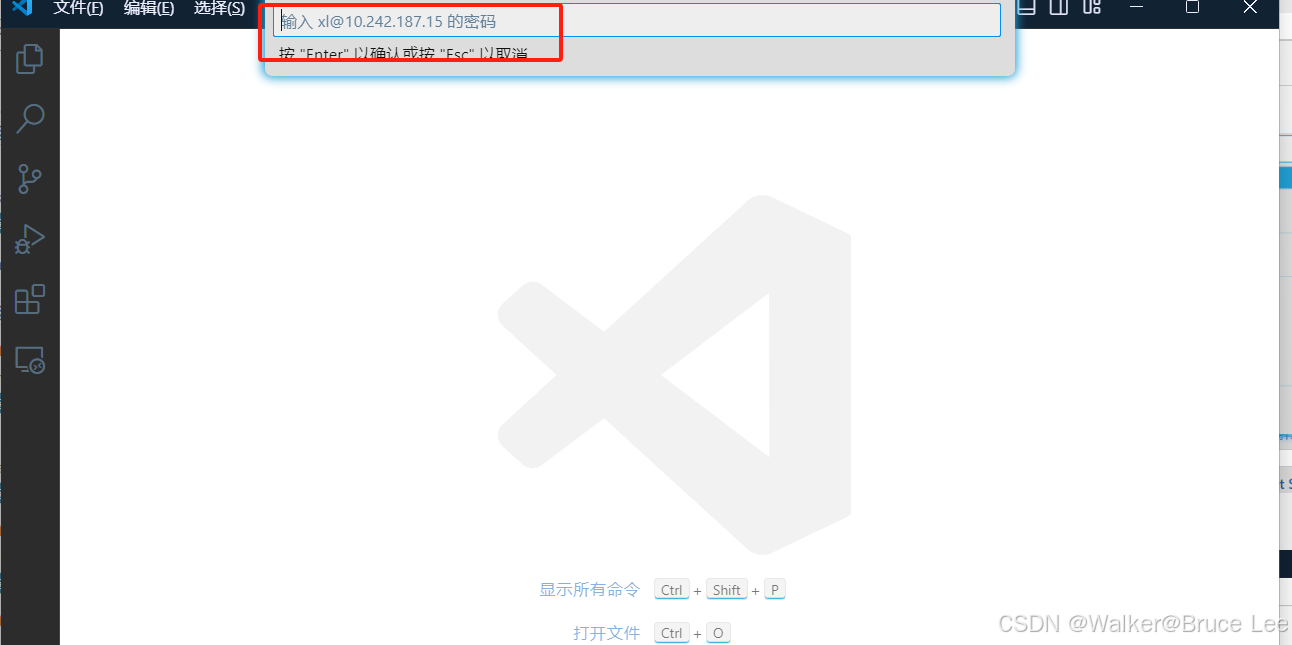一、Pycharm远程连接
前提:Pycharm需要是专业版,核心步骤是通过Pycharm的工具栏-->部署-->配置连接远程的ip地址,并让本地的项目与远程的项目代码保持一致(形成映射关系),同时在本地项目配置远程服务器项目的python解释器,达到在本地运行和调试远程服务器的项目代码。
典型应用场景:由于远程服务器都是代码指令运行在终端,无界面的pycharm调试代码,因此使用本地运行和调试远程服务器的python项目代码,比较方便
注意事项:假设有一个github的项目叫Prog,那么需要你本地用pycharm建立并打开Prog的项目;远程服务器在你自己路径上同样有Prog的项目,同时在远程服务器上你有相应的python解释器环境,这里用anconda下的环境举例,如/home/用户名/anaconda3/envs/环境名/bin/python
本地:
- 假设本地项目路径为E: /xx/Prog
远程:假设远程项目路径为: /xx/Prog,
- python解释环境:/home/<用户名>/anaconda3/envs/<环境名>/bin/python,
- 远程服务器ip地址:xx.xxx.xxx.xx,
- 用户名: A
- 密码:xxx
具体配置步骤如下:
假设你已经打开本地pycharm的项目Prog,本文项目名称为:Pruner-Zero-main,服务器ip地址为:10.242.187.15(注意:只供学习教程),用户名:xl
步骤1:打开Pycharm的远程连接配置
- 点击Pycharm项目最上面的工具栏-->"工具"
- 点击工具栏下的部署-->“部署”
- 点击配置-->"配置"
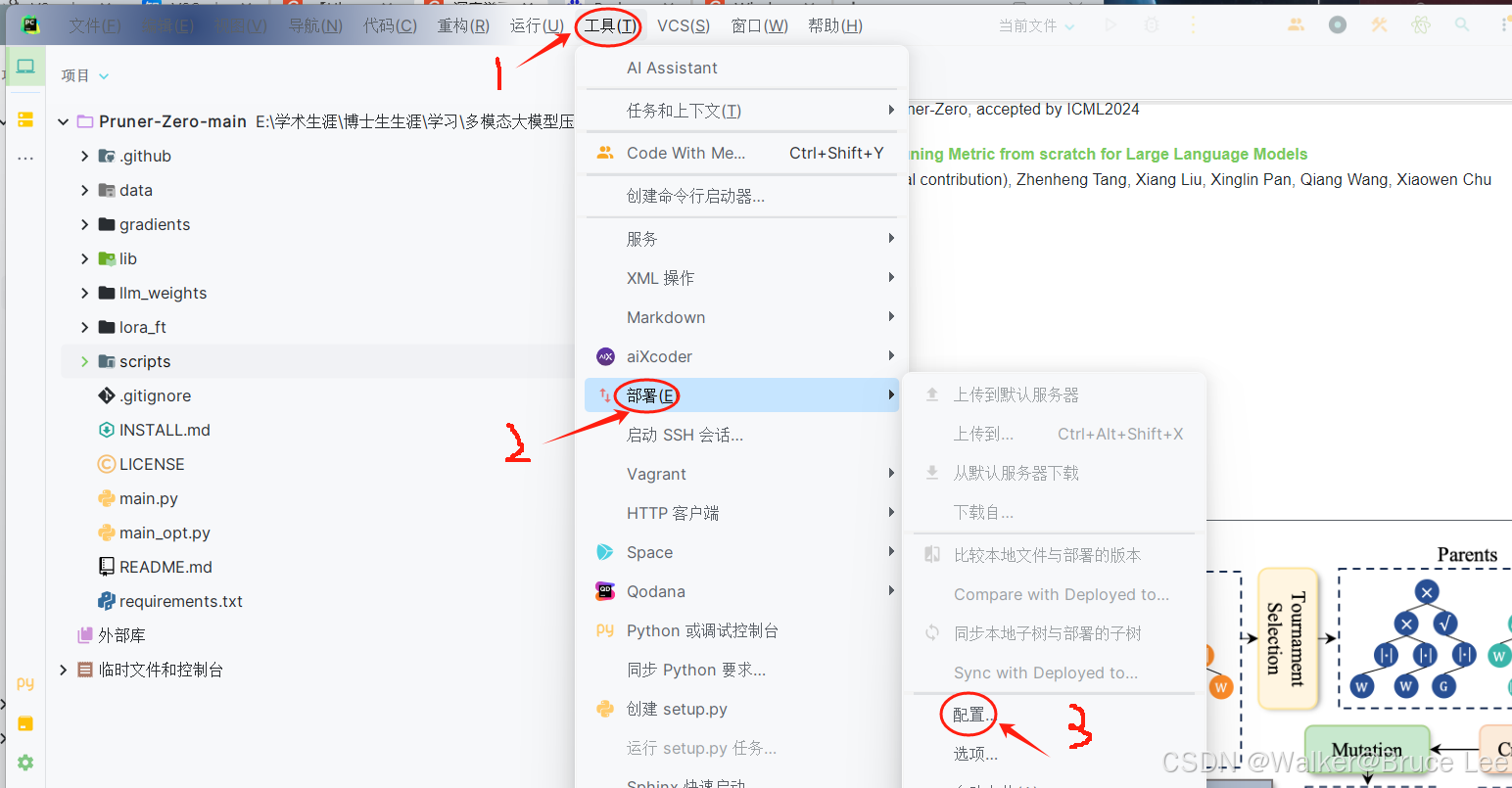
点击配置后呈现如下界面

步骤2:开始进行配置项目
点击上图左上角的“+”键,选择"SFTP"并为连接远程项目取个名字,确定
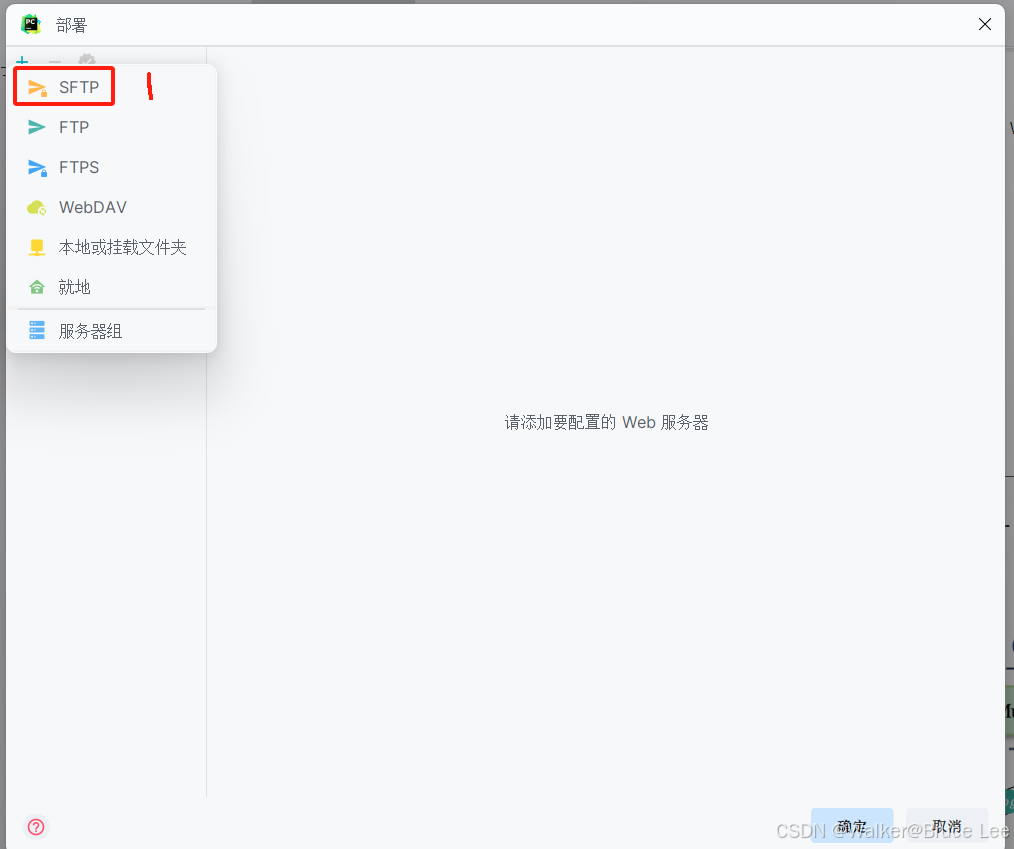
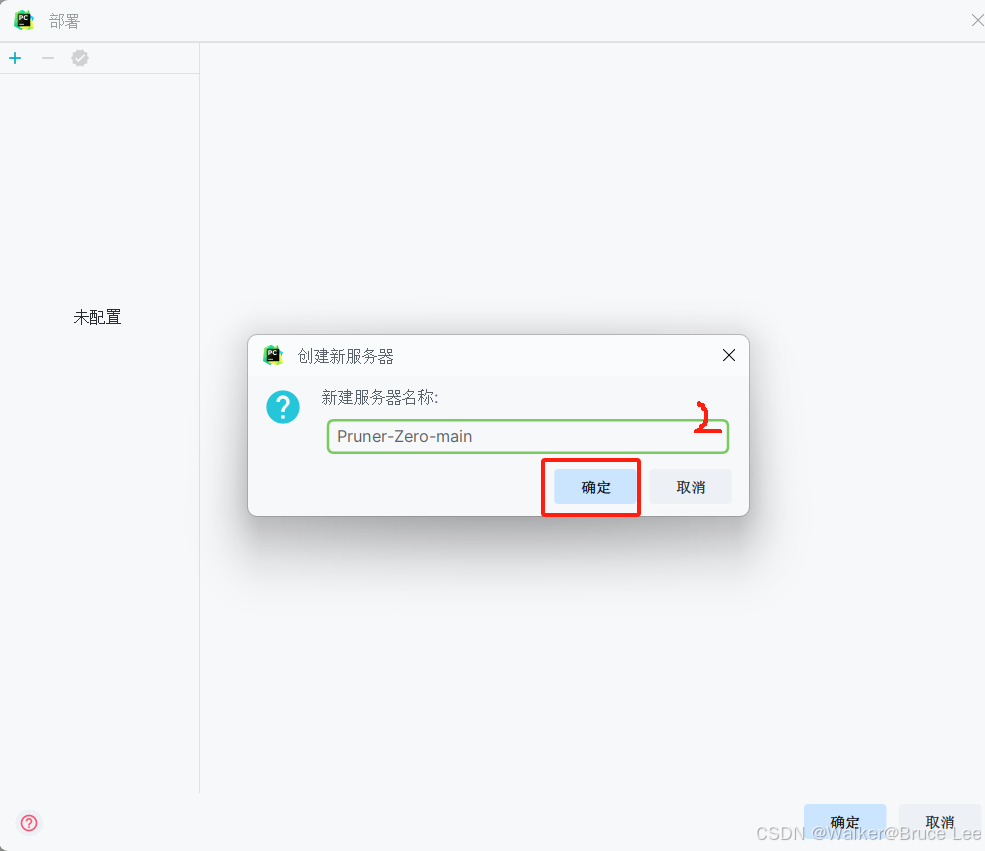
配置连接Connection
点击“选择配置”后的三个点
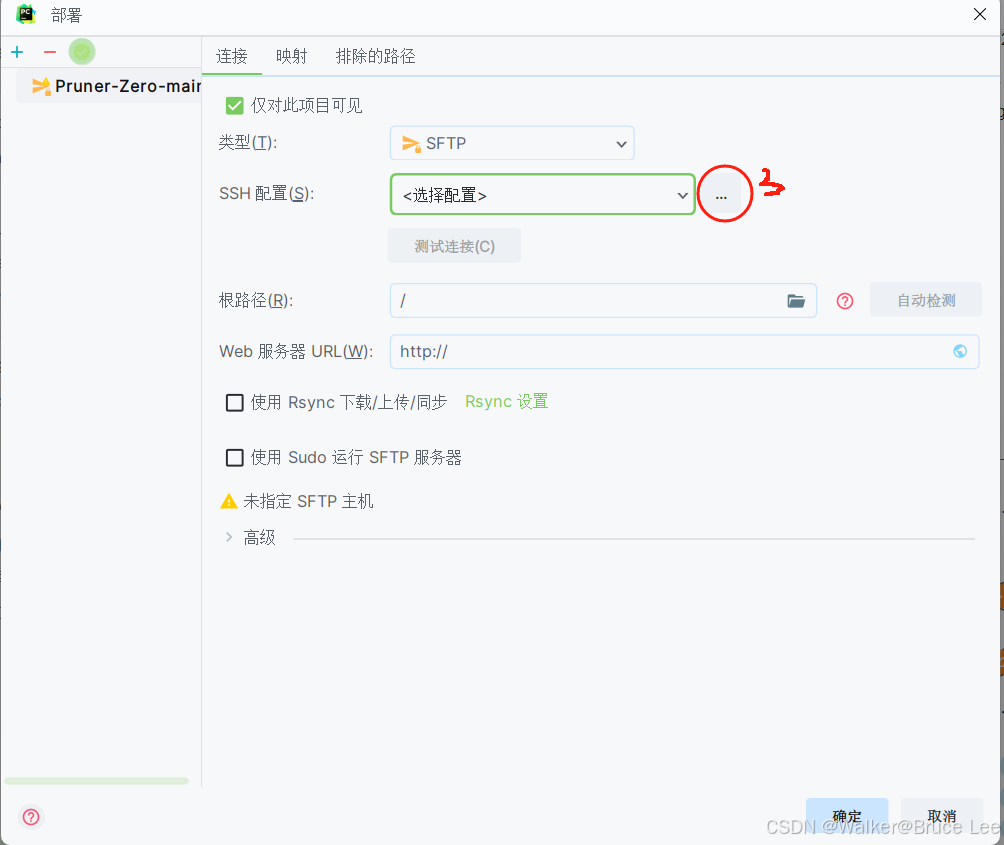
填写服务器ip地址、用户名、密码
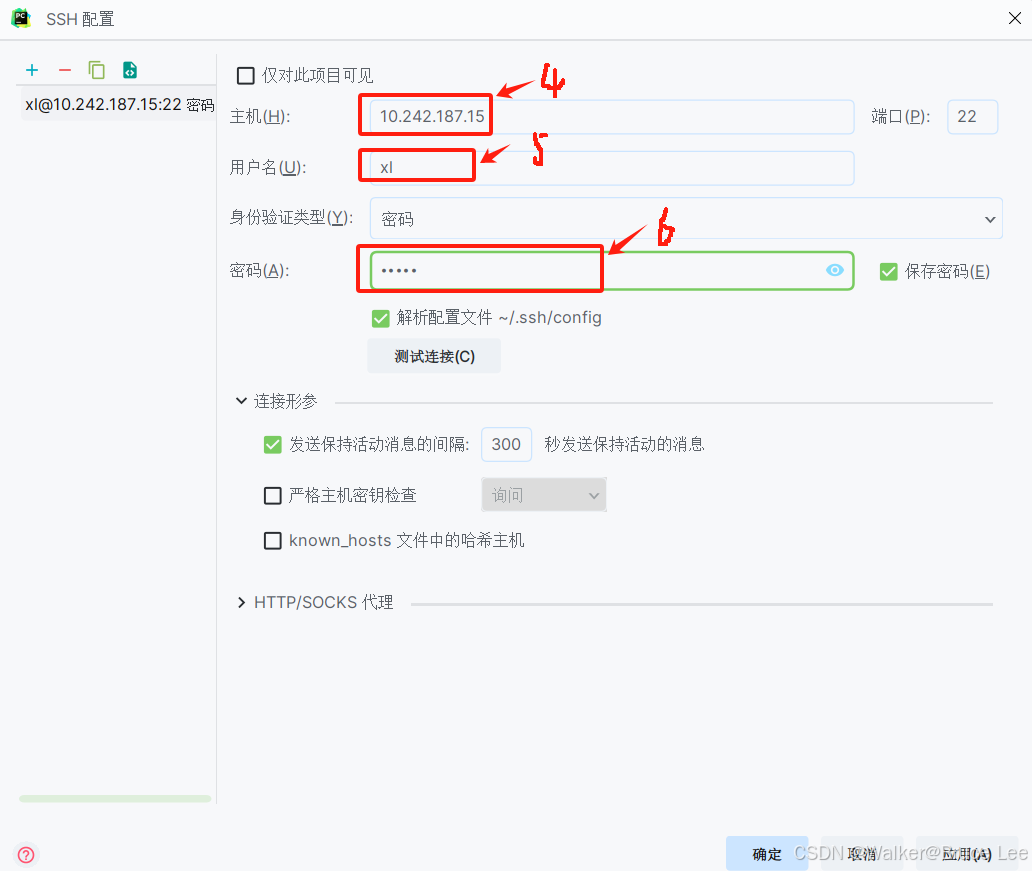
点击测试连接,连接成功即表明配置正确,点击确定

配置映射Mappings
点击“映射”,填写本地路径与部署路径,点击确定
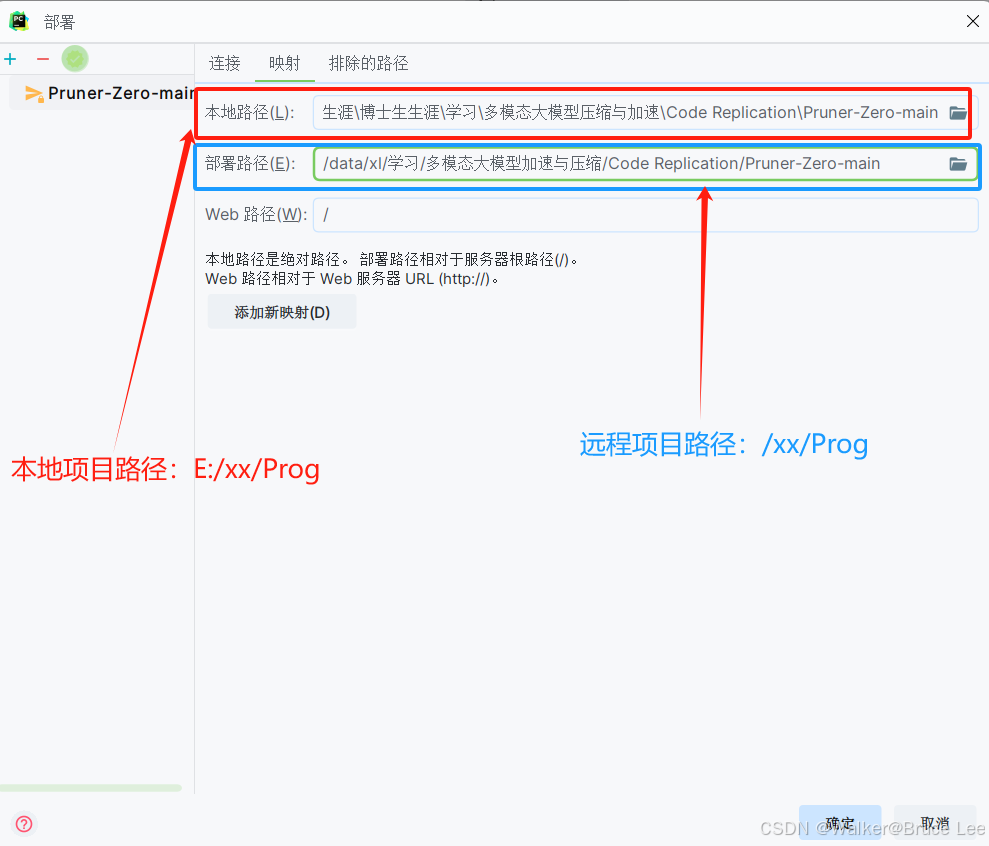
步骤3:为本地项目配置远程的python解释器
点击文件-->点击设置
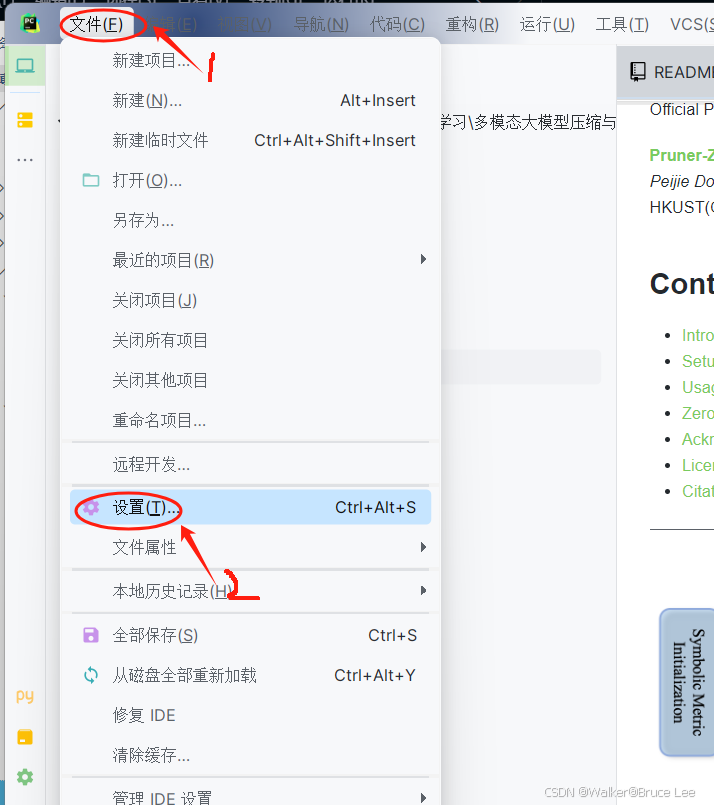
在设置页面,点击项目-->Python解释器
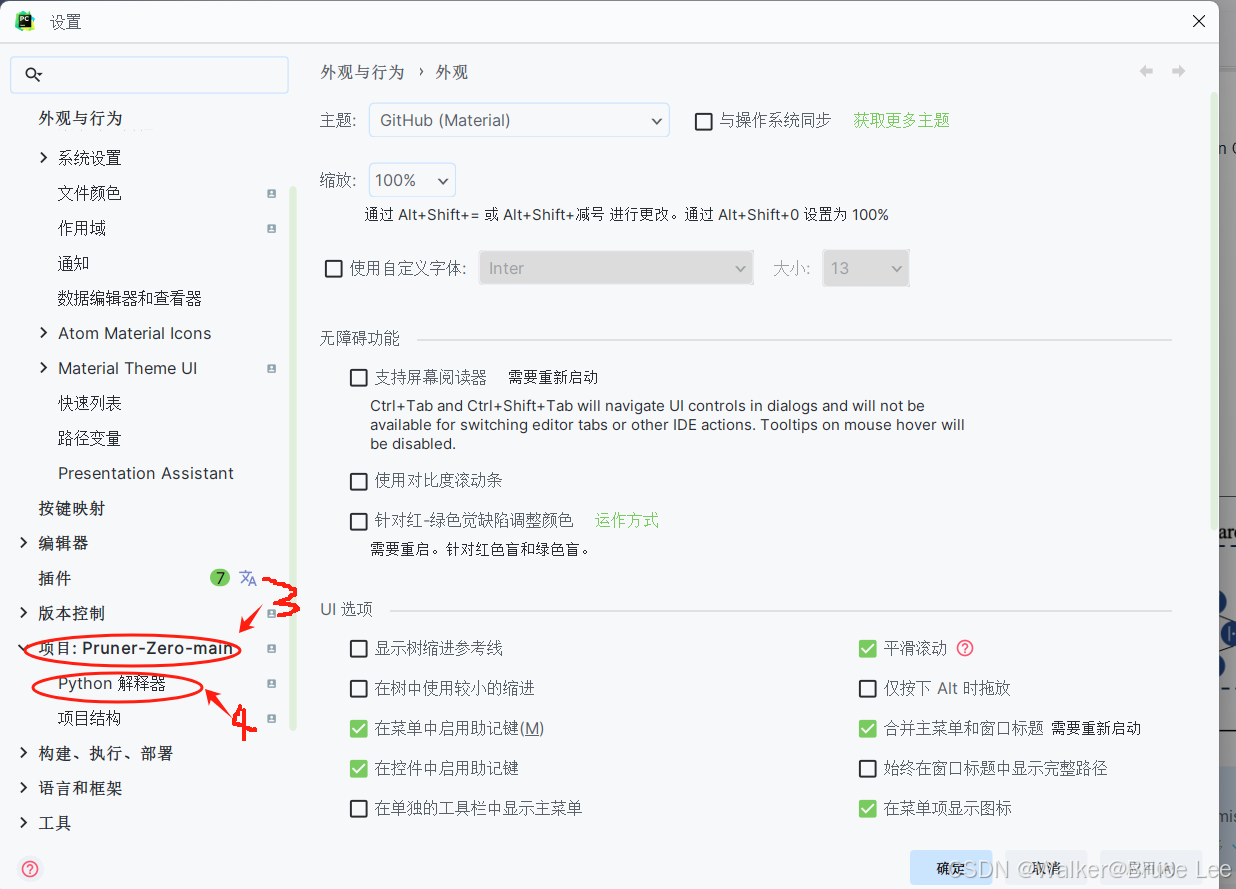
点击“添加解释器”-->选择“SSH”
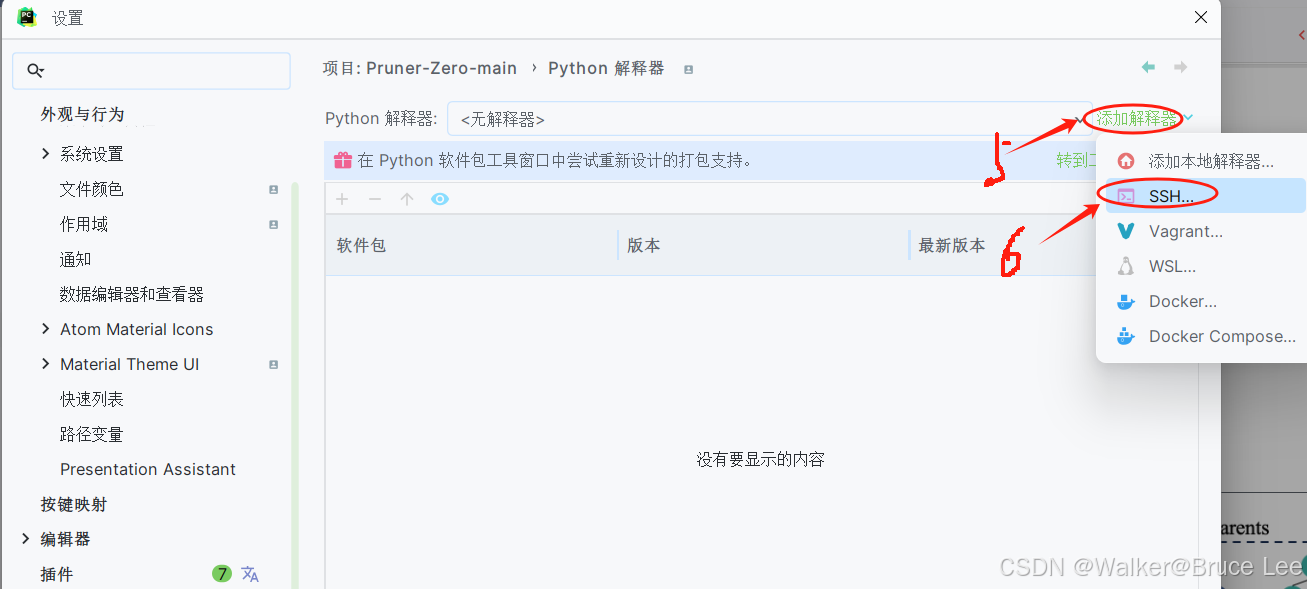
进入SSH连接选择“现有”,会弹出之前设置好的远程服务连接地址,点击“下一步”即可
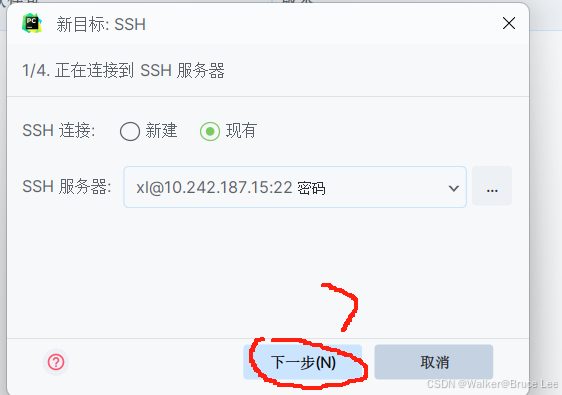
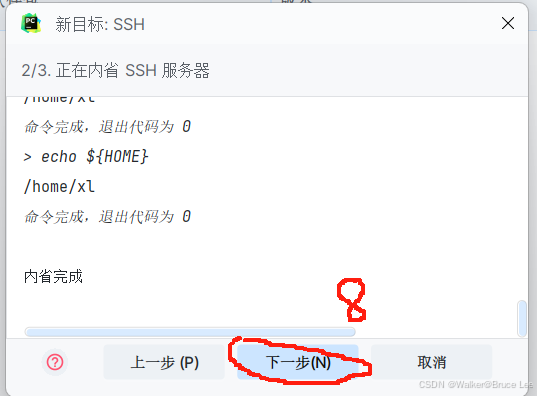
设置Vitural环境,选择“现有”,点击解释器后面的三个点,会弹出远程服务器的文件选择,选择服务器python解释器的文件位置,即/home/<用户名>/anaconda3/envs/<环境名>/bin/python,设置同步文件夹为之前远程服务器项目文件夹位置即可,最后点击创建
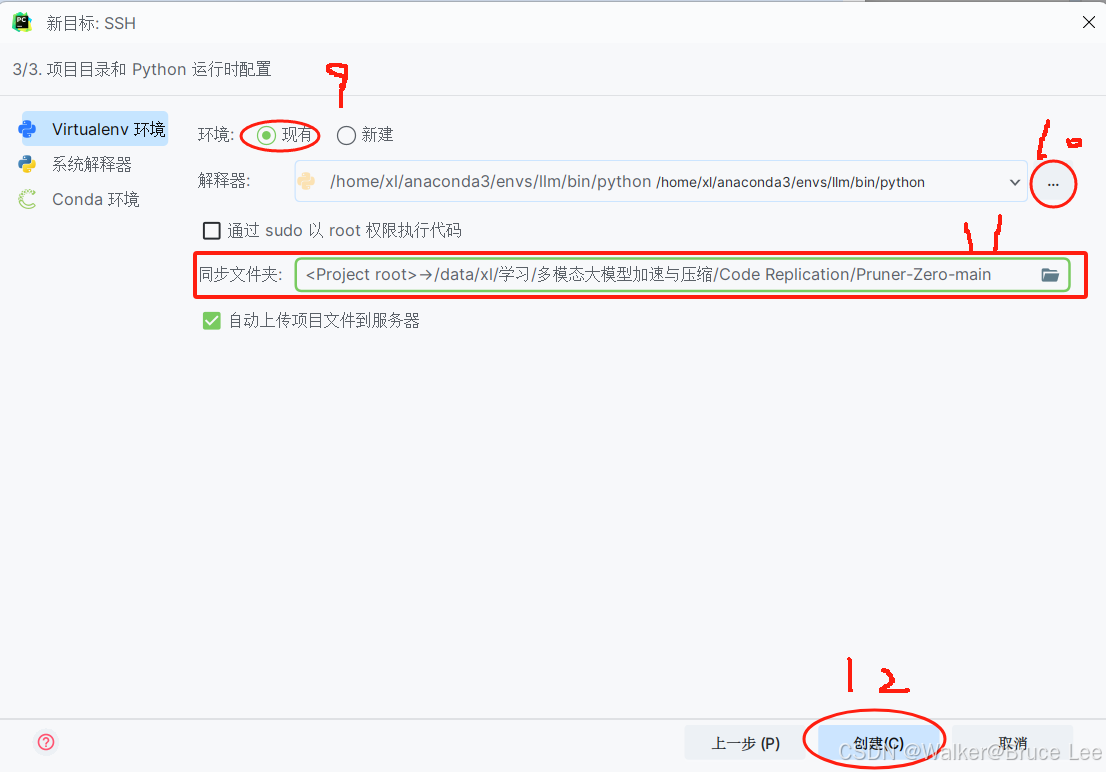
最后弹出解释器对应的python软件包,点击确定即成功完成配置
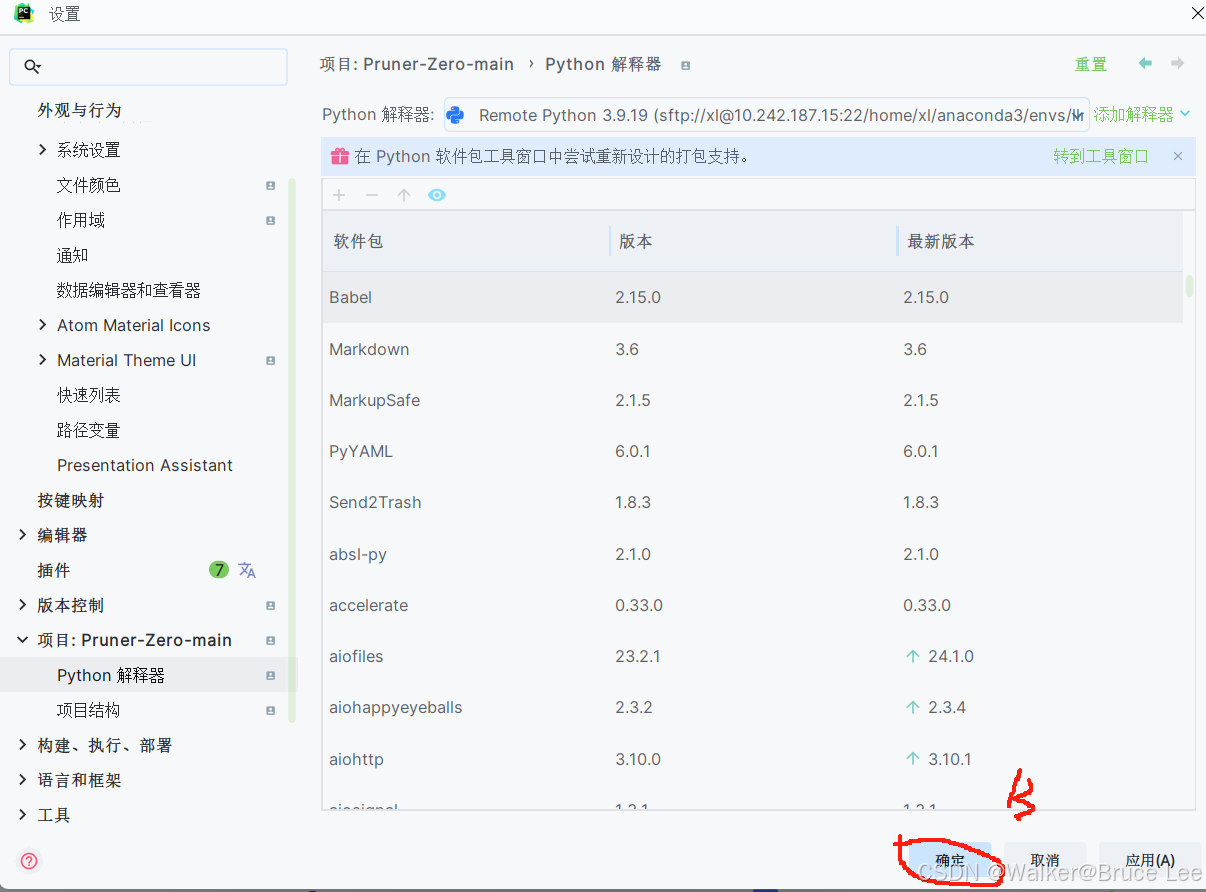
需要注意,如果在更改本地代码后,需要让本地代码与远程代码保持一致,需要在该文件或文件夹下重新上传到服务器,如在本地更改了某个文件,右键点击-->选择“部署”-->点击上传到远程项目地址,切记
二、Vscode远程连接
只需要下载ssh远程连接的插件:Remote-SSH
左下角点击远程连接符号标识
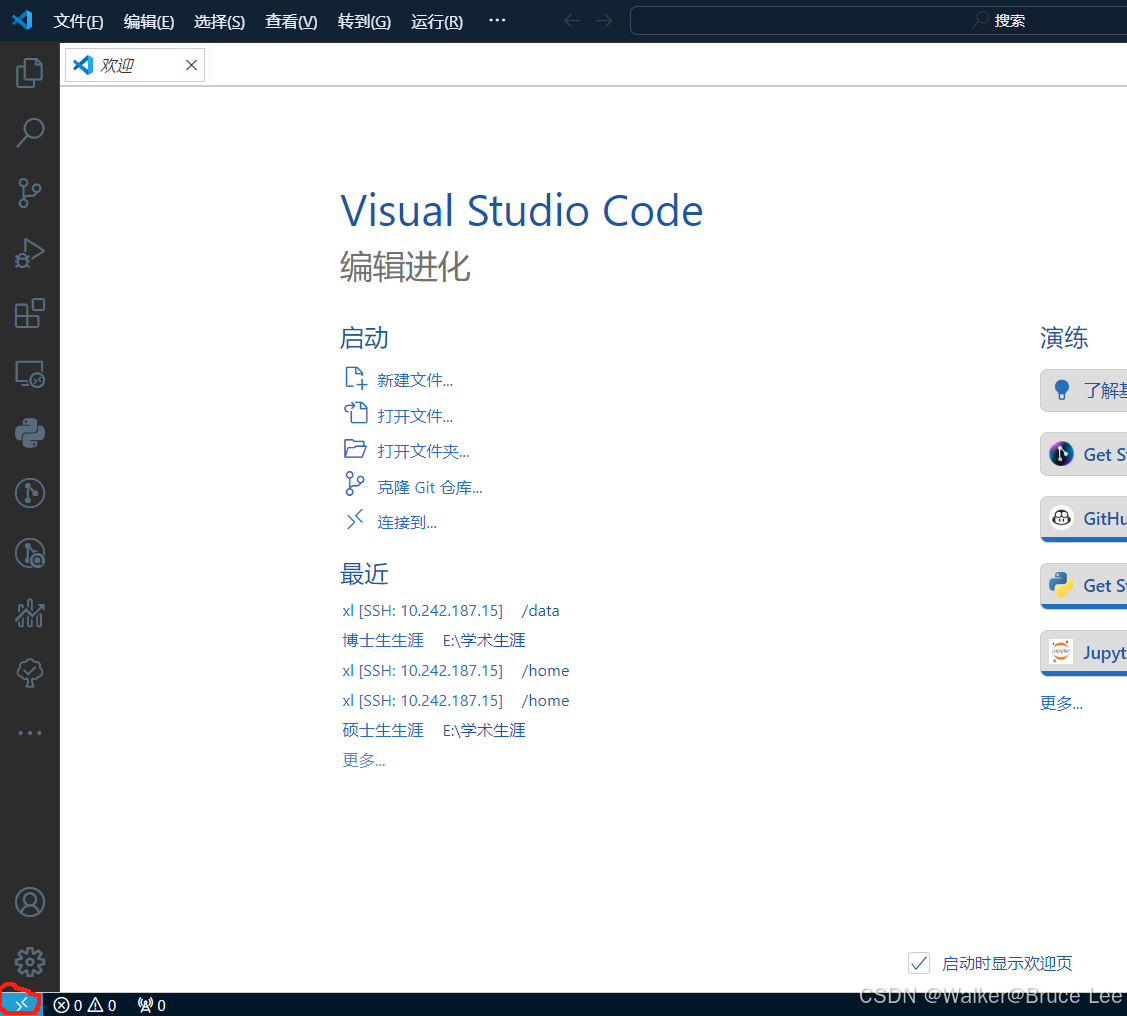
点击连接到主机
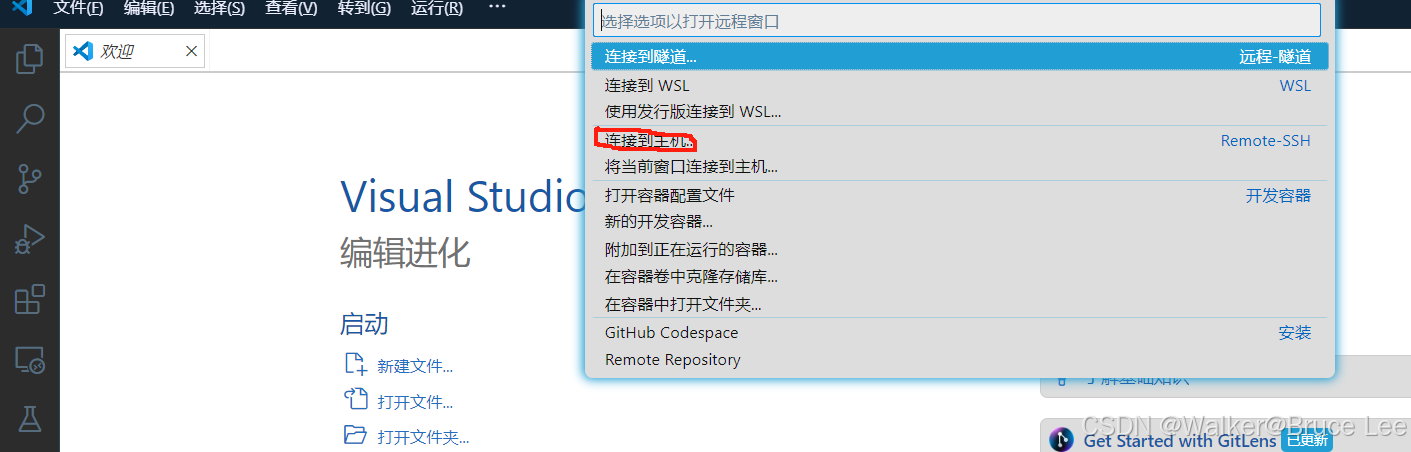
然后输入用户名@远程服务器ip地址,最后输入对应的密码即可完成远程连接