AWS(Amazon Web Services)提供的免费套餐(Free Tier)允许新用户在一定使用限制内免费使用多种AWS服务,有效期为12个月。本文将详细介绍如何创建AWS账户并启动一个免费的EC2实例。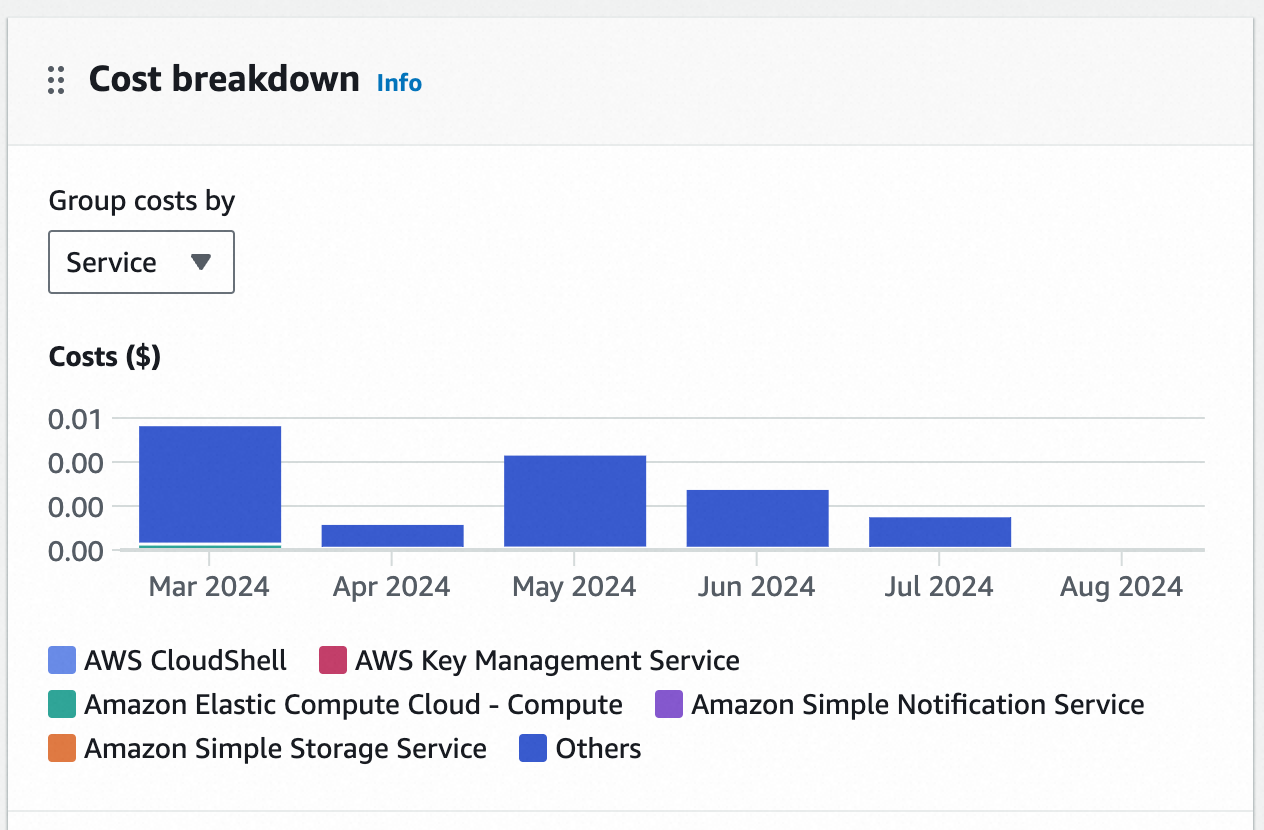
1. 创建AWS账户
1.1 访问AWS注册页面
首先,打开浏览器,访问AWS免费套餐页面。点击页面上的“创建一个免费账户”按钮。
1.2 填写账户信息
按照页面提示,输入以下信息:
- 电子邮件地址:用于登录AWS账户和接收通知。
- 密码:设置一个安全的密码。
- AWS账户名称:为你的账户起一个名称。
点击“继续”。
1.3 输入联系信息
填写你的联系信息,包括姓名、电话号码、地址等。确保信息准确,以便接收重要通知。选择账户类型(个人或公司)。
1.4 提供付款信息
虽然AWS免费套餐在一定范围内是免费的,但仍需要提供信用卡信息以防超出免费额度时进行扣费。AWS会进行1美元的验证扣款,但稍后会退回。
1.5 验证身份
输入你的手机号码并选择验证方式(短信或电话)。输入收到的验证码进行验证。
1.6 选择支持计划
选择“Basic Plan”(基本计划),这是免费的。
完成以上步骤后,点击“完成注册”按钮。
2. 启动免费套餐EC2实例
2.1 登录AWS管理控制台
注册完成后,访问AWS管理控制台并使用刚创建的账户登录。
2.2 进入EC2服务
在控制台主页,点击“服务”菜单,找到并点击“EC2”以进入EC2控制台。
2.3 启动实例
在EC2控制台主页,点击“启动实例”按钮。
2.4 选择AMI(Amazon Machine Image)
在“选择AMI”页面,选择标有“Free tier eligible”的Amazon Linux 2 AMI或其他支持免费套餐的AMI。
2.5 选择实例类型
在“选择实例类型”页面,选择“t2.micro”或“t3.micro”实例,这些实例类型属于免费套餐范围。点击“下一步:配置实例详细信息”按钮。
2.6 配置实例详细信息
在“配置实例详细信息”页面,可以保持默认设置或根据需求调整配置。点击“下一步:添加存储”按钮。
2.7 添加存储
在“添加存储”页面,默认配置为8GB存储,免费套餐支持最高30GB的EBS(Elastic Block Store)存储。如果需要更多存储,可以在不超过免费额度的情况下进行调整。点击“下一步:添加标签”按钮。
2.8 添加标签
在“添加标签”页面,可以为实例添加标签(可选)。标签有助于管理和分类实例。点击“下一步:配置安全组”按钮。
2.9 配置安全组
在“配置安全组”页面,添加必要的安全组规则。例如,添加一条规则允许通过SSH(端口22)访问实例。点击“查看和启动”按钮。
2.10 启动实例
在“查看和启动”页面,检查所有配置是否正确。点击“启动”按钮。系统会提示选择现有密钥对或创建新的密钥对,用于SSH访问实例。选择或创建密钥对后,点击“启动实例”按钮。
3. 连接到你的实例
3.1 查找实例的公共IP地址
在EC2控制台的“实例”页面,找到你刚启动的实例,并记下它的公共IP地址。
3.2 使用SSH连接到实例
在终端(Linux/Mac)或使用PuTTY(Windows)连接到实例:
ssh -i /path/to/your-key-pair.pem ec2-user@your-instance-public-ip 确保/path/to/your-key-pair.pem是你下载的密钥对文件的路径,your-instance-public-ip是实例的公共IP地址。
4. 监控使用情况
AWS免费套餐有一定的使用限制,如每月750小时的EC2实例运行时间,超出部分会按标准费用收费。你可以在AWS管理控制台的“计费与成本管理仪表板”中查看免费套餐的使用情况,确保不会超出免费额度。
通过以上步骤,你就可以撸到一年免费的AWS云服务器了。记住要合理使用,避免超出免费套餐的使用限制。希望这个教程对你有所帮助!
